Divi Web Sitenizde UpdraftPlus Nasıl Kurulur
Yayınlanan: 2018-01-18WordPress web sitenizi yedeklemek, başarısının devamını sağlamak için çok önemlidir.
Bu blog yazısında, size şık bir eklenti olan UpdraftPlus'ın bir şeyler ters gittiğinde ve eski haline getirilmesi gerektiğinde Divi web sitenizi nasıl koruyabileceğini gösteriyoruz.
Neden Otomatik Yedekleme Çözümüne Sahip Olmalısınız?
Bu gün ve yaşta, web sitenizde her şey ters gidebilir.
Saldırıya uğrayabilir, kodla uğraşırken yanlışlıkla bir şeyi kırabilirsiniz, sunucunuz çökebilir veya bir tema, eklenti veya WordPress çekirdek güncellemesi birçok hareketli parçadan birini bozabilir ve tüm işlemi bozabilir.
Web sitenizi güvenli, emniyetli ve sorunsuz çalışır durumda tutmanıza yardımcı olmak için sitenizin yedeğini almanız ve bunun ötesinde, çalışan bir yedekleme çözümünüz olması önemlidir .
Daha önceki bir blog yazısında , Aspen Grove Studios ve Divi Space'den David Blackmon ve Divi Life'tan Tim Strifler'ın tercih ettiği yedekleme çözümlerinden birkaçını tartışmıştık . WP The Podcast'in 25. Bölümünde paylaşıldı , David ve Tim şunları önerdi:
- All In One WP Migration (yedekleme bileşenlerini - site dosyalarını ve veritabanını kolayca içe ve dışa aktaran bir eklenti)
- WP Engine (sunucu düzeyinde güvenli, otomatik yedekleme sağlayan çok işlevli bir barındırma hizmeti sağlayıcısı) ve,
- BackupBuddy (bir web sitesi veritabanının ve site dosyalarının otomatik yedeklerini oluşturan premium bir eklenti).
BackupBuddy harika bir yedekleme çözümü olsa da ücretsiz değildir, bu nedenle Divi web sitenizde kullanmanız için uygun maliyetli ve kurulumu kolay bir alternatif sunmak istedik.
Bunun için WordPress için en popüler otomatik yedekleme çözümlerinden birini öneriyoruz: UpdraftPlus .
WordPress Yedekleme Çözümünüz Olarak UpdraftPlus'ı Seçme
UpdraftPlus, web yöneticisinin çok az çabasıyla WordPress web sitelerinizi otomatik olarak yedekleme konusunda inanılmaz bir iş çıkarır.
Eklentiyi yapılandırdıktan, yedekleme aralığını ayarladıktan ve site dışı, bulut depolama yedekleme seçeneğini seçtikten sonra UpdraftPlus, web sitenizin arka planında sessizce çalışmaya, WordPress web sitenizin veritabanı ve site dosyalarının kopyalarını kaydetmeye ve depolamaya başlayacaktır.
UpdraftPlus, otomatik yedeklemeler için harika bir çözüm olsa da, ihtiyaç duyulduğunda manuel site yedeklemelerinin içini ve dışını anlamanızı da öneririz.
UpdraftPlus ücretsiz bir eklenti olarak mevcuttur (WordPress deposu aracılığıyla indirilebilir). Eklentinin, UpdraftPlus web sitesinden satın alınabilecek, ek özelliklerle gelen premium (ücretli) bir sürümü de vardır.
Divi Web Sitenizde UpdraftPlus Nasıl Kurulur
Her şeyden önce, WordPress kontrol panelinizin Eklentiler bölümüne gidin, Yeni Ekle'yi tıklayın ve UpdraftPlus'ı arayın. Eklentiyi bulduktan sonra Yükle'ye tıklayın ve yükleme tamamlandığında Etkinleştir'e tıklayın.
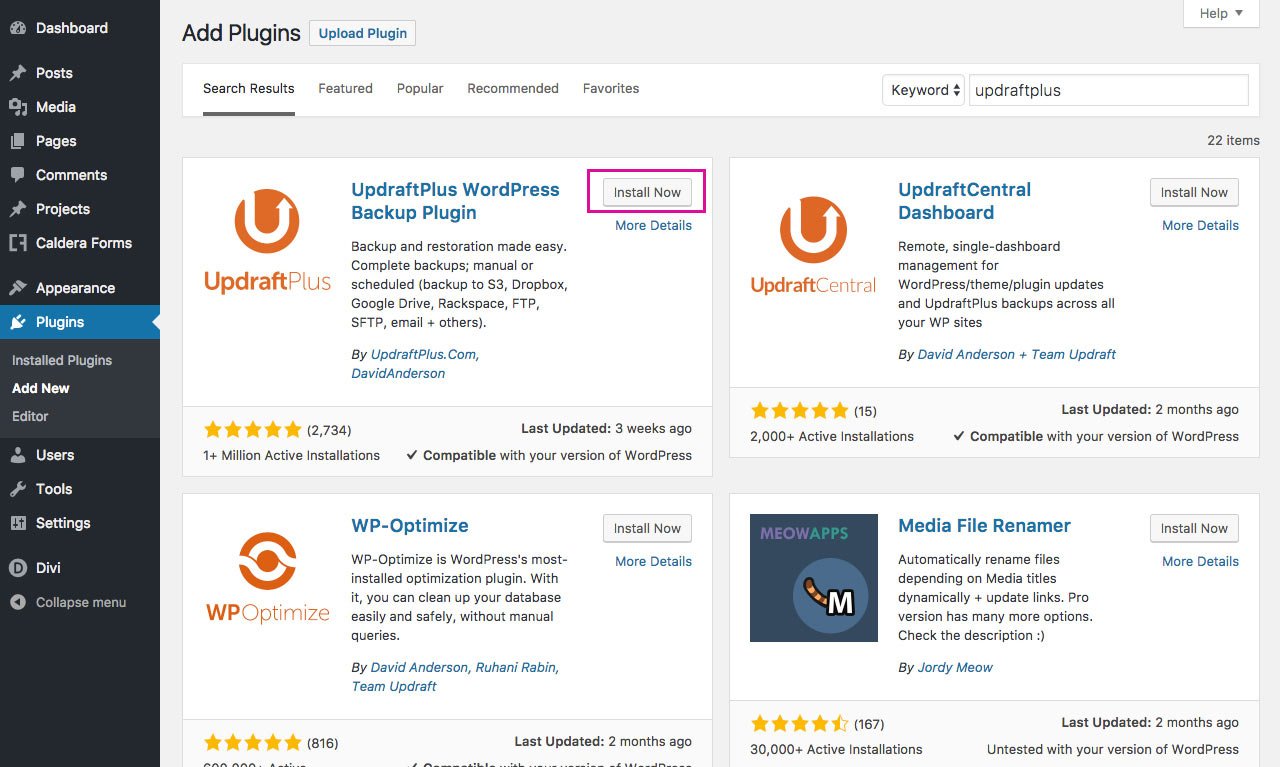
Alternatif olarak, eklenti dosyalarını WordPress Deposundan indirebilir ve .zip dosyasını Eklenti > Yeni Ekle konsoluna ekleyerek yükleyebilirsiniz.
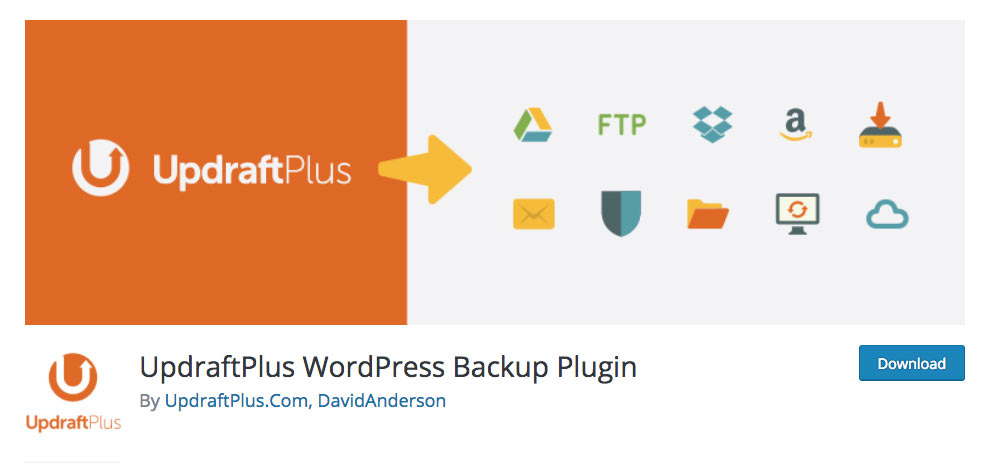
Kurulduktan ve Etkinleştirildikten sonra, Ayarlar menüsü altında eklenti panosunu bulacaksınız. UpdraftPlus eklentisini yapılandırmaya başlamak için Ayarlar sekmesine tıklayın.
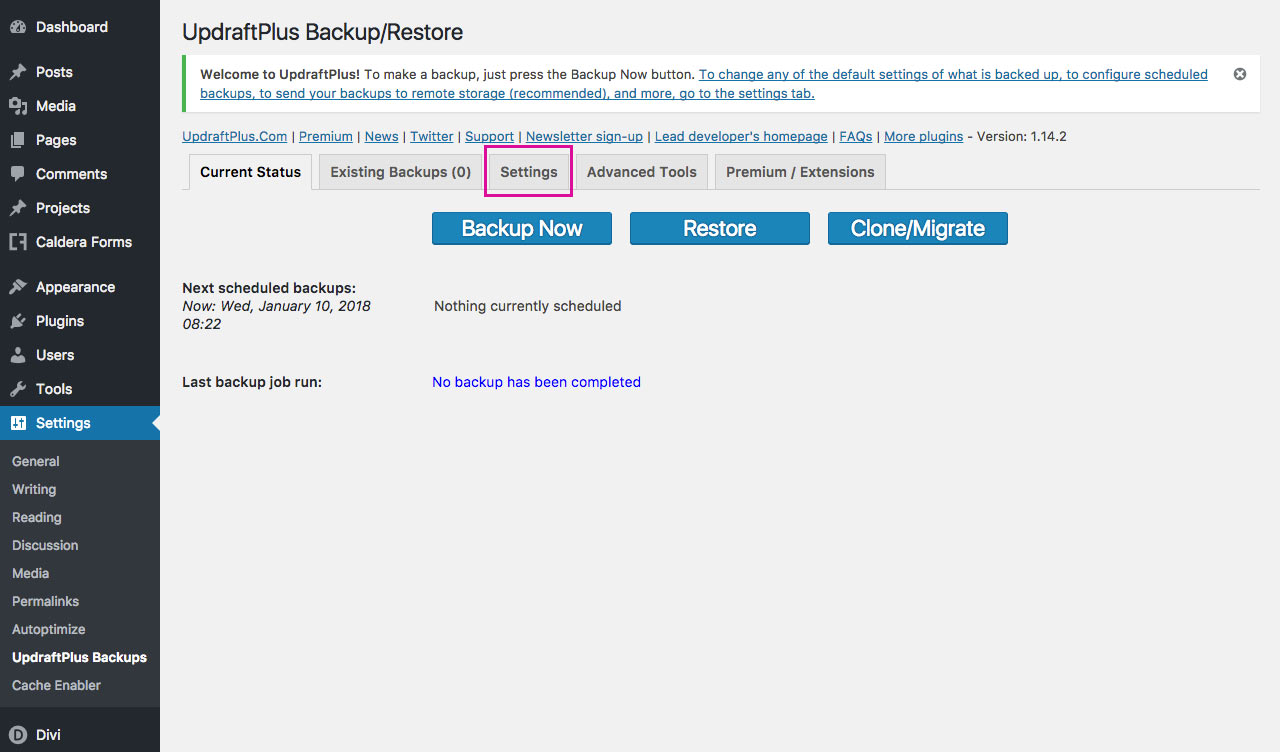
Burada, otomatik yedeklemelerin sıklığını ve ayrıca dosyaların kaydedileceği depolama konumunu ayarlayabileceksiniz.
İlk olarak, hem site dosyaları hem de veritabanı için zaman çizelgesini ve depolanan yedeklemelerin sayısını seçin.
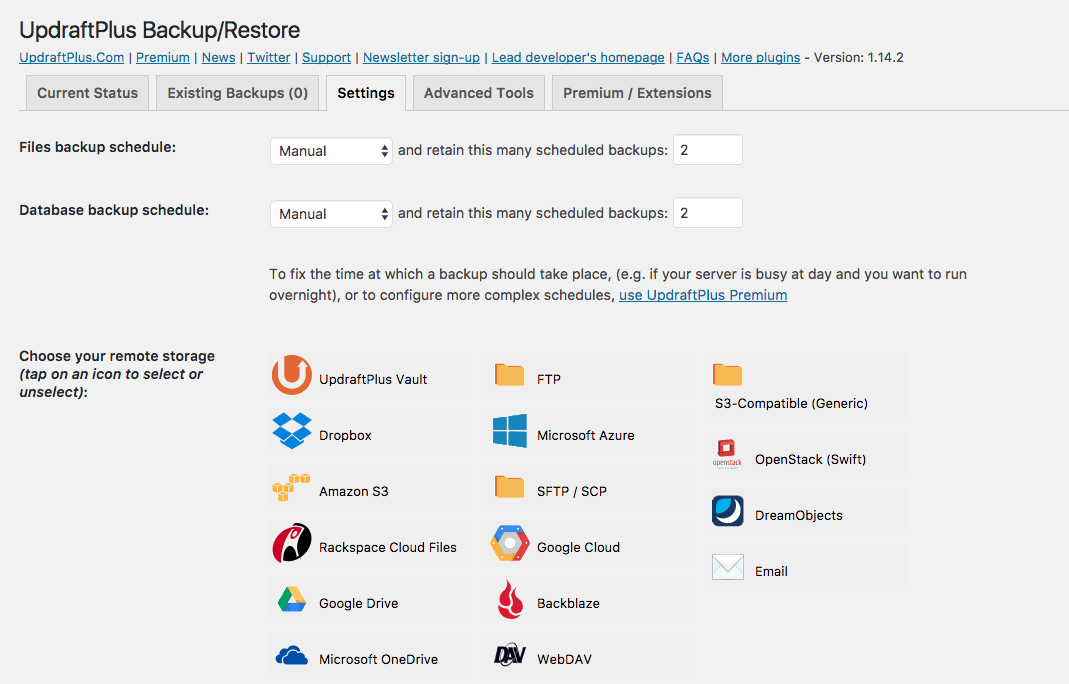
Bir öneri olarak, yedekleme zamanlamanızı içeriği ne sıklıkta yayınladığınıza göre ayarlayın , yani ne kadar çok içerik yayınlarsanız, veri kaybını önlemek için yedeklemeler o kadar sık planlanır.
Ardından, yedekleme depolama hedefinizi seçme zamanı. UpdraftPlus, Dropbox , Amazon , Google Drive ve çok daha fazlası dahil olmak üzere bir dizi uzak depolama çözümüyle tamamen entegre olarak gelir.
Bu uzak depolama seçeneklerinden birine tıkladığınız anda, diğer kurulum talimatları görüntülenecektir.
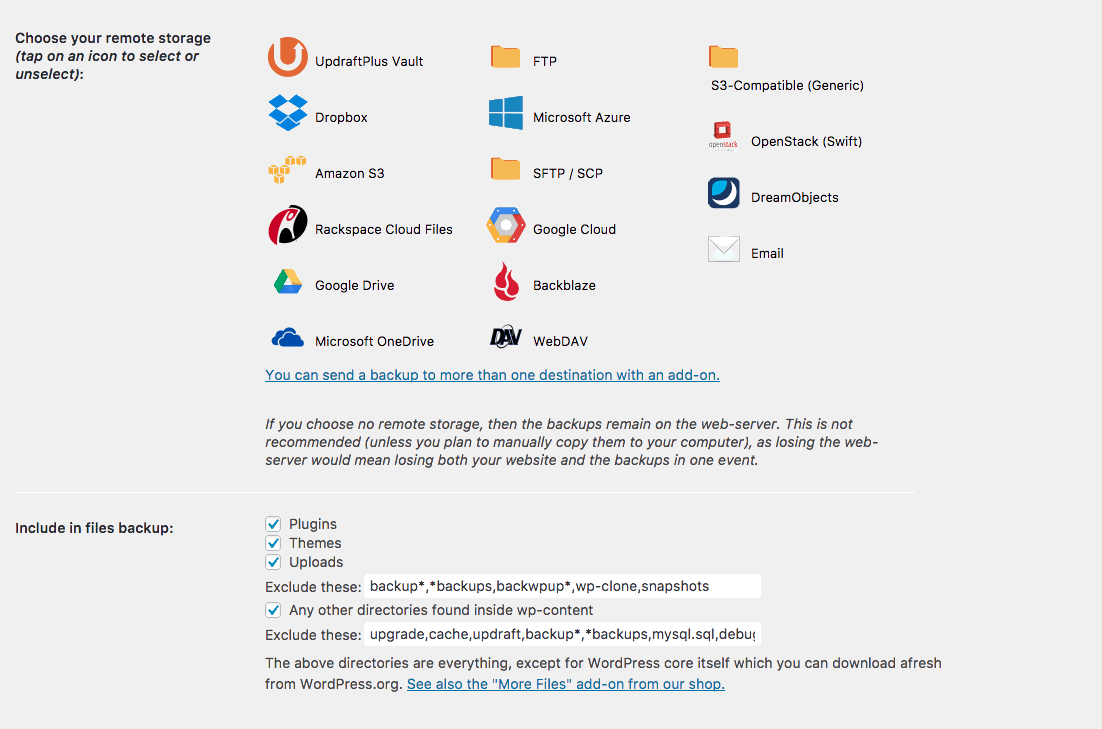
Bu blog gönderisinin amacı doğrultusunda, iki popüler uzak depolama seçeneğini nasıl yapılandıracağınızı göstereceğiz: Google Drive ve Dropbox .
Uzak depolama kurulum seçeneklerine geçmeden önce, Ayarlar sekmesinde seçilebilecek birkaç seçenek daha var.
- Dosya yedeğine dahil et : Burada, yedeklemeye hangi dosyaların dahil edileceğini ve belirli dosya gruplarının (varsa) hariç tutulup tutulmayacağını seçebilirsiniz.
- Veritabanı şifreleme ifadesi: Yalnızca eklentinin premium sürümünde bulunan bu seçenek, web sitesinin veritabanını şifreleme olanağı sunar.
- E-posta: Site yöneticisi e-posta adresine bir yedek raporun e-postayla gönderilmesini istiyorsanız bu seçeneği belirleyin.
- Uzman ayarları: Buna tıklamak bir dizi gelişmiş seçeneği açar.
UpdraftPlus'ı Google Drive ve Dropbox ile yapılandırmaya geçelim!
Google Drive ile UpdraftPlus Nasıl Kurulur
Önceden, Google Drive'ı uzaktan depolama seçeneği olarak ayarlamak, web yöneticisinin bir Google Drive API projesi oluşturmasını gerektirdiğinden oldukça büyük bir görevdi. Bu bir tren kazası olmasa da çok zaman alıcıydı ve ayrıca yeni başlayanlar için biraz zorlayıcıydı.
2017 yılının Eylül ayında, ücretsiz UpdraftPlus eklentisinin 1.13.6 güncellemesi sırasında bir Google Drive uygulaması tanıtıldı. Bu, kurulum süresini ve karmaşıklığı katlanarak azalttı. Bugün, UpdraftPlus'ı Google Drive ile yapılandırmak için bu kolay yöntemi kullanacağız. Herhangi bir nedenle UpdraftPlus Google Drive uygulamasını yapılandırma amacıyla kullanmak istemiyorsanız, bu ayrıntılı kılavuzu takip edebilirsiniz .

Tercih ettiğiniz uzak depolama seçeneği olarak Google Drive'ı seçtikten sonra, sonuna kadar kaydırın ve Değişiklikleri Kaydet 'i tıklayın . Google hesabınızın kimliğini doğrulamanızı isteyen bir mesaj açılır .
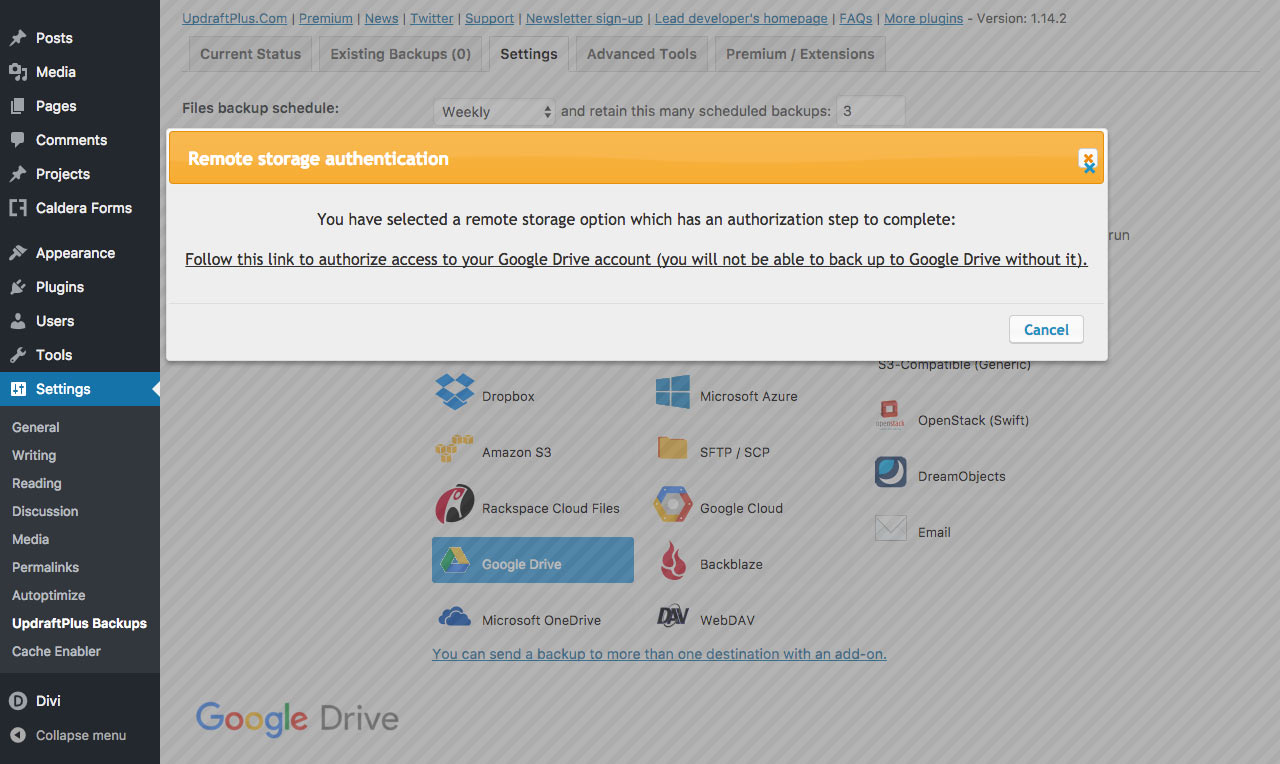
“Google Drive hesabınıza erişim yetkisi vermek için bu bağlantıyı takip edin…” yazan köprüye tıklayın . Yüklendikten sonra ilgili Google Hesabında oturum açın.
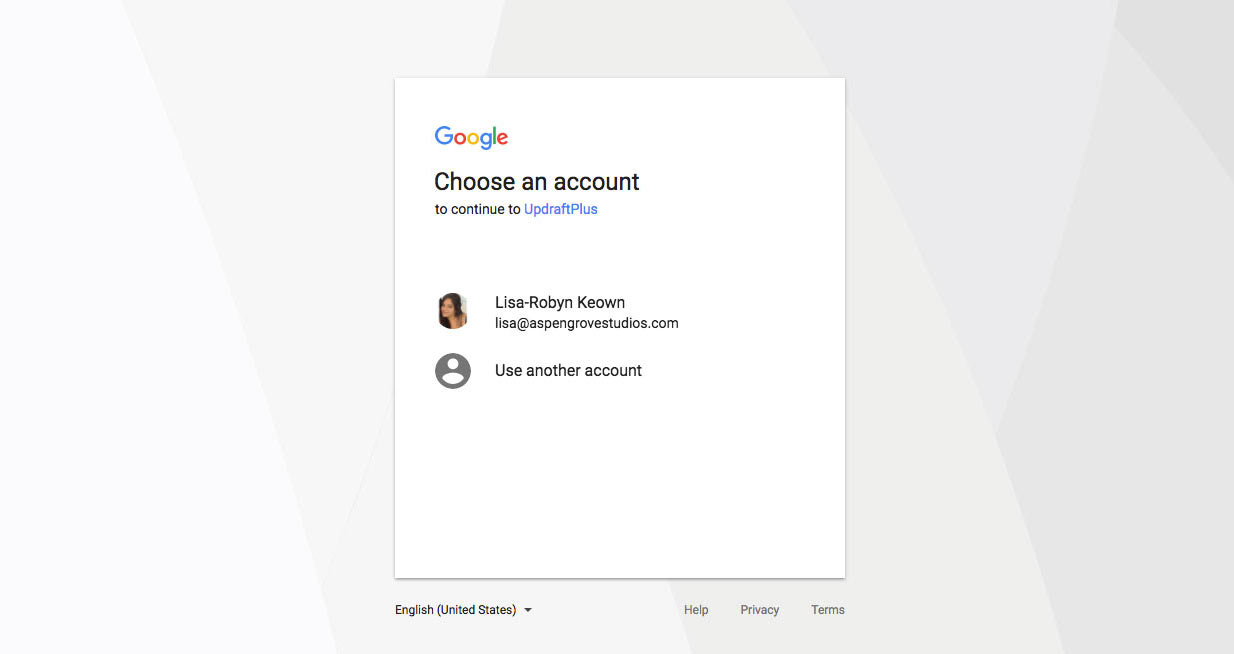
İstendiğinde, UpdraftPlus'ın Google Drive klasörünüzü yönetmesine izin vermek için İzin Ver'i tıklayın.
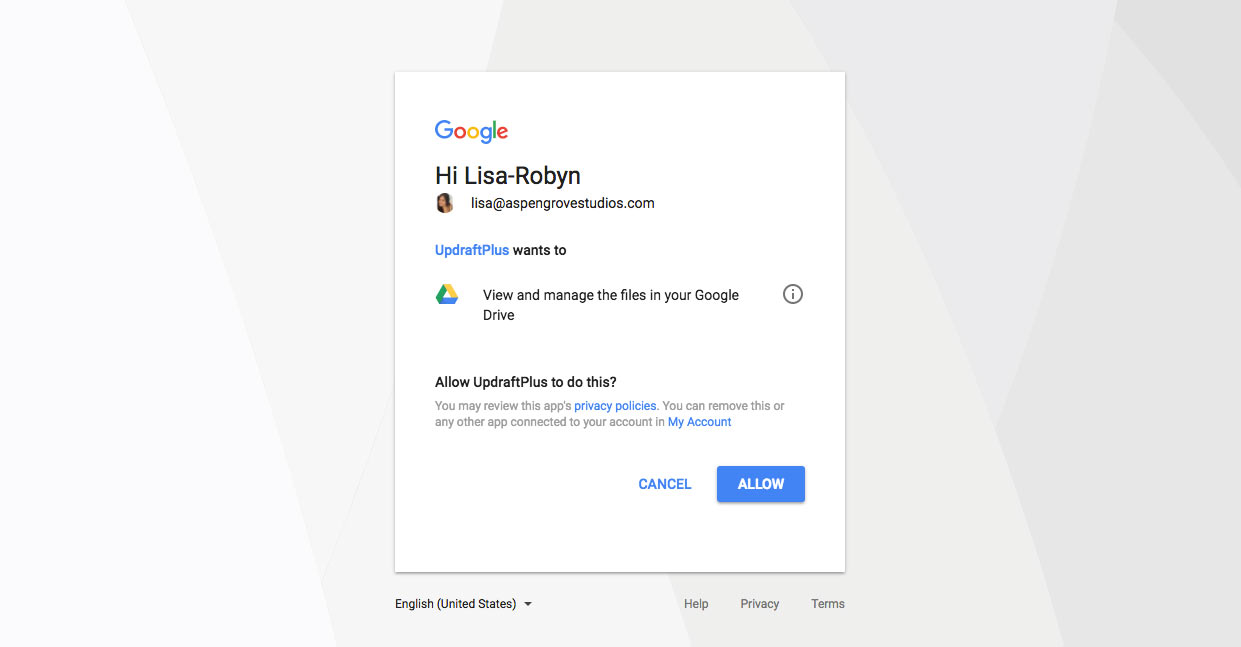
Ardından, kurulumu tamamlamanızı isteyen başka bir ekranla karşılaşacaksınız. Devam etmek için düğmeye tıklayın.
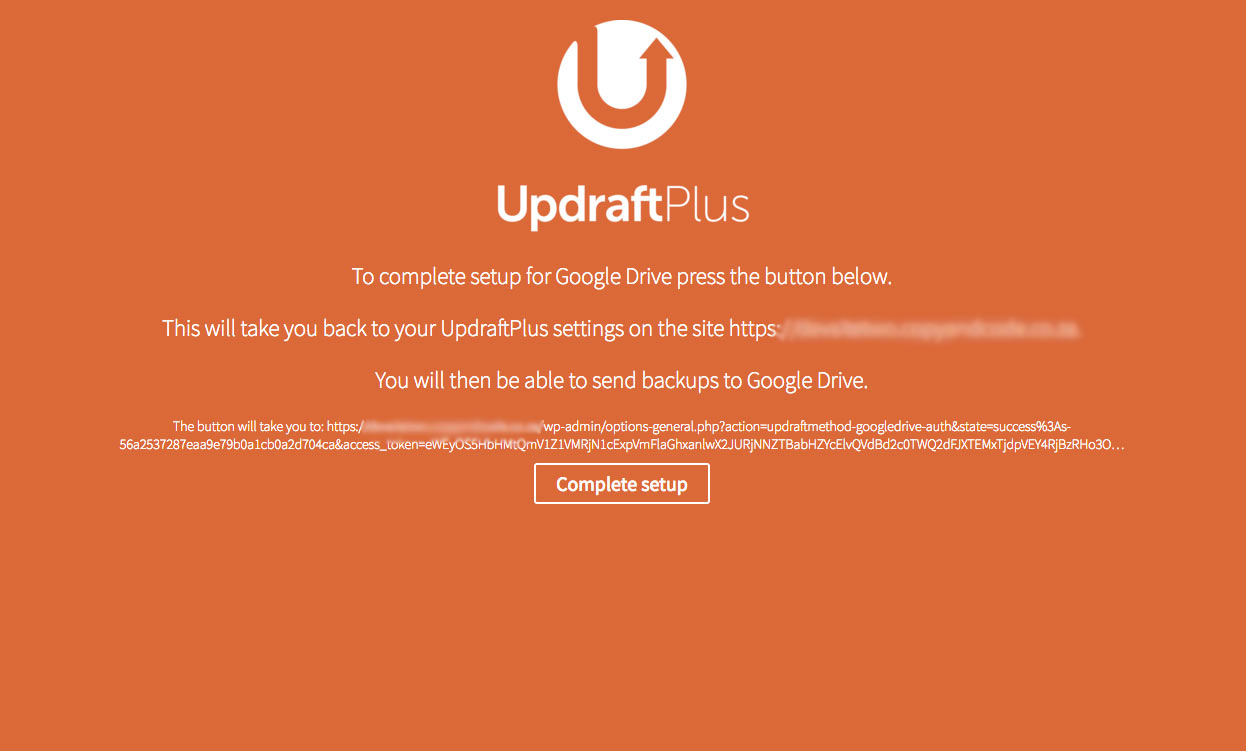
Eklentinin ana ekranına geri döneceksiniz ve ekranınızın üst kısmında bir Başarı mesajı uyarısı görmelisiniz.

Google Drive uzak depolama seçeneği ayarlandıktan sonra, klasörler listenizde UpdraftPlus adlı bir klasör göreceksiniz. Zamanla bu klasör, web sitenizin yedek dosyalarının .zip klasörleriyle dolar.

Dropbox ile UpdraftPlus Nasıl Kurulur
Dropbox'ın yapılandırma kurulumu, Google Drive'ın kurulum süreciyle pratik olarak aynıdır.
Yine hem site dosyaları hem de veritabanı için yedekleme aralıklarını ayarladıktan sonra, uzak depolama seçeneği olarak Dropbox'ı seçin. Ardından, sonuna kadar kaydırın ve Değişiklikleri Kaydet'i tıklayın.
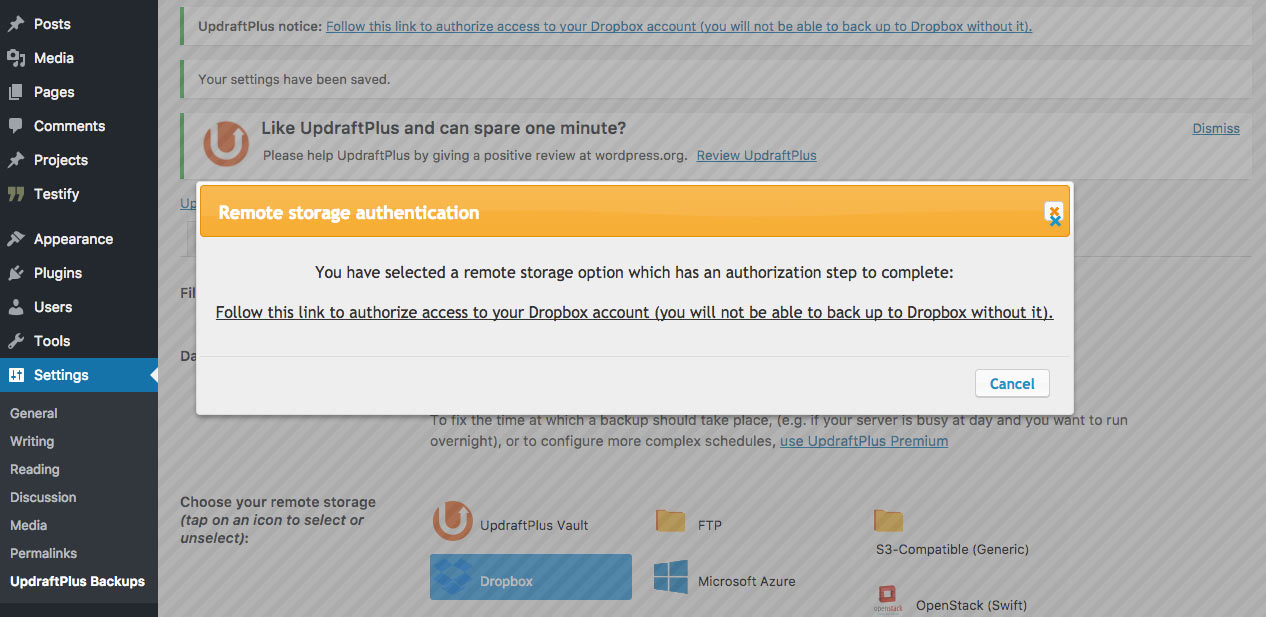
Yine, “Dropbox hesabınıza erişim yetkisi vermek için bu bağlantıyı takip edin…” yazan köprüye tıklayın . İlgili Dropbox hesap ayrıntılarını kullanarak oturum açtıktan sonra, İzin Ver seçeneğine tıklayarak UpdraftPlus'ı yetkilendirmeniz istenecektir .
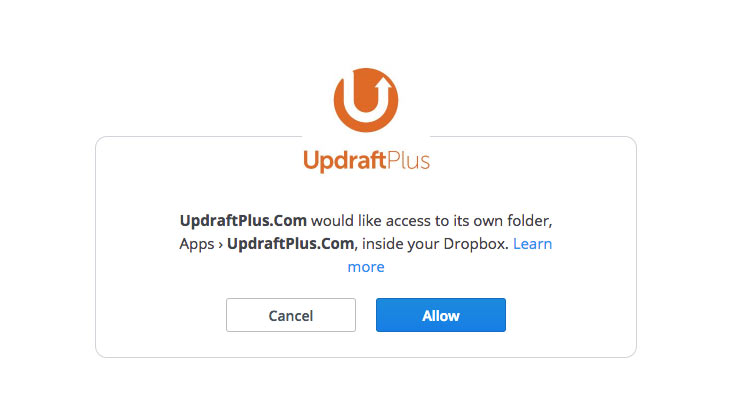
Google Drive'da olduğu gibi, sizden kurulumu tamamlamanızı isteyen çok turuncu bir ekranla karşılaşacaksınız. Devam etmek için düğmeye tıklayın.
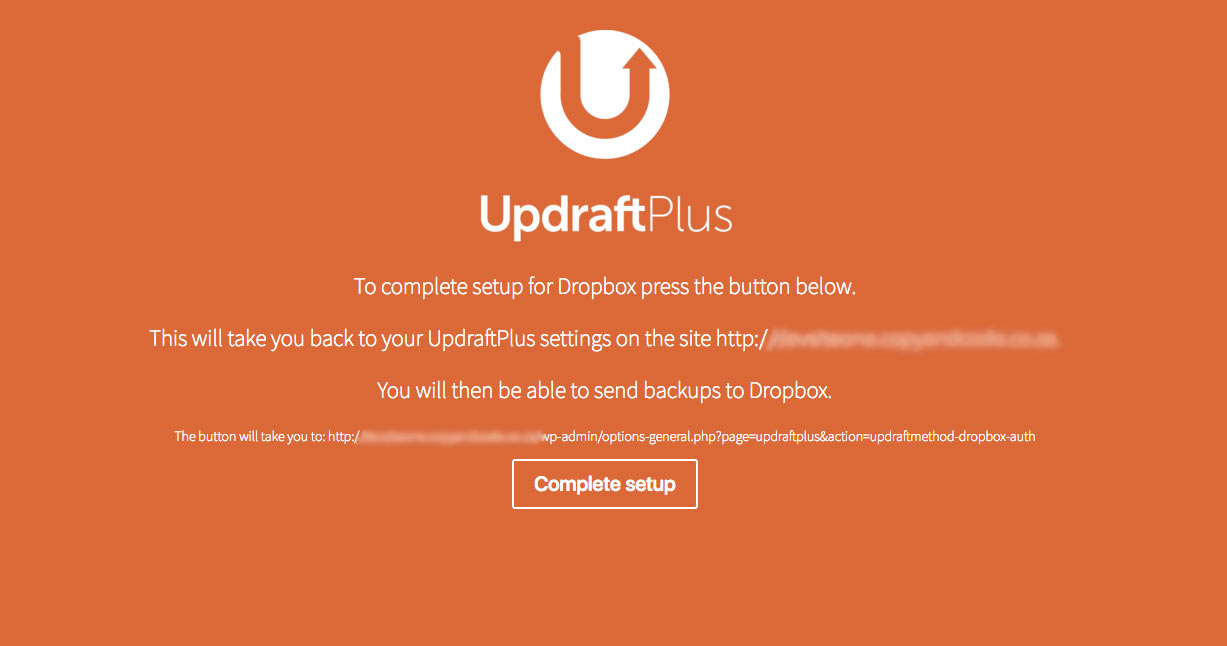
Tamamlandığında, UpdraftPlus panosuna döndürüleceksiniz ve bir başarı mesajı göreceksiniz.

UpdraftPlus Kullanarak Manuel Yedekleme Oluşturma
UpdraftPlus, .zip yedekleri oluşturup bunları uzak depolama konumuna göndermenin yanı sıra, istediğiniz zaman manuel yedeklemeler oluşturmanıza da olanak tanır.
Web sitenizin manuel yedeğini oluşturmak için eklenti panosundaki Mevcut Durum sekmesine gidin ve Şimdi Yedekle öğesini seçin.
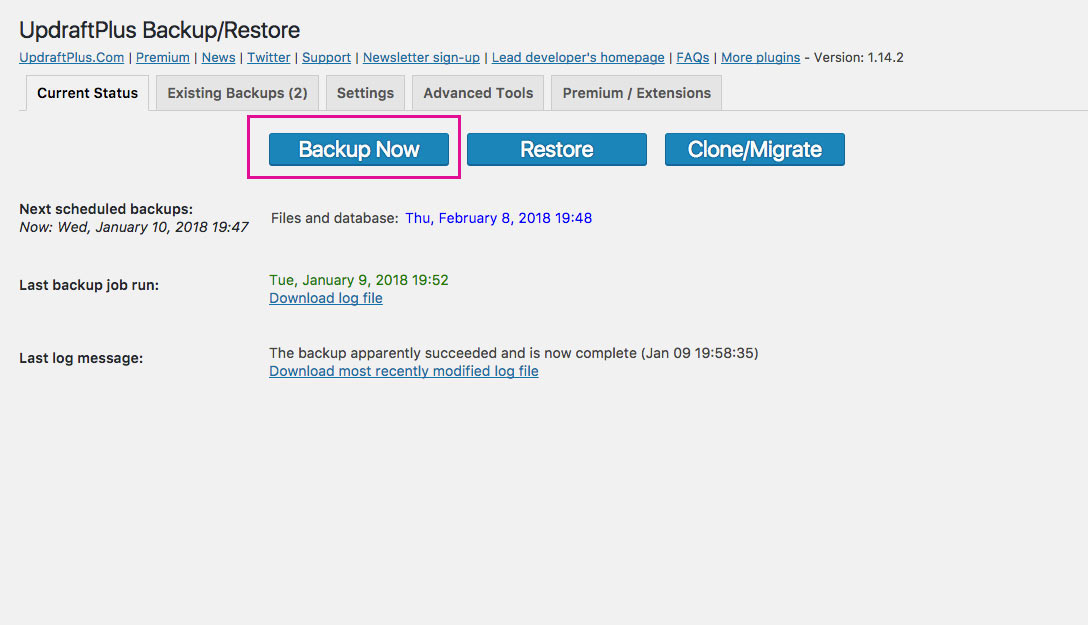
Bu, site dosyalarının ve/veya veritabanının yedeklenip yedeklenmeyeceğini ve manuel yedeklemenin uzak depoya gönderilip gönderilmeyeceğini seçebileceğiniz bir açılır pencere açacaktır. Ardından Şimdi Yedekle'yi tıklayın.
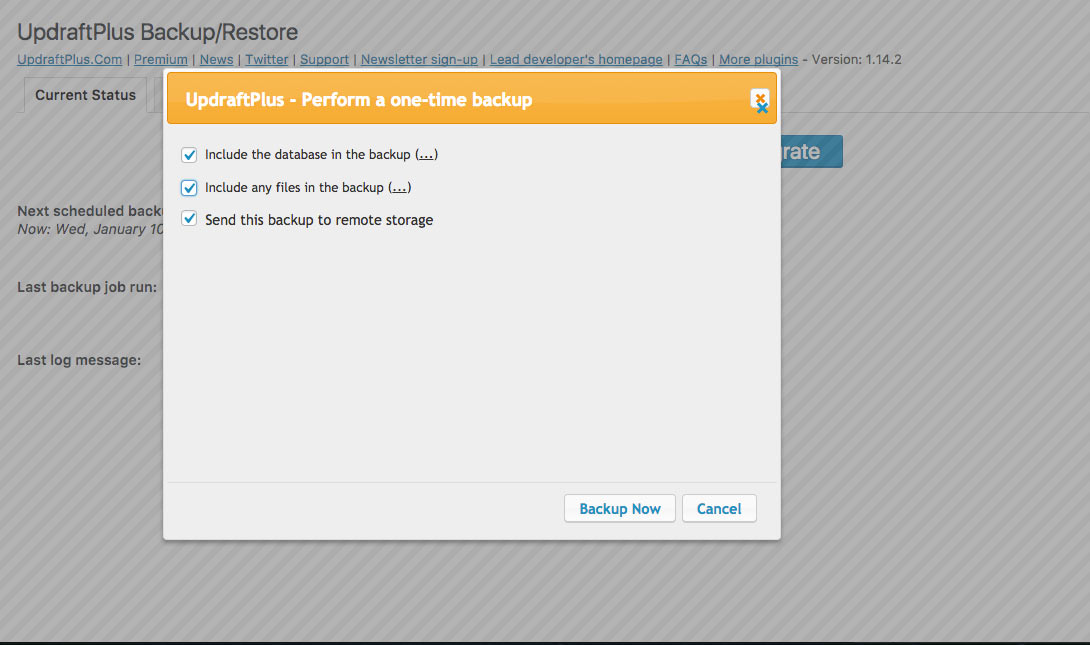
İşlem, web sitenizin boyutuna bağlı olarak biraz uzun sürebilir. Tamamlandığında, yedeklenmiş dosyaları uzak depolama alanınızda bulacaksınız.
Çözüm
UpdraftPlus, otomatik bir yedekleme çözümü için mükemmel bir seçenektir. Eklenti kurulumu ve yapılandırması basit ve basittir ve yedeklere erişmek ve yönetmek kolaydır. Kullanım kolaylığının ötesinde, UpdraftPlus ile ilgili en iyi şeylerden biri de %100 ücretsiz olmasıdır.
Yeni başlıyorsanız ve basit bir yedekleme çözümü arıyorsanız, UpdraftPlus'ı kullanmanızı öneririz. Bazı çok işlevli eklentiler, diğer şeylerin yanı sıra yedekleme ve güvenlik sunarken, UpdraftPlus'ın ücretsiz eklentisi yalnızca yedeklemelere odaklanır, bu nedenle iThemes Security , Sucuri veya benzeri bir güvenlik eklentisi eklemeyi unutmayın.
Senden duymak istiyoruz!
Geçmişte UpdraftPlus kullandınız mı? Eğer öyleyse, deneyiminiz neydi? Değilse, başka hangi yedekleme çözümlerini kullanıyorsunuz?
Bu makaleyi okumaktan keyif aldığınızı ve WordPress web siteniz için harika bir otomatik yedekleme çözümü oluşturmanıza yardımcı olduğunu umuyoruz.
Herhangi bir sorunuz veya yorumunuz varsa, lütfen bunları aşağıda bırakmaktan çekinmeyin. Geri bildiriminizi almayı seviyoruz!
Okuduğunuz için teşekkürler!
