WP Mail SMTP'de WordPress Outlook Mailer Nasıl Kurulur
Yayınlanan: 2020-02-05Outlook hesabınızı WordPress posta göndericiniz olarak kullanmak ve WordPress siteniz için güvenilir e-posta teslimi elde etmek mi istiyorsunuz?
WordPress web sitenizin e-postalarının kimliğini Microsoft'un API'si ile güvenli bir şekilde doğrulamak için WP Mail SMTP için Outlook posta göndericisini kullanabilirsiniz. Bu gönderide, WP Mail SMTP'de Microsoft Outlook posta gönderisinin nasıl kurulacağını adım adım göstereceğiz.
İşte bu eğitimdeki tam adımlar:
- WP Mail SMTP'yi Kullanmaya Başlayın
- Bir Microsoft Azure Hesabı Yapılandırma
- Ayarları Kaydet ve WP Mail SMTP'yi Yetkilendir
- Test E-postası Gönder
İletişim formu eklentinizin, onları dolduran kişilere güvenilir e-posta bildirimleri gönderebilmesini mi istiyorsunuz? Bu adımları takip et:
WP Mail SMTP'de WordPress Outlook Mailer Nasıl Kurulur
WP Mail SMTP'nizi Outlook mailer ile kuruyorsanız, tam olarak nasıl yapılacağına ilişkin adımlar aşağıda verilmiştir.
1. Adım. WP Mail SMTP'yi Kullanmaya Başlayın
WordPress Outlook posta gönderinizi kurmaya başlamak için ilk adım WP Mail SMTP eklentisini kurmak ve etkinleştirmektir. Bununla ilgili yardım için, bir WordPress eklentisinin nasıl kurulacağına bakın.
Eklentiyi kurup etkinleştirdikten sonra, WP Mail SMTP » Ayarlar'a gidin .
Ardından, Ayarlar sayfasının üst kısmında E-postadan ve Addan seçeneklerini göreceksiniz. Outlook hesabınızdaki ayarlar tarafından geçersiz kılındığından, E-postadan kutusunu işaretlemenizi ve kimden adını atlamanızı öneririz.
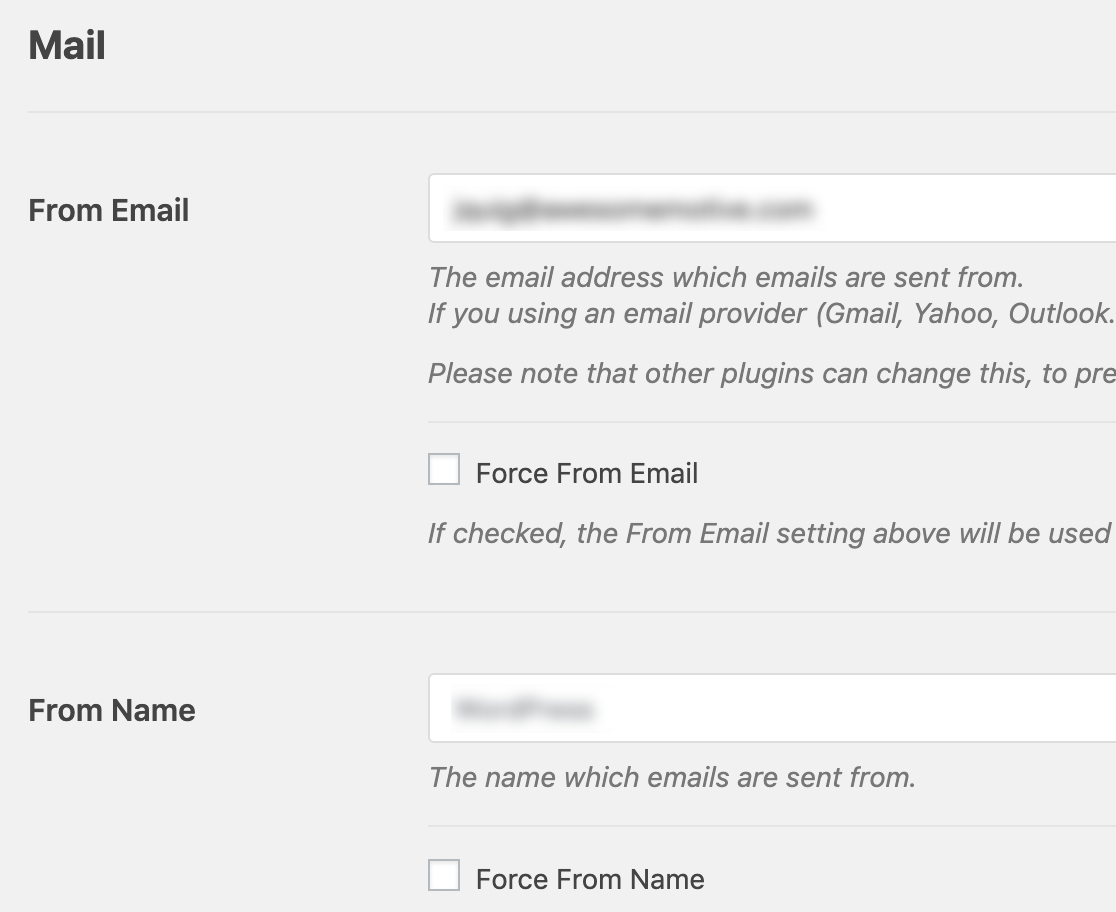
Ardından, Dönüş yolunu E-postadan ile eşleşecek şekilde ayarlamak için isteğe bağlı Dönüş Yolu onay kutusunu işaretlemenizi öneririz. Bu etkinleştirildiğinde, alıcının e-postasıyla ilgili sorunların bir sonucu olarak herhangi bir ileti geri dönerse bir e-posta alırsınız.

Şimdi, Postalar bölümüne gitmeniz ve Outlook seçeneğini belirlemeniz gerekecek.
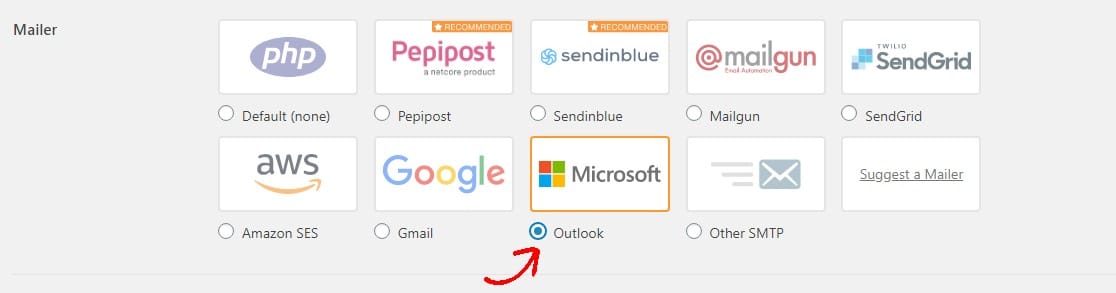
Mailgun, Amazon SES, SendGrid, Zoho Mail veya Gmail gibi WP Mail SMTP ile kullanılabilen diğer bazı postalar hakkındaki eğitimlerimize göz atmaktan çekinmeyin.
Bunların tümü, Yerçekimi Formlarının e-posta göndermemesi gibi sorunların çözülmesine yardımcı olabilir.
Şimdi Outlook mailler aldı ettik, yeni bir bölüm başlıklı Outlook görürsünüz.
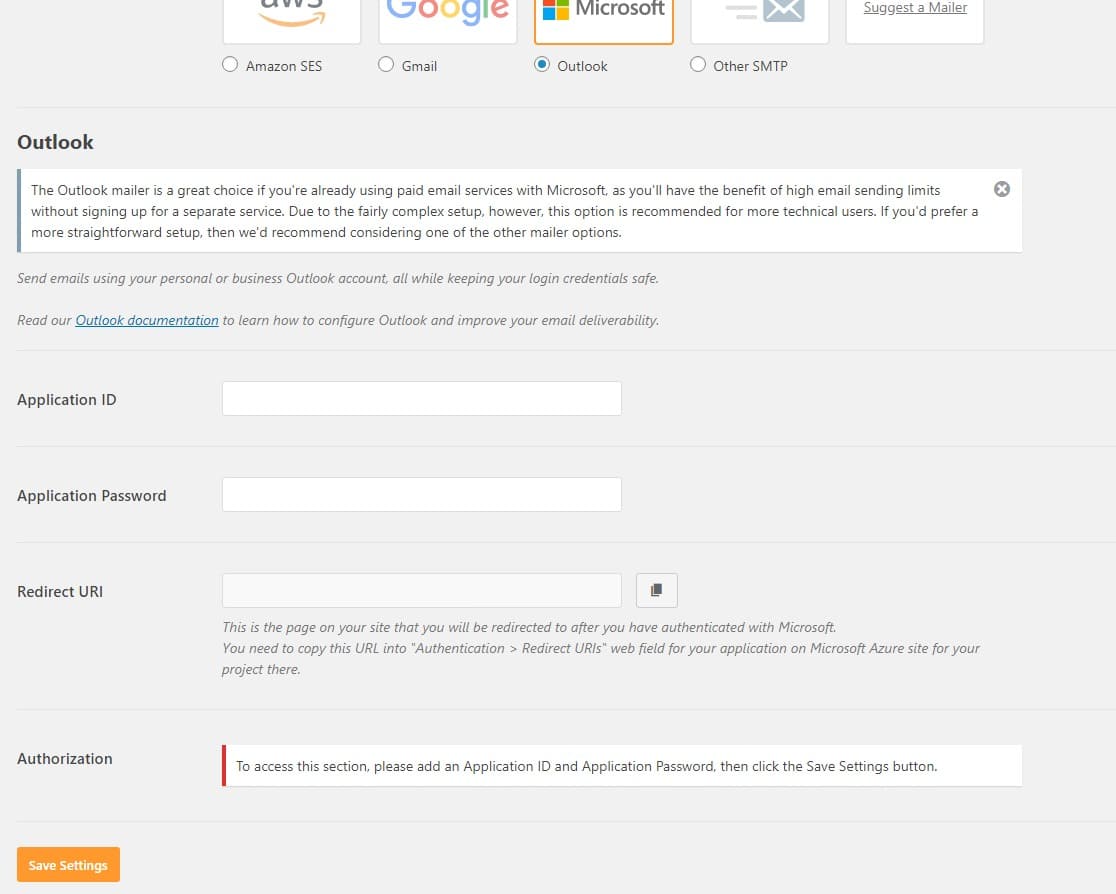
Bu bölüm için gereken bilgileri almak için bir Microsoft Azure hesabı içinde bir web uygulaması kurmanız gerekir. Size tam olarak ne yapacağınızı göstereceğiz.
Bu WP Mail SMTP ayarlarını ayrı bir sekmede veya pencerede açık tuttuğunuzdan emin olun, çünkü tüm bu bilgileri yapıştırmak için kısa süre sonra o sayfaya dönersiniz.
Adım 2. Bir Microsoft Azure Hesabı Yapılandırma
Kurulum işlemine devam etmek için bir Microsoft Azure hesabınızın olması gerekir.
Büyük olasılıkla zaten bir Microsoft e-posta hesabınız olduğundan (Hotmail, Live, Outlook, Office 365 vb. aracılığıyla), mevcut hesap kimlik bilgilerinizle Microsoft Azure'da oturum açabilirsiniz.
Microsoft Azure hesabınız için kullandığınız e-postanın, web sitenizdeki Gönderen E-posta adresiyle kullanmak istediğiniz e-posta adresiyle aynı olduğundan emin olun.
Yepyeni bir hesap oluşturmanız gerekiyorsa, bu bağlantıya tıklayarak ücretsiz bir Microsoft Azure hesabı oluşturabilirsiniz. Ayrıca, kaydolmak için kullandığınız hesabın e-posta gönderme izinlerini içerdiğini kontrol ettiğinizden emin olun.
Not: Hesabınız ücretsiz olsa ve bu e-posta kurulumu herhangi bir ücretli hizmetin kullanılmasını gerektirmese de, Microsoft, istenmeyen posta kayıtlarını azaltmak için bir hesap oluşturmak için bir kredi kartı girmenizi isteyecektir.
E-posta adresine karar verdikten sonra Azure Portal'ı açın.
Uygulama Kimliği Oluşturun
Artık Azure Portalı açık olduğuna göre, sol kenar çubuğuna gidin ve Tüm hizmetler öğesine tıklayın.
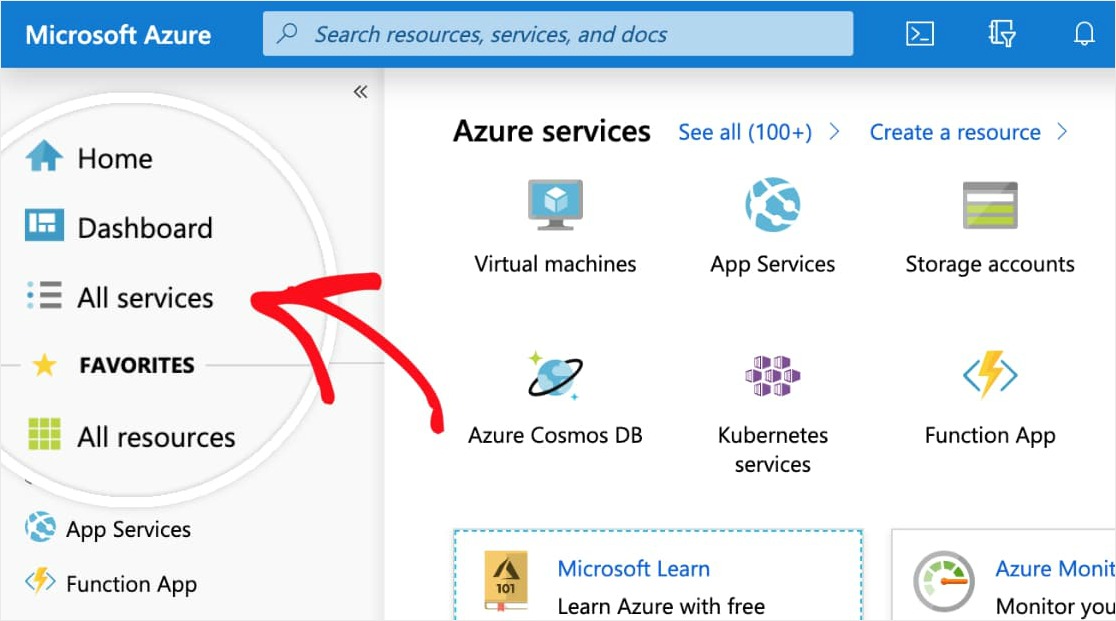
Sol yan bölmedeki Kimlik Sonraki tıklayın. Ardından ek bir sütun görünür ve sağdaki Uygulama kayıtları'na tıklamak isteyeceksiniz.
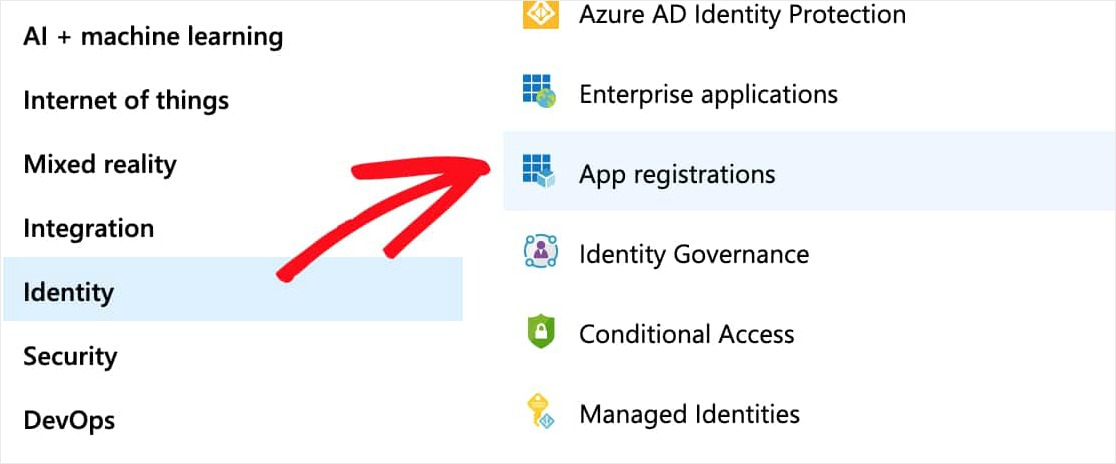
Uygulama Kayıtları sayfasının üst kısmındaki +Yeni Kayıt seçeneğine tıklayın.
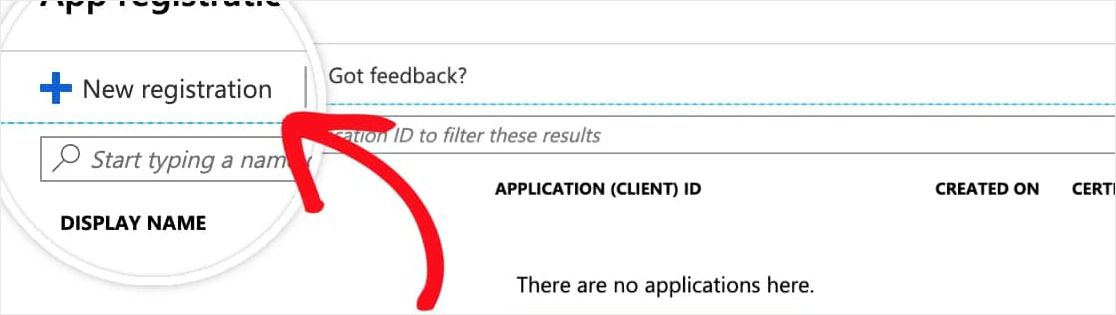
Bu uygulama kayıt formunda, doldurmanız gereken ayrıntılar şunlardır:
- Ad — Bu yalnızca sizin içindir, bu nedenle "WP Mail SMTP: etkialanınız.com" gibi bir ad vermenizi öneririz.
- Desteklenen Hesap Türleri — Herhangi bir kuruluş dizininde ve kişisel Microsoft hesaplarında Hesaplar'ı seçin .
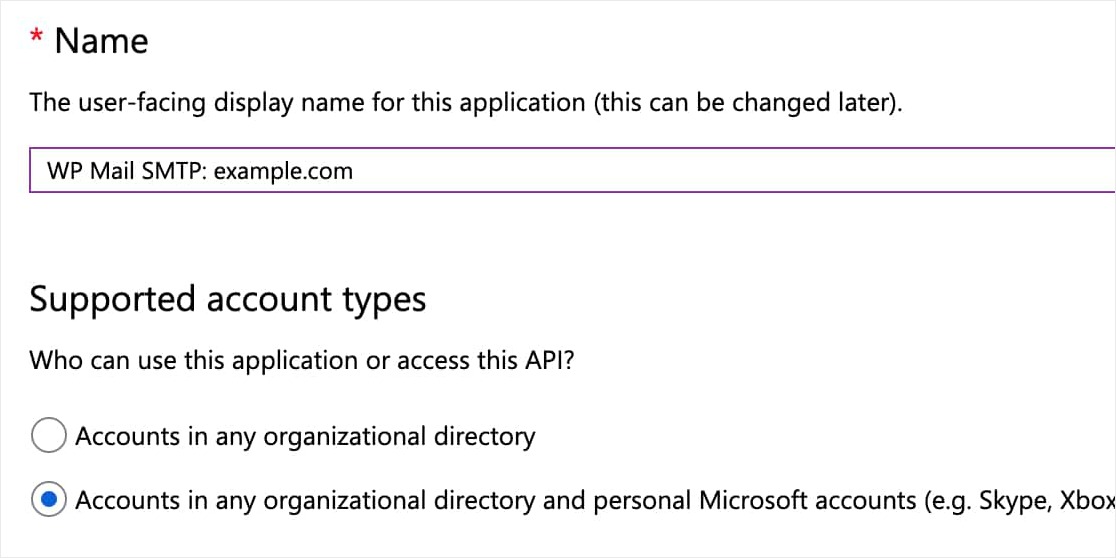
- Yönlendirme URI'si — İlk açılır menü için bu seti Web olarak bırakın. Ardından 2. alan için bu bilgiyi WP Mail SMTP ayarlarınızdan kopyalamanız gerekir (aşağıya bakın).
Yönlendirme URI'sini bulmak için sitenizin WP Mail SMTP ayarlarını açık bıraktığınız sekmeye veya pencereye dönün. Outlook bölümünün altında, Yeniden Yönlendirme URI'si adlı bir alan göreceksiniz.
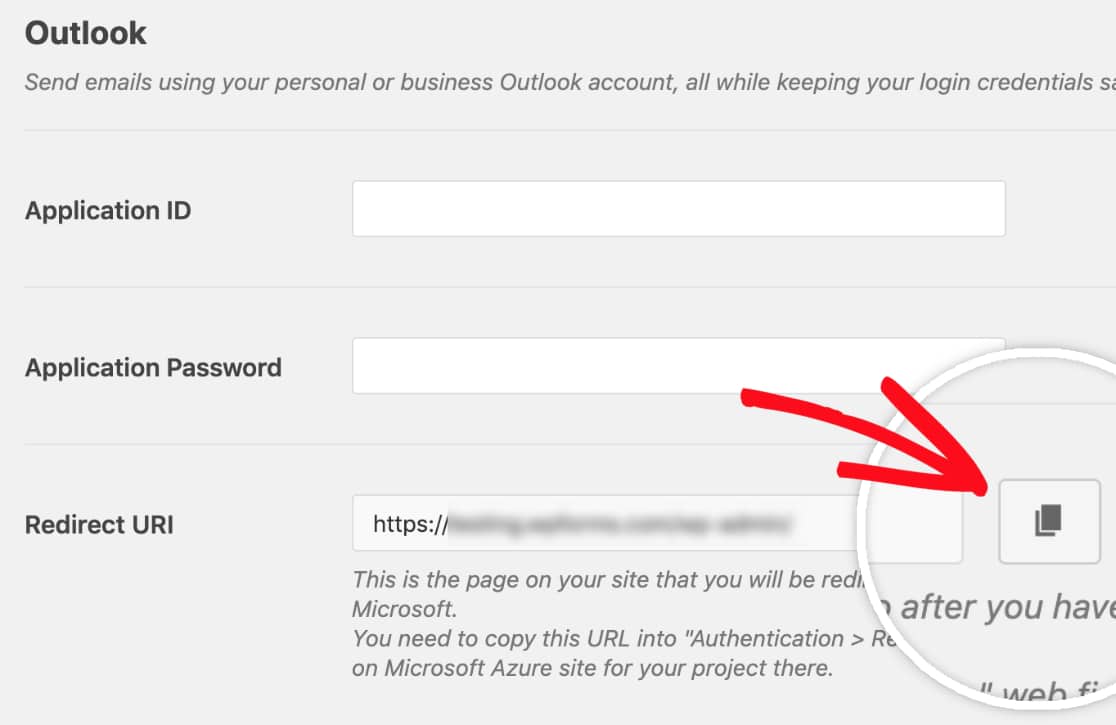
Bu bilgiyi kopyalayın ve ardından Microsoft Azure uygulama kayıt formunuza yapıştırın.
Her ikisi arasında geçiş yapmaya devam edeceğimiz için tarayıcınızda hem pencereleri hem de sekmeleri açık tutun.
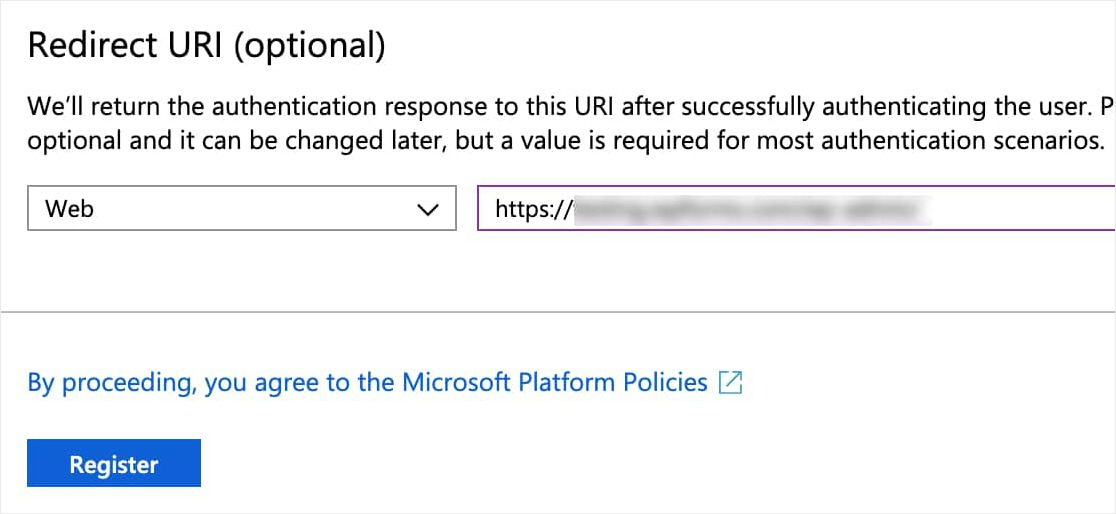
Şimdi, devam etmek için Kayıt düğmesine tıklayın.
Bu kayıt formu gönderilir gönderilmez, Uygulama (müşteri) kimliğini içeren bir sayfa görmelisiniz.
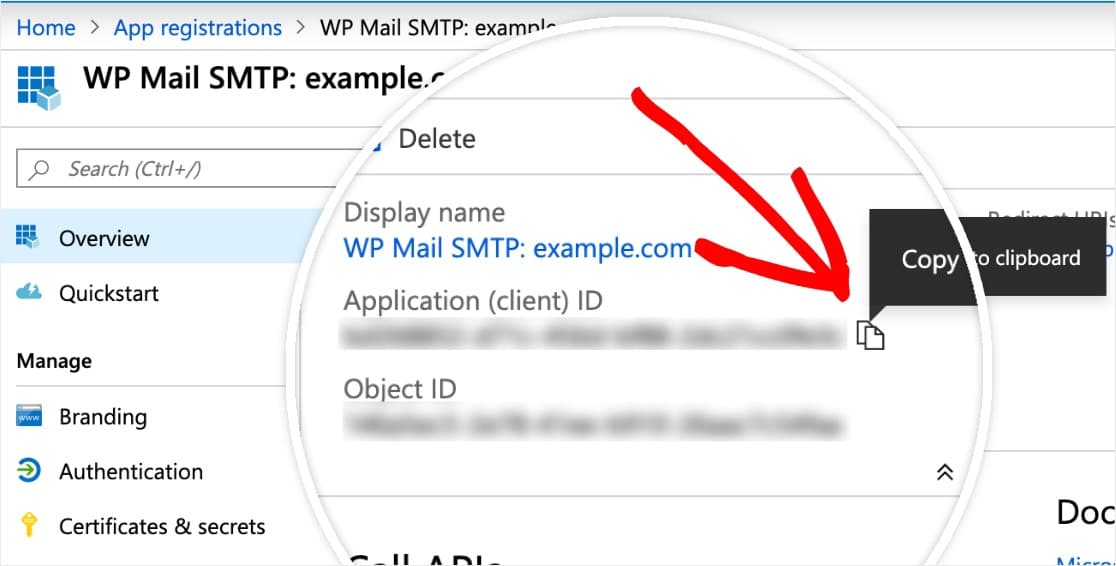
Burada, bu tam kimliği kopyalayın ve Uygulama Kimliği etiketli alana WP Mail SMTP ayarlarınıza yapıştırın.
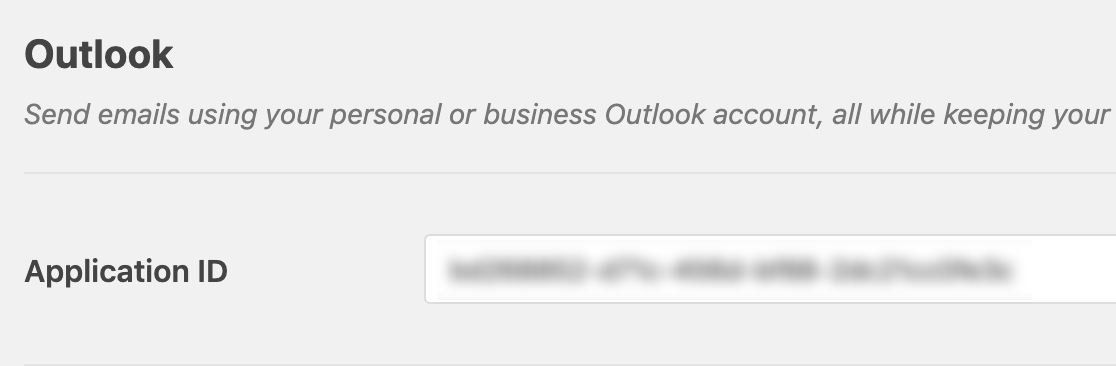
Uygulama Parolası Oluşturun
Ardından, bu uygulama için bir şifre oluşturmanız gerekecek. Bunu yapmak için sol kenar çubuğundaki Sertifikalar ve sırlar'a tıklayın.
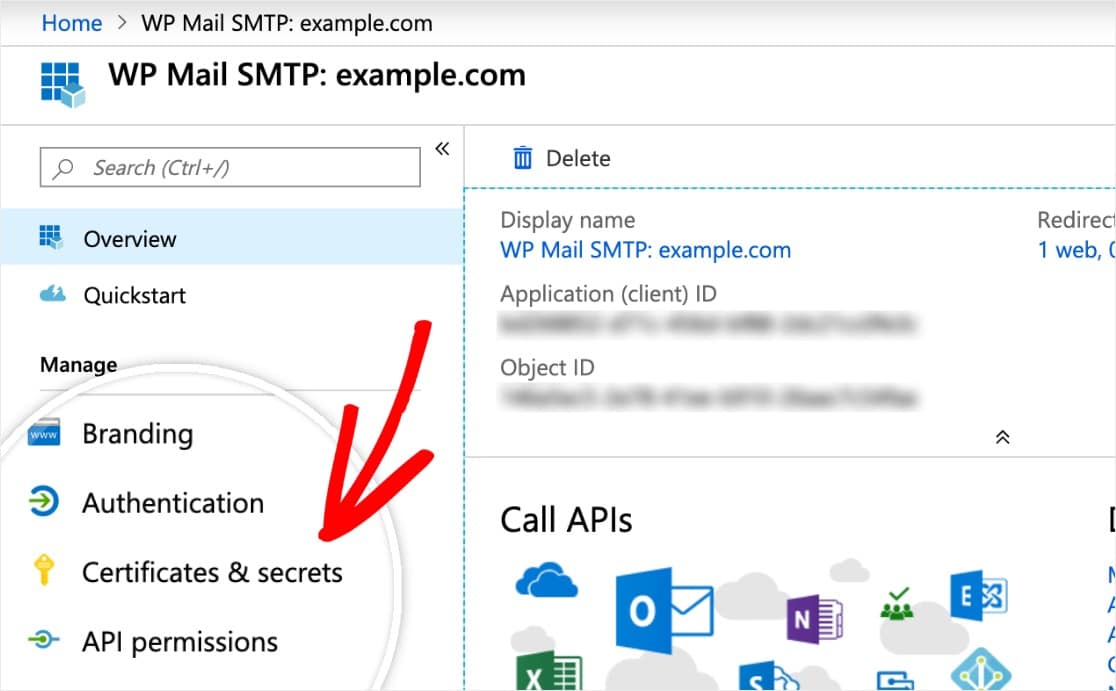

Şimdi, Müşteri Sırları bölümüne gidin ve +Yeni müşteri sırrı 'nı seçin.
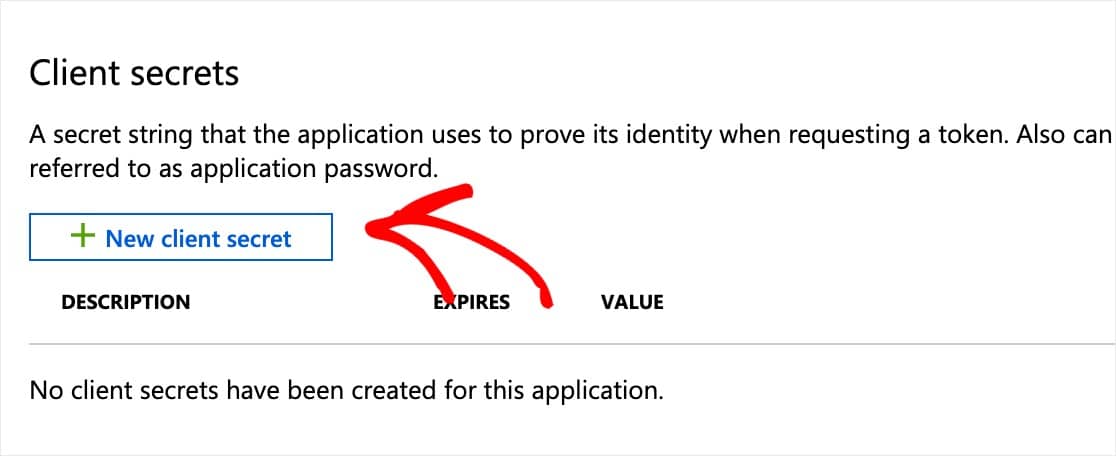
Şimdi bir yer paylaşımı görünecek ve şu ayrıntılarla bir form doldurmanız gerekecek:
- Açıklama — Bu ad yalnızca sizin içindir, bu nedenle
app_passwordgibi basit bir adapp_password. - Sona Eriyor — Asla
Ekle'ye tıklayın.
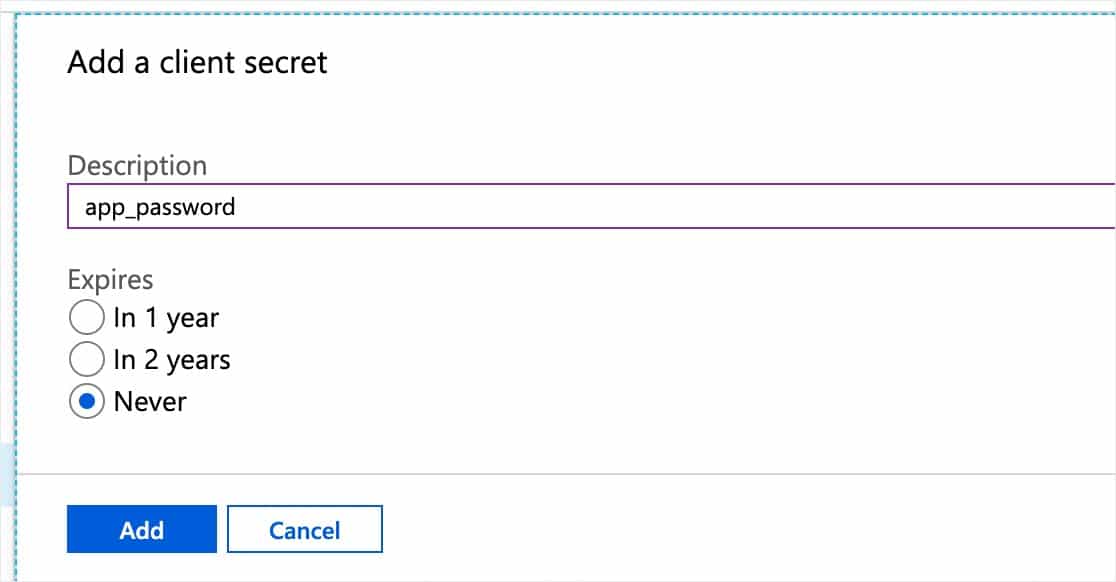
Artık müşteri gizli formunu gönderdiğinizde, Uygulama Parolası otomatik olarak oluşturulacaktır.
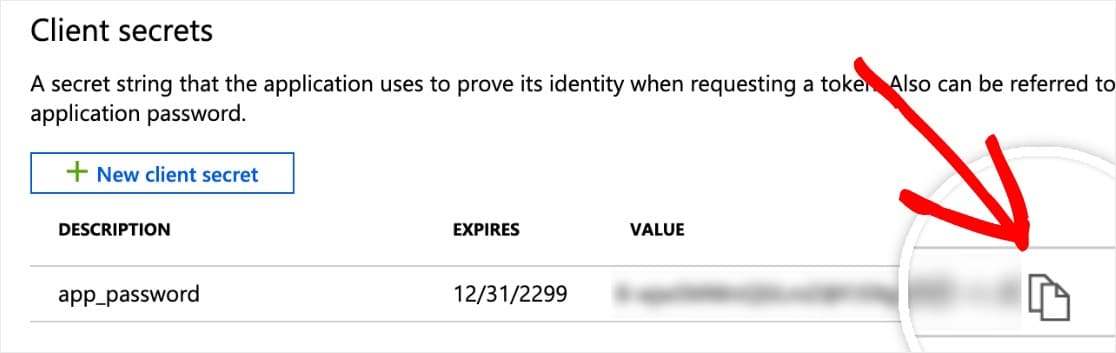
Ardından, bu şifreyi kopyalayın ve WP Mail SMTP penceresi veya sekmesindeki Uygulama Şifresi alanındaki WP Mail SMTP ayarlarınıza yapıştırın.
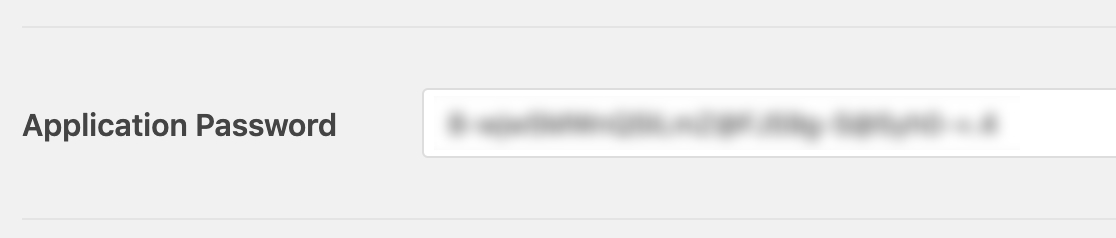
API İzinlerini Ayarlayın
Artık WP Mail SMTP ayarlarınızda hem Uygulama Kimliği hem de Uygulama Parolasını doldurduğunuza göre, WordPress Outlook postanızı kurmaya devam etmenin bir sonraki adımı API izinlerini ayarlamaktır.
Bunu yapmak için sol kenar çubuğundaki API izinlerine tıklayın. Ardından, +İzin ekle seçeneğine tıklayın.
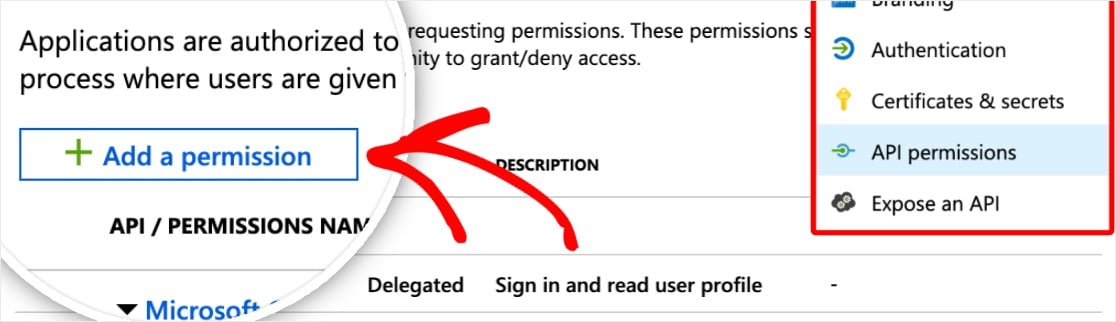
API İzinlerini İste başlıklı bir sayfa açılacaktır. Üstteki Microsoft Graph adlı seçeneğe tıklayın.
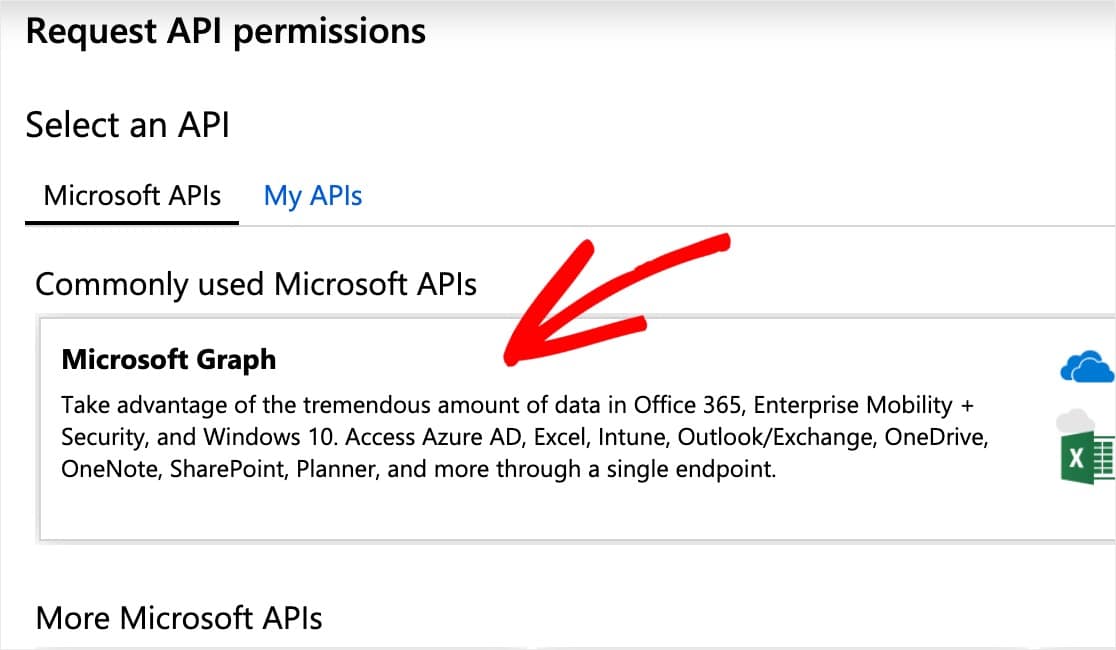
Ardından, Microsoft Outlook posta gönderinizi kurmaya devam etmek için bu sayfadaki birkaç bilgiyi doldurun:
- API'niz ne tür izinler gerektirir - Yetkilendirilmiş izinler adlı seçeneği belirleyin
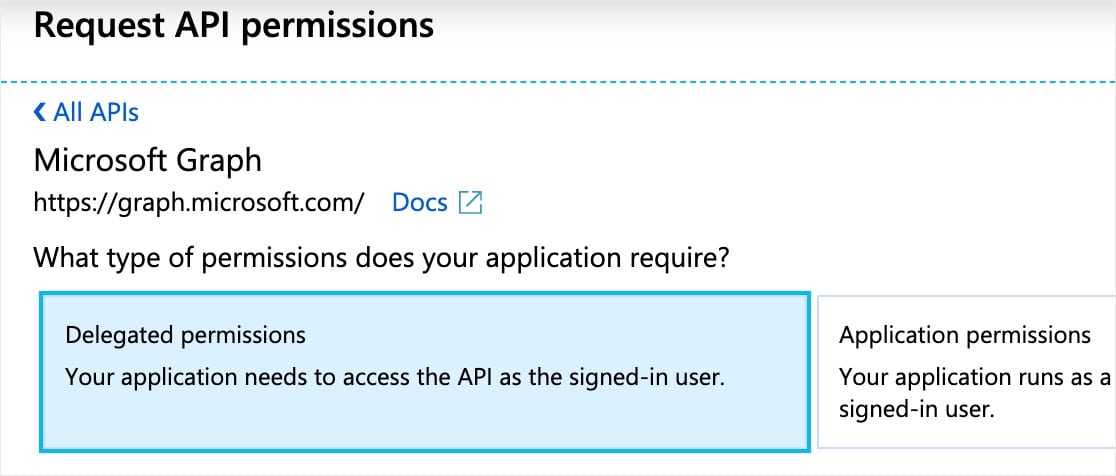
- İzinleri seçin —
send. Ardından, görünen seçeneklerden Mail.Send.Shared öğesinin yanındaki kutuyu işaretleyin .
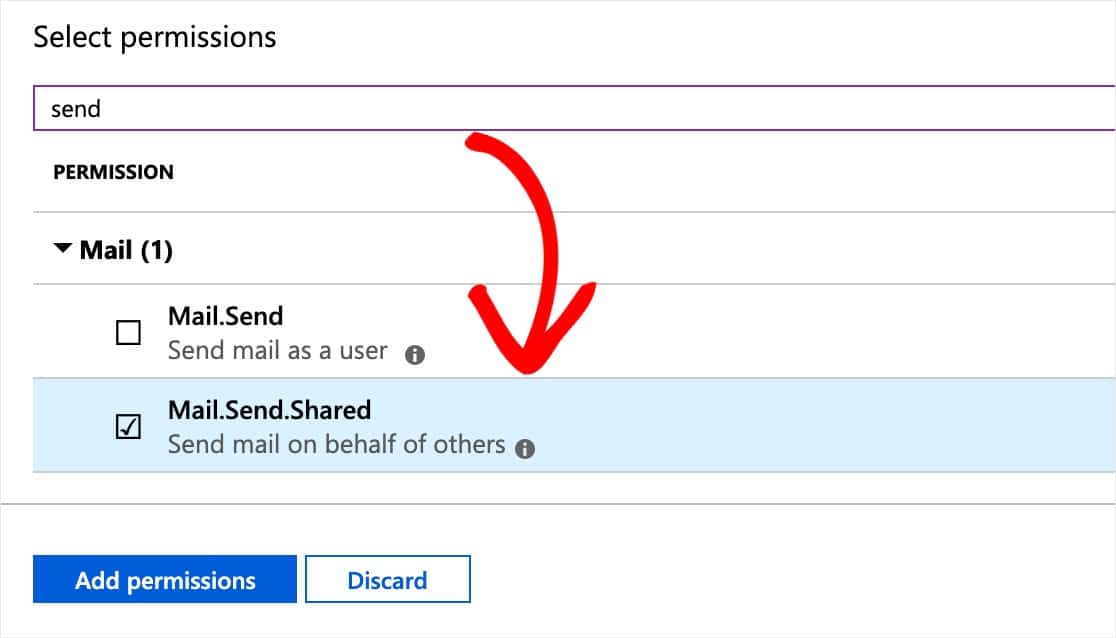
Hazır olduğunuzda, devam etmek için İzin ekle düğmesini tıklayın.
Şimdi, bu izin sürecinden biraz farklı bir şekilde tekrar geçmeniz gerekecek. Bunu yapmak için devam edin ve bir kez daha + İzin ekle'yi ve ardından Microsoft Graph seçeneğini tıklayın.
Bu 2. izin grubu için ihtiyaç duyacağınız yeni ayrıntılar:
- API'niz ne tür izinler gerektiriyor — Uygulama izinleri adlı seçeneği belirleyin.
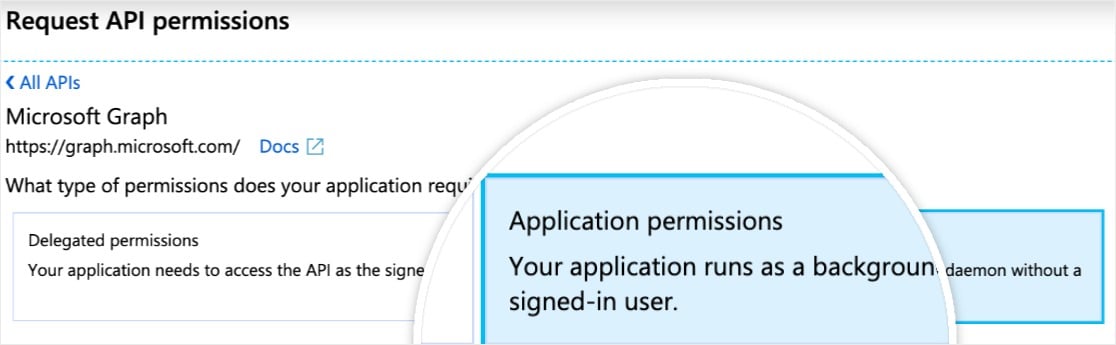
- İzinleri seçin —
send. Ardından, görünen seçeneklerden Mail.Send öğesini işaretleyin .
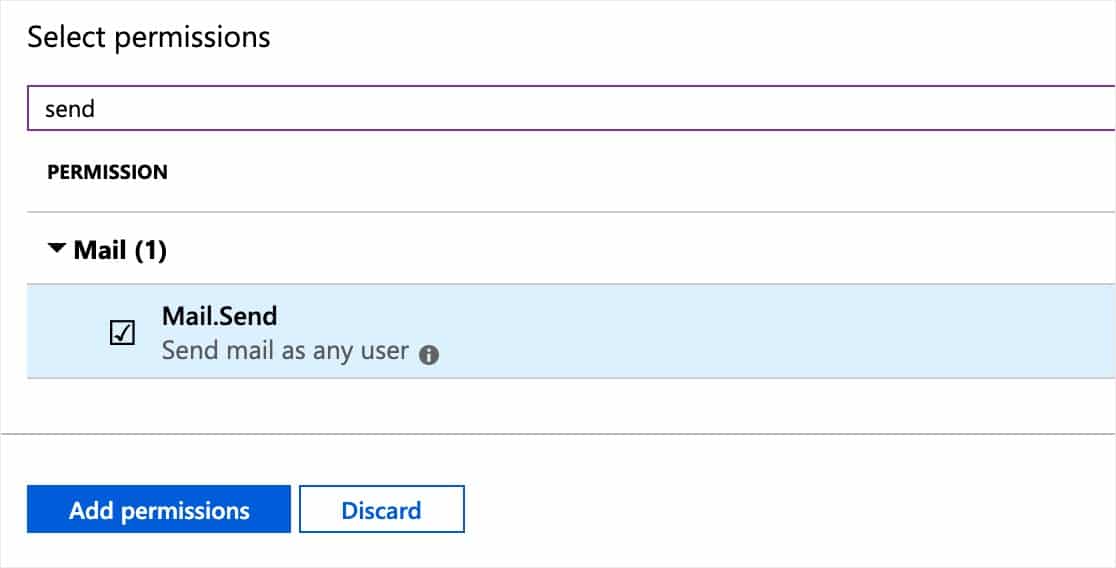
Şimdi, devam etmeye hazır olduğunuzda İzin ekle düğmesini tıklayın.
İyi iş! API izinlerinizin tamamı Microsoft'un sisteminde ayarlanmıştır ve artık WordPress Outlook posta yapılandırmasını WP Mail SMTP'de tamamlayabilirsiniz.
Adım 3. Ayarları Kaydedin ve WP Mail SMTP'yi Yetkilendirin
WP Mail SMTP ayarlarınıza geri dönün. Şimdi tüm alanları doldurmuş olmalısınız.
Bunu onayladıktan sonra, sayfanın altındaki Ayarları Kaydet'e tıklayın .
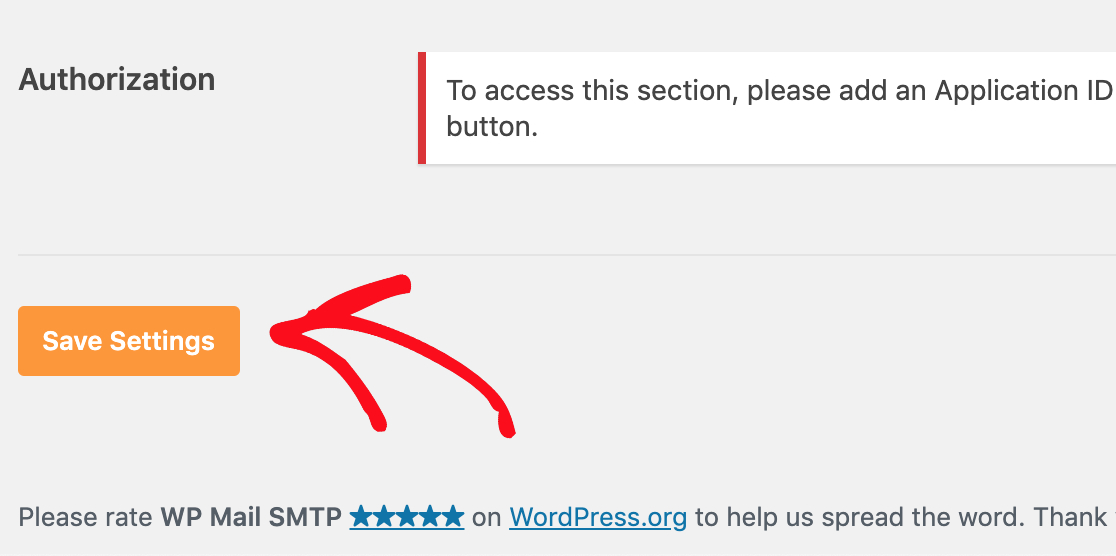
Ayarları kaydettikten sonra, Yetkilendirme ayarına ilerleyin. Şimdi eklentinin Microsoft hesabınızı kullanarak e-posta göndermesine izin ver yazan bir düğme görmelisiniz. Buna tıkla.
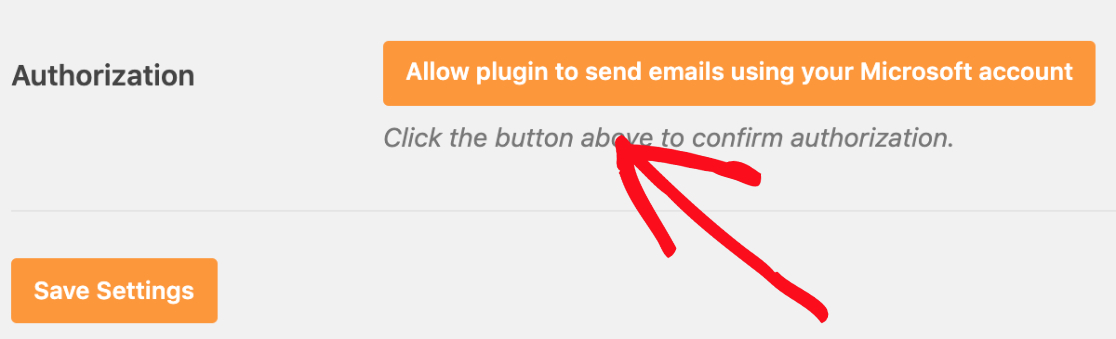
Bu düğmeye tıkladığınız anda bir Microsoft izin formuna yönlendirileceksiniz.
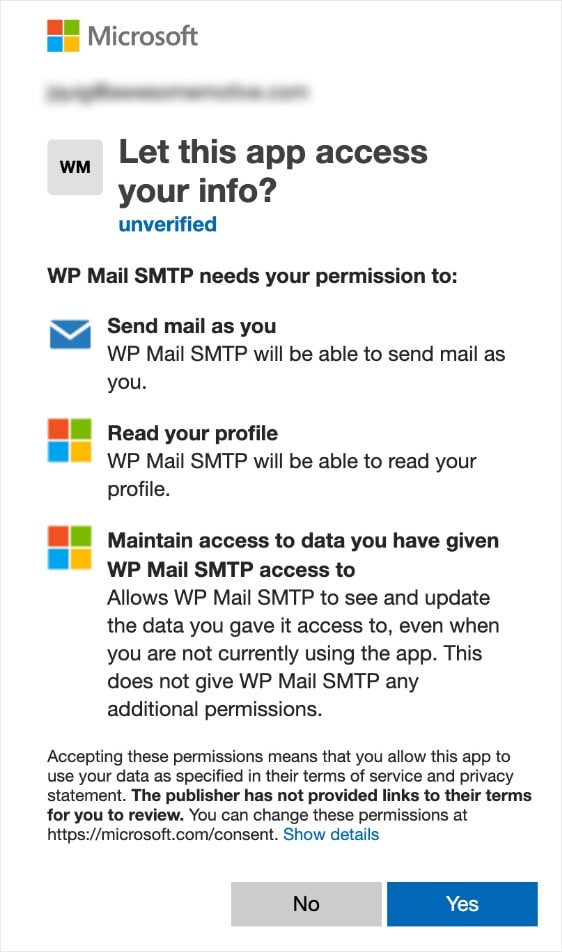
Bu formun altındaki Evet 'i tıklayın.
Şimdi, WordPress Outlook mailer kurulumunuzu tamamlamak için WP Mail SMTP ayarlarınıza yönlendirileceksiniz.
Sayfanın üst kısmında, Microsoft hesabınızı başarıyla bağladığınızı bildiren bir onay görmelisiniz.
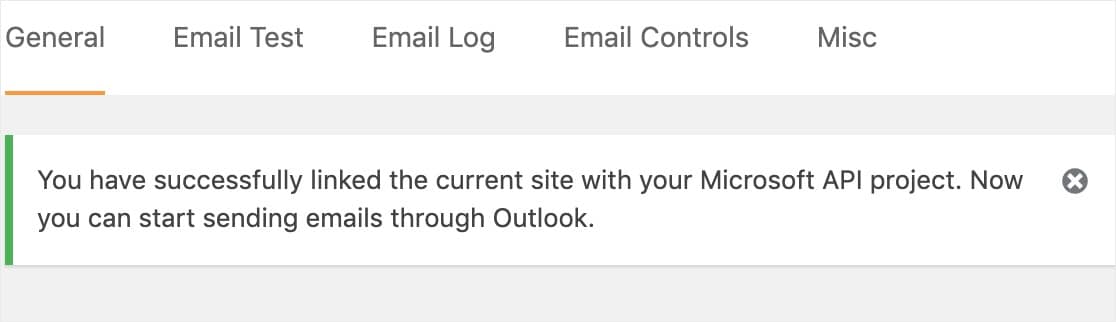
4. Adım. Bir Test E-postası Gönderin
Artık Microsoft API'niz kurulduğuna ve bağlandığına göre, her şeyin düzgün çalıştığından emin olmak için bir test e-postası göndermeniz önemlidir.
Bunu yapmak için Ayarlar » WP Mail SMTP sayfasında olduğunuzdan emin olun ve ardından E-posta Testi yazan sekmeye tıklayın.
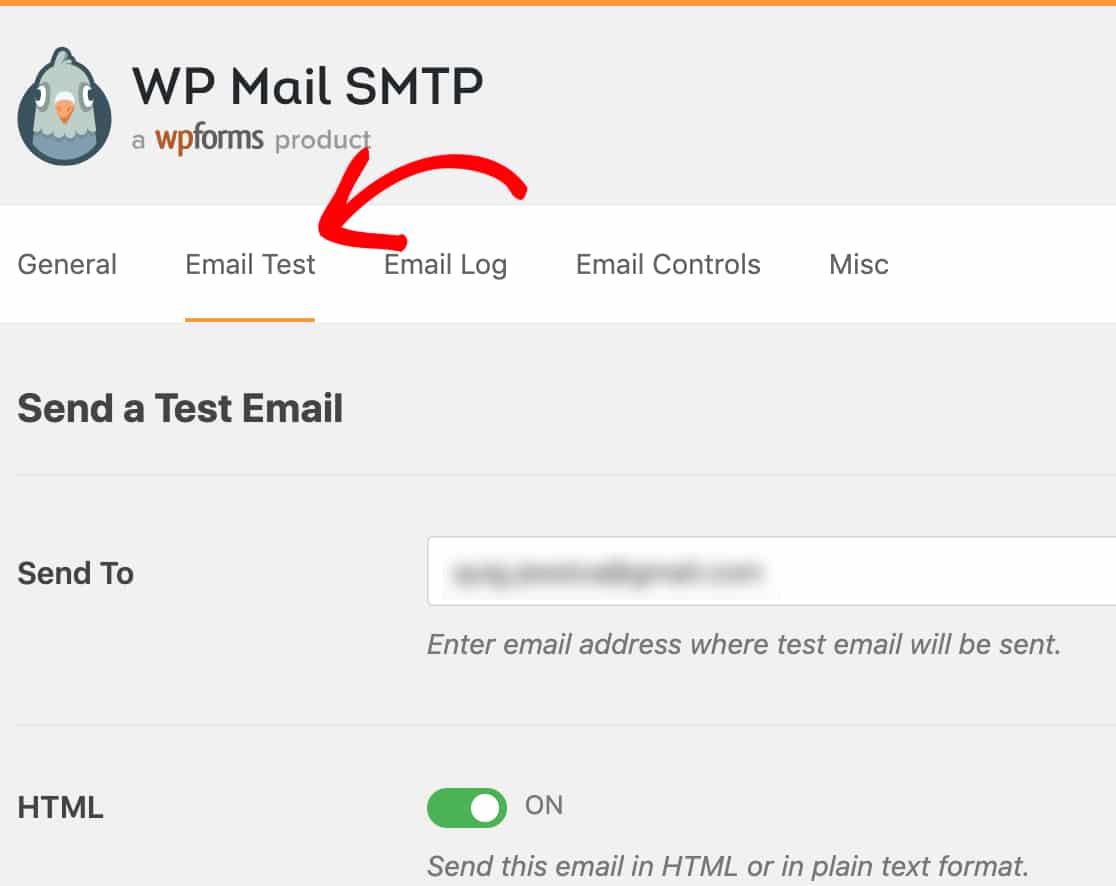
Bu sayfada, erişiminiz olan herhangi bir e-posta adresini girebilirsiniz (varsayılan, sitenin yönetici e-postasıdır). Ardından, E-posta Gönder düğmesine tıklayın.
E-postayı gönderdikten sonra bir başarı mesajı göreceksiniz.
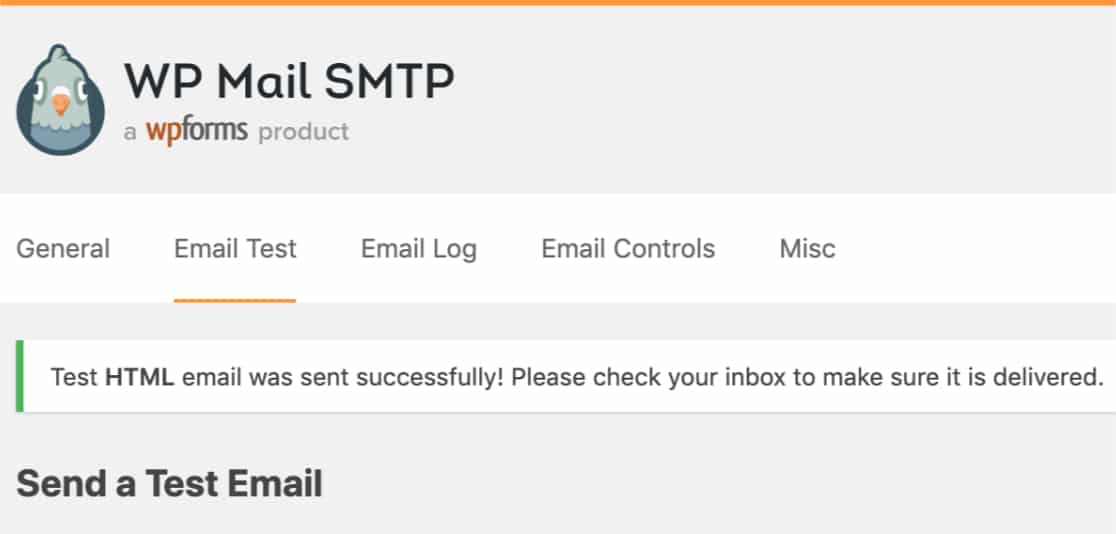
Girdiğiniz e-posta adresinin gelen kutusunu kontrol ederseniz, şunu yazan test e-postasını almalısınız:
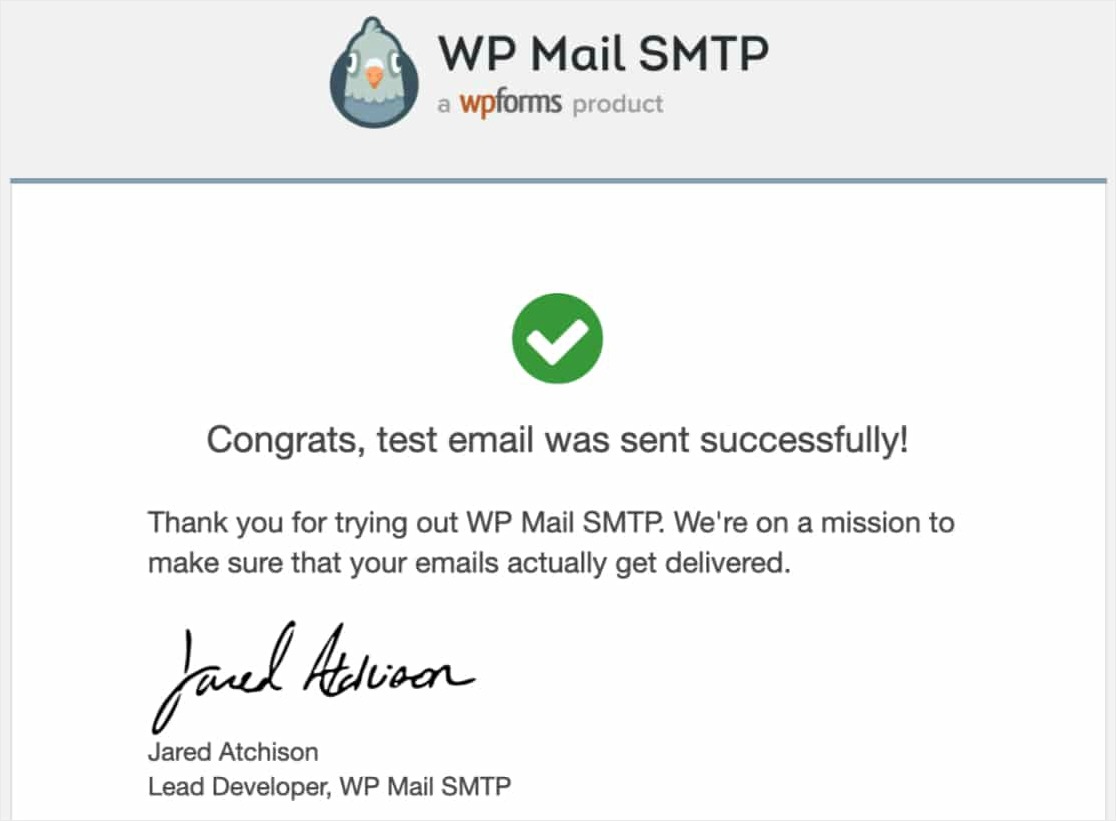
Son düşünceler
Bu kadar! WordPress e-postalarını WP Mail SMTP'de Outlook postası ile göndermek için sitenizi başarıyla kurdunuz. Bu, Ninja Forms'un e-posta göndermemesi de dahil olmak üzere birçok farklı eklentiyle ilgili sorunları çözecektir.
Ayrıca Google Analytics'in WordPress'e nasıl ekleneceğiyle ilgili yayınımıza da göz atmak isteyebilirsiniz.
Bu gönderiyi beğendiyseniz, daha fazla ücretsiz WordPress eğitimi için bizi Facebook ve Twitter'da takip ettiğinizden emin olun.
