Amazon SES Kullanarak WordPress SMTP Nasıl Kurulur
Yayınlanan: 2019-09-23WordPress iletişim formlarınızdan e-posta bildirimleri almıyor musunuz? Sitenizde Basit Posta Aktarım Protokolü (SMTP) kurmak, yüksek e-posta teslim edilebilirliği sağlamak için en iyi seçimdir.
Bu gönderide, Amazon SES ve WP Mail SMTP eklentisini kullanarak WordPress SMTP'yi nasıl kuracağınızı göstereceğiz.
Neden Bildirimleri Almıyorsunuz?
WordPress, WPForms gibi bir iletişim formu eklentisi tarafından oluşturulan e-postaları göndermek için PHP posta işlevini kullanır. Genellikle, WordPress yönetilmeyen veya yönetilen WordPress barındırma sunucuları PHP posta işlevini kullanacak şekilde yapılandırılmamıştır, bu nedenle WPForms bildirimleri dahil olmak üzere WordPress e-postalarınız spam klasörüne bile girmez.
Bu nedenle, WordPress'ten e-posta göndermek için varsayılan PHP posta işlevini kullanmak yerine SMTP kullanmanızı öneririz. SMTP (Basit Posta Aktarım Protokolü), e-posta teslim edilebilirliğini sağlamak için uygun kimlik doğrulama yöntemini kullanan e-postaları göndermenin endüstri standardı bir yoludur.
Önerilen posta gönderimiz Sendinblue'dur. Kurulumu kolaydır ve Amazon SES gibi bir kredi kartı gerektirmez. Sendinblue Mailer'ın SMTP'de nasıl kurulacağına ilişkin kılavuza göz atın.
Oldukça teknik bilginiz varsa ve yine de Amazon SES'i SMTP ile kullanmak istiyorsanız, şimdi size yardımcı olacağız.
Amazon SES Nedir?
Sitenize WordPress SMTP kurmanın birçok farklı yolu olsa da, çoğu seçenek gönderebileceğiniz e-posta sayısına bir sınır koyar. WordPress kısa sürede çok fazla e-posta gönderiyorsa, büyük olasılıkla bildirim almayı bırakacaksınız.
Amazon SES'in (Basit E-posta Hizmeti) devreye girdiği yer burasıdır.
Amazon SES, Amazon.com tarafından geliştirilen güvenilir ve ölçeklenebilir altyapı üzerine kurulmuş uygun maliyetli bir e-posta hizmetidir. Yüksek e-posta teslim edilebilirliği sağlar ve barındırma sunucunuzdan e-posta göndermekten daha güvenilirdir. Ayrıca, e-posta pazarlaması için bazı araçlar da sunarlar.
Amazon SES'i kullanabilmek için WordPress sitenizde bir SSL sertifikasının yüklü olması gerektiğini unutmayın. Ayrıca, WordPress sitenizde WP Mail SMTP'yi kurarken E-postadan olarak kullanmak için alana özel bir e-posta adresine (yani [e-posta korumalı]) sahip olmak iyi bir fikirdir.
Not: Bu öğreticinin yöntemi, kaydolduktan 12 ay sonra süresi dolacak ücretsiz bir Amazon Web Hizmetleri (AWS) katman hesabı oluşturmanızı gerektirir. Ücretsiz bir hesap oluşturuyor olsanız da, kayıt işlemi sırasında fatura adresinizi ve kredi kartı bilgilerinizi girmenizi gerektirir. Ancak, kullanımınız ücretsiz kullanım sınırlarını aşmadığı sürece sizden ücret alınmaz. AWS ücretsiz kullanım teklifi hakkında daha fazla bilgiyi buradan edinebilirsiniz.
Ardından, sitenizde WordPress SMTP'yi kurmak için WP Mail SMTP eklentisinin Amazon SES Mailer'ını kullanacağız. Amazon SES, WP Mail SMTP Pro lisansı veya üstü ile kullanılabilir.
Amazon SES Kullanarak WordPress SMTP Nasıl Kurulur
WP Mail SMTP'de Amazon SES mailer'ı kurmak için ihtiyacınız olan her adım burada.
1. Adım. Ücretsiz Bir AWS Hesabı Oluşturun
Zaten bir AWS hesabınız varsa bu adımı atlayabilirsiniz.
AWS hesabınız yoksa, buradan AWS'ye ücretsiz bir hesap için kaydolun.
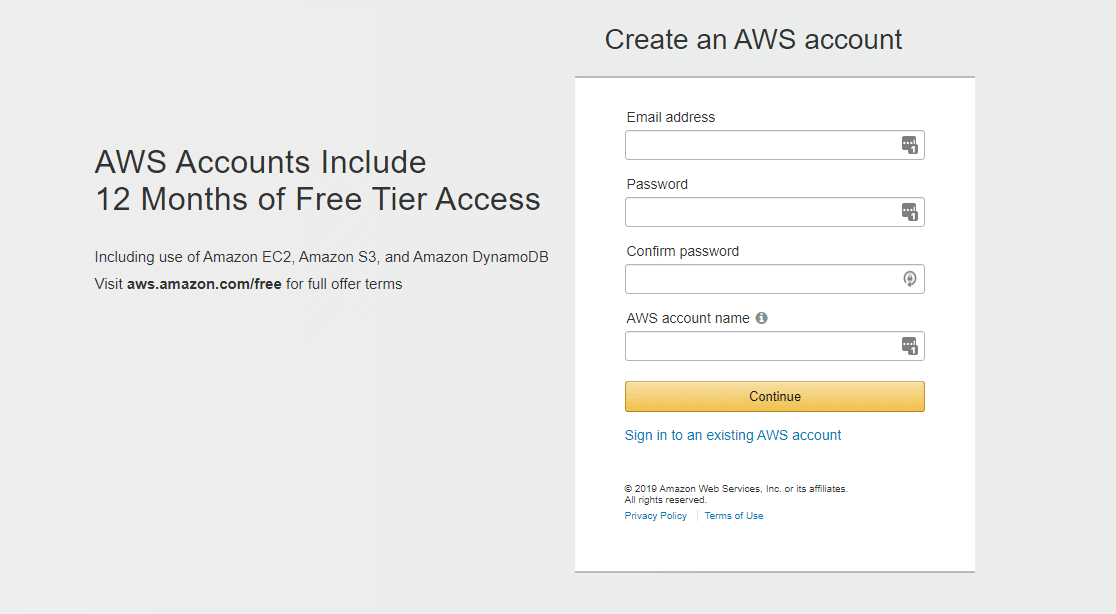
Hesabınız ücretsiz olsa ve bu e-posta kurulumu herhangi bir ücretli hizmetin kullanılmasını gerektirmese de, AWS bir hesap oluştururken yine de bir kredi kartı girmenizi isteyecektir.
Adım 2. Bölgenizi Seçin
AWS hesabınıza kaydolduktan sonra, sistemleri adresinize göre bölgenizi belirlemeye çalışacaktır. AWS tam bölgenizden emin değilse, bir sonraki en yakın olanı seçmeniz istenecektir.
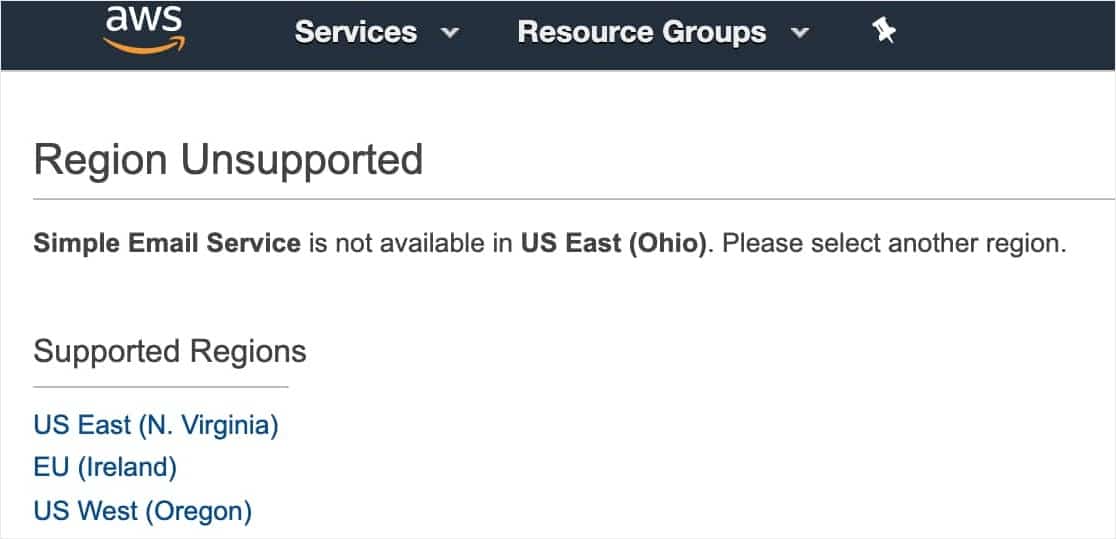
3. Adım. Bir IAM Kullanıcısı Oluşturun
Artık bir Amazon Web Services hesabı oluşturduğunuza göre, bir sonraki adım bir IAM Kullanıcısı oluşturmaktır. Bu size daha sonra ihtiyaç duyacağınız erişim anahtarlarını sağlayacaktır.
İlk olarak, AWA IAM Kullanıcıları sayfasını açmak ve oturum açmak için bu bağlantıyı takip edin.
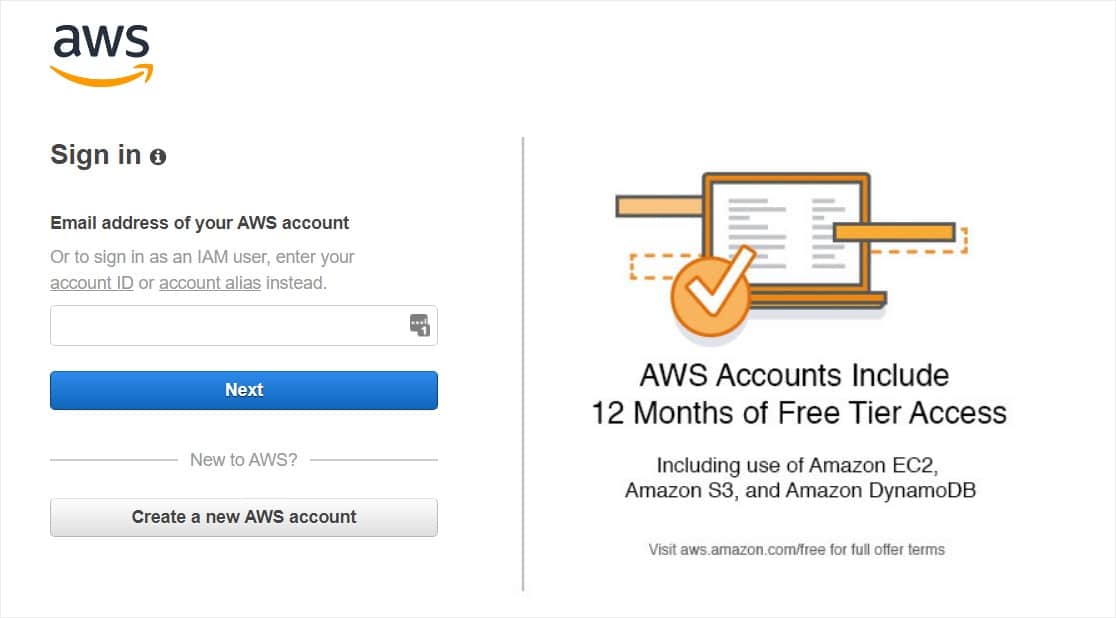
Kontrol panelinde oturum açtığınızda, mavi Kullanıcı ekle düğmesini tıklayın.
Ardından, yeni bir kullanıcı ayarlayın. Kullanıcı adı alanına istediğiniz adı ekleyebilirsiniz. Ancak, şu ad biçimini kullanmanızı öneririz: yourdomain_wpmailsmtp
Örneğin, WPForms.com için kullanıcı adını kullanırdık: wpformscom_wpmailsmtp .
Ayrıca, yolda ek kullanıcılar kurmanız gerekirse, bu, her bir kullanıcıya hangi sitenin bağlı olduğunu takip etmeyi kolaylaştıracaktır.
Bundan sonra, Erişim türünün yanındaki Programatik erişim kutusunu işaretleyin.
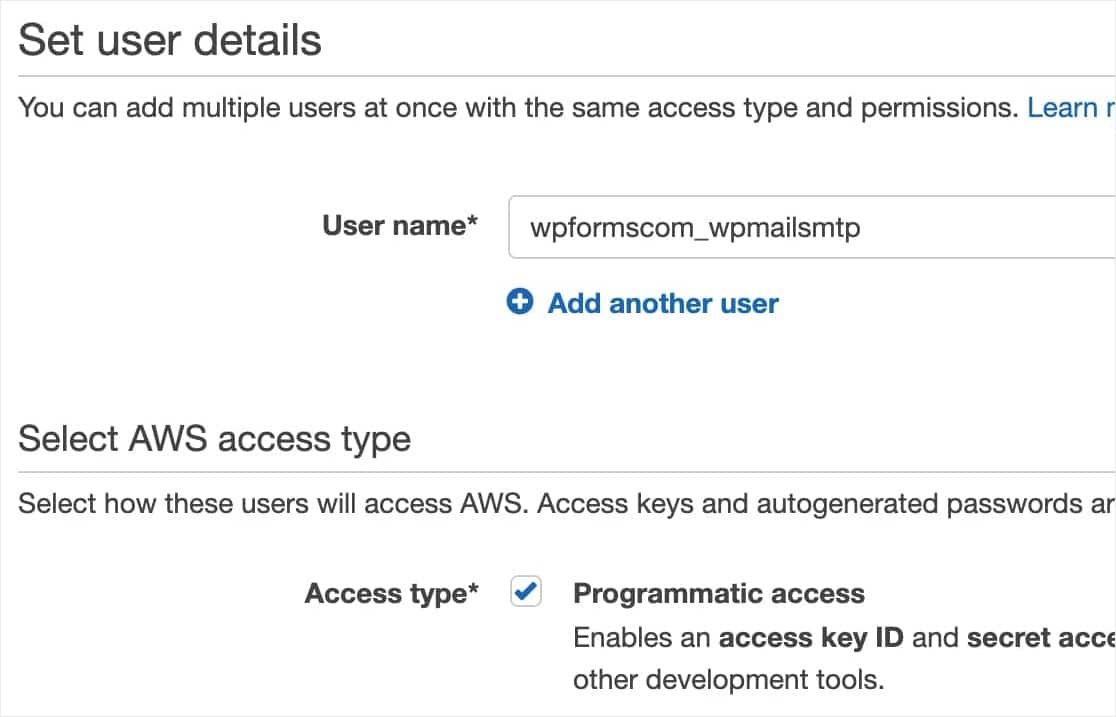
Bundan sonra, devam etmek için İleri: İzinler düğmesine tıklayın.
4. Adım. IAM Kullanıcı Ayarı İzinlerini Yapılandırın
İlk olarak, kutuların üst satırından Mevcut ilkeleri doğrudan ekle'yi seçin.
Ardından, arama çubuğuna “AmazonSESFullAccess” (tırnak işaretleri olmadan) yazın. Bu, "AmazonSESFullAccess" adlı yalnızca bir sonuç bırakmalıdır. Bu iznin kullanıcı için eklenmesi için bu seçeneğin yanındaki kutuyu işaretlediğinizden emin olun.
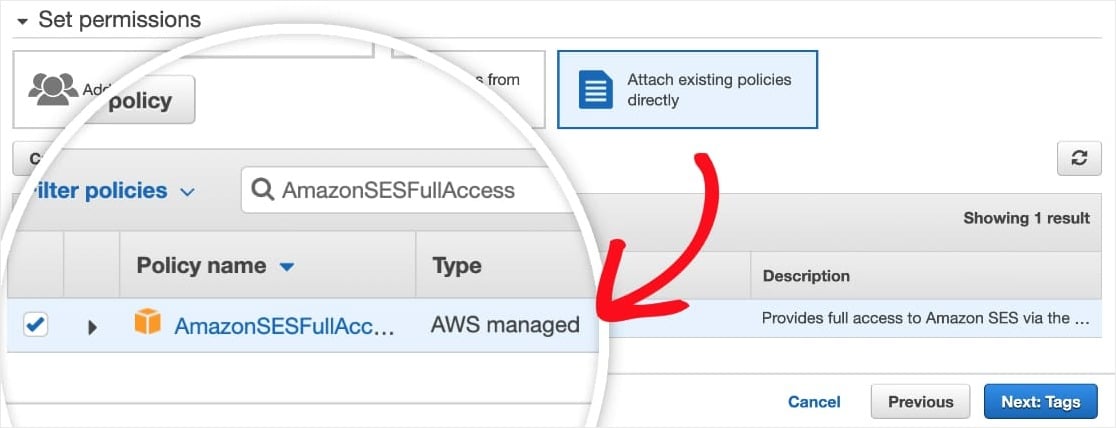
Bu sayfada işiniz bittiğinde, İleri: etiketler düğmesini tıklayın.
Sonraki sayfayı atlayın ve İleri: Gözden Geçir düğmesini tıklayın.
Adım 5. Kullanıcı Ayrıntılarınızı İnceleyin
Bu sayfada, bu kullanıcı için seçtiğiniz tüm ayrıntılar gösterilecektir. Her şeyin doğru göründüğünü iki kez kontrol edin ve ardından Kullanıcı oluştur düğmesini tıklayın.
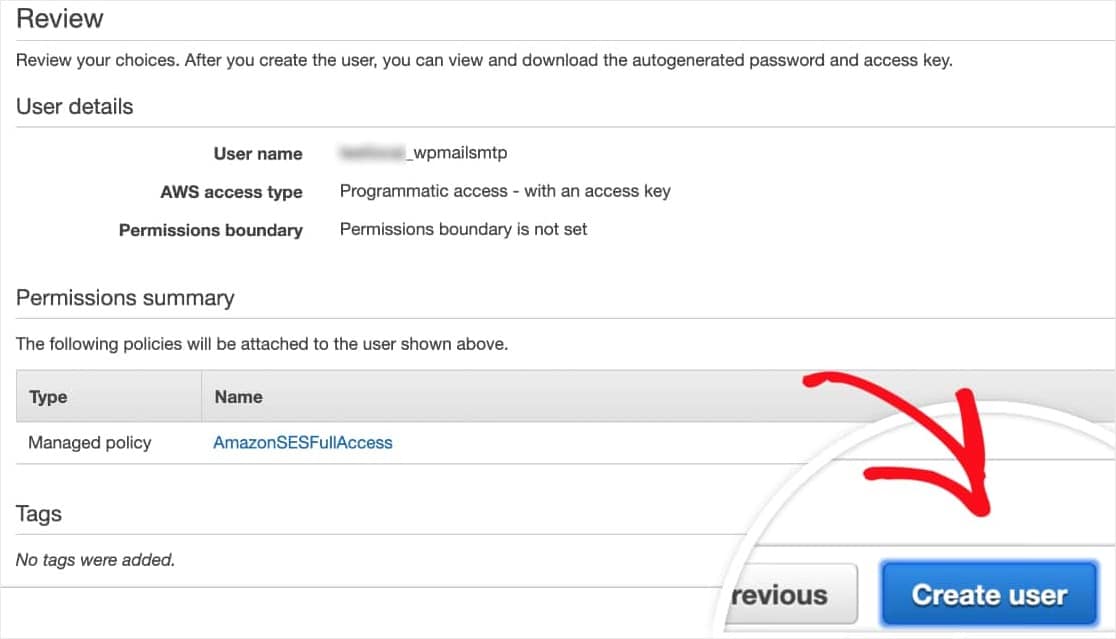
AWS şimdi bir başarı mesajı görüntüleyecektir. Ayrıca kullanıcınız için bir Erişim Anahtarı Kimliği ve Gizli Erişim Anahtarı göreceksiniz.
Not : Bu sayfayı kapattığınızda bu Erişim Anahtarı Kimliğini ve Gizli Erişim Anahtarını bir daha göremezsiniz, bu nedenle bu ayrıntıları içeren bir CSV indirdiğinizden ve/veya bunları güvenli bir yere kopyaladığınızdan emin olun.
Bu sekmeyi/pencereyi şimdilik açık tutabilirsiniz - bu tuşları daha sonra tekrar kullanacağız.
Adım 6. AWS Üretim Moduna Geçin
Tüm Amazon SES hesapları varsayılan olarak Korumalı Alan Modunda başlar. Bu, hesabınızın yalnızca Amazon SES ile doğrulanmış e-posta adreslerine e-posta göndermesine izin verileceği anlamına gelir.
Bu adımda, herkese e-posta gönderebilmeniz için Sandbox Modundan Üretim Moduna nasıl geçeceğinizi göstereceğiz.
İlk olarak, bu bağlantıya tıklamanız ve Amazon Web Services ile bir istek oluşturmanız gerekecek.
Kutuların üst satırında, Hizmet limiti artırma kutusunun seçili olduğundan emin olun.
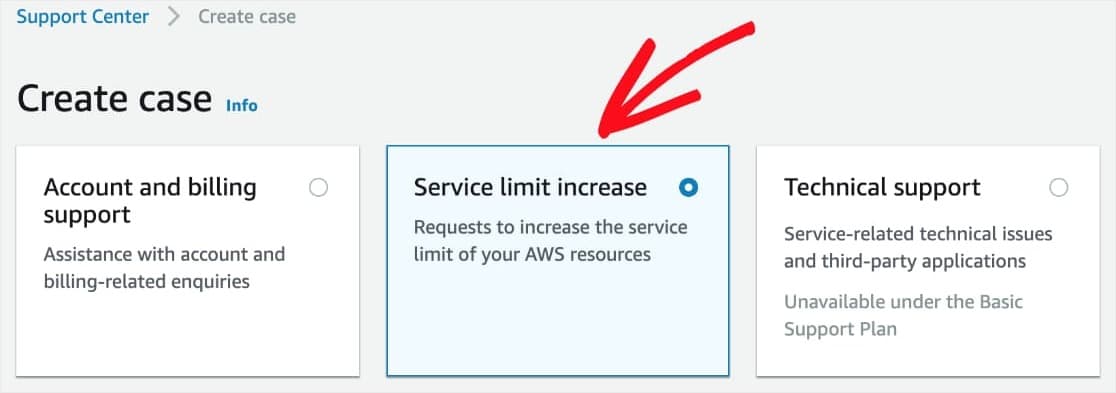
Ardından, Vaka Sınıflandırma formunu doldurmanız gerekecek. Bu önemli bir adım çünkü Amazon, spam gönderenlerin sistemlerini kullanmasını engellemek için bunu kullanıyor. Bu formda, temel olarak Amazon SES'e sitenizin meşru amaçlarla e-posta göndereceğini kanıtlıyorsunuz.
Bu form için ihtiyaç duyacağınız tüm detayları aşağıda paylaştık:
- Limit Türü: SES Gönderme Limitleri
- Posta Türü: İşlemsel
- Web sitesi URL'si: Sitenizin ana URL'si
- E-posta göndermem AWS Hizmet Koşullarına ve AUP'ye uygundur: Evet
- Yalnızca postamı özel olarak talep eden alıcılara gönderirim: Evet
- Geri dönmeleri ve şikayetleri ele alma sürecim var: Evet
- Bölge: AWS hesabınızı kurarken kullandığınız bölgenin aynısını seçin (hangisi sitenizin sunucusunun bulunduğu yere en yakınsa).
- Sınır: İstenen Günlük Gönderim Kotası
- Yeni sınır değeri: Sitenizin bir günde göndermesini beklediğiniz maksimum e-posta sayısını tahmin edin.
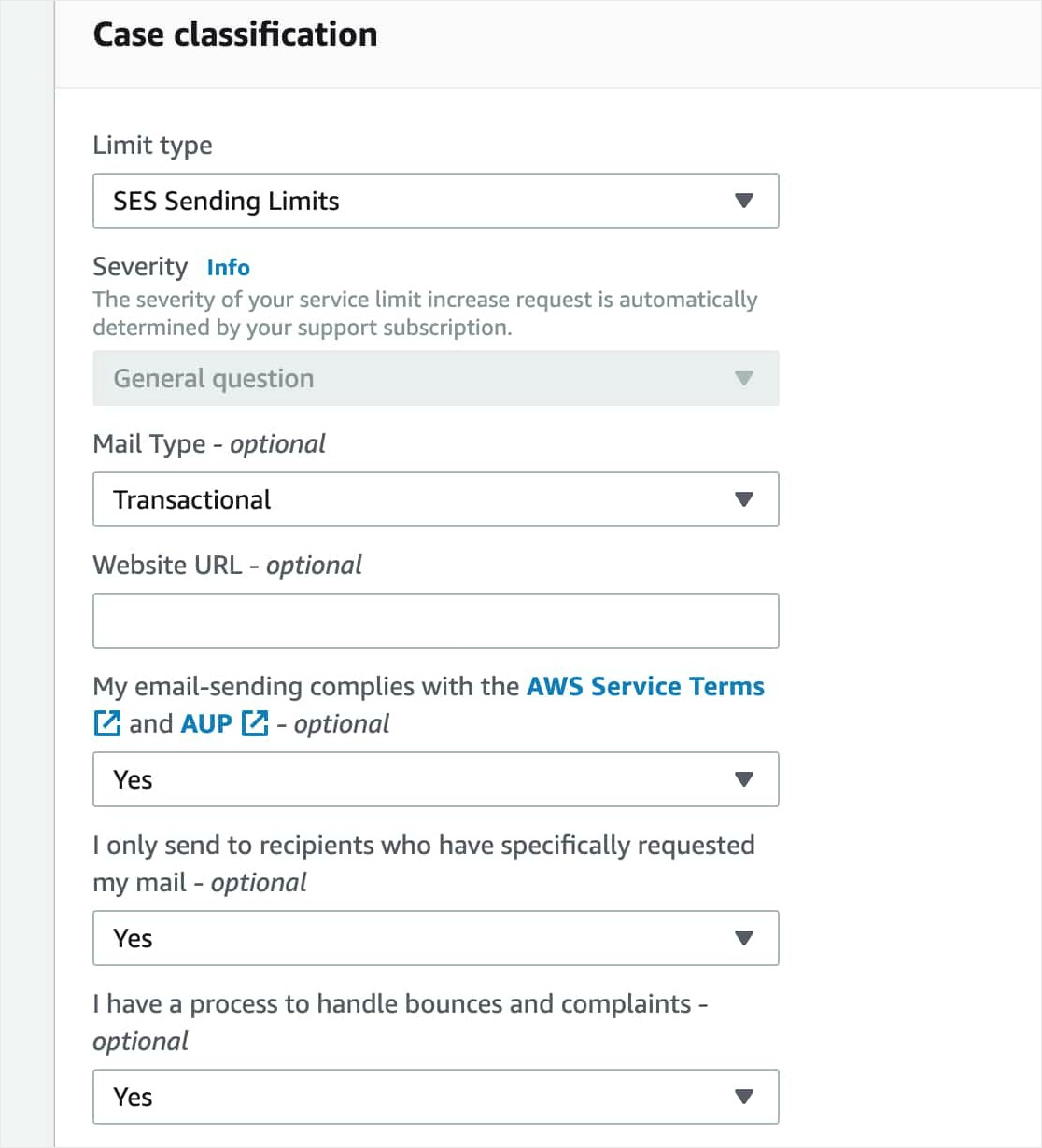

Bundan sonra, Kullanım Durumu Açıklamasını doldurmanız gerekecek. Bu alanda, ne tür bir siteye sahip olduğunuz ve neden e-posta göndermeniz gerektiğine ilişkin ayrıntıları paylaşın. Sitenizin göndereceği e-posta türlerini eklediğinizden emin olun (örneğin, form gönderimlerinin onayları, satın alma makbuzları vb.).
Açıklamanızda ayrıntılı bilgi vermek iyi bir fikirdir çünkü Amazon, yeterli bilginin sağlanmadığını düşünürse isteğinizi reddedebilir.
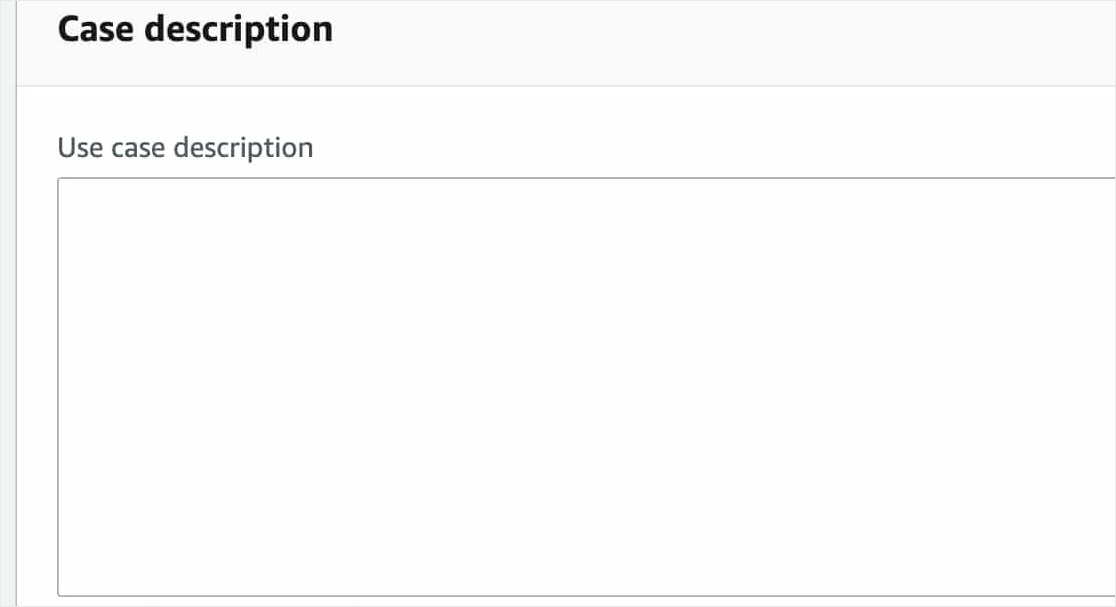
Tüm bilgilerinizi girdikten sonra Gönder düğmesini tıklayın.
Bundan sonra Amazon Web Servislerinden 2 e-posta almalısınız. Her ikisi de yeni bir servis talebinin oluşturulduğunu onaylayacaktır.
Normalde, AWS isteğinizi inceler ve bir iş günü içinde sonucu size bildirir. Bu arada sonraki adımlarda WP Mail SMTP ve Amazon SES mailer kurulumunuza devam edebilirsiniz.
Adım 6. WP Mail SMTP Eklentisini Kurun
AWS'nin vaka gönderiminizi incelemesini beklerken WordPress sitenize WP Mail SMTP'yi yükleyebilirsiniz.
Başlamak için sitenize WP Mail SMTP'yi kurun ve etkinleştirin.
Adım 7. WP Mail SMTP + Amazon SES'i Kurun
Eklentiyi kurup etkinleştirdikten sonra, WP Mail SMTP » Ayarlar'a gidin .
Ayarlar sayfasının üst kısmında bir E- postadan seçeneği göreceksiniz. Gönderen E-postası için geçerli herhangi bir e-posta adresini kullanabilirsiniz. Ancak, en iyi sonuçlar için alana özel bir e-posta adresi (yani [e-posta korumalı]) kullanmanızı öneririz.
E- postadan Zorla etiketli kutuyu da işaretlemenizi şiddetle tavsiye ederiz. SMTP'nin çalışması için sitenizdeki e-posta gönderen herhangi bir e-postadan gelen E-postaların bu e-posta adresiyle eşleşmesi gerektiğinden, bu sizi sitenizdeki WordPress e-posta ayarlarını düzenleme zahmetinden kurtaracaktır (tüm form e-postalarında vb.). 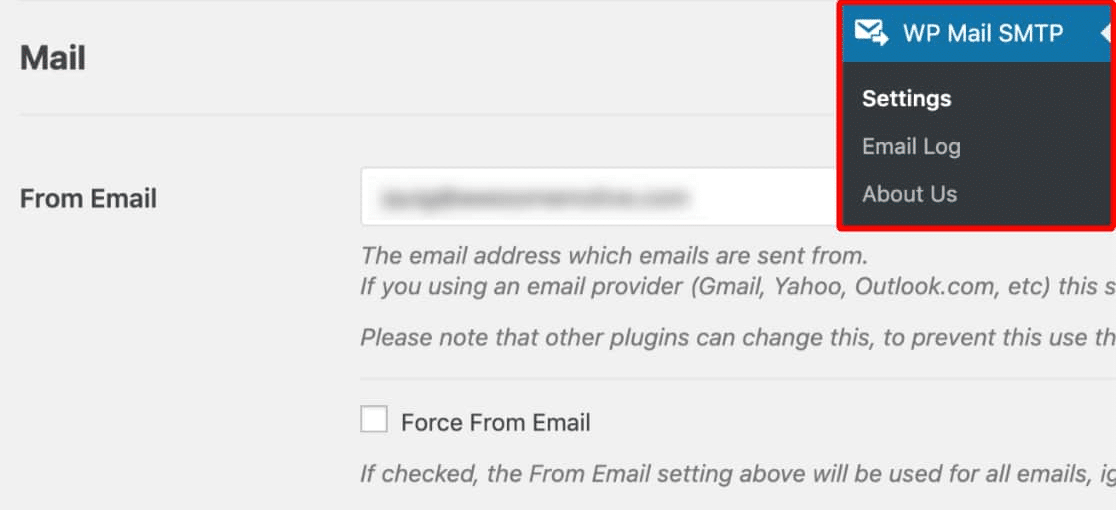
Gönderen E-postasının altında, Kimden Adını ayarlayabilirsiniz. Bu, gönderilen e-postalarla ilişkili addır ve varsayılan olarak sitenizin adına ayarlanacaktır. Bunu istediğiniz herhangi bir değere ayarlayabilir ve bu ayarı site genelinde uygulamak istiyorsanız, Addan Zorla seçeneğini işaretleyebilirsiniz.
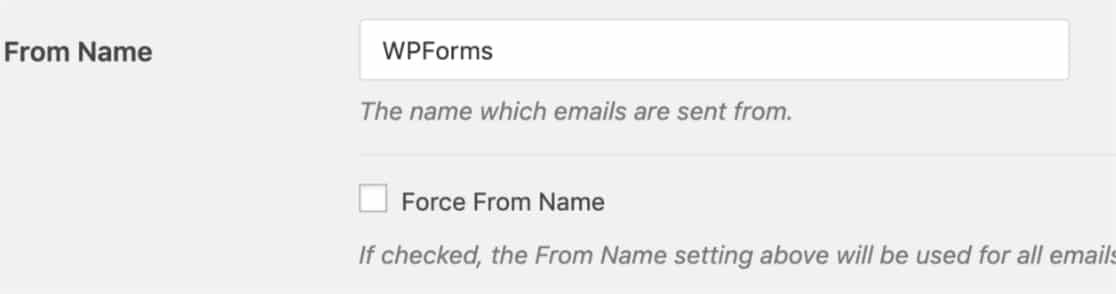
Ardından, Posta Gönderici alanına gidin ve Amazon SES seçeneğini belirleyin.
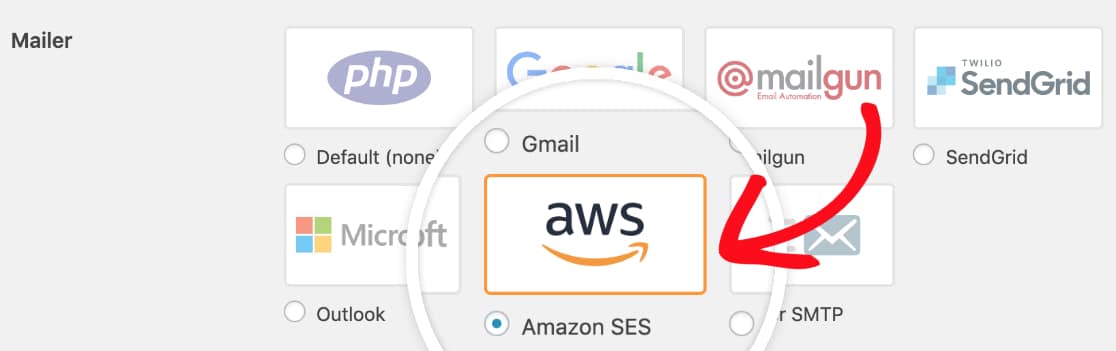
Ayrıca, Dönüş yolunu E-postadan ile eşleşecek şekilde ayarlamak için isteğe bağlı Dönüş Yolu onay kutusunu işaretlemenizi öneririz. Bu etkinleştirildiğinde, alıcının e-postasıyla ilgili sorunların bir sonucu olarak herhangi bir ileti geri dönerse size e-posta gönderilir. 
Amazon SES mailler seçtikten sonra, yeni bir bölüm başlıklı Amazon SES görünecektir. Burada, daha önce AWS hesabınızda oluşturduğunuz erişim anahtarlarını eklemeniz gerekecek. Devam edin ve Erişim Anahtarı Kimliğinizi ve Gizli Erişim Anahtarınızı kopyalayın.
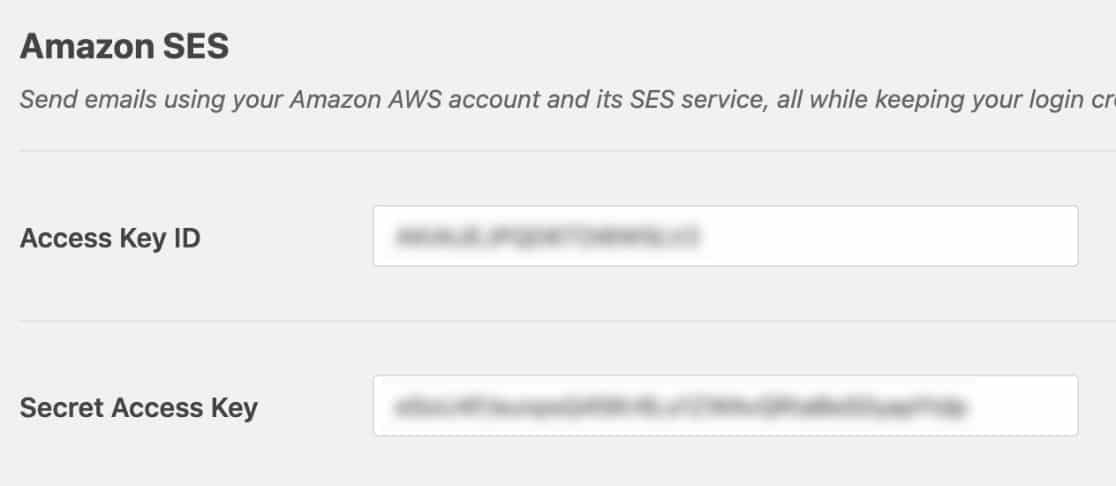
Her iki anahtarınızı da girdikten sonra Bölge alanını kontrol edebilirsiniz. Sitenizin barındırma sunucusunun bulunduğu yere bağlı olarak bir bölge zaten sizin için önceden seçilmiş olacaktır, bu nedenle bunun doğru olduğundan ve Amazon SES'te seçtiğinizle eşleştiğinden emin olun.
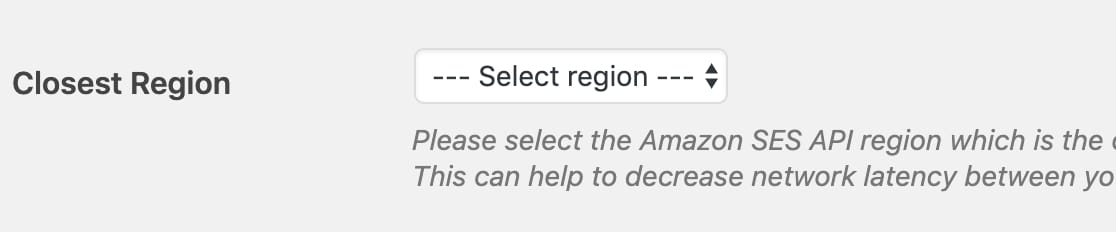
Artık tüm WP Mail SMTP ayarlarınızı eklediğinize göre, Ayarları Kaydet'e tıklayın.
Kaydettikten sonra ek bir ayar görünecektir: Doğrulanmış E-postalar . Burası, sitenizde Gönderen E-postası olarak kullanmak isteyebileceğiniz tüm e-postaları ekleyeceğiniz yerdir.
Yeni bir doğrulanmış E-postadan eklemek için, Bir E-posta Adresi Ekle 'yi tıklayın.
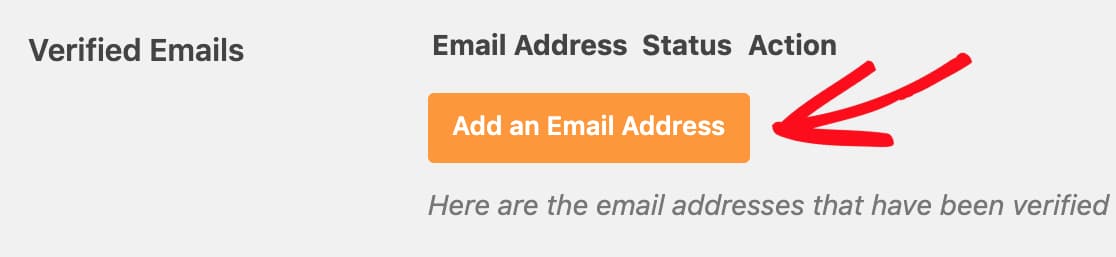
Şimdi, her seferinde bir e-posta adresi ekleyebileceğiniz bir yer paylaşımı görünecektir.
Ardından, Doğrulama E-postası Gönder düğmesini tıklayın. Doğrulama e-postası için bu e-postanın gelen kutusunu kontrol etmenizi isteyen bir bildirim göreceksiniz.
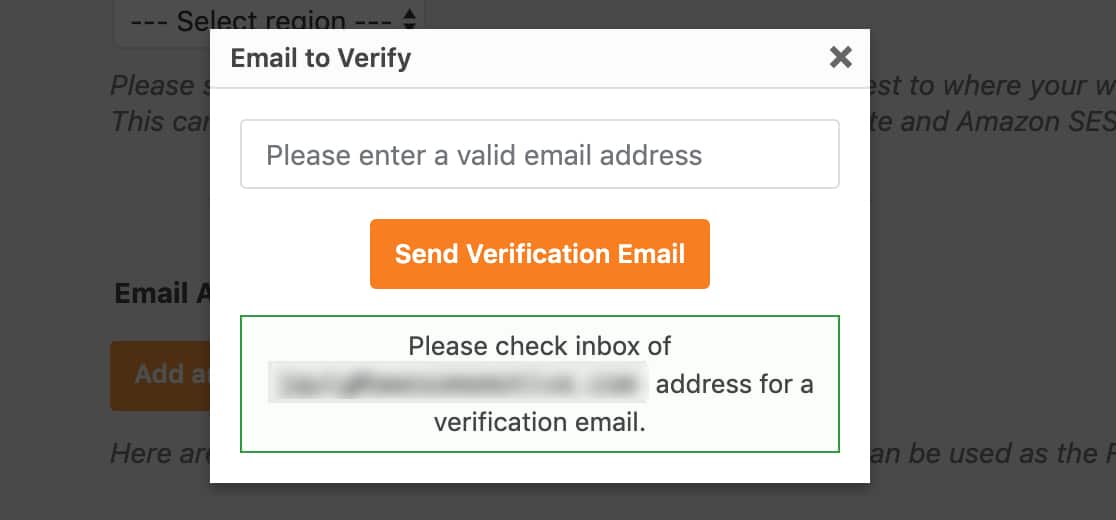
Amazon Web Services'den doğrulama bağlantısı içeren bir e-posta alacaksınız. Bu e-posta adresini doğrulamak için 24 saat içinde bu bağlantıyı tıklayın.
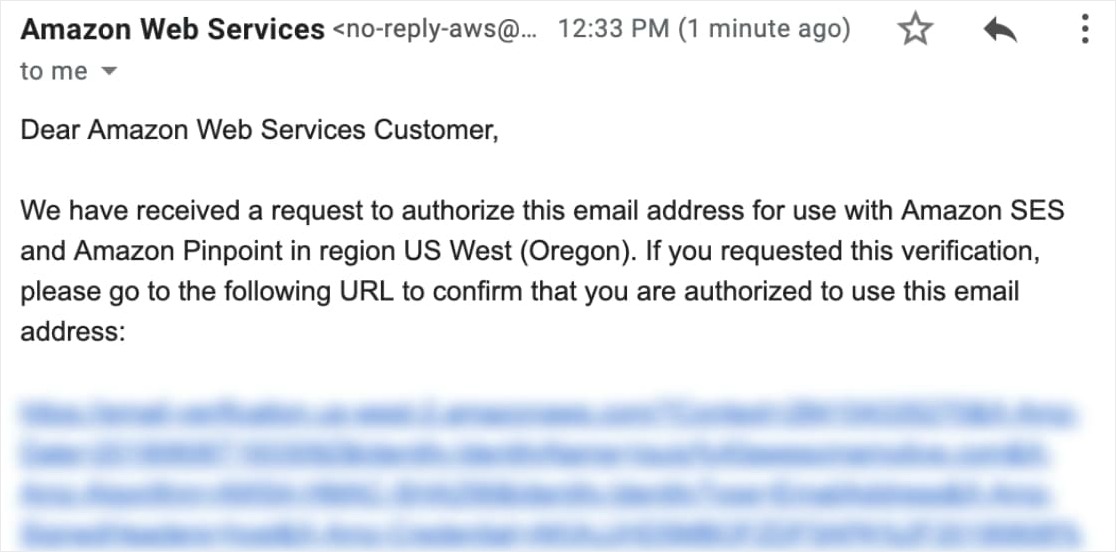
E-posta adresini başarıyla doğruladıktan sonra sitenizin WP Mail SMTP ayarlarına dönebilir ve sayfayı yenileyebilirsiniz. Tüm doğrulanmış e-postalar burada görüntülenir.
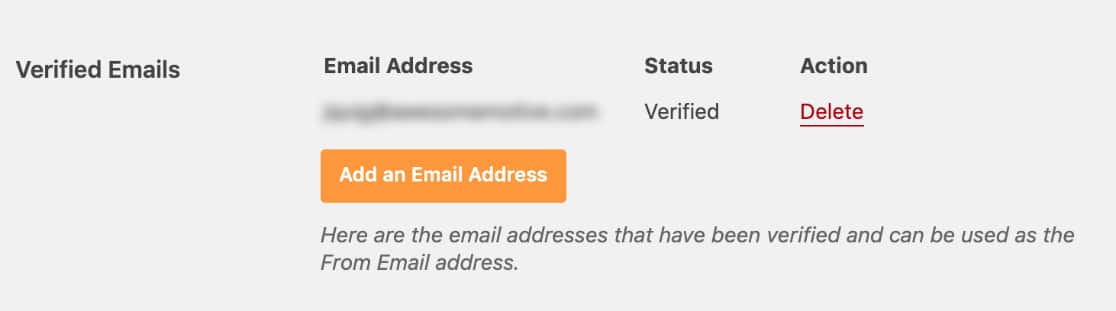
Adım 8. Bir Test E-postası Gönderin
Şimdiye kadar harika bir iş çıkardın.
Artık WP Mail SMTP ayarlarınız hazır olduğuna ve kullanmak istediğiniz Gönderen E-postalar doğrulandığına göre, her şeyin düzgün çalıştığından emin olmak için bir test e-postası göndermek çok önemlidir.
Bunu yapmak için Ayarlar » WP Mail SMTP'ye gidin ve E-posta Testi sekmesini açın.
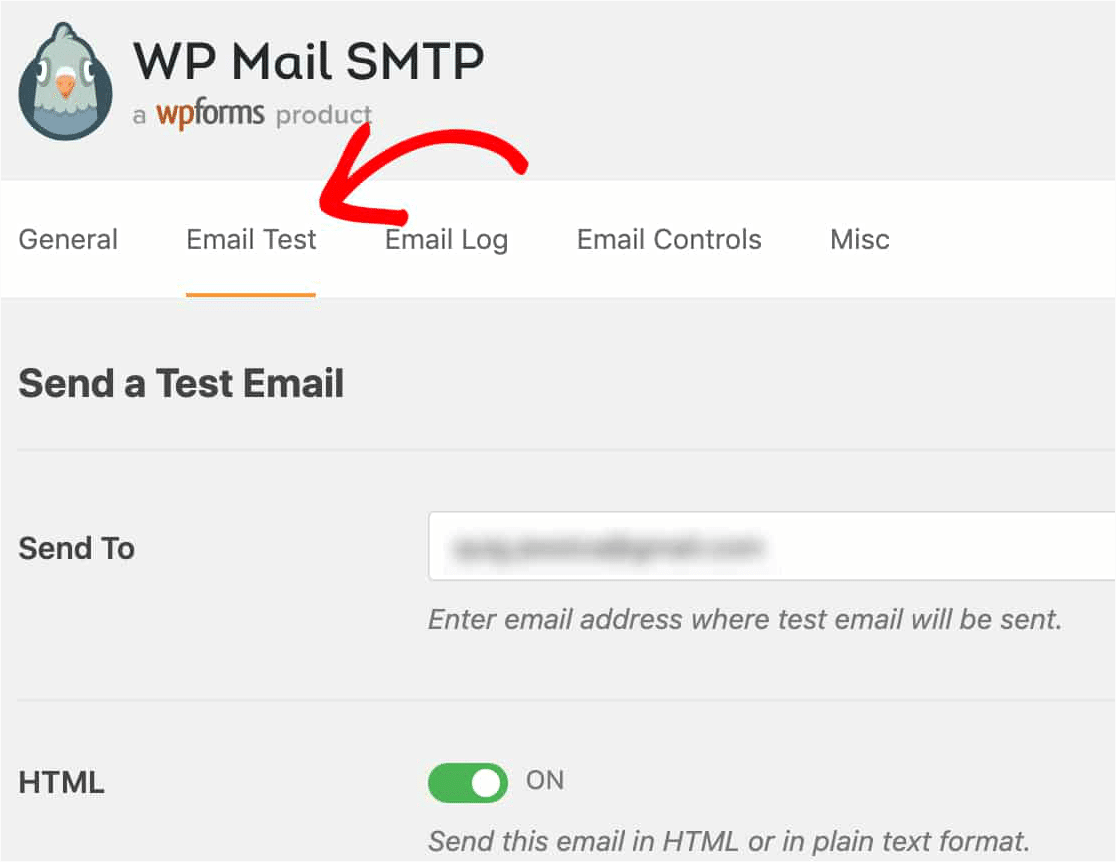
Gönder alanı, sitenizin yönetici e-postası ile doldurulur. Ancak, bunu istediğiniz (size ait olan ve erişiminiz olan) herhangi bir e-posta adresiyle değiştirebilirsiniz.
HTML için , düz metin e-posta göndermeyi tercih ederseniz, açma/kapatma düğmesini de tıklayabilirsiniz. Yine de çoğu site için bir HTML e-postasını test etmek en mantıklısı olacaktır (varsayılanı koruyun).
Bu sayfa hazır olduğunda, E-posta Gönder düğmesini tıklayın.
E-postayı gönderdikten sonra bir başarı mesajı görmelisiniz.
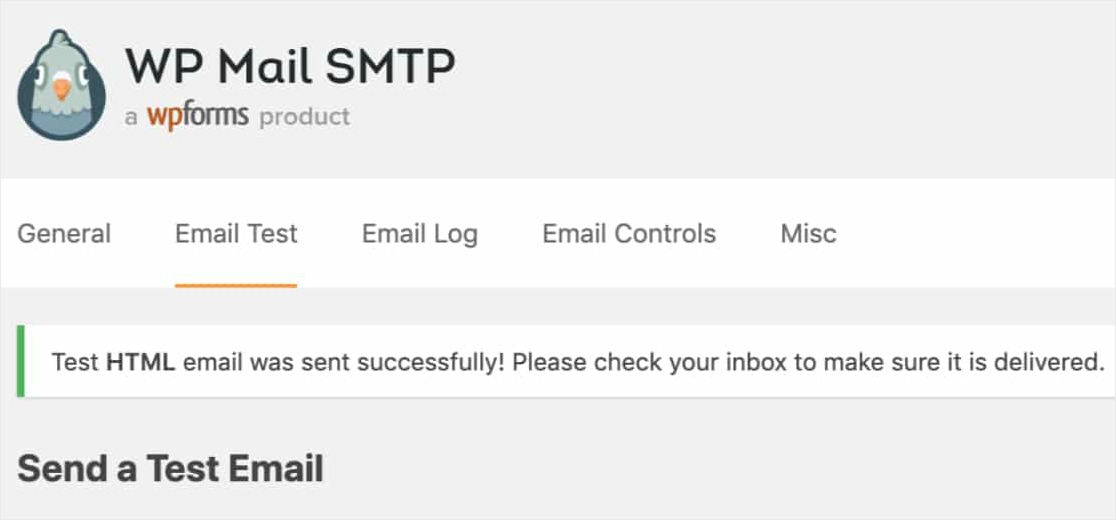
Bu e-posta adresinin gelen kutusuna giderseniz, WP Mail SMTP'den gelen test e-postasını görmelisiniz.
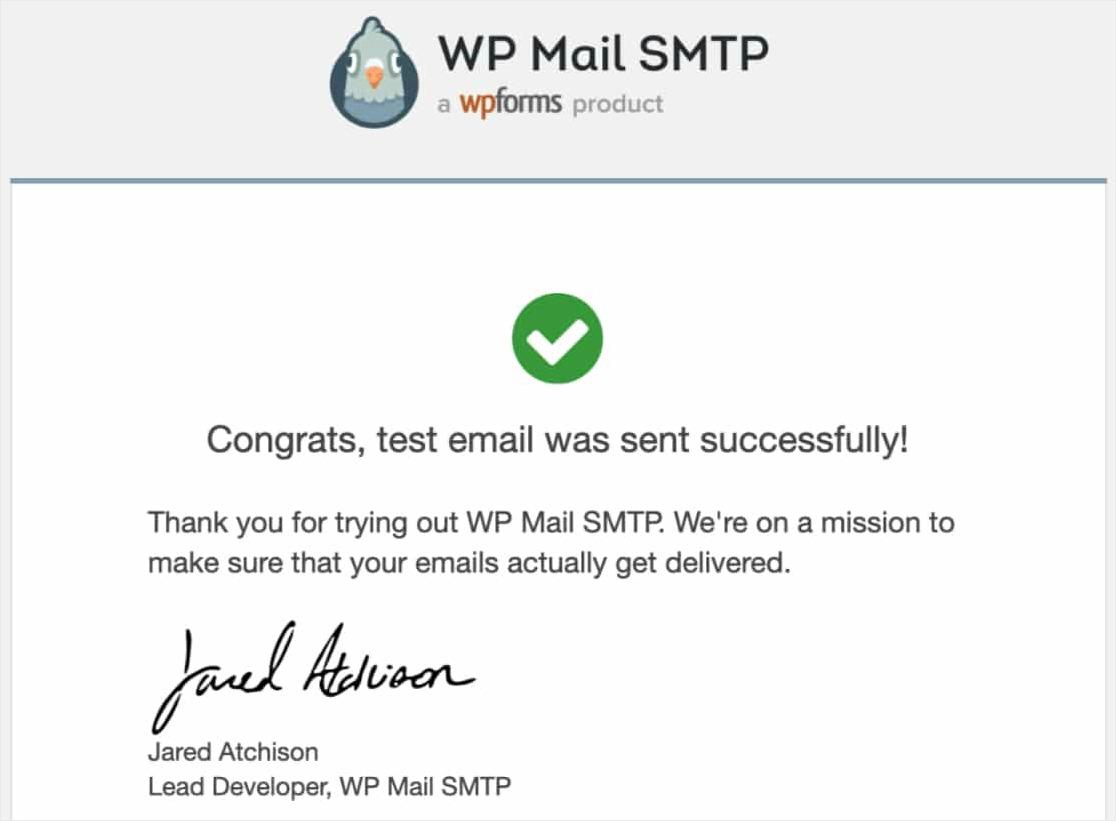
Tebrikler! Sen bittin.
Son düşünceler
Bu kadar! Artık WP Mail SMTP'de Amazon SES Mailer'ı nasıl kuracağınızı biliyorsunuz. Siteniz şimdi Amazon SES ile WordPress e-postalarını başarıyla gönderiyor olmalı ve form bildirimleriniz güvenilir bir şekilde teslim edilecektir.
Artık form bildirimleriniz çalıştığına göre, birisi bir formu doldurduğunda birden fazla e-posta bildirimi göndermek için WordPress formlarında birden fazla form bildiriminin nasıl oluşturulacağına ilişkin yazımıza göz atmak isteyebilirsiniz.
Peki ne bekliyorsun? En güçlü WordPress form eklentisini bugün kullanmaya başlayın.
Bu makaleyi beğendiyseniz, daha fazla ücretsiz WordPress eğitimi için lütfen bizi Facebook ve Twitter'da takip edin.
