Postmark ile WordPress SMTP Nasıl Kurulur (Kolayca)
Yayınlanan: 2021-12-21Postmark ile WordPress SMTP kurmak istiyor musunuz?
SMTP web sitenizde doğru şekilde yapılandırılmamışsa, e-posta teslim sorunları WordPress'te çok yaygındır.
Neyse ki, Postmark ile SMTP kurarak e-posta hatalarını düzeltmek çok kolay. Bu gönderide, sitenizdeki e-posta dağıtımını iyileştirmek için Postmark ile WordPress SMTP'yi nasıl kurabileceğinizi adım adım açıklayacağız.
İletişim Formu E-postaları Neden Teslim Edilmiyor?
WordPress varsayılan olarak e-posta göndermek için PHP posta işlevini kullanır. Ancak PHPMailer, kimlik doğrulamayı desteklemediği için WordPress'ten e-posta göndermenin güvenilir bir yolu değildir. Sonuç olarak, giden e-postalarınızın spam ile sonuçlanma olasılığı çok daha yüksektir.
Ayrıca, çoğu web sunucusu PHP posta işlevini tamamen devre dışı bırakmıştır. Bu, WPForms veya diğer iletişim formu eklentilerinden gelen bildirim e-postalarının asla kendi WordPress sitenizin ötesine ulaşmayacağı anlamına gelir.
Bunu düzeltmek için WordPress sitenizi varsayılan PHP posta işlevi yerine SMTP'ye dayanacak şekilde yapılandırabilirsiniz. SMTP, tüm web barındırıcıları tarafından desteklenen tercih edilen e-posta teslim teknolojisidir. Ayrıca, teslimat sırasında hiçbir e-postanın spam olarak işaretlenmediğinden emin olmak için uygun kimlik doğrulaması ekler.
Neden Posta İşareti Kullanmalısınız?
Postmark, son derece güvenilir bir e-posta servis sağlayıcısıdır. WordPress sitenizi kurmak ve sitenize bağlanmak için en kolay SMTP posta hizmetlerinden biridir. Posta damgası, iletişim formunuz ve diğer eklentiler tarafından oluşturulan tüm e-postaların her seferinde size ve müşterinizin gelen kutusuna ulaşmasını sağlar.
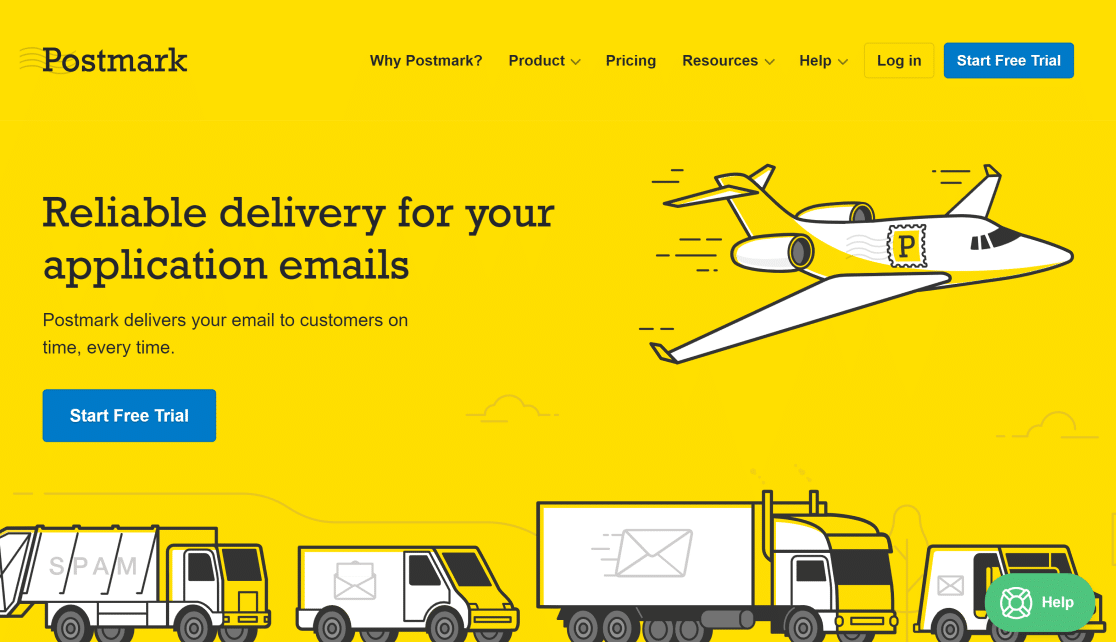
Dahası, Postmark küçük web siteleri için harika bir seçenektir çünkü ayda 100 e-postaya tamamen ücretsiz olarak izin verir. Ücretsiz denemeye kredi kartı olmadan kaydolabilirsiniz. Daha fazla e-posta göndermek için planınızı yükseltmek istiyorsanız, hazır olduğunuzda premium paketi satın alabilirsiniz.
Herhangi bir e-posta adresini kullanarak Postmark'a kaydolabilirsiniz, ancak herkese açık bir alan (örneğin [email protected] [email protected] ) bir e-posta adresi kullanmanızı şiddetle tavsiye ederiz. Bu, alan adınızın kimliğini doğrulamanıza olanak tanır (aşağıdaki adımlarda gösterildiği gibi), bu da e-posta teslim edilebilirliğinizi artırır.
Ayrıca, alana özel e-posta adresleri, marka bilinirliği oluşturmanıza ve müşterilerinizi e-postalarınızın meşru olduğuna inanmaya zorlamanıza yardımcı olur.
Postmark ile WordPress SMTP Nasıl Kurulur
Postmark ile WordPress SMTP'yi kurma adımlarına hızlı bir genel bakış:
- Posta Markası Hesabına Kaydolun
- Onay iste
- Yeni Gönderen İmzası Ekle (Opsiyonel)
- Alan Adı Ekle (Opsiyonel)
- Posta İşareti API Simgesini Bulun
- Mesaj Akışı Kimliğini Bul (İsteğe bağlı)
- WP Mail SMTP'yi kurun
- WP Mail SMTP'de Posta İşaretini Seçin ve Yapılandırın
- İsimden ve E-postadan Girin
- Test E-postası Gönder
Öğreticiye başlayalım.
1. Posta Markası Hesabına Kaydolun
İlk adım, bir Postmark hesabına kaydolmaktır. Mevcut planları görmek ve ihtiyaçlarınıza uygun olanı seçmek için Postmark fiyatlandırma sayfasını ziyaret edin.
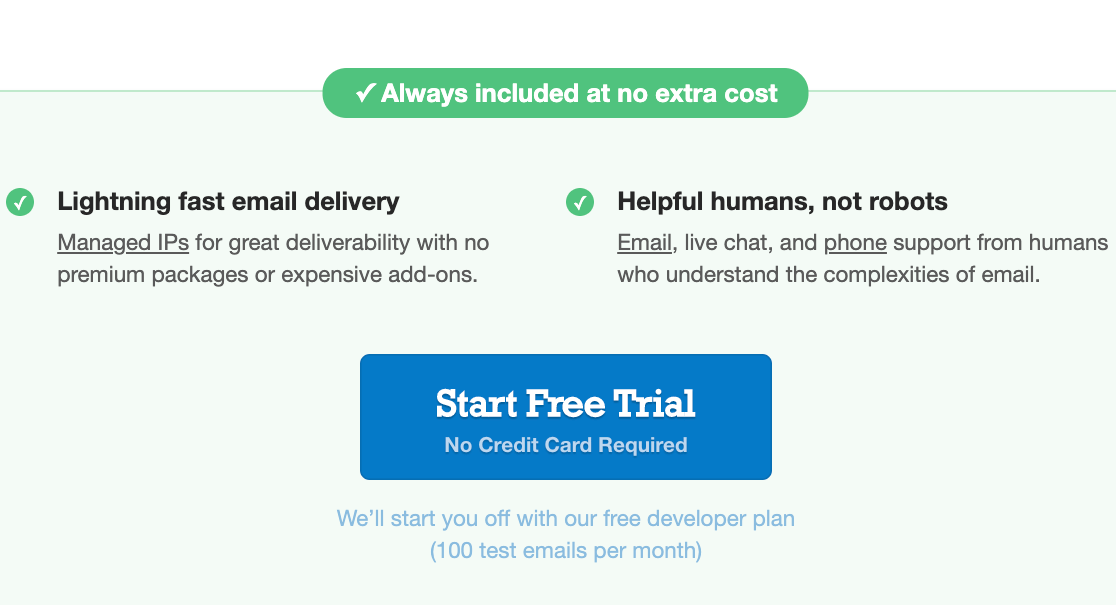
Ardından adınızı, e-posta adresinizi (etki alanına özel geçerli bir e-posta girmeyi unutmayın) ve oturum açma kimlik bilgilerinizi girin. Ardından Başlayalım'a tıklayın.
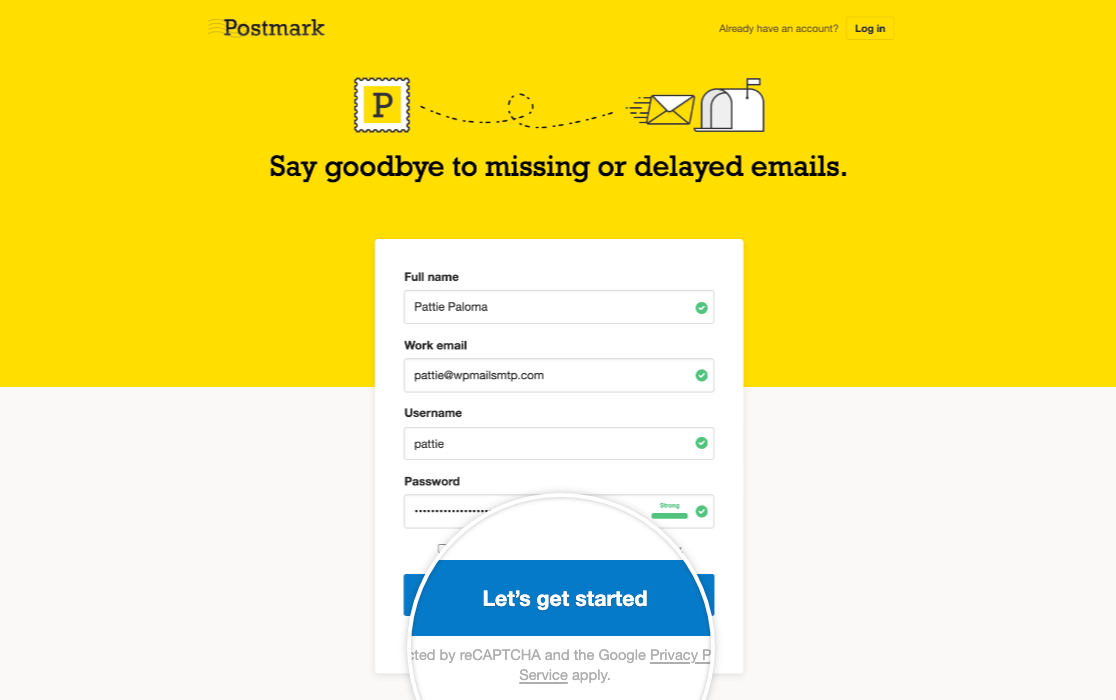
Şimdi Postmark, e-posta adresinize bir doğrulama e-postası gönderecek. Bu e-postayı açın ve Gönderici İmzasını Onayla'ya tıklayın.
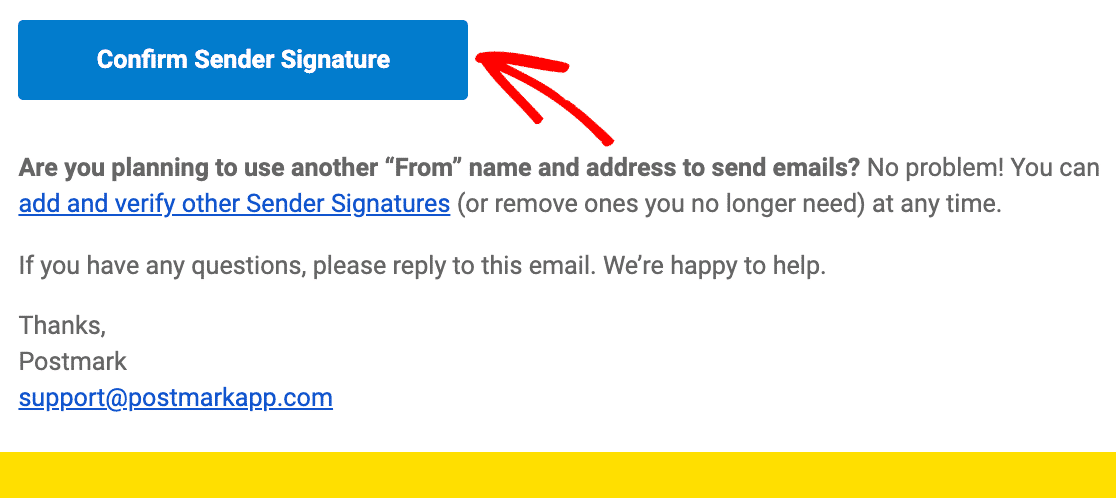
Hesap Onayı İste
Posta damgası hesap panonuza giriş yapın ve ekranın sağ üst köşesindeki Onay iste düğmesine tıklayın.
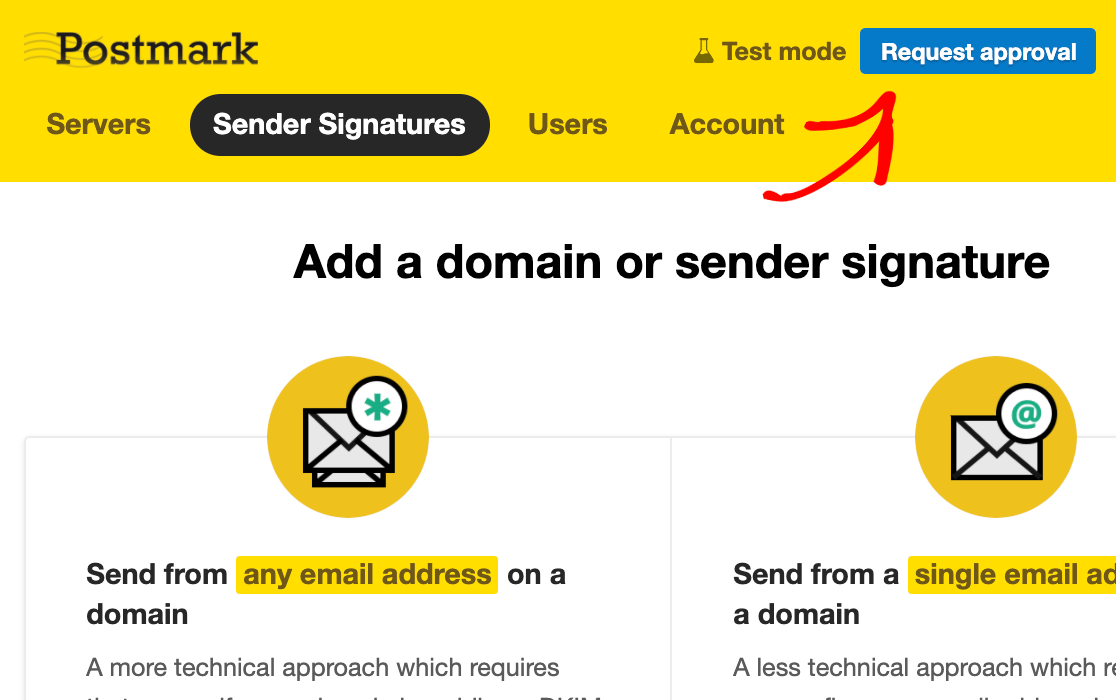
Formu doldurun ve Onay iste'ye tıklayın.
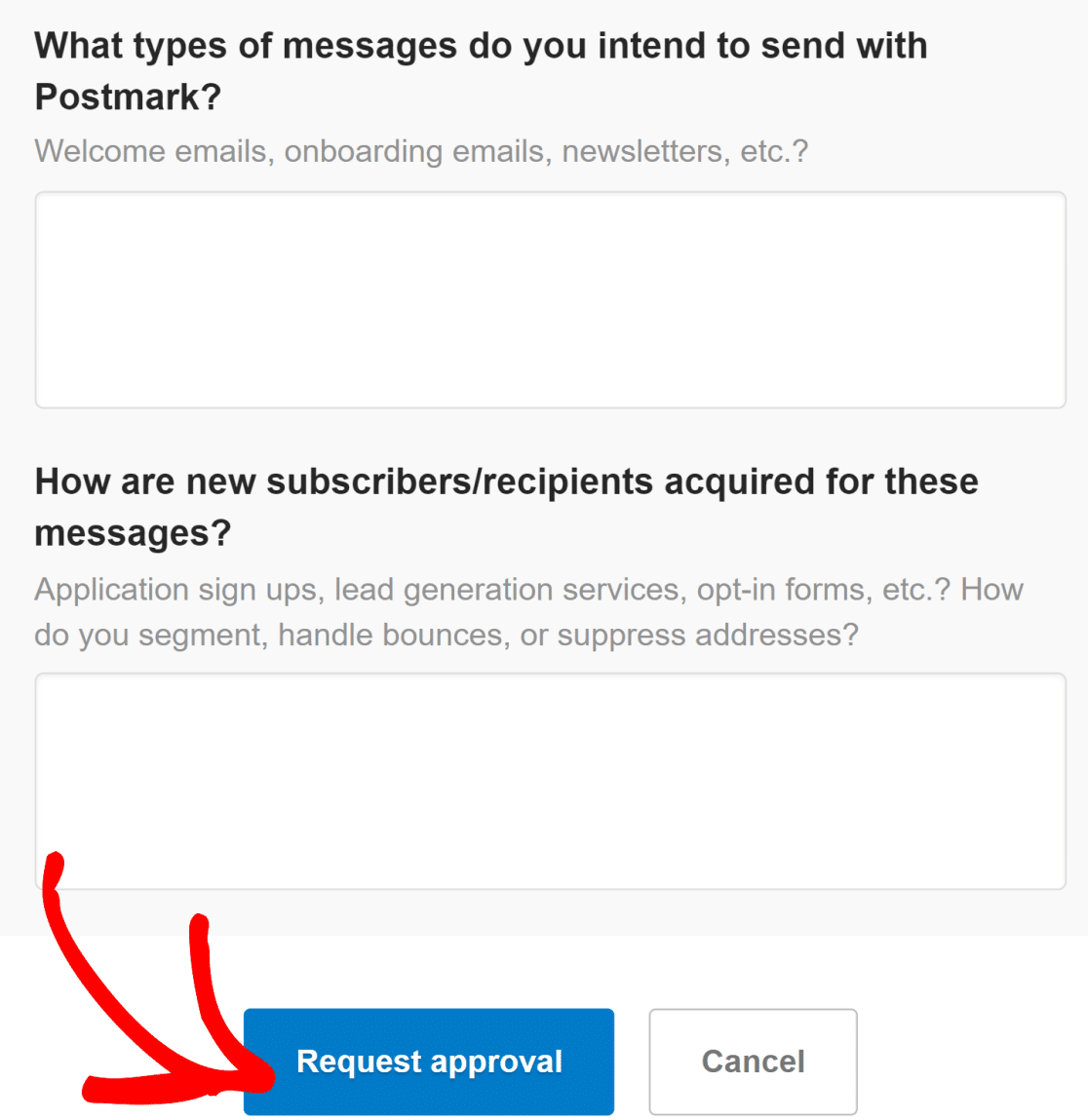
Postmark'ın bilgilerinizi manuel olarak gözden geçirmesi ve hesabınızı onaylaması genellikle 1 iş günü sürer.
Onay beklerken yine de sonraki yapılandırma adımlarına geçebilirsiniz. İlk adımda yalnızca Postmark için kaydolduğunuz e-posta adresini kullanmak istiyorsanız, sonraki iki adımı atlayabilir ve Postmark'ı WP Mail SMTP ile bağlamak için API belirtecini bulmaya geçebilirsiniz.
Ancak alanınızla ilişkili birden fazla e-posta adresi kullanmak istiyorsanız, lütfen aşağıdaki tüm adımları uygulayın.
Yeni Gönderen İmzası Ekle (Opsiyonel)
Etki alanına özgü ek e-posta adresleri oluşturmak için Posta İşareti kontrol panelinize giriş yapın ve Gönderen İmzaları sekmesine tıklayın.
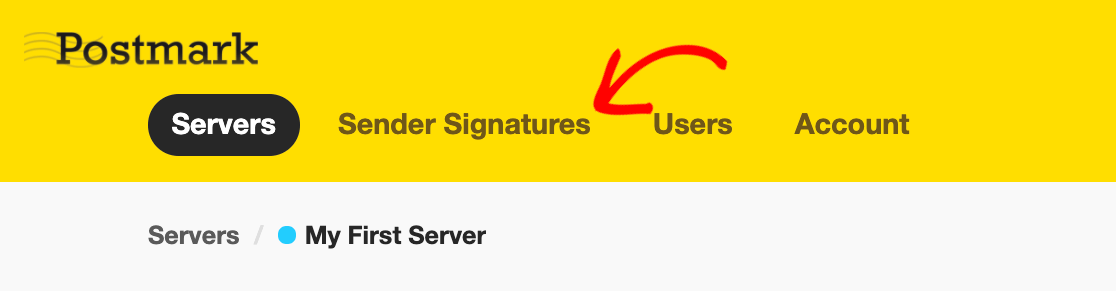
Ardından, Etki Alanı veya İmza Ekle düğmesine tıklayın.

Tek bir e-posta adresinden e-posta göndermek istiyorsanız, gönderen imzası ekleyebilirsiniz. Bu, yeni bir alan eklemekten daha kolaydır, ancak alan adınızı doğrulamanın avantajı, aynı alan adında birden fazla e-posta adresi kullanmanıza izin vermesidir. Bu nedenle, doğrulanmış bir alana ait oldukları sürece her e-posta adresini ayrı ayrı doğrulamanız gerekmez.
İlk olarak, yeni bir e-posta adresinin nasıl ekleneceğini görelim. Devam etmek için Gönderici İmzası Ekle düğmesine tıklayın.
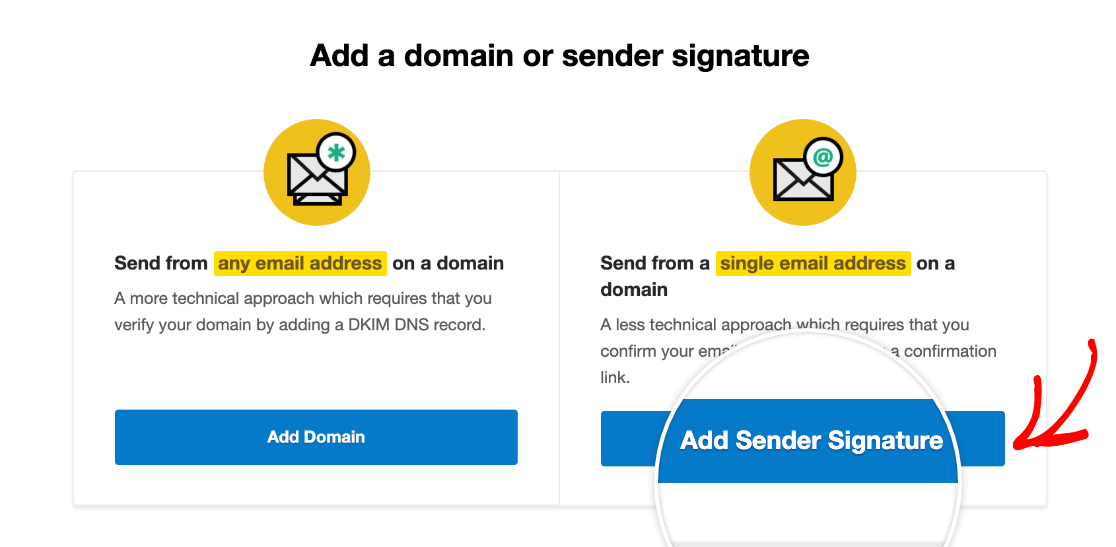
Forma Tam Adı, E -postadan ve Yanıtla e-postasını girin.
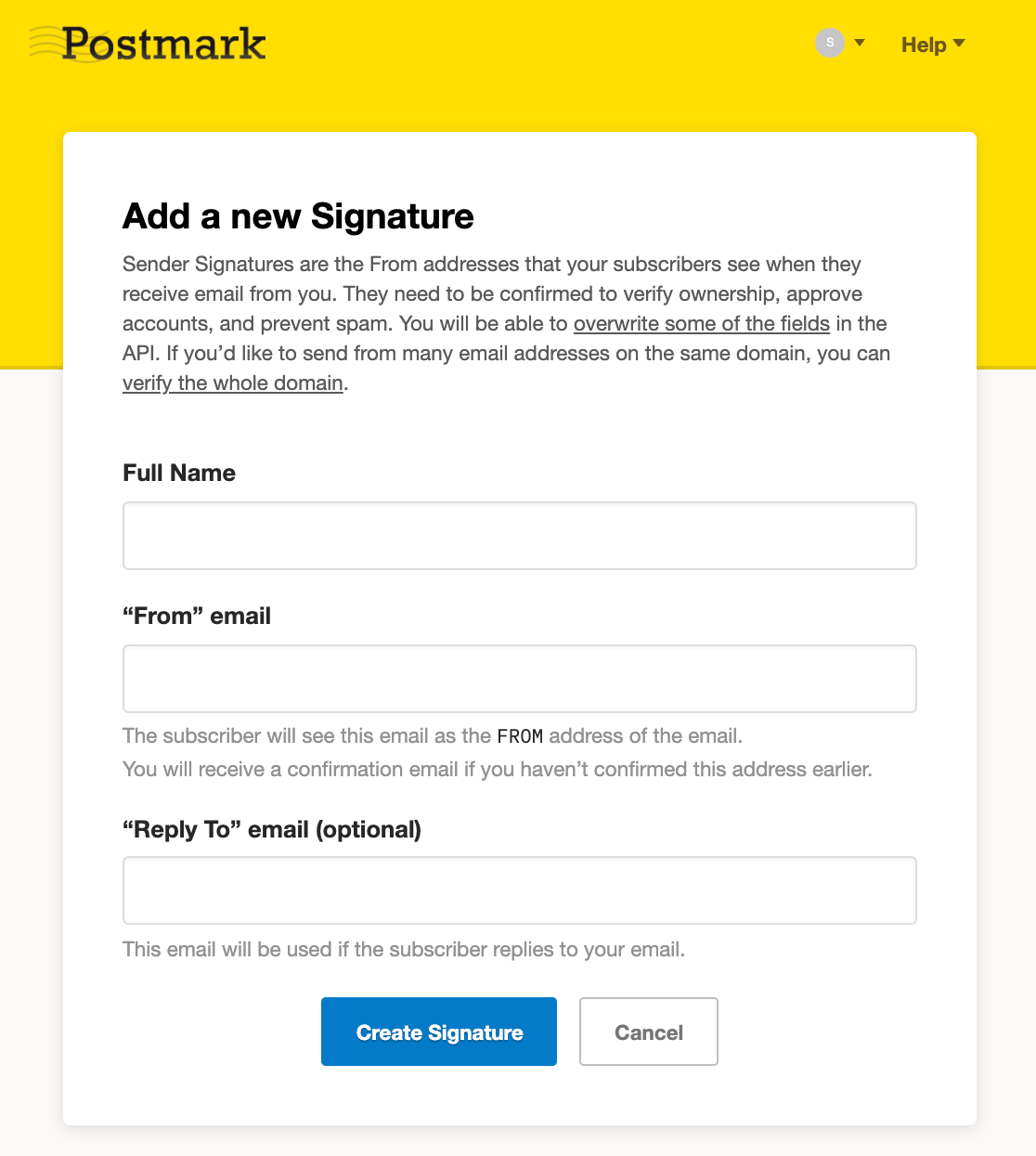
Gönderdiğiniz e-posta adresine bir doğrulama e-postası göndermesini istemek için İmza Oluştur'a tıklayın. Daha önce olduğu gibi, gelen kutunuzda e-postayı açın ve yeni e-posta adresinizi eklemeyi tamamlamak için Bu Gönderici İmzasını Onayla düğmesine tıklayın.
Alan Adı Ekle (Opsiyonel)
Hepsi aynı alana sahip, kimliği doğrulanmış birkaç e-posta adresi kullanmak istiyorsanız, tüm alan adınızı Posta İşareti'nde doğrulayabilirsiniz. İşte nasıl:
Posta İşareti panonuzdaki Gönderen İmzası sekmesindeki Etki Alanı veya İmza Ekle düğmesini tıklayın.

Bu sefer, Etki Alanı Ekle'yi tıklayın.
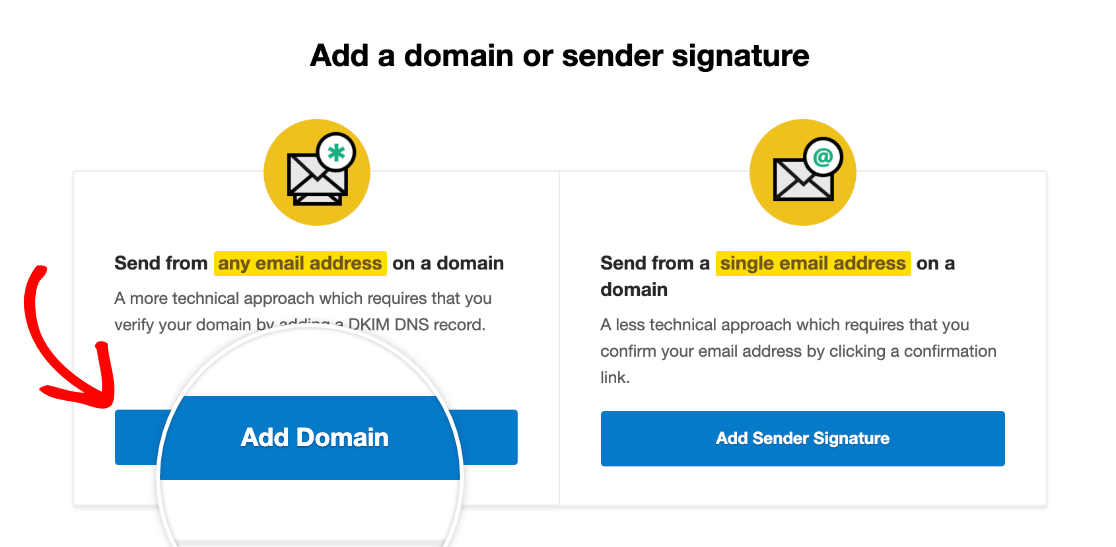
Şimdi, açılır pencerede doğrulamak istediğiniz etki alanını girin ve Etki alanını doğrula seçeneğine tıklayın.
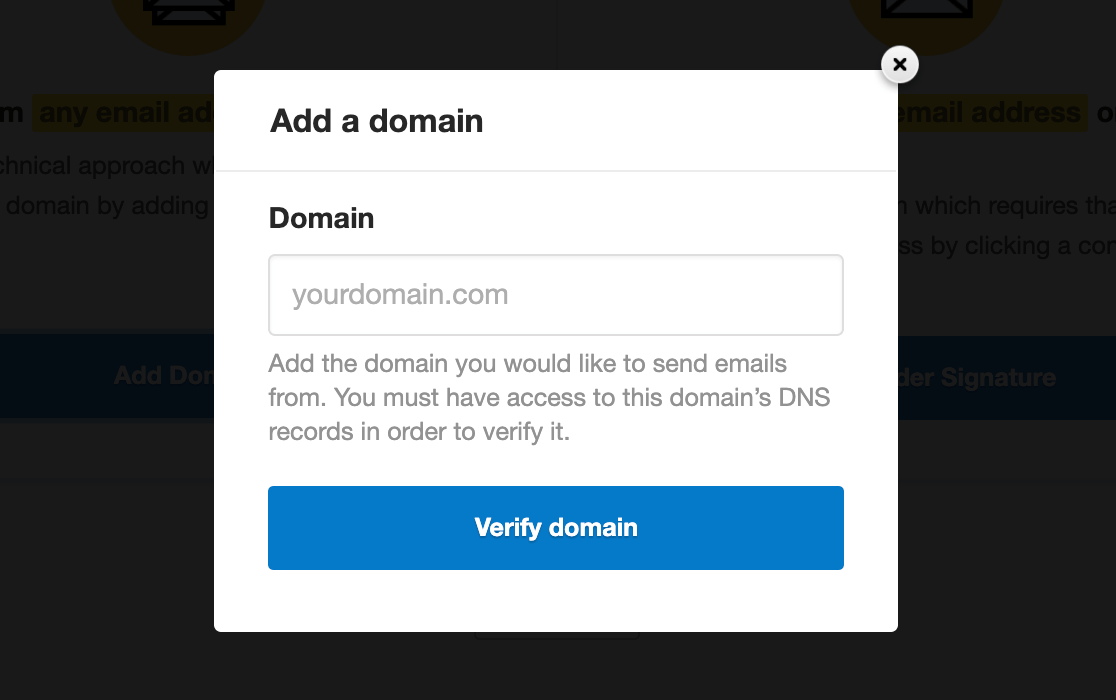
Bir sonraki pencerede, DNS kayıtlarını kopyalayın ve bu ayarları web barındırıcınıza ekleyin.
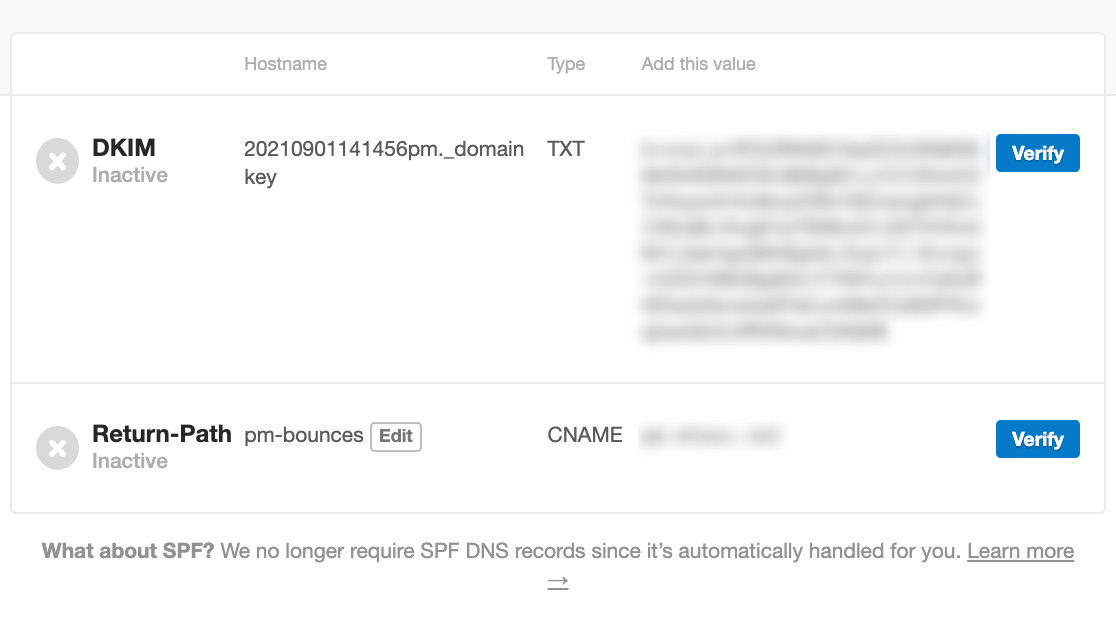
Bazı popüler web barındırıcıları için DNS ayarlarını bulmayla ilgili belgeleri aşağıda bulabilirsiniz:
- mavi ana bilgisayar
- HostGator
- GoDaddy
- bulut parlaması
- NameCheap
- DreamHost
- site alanı
- A2 Barındırma
- Google Alan Adları
DNS kayıtlarını web barındırıcınıza ekledikten sonra, Postmark'ın etki alanı DNS doğrulama sayfasına dönün ve her kaydın yanındaki Doğrula düğmelerine tıklayın.

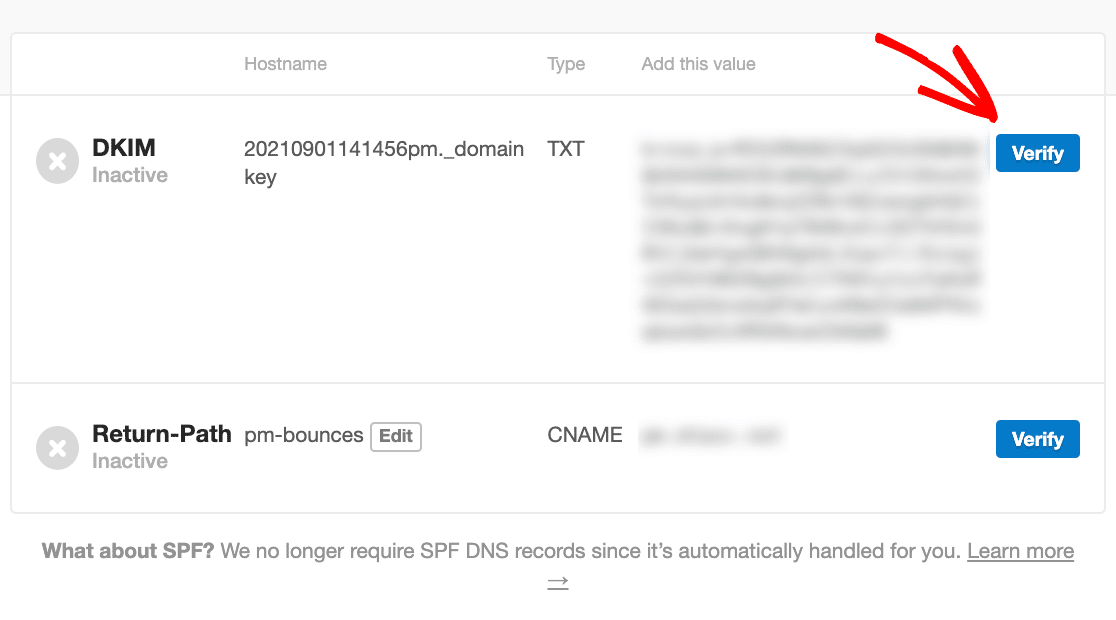
Alan adınız başarıyla doğrulandıktan sonra simgeler yeşile döner ve aşağıda gösterildiği gibi "Doğrulandı" yazar.
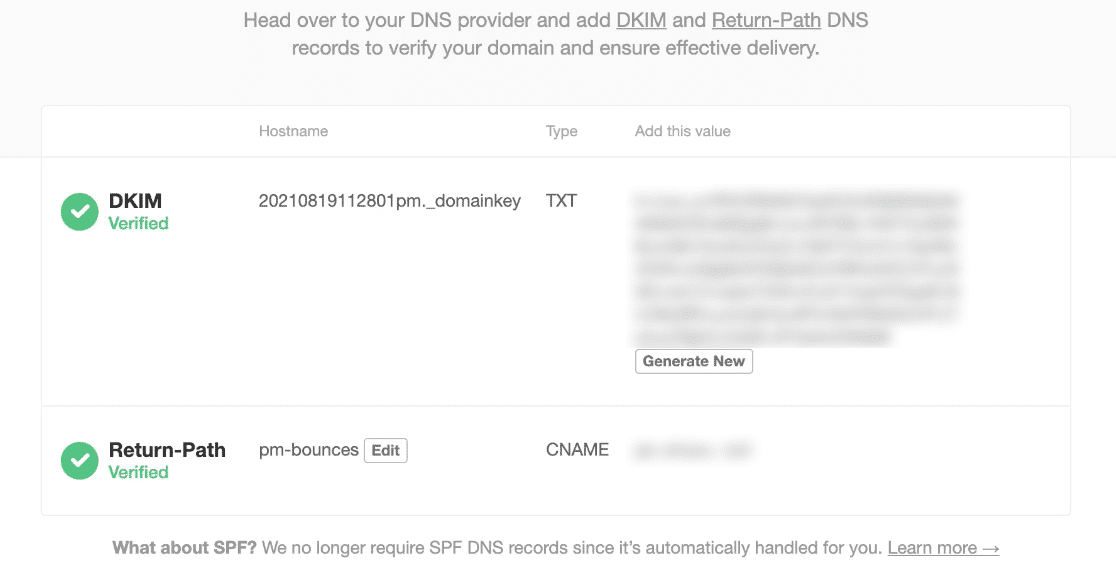
Ancak, DNS ayarlarınızın yenilenmesi ve doğrulanması 48 saat kadar sürebilir. Ancak bu arada sonraki adımlara geçebilirsiniz.
2. Postmark API Simgesini Bulun
Postmark hesabınızı WP Mail SMTP'ye bağlamak için bir API belirtecine ihtiyacınız olacak. Bulmak için Posta damgası hesap alanınızdaki Sunucular sekmesine tıklayın.
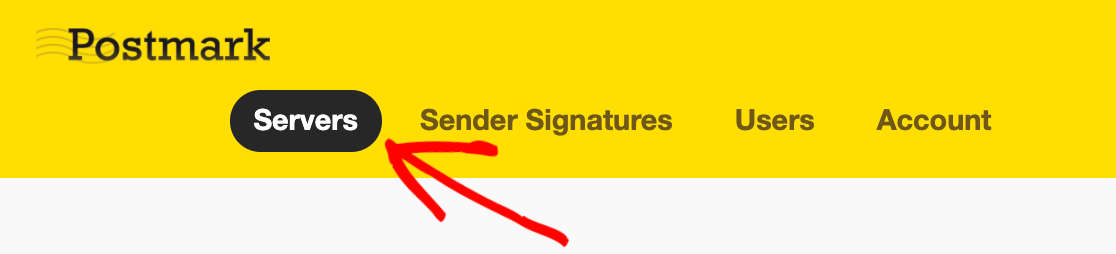
Ardından, mevcut sunuculardan birine tıklayın veya yeni bir tane oluşturun. Burada tanıtım için varsayılan sunucu “İlk Sunucum”u kullanacağız, ancak yeni sunucular oluşturmakta ve tercih ettiğiniz herhangi birini kullanmakta özgürsünüz.
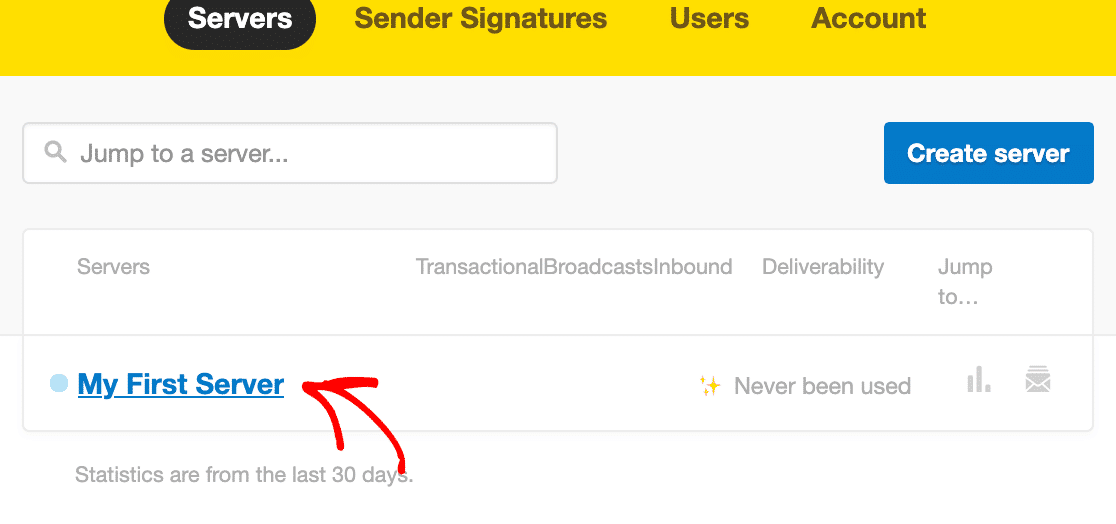
Sunucu alanınızın içinde API Simgeleri sekmesine tıklayın.
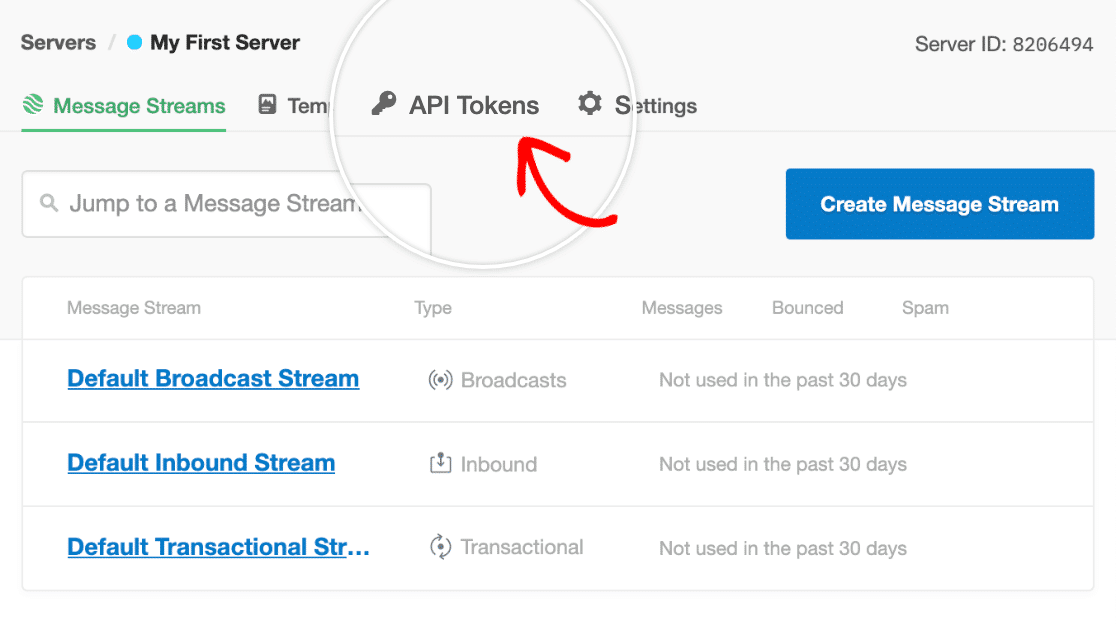
Şimdilik bu sayfayı açık bırakın ve bir sonraki adıma geçin. Buna çok yakında döneceğiz.
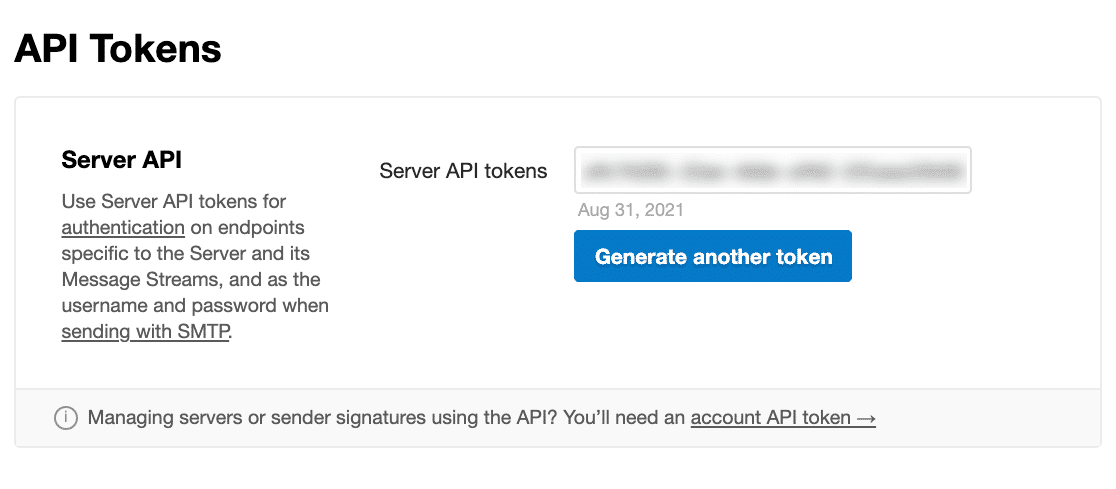
3. Mesaj Akışı Kimliğini Bulun (İsteğe bağlı)
Postmark, e-postalarınızı amaca göre ayırmak için farklı mesaj akışları sunar. Örneğin, işlem e-postaları için bir akış ve bildirim e-postaları için başka bir akış kullanabilirsiniz. Ancak bu tamamen isteğe bağlıdır.
Bu işlevi kullanmak için Posta Markası hesabınıza gidin ve Sunucular sekmesine tıklayın. Ardından, sunucu adınıza tıklayın. Bir sonraki ekranda, mevcut mesaj akışlarının bir listesini göreceksiniz. Mesaj Akışları Oluştur düğmesini tıklatarak da yeni akışlar oluşturabilirsiniz.
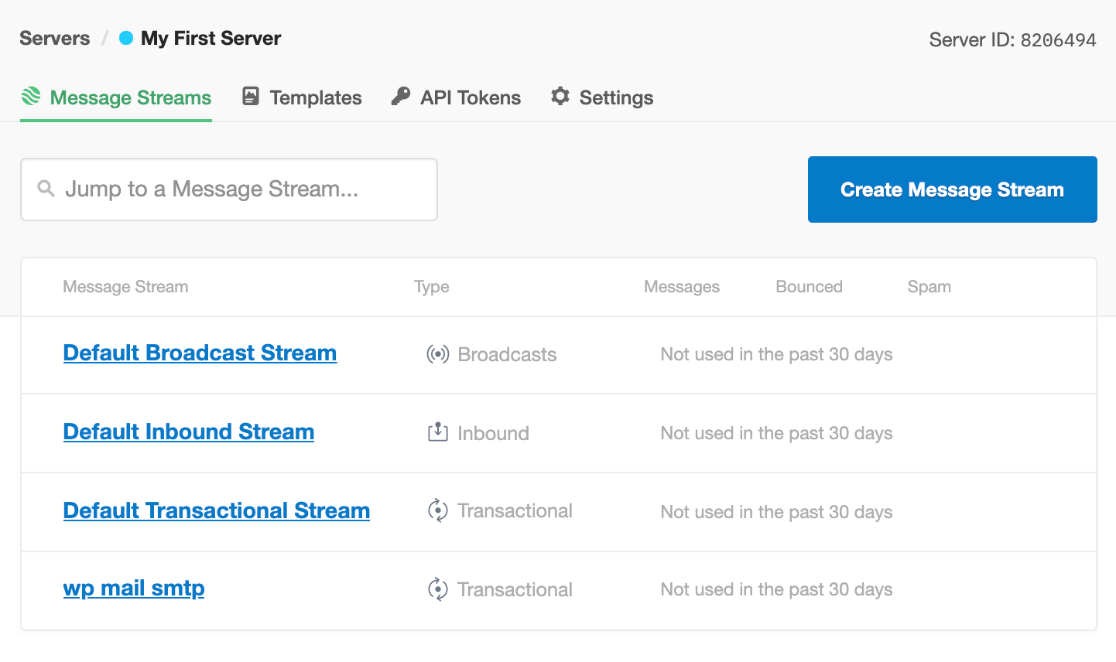
Ancak bu eğitim için daha önce oluşturduğumuz bir WP Mail SMTP mesaj akışını kullanacağız. İstenen mesaj akışına tıklamak sizi yeni bir sayfaya götürecektir. Sayfanın üst kısmında Akış Kimliğini bulun.

Şimdilik bu sayfayı açık bırakın. Bunu bir sonraki adımda iade edeceğiz.
4. WP Mail SMTP'yi Ayarlayın
WP Mail SMTP, WordPress için en iyi SMTP eklentisidir. WordPress siteniz genelinde e-posta dağıtımını etkili bir şekilde iyileştirir. Örneğin, WP Mail SMTP, WordPress iletişim formu e-posta hatalarını anında düzeltebilir.
Bu adımda WP Mail SMTP kuracağız ve Postmark mailer servisine bağlayacağız. WordPress sitenize WP Mail SMTP yükleyin ve etkinleştirin. Talimatlar için, WordPress eklentilerinin nasıl kurulacağına ilişkin bu kılavuza bakın.
WP Mail SMTP etkinleştirildiğinde, Kurulum Sihirbazını başlatacaktır. Otomatik olarak başlamazsa, WP Mail SMTP Ayarlarına gidip Posta bölümünün altındaki Kurulum Sihirbazını Başlat düğmesini bulmak için aşağı kaydırarak manuel olarak başlatabilirsiniz.
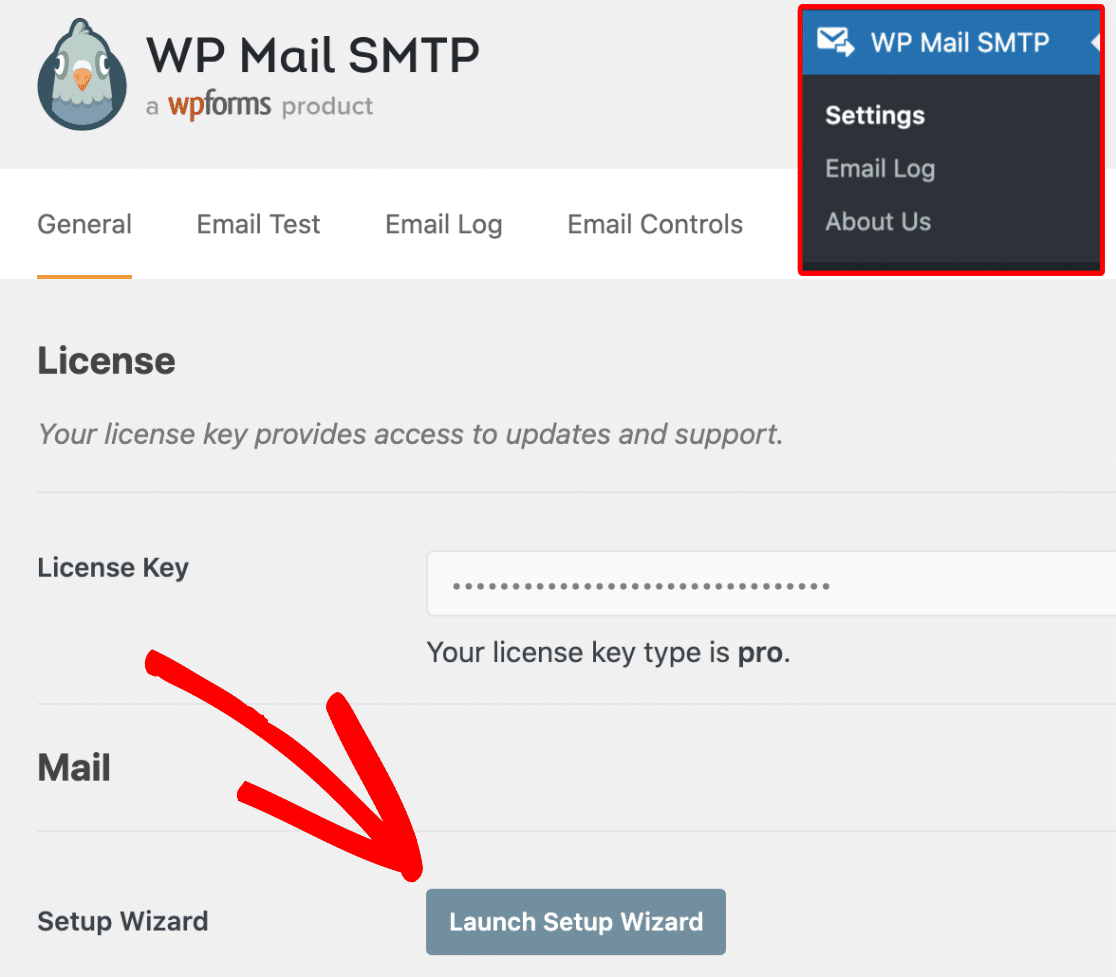
Ardından, Başlayalım'a tıklayın.
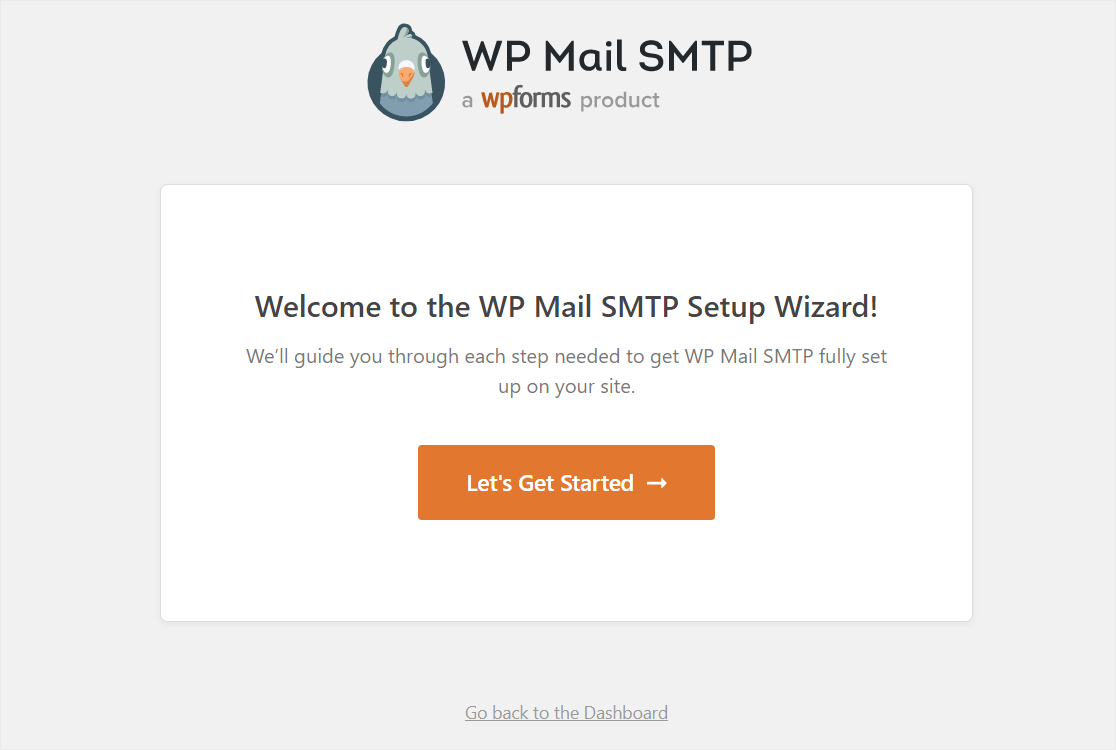
WP Mail SMTP'de Posta İşaretini Seçin ve Yapılandırın
Şimdi, posta hizmetiniz olarak Posta İşareti'ni seçin ve Kaydet ve Devam Et'e tıklayın.
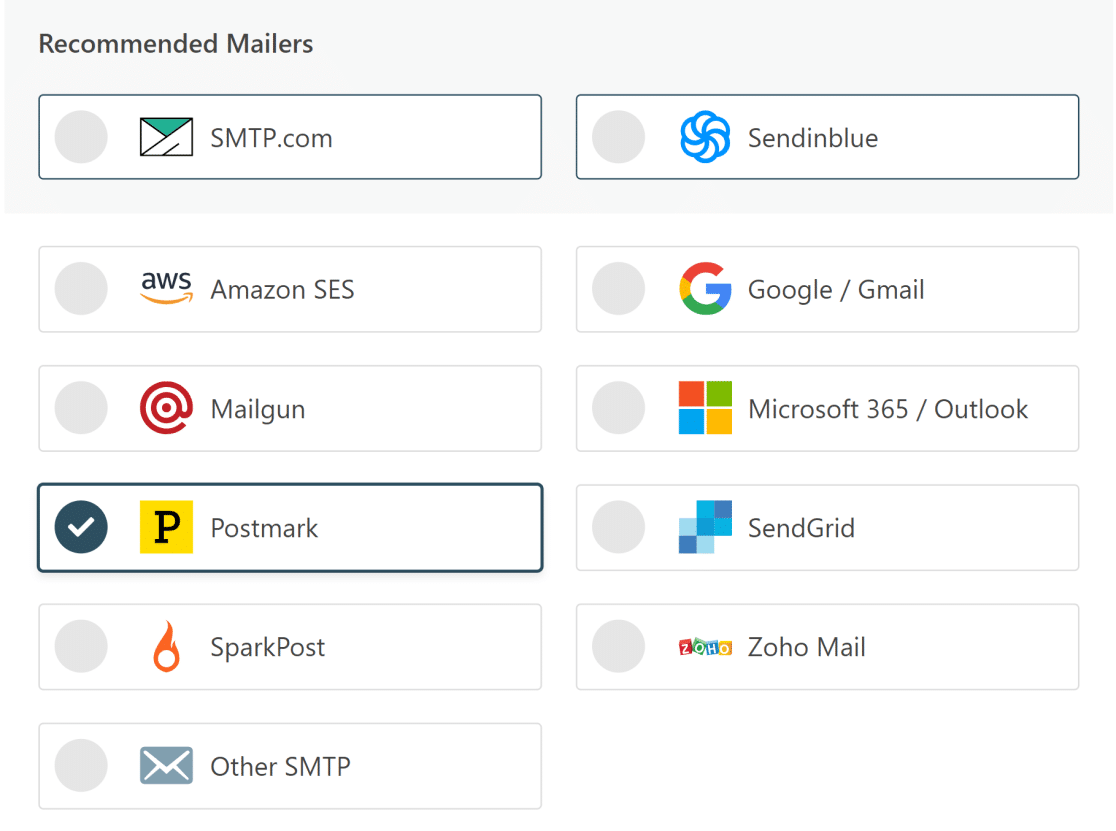
Şimdi 2. adımda açık bıraktığınız ekrana dönün ve API jetonunu kopyalayın ve WP Mail SMTP Kurulum Sihirbazı'ndaki Server API Token alanına yapıştırın.
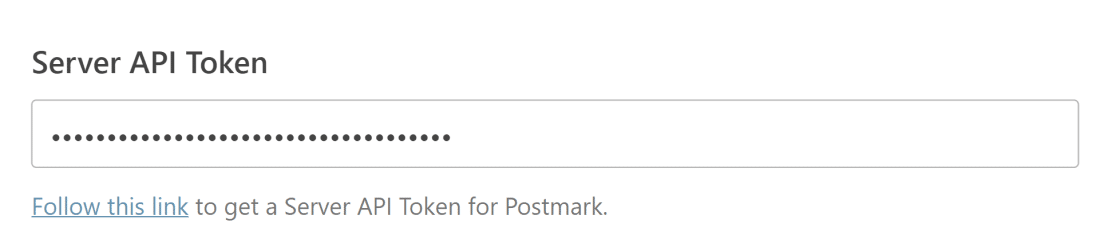
Ardından, 3. adımda açık bıraktığınız ekrana dönün ve Akış Kimliğini o adımda belirtildiği gibi kopyalayın. Akış kimliğini WP Mail SMTP Kurulum Sihirbazı'ndaki İleti Akış Kimliği alanına yapıştırın.
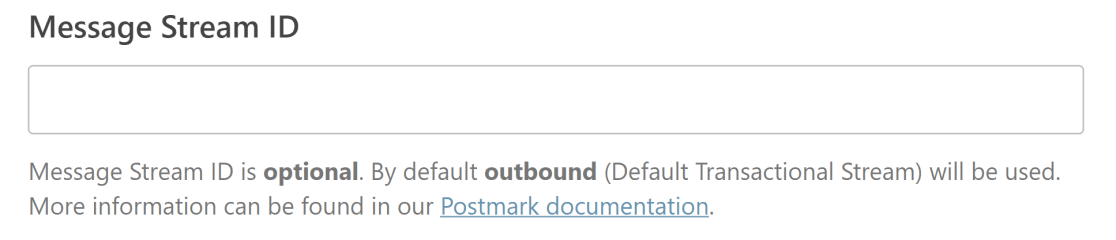
İsimden ve E-postadan Girin
Kimden Adı ayarı, yukarıdaki adımda gördüğünüz İleti Akışı Kimliği alanının hemen altındadır. Bu, müşterilerinizin sizden e-posta aldıklarında göreceği addır. İstediğiniz isimle değiştirebilirsiniz.
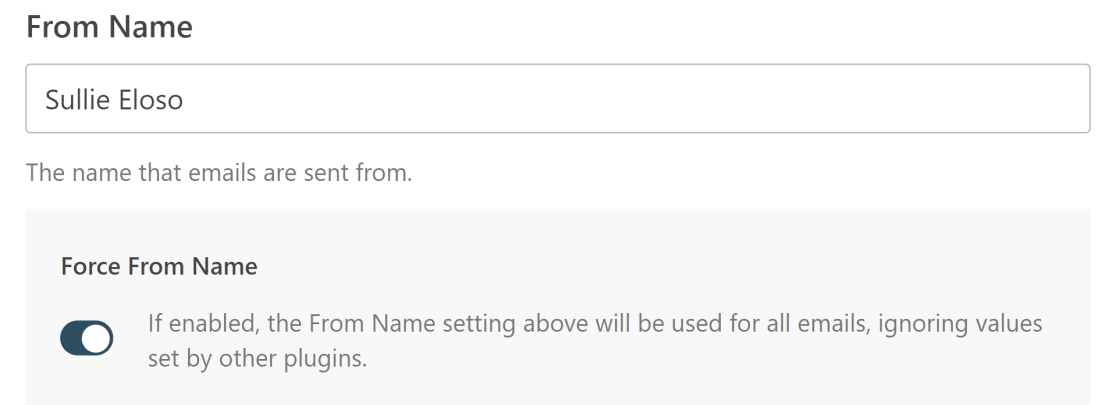
Sitenizdeki tüm giden e-postaların aynı adı gösterdiğinden emin olmak için Adı Zorla geçiş düğmesini tıklayabilirsiniz.
Sıradaki, E- postadan alanıdır. Posta İşareti hesabınızda tek bir Gönderen İmzası ayarladıysanız, bu alana aynı e-posta adresini girmelisiniz. Ancak tüm alan adınızı başarıyla doğruladıysanız, Posta Markasında doğruladığınız alan adında olduğu sürece geçerli herhangi bir e-posta adresi girebilirsiniz.
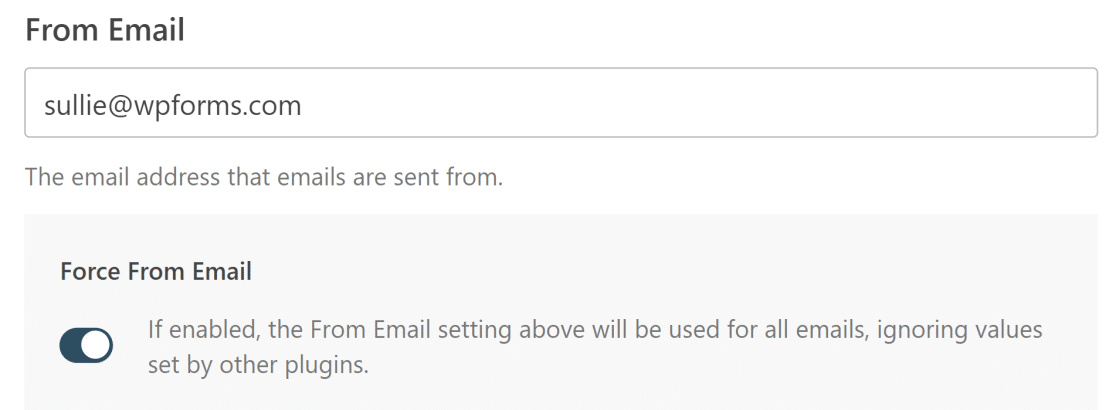
E-postadan Zorla geçiş düğmesini tıklarsanız, sitenizdeki tüm giden e-postalar aynı E-postadan aynısını kullanır.
5. Test E-postası Gönder
Neredeyse geldik! Her şeyin doğru şekilde kurulduğundan emin olmak için şimdi bir test e-postası gönderelim.
WordPress kontrol panelinizden WP Mail SMTP'ye ve ardından Araçlar'a tıklayın. Ardından, E-posta Testi sekmesine tıklayın. Sahip olduğunuz herhangi bir e-posta adresini Gönder alanına girin. HTML geçiş düğmesini açık bırakın (yalnızca düz metin e-postalar göndermek istemiyorsanız).
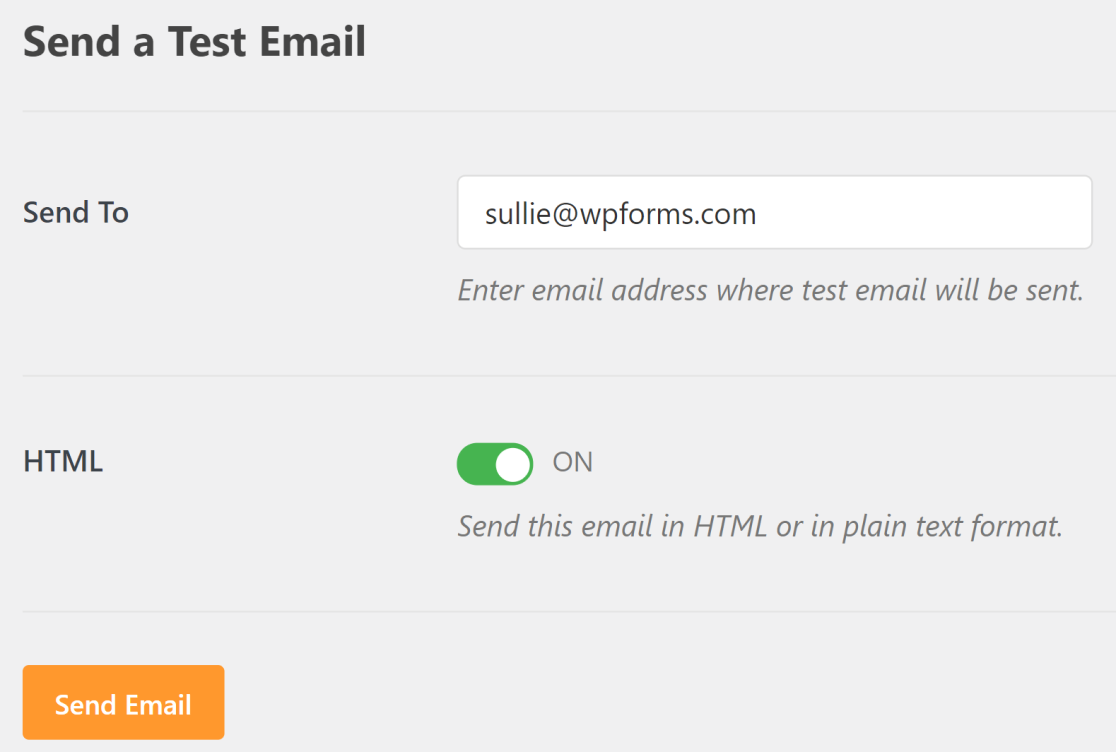
E-posta Gönder'e tıklayın ve bir başarı mesajı almalısınız. Şimdi, test e-postasını görmek için gelen kutunuzu açın.
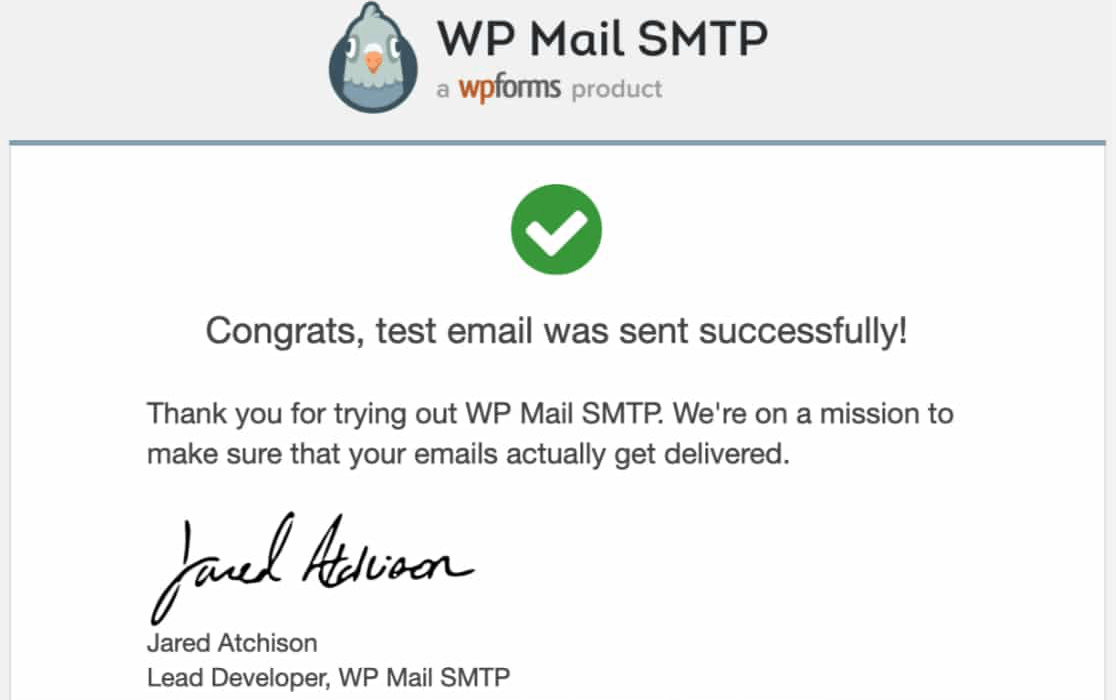
Ve işimiz bitti! E-postalarınızın artık istenmeyen postalara gitmemesi için Posta İşaretini başarıyla kurdunuz.
Sırada, WordPress Formlarına hCaptcha Ekleme
E-posta teslimi sorunlarınızı çözdüğünüze göre, spam göndericilerin WordPress formlarınızı kötüye kullanmasını da önlemek isteyebilirsiniz.
İletişim formlarınıza bir hCaptcha eklemek, etkili bir istenmeyen posta önleme çözümüdür. WordPress formlarınıza nasıl hCaptcha ekleyeceğinizi öğrenmek için eğiticimize bakın.
Büyüyen bir web sitesiyseniz, potansiyel müşteriler toplamanıza ve dönüşümleri artırmanıza yardımcı olabilecek bu farklı WordPress formları listesini beğenebilirsiniz.
Formunuzu oluşturmaya hazır mısınız? En kolay WordPress form oluşturucu eklentisi ile bugün başlayın. WPForms Pro, birçok ücretsiz şablon içerir ve 14 günlük para iade garantisi sunar.
Bu makale size yardımcı olduysa, daha fazla ücretsiz WordPress öğreticisi ve kılavuzu için lütfen bizi Facebook ve Twitter'da takip edin.
