WooCommerce Ürünleri Nasıl Sıralanır?
Yayınlanan: 2022-01-11Ürünleri yeniden sıralamak, kullanıcıların sonuçları beğenilerine göre filtrelemesine olanak tanır ve ürün görünürlüğünü ve dönüşümleri iyileştirmenin mükemmel bir yoludur. Bu yazıda size WooCommerce ürünlerini sıralamak için farklı yöntemler göstereceğiz.
Ürünleri Neden WooCommerce'de Sıralamalısınız?
Mağazanıza bağlı olarak yüzlerce veya binlerce ürününüz olabilir. Durum buysa ve iyi bir arama sisteminiz yoksa, müşterilerinizin aradıkları ürünleri bulması zor olabilir. Bu, aradıklarını bulmalarını zorlaştırabilir ve gelirinizi etkileyebilir.
Bu sorunu çözmek için çok sayıda sıralama özelliği sunabilirsiniz. Sıralama seçenekleri ekleyerek (veya varsayılanları değiştirerek), mağazanızdaki genel alışveriş deneyimini iyileştirebilirsiniz. Örneğin, müşterilerinizin ortalama satışlara, ürün popülerliğine ve hatta ürün fiyatlarına göre hızlı bir şekilde sonuç almasını sağlayabilirsiniz.
Birden fazla sıralama seçeneğine sahip olmak, alışveriş yapanların istenen ürünü daha hızlı ve daha verimli bulmasına yardımcı olabilir. Sonuç olarak, ürünleri sıralamak e-ticaret mağazanız için çok faydalı olabilir.
Artık ürünleri yeniden sipariş etme seçeneklerine sahip olmanın mağazanıza neden fayda sağlayabileceğini daha iyi anladığımıza göre, şimdi bunu nasıl düzgün bir şekilde yapacağımızı görelim.
WooCommerce Ürünleri Nasıl Sıralanır?
WooCommerce ürünlerini sıralamanın üç ana yöntemi vardır:
- WordPress Özelleştiriciyi Kullanma
- Bir WordPress eklentisi ile
- Özel snippet aracılığıyla (programlı olarak)
Görevi tamamlamak için tercih ettiğiniz yolu bulabilmeniz için aşağıdaki üç yöntemi de inceleyeceğiz.
Başlamadan önce, WooCommerce'i web sitenizde herhangi bir adımı atlamadan doğru bir şekilde kurduğunuzdan emin olun. Bu, tüm bu yöntemlerin sorunsuz çalışmasını sağlayacaktır.
1) WordPress Özelleştiriciyi kullanarak WooCommerce Ürünlerini Sıralayın
Varsayılan sıralama seçeneğini değiştirmek, WooCommerce'de ürünleri sıralamak için yapabileceğiniz en kolay şeylerden biridir. Bu seçeneği mağaza sayfasında veya bir ürün kataloğu ile mağazanızın herhangi bir sayfasında bulabilirsiniz.
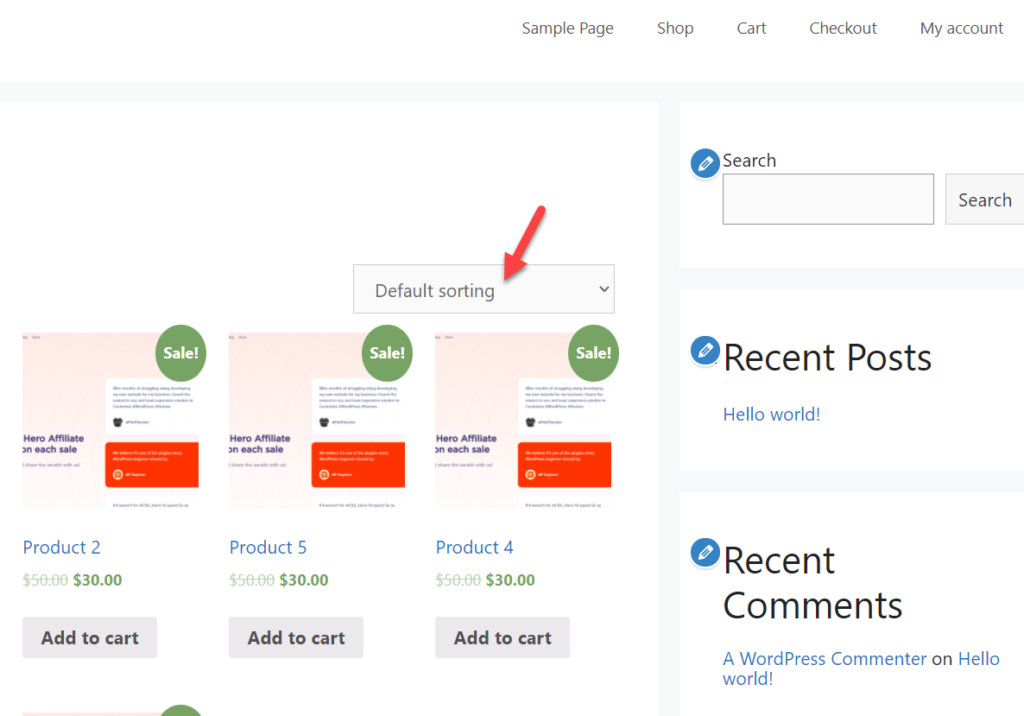
Yalnızca WooCommerce'de bulunan WordPress özelleştiriciyi kullanarak varsayılan seçenekleri düzenleyebilirsiniz.
Tema özelleştiriciyi açmak için Görünüm > Özelleştir'e gidin ve WooComemrce seçeneğini seçin.
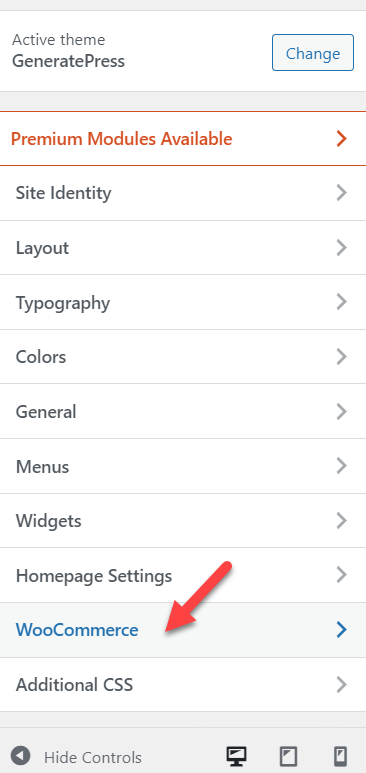
Ardından, Ürün Kataloğu'nu seçin ve mağaza sayfası için varsayılan WooCommerce ürün sıralama seçeneklerini göreceksiniz.
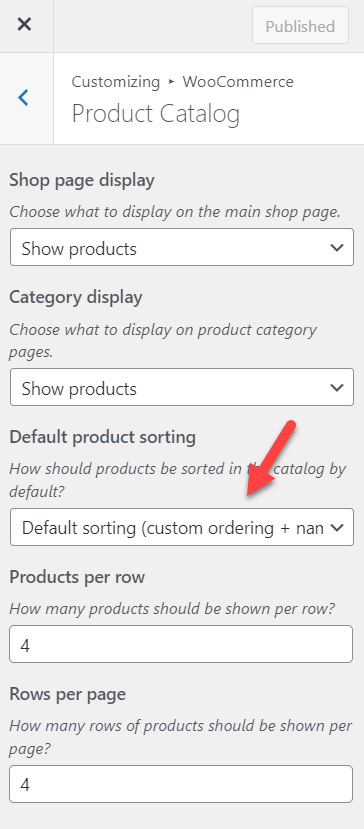
Üzerine tıkladığınızda, size altı varsayılan ürün sıralama seçeneğini gösteren bir açılır menü görünecektir.
- Varsayılan
- Popülarite (satış)
- Ortalama puanı
- Son
- Fiyat (artan)
- Fiyat (azalan)
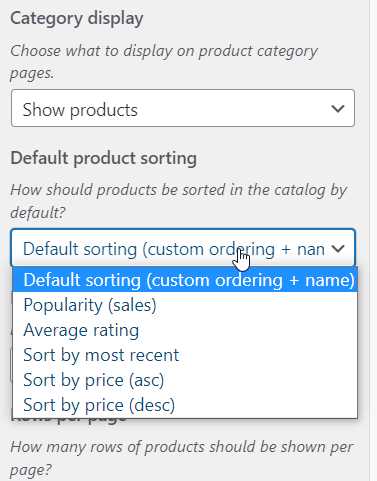
Mağazanıza uygun varsayılan sıralama seçeneğini seçin ve son olarak istediğiniz seçeneği belirledikten sonra kaydedilen değişiklikleri yayınlayın .
WordPress panosu aracılığıyla WooCommerce ürün sıralamasını bu şekilde değiştirebilirsiniz. Bu yöntemin ana avantajı, herhangi bir eklenti, teknik bilgi veya özel snippet gerektirmemesidir.
Ancak bazı dezavantajları da vardır. Varsayılan sıralama seçeneği minimumdur ve bazı durumlarda çok sınırlı olabilir. Bu nedenle, daha fazla seçenek istiyorsanız, aşağıdaki yöntemlere bir göz atın.
2) WooCommerce Ürünlerini Eklentiyle Sıralayın
WooCommerce ürünlerini sıralamak için bazı WordPress eklentilerini kullanmaya hazırsanız, WooCommerce Ürünlerini Yeniden Düzenleme veya WooCommerce Ekstra Ürün Sıralama Seçeneklerine göz atabilirsiniz. Her ikisi de sizin ve müşterilerinizin çevrimiçi mağazanızdaki ürünleri sınıflandırması için mükemmel eklentilerdir.
Bu eğitim için WooCommerce Ekstra Ürün Sıralama Seçeneklerini kullanacağız . Bu nedenle, yapmanız gereken ilk şey, eklentiyi WooCommerce sitenize kurmak ve etkinleştirmektir.
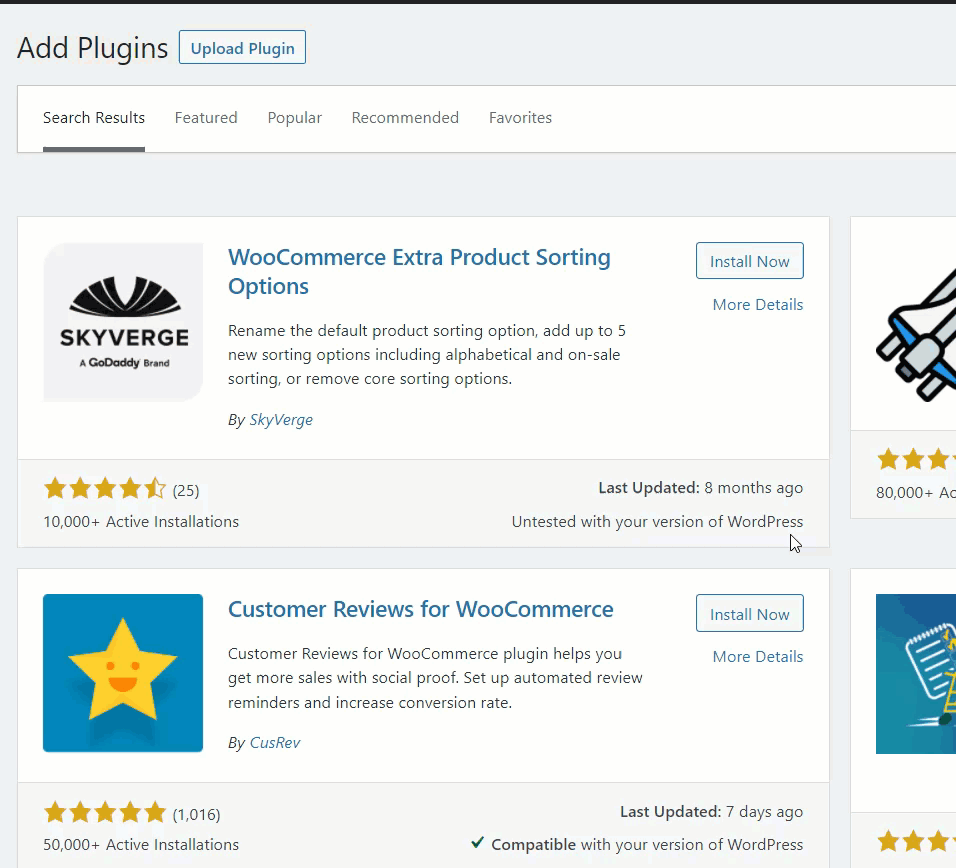
Eklentiyi etkinleştirdikten sonra, ince ayar yapmak için WordPress özelleştiricisini kullanabilirsiniz. Bir kez daha, WordPress panonuzdan Görünüm > Özelleştir'e gidin ve önceki yaklaşım gibi WooCommerce seçeneğini seçin. Şimdi, Ürün Kataloğu bölümünü seçin ve bazı ek sıralama seçenekleri elde edeceksiniz.
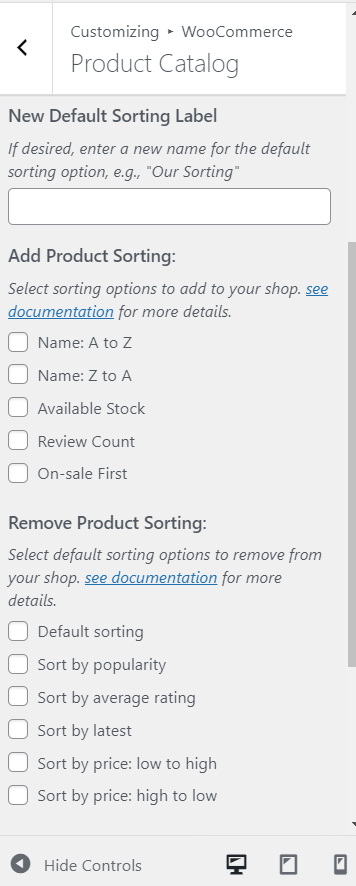
Ekran görüntüsünde görebileceğiniz gibi, aldığınız ek seçenekler şunlardır:
- Varsayılan sıralama etiketini düzenleme
- Yeni ürün sıralama ekleme
- Mevcut ürün sıralamayı kaldırma
Varsayılan olarak, birisi mağaza arşivinizi ziyaret ettiğinde WooCommerce “ Varsayılan Sıralama” etiketini görüntüler. Ancak bu eklentiyle, gerekirse onu özelleştiriciden yeniden adlandırabilirsiniz.
Ürün kataloğu için istediğiniz Yeni Varsayılan Sıralama Etiketini metin kutusuna girmeniz yeterlidir.
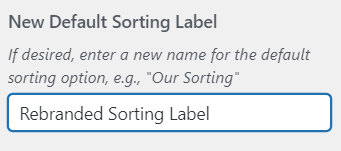
Ön izlemeyi ekranınızın sağ tarafında anında görebileceksiniz. Kaydedilen değişiklikleri yayınladıktan sonra değişiklikler kullanıcı arabirimine uygulanacaktır.
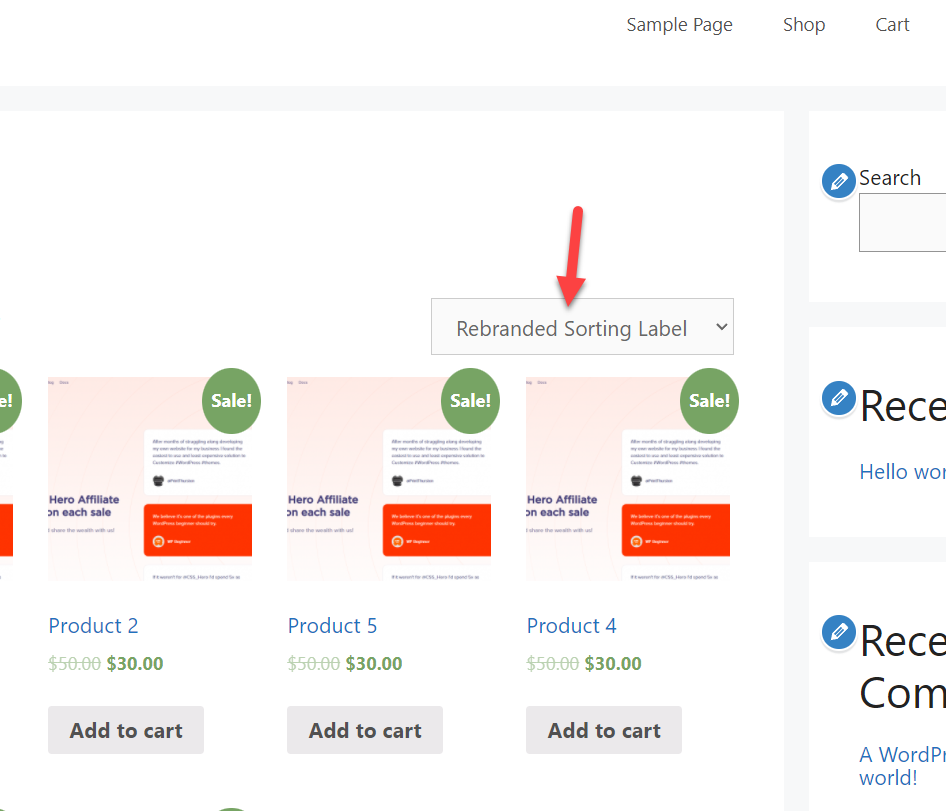
Etiketi değiştirmenin yanı sıra ürün sıralama seçeneklerini de ekleyebilir veya kaldırabilirsiniz.
Ürün sıralama seçeneklerini eklemek için müşterilerinize sunmak istediğiniz sıralama seçeneklerini işaretlemeniz yeterlidir.
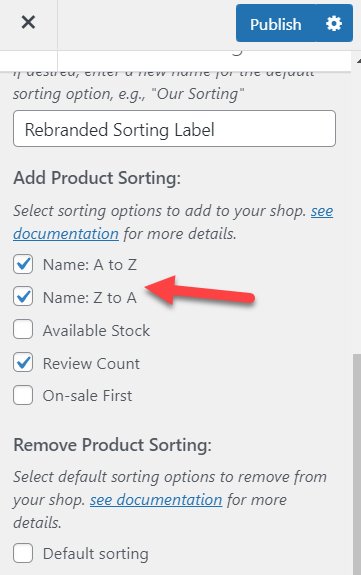
Seçenekleri seçtiğinizde, bunlar otomatik olarak ön izlemede görüntülenecektir.
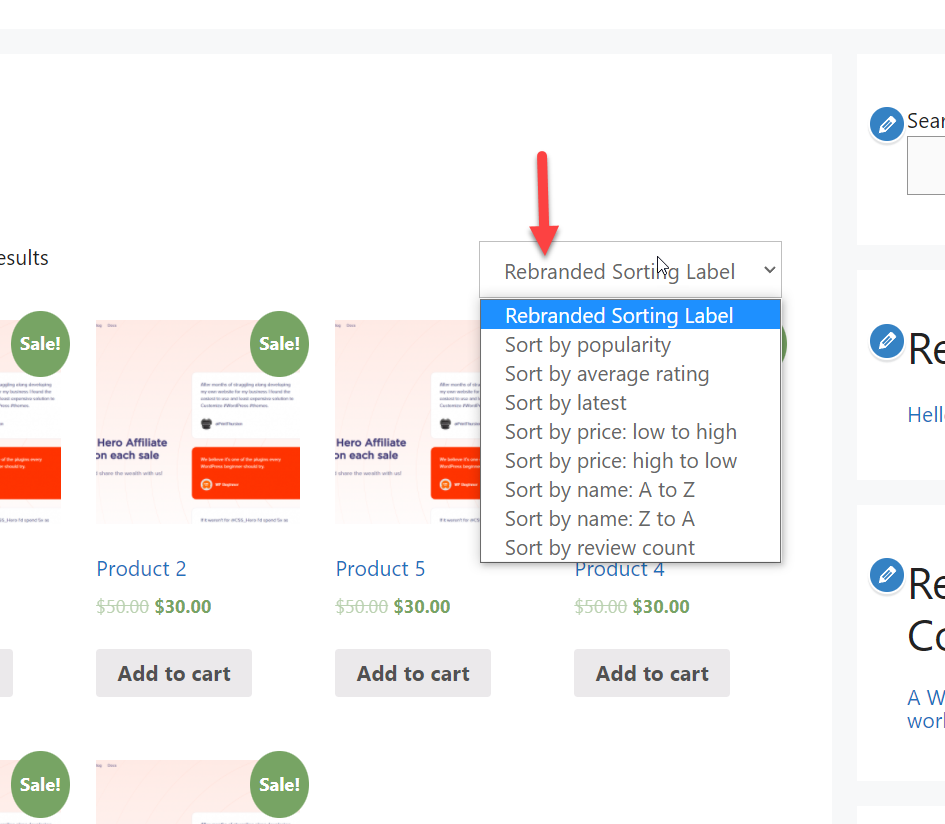
Ürün sıralama seçeneklerini eklemek gibi mevcut olanları da kaldırabilirsiniz. Çok fazla gereksiz sıralama seçeneğiniz varsa, bu çevrimiçi mağazanız için harika bir özellik olabilir. Web sitenize ve ürünlerinize bağlı olarak, bazı müşteriler de çok sayıda sıralama seçeneğinden bunalabilir.
Eklentiyi kullanarak bu sıralama seçeneklerini kolayca kaldırabilirsiniz. Bunları kaldırmak için web sitenizden kaldırmak istediğiniz seçenekleri işaretlemeniz yeterlidir.
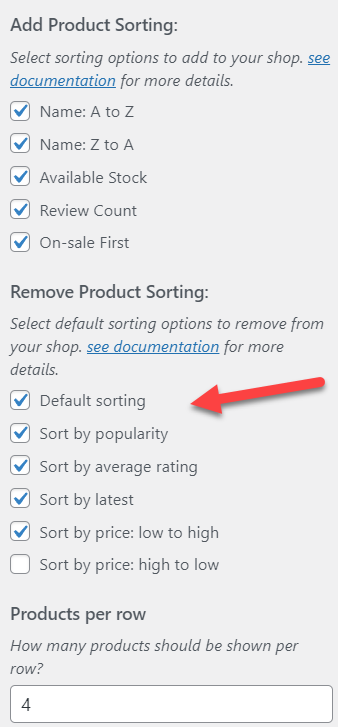
Önizlemeye bakarsanız, sıralama için açılır menüde artık ek sıralama seçeneklerinin gösterildiğini görebileceksiniz.
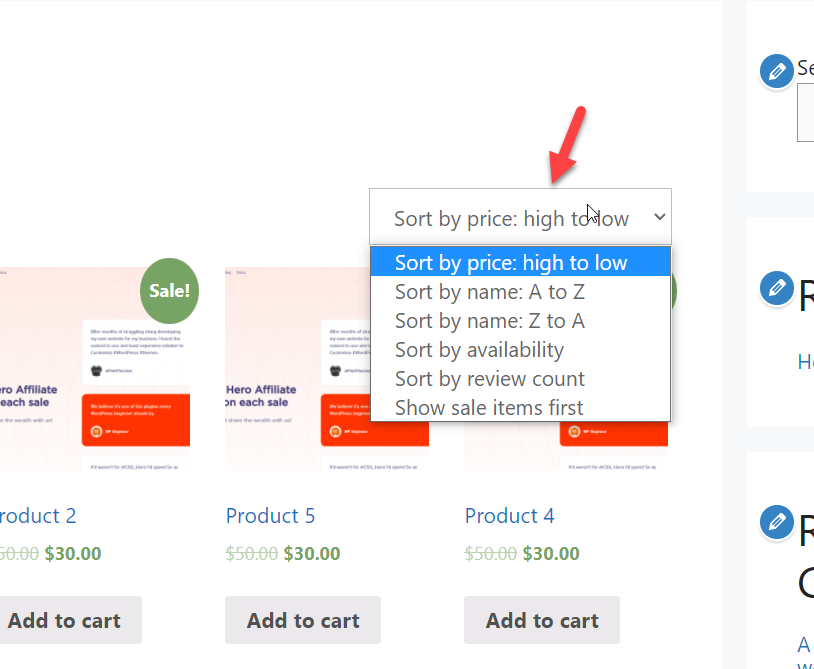
Yine gerekli tüm değişiklikleri yaptıktan sonra yayınlamayı unutmayın.
Bu kadar! Artık WooCommerce ürünlerini sıralamak için özel bir WordPress eklentisi kullanabilirsiniz.
3) WooCommerce Ürünlerini Programlı Olarak Sıralayın
En gelişmiş yönteme ihtiyacınız varsa, programlı yaklaşım sizin için en uygun olabilir. Sıralama seçeneğini, siteye özel eklentinize veya temanın function.php dosyasına basit bir PHP parçacığı yerleştirerek değiştirebilirsiniz.
Bunun için, özel kodları WooCommerce sitenize eklemek veya bir alt tema oluşturmak için Kod Parçacıkları gibi özel bir eklenti kullanabilirsiniz. Yardıma ihtiyacınız varsa, WordPress için alt tema eklentilerinden birini kullanarak bir tane oluşturabilirsiniz. Ancak, web sitenizin bazı temel dosyalarını değiştireceğimiz için başlamadan önce WordPress web sitenizi yedeklediğinizden emin olun.
Ancak, bu gösteride Kod Parçacıkları ile gideceğiz. Bu yüzden önce bu eklentiyi sitenize kurun ve etkinleştirin.
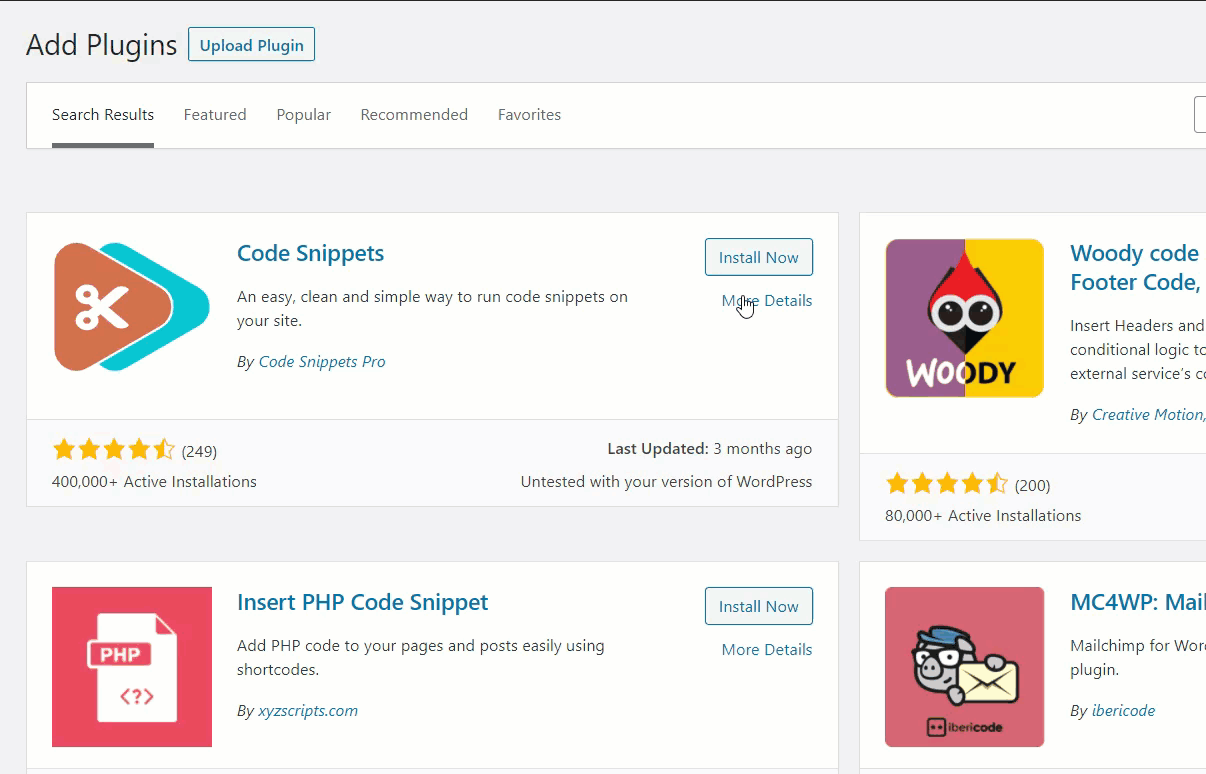
Aktivasyondan sonra, eklentinin ayarlarını ekranınızın sol tarafında görebilirsiniz. WordPress kontrol panelinizden Parçacıklar > Tüm Parçacıklar'a gitmeniz yeterlidir.
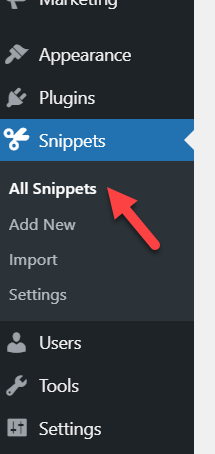
Ardından, WooCommerce kurulumuna yeni bir snippet eklemek için Yeni Ekle'ye tıklayın.
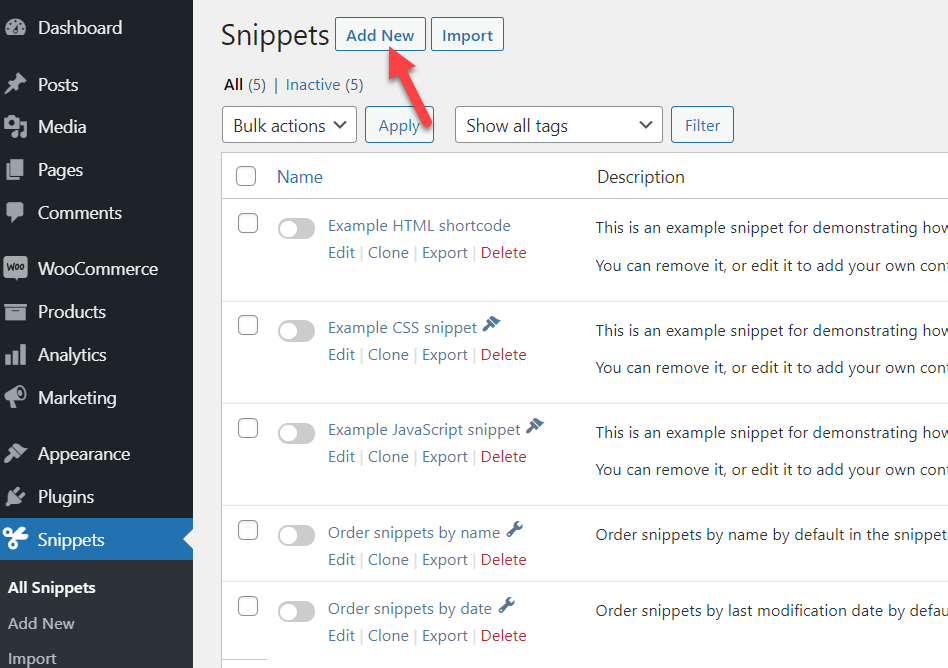
Şimdi aşağıdaki kodu kopyalayın ve snippet alanına yapıştırın. Ayrıca, gelecekteki güncellemeler için tanımlayabilmeniz için snippet'e bir ad vermeyi unutmayın.
add_filter('woocommerce_default_catalog_orderby', 'quadlayers_default_catalog_orderby');
function quadlayers_default_catalog_orderby( $sort_by ) {
dönüş tarihi';
} 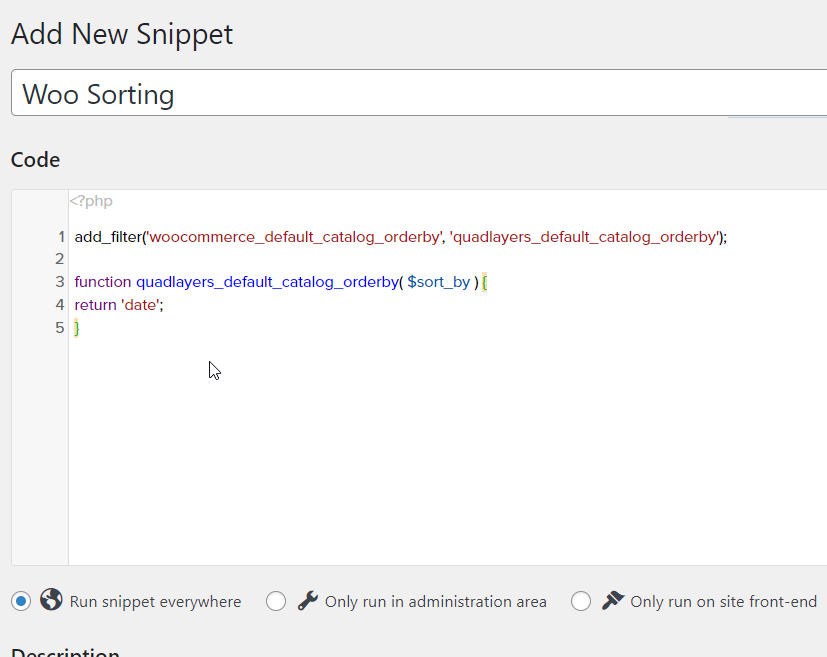
Koda bakarsanız, birincil sıralama seçeneği olarak tarihi ekledik. Ancak, her zaman beğeninize göre değiştirebilirsiniz. Kullanılabilir seçenekler şunlardır:
- menu_order – varsayılan olan
- popülerlik – satışlara göre
- derecelendirme – müşteri derecelendirmesine göre
- tarih – yayınlanan tarihe göre
- fiyat – fiyat düşükten yükseğe sıralama
- fiyat-desc – fiyat yüksekten düşüğe
- rand – her seferinde rastgele ürünler
Örneğin ürünleri müşteri puanına göre sıralamanız gerekiyorsa kodu şu şekilde değiştirmelisiniz:
add_filter('woocommerce_default_catalog_orderby', 'quadlayers_default_catalog_orderby');
function quadlayers_default_catalog_orderby( $sort_by ) {
'derecelendirme' döndür;
}Kodu değiştirdikten sonra snippet'i yayınlayın . Şimdi, mağaza sayfanızı kontrol edin ve varsayılan olarak yeni sıralama seçeneğini göreceksiniz. Bu durumda, aşağıdaki ekran görüntüsünde gösterildiği gibi ortalama sıralamaya göre sıralanır.

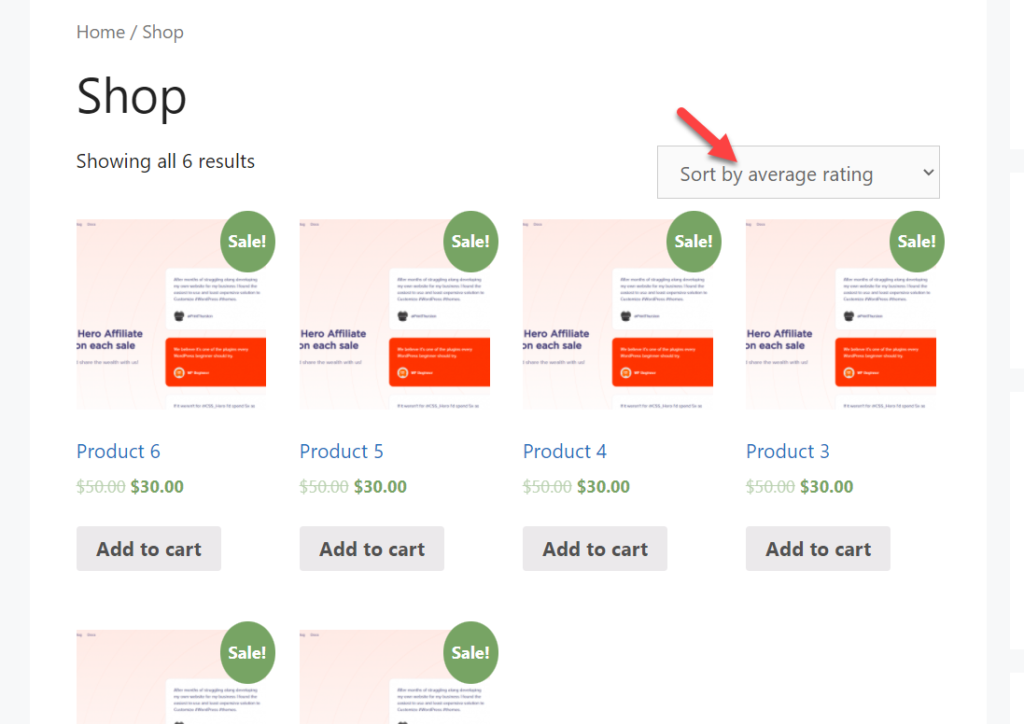
Ancak kodu her zaman gereksinimlerinize göre değiştirebilirsiniz.
Ürünleri Ürün Listesinden Yeniden Sıralayın
WooCommerce ürünlerini varsayılan olarak WordPress Özelleştiriciden sıralayabileceğinizi zaten belirledik. Bununla birlikte, WooCommerce eklentisinin kendisini kullanarak tek tek ürünleri manuel olarak da yeniden sıralayabilirsiniz. Ürünler, müşteriler için varsayılan sıralama olarak rastgele bir düzende bile sıralanabilir.
Ve en iyi yanı, görev için ek eklentiler veya özel kodlar kullanmanıza bile gerek olmamasıdır. Her şey sadece kontrol panelinden yeniden sıralanabilir.
Bu nedenle, yapmanız gereken ilk şey, WordPress kontrol panelinizden Ürünler > Tüm Ürünler'e gitmek. Ekranınızın sol tarafında görebileceksiniz.
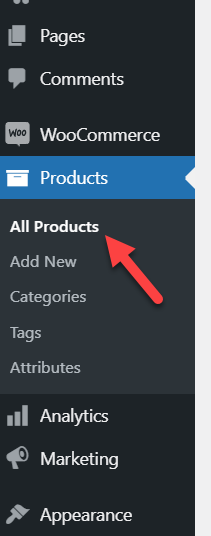
Bir sonraki sayfada, yayınlanan tüm ürünleri görebilirsiniz. Sayfaya yakından bakarsanız, Sıralama adlı bir seçenek de göreceksiniz.
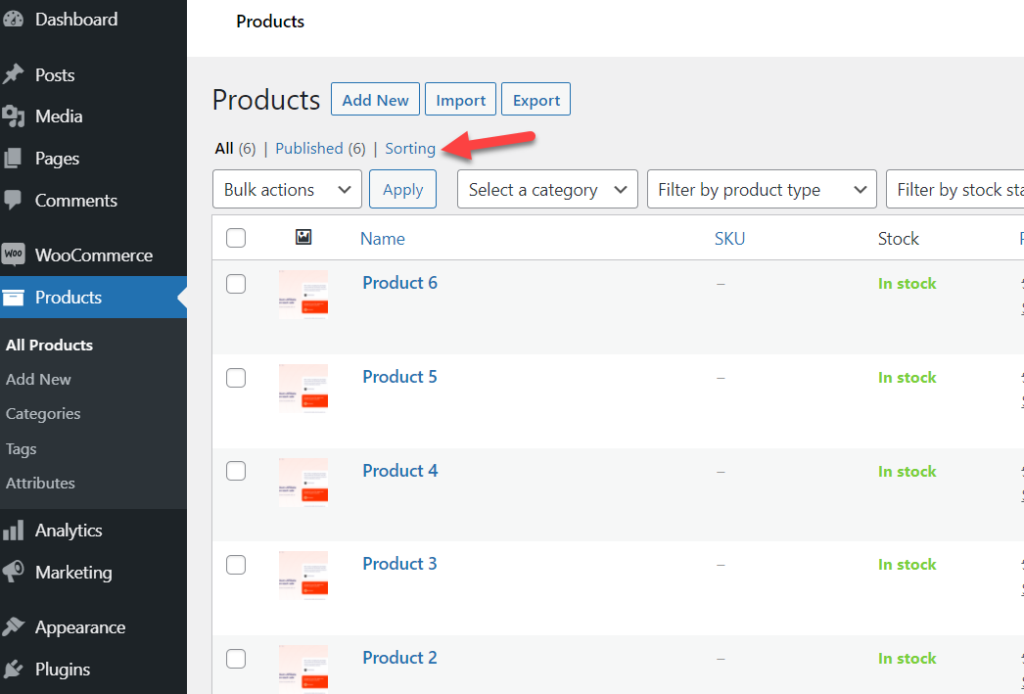
Bu seçeneği seçerseniz, ürün sıralama sihirbazına yönlendirileceksiniz.
Varsayılan olarak, WooCommerce ürünleri yayınlanan tarihe göre sıralayacaktır. Ancak bu sayfa aracılığıyla, sürükle ve bırak yöntemini kullanarak kolayca yeniden düzenleyebilirsiniz.
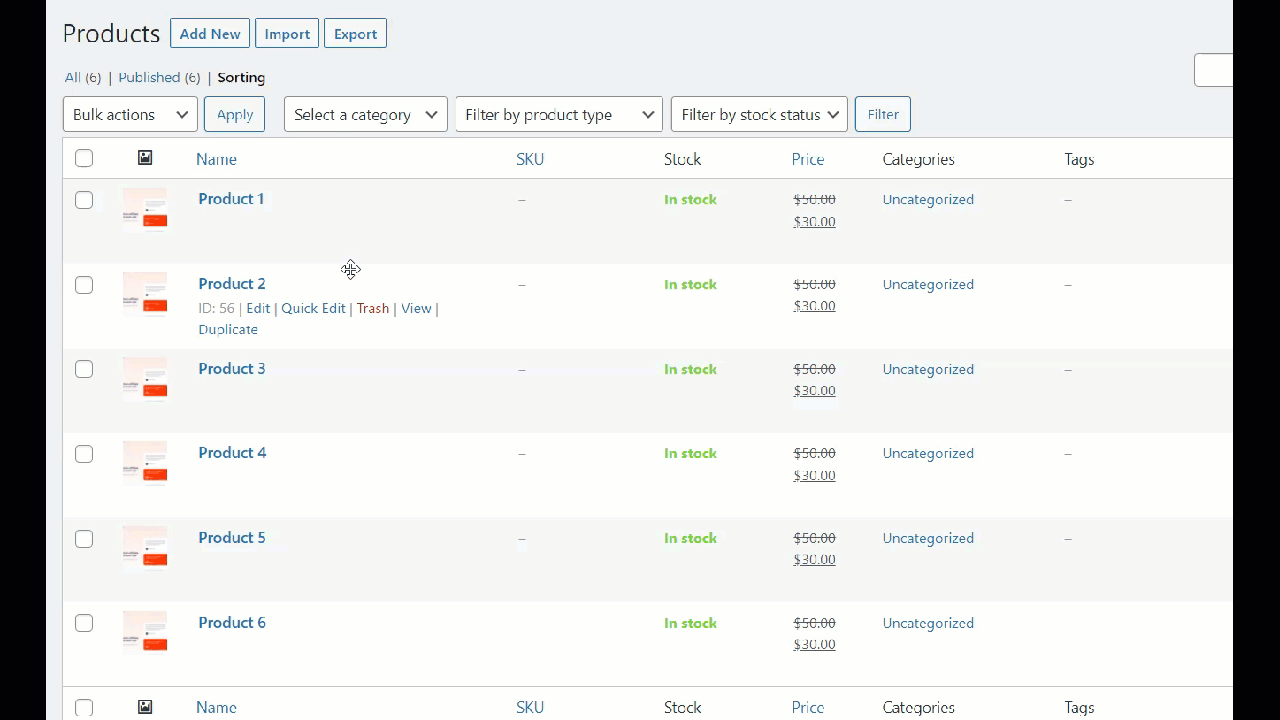
Ürünleri yukarıda gösterildiği gibi kolayca sürükleyip istediğiniz konuma bırakabilirsiniz. Bunu yaptıktan sonra, ön uçtan ürün arşiv sayfasını kontrol edin.
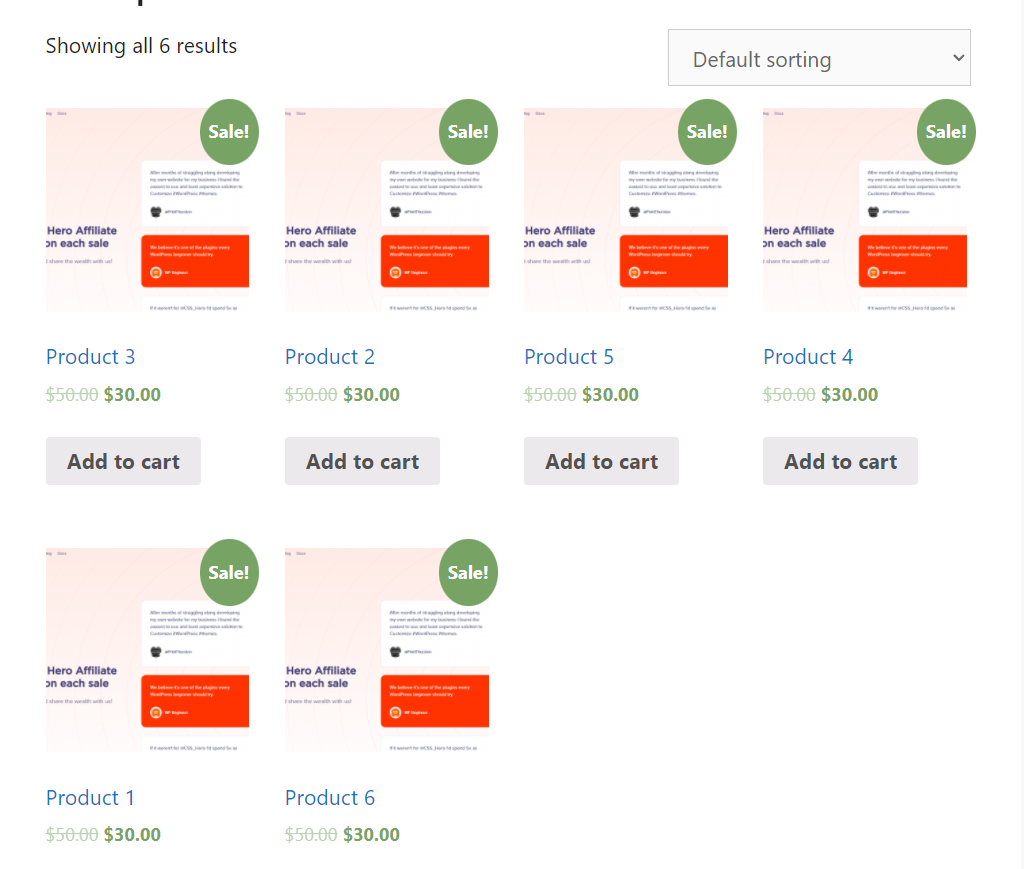
Bu şekilde, WooCommerce ürünlerini herhangi bir ek eklenti veya kod olmadan manuel olarak herhangi bir sırayla sıralayabilirsiniz.
Belirli Ürünleri Yeniden Sipariş Edin
WooCommerce kurulumunuza global olarak bir sıralama seçeneği uyguladığınızda, site genelini yansıtacaktır. Ancak, belirli ürünleri yeniden sipariş etmeniz gerekiyorsa bu iyi bir seçenek değildir.
Diyelim ki arşiv veya mağaza sayfasının üstünde özel bir ürün göstermeniz gerekebilir. Ardından, WooCommerce ürünlerini sıralamak için farklı bir yaklaşım aramanız gerekecek. Neyse ki, sadece WooCommerce'deki ürün düzenleyiciyi kullanarak yapılabilir.
Yapmanız gereken ilk şey, ürün düzenleme sihirbazını açmaktır. Bir kez daha, WordPress kontrol panelinizden Ürünler > Tüm Ürünler'e gidin ve yeniden sıralamak istediğiniz ürün için Düzenle'ye tıklayın.
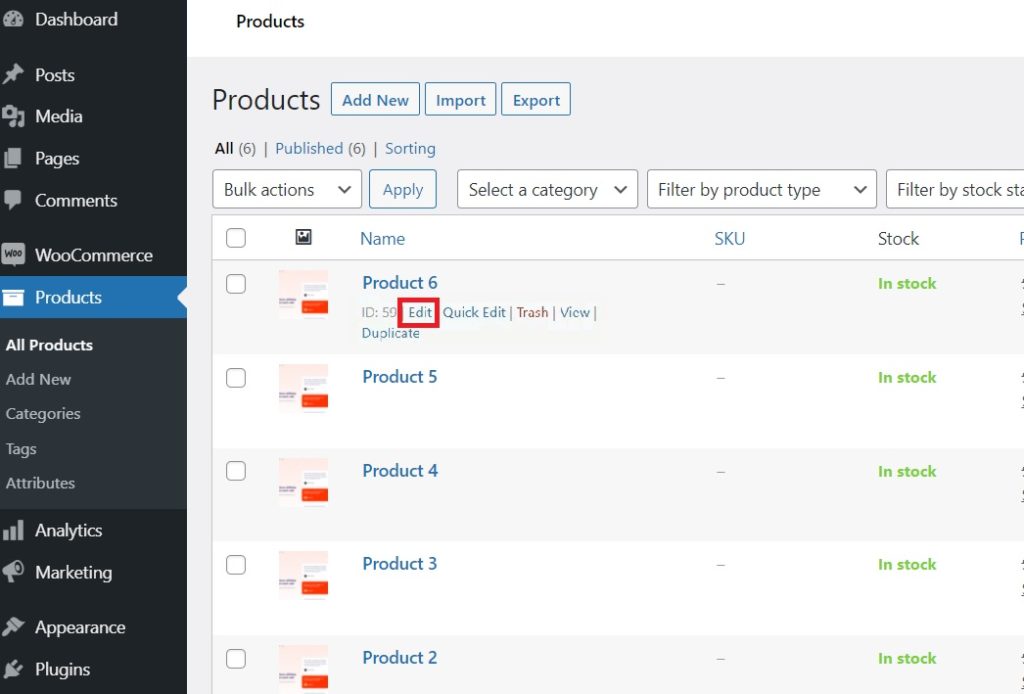
Ardından, ürün düzenleyici sayfasına yönlendirileceksiniz. Burada, ürün verilerinin altına gidin ve Gelişmiş sekmesine tıklayın.
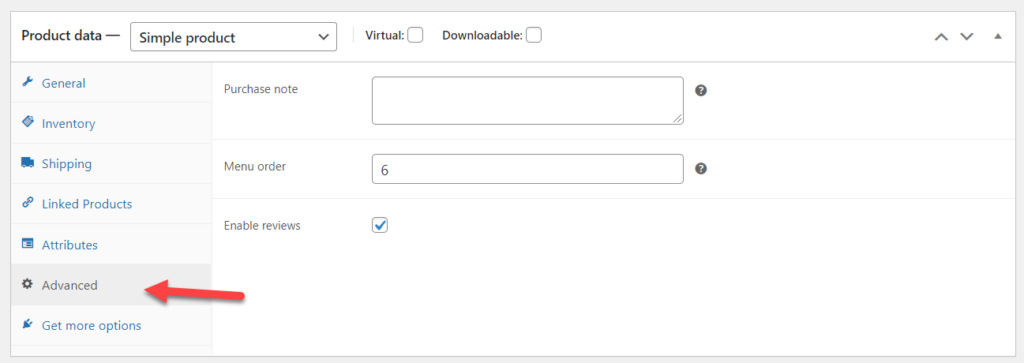
WooCommerce, varsayılan olarak ürününüzün yayınlanan kuyruğuna göre menü sırasını seçecektir. Yani mağaza içerisinde 10. ürününüzü yayınladığınızda menü sırası 10 olacaktır. Aynen böyle, 25. ürününüzü yayınladıktan sonra WooCommerce menü sırasını 25 olarak belirleyecektir.
Ancak gelişmiş sekmesinden her zaman değiştirebilirsiniz. Ve ürünleri yeniden sıralamak için yapacağımız şey bu.
Belirli ürünü arşiv sayfasının en üstüne getirmek için 0 veya eksi (-) değeri kullanın . Örneğin ürünü en üst sayfaya çıkarmak için 0 veya -1 kullanabilirsiniz. Bu demoda menü sıralamasını -1 olarak yapacağız. Son olarak, değeri değiştirdikten sonra ürünü güncelleyin .
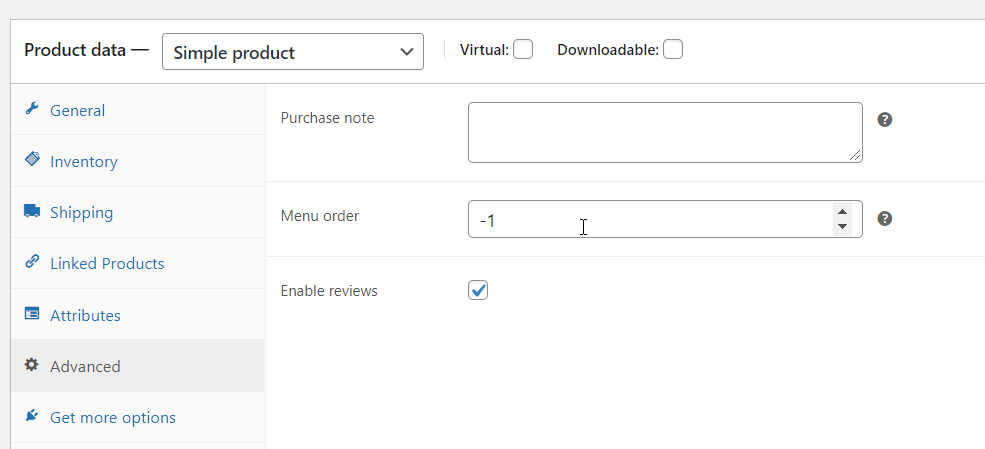
Bundan sonra, ön uçtan arşiv sayfanızı kontrol edin.
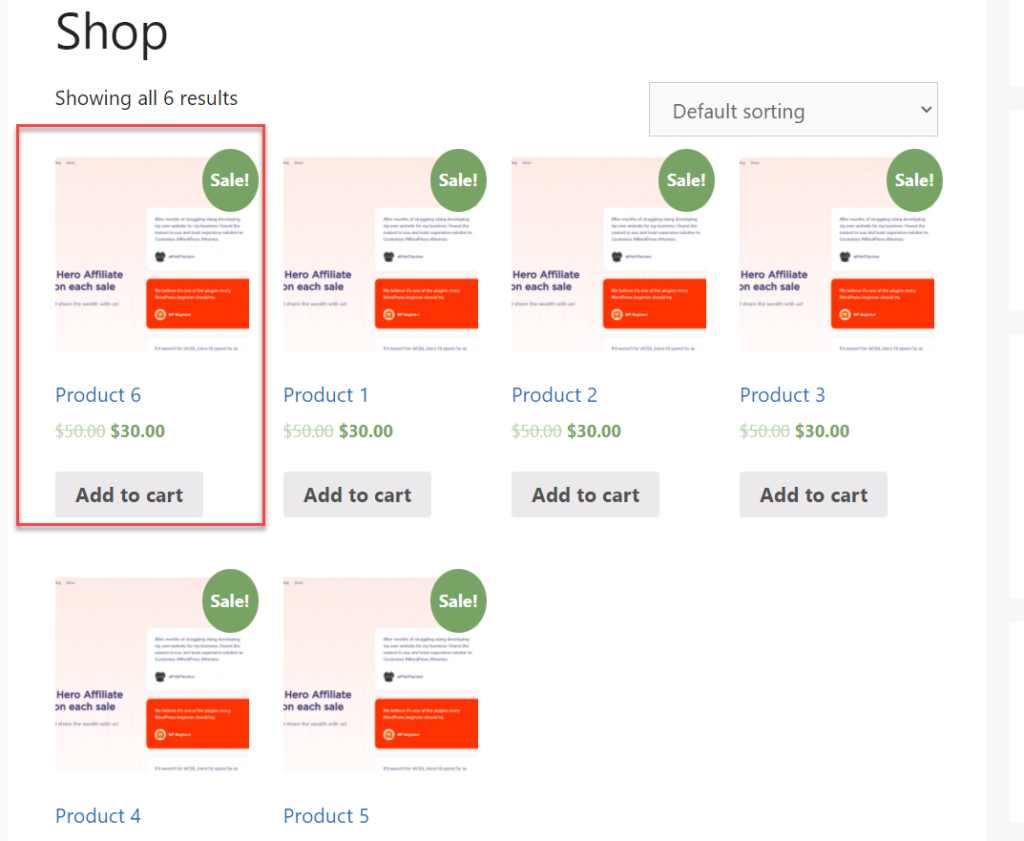
Yukarıdaki ekran görüntüsünde de görebileceğiniz gibi, ilgili ürünü hızlı bir şekilde sayfanın en üstüne getirdik. Başka bir üründe -2 kullansanız bile ilk sırada yer alacaktır.
Bunun için ürün listelerinden bir önceki yöntemi de kullanabilirsiniz. Ama bu daha doğrudan bir yaklaşım çünkü ürünü menü sırası aracılığıyla daha spesifik bir konuma yerleştirebiliyoruz.
Belirli Bir Kategorideki Ürünleri Sıralayın
Ürünleri herkes için kullanışlı ve erişilebilir tutmak için WooCommerce ürünlerini sıralamak için kategorileri de kullanabilirsiniz. Ve basit bir snippet ile bir kategori arşivine özel bir sıralama özelliği ekleyebilirsiniz. Bu bölüm size bunun hakkında daha fazla bilgi verecektir.
WooCommerce mağazanızda yeterli ürün kategorisine sahip olduğunuzdan emin olun. Ancak demo web sitemizde, sahip olduğumuz tek şey kategorize edilmemiş bir kategori ve ona atanmış altı ürün.
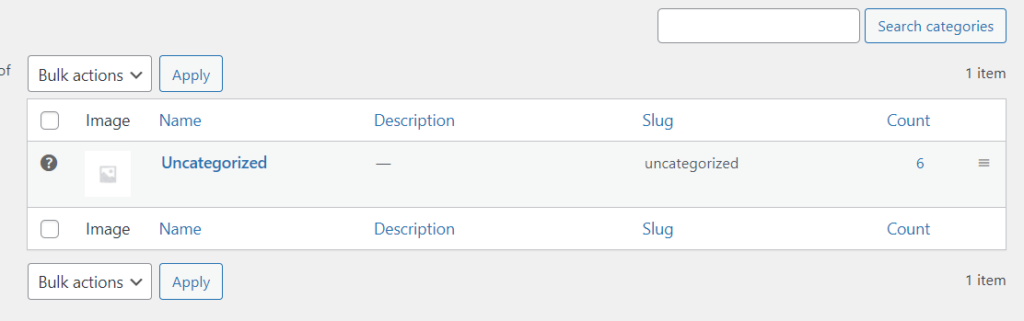
Gördüğünüz gibi, sümüklü böcek kategorize edilmemiş . Bu bilgi parçasını daha sonra snippet'te kullanacağız. Ardından, Kod Parçacıkları eklentisine gidin ve yeni bir parçacık oluşturun. Bunu yaptıktan sonra, aşağıdaki kodu kopyalayıp web sitenize yapıştırın.
add_filter('woocommerce_default_catalog_orderby', 'quadlayers_catalog_orderby_for_category');
function quadlayers_catalog_orderby_for_category( $sort_by ) {
if( !is_product_category('kategorize edilmemiş') ) {
$sort_by döndür; // kategorize edilmemiş kategori arşiv sıralamasını değiştir
}
dönüş tarihi';
} 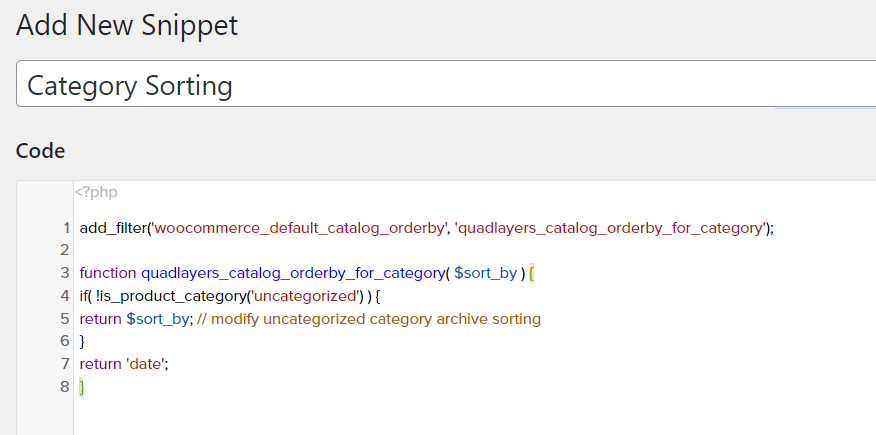
Koda bakarsanız, kodun içindeki “uncategorized” slug'ını seçtiğimizi ve sıralama için tarih filtresini kullandığımızı görebilirsiniz. Kodu web sitenizde yayınlamadan önce, onu kategori bilgi ve sıralama seçeneğinizle değiştirin.
Bunu yaptıktan sonra, snippet'i yayınlayın .
Belirli kategori arşivini ziyaret ettiğinizde, varsayılan olarak yeni sıralama seçeneğini göreceksiniz. Bizim durumumuzda, ürünler otomatik olarak en son tarihe göre sıralanır.
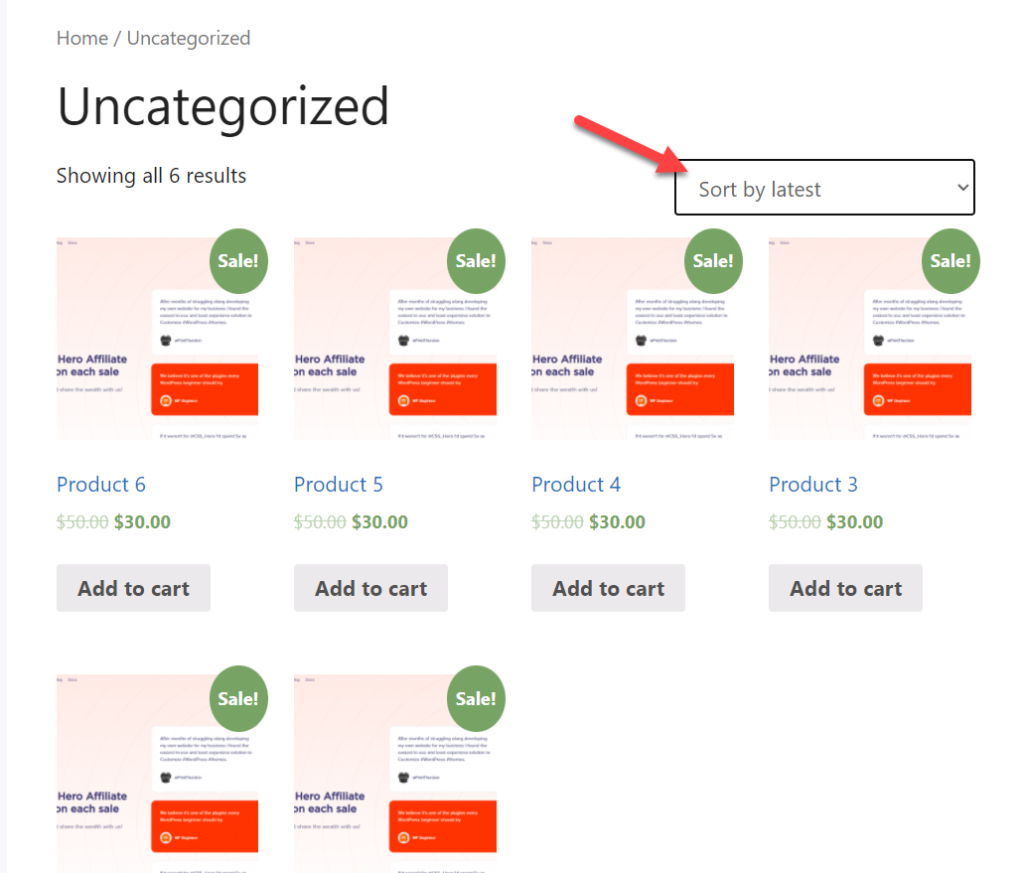
Bu kadar! Belirli bir kategorideki ürünleri bu şekilde sıralayabilirsiniz.
Bonus: WooCommerce Ürünlerini Alfabetik Olarak Sıralayın
Çok fazla ürününüz varsa, bunları alfabetik olarak sıralamak harika bir fikir olacaktır. Aslında alfabetik sıralama, herhangi bir liste türünde sıralama yapmanın en ideal yollarından biridir . Bilgisayarınızdaki dosyalarınıza bakarsanız, varsayılan olarak alfabetik olarak bile sıralanırlar.
Benzer şekilde, yeni müşterileriniz için de çok uygun olabilir. Sadece alfabetik olarak ürünün harflerini süzerek mağazanızda istedikleri ürünü kolayca bulabilirler.
Bu bölümde, WooCommerce ürünlerini basit bir snippet ile alfabetik olarak nasıl sıralayacağınızı göstereceğiz. Kullanmanız gereken kod aşağıdaki gibidir:
function quadlayers_alphabetical_shop_ordering( $sort_args ) {
$orderby_value = isset( $_GET['orderby'] ) ? woocommerce_clean( $_GET['orderby'] ) : application_filters( 'woocommerce_default_catalog_orderby', get_option( 'woocommerce_default_catalog_orderby' ) );
if ( 'alfabetik' == $orderby_value ) {
$sort_args['orderby'] = 'başlık';
$sort_args['sıra'] = 'artan';
$sort_args['meta_key'] = '';
}
$sort_args döndür;
}
add_filter('woocommerce_get_catalog_ordering_args', 'quadlayers_alphabetical_shop_ordering');Bunu Kod Parçacığı eklentisine veya web sitenizdeki functions.php dosyasına eklemeniz yeterlidir.
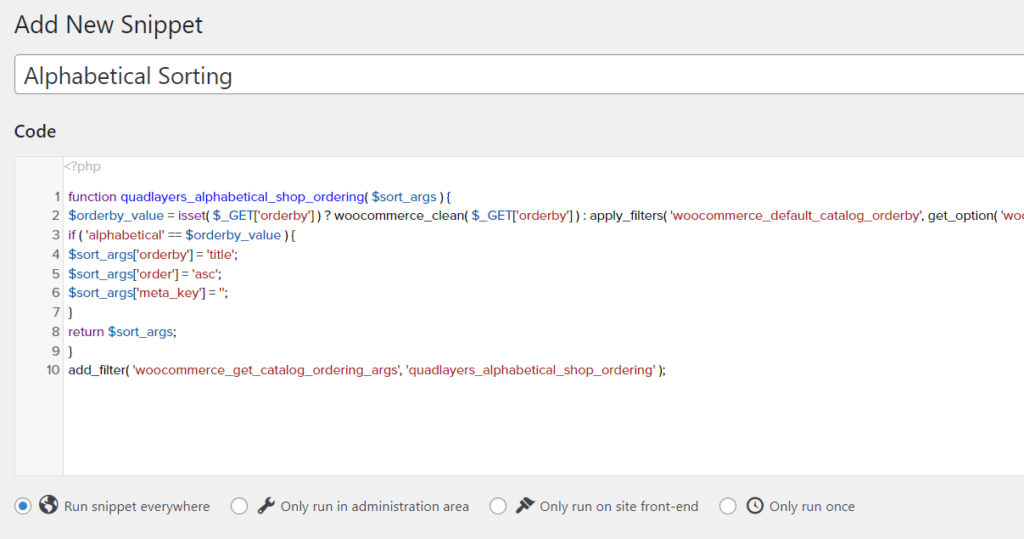
Yapıştırdıktan sonra yayınlayın . Şimdi, ağır işi tamamladık. Bir sonraki yapmamız gereken şey, ziyaretçilerin sıralama seçeneğini kullanabilmesi için bir etiket oluşturmak. Bunu yapmak için aşağıdaki koda ihtiyacınız var:
function quadlayers_custom_wc_catalog_orderby( $sortby ) {
$sortby['alphabetical'] = 'Adına Göre Sırala: Alfabetik';
$sortby döndür;
}
add_filter('woocommerce_default_catalog_orderby_options', 'quadlayers_custom_wc_catalog_orderby');
add_filter('woocommerce_catalog_orderby', 'quadlayers_custom_wc_catalog_orderby');Eklentide bir kez daha yeni bir snippet oluşturun ve bu kodu buraya yapıştırın.
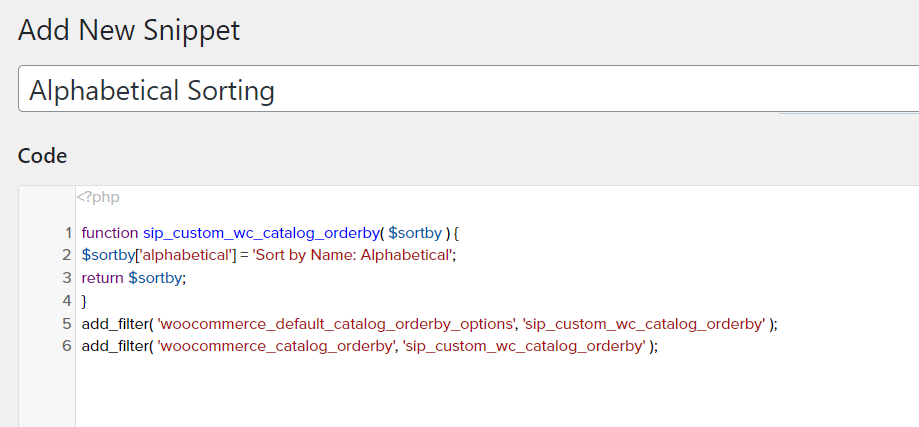
Yeni snippet'i ekledikten sonra yayınlayın . Şimdi mağaza arşivinize gidin ve sıralama için açılır menüyü kontrol edin.
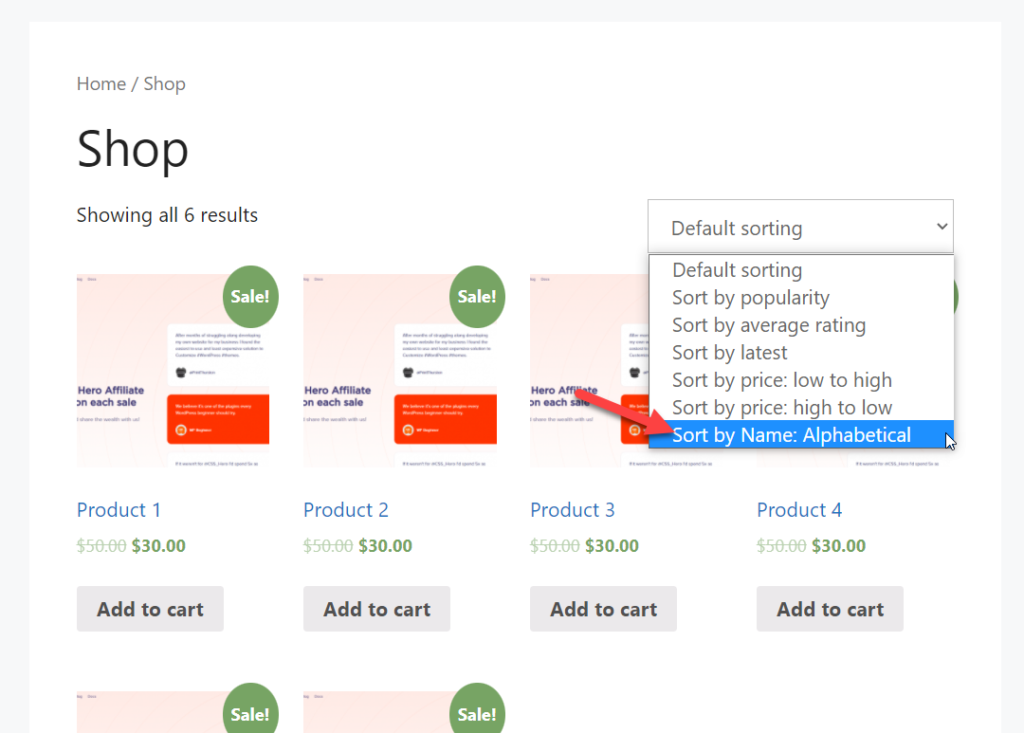
Orada ürünlerin alfabetik sıraya göre sıralandığını göreceksiniz.
Kodsuz bir çözüme ihtiyacınız varsa, bu eklentiyi de kullanabilirsiniz.
Çözüm
Bir WooCommerce kurulumunu işlerken, dönüşüm oranlarınızı artırmak için birden fazla yol denemelisiniz. Daha iyi bir müşteri deneyimi sağlamak için ürünleri sıralamak uygun olabilir. Yukarıda görebileceğiniz gibi, her üç yöntem de (manuel, eklenti ve kodlama) basittir ve herhangi bir teknik bilgi gerektirmez.
Ayrıca, ürünler listesindeki ürünleri yeniden sıralamak veya belirli bir ürünü yeniden sipariş etmek için birkaç yol daha ekledik. Benzer şekilde, belirli kategoriler ve alfabetik sıra ile sizin için daha fazla ürün sıralama seçeneği ekledik.
Mağazanızdaki ürünleri artık sorunsuz bir şekilde sıralayabileceğinizi umuyoruz. Bu öğreticiyi faydalı bulduysanız, sizin için ilginç olabilecek birkaç makale daha:
- WooCommerce Ürün Sayfası Nasıl Özelleştirilir
- En İyi WooCommerce Ürün Paketi Eklentileri
- WooCommerce Ürünleri Nasıl Dışa Aktarılır
Ürün sıralama seçeneğini nasıl değiştireceksiniz? Yorumlarda bize bildirin.
