WordPress'te Google Analytics 4'e Nasıl Geçilir (DOĞRU Yol)
Yayınlanan: 2022-05-25En son Google Analytics sürümüne mi geçmek istiyorsunuz?
Google, 1 Temmuz 2023'te önceki Universal Analytics'i kullanımdan kaldıracakları için artık web sitesi sahiplerine yeni Google Analytics 4'e geçmelerini öneriyor. Gün batımından sonra, eski sürümdeki verileri izleyemezsiniz.
Bu makalede, WordPress'te Google Analytics 4'e nasıl kolayca geçeceğinizi göstereceğiz.
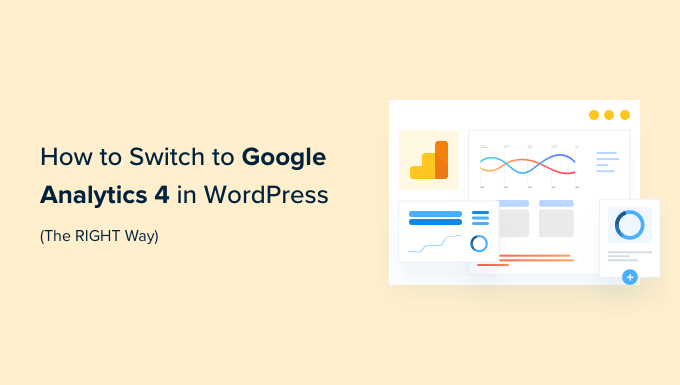
Neden Google Analytics 4'e Geçmelisiniz?
Google Analytics 4 (GA4), Google Analytics'in en son sürümüdür. Mobil uygulamalarınızı ve web sitelerinizi aynı hesapta izlemenize olanak tanır ve yeni ölçümler, raporlar ve izleme özellikleri sunar.
Henüz bir GA4 mülkü oluşturmadıysanız, şimdi en son sürüme geçmenin en iyi zamanı. Bunun nedeni, Google'ın 1 Temmuz 2023'te eski Universal Analytics'i kapatacağını duyurmasıdır.
Bunun anlamı, Universal Analytics'in artık WordPress web sitenizden veri almayacağı ve gün batımı tarihinden sonra sonunda çalışmayı durduracağıdır. Bu, tüm eski analitik verilerinizin kaybolacağı anlamına gelir.
Google Analytics 4'e mümkün olan en kısa sürede geçmek, sizi hiçbir geçmiş veri olmadan sıfırdan başlamaktan koruyacaktır.
Bunu doğru yapmak için birçok akıllı web sitesi sahibi, GA4'e veri göndermeye başlarken mevcut Universal Analytics'i kullanmaya devam etmenize olanak tanıyan ikili izleme yöntemini kullanıyor.
Bu şekilde, yeni Google Analytics panosunu ve özelliklerini öğrenmek için kendinize bolca zaman tanırken verilerinizi geleceğe hazırlayabilirsiniz.
Bununla birlikte, ikili izleme ile WordPress'te Google Analytics 4'e nasıl geçebileceğinizi görelim.
Google Analytics 4 Mülkü Oluşturma
Halihazırda eski sürümü kullanan bir Google Analytics hesabınız varsa, kolayca yeni bir GA4 mülkü oluşturabilir ve istatistikleri GA4'e göndermeye başlayabilirsiniz.
İlk olarak, Google Analytics web sitesini ziyaret etmeniz ve hesabınıza giriş yapmanız gerekir.
Bundan sonra, sol alt köşedeki 'Yönetici' ayarları sayfasına gidin.

Klasik Google analizi kullanıyorsanız, GA4'ü kurma seçeneğini görürsünüz.
Devam edin ve Mülk sütununun altındaki 'GA4 Kurulum Yardımcısı'nı tıklayın.
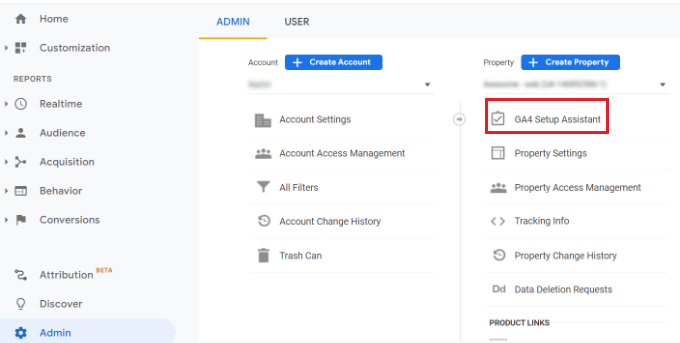
Bir sonraki adımda kurulum asistanı size 2 seçenek sunacaktır. Yeni bir Google Analytics 4 mülkü oluşturabilir veya mevcut bir mülkü bağlayabilirsiniz.
Yeni bir mülk oluşturduğumuz için, 'Yeni bir Google Analytics 4 mülkü oluşturmak istiyorum' seçeneğinin altındaki Başlayın düğmesini tıklamanız yeterlidir.
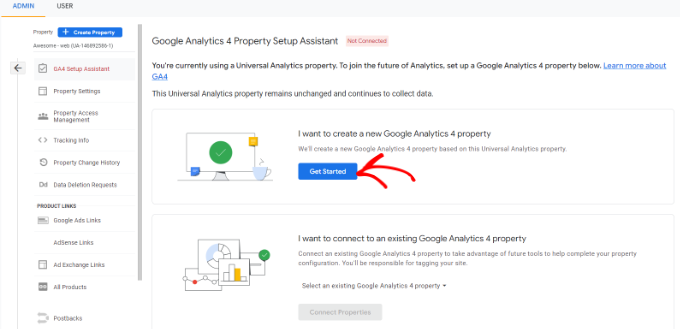
Şimdi kurulum sihirbazıyla ilgili ayrıntıları içeren bir açılır pencere görünecektir.
Universal Analytics'inizi Global Site Etiketi (gtag.js) kodunu kullanarak uyguladıysanız, mevcut etiketleri kullanarak veri toplamayı etkinleştir seçeneğini görürsünüz.
Bu, bilgi toplamak için sitenizdeki mevcut izleme kodunu kullanır. Bununla birlikte, web sitenizde zaten doğru izleme koduna sahip değilseniz, bunu WordPress blogunuza nasıl ekleyeceğinizi aşağıda göstereceğiz.
Şimdilik, devam edip 'Mülk oluştur' düğmesini tıklayabilirsiniz.
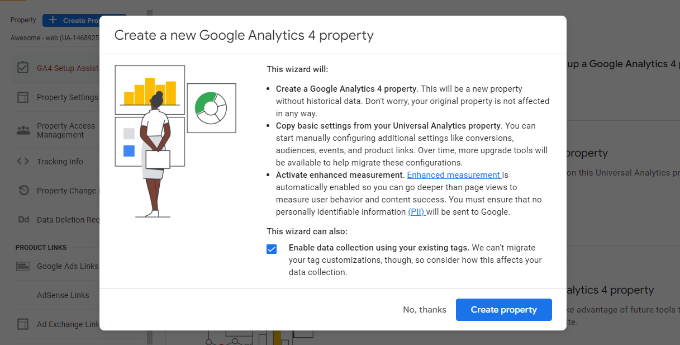
Kurulum sihirbazı yeni bir GA4 mülkü ekler ve Universal Analytics mülk adını, web sitesi URL'sini, saat dilimini ve para birimi ayarlarını kopyalar.
Artık yeni Google Analytics 4 mülkünüzü GA4 Kurulum Yardımcısı'nda görüntüleyebilirsiniz.
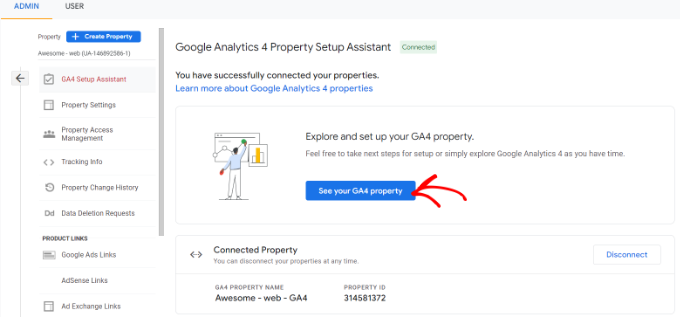
Ardından, Google Analytics izleme kodunuzu görmek için 'GA4 mülkünüzü görün' düğmesini tıklamanız gerekir.
Düğmeye tıkladıktan sonra, izleme kodunuzu almak için 'Etiket yükleme' seçeneğine tıklamanız yeterlidir.
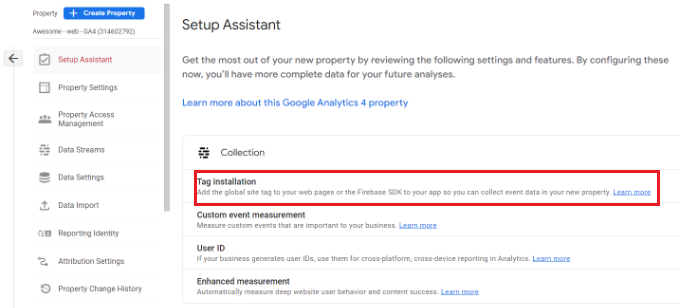
Artık yeni GA4 mülkünüzü Veri Akışları altında görmelisiniz.
Devam edin ve yeni mülkünüze tıklayın.

Sağdan yeni bir pencere kayar ve web akışı ayrıntılarınızı görebileceksiniz.
Not : Google Analytics 4, hem "veri akışını" hem de "web akışını" kullanır. Bunların her ikisi de, Google Analytics'in web sitenizden aldığı analiz verilerinin akışı anlamına gelir.
Ayarları genişletmek için Etiketleme Talimatları bölümüne gidin ve Global site etiketi (gtag.js) seçeneğini tıklayın. Artık WordPress sitenize eklenmesi gereken Google Analytics izleme kodunuzu göreceksiniz.
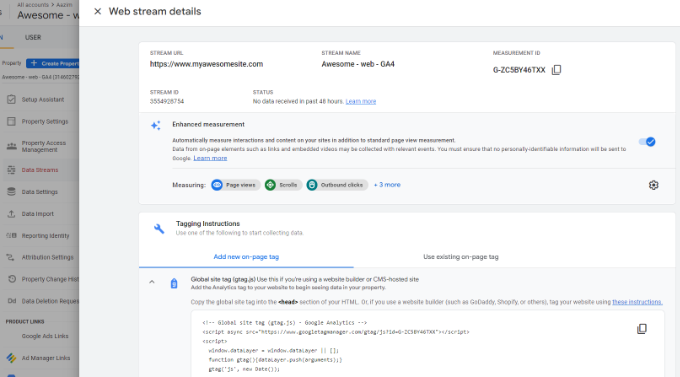
Bilmeniz gereken bir şey de, Google Analytics 4 raporlarının Universal Analytics'te alışık olduğunuzdan oldukça farklı olduğudur.
Yeni terminoloji getirdiler ve birçok tanıdık ölçüm ve rapor tamamen eksik. Temel olarak, En İyi Açılış Sayfaları raporu veya diğerleri gibi yaygın raporları kullanıyorsanız, bunları Google Analytics 4'te sıfırdan yeniden oluşturmanız gerekir.
Bu nedenle MonsterInsights Pro'yu veya MonsterInsights'ın ücretsiz sürümünü kullanmanızı öneririz.
Bilinen tüm analiz raporlarını doğrudan WordPress panonuzda görmenize yardımcı olur ve aynı zamanda hem Universal Analytics hem de Google Analytics 4'ü aynı anda kullanmanıza olanak tanır.
Ayrıca MonsterInsights ile giden bağlantı izleme, yazar izleme ve daha fazlası gibi herhangi bir kod yazmadan etkinleştirilebilen tüm güçlü izleme özelliklerine sahip olursunuz.
MonsterInsights ile WordPress sitenizde Google Analytics 4'ü nasıl kolayca kuracağınıza bir göz atalım.
WordPress Sitesine Google Analytics İzleme Kodu Ekleme
WordPress web sitenize Google Analytics izleme kodu eklemenin en iyi yolu MonsterInsights kullanmaktır. Bu, WPBeginner'da kullandığımız eklentidir.
MonsterInsights, WordPress için en iyi Analiz çözümüdür ve 3 milyondan fazla web sitesi tarafından güvenilmektedir çünkü herhangi bir kodlama becerisi olmadan gelişmiş izlemeyi kolayca kurmanıza olanak tanır.
Google Analytics'i hemen kurmak için MonsterInsights Lite sürümünü kullanabilirsiniz. Özel pano raporları, e-posta özetleri, kaydırma izleme, e-ticaret izleme, premium entegrasyonlar ve daha fazlası gibi daha fazla özellik sunan premium MonsterInsights planları da vardır.
MonsterInsights ayrıca ikili izleme sunar, yani hem Universal Analytics hem de Google Analytics 4'ü aynı anda kullanabilirsiniz. Bu, hem ücretsiz sürümde hem de ücretli olarak mevcuttur ve GA4'e geçişinizin sorunsuz geçmesini sağlamak için bunu kullanmanızı şiddetle tavsiye ederiz.
Öncelikle MonsterInsights eklentisini kurmanız ve etkinleştirmeniz gerekir. Daha fazla ayrıntı için lütfen bir WordPress eklentisinin nasıl kurulacağına ilişkin kılavuzumuza bakın.
Etkinleştirmenin ardından, WordPress panonuzdaki MonsterInsights karşılama ekranına yönlendirileceksiniz. Google Analytics'i sitenize eklemek için 'Sihirbazı Başlat' düğmesini tıklamanız yeterlidir.
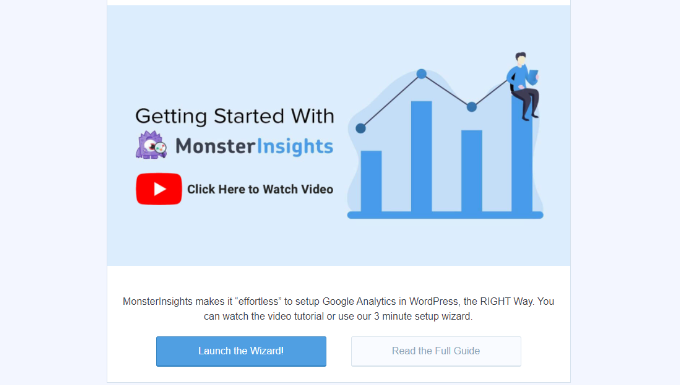
Düğmeye tıkladıktan sonra kurulum sihirbazı sizden web sitenizi en iyi tanımlayan kategoriyi seçmenizi isteyecektir.
Bir işletme web sitesi, yayıncı (blog) veya çevrimiçi mağaza arasından seçim yapabilirsiniz. Bir kategori seçtikten sonra, 'Kaydet ve Devam Et' düğmesini tıklayın.
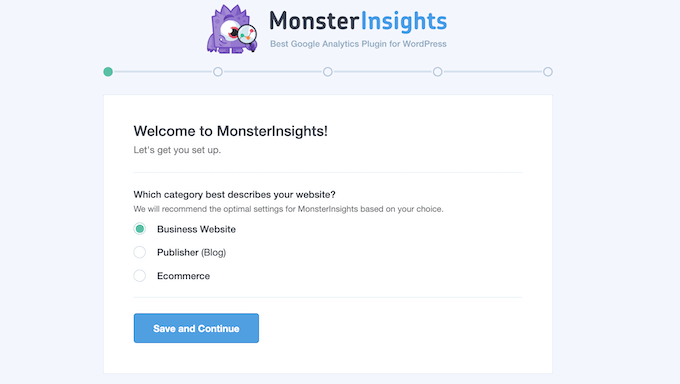
Bir sonraki adımda, MonsterInsights'ı WordPress sitenize bağlamanız gerekecek.
Devam edin ve 'Connect MonsterInsights' düğmesini tıklayın.
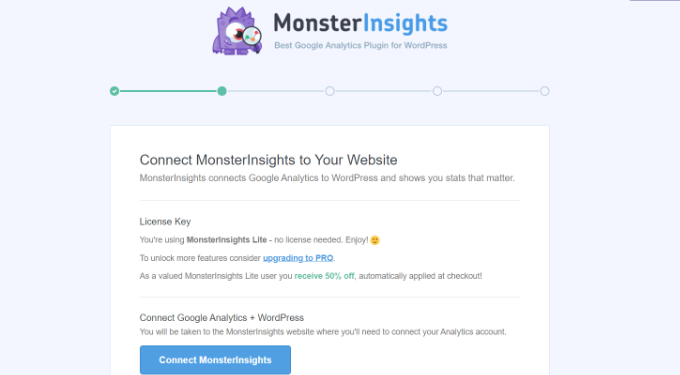
Düğmeyi tıkladığınızda, Google Hesabınızda oturum açmanız gerekir.
Sadece hesabınızı seçin ve 'İleri' düğmesini tıklayın.
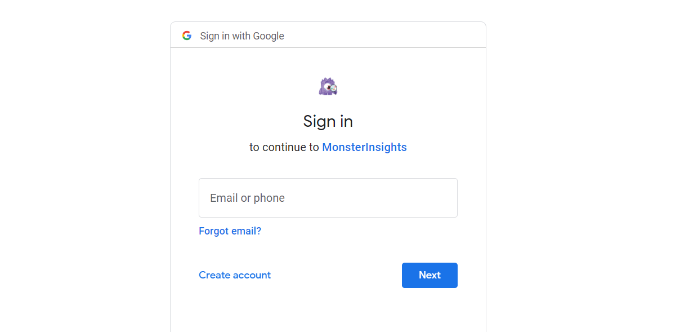
Ardından MonsterInsights, Google Analytics Hesabınıza erişim gerektirecektir.

MonsterInsights App bu izinlere ihtiyaç duyar, bu nedenle analitiği düzgün bir şekilde kurmanıza ve ilgili tüm istatistikleri WordPress kontrol panelinizin içinde size göstermenize yardımcı olabilir.
Devam etmek için 'İzin Ver' düğmesini tıklayabilirsiniz.
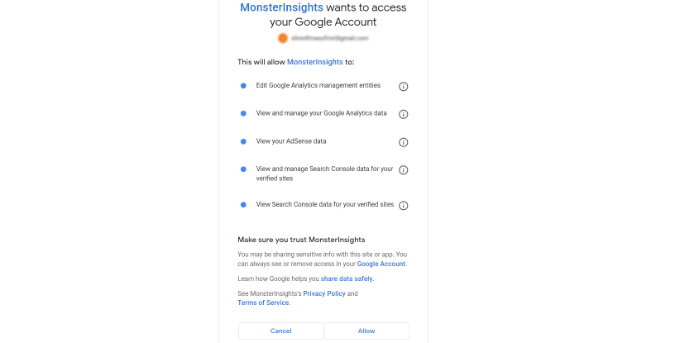
Bundan sonra MonsterInsights kurulum sihirbazına geri yönlendirileceksiniz.
Bağlantıyı tamamlamak için açılır menüden Google Analytics 4 mülkünüzü seçin ve 'Bağlantıyı Tamamla' düğmesini tıklayın.
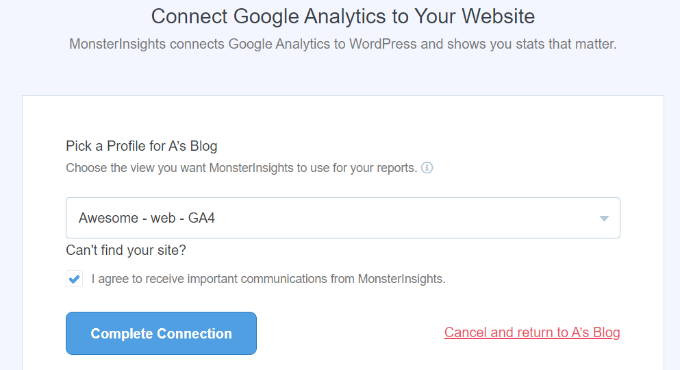
Ardından MonsterInsights, Google Analytics'i WordPress web sitenize bağlayacak.
Bir sonraki ekranda, dosya indirme takibi ve bağlı kuruluş bağlantı takibi gibi önerilen bazı ayarları göreceksiniz.
Kurulum sihirbazındaki varsayılan ayarları kullanabilirsiniz. Ancak, bir bağlı kuruluş bağlantı eklentisi kullanıyorsanız, bağlı kuruluş bağlantılarını gizlemek için kullandığınız yolu girmeniz gerekir.
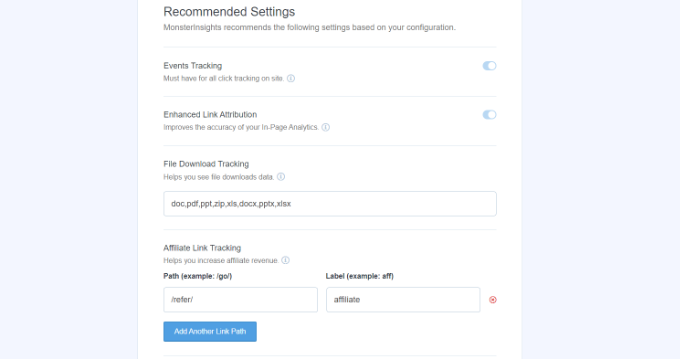
Ardından, aşağı kaydırıp raporları kimlerin görebileceğini seçebilir ve farklı WordPress kullanıcı rolleri ekleyebilirsiniz.
İşiniz bittiğinde, 'Kaydet ve devam et' düğmesini tıklayın.
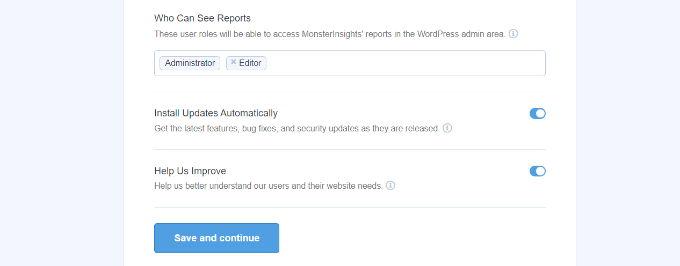
Bundan sonra MonsterInsights, web siteniz için etkinleştirebileceğiniz farklı izleme özellikleri gösterecektir.
Aşağı kaydırabilir ve 'Şimdilik Atla' düğmesini tıklayabilirsiniz.
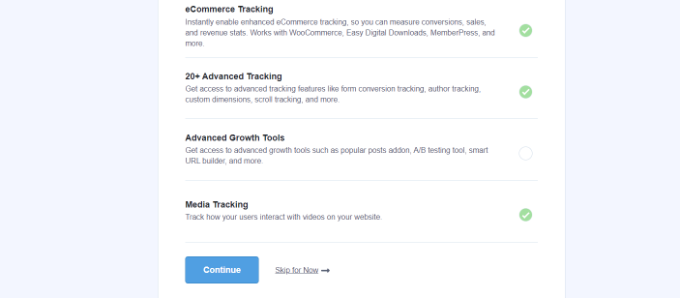
Ardından, Google Analytics'i web sitenize başarıyla bağladığınızı gösteren bir kontrol listesi göreceksiniz.
Örneğin, Google Analytics'e başarıyla bağlandığınızı, izleme kodunun doğru şekilde yüklendiğini ve verilerin toplandığını gösterecektir.
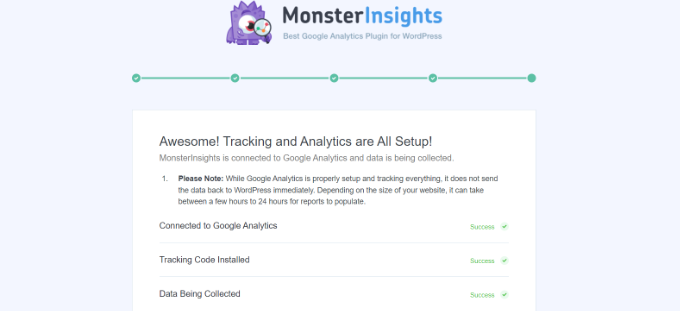
İşte bu kadar, WordPress sitenize Google Analytics 4 mülkünü eklediniz.
Bir Measurement Protocol API Secret Oluşturma
MonsterInsights'ın e-Ticaret satın alma işlemlerini izlemesini, dönüşümler oluşturmasını ve Google Analytics'te daha gelişmiş izleme yapmasını istiyorsanız, o zaman bir Measurement Protocol API Secret oluşturmanız gerekir.
İlk olarak, Google Analytics hesabınıza geri dönmeniz ve ardından Yönetici ayarlarına gitmeniz gerekir. Ardından, Özellik sütunu altındaki 'Veri Akışları' seçeneğini tıklayın.
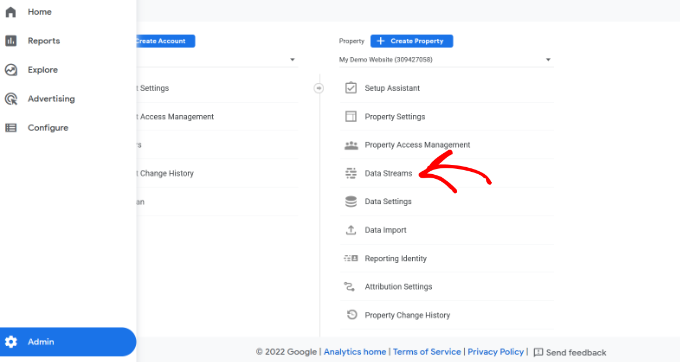
Ardından, daha önce oluşturduğumuz Google Analytics 4 mülkünü seçmeniz gerekecek.
Devam edin ve Veri Akışları altında mülkünüzü seçin.

Bundan sonra, 'Gelişmiş Ayarlar' bölümüne gidebilirsiniz.
'Measurement Protocol API secrets' seçeneğini tıklamanız yeterlidir.
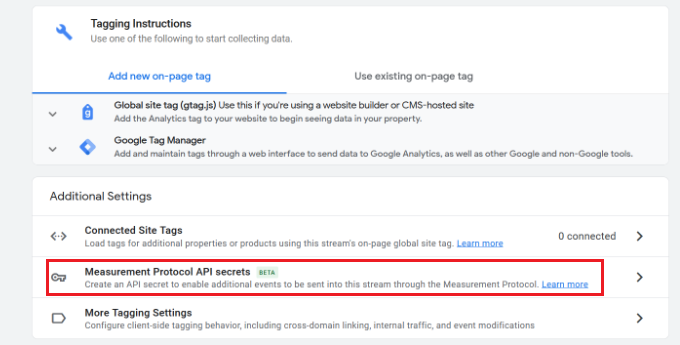
Şimdi Measurement Protocol API sırlarınızı içeren yeni bir pencere açılacaktır.
'Oluştur' düğmesini tıklamanız gerekecek.
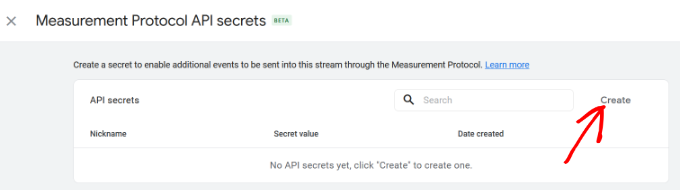
Bundan sonra, kolayca tanınabilmesi için API sırrınız için bir takma ad girin.
İşiniz bittiğinde, 'Oluştur' düğmesini tıklayın.
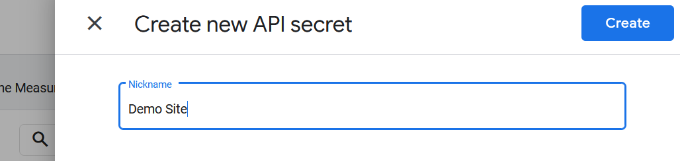
Artık Measurement Protocol API sırrınızı görmelisiniz.
API sırrını 'Gizli değer' alanı altına kopyalamanız yeterlidir.
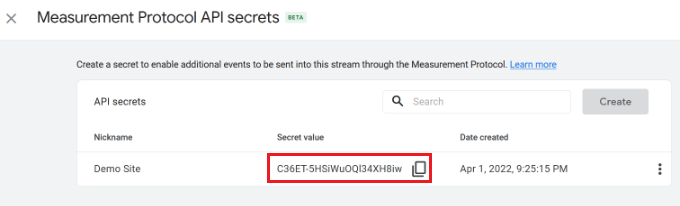
Bundan sonra, WordPress web sitenize geri dönebilir ve kontrol panelinizden Insights »Ayarlar'a gidebilirsiniz.
Şimdi üstteki 'Genel' sekmesine tıklayın.

Ardından, 'Google Kimlik Doğrulaması' bölümüne kaydırmanız gerekecek.
Devam edin ve yeni kopyaladığınız Gizli değeri Measurement Protocol API Secret alanına girin.
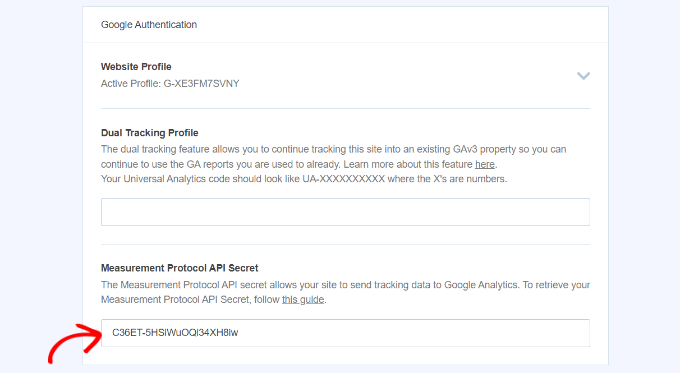
MonsterInsights'a Measurement Protocol API Secret'ı başarıyla eklediniz.
Universal Analytics İkili İzlemeyi Ayarlama
Artık GA4'ü kurduğunuza göre, bir sonraki adım, WordPress'te Google Analytics 4 mülkünüzle birlikte çalışabilmesi için Universal Analytics için ikili izlemeyi etkinleştirmektir.
MonsterInsights ile ikili izlemeyi kolayca ayarlayabilir ve kod yazmadan her iki özelliği aynı anda izleyebilirsiniz.
Not: WordPress web sitenize zaten Universal Analytics izleme kodunu eklediyseniz, önce onu devre dışı bırakmanızı öneririz. Aksi takdirde, çift izlemeye yol açabilir ve verilerinizi çarpıtabilir.
İkili izlemeyi düzgün şekilde kurmaya başlamak için, WordPress yönetici panelinizden Insights »Ayarlar'a gidebilir ve ardından 'Genel' sekmesine tıklayabilirsiniz.

Ardından, 'Google Kimlik Doğrulaması' bölümüne kaydırmanız gerekecek.
Şimdi İkili İzleme Profili altında Universal Analytics (UA) kodunuzu girin.
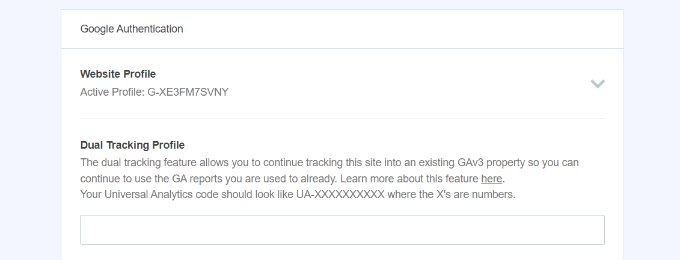
UA kodunuzu Google Analytics Yönetici ayarlarında kolayca bulabilirsiniz.
Universal Analytics mülkünüzün Google Analytics'teki Yönetici ayarları sayfasına gitmeniz yeterlidir.

Ardından, Mülk sütununun altındaki 'Mülk Ayarları'na tıklayın.
İzleme Kimliğini görmelisiniz ve şöyle görünecektir: UA-123856789-5
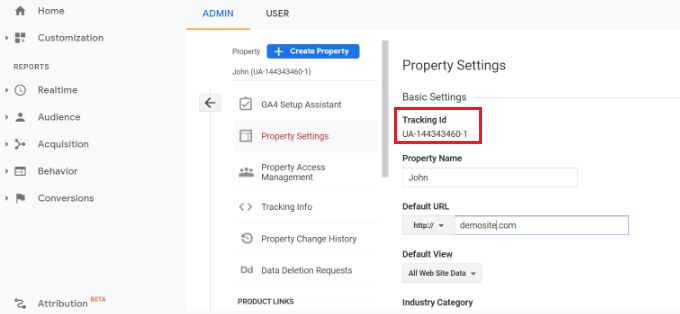
Artık WordPress web sitenizde ikili izlemeyi başarıyla kurdunuz.
Web sitenizin nasıl performans gösterdiğini görmek için Insights » Reports'a gidin. Burada, web sitenizi büyütmek için doğru kararları vermek için ihtiyacınız olan tüm verileri bulacaksınız.
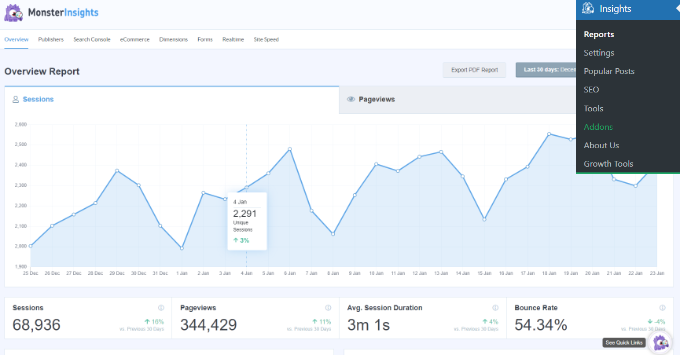
Bu makalenin, WordPress'te Google Analytics 4'e nasıl geçeceğinizi öğrenmenize yardımcı olduğunu umuyoruz. Ayrıca, sıralamalarınızı iyileştirmek için nihai WordPress SEO kılavuzumuzu veya küçük işletmeler için en iyi e-posta pazarlama hizmetlerini karşılaştırmamızı görmek isteyebilirsiniz.
Bu makaleyi beğendiyseniz, lütfen WordPress video eğitimleri için YouTube Kanalımıza abone olun. Bizi Twitter ve Facebook'ta da bulabilirsiniz.
