Bilgisayarınızda Ekran Görüntüsü Nasıl Alınır (Windows+MacOS)
Yayınlanan: 2023-11-21Ekranınızdaki bir şeyi yakalayıp başkalarıyla paylaşmak mı istiyorsunuz? Uzun lafın kısası buna ekran görüntüleri denir. Ve eğer bunu nasıl yapacağınızı bilmiyorsanız, mükemmel bir yerdesiniz.
Bilgisayarda ekran görüntüsü almak son derece kolaydır; Windows veya macOS kullanıcısı olmanız fark etmez. Bunu yapmanın birkaç yolu var. Hatta bu işi halletmenin kısayolları da var.
Tüm bu hileleri öğreneceğiniz için heyecanlı mısınız?
Mükemmel, bugün bu adım adım eğitimde size bilgisayarda ekran görüntüsü almanın tüm yöntemlerini göstereceğiz. Okumaya devam et!
Windows Bilgisayarda Ekran Görüntüsü Nasıl Alınır (Windows 10 ve 11 Dahil)
Mac kullanıcısıysanız bu kısmı atlayıp Mac bilgisayarda ekran görüntüsü almanın yollarını anlattığımız kısma göz atabilirsiniz. Ve eğer Windows kullanıcısıysanız bu bölüm tam size göre.
Windows bilgisayarda ekran görüntülerini farklı şekillerde alabilirsiniz. Burada en popüler ve basit 5 yolu tartışacağız:
- Yazdırma Ekranı Düğmesi Yöntemi
- Alt+Print Screen Düğme Yöntemi
- Windows Düğmesi + Yazdırma Ekranı Düğmesi Yöntemi
- Ekran Alıntısı Aracı (Windows 7,8.1 ve 10)
- Ekran Alıntısı Aracı (Windows 11)
Şimdi yukarıda belirtilen yöntemlerin her birini ayrıntılı olarak tartışalım ve ilk yöntemle başlayalım.
1. Ekranı Yazdır Düğmesi Yöntemi
Windows'ta ekran görüntüsü almanın en basit yolu, Ekranı Yazdır düğmesini (genellikle PrtScn veya PrtSc olarak etiketlenir) kullanmaktır. Genellikle çoğu klavyenin sağ üst tarafında veya bazılarında Boşluk Çubuğunun yanında bulunur.
- PrtScn düğmesine basarsanız ekranın tamamını yakalayacaktır.
- Ekran görüntüsü panonuza kopyalanacaktır.
- Daha sonra Paint, Microsoft Word veya PowerPoint gibi resim eklemenizi sağlayan herhangi bir programı açabilir ve Ctrl + V tuşlarına basarak ekran görüntüsünü yapıştırabilirsiniz.
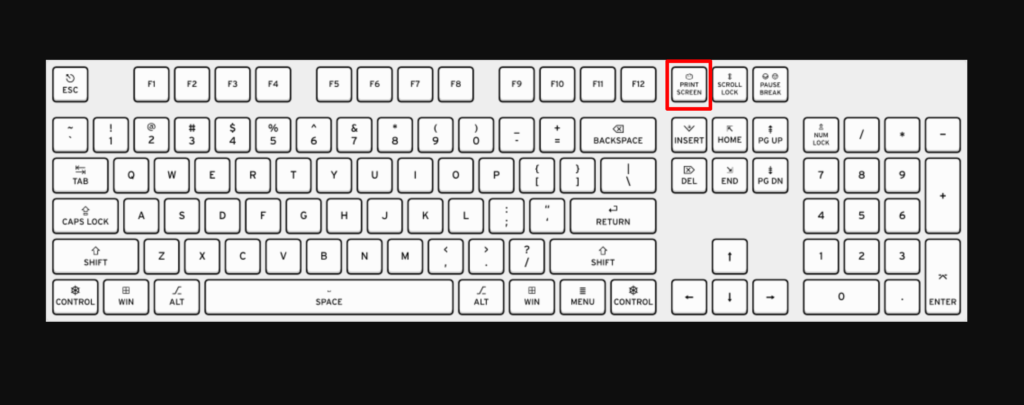
2. Alt+Print Screen Düğme Yöntemi
Print Screen düğmesini kullanmanın dezavantajı , görev çubuğu, sistem tepsisi ve diğer açık pencereler de dahil olmak üzere monitörünüzde görünen her şeyi yakalamasıdır. Ekranınızın yalnızca belirli bir alanını yakalamak istiyorsanız bu sakıncalı olabilir.
Ek olarak, birden fazla monitör kurulumunuz varsa, ekran görüntüsü tüm ekranlarınızı birleştirerek dev bir masaüstünün parçasıymış gibi görünmesini sağlar. Bu, özellikle belirli bir monitörün ekran görüntüsünü almaya çalışıyorsanız okuyucu için kafa karıştırıcı olabilir.
- Etkin pencerenin ekran görüntüsünü yakalamak için Print Screen düğmesine basarken Alt tuşunu basılı tutun.
- Bu, Windows XP ve 95 de dahil olmak üzere Windows'un tüm sürümlerinde çalışır.
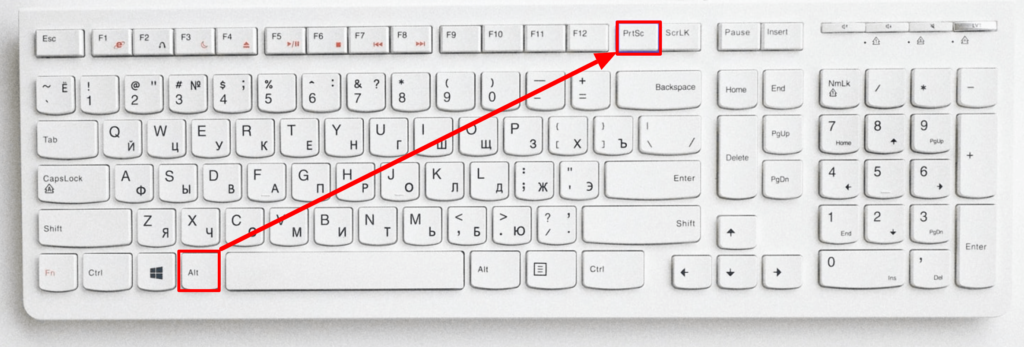
Normal yöntem gibi bu da ekran görüntüsünü panonuza kopyalayacaktır; böylece dosyayı kaydetmek için onu Paint, Microsoft Word veya PowerPoint gibi bir programa yapıştırabilirsiniz.
3. Windows Düğmesi + Yazdırma Ekranı Düğmesi Yöntemi
Windows 10 veya Windows 11'de ekran görüntüsü almak ve dosyayı otomatik olarak Ekran Görüntüleri klasörüne kaydetmek için Windows tuşu + PrtScn tuşlarına basın. Ekranınız kararacak ve tüm ekranınızın ekran görüntüsü klasöre kaydedilecektir.
Çoğu klavyede, Windows tuşu sol alt köşede, boşluk çubuğuyla aynı satırda bulunur.
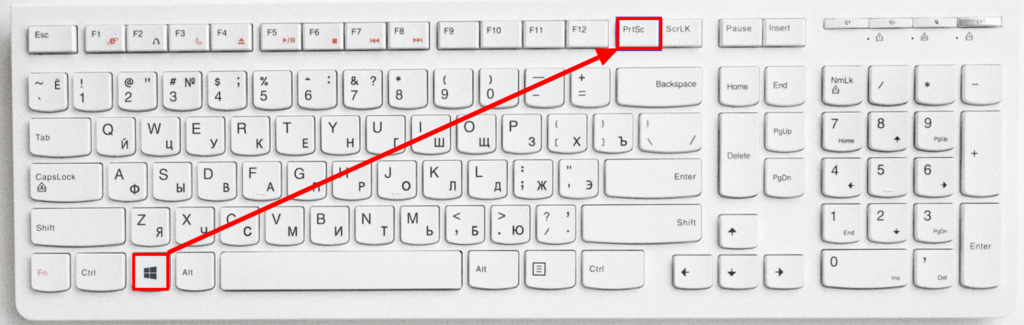
Ekran Görüntüleri klasörünü Dosya Gezgini'ni açarak ( Windows tuşu + E'ye basın) ve sol paneldeki (gezinme bölmesi) Resimler'i tıklatarak bulabilirsiniz.
4. Ekran Alıntısı Aracı (Windows 7,8.1 ve 10)
Ekran Alıntısı Aracı, tam ekran, ayrı pencereler ve hatta ekranın belirli bir alanı da dahil olmak üzere her türlü ekran görüntüsünü almanın harika bir yoludur.
- Windows 7'de Başlat menüsüne tıklayın, Ekran Alıntısı yazın ve ardından Ekran Alıntısı Aracı'na tıklayın.
- Windows 8.1'de kenardan içeri doğru kaydırın, Ara'yı seçin, Ekran Alıntısı yazın ve ardından Ekran Alıntısı Aracı'nı seçin.
- Windows 10'da Windows tuşu + S tuşlarına basın, ekran alıntısı yazın ve Ekran Alıntısı aracını tıklayın.
Şimdi Snip'in şeklini seçin. Varsayılan olarak “ Dikdörtgen Kesit ” seçilidir. Alıntı şeklini değiştirmek için Mod düğmesinin yanındaki Ok düğmesini tıklayın:
- Serbest Biçimli Ekran Alıntısı : Farenizle herhangi bir şekli çizmenizi sağlar. Şeklin içindeki alan kesilecektir.
- Dikdörtgen Kesit : Kesilecek dikdörtgen bir alan seçmenizi sağlar.
- Pencere Ekran Alıntısı : Alınacak pencereyi seçmenizi sağlar.
- Tam Ekran Alıntısı : Tüm pencereler dahil olmak üzere tüm ekranın görüntüsünü alır.
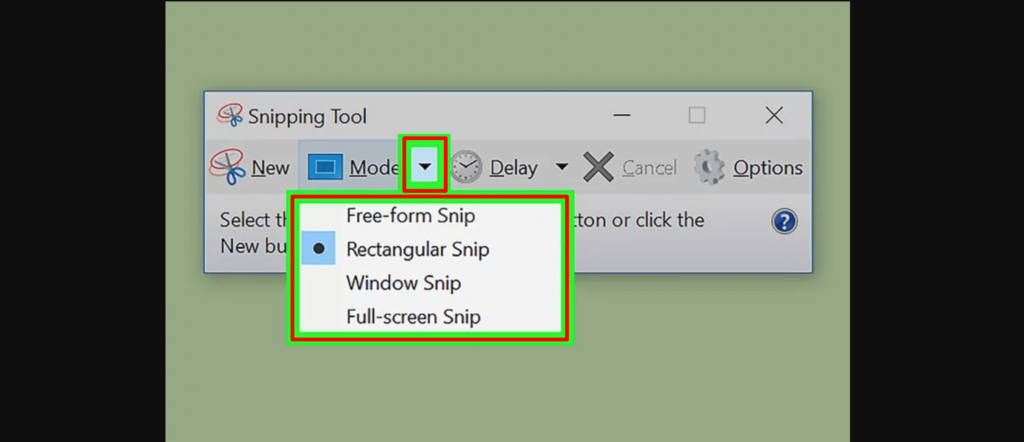
Seçimi başlatmak için Yeni düğmesine tıklayın. Ekran kararacaktır ve Ekran Alıntısı alanınızı çizebilirsiniz veya Pencere Alıntısı'nı seçtiyseniz pencereyi seçebilirsiniz. Ekran görüntüsünü almak için fareyi bırakın.
- Tam Ekran Ekran Alıntısını seçtiyseniz, Yeni'yi tıkladığınızda Ekran Alıntısı otomatik olarak oluşturulacaktır.
Parçacığı oluşturduğunuzda yeni bir pencerede açılacaktır. Üzerinde çizim yapmak ve notlar almak için Kalem aracını kullanabilir, metne dikkat çekmek için Vurgulama aracını kullanabilirsiniz.
Düzenleme kısmını tamamladıktan sonra, kaydetme iletişim kutusunu açmak için disket simgesine tıklayın. Şimdi dosyayı ilişkilendirilebilir bir ad vererek kaydedin. Ayrıca, varsayılan olarak Snip'i oluşturduğunuzda panoya kopyalanır. Bu, CTRL+V tuşlarını kullanarak Paint veya Word'e yapıştırabileceğiniz anlamına gelir.
5. Ekran Alıntısı Aracı (Windows 11)
Ekran Alıntısı Aracı Windows 10'da mevcut olsa da, genellikle kullanmak isteyeceğiniz ekran görüntüsü aracı değildir. Windows 11'de Ekran Alıntısı Aracı büyük bir yükseltme aldı ve artık özel ekran görüntüleri almanın en iyi yolu.
Windows 11'de Ekran Alıntısı Aracını başlatmak için aracı arayabilir veya Windows Tuşu + Shift + S tuşlarına basabilirsiniz. Bu düğmelere aynı anda bastığınızda ekranınız kararacak ve ekranın üst kısmında ekran görüntüsü seçeneklerini içeren bir araç çubuğu görünecektir.

Bu araç çubuğu, dikdörtgen, serbest biçimli, tam pencere veya tam ekran yakalamanıza ve ekran görüntünüzü, yakalamanız gereken pencereyi açmak için ihtiyaç duyacağınız saniye miktarına göre zamanlamanıza olanak tanır.
Ekran görüntüsünü aldıktan sonra panonuza kopyalayabilir, Ekran Görüntüleri klasörüne kaydedebilir veya hemen yazdırabilirsiniz. Ekranınızın sağ alt köşesinde görünen önizlemeye tıklamak, ekran görüntüsünü daha fazla kaydedip düzenlemenize olanak tanır.
Mac Bilgisayarda Ekran Görüntüsü Nasıl Alınır?
Mac kullanıcısıysanız hoş geldiniz. Çünkü bu bölüm tam size göre. Bu bölümde size Mac bilgisayarda ekran görüntüsü almanın 4 farklı yolunu göstereceğiz. Öyleyse başlayalım!
- Tüm Ekranı Yakalayın
- Belirli Bir Pencereyi Yakala
- Seçilen Bir Kısmı Yakala
- MacOS için Ekran Görüntüsü Uygulamasını Kullanın
1. Tüm Ekranı Yakalayın
- Komut (⌘) + Shift + 3 tuşlarına aynı anda basın.
- Bir kamera deklanşör sesi duyacaksınız ve ekran görüntüsü masaüstünüze bir dosya olarak kaydedilecektir.
Not : Birden fazla monitör kullanıyorsanız, her monitörün ekran görüntüsü alınır ve kaydedilir.
2. Belirli Bir Pencereyi Yakalayın
- Komut (⌘) + Üst Karakter + 4 tuşlarına basın.
- Ara çubuğuna basın.
- Kamera imlecini yakalamak istediğiniz pencerenin üzerine getirin; pencere vurgulanacaktır.
- Pencereye tıkladığınızda ekran görüntüsü masaüstünüze bir dosya olarak kaydedilecektir.
3. Seçilen Bir Kısmı Yakalayın
- Komut (⌘) + Üst Karakter + 4 tuşlarına basın.
- Ekranın yakalamak istediğiniz kısmını seçmek için artı işareti imlecini kullanarak tıklayıp sürükleyin.
- Fare düğmesini bırakın; ekran görüntüsü masaüstünüze bir dosya olarak kaydedilecektir.
Hangi yöntemi kullanırsanız kullanın, her ekran görüntüsü aldığınızda, ekranınızın sağ alt köşesinde, ekran görüntüsünü düzenlemek için tıklayabileceğiniz küçük bir küçük resim önizlemesi görürsünüz. Ekran görüntüsü menüsünü kullanarak bu özelliği açıp kapatabilirsiniz.
4. MacOS için Ekran Görüntüsü Uygulamasını Kullanın
MacOS'un güncel sürümleri (Mojave, Catalina, Big Sur, Monterey ve Ventura) bir Ekran Görüntüsü uygulamasıyla birlikte gelir.
- Ekran Görüntüsü uygulamasını açmak için Shift + Command + 5 tuşlarına basın. Ekranın alt kısmında küçük bir menü paneli görünecektir.
- Soldaki üç simge tüm ekranın, belirli bir pencerenin veya vurgulanan bölümün ekran görüntüsünü almanıza olanak tanır. Sağdaki sonraki iki simge, ekranın tamamının veya yalnızca vurgulanan bir bölümün videosunu kaydetmenize olanak tanır. Nasıl ekran görüntüsü almak istediğinizi seçmek için soldaki seçeneklerden birine tıklayın.
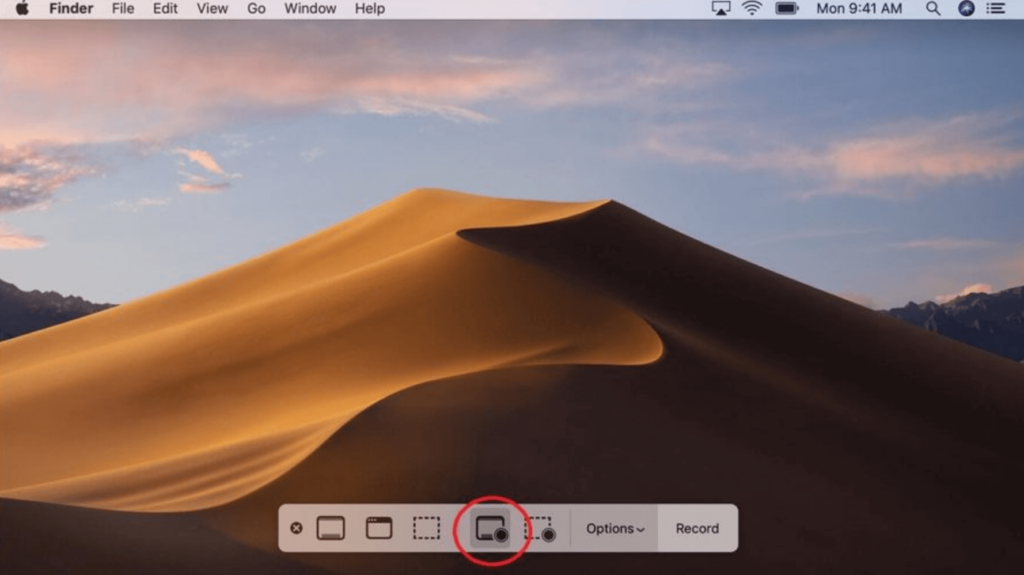
- Ekran görüntüsünü almak için en sağdaki Yakala düğmesine tıklayın.
- Ayrıca Seçenekler etiketli bir menü de bulunmaktadır. Bu menü, ekran görüntüsünü nereye kaydedeceğinizi, Yakala'ya basmanız ile ekran görüntüsünün alınması arasında ne kadar süre geçmesini istediğinizi ve daha fazlasını seçmenizi sağlar.
Seçenekler menüsünde ayrıca varsayılan olarak açık olan ve solda bir onay işareti bulunan Kayan Küçük Resmi Göster seçeneği de bulunur. Bu seçenek, ekran görüntüsü aldığınızda ekranın sağ alt köşesinde küçük bir küçük resmin görünmesini sağlar.

Bu küçük resim birkaç saniye sonra kaybolana kadar ekran görüntüsü bilgisayarınıza kaydedilmeyecektir.
Bu kadar! Mac bilgisayarda ekran görüntülerini bu şekilde alabilirsiniz.
Windows ve MacOS Bilgisayar için En İyi Ekran Görüntüsü Yazılımı
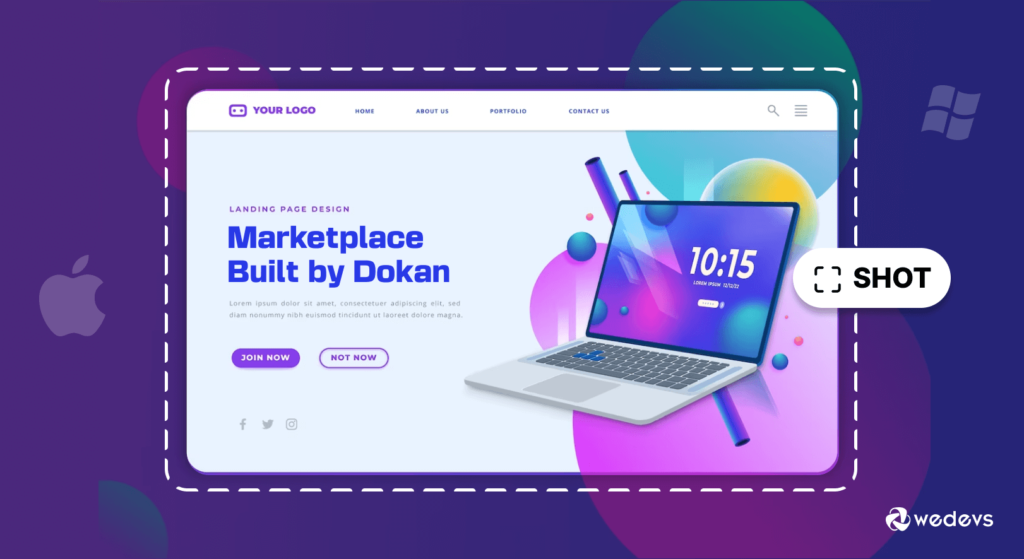
1. Snagit
Snagit, hem Windows hem de MacOS için kullanılabilen çok yönlü bir ekran görüntüsü ve ekran kayıt aracıdır. Görsel içeriği yakalamak, düzenlemek ve paylaşmak için kapsamlı bir paket sunarak hem profesyoneller hem de sıradan kullanıcılar için tercih edilen bir çözüm haline geliyor.
Snagit'in Temel Özellikleri
- Hepsi Bir Arada Yakalama ve Düzenleme: Snagit, kullanıcıların ekran görüntüleri yakalamasına, video kaydetmesine ve GIF oluşturmasına olanak tanır. Güçlü düzenleme özellikleri arasında ek açıklamalar, efektler ve şekil ve metin ekleme yeteneği bulunur.
- Panoramik ve Kaydırmalı Yakalama: Panoramik ve kayan yakalama yoluyla tüm web sayfalarını veya uzun belgeleri yakalama yeteneği ile Snagit, kullanıcıların tek bir ekranın ötesindeki içeriği yakalayabilmesini sağlar.
- Kullanıcı Dostu Arayüz: Gelişmiş özelliklerine rağmen Snagit, sezgisel ve kullanıcı dostu bir arayüze sahiptir ve bu da onu her seviyedeki kullanıcı için erişilebilir kılar.
2. LightShot
LightShot, hem Windows hem de MacOS ile uyumlu, kullanıcı dostu ve hafif bir ekran görüntüsü aracıdır. Ekran görüntülerini yakalamak ve paylaşmak için hızlı ve basit bir yol sağlama konusunda mükemmeldir.
LightShot'un Temel Özellikleri
- Hızlı ve Özelleştirilebilir Yakalama: LightShot, basit ve özelleştirilebilir bir ekran görüntüsü yakalama işlemi sunarak kullanıcıların belirli alanları seçmesine veya ekranın tamamını hızlı bir şekilde yakalamasına olanak tanır.
- Doğrudan Çevrimiçi Paylaşım: Kullanıcılar ekran görüntülerini çevrimiçi olarak hızlı bir şekilde paylaşabilir, böylece ek adımlara gerek kalmadan paylaşım sürecini kolaylaştırabilir.
- Minimalist Tasarım: Minimalist bir tasarıma sahip LightShot, sadeliği tercih eden kullanıcılar için temiz ve anlaşılır bir arayüz sağlar.
3. Tek kare
Monosnap, hem Windows hem de MacOS'ta kullanılabilen, ekran görüntüsü yakalama ve ekran kaydetme özelliklerinin bir kombinasyonunu sunan çok yönlü bir ekran görüntüsü aracıdır. İşbirliğine ve bulut entegrasyonuna odaklanmasıyla öne çıkıyor.
Monosnap'in Temel Özellikleri
- Yakalama ve Ekran Kaydı: Monosnap, ekran görüntülerinin ötesine geçerek kullanıcıların ekran kayıtları yakalamasına olanak tanır ve onu görsel iletişim için kapsamlı bir çözüm haline getirir.
- Açıklama Ekleme ve Düzenleme: Kullanıcılar, çeşitli araçlarla, oklar, şekiller ve metinler ekleyerek yakalanan görüntülere açıklama ekleyebilir. Bu özellik, bilgilerin net bir şekilde iletilme yeteneğini geliştirir.
- Bulut Depolama ve Paylaşım: Monosnap, bulut depolama hizmetleriyle bütünleşerek kullanıcıların ekran görüntülerini ve kayıtlarını çevrimiçi olarak depolamasına ve bunlara erişmesine olanak tanıyarak kolay paylaşımı ve işbirliğini kolaylaştırır.
Windows ve MacOS için bu en iyi ekran görüntüsü araçları, temel yakalamadan gelişmiş düzenleme ve işbirliğine kadar çeşitli kullanıcı ihtiyaçlarını karşılayacak çok çeşitli özellikler sunar. Gelişmiş bir ekran görüntüsü deneyimi için tercihlerinize ve gereksinimlerinize en uygun aracı seçin.
Ayrıca Okuyun: E-ticaret Dönüşüm Oranlarını Artırmak için 6 Ürün Fotoğrafçılığı En İyi Uygulamaları
Bilgisayarda Ekran Görüntüsü Almak için En İyi 3 Tarayıcılar Arası Uzantı
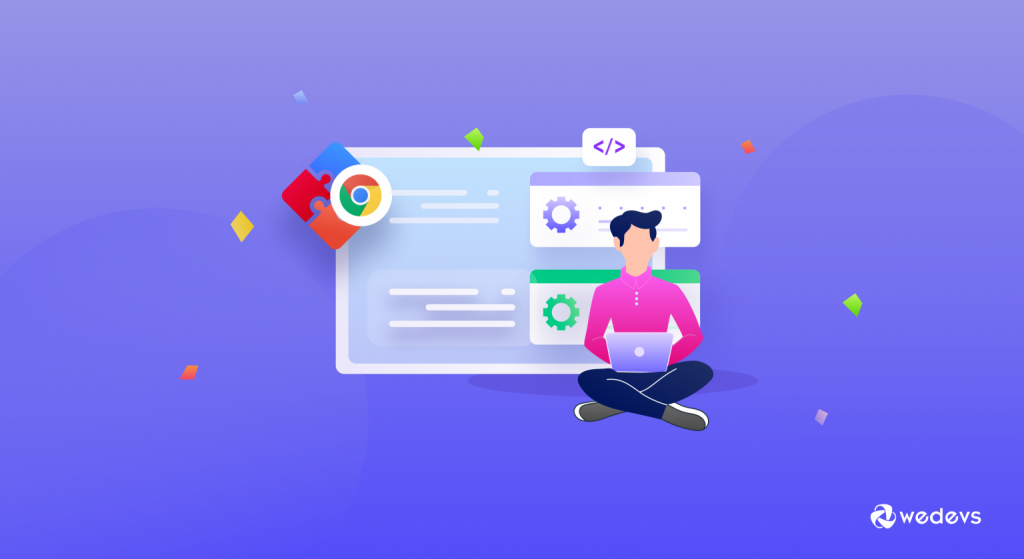
Bilgisayarda ekran görüntüsü almanın en kolay yolu, tüm büyük tarayıcıları destekleyen bir uzantı kullanmaktır. Bir uzantı kullandığınızda, harici uygulamaları açmanıza gerek kalmadan ekran görüntüsü almanın hızlı ve erişilebilir bir yoluna sahip olacaksınız.
Ayrıca birçok uzantı, kullanıcıların yalnızca tek bir tıklamayla ekran görüntüsü almasına olanak tanıyarak süreci kolaylaştırır. Şimdi bilgisayarda ekran görüntüsü almak için değerlendirebileceğiniz en iyi 3 uzantıyı tartışalım:
Kesinlikle! Farklı web tarayıcılarında ekran görüntüsü almanıza olanak tanıyan üç popüler tarayıcılar arası uzantı:
İlgili: WordPress Kullanıcıları ve Geliştiricileri için En Yararlı 15 Chrome Uzantısı
I) Nimbus Ekran Görüntüsü
Nimbus Screenshot, çeşitli web tarayıcılarında kullanılabilen çok yönlü ve kullanıcı dostu bir uzantıdır. Yalnızca ekran görüntüsü yakalama yetenekleri değil, aynı zamanda ekran kayıtlarını kaydetme ve görüntülere açıklama ekleme özellikleri de sunar.
Ana Özellikler
- Esnek Yakalama Seçenekleri: Web sayfalarının tamamını, seçili alanları veya sayfanın görünür kısmını yakalayın.
- Ek Açıklama Araçları: Ekran görüntülerine metin, oklar, şekiller ve daha fazlasıyla açıklama ekleyin.
- Ekran Kaydı: Sesli anlatımla birlikte ekran kayıtlarını kaydedin.
Chrome, Firefox, Edge, Opera ve Brave'de mevcuttur.
II) Ateş Atışı
Fireshot, farklı tarayıcılarda kullanılabilen başka bir güçlü uzantıdır. Kapsamlı ekran görüntüsü yakalama ve düzenleme yetenekleriyle öne çıkıyor.
Ana Özellikler
- Web Sayfası Yakalama: Uzun kaydırmalar dahil tüm web sayfalarını yakalayın.
- Çok Yönlü Düzenleme Araçları: Çeşitli araç ve efektlerle ekran görüntülerine açıklama ekleyin ve bunları düzenleyin.
- Doğrudan Paylaşım Seçenekleri: Ekran görüntülerini doğrudan e-posta veya sosyal medya platformları aracılığıyla paylaşın.
Chrome, Firefox, Edge ve Opera'da mevcuttur.
III) Harika Ekran Görüntüsü
Harika Ekran Görüntüsü ve Ekran Kaydedici, Chrome, Firefox ve Safari dahil olmak üzere birden fazla tarayıcıda kullanılabilen çok yönlü ve yaygın olarak kullanılan bir uzantıdır. Yalnızca güçlü ekran görüntüsü yetenekleri sunmakla kalmaz, aynı zamanda açıklama ekleme, düzenleme ve ekran kaydı için araçlar da sağlar.
Ana Özellikler
- Yakala ve Açıklama Ekle: Tüm web sayfalarının veya belirli alanların ekran görüntülerini yakalayın ve bunlara metin, oklar ve şekillerle açıklamalar ekleyin.
- Bulut Depolama: Cihazlar arasında kolay erişim ve paylaşım için ekran görüntülerini doğrudan buluta kaydedin.
- Ekran Kaydı: Uzantının çok yönlülüğüne katkıda bulunarak ekran etkinliğini kaydedin ve video kayıtları yakalayın.
Chrome, Firefox, Edge ve Opera'da mevcuttur.
Şimdi gereksinimlerinize uygun ve kullanımı daha kolay görünen bir uzantı seçin.

Artık Ekran Görüntüsü Alacağınızdan Emin misiniz?
Bu eğitime ekran görüntüsü almanın son derece kolay olduğunu söyleyerek başladık. Şimdi ne düşünüyorsun? Zor mu, kolay mı?
Duyduğumuzdan çok daha kolay olduğunu düşünüyoruz. Bilgisayarda ekran görüntüsü almanın birkaç yolu vardır. Kullandığınız işletim sistemine bağlı olarak işinizi tamamlamak için bunlardan herhangi birini takip edebilirsiniz.
Ayrıca herhangi bir ekran görüntüsü yazılımı veya uzantısı kullanarak bilgisayarda ekran görüntüsü almanın daha kolay yollarını da tartıştık. Bu nedenle ekran görüntüsü almak için en uygun yöntemi izleyin.
Bununla birlikte, bilgisayarda ekran görüntüsünün nasıl alınacağına ilişkin başka sorularınız varsa aşağıdaki yorum kutusunu kullanarak bize bildirmekten çekinmeyin. Sorularınızı her zaman takdir ediyoruz. Teşekkür ederim!
