Mac'inizde Ekran Görüntüsü Nasıl Alınır
Yayınlanan: 2022-10-08Mac'te nasıl ekran görüntüsü alacağınızı biliyor musunuz ? Ekran görüntüsü almak Mac'te birkaç tuşa basmak kadar kolay olsa da, Mac'te ekran yakalama her zaman sezgisel olmayan bir şeydi.
Herhangi bir Mac'iniz varsa, ekran görüntüsü almanın çeşitli temel yolları vardır. Bu makalede, Mac'te nasıl ekran görüntüsü alınacağı, Mac'te nasıl ekran görüntüsü yapıştırılacağı ve Mac'te ekran görüntülerinin nasıl devre dışı bırakılacağı hakkında bilgiler bulacaksınız.
Ayrıca, Sistem Tercihleri'nde klavye kısayollarını nasıl özelleştireceğinizi, mac ekran görüntülerine nasıl ek açıklamalar ekleyeceğinizi ve mac ekran görüntüleri almak için gelişmiş terminal hack'lerini bulabilirsiniz.
Mac'te ekran görüntüsü nasıl alınır?
Çoğu yeni Apple kullanıcısı, özellikle Windows'tan geçiş yapanlar, özellikle Windows'ta Ekranı Yazdır düğmesini kullanmaya alışmışlarsa, Mac'te nasıl ekran görüntüsü alınacağını ve Mac'te nasıl kırpılacağını hemen bilmezler.
Mac'te ekran görüntüsü almanın bazı yöntemleri şunlardır:
Yöntem 1: Tüm Ekranın Ekran Görüntüsünü Yakalayın
Mac kullanıcıları için bu adımlar, ekran görüntüsü alma sürecinde size yol gösterecektir:
- Command + Shift + 3 tuşlarını aynı anda basılı tutun
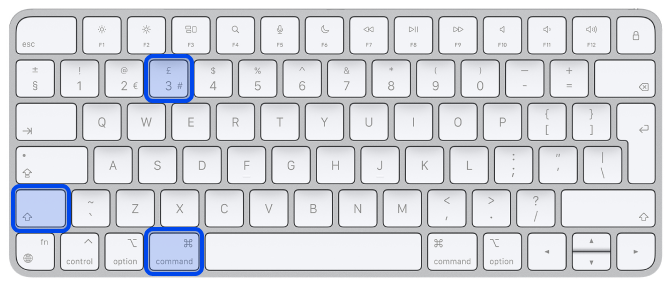
- Ekranınızda, bir ekran görüntüsünü düzenlemek için köşede görünüyorsa küçük resme tıklayın.
Ek olarak, ekran görüntüsü bilgisayarınıza kaydedilene kadar beklemek isteyebilirsiniz.
Yöntem 2: Seçili Bir Alanın Ekranını Yazdır
Daha önce de belirtildiği gibi, ekran görüntüsü almak için kısayolları kullanabilirsiniz. Belirli bir alanın ekran görüntüsünü nasıl alacağınız aşağıda açıklanmıştır:
- Command + Shift + 4'ü aynı anda basılı tutun
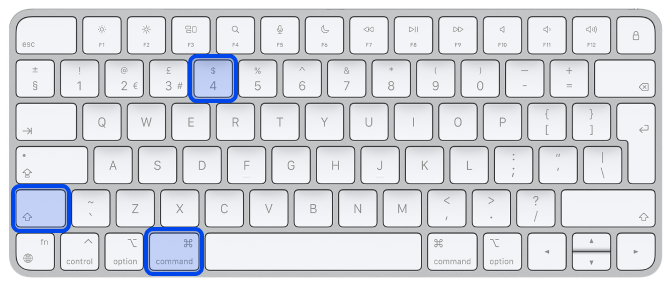
- Yakalanması gereken alanı seçmek için artı işaretini ekran boyunca sürükleyin ve seçimi taşımak için sürüklerken Boşluk çubuğunu basılı tutun. Escape tuşuna basarak ekran görüntüsünü durdurabilirsiniz.
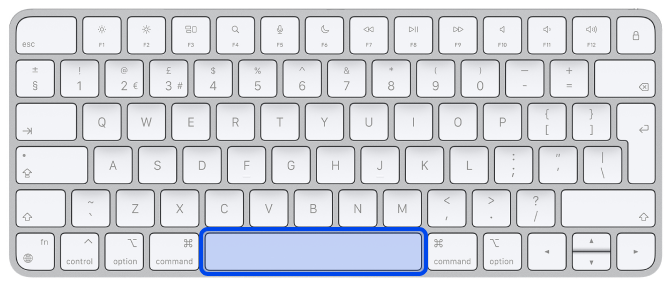
- Ekran görüntüsü almak için fare veya izleme dörtgeni üzerindeki düğmeyi bırakın
- Ekranınızın köşesinde, ekran görüntüsünü değiştirmek için küçük resme tıklayabilirsiniz. Alternatif olarak, ekran görüntüsü masaüstünüze kaydedilene kadar bekleyebilirsiniz.
Yöntem 3: Mac'te Belirli Bir Bölümün veya Pencerenin Ekran Görüntüsü
Şimdi, Mac'te belirli bir bölümün veya pencerenin ekran görüntüsünü nasıl alabileceğinizi açıklıyoruz; bu adımları takip et:
- Yakalamak istediğiniz pencereyi açmalısınız.
- Ardından Command + Shift + 4 ve Boşluk çubuğu tuşlarını basılı tutun. İşaretçi bir kamera simgesine dönüşecektir. Escape tuşuna basarak işlemi iptal edebilirsiniz.
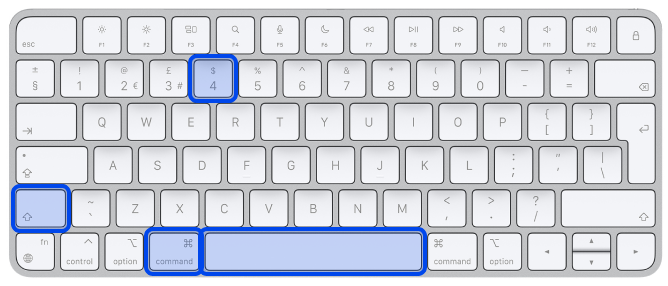
Yöntem 4: Komut + Üst Karakter + 5
2018'de macOS Mojave'de tanıtılan Cmd-Shift-5 kısayol komutu, ekran yakalama seçeneklerinizi ekranınızın alt kısmında görüntülemenize olanak tanır. Tüm ekranın, bir pencerenin veya ekran seçiminizin ekran görüntüsünü alabilirsiniz:
- Command + Shift + 5 tuşlarını aynı anda basılı tutun
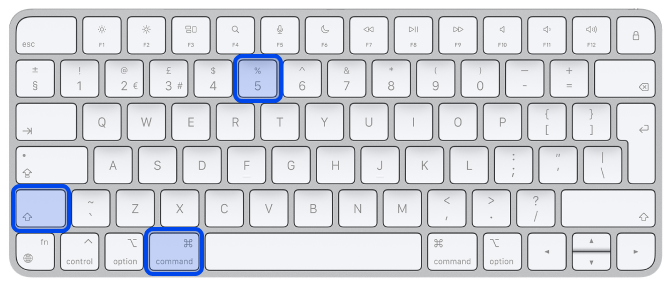
- Ekranınızın altında ekran yakalama seçeneklerinizle birlikte küçük bir panel görünecektir. Bu panelde, üç ekran görüntüsü düğmesi tüm ekranı, bir pencereyi veya ekran seçiminizi yakalamanıza olanak tanır.
Ekran görüntüsü panelinin sol tarafında bir X düğmesi bulunur, ancak ekran görüntüsü panelini Escape tuşuna basarak da kapatabilirsiniz.
Yöntem 5: MacBooks Touch Bar'da Ekran Görüntüsü Alın
Daha eski bir MacBook Pro 15 inç, 16 inç modeliniz veya Touch Bar özellikli 13 inç MacBook Pro'nuz varsa, Touch Bar'da şu anda görünenlerin ekran görüntüsünü almak da mümkündür. Macbook ekran görüntüsü kısayolunu kullanmak için aşağıdaki adımı izleyin:
- Touch Bar'ınızın çok geniş ve ince bir ekran görüntüsünü almak için Command + Shift + 6 tuşlarına basmanız yeterlidir.
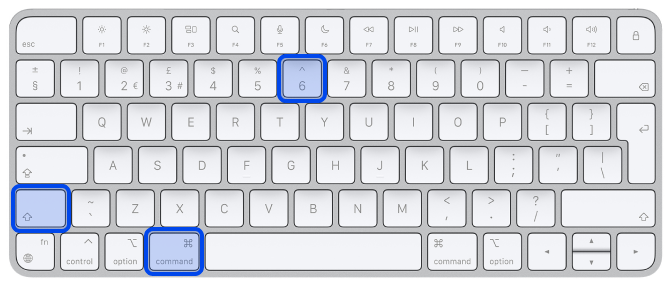
Yöntem 6: Önizleme ile Mac'te ekran nasıl yazdırılır?
Önizleme uygulaması, Apple'ın yerel resim ve PDF görüntüleyicisidir – muhtemelen iş akışınızın en kritik bileşenlerinden biridir. Panelin bir kısmının veya tamamının ekran görüntüsünü almanızı sağlayan bir ekran görüntüsü aracı sunar.
Önizleme programı, ekran görüntülerini çekmenize ve bunları çektikten sonra doğrudan aynı pencereden düzenlemenize olanak tanır. Sonuç olarak, görüntüyü yeniden boyutlandırabilir ve daha sonra ek açıklamalar ekleyebilirsiniz.
Aşağıdaki adımları izleyin:
- Uygulama menüsünde Dosya'yı seçin
- Dosyada, Ekran Görüntüsü Al'ı seçin
- Ekranın hangi bölümünü yakalamak istediğinizi seçin
- Ekran görüntüsü al
Sonuç olarak, artık ekran görüntülerinizi Mac'inizdeki herhangi bir konuma düzenleyebilir ve kaydedebilirsiniz.
Mac'te Ekran Görüntüsü Nasıl Yapıştırılır?
Ekran görüntülerini Mac panosuna kopyalamak, hepsini masaüstüne veya başka bir konuma kaydetmekten daha kolay bir seçenektir. Böylece, üzerinde çalıştığınız bir belgeye veya çevrimiçi forma yapıştırabilirsiniz.
Özellikle, ekran görüntüsünün hemen kullanılması amaçlandığında ve ekran görüntüsünün saklanmayacağı durumlarda bu yararlı olabilir.
- Panoya kopyalamak için Mac'te ekran görüntüsü alırken Kontrol'e basın. Bu, Mac'te ekran görüntüsü almak için her tür kısayolda çalışır.
- Ardından ekran görüntüsünü yapıştırmak için başka bir uygulamada Command + V tuşlarına basın.
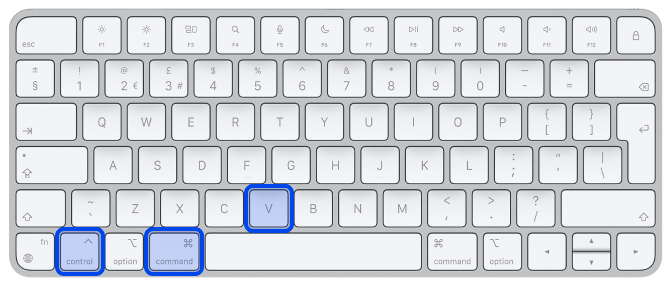
Mac'te Ekran Görüntüleri Nasıl Devre Dışı Bırakılır?
Mac'te ekran görüntülerini devre dışı bırakmak için şu adımları izleyin:

- Sistem Tercihlerine Git
- Güvenlik ve Gizlilik'e gidin
- Gizliliğe git
- Ekran Kaydı'na git
- Asma Kilidi şifrenizle açın
- Burada, o anda ekranınızı kaydetmekte olan uygulamaların bir listesini görüntüleyebilirsiniz. Uygulamaları seçebilir veya seçimlerini kaldırabilirsiniz.
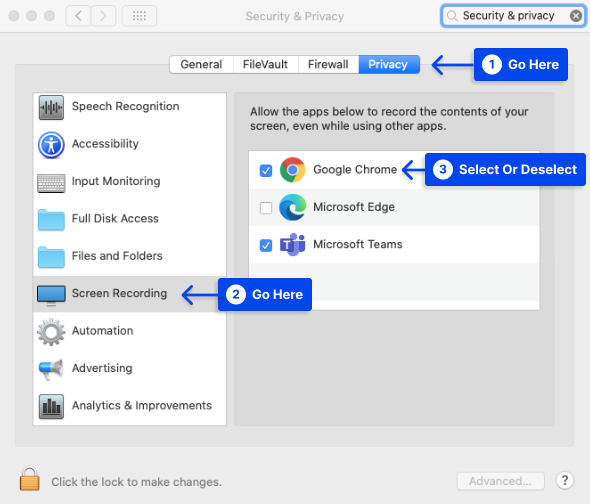
Mac Ekran Görüntülerinizi Nerede Bulabilirsiniz?
Mac'te ekran görüntülerinin nereye gittiğini bilmek isteyebilirsiniz. Masaüstünüz, Mac'te çektiğinizde ekran görüntülerinin göründüğü varsayılan yerdir.
Ekran görüntünüzün yanında "Ekran Görüntüsü" yazan ve ardından çekildiği saat ve tarihi belirten otomatik bir başlık olacaktır.
Sistem Tercihlerinde Klavye Kısayollarınızı Özelleştirin
Beğenmediğiniz varsayılan kısayolları değiştirebilirsiniz.
Bunu yapmak için şu adımları izleyin:
- Elma Menüsünü Açın
- Sistem Tercihleri'ni seçin.
- Klavye'yi tıklayın, ardından
- Kısayollar sekmesini tıklayın.
- Soldaki menüden Ekran Görüntüleri'ni seçin.
- Düzenlemek istediğiniz ekran görüntüsü seçeneğini seçin
- Geçerli klavye kısayolunu seçin
- Bunun yerine yeni tuş kombinasyonuna basın
- Yeni kısayol otomatik olarak uygulanacaktır
Varsayılanları Geri Yükle düğmesi, pencerenin sağ alt köşesinde bulunur. Üzerine tıklayarak yaptığınız değişiklikleri geri alabilirsiniz.
Mac Ekran Görüntülerine Açıklama Ekleme
macOS'te, Ekran Görüntüsü uygulaması işaretleme yetenekleri içerir. Bu nedenle, metne vurgular ekleyebilir, ayrıntıları vurgulamak için oklar çizebilir, serbest çizimler çizebilir, imzanızı ekleyebilir ve çok daha fazlasını herhangi bir ekran görüntüsüne ekleyebilirsiniz.
Mac ekran görüntülerine açıklama eklemek için şu adımları izleyin:
- Ekran görüntüsü aldıktan sonra sağ alt köşede gördüğünüz küçük resmi seçerek İşaretleme araç çubuğunu görüntüleyebilirsiniz.
- Bir ekran görüntüsünün küçük resmini seçtiğinizde, İşaretleme araç çubuğu içeren bir pencereyle tanışırsınız.
Bu sistem yardımcı programı penceresi, diğer tüm pencerelerin üzerinde görünür ve bir uygulama penceresini büyütme, küçültme ve yeniden boyutlandırma gibi olağan seçeneklere sahip değildir.
Ek olarak, bu uygulama birkaç çizim aracı, bir metin aracı, izleme dörtgeninizi, bir web kamerasını veya bir iPhone'u kullanarak bir mürekkep ve kağıt imzanın resmini çekmenize olanak tanıyan bir imza seçeneği ve diğer birçok özellik sunar.
- Şekiller aracını kullanarak mükemmel kareler ve daireler oluşturabilirsiniz; bununla birlikte, sayfanın sol üst köşesinde bulunabilen Sketch aracı, kutular, yıldızlar, üçgenler, ovaller ve oklar dahil olmak üzere titrek elle çizilmiş şekilleri düzeltmeyi mümkün kılar.
- Ek olarak, çizimlerinizi ve açıklamalarınızı düzenleyebilirsiniz. Geçerli aracın seçimini kaldırmanız yeterlidir ve imleç, boyutunu, konumunu ve rengini değiştirmek için bir açıklama seçmenize olanak tanıyan bir ok haline gelir. Son olarak, açıklama veya çizim metninizi kaldırmak için Sil tuşuna basın.
- İşaretledikten sonra ekran görüntüsünü kaydetmek için pencerenin sağ üst köşesindeki Bitti düğmesini seçin.
Alternatif olarak, ekran görüntüsünü başka bir uygulamaya göndermek veya saklamak istemiyorsanız çöpe atmak için AirDrop'ta Paylaş menüsünü kullanabilirsiniz.
Mac'te ekran görüntüsü almak için Gelişmiş Terminal tüyoları
Sistem komutlarını kullanarak dosya biçimini veya varsayılan adı değiştirmek ve ekran görüntüsünden zaman damgasını kaldırmak için Terminal uygulamasını kullanabilirsiniz.
Bu ayar sizin için kritik öneme sahip olsa da, komutların tam olarak yazılması gerektiğinden macOS Terminal'de değişiklik yaparken dikkatli davranmalısınız. Her komut çalıştırıldıktan sonra Enter tuşuna basmayı unutmayın.
Dosya türünü değiştirin
varsayılanlar com.apple.screencapture tipi JPG yazar
Bu örnekte bir JPG dosyası kullanılırken, bir PNG dosyası varsayılandır. TIFF'ler, GIF'ler ve PDF'ler dahil olmak üzere çeşitli başka seçenekler mevcuttur. "Tür" ile istediğiniz biçim arasında boşluk olduğundan emin olun.
Varsayılan adı değiştir
varsayılanlar com.apple.screencapture adını “NAME” yazar; killall SystemUIServer
NAME adını istediğiniz şekilde değiştirin.
Zaman damgasını kaldır
varsayılanlar com.apple.screencapture “include-date” 0 yazar; killall SystemUIServer
0'ı 1 ile değiştirerek zaman damgalarını geri yükleyin.
Alt gölgeleri kaldır
varsayılanlar com.apple.screencapture disable-shadow -bool true yazar; killall SystemUIServer
“ true ” öğesini “ false “ olarak değiştirerek gölgeleri geri yükleyebilirsiniz.
İsterseniz, cihazınıza göre Option veya Alt tuşunu basılı tutarak ekran görüntüsü kaydederken gölgeleri tamamen devre dışı bırakabilirsiniz.
Bu komutların etkili olduğundan emin olmak için bilgisayarınızı yeniden başlatmanız gerekebilir.
Çözüm
Bu makaledeki adımlar, Mac'te nasıl ekran görüntüsü oluşturulacağını gösterir ve artık macOS'un özel bir ekran görüntüsü yakalama menüsü olduğundan, Mac'inizde ekran görüntüsü almak her zamankinden daha kolay.
Blogla ilgili diğer sorularınızı lütfen yorumlar bölümünde bırakmaktan çekinmeyin. Umarız bu makaleyi faydalı bulmuşsunuzdur.
Bu yazıyı sosyal medyada paylaşırsanız seviniriz. Bizi Facebook ve Twitter'da da takip edebilirsiniz.
