Windows 10 ve Windows 11'de Ekran Görüntüsü Almanın 8 Yolu
Yayınlanan: 2022-10-12Windows'ta nasıl ekran görüntüsü alacağınızı bilmek ister misiniz? Ekran görüntüsü, ekrandaki içeriğin çekilmiş bir görüntüsüdür. Ekranın bir parçası veya tüm ekran olabilir. Gerekirse, bir ekran görüntüsünün kalitesini ve sonucunu geliştirmek için ek araçlar kullanılabilir.
Bilgisayarınızdaki bir şeyin ekran görüntüsünü almak istiyorsanız, kullanabileceğiniz birkaç yöntem vardır.
Bu makale, ister ekranın tamamını ister bir kısmını kaydetmek isteyin, Windows'ta ekran görüntüsü almanın en iyi yollarını gösterecektir.
Windows'ta Ekran Görüntüsü Nasıl Alınır?
Son yıllarda, daha sonraki bir tarihte başvurulabilecek görüntüleri yakalamanın bir yolunu sağladıkları için ekran görüntüleri son derece popüler hale geldi.
Windows ekran görüntüsü kısayollarını ve işlevlerini kullanarak Windows'ta ekran görüntüsü almanın en iyi yöntemleri şunlardır:
Yöntem 1: Ekranı Yazdır Düğmesini Kullanın
Windows 11 ve 10'da ekran görüntüsü almanın en kolay yolu Print Screen tuşunu kullanmaktır.
Tüm ekranınızı yakalamak için klavyenizin sağ üst tarafındaki PrtScn tuşuna basmanız yeterlidir.
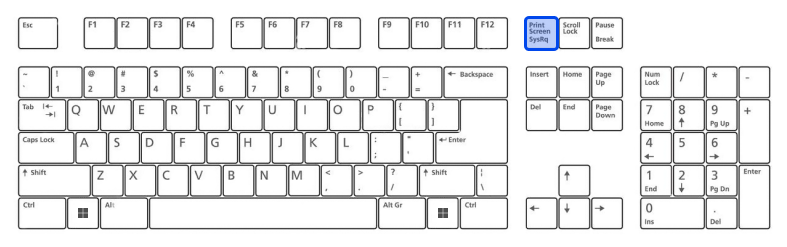
Ekran görüntüsü Windows 10'da panoya kopyalanacaktır. Ekran görüntüsü, Microsoft Word veya Paint gibi görüntü ekleme olanağı sunan bir programa yapıştırılmalıdır.
Windows 11'de PrtScn düğmesine tıklandığında ekran görüntüsü bilgisayarın Ekran Görüntüleri klasörüne kaydedilecektir; Dosya Gezgini'ni açıp soldaki Resimler'i seçerek bulabilirsiniz. Ayrıca, OneDrive'ı etkinleştirdiyseniz, hesabınıza da kaydedilir.
Yöntem 2: Windows Tuşu + Yazdırma Ekranını Kullanın
Ekran görüntüsü almak ve dosyayı otomatik olarak kaydetmek için Windows 10'da Windows tuşuna ve PrtScn'ye basın. Ekran görüntüleri klasöründe saklanan tüm ekranınızın bir ekran görüntüsü size sağlanacaktır.
Windows Tuşu + PrtScn tuşlarına bastığınızda, tüm ekranınızın ekran görüntüsü de Windows 11'deki Ekran görüntüleri klasörüne kaydedilir.
Bu yöntemi kullanarak, görseli sosyal medya ve diğer uygulamalar için doğrudan bir sanat uygulamasına yapıştırabilirsiniz.
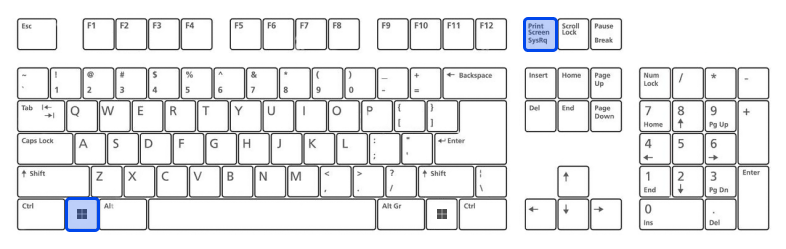
Yöntem 3: Alt Tuşu + Yazdırma Ekranını Kullan
Yalnızca çalışmakta olduğunuz pencerenin yakalanmasını istiyorsanız Alt + PrtScn tuşlarına basın.
Bu, bilgileri Windows 10'da panonuza kopyalayacaktır, bu nedenle kaydetmek için başka bir programa yapıştırmanız gerekecektir.
Ekran görüntüsü kopyalanacak ve Windows 11'de hemen Ekran görüntüleri klasörüne kaydedilecektir.
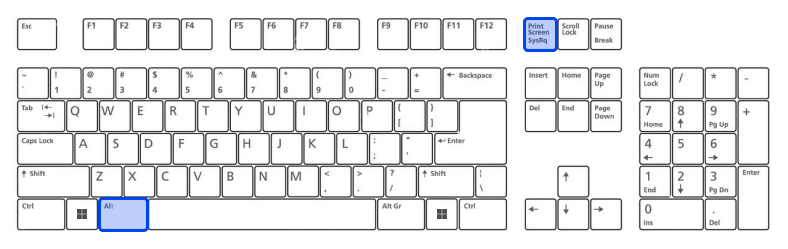
Yöntem 5: Windows 10'da Alıntı ve Taslak aracını kullanın
Windows 10'da Snip & Sketch , ekran görüntülerinizi özelleştirmek, açıklama eklemek veya paylaşmak istiyorsanız ekran görüntüsü almak için en iyi araçtır.
Snip & Sketch, Windows Tuşu ve Shift + S tuşlarına aynı anda basılarak etkinleştirilebilir.
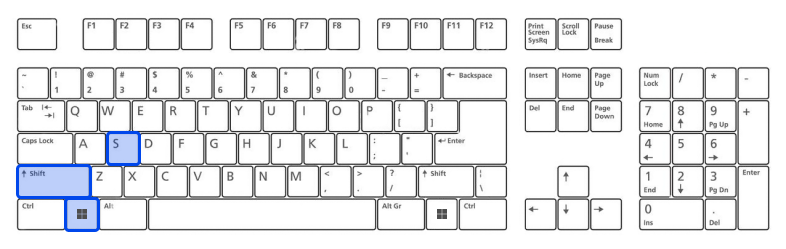
Ekranınızda bir aydınlatma efekti olacak ve en üstte size dikdörtgen serbest biçimli bir pencere çekme veya tüm ekranı yakalama seçeneği sunan bir mini menü belirecek. Snip & Skitch seçeneklerini kullanarak nasıl ekran görüntüsü alacağınızı seçebilirsiniz.
Ekran görüntüsünü yakalayıp panonuza kaydettikten sonra ekranınızın sağ alt köşesinde bir önizleme bildirimi göreceksiniz.
Ekran görüntüsünü mevcut çizim araçlarıyla kaydetmek, paylaşmak ve düzenlemek için önizleme bildirimini tıklayarak Snip & Sketch uygulamasını açın.

Yöntem 6: Windows 11'deki Ekran Alıntısı Aracı
Snipping Tool, Windows 10'da mevcuttur, ancak her zaman ekran görüntüsü alırken kullanmanız gereken araç değildir.
Windows 11'deki önemli yükseltmelerin bir sonucu olarak, Snipping Tool artık özelleştirilmiş ekran görüntüleri almak için en iyi desteği sunuyor.
Windows 11 kullanıcıları, Snipping Tool'u arayarak veya Windows Key + Shift + S kombinasyonuna basarak başlatabilir.
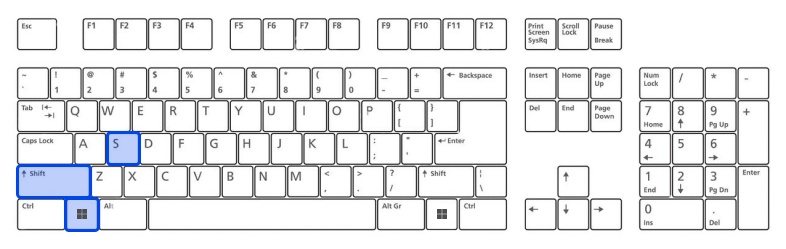
Snip & Sketch ekranınızı karartır ve ekranınızın üst kısmında ekran görüntüsü seçeneklerine sahip bir araç çubuğu görürsünüz. Bu araç çubuğunu kullanarak dikdörtgen, serbest biçimli, tam ekran veya tam pencere görüntüsü alabilirsiniz.
Ekran görüntüsü aldıktan sonra, hemen paylaşabilmeniz için görüntü panonuza kopyalanacaktır. Ekranınızın sağ alt köşesindeki önizlemeye tıkladığınızda, kaydedebilir ve düzenleyebilirsiniz.
Yöntem 7: Oyun Çubuğunu Kullan
Oyun Çubuğu, çoğu Windows uygulamasında ve oyununda ekran görüntüsü almak ve video kaydetmek için kullanabileceğiniz bir kaplamadır. Oyun Çubuğunu açmak için Windows ve G tuşlarına aynı anda basın.
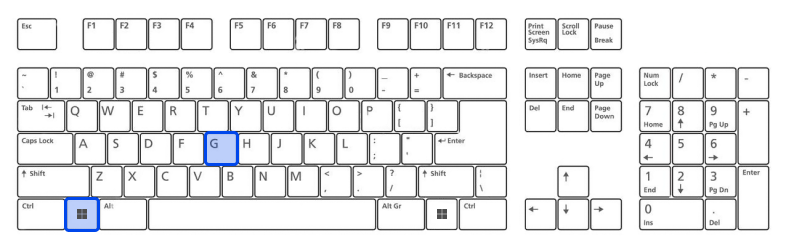
Bindirme menüsündeki kamera simgesine tıklayarak tam ekran arayüzünün ekran görüntüsünü alabilirsiniz.
Ek olarak, kayıt düğmesine basarak ve kayda ses eklemek için mikrofon simgesini seçerek bir video klip kaydedebilirsiniz.
Oyun Çubuğunda, ekran görüntüleri ve video klipler, Videolar → Yakalamalar klasöründe PNG dosyaları olarak saklanır.
Alternatif olarak, yakalanan tüm ekran görüntülerini ve videoları, ekran görüntüsü ve kayıt düğmelerinin altındaki “ Tüm Yakalamaları Göster ” düğmesine tıklayarak Oyun Çubuğunda görüntüleyebilirsiniz.
Yöntem 8: Microsoft Surface Aygıtında Ekran Görüntüsü Alın
Bir Microsoft Surface cihazı ile Windows 10'da Güç Düğmesi + Sesi Açma Düğmesine basarak ekran görüntüsü alabilirsiniz.
Ekran karardığında ekran görüntüsünüz Resimler → Ekran görüntüleri klasörüne kaydedilecektir.
Windows'ta Ekran Görüntüsü Almak için En İyi Uygulamalar
Windows'taki yerleşik ekran görüntüsü işlevlerinden memnun değilseniz, her biri kendi özelliklerine sahip birkaç üçüncü taraf uygulaması göz önünde bulundurmaya değer. Bunlar en iyileri:
- Lightshot , ekran görüntüleri yakalamanıza ve bunları sosyal ağlarda hızla paylaşmanıza olanak tanıyan ücretsiz bir araçtır. Windows 10'da Print Screen işlevini, ondan daha fazla düzenleme seçeneği sunan Lightshot ile değiştirebilirsiniz.
- Greenshot , ekran görüntülerinin düzenlenmesine ve özelleştirilmesine ve kaydırılan bir web sayfasının tamamını yakalama becerisine izin veren başka bir ücretsiz araçtır.
- Snagit ekran görüntüsü aracı, animasyonlu GIF'lerin, tam web sayfalarının ekran görüntülerinin ve diğer birçok özelliğin oluşturulmasına olanak tanır.
Premium sürümü 50 $ karşılığında satın almak mümkündür. Ayrıca deneme sürümünü 30 gün boyunca deneyebilirsiniz, ancak deneme sırasında çekilen tüm resimlere filigran eklenebilir.
Çözüm
Bu makale, Windows'ta ekran görüntüsü almanın en iyi yöntemlerini ve uygulamalarını tartıştı. Bu makaleyi okumak için zaman ayırdığınız için teşekkür ederiz. Umarız ilginç bulmuşsunuzdur.
Yazı hakkındaki düşüncelerinizi lütfen yorum kısmından bize iletin. Makaleyi beğendiyseniz, bu makaleyi Twitter ve Facebook'ta paylaşmanızı öneririz.
