WooCommerce'de Ürünler Nasıl Yükseltilir (5 Kolay Yol)
Yayınlanan: 2022-10-26WooCommerce mağazanızda ürünleri daha fazla satmanın yollarını mı arıyorsunuz?
Ek satış, satışlarınızı artırmanın ve daha fazla para kazanmanın harika bir yoludur. Müşterileri ürününüzün daha pahalı bir versiyonunu satın almaya teşvik edebilirsiniz.
Bu yazıda, WooCommerce'de ürünleri nasıl satacağınızı göstereceğiz.
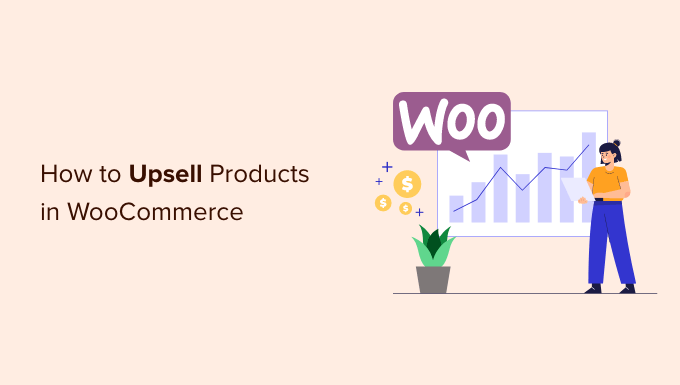
Neden WooCommerce'de Ürünleri Artırın?
Ek satış, alışveriş yapanları alışveriş sepetlerinde zaten bulunanlar yerine daha yüksek fiyatlı bir ürün satın almaya teşvik etmek için kullanabileceğiniz bir satış tekniğidir.
Bu ürünler, daha kaliteli oldukları, daha fazla özellik içerdiği ve işletmeniz için daha kazançlı oldukları için müşterilerinize daha fazla değer sağlar.
Örneğin, bir müşterinin alışveriş sepetine bir yürüyüş ayakkabısı eklediğini varsayalım. Onlara daha rahat, dayanıklı ve çok yönlü daha kaliteli yürüyüş ayakkabıları sunabilirsiniz. Benzer şekilde, WooCommerce mağazanızda yazılım veya eklentiler satıyorsanız, müşterilere yükseltmeler ve eklentiler sunabilirsiniz.
Ek satış, müşterileri daha yüksek fiyatlı bir ürün almaya ikna ettiğinden, ortalama sipariş değerinizi ve çevrimiçi mağazanızın gelirini artırırsınız. Ayrıca sık satın alınmayan ürünlerin görünürlüğünü artırmaya yardımcı olur.
Bununla birlikte, WooCommerce'de ürünleri nasıl satabileceğinizi görelim. Birden fazla yöntemi ele alacağız, böylece tercih ettiğiniz bölüme atlamak için aşağıdaki bağlantıları tıklayabilirsiniz:
- Yöntem 1: WooCommerce'de Upsell Ürünleri Ekleme
- Yöntem 2: Ürünleri Yukarı Satmak için WooCommerce Popup Oluşturma
- Yöntem 3: Ödeme Sayfasında Tek Tıkla Artan Satışlar Sunun
- Yöntem 4: Özel WooCommerce Teşekkür Sayfasında Ürünleri Artırın
- Yöntem 5: Kupon Kullanarak Ürünleri Sepete Otomatik Olarak Ekleme
WooCommerce'de Upsell Ürünleri Ekleme
WooCommerce'de farklı ürünleri bağlayabilir ve bunları ürün sayfasında upsell olarak gösterebilirsiniz.
Başlamak için, WordPress kontrol panelinden Ürünler » Yeni Ekle'ye gitmeniz gerekir. Mevcut bir ürünü de düzenleyebilirsiniz.
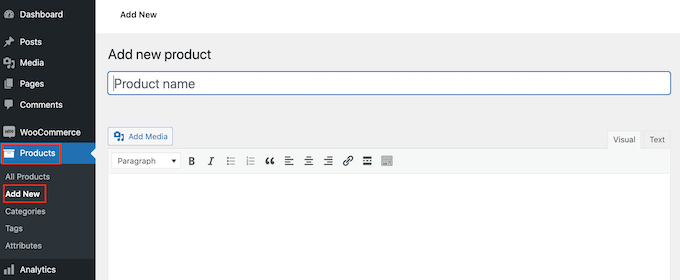
Ardından, Ürün Verileri bölümüne gidebilir ve 'Bağlantılı Ürünler' sekmesine tıklayabilirsiniz.
Burada, 'Upsell' bölümünün altında farklı ürünler ekleyebileceksiniz. Sadece bir ad girin ve daha fazla satmak istediğiniz ürünü arayın.
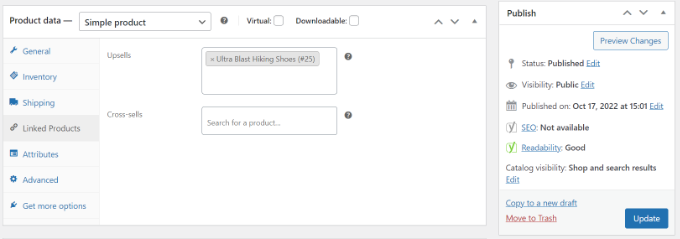
Devam edin ve ürün sayfanızı güncelleyin.
Artık WooCommerce mağazanızı ziyaret edebilir ve 'Sizin de beğenebilirsiniz' bölümünün altındaki ek satış ürünlerini görebilirsiniz.
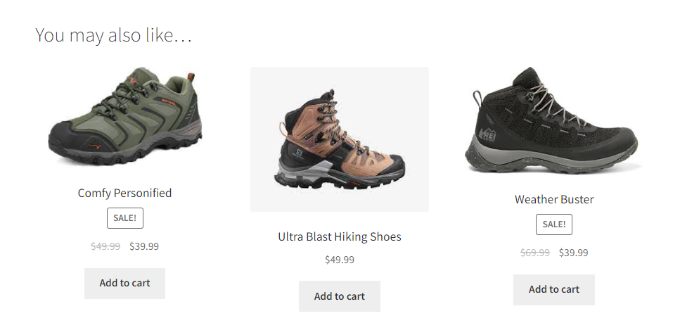
Ürünleri Yukarı Satmak için WooCommerce Popup Oluşturma
Ürünlerinizi satmanın harika bir yolu, WooCommerce mağazanızda bir ışık kutusu açılır penceresi görüntülemektir. Anında kullanıcılarınızın dikkatini çekebilir ve satışları artırmaya yardımcı olabilir.
Yüksek değerli ürünlerde indirimler veya sınırlı süreli teklifler sunabilirsiniz. Ayrıca, bir kullanıcı bir sayfada belirli bir zaman geçirdiğinde veya mağazanızdan çıkmak üzereyken bunu belirli sayfalarda gösterebilirsiniz.
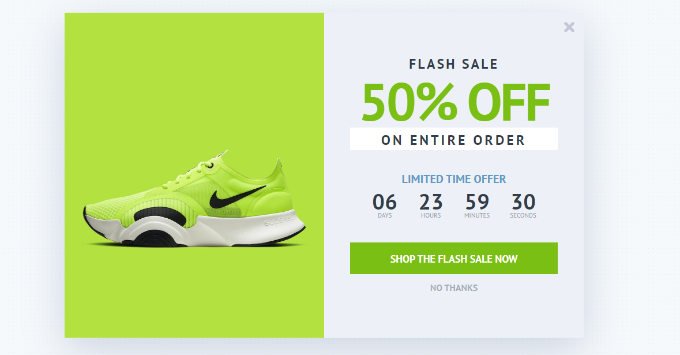
Bir WooCommerce ek satış açılır penceresi oluşturmanın en iyi yolu OptinMonster kullanmaktır. Piyasadaki en iyi WordPress açılır eklentisi ve olası satış oluşturma yazılımıdır.
Birden çok önceden oluşturulmuş açılır şablon ve kampanya türü arasından seçim yapabilirsiniz.
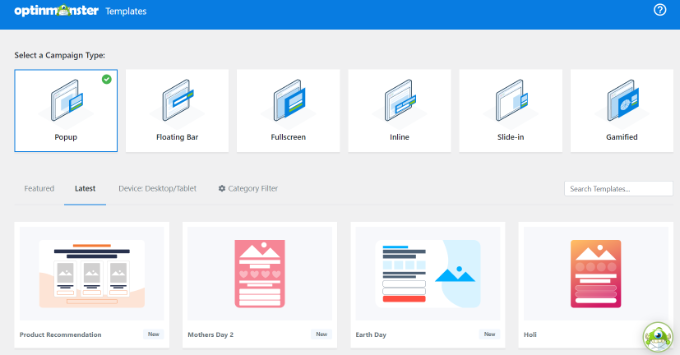
Ayrıca, yukarı satış pop-up'ınızı özelleştirmek için sürükle ve bırak kampanya oluşturucuyu kullanabilirsiniz.
Şablonda mevcut olanlar da dahil olmak üzere farklı blokları düzenleyebilirsiniz.
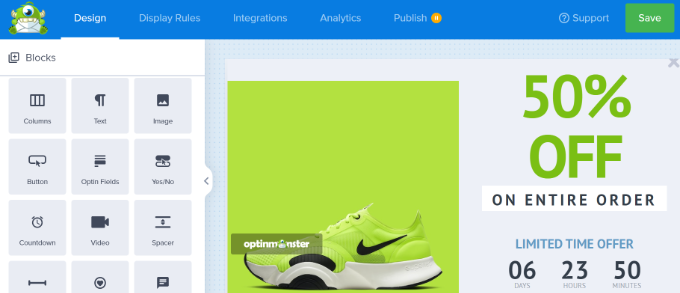
Açılır pencerenizi özelleştirdikten sonra, görüntüleme kuralları sekmesine gidebilir ve bunu müşterilerinize ne zaman göstermek istediğinizi yapılandırabilirsiniz.
OptinMonster, Exit Intent teknolojisi dahil olmak üzere güçlü seçenekler sunar. Bu, kampanyanızı tam kullanıcı web sitenizden ayrılmak üzereyken göstermenize olanak tanır. Ayrıca, e-ticaretle ilgili birçok görüntüleme seçeneği vardır.
Örneğin, bir ziyaretçi WooCommerce mağazanızda belirli bir ürünü görüntülediğinde veya bir sepete belirli sayıda ürün eklediğinde kampanyanızı görüntüleyebilirsiniz.
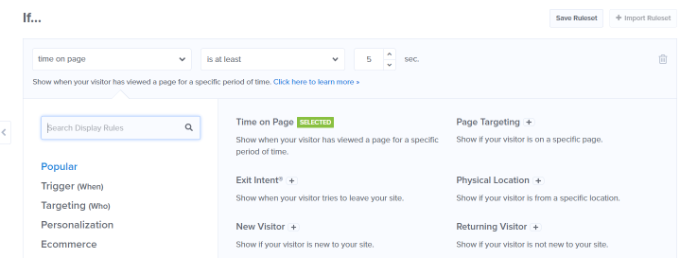
Daha fazla ayrıntı için, satışları artırmak için bir WooCommerce açılır penceresinin nasıl oluşturulacağına ilişkin kılavuzumuza bakabilirsiniz.
Ödeme Sayfasında Tek Tıkla Artan Satışlar Sunun
WooCommerce'de ek satış yapmanın bir başka yolu da ürünlerinizi müşteri yolculuğunun farklı noktalarında sergilemektir.
Örneğin, ödeme sayfasında yüksek fiyatlı ürünleri görüntüleyebilir ve kullanıcıların sipariş vermeden önce bunları anında sepete eklemesini sağlayabilirsiniz. Bu, satış dönüşüm huninizi optimize etmenize, satışları artırmanıza ve daha fazla gelir elde etmenize yardımcı olur.
Ödeme sırasında ürünleri satmanın en kolay yolu, eskiden WooFunnels olarak bilinen FunnelKit'i kullanmaktır. En iyi WordPress satış hunisi ve otomasyon eklentisidir ve ödeme sayfanıza ekleyebileceğiniz tek tıklamayla yukarı satış seçeneği sunar.
İlk olarak, Funnel Builder Pro eklentisini yüklemeniz ve etkinleştirmeniz gerekir. Yardıma ihtiyacınız varsa, lütfen bir WordPress eklentisinin nasıl kurulacağına ilişkin kılavuzumuza bakın.
Aktivasyon üzerine, FunnelKit kurulum sihirbazını göreceksiniz. Eklentiyi yapılandırmak için lisans anahtarını girerek ve ekrandaki talimatları izleyerek başlayabilirsiniz.
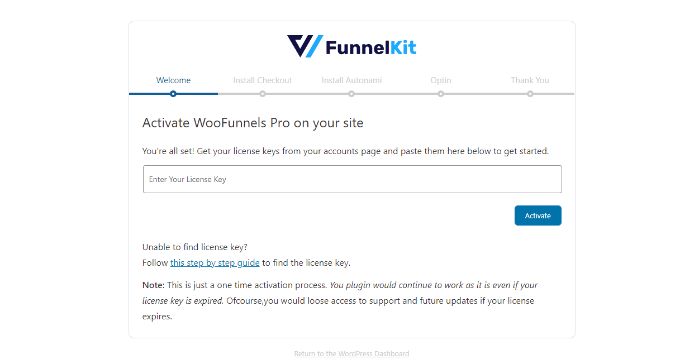
Eklenti kurulduktan sonra, WordPress kontrol panelinizden FunnelKit » Funnels'a gidebilirsiniz.
Bundan sonra, 'Yeni huni ekle' düğmesini tıklamanız yeterlidir.
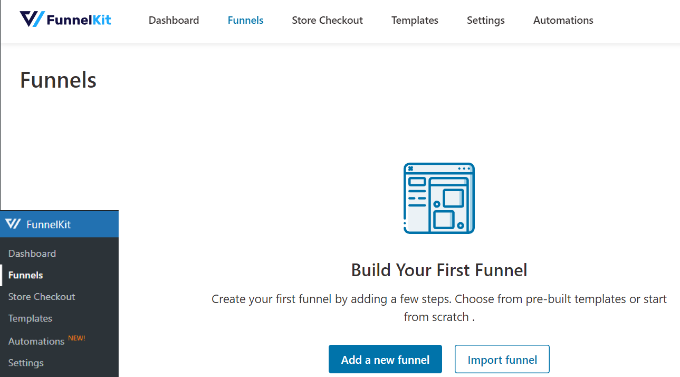
FunnelKit, WooCommerce mağazanız için mağazadan ödeme, satış hunisi ve olası satış yaratma hunisi dahil olmak üzere farklı huni şablonları sunar.
Devam edin ve çevrimiçi mağazanız için bir şablon seçin. Bu eğitim için 'Optik' mağaza ödeme şablonunu kullanacağız.
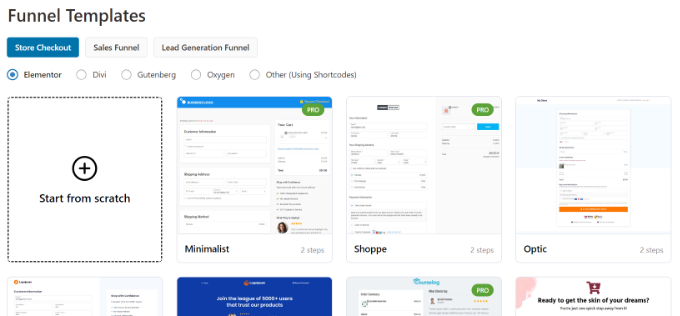
Ardından, şablonu önizleyebilir ve tek adımlı, iki adımlı veya üç adımlı huni arasında seçim yapabilirsiniz. Bunların arasındaki fark, diğer sayfalarda farklı ödeme adımları gösterebilmenizdir.
Örneğin, tek adımlı ödemede tüm bilgiler tek bir sayfada görüntülenir. Öte yandan, üç aşamalı bir ödeme, temel bilgileri, gönderim ayrıntılarını ve ödemeyi birden çok sayfada gösterir.
Bundan sonra, üstteki 'Bu Huniyi İçe Aktar' düğmesini tıklayın.
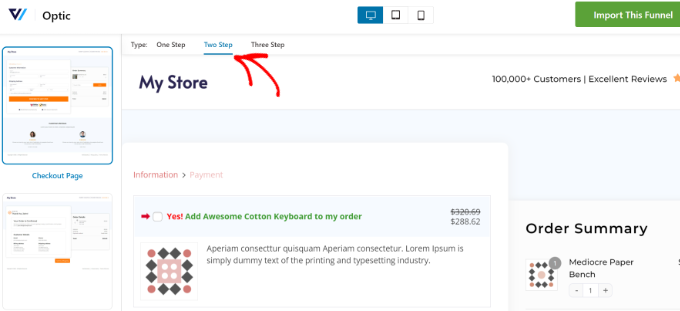
Ardından, huniniz için bir ad girmeniz gereken bir açılır pencere açılacaktır.
Devam edin ve 'Ekle' düğmesini tıklayın.
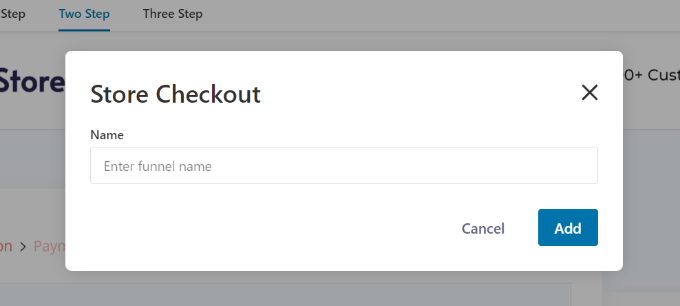
FunnelKit şimdi şablonu içe aktaracak.
Bir sonraki ekranda, dönüşüm hunisinde farklı sayfalar göreceksiniz. Bu sayfaların her birini düzenleyebilir ve ek adımlar ekleyebilirsiniz.
Tek tıkla ek satış seçeneği eklemek için, Ödeme adımının altındaki 'Sipariş Artışı Ekle' düğmesini tıklamanız yeterlidir.
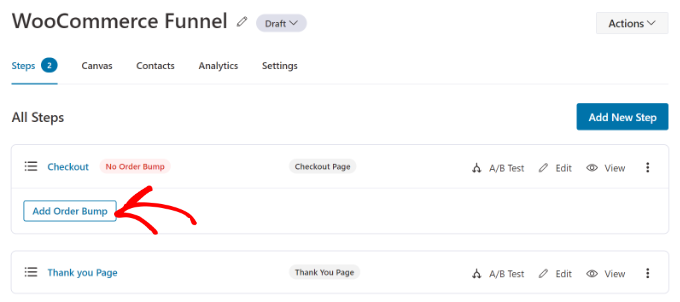
Bundan sonra, bir açılır pencere açılacaktır.

Devam edin ve Sipariş Desteğiniz için bir ad girin ve 'Ekle' düğmesini tıklayın.
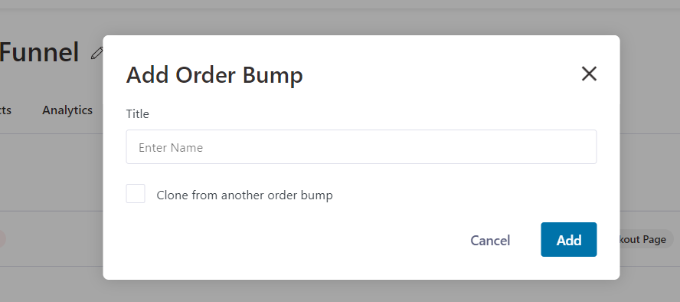
Şimdi Ödeme sayfasının altında bir alt adım olarak Sipariş Desteğinizi görmelisiniz.
Ek satış için ürünler eklemek için sipariş yumru sayfasını düzenleyebilirsiniz.
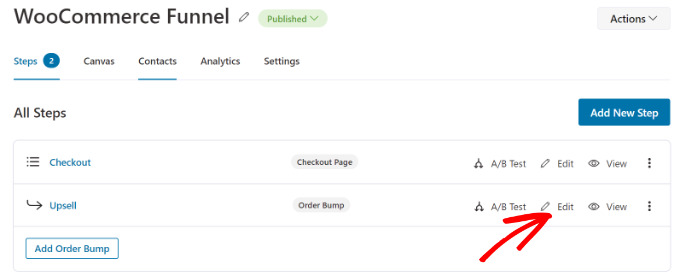
Ardından, ödeme sırasında göstermek istediğiniz ürünleri eklemeniz gerekir.
Devam etmek için 'Ürün Ekle' düğmesini tıklamanız yeterlidir.
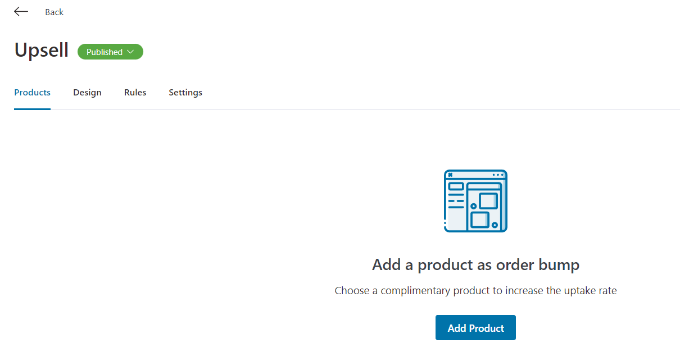
Bundan sonra, ürünlerinizi eklemek için bir açılır pencere açılacaktır.
Ürünleri arayabilir ve ardından 'Ürün Ekle' düğmesini tıklayabilirsiniz.
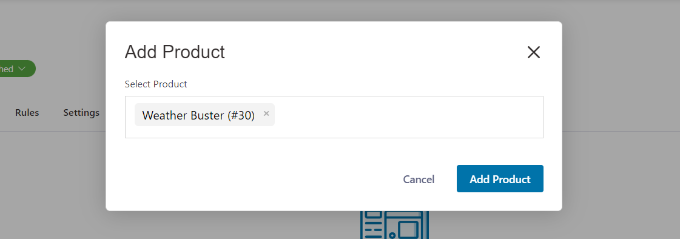
Ayrıca, ödeme sayfasında satmak istediğiniz ürünlerin davranışını ve görüntü konumunu da değiştirebilirsiniz. Örneğin, eklenti, ek satış ürünlerini ödeme ağ geçitlerinin altında, sipariş özetinin üstünde veya altında, mini alışveriş sepetinin içinde veya ödeme formunun üstünde göstermenize olanak tanır.
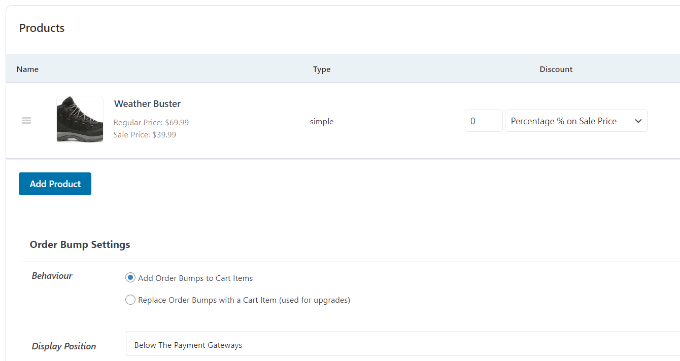
FunnelKit ayrıca sipariş yumruğunuzun tasarımını değiştirmek için seçenekler sunar.
Başlığı, açıklamayı ve stili düzenlemek için 'Tasarım' sekmesine geçmeniz yeterlidir. Aralarından seçim yapabileceğiniz farklı kaplamalar ve her kaplamayı daha da özelleştirmek için ek seçenekler vardır.
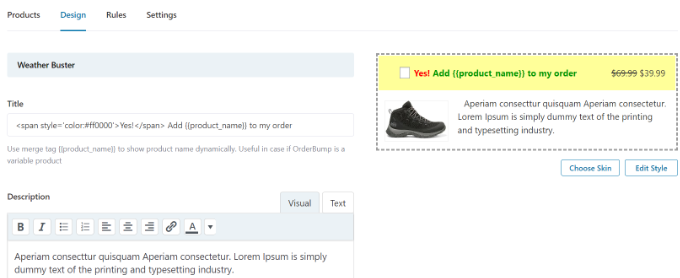
İşiniz bittiğinde, FunnelKit'teki Mağaza Satın Alma panosuna geri dönün.
Ardından, mağaza ödemenizin başlığının yanındaki açılır menüyü tıklayın ve durumu Yayınla olarak değiştirin.
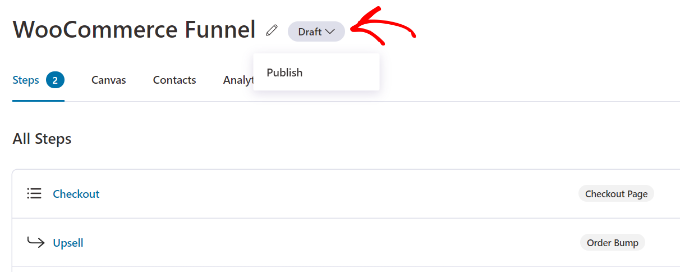
Tek tıklamayla yukarı satışınız artık WooCommerce mağazanızda etkin olacak. Artık çalışırken görmek için çevrimiçi mağazanızı ziyaret edebilirsiniz.
Örneğin, yukarı satış teklifimiz, ödeme sayfasındaki ödeme ağ geçidinden sonra görünür. Müşteriler ürünü tek bir tıklama ile siparişlerine ekleyebilirler.
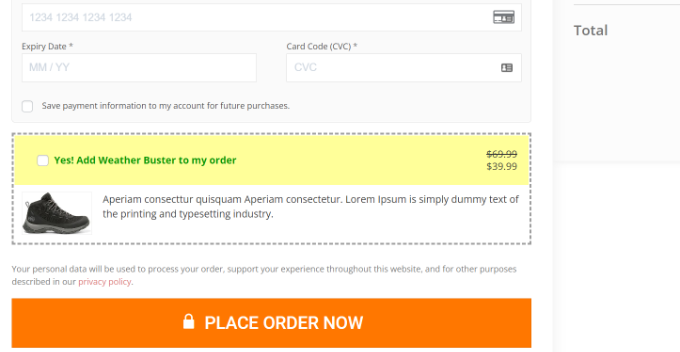
Ürünleri Özel WooCommerce Teşekkür Sayfasında Artırın
Ödeme sırasında ürünleri göstermenin yanı sıra, özel bir teşekkür sayfası oluşturabilir ve WooCommerce mağazanızda ürünleri yukarı satabilirsiniz.
Birçok WordPress web sitesi sahibi, bir teşekkür sayfasını e-ticaret mağazalarının küçük bir parçası olarak düşünebilir, ancak satışlarınız üzerinde büyük bir etkisi olabilir. Size daha değerli ürünler önerme, indirim kuponu sunma ve satışlarınızı artırma fırsatı verir.
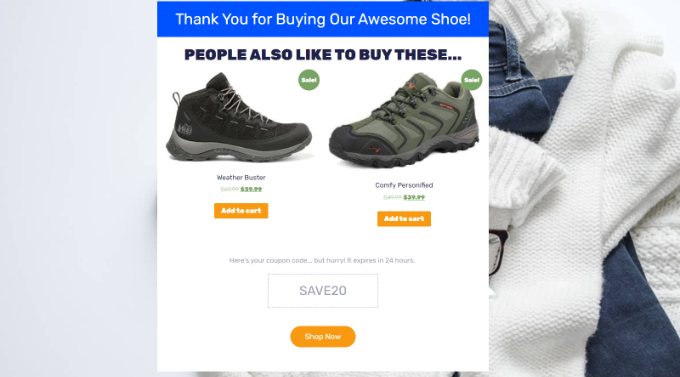
SeedProd ile kolayca özel bir WooCommere teşekkür sayfası oluşturabilirsiniz. WordPress için en iyi web sitesi oluşturucu ve açılış sayfası eklentisidir.
Eklenti, önceden oluşturulmuş farklı sayfa şablonları ve birçok özelleştirme seçeneği sunar.
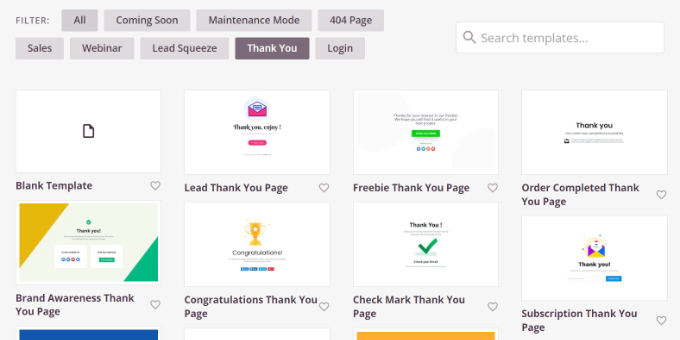
Teşekkür sayfanızı özelleştirmek için sürükle ve bırak sayfa oluşturucuyu kullanabilirsiniz.
Örneğin, metin, resim, düğme, iletişim formları, geri sayım sayaçları, sosyal profiller ve daha fazlasını eklemek için bloklar vardır. Ayrıca, şablonunuzdaki her bir öğeyi kontrol edebilir ve düzenleyebilirsiniz.
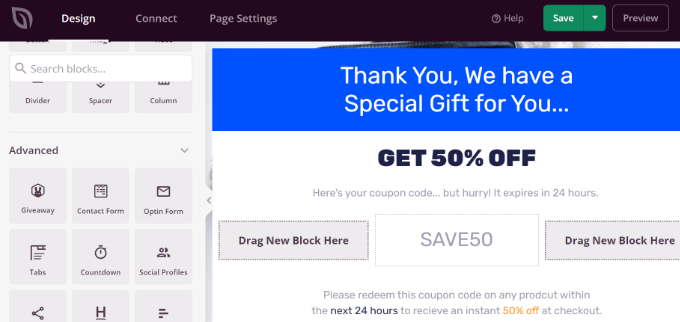
En iyi yanı, SeedProd'un WooCommerce blokları da sunmasıdır.
Bir ürün tablosu ekleyebilir veya en çok satan, en son, öne çıkan veya en çok oy alan ürünlerinizi teşekkür sayfasına ekleyebilirsiniz.
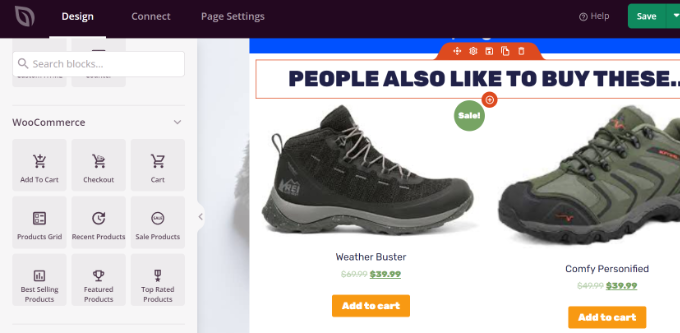
Adım adım talimatlar için lütfen özel bir WooCommerce teşekkür sayfasının nasıl oluşturulacağına ilişkin kılavuzumuza bakın.
Kupon Kullanarak Ürünleri Sepete Otomatik Olarak Ekleme
Ürünleri otomatik olarak müşterinin sepetine ekleyerek ek satış yapabileceğinizi biliyor muydunuz? Örneğin, bir müşteri 200 doların üzerinde mal satın aldığında, ona ücretsiz bir hediye çantası verebilirsiniz.
Gelişmiş Kuponlar eklentisi yardımıyla WooCommerce'de kişiselleştirilmiş kuponlar oluşturabilir ve bir kupon uygulandığında ürünleri otomatik olarak sepete ekleyebilirsiniz.
Kuponlar aracılığıyla ürün eklemek için en azından Gelişmiş Kupon Büyüme planına ihtiyacınız olacak. Eklentiyi kurduktan sonra, WordPress kontrol panelinizden Kuponlar » Yeni Ekle'ye gidin.
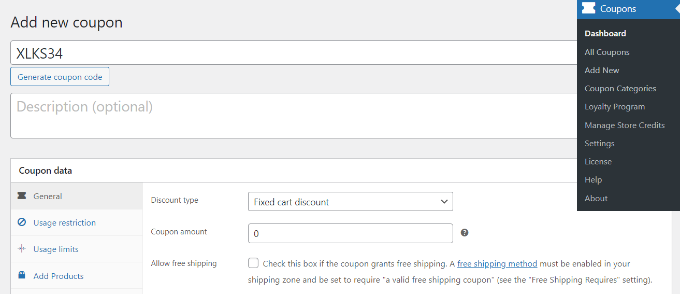
Ardından, en üste bir kupon kodu girebilir veya otomatik olarak rastgele bir kod oluşturmak için 'Kupon kodu oluştur' düğmesini tıklayabilirsiniz.
Bundan sonra, Kupon verileri bölümüne gidin ve 'Ürün Ekle' sekmesine geçin.
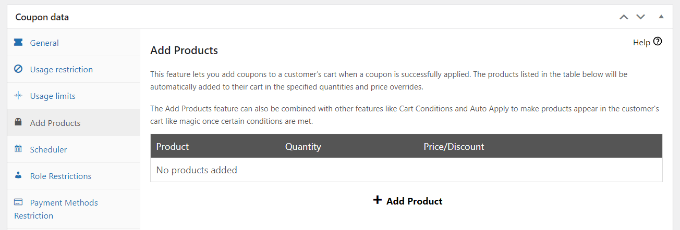
Kupon kodu uygulandığında otomatik olarak sepetinize eklemek istediğiniz ürünü buradan arayabilirsiniz.
Ayrıca, sipariş miktarını belirleme ve seçilen ürün için fiyat veya indirim ekleme seçenekleri de vardır.
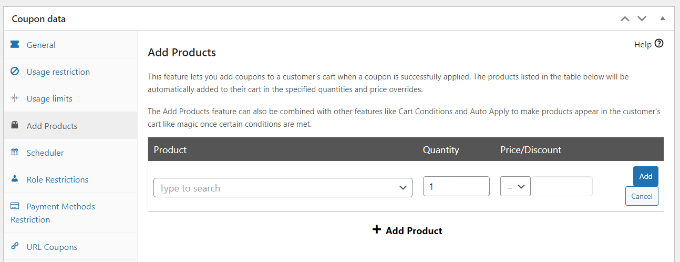
Bir ürün seçtikten sonra 'Ekle' düğmesini tıklayın.
Ürününüzü Ürün Ekle bölümünde görmelisiniz. 'Ürün Verilerini Kaydet' düğmesini tıklamayı unutmayın.
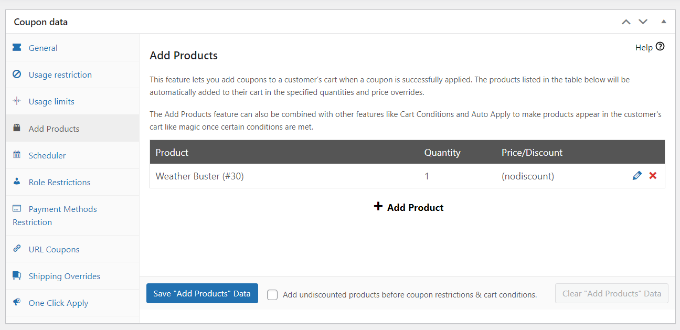
Bunun yanı sıra Gelişmiş Kupon, sepet koşullarını ayarlamanıza da olanak tanır.
Bu şekilde kupon kodunuzu uygulamak için kurallar oluşturabilirsiniz. Örneğin, kupon kodu yalnızca alışveriş sepeti miktarı veya ara toplamı belirli bir tutardan fazlaysa veya müşteri belirli bir kategoriden ürünler eklerse çalışır.
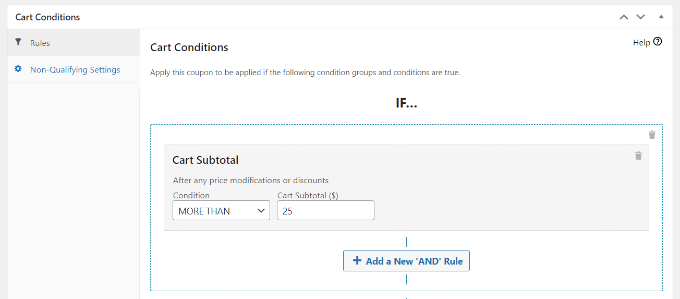
Bu koşulları ayarladıktan sonra kupon kodunuzu yayınlayabilirsiniz.
Artık, bir müşteri ödeme sırasında indirim kuponunu girdiğinde ürününüz otomatik olarak sepete eklenecektir.
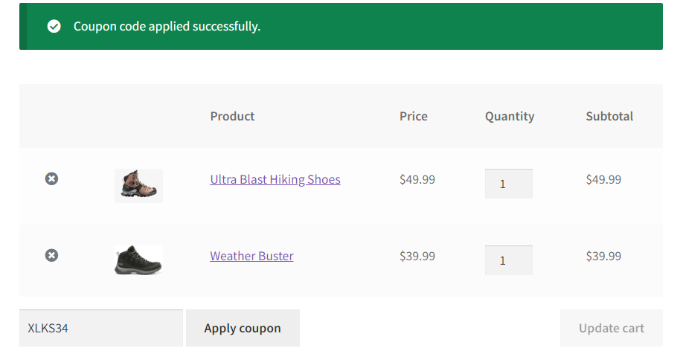
Daha fazla ayrıntı için lütfen WooCommerce'de kuponların otomatik olarak nasıl uygulanacağına ilişkin kılavuzumuza bakın.
Bu makalenin, WooCommerce'de ürünleri nasıl satacağınızı öğrenmenize yardımcı olacağını umuyoruz. En iyi WooCommerce eklentileri ve WooCommerce performansınızı nasıl hızlandıracağınızla ilgili kılavuzumuzu da görebilirsiniz.
Bu makaleyi beğendiyseniz, lütfen WordPress video eğitimleri için YouTube Kanalımıza abone olun. Bizi Twitter ve Facebook'ta da bulabilirsiniz.
