WordPress'te Dosyaları Yönetmek İçin SFTP Nasıl Kullanılır?
Yayınlanan: 2020-09-18Bir geliştiriciyseniz, şüphesiz SFTP'yi kullanmaya çok aşina olacaksınız. Ancak zaman zaman WordPress web sitelerini yöneten bizler için, WordPress web sitemizde bir değişiklik yapmak için SFTP'yi kullanmaktan bahsetmek bile sizi bir korku duygusuyla doldurmaya yetebilir! Korkma. Bu makalede, WordPress web sitenizdeki dosyaları yönetmek için SFTP'nin nasıl kullanılacağına bakacağız ve bunun özellikle hata mesajları ve hatta kritik sorunlar gibi sorunları giderme söz konusu olduğunda ne zaman yararlı olabileceğine dair bazı örnekler vereceğiz. WordPress Yöneticinize erişiminiz reddedildi.
WordPress'in bu kadar popüler olmasının birçok nedeninden biri, teknoloji odaklı olmayan kişiler arasında kullanılabilirliğidir. Başka bir deyişle, WordPress ile harika görünen bir web sitesi oluşturmak için nasıl kod yazılacağını bilmenize gerek yok. WordPress tarafından sağlanan GUI (veya grafik kullanıcı arabirimi), sınırlı BT deneyimine sahip kişilerin bile normalde bir WordPress web sitesini oldukça hızlı bir şekilde oluşturma veya düzenleme işini halledebileceği anlamına gelir.
Bununla birlikte, WordPress web sitenizi oluşturan temel dosyaları (genellikle binlerce vardır) doğrudan düzenlemenizi gerektiren bazı işler vardır. Sınırlı yollarla bu, WordPress Yöneticisi aracılığıyla yapılabilir, ancak çoğu durumda web barındırma sunucunuzda tutulan dosyalara erişmeniz gerekir. Bu, SFTP istemcileri olarak adlandırılan FileZilla veya WinSCP gibi bir araç kullanılarak yapılır. Bunun nedeni, web sunucunuzla iletişim kurmak için SFTP adlı bir protokol kullanmaları ve bunu yaparken bu sunucudaki dosyaları güvenli bir şekilde aktarmanıza veya güncellemenize izin vermeleridir.
SFTP'nin ne olduğuna, neden kullanmanız gerekebileceğine ve WordPress web sitenizdeki dosyaları SFTP ile tam olarak nasıl yöneteceğinize daha ayrıntılı bir göz atalım.
SFTP nedir?
SFTP'nin ne olduğunu anlamak için, onun öncülüne bakmamız gerekiyor… FTP.
FTP (veya Dosya Aktarım Protokolü), bir istemci-sunucu mimarisi üzerine kurulmuş standart bir ağ protokolüdür ve bir FTP ana bilgisayarı veya sunucusu ile İnternet üzerindeki bir FTP istemcisi (bilgisayar/kullanıcı) arasında dosya aktarmak için kullanılır.
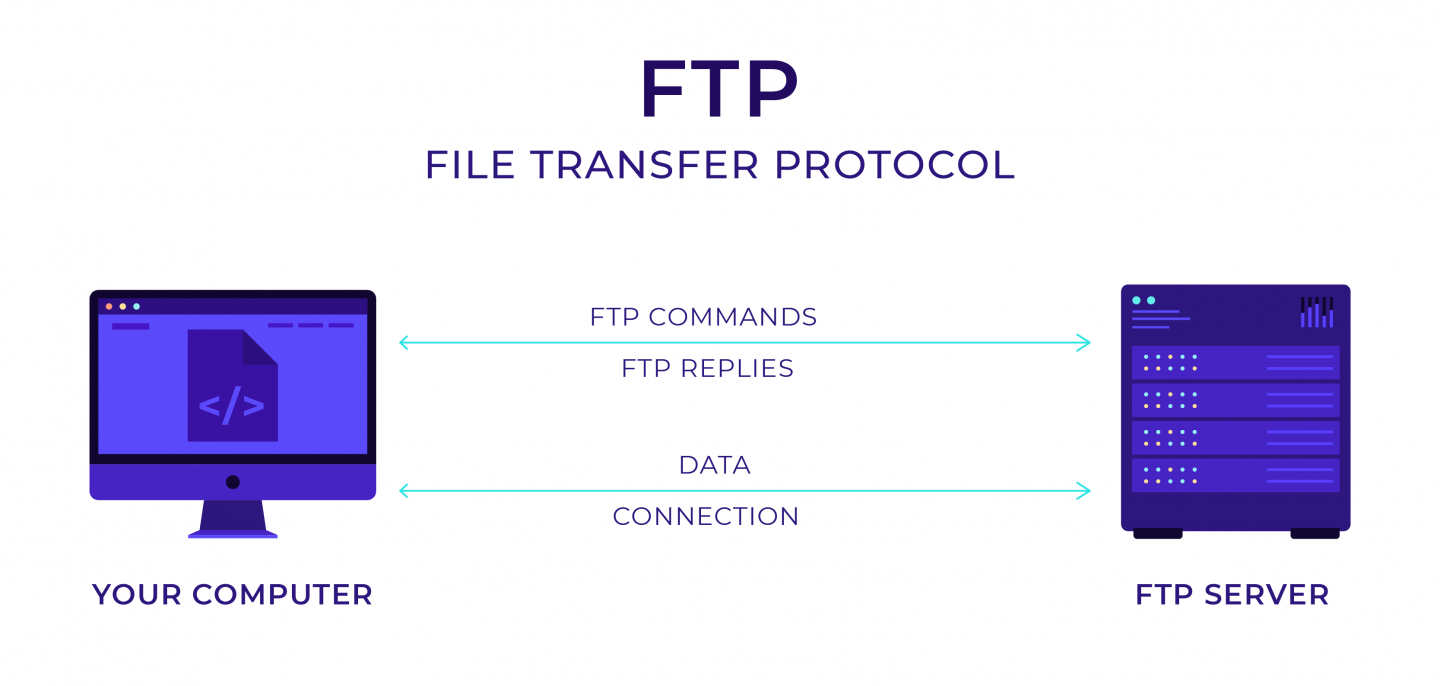
FTP ilk olarak 1971'de geliştirildi ve bugün hala bazı koşullar altında kullanılıyor. Dosyaların bir bilgisayar ve bir sunucu arasında doğrudan aktarılmasına izin verir. Daha da önemlisi, FTP kullanılarak aktarılan tüm bilgiler normalde şifrelenmez. Bu, herkesin büyük bir güvenlik riski olan bu aktarımı engelleyebileceği anlamına gelir.
SFTP, FTP'ye mantıksal bir ardıl sunar. Güvenli Dosya Aktarım Protokolü anlamına gelir ve FTP'nin birincil zayıflıklarından birinin (yani şifreleme eksikliği) üstesinden gelir. SSH protokolünün bir uzantısıdır ve kullanıcının normal SSH bağlantı noktasını kullanarak uzak bir sunucuya güvenli bir şekilde bağlanmasını sağlar. Bu, bir dizi avantaj sunar:
- Güvenli : Bir SFTP bağlantısı aracılığıyla aktarılan veriler şifrelenir. Bu, üçüncü bir tarafça ele geçirilen herhangi bir verinin okunamayacağı anlamına gelir.
- Artan veri aktarımı : SFTP aracılığıyla aktarılan dosyalar hakkında daha fazla bilgi sağlanabilir. Örneğin, kullanıcılar tarih, saat, boyut, izinler ve diğer bilgiler gibi meta verilere doğru bir şekilde erişebilirken, bazı FTP sunucuları, özellikle daha eski olanlar, bu bilgileri doğru okumakta sorun yaşayabilir (bu, yerel dosyaların meta verileri olarak veri anormalliklerine neden olabilir). sunucudakilerle eşleşmiyor).
- Güvenlik duvarı dostu : SFTP, tek bir bağlantı üzerinden veri alışverişi yaptığı için güvenlik duvarı dostudur. FTP'nin yaptığı gibi ayrı kanallar kullanmaz ve bu nedenle sunucu yöneticilerini FTP bağlantılarında olduğu gibi bir dizi bağlantı noktası açmaya zorlamaz.
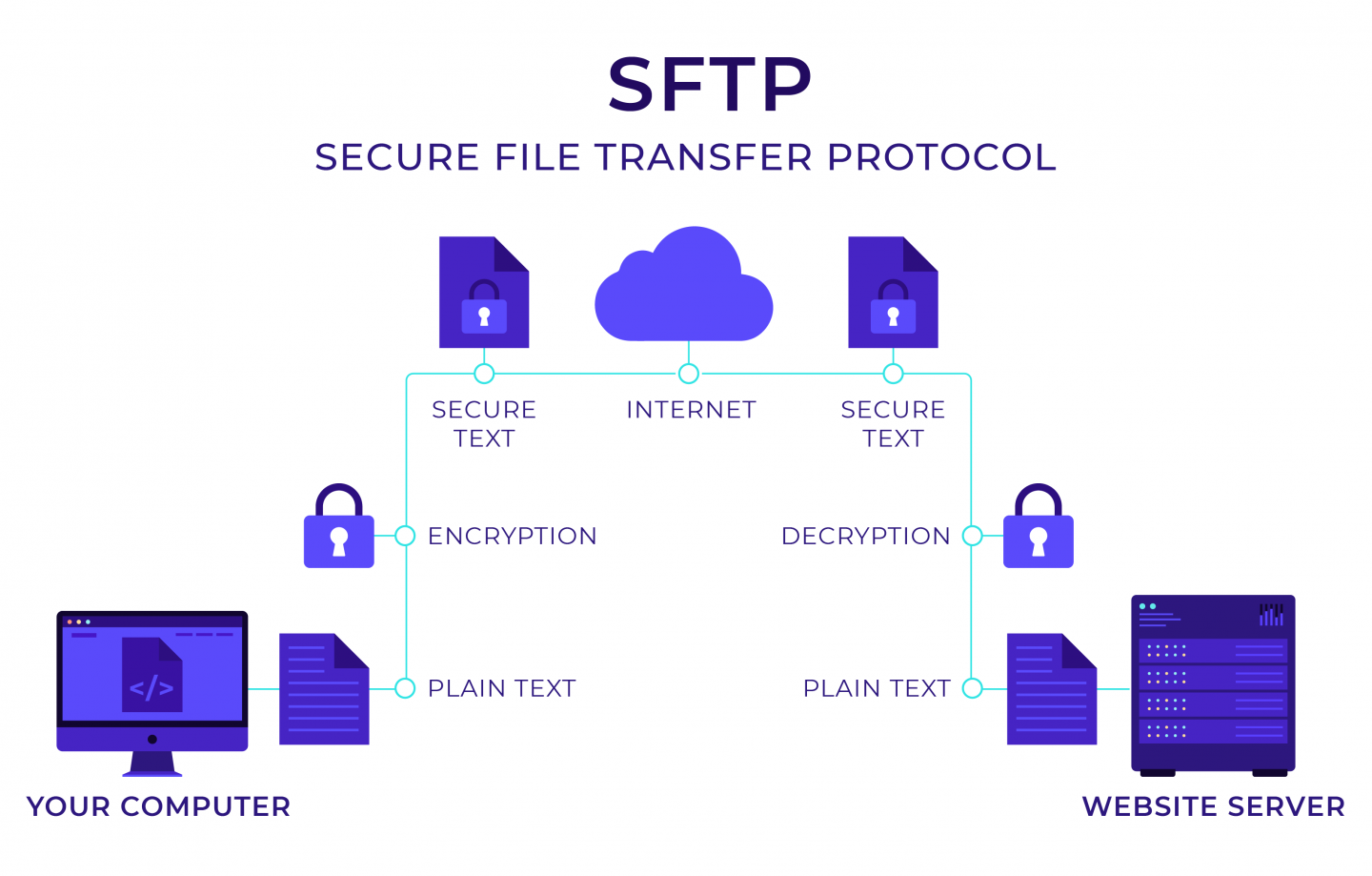
WordPress siteme SFTP aracılığıyla nasıl erişirim?
WordPress web sitenize SFTP protokolü üzerinden bağlanmak için ihtiyacınız olacak:
- Bir kullanıcının (istemcinin) uzak bir sunucuya güvenli bir şekilde bağlanmasına izin veren, işletim sisteminizle uyumlu bir SFTP istemcisi
- Bağlanmak istediğiniz sunucu için SFTP kimlik bilgileri. Bunlar bir ana bilgisayar adı, kullanıcı adı, parola ve bağlantı noktası içerecektir.
Bir SFTP sunucusuna bağlanmanın tam yöntemi, web barındırma sağlayıcısından sağlayıcıya değişiklik gösterecektir. Bu, kullanıcıların yapmak istediği yaygın bir şeydir ve herhangi bir web barındırıcısı, sunucularına SFTP aracılığıyla nasıl erişeceğiniz konusunda size kapsamlı talimatlar sağlayabilmelidir.
Hangi SFTP İstemcisini Kullanmalıyım?
Aralarından seçim yapabileceğiniz birkaç harika SFTP istemcisi var. Bir bonus olarak, birçoğunu kullanmak ücretsizdir! Windows kullanıcıları için favorilerimizden biri WinSCP. SFTP'yi desteklemeye ek olarak (beklediğiniz gibi!), aynı zamanda bir dizi başka protokolü de destekler ve kullanımı kolay bir arayüzde paketlenmiş aktarıma devam etme gibi kullanıcı dostu özellikler sunar.
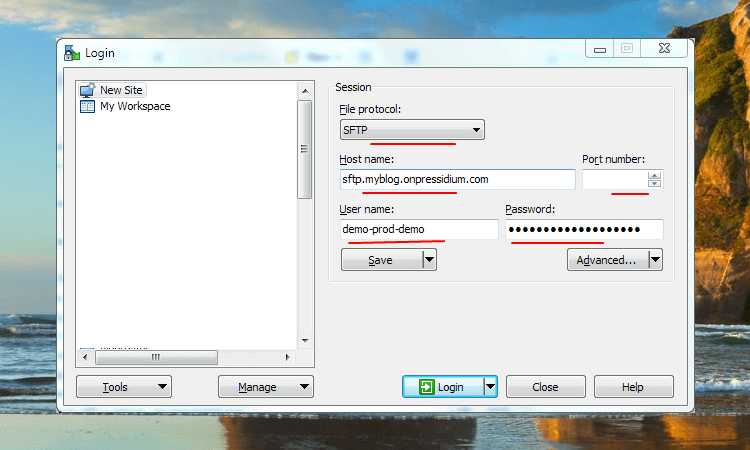
WinSCP'ye popüler bir alternatif, Windows, Linux ve Mac OSX ile uyumlu Filezilla'dır. Kullanımı kolaydır, birçok dilde mevcuttur ve büyük dosyaların devam ettirilmesini ve aktarılmasını destekler.
WordPress web sitemi yönetirken neden SFTP kullanmam gerekiyor?
Bir WordPress web sitesini yönetmek için SFTP'yi kullanmanızın birçok nedeni vardır. Aşağıda birkaçını listeleyeceğiz.
Sorun giderme
Bir sorunu gidermeye çalışırken WordPress sitenize SFTP aracılığıyla erişmek inanılmaz derecede önemli olabilir.
Dosya İzinlerini Değiştir
Dosya izinleri, bir kullanıcıya izin verilen erişim türünü belirler. WordPress kurulumundan hemen sonra doğru izinleri ayarlamak önemlidir, aksi takdirde ölümcül hatalarla karşılaşabilir veya boş bir beyaz ekranla karşılaşabilir ve hatta web sitenizi kötü niyetli faaliyetlere maruz bırakabilirsiniz.
Ancak dosya izinleri 'bozulabilir' (bazen görünürde bir sebep olmaksızın) ve bu olduğunda, bunları sunucunuzda sıfırlamak için SFTP kullanabilmeniz gerekir. Bunun olduğunun en yaygın işareti, web sitenizdeki bir url'yi ziyaret etmeye çalışırken “403 Yasaklı hata” almanız veya medya kitaplığınıza dosya yükleme izninizin verilmemesidir.
Bunun gibi sorunlar çeşitli nedenlerle ortaya çıkabilir. Yaygın bir suçlu genellikle eriştiği dosyaların izinlerini değiştiren bir eklentidir, bu nedenle yakın zamanda yüklenen (veya güncellenen) eklentileri devre dışı bırakmak başlamak için iyi bir yer olabilir.
SFTP istemciniz olarak WinSCP kullanıyorsanız, bir dosya veya klasörün dosya izinlerini, üzerine sağ tıklayarak ve ardından 'Özellikler' menüsüne giderek değiştirebilirsiniz.
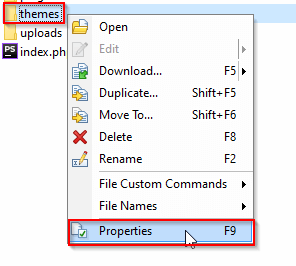
İşaretlenmiş (veya işaretlenmemiş) ve buna göre güncellenebilen dosya izinlerinin bir listesini göreceksiniz.
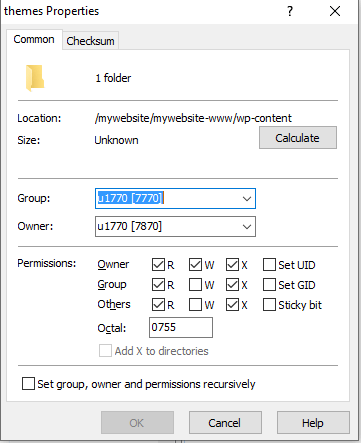
“Planlı bakım için kısaca kullanılamıyor. Bir dakika sonra tekrar kontrol edin” mesajı

WordPress web sitesinde bir temayı veya eklentiyi güncelleyen ve bu güncelleme yapılırken siteyi görüntülemeye çalışan herkes, “Planlı bakım için kısaca kullanılamıyor. Bir dakika içinde tekrar kontrol edin” mesajı görüntülendi.
Bu mesaj geçici olmalı ve eklentinin veya temanın güncellemesi tamamlandığında otomatik olarak kaldırılmalıdır (bu mesajın görüntülenmesini sağlamak için bir Bakım eklentisi kullanılmadığı sürece). Bu gibi güncellemeler sırasında web sitenizin kök klasöründe geçici bir .maintenance dosyası oluşturulur ve web sitesinin canlı modunu “bakım modu”na değiştirir. Bu dosya normalde güncellemeler tamamlandığında birkaç saniye sonra silinir.
Ancak bazen bu mesaj, güncelleme tamamlandıktan sonra görüntülenmeye devam eder (ki bu elbette oldukça can sıkıcıdır!). Bunun nedeni yavaş bir sunucu yanıtı, bir bellek sorunu veya istek zaman aşımı olabilir. Bu durumlarda .maintenance dosyası, normal koşullarda olması gerektiği gibi otomatik olarak silinmez.
Bu sorunu çözmek için SFTP üzerinden kök klasöre erişebilir ve .maintenance dosyasını silebilirsiniz. Umarım bu, web sitenizin artık normal şekilde çalıştığı anlamına gelir.
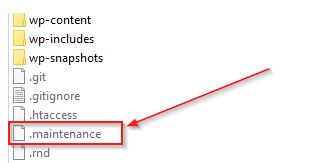
Not: Her zaman olduğu gibi, WordPress web sitenizde herhangi bir çalışma yapmadan önce mümkünse yedek almalısınız.
Web sitenizdeki kritik hata
WordPress sitenizde görüntülenen “Web sitenizdeki kritik hata” mesajını görmek, özellikle bu hata bazen yönetici alanına (hatta web sitesinin ön ucuna) erişmenizi engelleyebileceğinden, anlaşılır bir şekilde kan basıncınızı yükseltmeye bağlıdır.
Bu durumlarda suçlu genellikle eklentiler veya tema/eklenti ve özel kod arasındaki bir çakışmadır.
Bunu düzeltmenin ilk adımı, WordPress Yöneticinize erişimi kurtarmaktır. SFTP kullanmanın çok faydalı olabileceği yer burasıdır. Bunu yapmak için şu adımları izleyin:
- SFTP aracılığıyla site sunucunuzda oturum açın ve 'günlükler' adlı bir klasör görmeniz gereken kök klasöre gidin. Bu erişilebilir değilse, barındırma sağlayıcınızla görüşün. Bu günlüklerde, web sitenizin hangi öğesinin kritik hataya neden olduğuna dair ipuçları sağlayabilecek bir metin belgesi bulacaksınız.
- Örneğin, bu günlüklerde şuna benzeyen bir hata mesajı görebilirsiniz:
“'PHP mesajı var: PHP Önemli hata: Yakalanmadı Hata: 'WC_Subscriptions_Admin' Sınıfı /******-www/wp-content/plugins/woocommerce-subscriptions/woocommerce-subscriptions.php:73\nStack'te bulunamadı iz:\n#0 "
Bu bizi WooCommerce Subscriptions eklentisine yönlendiriyor - Şimdi eklentiyi devre dışı bırakmamız gereken kritik hata için olası şüpheliyi belirledik. Bunu, klasörü yeniden adlandırarak yapabilirsiniz. Bunu "woocommerce-subscriptions.disabled" gibi bir şeyle değiştirebilirsiniz.
- Şimdi, deneyin ve WordPress Yöneticinize giriş yapın. Yapabiliyorsanız, sorunu çözdünüz (kısmen). Şimdi tek yapılması gereken sorunlu eklentiyi gidermek.
- WordPress günlüklerinden hangi eklentinin sorunlara neden olabileceğini belirleyemiyorsanız (veya bunlara erişiminiz yoksa), TÜM eklentileri devre dışı bırakmayı deneyebilirsiniz. Bunu yapmak için ana 'plugins' klasörünü 'plugins.disabled' gibi bir adla yeniden adlandırın. Artık WP Yöneticisine erişebiliyorsanız, sorunun bir eklentiyle ilgili olduğunu biliyorsunuzdur. Bu noktada, eklenti klasörünün adını tekrar 'eklentiler' olarak değiştirmeniz ve ardından suçluyu bulana kadar her bir eklentiyi tek tek yeniden adlandırarak devre dışı bırakmanız gerekir.
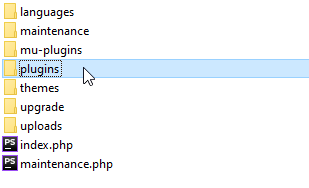
Eklentilerinizi devre dışı bırakmak 'kritik hata' sorununu çözmezse, suçlunun temanız olup olmadığını görmeye değer. Bunu yapmanın yöntemi temelde eklentilerle tamamen aynıdır.
- SFTP aracılığıyla sunucunuza giriş yapın ve 'wp-content' adlı klasöre gidin. Bu klasörde 'temalar' adlı bir klasör göreceksiniz. Bunu açın ve o anda yüklü olan temaları göreceksiniz.
- Eklentilerimiz için yaptığımız gibi, devre dışı bırakmak için aktif temanızı yeniden adlandırın. Bu, onu 'belirgin'den (örneğin) 'salient.disabled' olarak değiştirmek anlamına gelebilir.
- WordPress otomatik olarak varsayılan temaya geçmelidir ve artık Yönetici panelinize erişip erişemeyeceğinizi görebilirsiniz (ve Kritik uyarı kaybolur). Öyleyse, sorunun temanızda olduğunu ve/veya temanız ve eklentilerinizle bir çakışma olduğunu artık bileceksiniz.
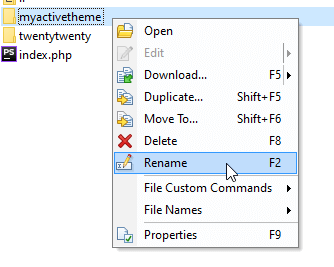
Yapılandırma Dosyası Sorunları
Zaman zaman yalnızca WordPress Yapılandırma dosyanızı (veya wp-config.php) düzenleyerek giderilebilecek belirli sorunlarla karşılaşabilirsiniz. Böyle bir sorun, WordPress siteniz bir veritabanı bağlantısı kuramadığında ortaya çıkar. Bu olduğunda, şöyle bir uyarı göreceksiniz:

Bu size olursa, veritabanı kullanıcı adınızın ve şifrenizin wp-config.php dosyasına doğru şekilde kaydedildiğini kontrol edebilirsiniz. SFTP istemcinizi kullanarak bu dosyayı açın ve şöyle bir şey görmelisiniz:
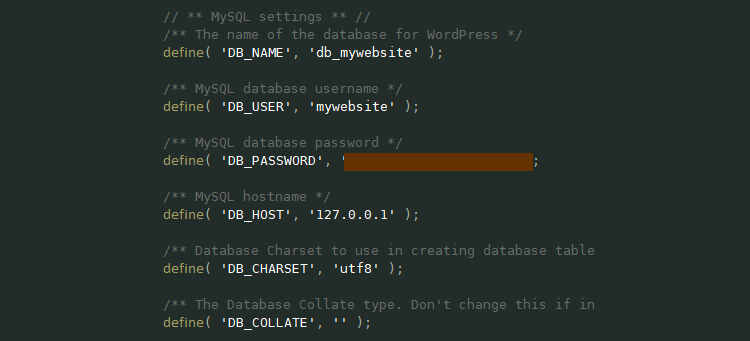
Bu dosyayı kontrol etmek/güncellemek için veritabanı kullanıcı adınızın ve şifrenizin ne olduğunu bilmeniz gerekir. WordPress sunucunuz bu konuda size yardımcı olabilir.
Geliştirme işi
Bir SFTP istemcisi, web sitesi geliştiricileri tarafından, bir web sitesini oluşturan dosyalara doğrudan erişim sağladığından (ve bunu yaparken, bunlarda gerekli değişiklikleri yapmak için tam kontrol sağladığından) çokça kullanılacak bir araçtır. Bir geliştirici tarafından üstlenilen ortak görevler şunları içerir:
- Özel işlevler oluşturmak, kancalar/eylemler eklemek, belirli komut dosyalarını kaydetmek veya yok saymak için functions.php dosyasını düzenleyin.
- WordPress için özel şablonlar oluşturun
- Alt tema içeren bir WordPress tema şablonlarını geçersiz kılın
- CSS dosyalarını düzenleyerek bir web sitesinin stilini özelleştirin
- Özel eklentiler üzerinde çalışın
SFTP'nin diğer kullanımları
SFTP'nin yaygın bir kullanımı, taşımak istemediğiniz büyük dosyaları bir çevrimiçi dosya aktarım hizmeti (örneğin hassas/özel belgeler) aracılığıyla aktarmak içindir. SFTP, web siteniz aracılığıyla kullanmak üzere web sunucunuza farklı dosyalar eklemek için de harikadır. Bu, web siteniz için standart olmayan yazı tipleri oluşturmak için kullanılan PDF'leri veya yazı tipi dosyalarını içerebilir.
Özet
WordPress dosyalarınızı doğrudan yönetmek için WordPress web sitenize SFTP aracılığıyla nasıl erişeceğinizi öğrenmek, elinizin altında olması gereken yararlı bir beceridir. Bir web sitesini koruma ve geliştirme konusunda ciddi olan herkes için, bir SFTP istemcisi ve nasıl kullanılacağına dair kesin bir anlayış, araç setinin önemli bir parçasıdır.
Web sitenize SFTP aracılığıyla hiç erişmediyseniz, WordPress web sitenizi oluşturmak için kaç dosyanın kullanıldığını görmek gerçekten aydınlatıcı olabilir. Web sitenizin temel yapısına aşinalık, WordPress'teki forumlarda gezinirken birkaç 'ah ha' anına yol açabilir.
