WooCommerce Gönderi Sınıfları Hakkında Eksiksiz Bir Kılavuz
Yayınlanan: 2023-02-17Nakliye, herhangi bir e-ticaret işinin önemli bir parçasıdır. Nakliye seçenekleri sunmak, terk edilen sepet oranlarını azaltabilir ve müşterilerinizi de memnun edebilir.
Ücretsiz gönderim, sepetlerin terk edilme oranını %18 oranında azaltabilir ve ortalama sipariş değerini %97 oranında artırabilir.
Farklı boyut ve ağırlıktaki ürünleriniz varsa nakliye maliyetlerini hesaplamak sıkıcı bir iş olabilir. Düzgün bir hesaplama yapmadan, maliyeti daha yüksek olan daha hacimli ürünler için daha düşük nakliye ücretleri almak zorunda kalabilirsiniz. Ancak, WooCommerce kullanıyorsanız, WooCommerce'de gönderim sınıflarını nasıl kullanacağınızı öğrenmek size fayda sağlayabilir.
WooCommerce'deki nakliye sınıfı seçenekleri size şu konularda yardımcı olacaktır:
- Çeşitli ürün kategorilerini yönetin
- Nakliye için ürün yelpazesine farklı şekilde yaklaşın
- Ürün gruplarına veya kategorilerine göre Teslimat fiyatlarını belirtin
Mağazanız için WooCommerce gönderiminin nasıl kullanılacağını tartışacağız. Rehberimizi okuduktan sonra, WooCommerce mağazanız için gönderim yapma konusunda uzman olacaksınız.
Hadi dalalım.
Nakliye Ücretleri ve Nakliye Sınıfları Arasındaki Fark
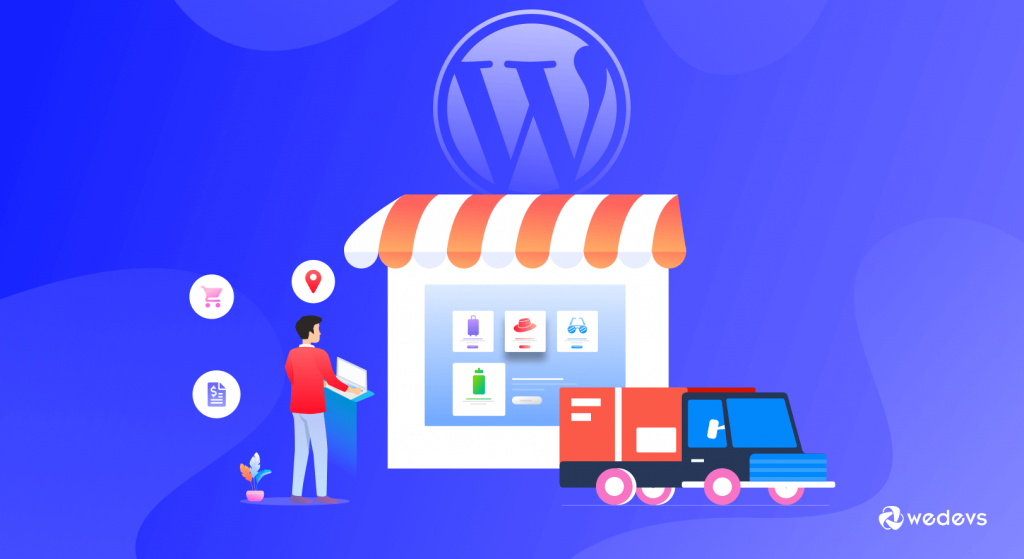
WooCommerce'de gönderim sınıflarının nasıl kullanılacağını öğrenmeden önce, gönderim ücretleri ile gönderim sınıfları arasındaki farkı bilmelisiniz.
Sevkiyat sınıfı, ürünleri aynı sınıf içinde gruplandırmanın bir yoludur. Örneğin tüm büyük eşyalarınızı Hantal olarak sınıflandırabilirsiniz. Hacimli nakliye sınıfıdır.
Şimdi, Hantal nakliye sınıfı için fiyatı belirlemeniz gerekiyor. Buna Nakliye Ücretleri denir. nakliye sınıfının maliyetini belirtir. Dolayısıyla nakliye sınıfı hacimli olan tüm öğelerin 100 ABD dolarını aşan bir ücreti olabilir. Bu oran .
WooCommerce'de Nakliye Sınıfları Nasıl Kullanılır - 4 Basit Adım
Artık Gönderim sınıfları ile gönderi ücretleri arasındaki farkı bildiğinize göre, WooCommmerce'ta gönderi sınıflarını nasıl kullanacağınızı öğrenmenin zamanı geldi.
WooCommerce gönderi sınıfları ile farklı öğelere farklı gönderi kriterleri atayabilirsiniz. Örneğin-
- Ağır eşyalar: Kanepe veya sandalye gibi mobilya ürünleri satıyorsanız, bunlar ek bir teslimat ücreti ile gelebilir.
- Hafif ürünler: Ürünleriniz bir zarfa sığabiliyorsa ve bir kutuya ihtiyaç duymuyorsa, özel bir nakliye sınıfı ve daha ucuz posta ücreti belirlemenize olanak tanır.
- Kırılgan öğeler: Çanak çömlek, kırılgan olabilen ve güvenli bir şekilde gönderilmesi için balonlu naylon ve ekstra büyük bir kutu gerektiren bir ürün örneğidir.
- Özel paketleme: Poster tüpleri gibi özel muhafaza gerektiren öğeler. Sattığınız bazı çizimlerin veya posterlerin bir poster tüpünde gönderilmesi gerekebilir.
Not : WooCommerce mağazanızı zaten kurduğunuzu ve diğer tüm özelleştirmeleri yapılandırdığınızı varsayıyoruz. Yapmadıysanız, WooCommerce Özelleştirme hakkındaki bu kılavuza göz atabilirsiniz.
İşte izlemeniz gereken adımlar:
- Adım 01: Gönderi Sınıfı Ekleme
- Adım 02: Bir Ürüne Sevkiyat Sınıfı Uygulamak
- Adım 03: WooCommerce Gönderi Sınıfı İçin Bir Maliyet Oranı Belirleme
- 4. Adım: WooCommerce Nakliye Sınıfının Nasıl Çalıştığını Test Etme
Adım 01: Gönderi Sınıfı Ekleme
Her şeyden önce, bir nakliye sınıfı oluşturmanız gerekir. Bunu yapmak için, WordPress arka ucunuza giriş yapın ve WooCommerce–> Settings bölümüne gidin. Orada Nakliye sekmesine tıklamanız gerekiyor.
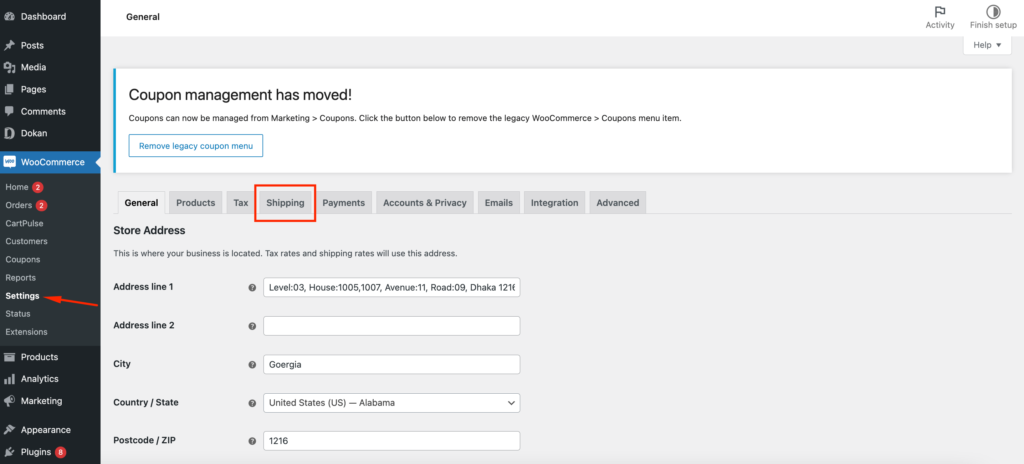
Sevkiyat Bölgeleri, Nakliye Seçenekleri ve Nakliye Sınıfları dahil olmak üzere çeşitli nakliye seçenekleri bulacaksınız. Gönderim Sınıfları seçeneğine tıklayın.
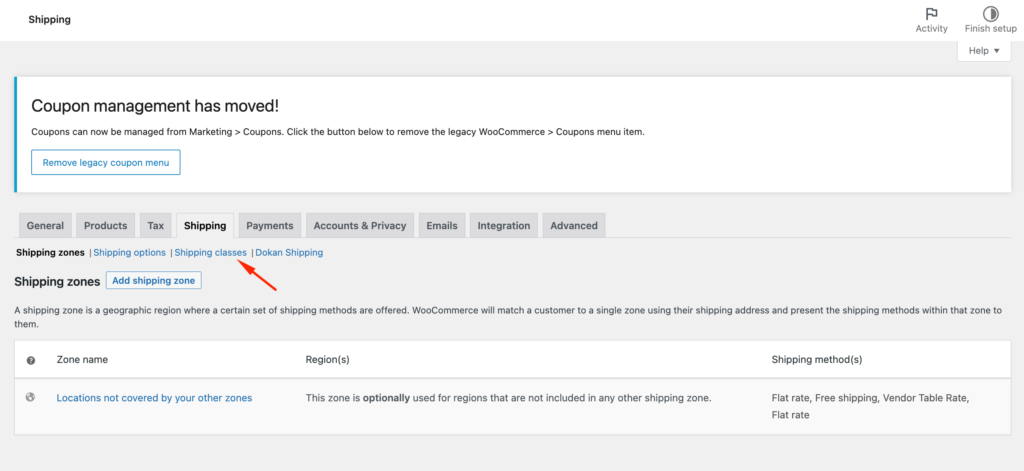
Sağ alt köşede Gönderi Sınıfı Ekle düğmesini bulacaksınız. Üstüne tıkla.
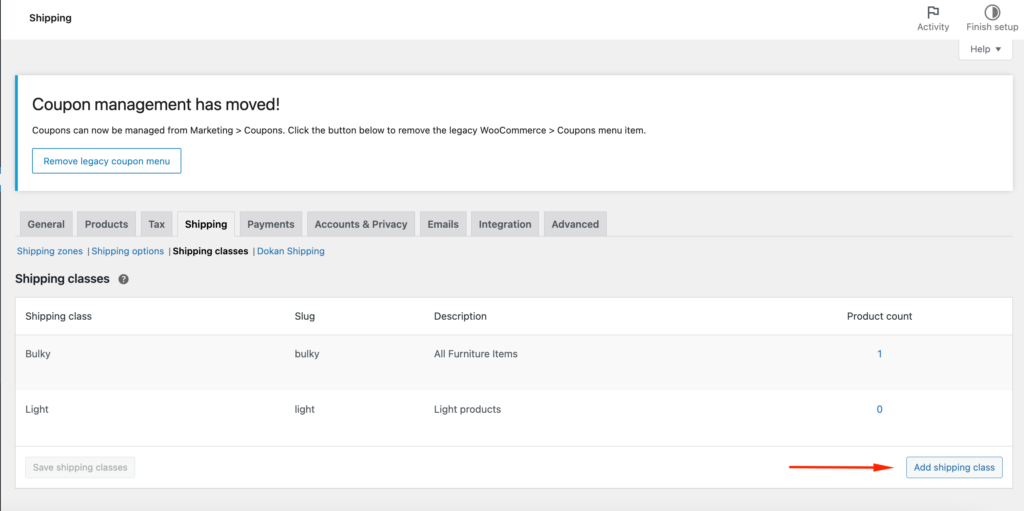
Şimdi eklemeniz gerekiyor,
- Gönderi Sınıfı Adı – Adından da anlaşılacağı gibi bu, gönderi sınıfınız için bir ad belirlemenizi sağlar.
- Bilgi – WooCommerce, varsayılan bilgi olarak nakliye sınıfı adınızı kullanır, ancak burada alternatif bir ad belirleyebilirsiniz.
- Açıklama – Bu içeriği kendi referansınız için ekleyebilirsiniz.
- Ürün Sayısı – Bu, bu gönderi sınıfına kaç öğenin eklendiğini gösterir. Bu nakliye sınıfına bir ürün eklediğinizde burada görünecektir.
Şimdi, nakliye sınıfınızı kaydetmek için Nakliye Sınıflarını Kaydet düğmesine tıklayın.

Sevkiyat sınıfını istediğiniz zaman düzenleyebilirsiniz. Sadece Düzenle düğmesine tıklayın.

Adım 02: Bir Ürüne Sevkiyat Sınıfı Uygulamak
Kargo Sınıfınızı oluşturduktan sonra sıra kargo sınıfınıza ürün eklemeye gelir. Bunun için Ürünler–> Tüm Ürünler'e gitmeniz gerekiyor.
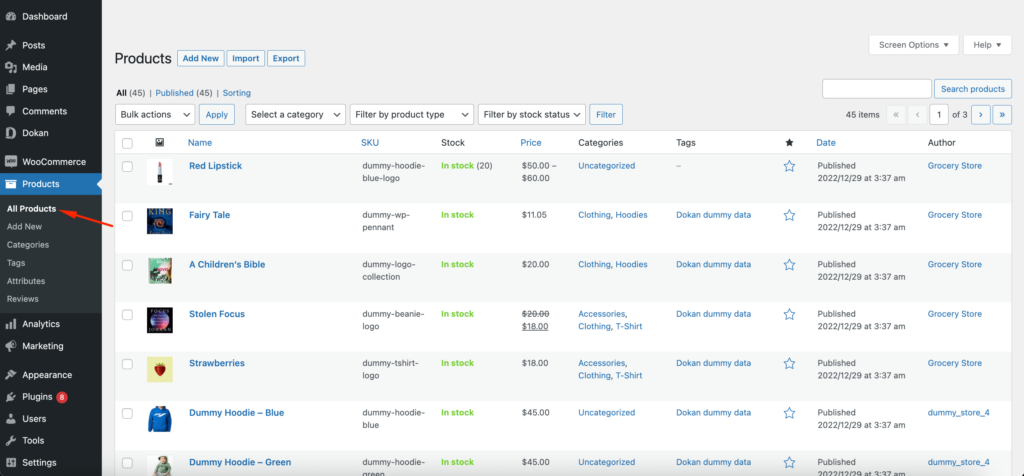
Şimdi ürününüzü seçin ve Düzenle düğmesine tıklayın. Ürünün üzerine geldiğinizde Düzenle düğmesini bulacaksınız.
Gönderi sekmesini bulun ve Gönderi Sınıfı bölümünde açılır menüden gönderi sınıfınızı seçin.
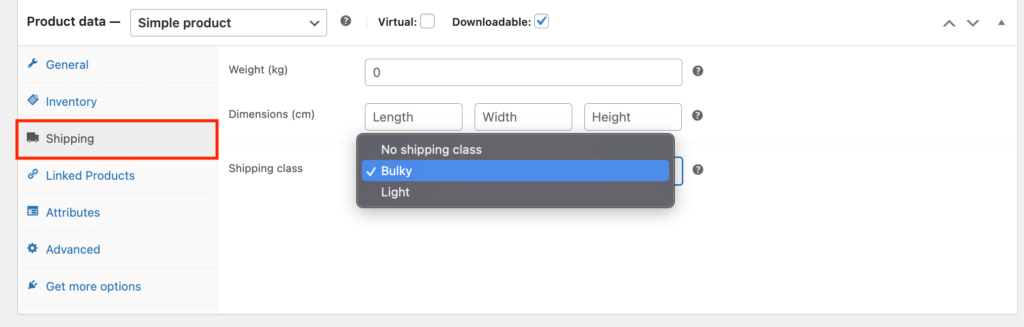
Toplu Ürünlere Kargo Sınıfı Ekleme
Gönderim sınıfınızı aynı anda birden fazla ürüne ekleyebilirsiniz. Her seferinde ürün düzenleme sayfasına girmenize gerek yok. Nakliye sınıfını da eklemek istediğiniz her ürünü işaretleyin,

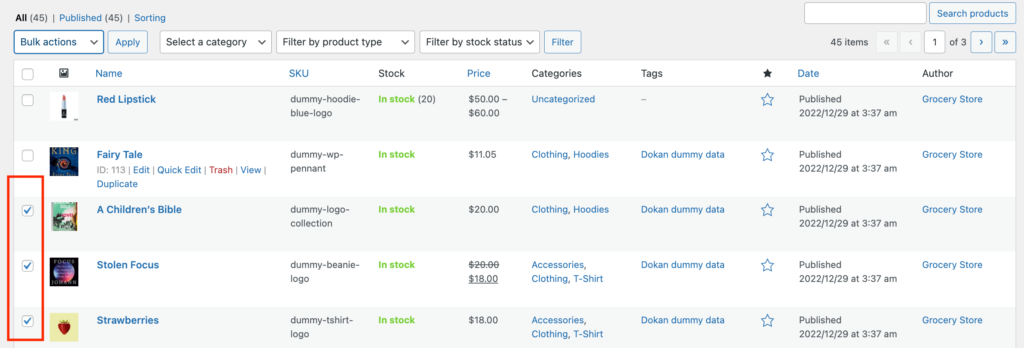
Toplu seçeneğinden, düzenle düğmesine tıklayın-
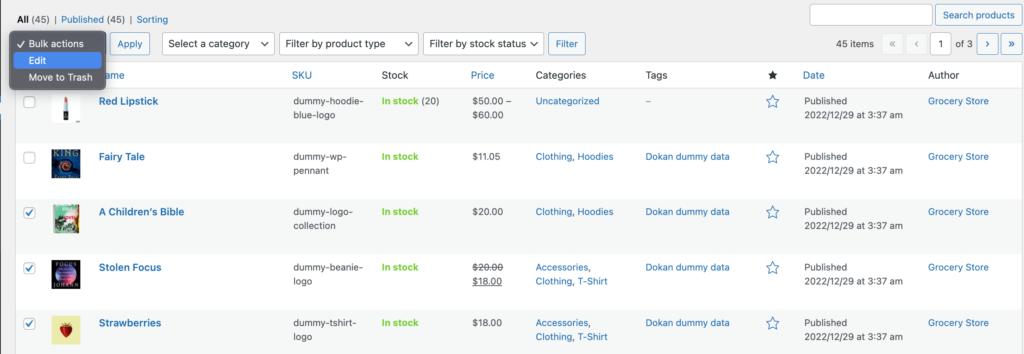
Toplu düzenleme için çeşitli seçenekler bulacaksınız. Ayrıca Nakliye Sınıfı seçeneğini de bulacaksınız. Açılır kutudan gönderi sınıfınızı seçin ve Uygula düğmesine tıklayın.
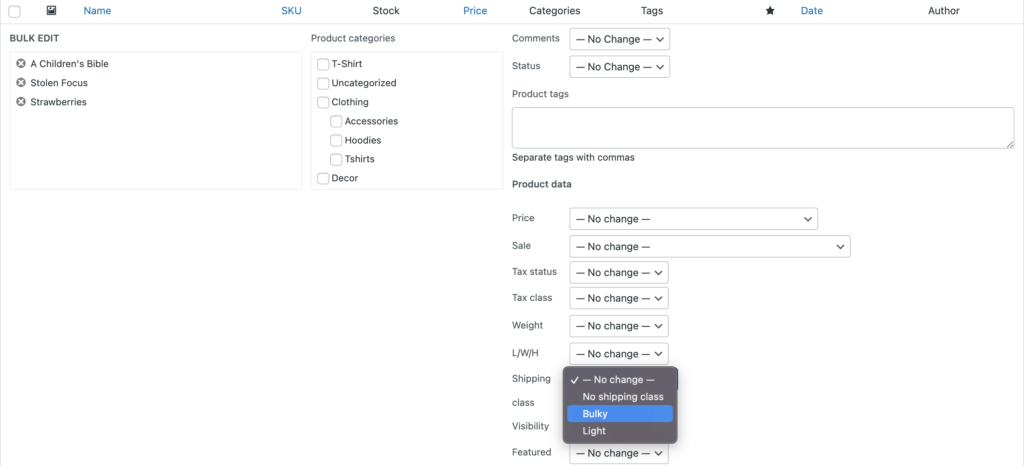
Not: WooCommerce, gönderi sınıflarını yapılandırdıktan sonra bir adım daha eklemenizi önerir. Kontrol Paneli > WooCommerce > Ayarlar > Gönderi > Gönderi Seçenekleri'ne gidin ve ardından hata ayıklama modunu etkinleştirmeniz gerekir. Tüm gönderilerinizin güncellenip güncellenmediğini kontrol edin.
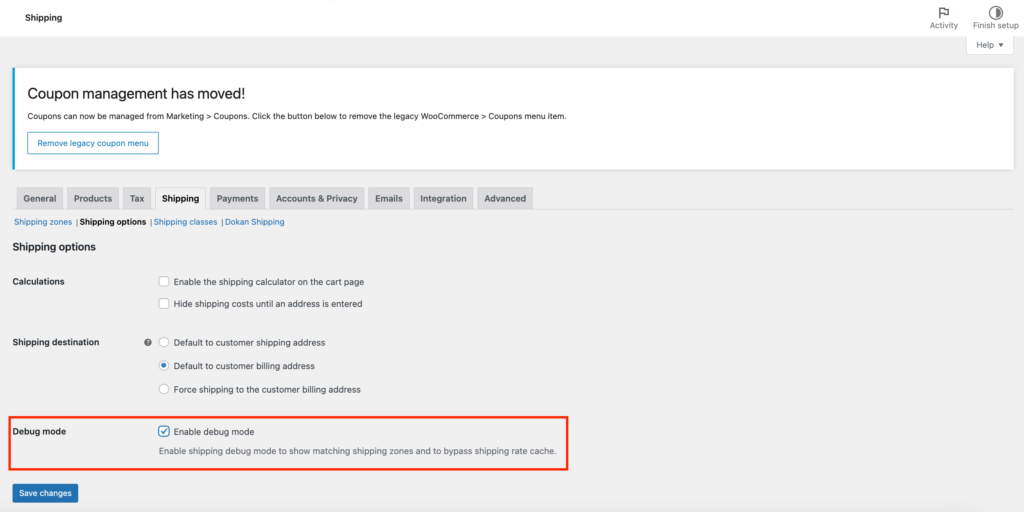
Kontrol ettikten sonra hata ayıklama modunu devre dışı bırakmayı unutmayın.
Adım 03: WooCommerce Gönderi Sınıfı İçin Bir Maliyet Oranı Belirleme
Kargo sınıfınızı oluşturup atadıktan sonra, şimdi kargo sınıfı maliyetini ekleme zamanı.
Gönderi sınıfı ücretlerini ayarlamak için WooCommerce > Ayarlar'a gidin ve Gönderi Sekmesine tekrar tıklayın. Bir maliyet oranı girmek için Gönderim Bölgesini düzenlemeniz gerekir. Bir Nakliye Bölgesi seçin ve aşağıdaki resimde olduğu gibi Nakliye yöntemlerini yönet düğmesine tıklayın,
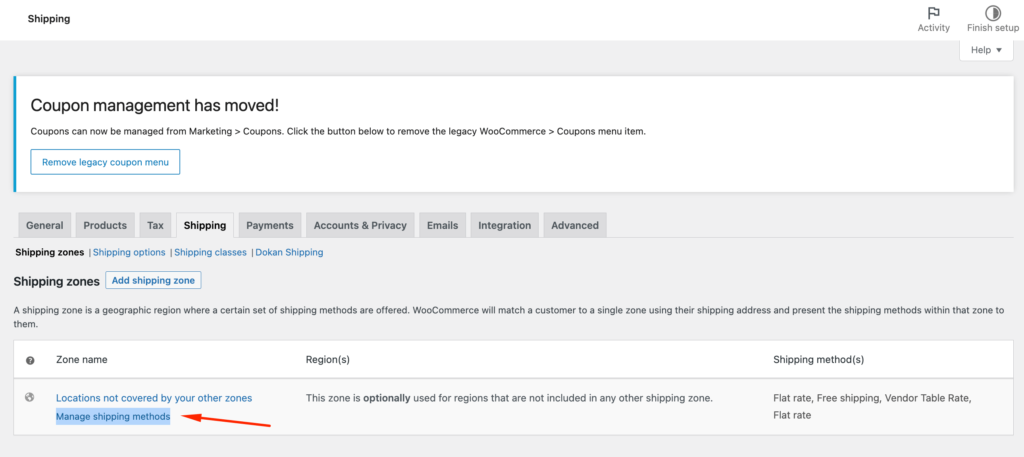
Zaten nakliye yöntemleri eklediyseniz, seçilen nakliye yönteminin Düzenle düğmesine tıklayın.
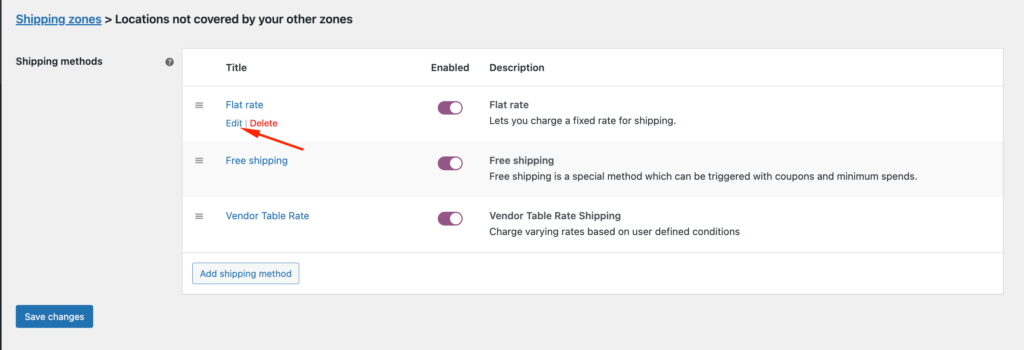
Açılan pencerede, hantal nakliye sınıfının yanına bir fiyat ekleyebilirsiniz. Standart maliyetin 0 olarak ayarlandığını unutmayın. Standart maliyeti değiştirirseniz, nakliye sınıfı maliyetleriniz de değişir.
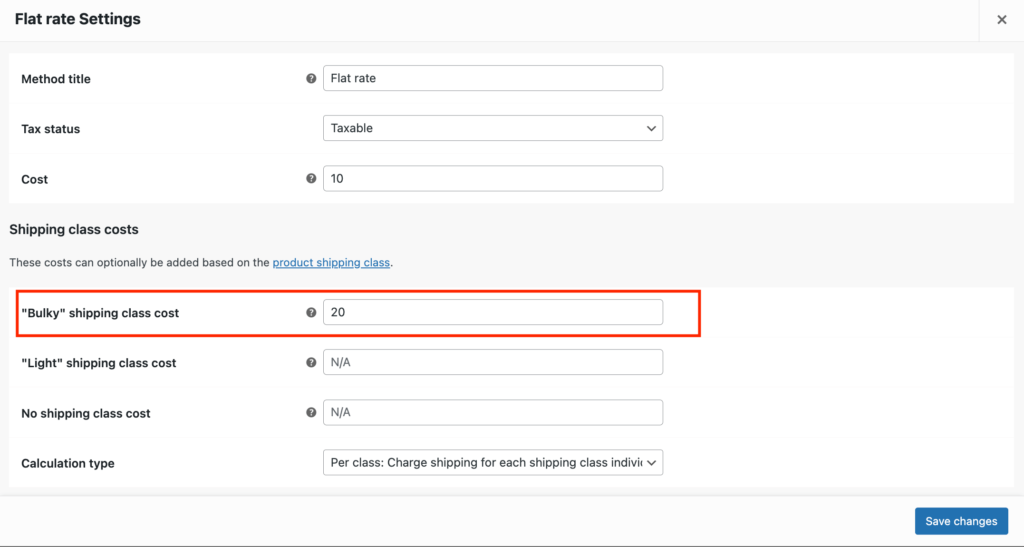
Bitirdiniz.
4. Adım: WooCommerce Nakliye Sınıfının Nasıl Çalıştığını Test Etme
Nakliye sınıfınızın çalışıp çalışmadığını doğrulamak için bazı testler yapmanız gerekir.
Mağaza sayfanıza gidin ve seçtiğiniz sevkıyat sınıfına sahip olmayan bir ürün ve seçtiğiniz sevkıyat sınıfına atanmış bir ürün satın alın.
Ödeme sayfasında, her iki nakliye ücretinin de uygulandığını göreceksiniz.
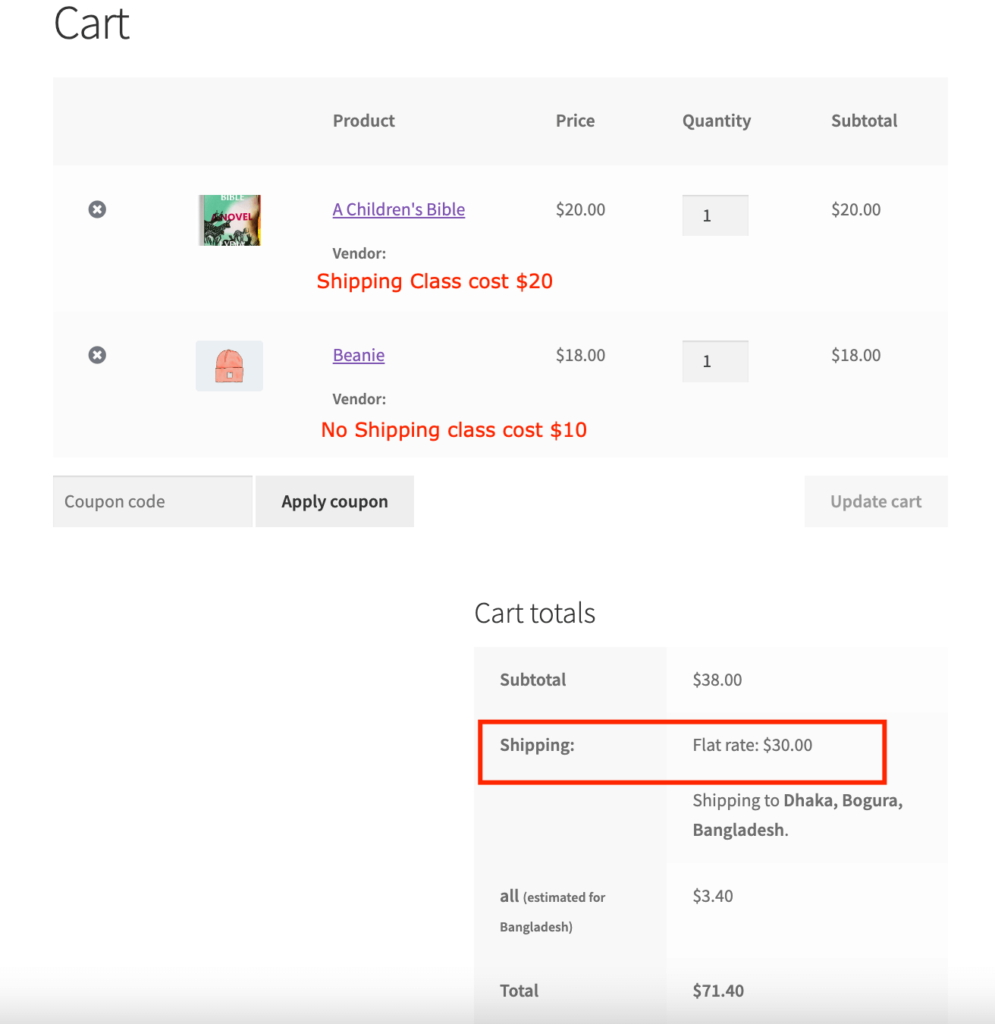
Yani nakliye sınıfınız mükemmel çalışıyor.
En İyi WooCommerce Gönderim Eklentileri
Ücretsiz gönderim sunulduğunda diğer gönderim seçeneklerini gizlemek, ödeme sayfasında gönderim sınıfları için filtreler kullanmak veya koşullu gönderim ayarlamak gibi gönderim yönteminizde daha fazla özelleştirme istiyorsanız, WooCommerce Gönderim eklentilerini kullanabilirsiniz.
İşte WordPress deposunda bulabileceğiniz en iyi ücretsiz WooCommerce gönderi eklentileri:
- ELEX WooCommerce USPS Nakliye Eklentisi
- WooCommerce Tablo Oranı Nakliye Eklentisi
- WooCommerce için Tablo Oranı
- WooCommerce için Koşullu Gönderim.
WooCommerce'de Gönderi Sınıfları Nasıl Kullanılır SSS(ler)
Herhangi bir mal navlun sınıfını belirleyen dört farklı yön veya özellik vardır. Bir emtianın sınıfını belirleyen özellikler yoğunluk, depolanabilirlik, kullanım ve sorumluluktur .
WooCommerce Gönderi Takibi ile müşterilere gönderilerini takip etmenin kolay bir yolunu sağlayın. Bir siparişe ayrıntılar ekledikten sonra, izleme bilgileri e-postalarda, sipariş izleme sayfasında ve hesap bölümündeki sipariş görüntüleme sayfasında görünecektir.
WooCommerce > ayarlar > gönderim > Gönderim bölgeleri'ne gidebilirsiniz. Gönderim bölgenizi seçin ve düzenleyin. Yeni bir gönderim yöntemi ekleyin.
Dokan, WooCommerce tarafından desteklenen çok satıcılı bir pazar yeri eklentisidir. Dokan'ı kullanarak pazaryeriniz için tablo oranlı gönderim yöntemini kullanabilirsiniz. Masa Ücretli Gönderim modülünü etkinleştirmeniz ve ayarları yapılandırmanız yeterlidir.
Gönderi Sınıflarınızı Doğru Şekilde Belirleyin!
WooCommerce gönderi sınıfları, ürünlerinizi kategorilere ayırmanıza yardımcı olur. Farklı ürünler için farklı kargo sınıfları atayabilir ve buna göre ücretlendirebilirsiniz. Ayrıca, müşteriler ürünleri satın aldıklarında nakliye ücretlerini de öğrenebilirler.
Kılavuzumuz, gönderi sınıfları oluşturmanıza ve e-Ticaret mağazanız için şeffaf bir ödeme süreci oluşturmanıza yardımcı olacaktır. WooCommerce gönderi sınıflarını ayarlarken herhangi bir sorunla karşılaşırsanız, yorum bölümünde bize bildirin.
