WordPress Kurtarma Modu Nasıl Kullanılır (2 Yol)
Yayınlanan: 2022-12-05Web sitenizdeki bir hatayı düzeltmek için WordPress kurtarma modunu kullanmak ister misiniz?
Kurtarma modu özelliği WordPress 5.2'de tanıtıldı ve sitenizde WordPress'in arka ucunu veya ön ucunu erişilemez hale getirebilecek önemli hataları kolayca düzeltmenize olanak tanır.
Bu yazıda, size WordPress'te kurtarma modunun nasıl kullanılacağını göstereceğiz.
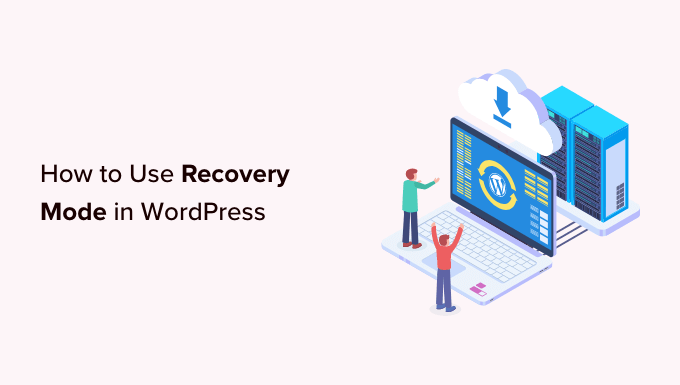
WordPress Kurtarma Modu nedir
Web sitenize giriş yapmanızı engelleyen bir WordPress hatasıyla karşılaşıyorsanız, WordPress otomatik olarak kurtarma moduna geçecektir.
Kurtarma modu, yönetim e-postanıza bir bağlantı göndererek WordPress yönetici panonuza erişmenizi sağlar. Bu e-posta, kullanıcıların WordPress web sitelerine erişmelerini engelleyen hatayla ilgili ayrıntıları içerir.
Yönetici kontrol panelinize erişmek ve sorunu çözmek için bağlantıyı kullanabilirsiniz.
Örneğin, WordPress siteniz size kritik bir hata gösterebilir ve panonuza giriş yapmanızı engelleyebilir.
Bu, erişimi yeniden kazanmak için WordPress kurtarma modu özelliğini kullanabileceğiniz zamandır. WordPress kurtarma modunu nasıl kullanabileceğinizi görelim.
Not: Kurtarma moduna girmeyi denemeden önce her zaman WordPress sitenizi yedeklemeyi unutmayın. Yönetici alanınıza erişemiyorsanız, manuel olarak bir WordPress veritabanı yedeğinin nasıl oluşturulacağına ilişkin kılavuzumuza bakın.
- Yöntem 1. E-posta Bağlantısı Üzerinden Kurtarma Modunu Kullanma
- Yöntem 2. E-posta Bağlantısı Olmadan Kurtarma Modunu Kullanma
- Bonus: Ek Kurtarma Modu Seçenekleri
Yöntem 1. E-posta Bağlantısı Üzerinden Kurtarma Modunu Kullanma
Bir WordPress eklentisi veya teması bir hataya neden olursa, düzeltmek için kurtarma modu kullanılabilir.
Hesabınıza erişmeye çalışırken düz beyaz bir ekran görebilirsiniz. Bazen ekranda bir mesaj da gösterilir.

Bu durumda, hemen yönetici e-posta hesabınızda oturum açın. WordPress'e yönetici e-posta adresi olarak verdiğiniz e-posta adresinin gelen kutusunu kontrol etmeyi unutmayın.
WordPress e-posta adresinize, web sitenizdeki belirli bir hata hakkında sizi bilgilendirecek bir e-posta alacaksınız. WordPress kesintinin nedenini belirleyebilirse, bu e-postada bu bilgiler bulunur.
Örneğin, tema dizininizde bozuk bir dosya veya bir eklenti uyumsuzluğu varsa, WordPress bunu anlayabilir.
E-posta ayrıca WordPress yönetici kontrol panelinize erişmeniz için bir bağlantı verecektir.
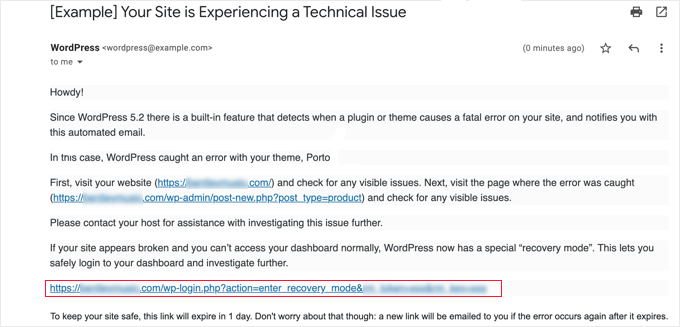
Sağlanan bağlantıyı tıklamanız yeterlidir; WordPress yönetici alanına yönlendirileceksiniz. Burada, Kurtarma Modunun başlatıldığını söyleyen bir afiş göreceksiniz.
Daha sonra normal olarak oturum açabilirsiniz.
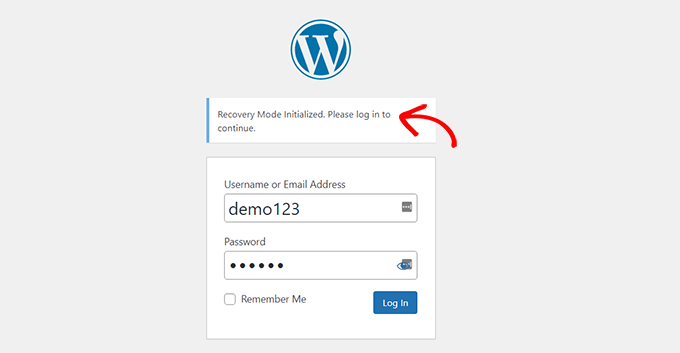
Yönetici panelinize girdikten sonra, soruna neden olan temayı veya eklentiyi devre dışı bırakabilirsiniz.
Eklentiler » Tüm Eklentiler'e gidin ve ardından sağdaki 'Devre Dışı Bırak' bağlantısını tıklayın.
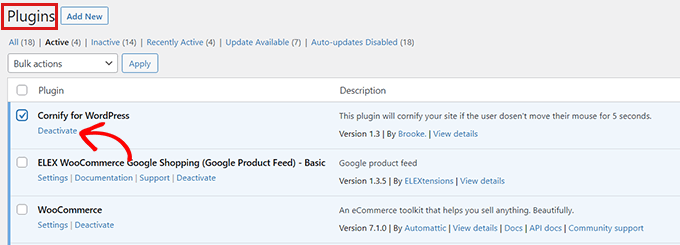
WordPress tarafından gönderilen e-posta, hataya neden olan eklentiyi veya temayı belirtmediyse, tüm eklentileri devre dışı bırakmalısınız. Bundan sonra, hesabınıza giriş yapmayı deneyin.

Daha sonra eklentileri tek tek etkinleştirerek hatalı eklentiyi anlayabilirsiniz. Soruna neden olan hatalı eklentiyi bulduğunuzda, bunun için alternatif bir eklenti bulabilir veya eklenti geliştiricilerinden destek alabilirsiniz.
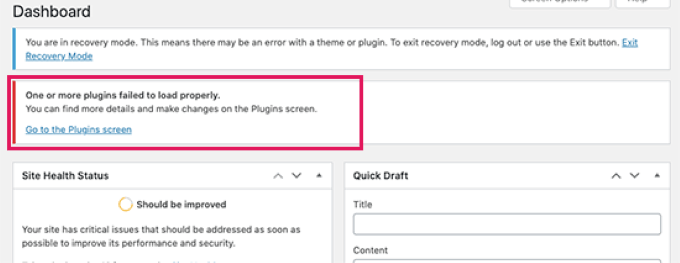
Herhangi bir nedenle web siteniz düz beyaz bir ekran gösteriyorsa ancak WordPress'ten herhangi bir e-posta almadıysanız, kurtarma modunu kullanmak için 2. yöntemi deneyebilirsiniz.
Yöntem 2. E-posta Bağlantısı Olmadan Kurtarma Modunu Kullanma
Herhangi bir e-posta bağlantısı olmadan kurtarma moduna erişmek için bu yöntemi kullanabilirsiniz. Kurtarma moduna erişmek için aşağıdaki bağlantıyı takip ederek bir WordPress kurtarma modu bağlantısı oluşturabilirsiniz.
example.com/wp-login.php?action=entered_recovery_mode
Tek yapmanız gereken example.com kendi sitenizin alan adıyla değiştirmek.

Bu URL sizi, oturum açmanızın isteneceği WordPress yönetici alanınıza götürecektir.
Burada, Kurtarma Moduna giriş yaptığınıza dair bir uyarı göreceksiniz.
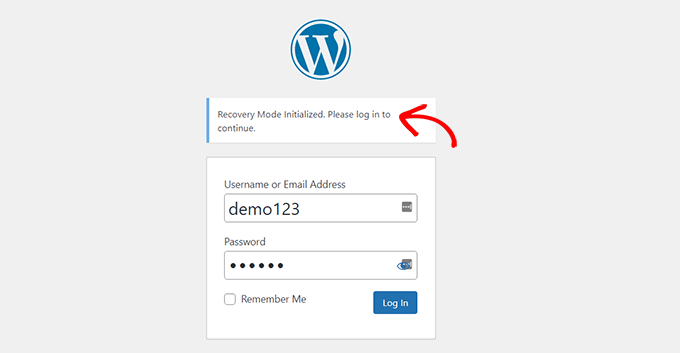
Artık sitenizdeki herhangi bir hatayı düzeltebilirsiniz.
Kurtarma Modu oturum açma sayfasına manuel olarak erişmek için bu yöntemi kullanırsanız, WordPress'in hataya neden olan eklentiyi veya temayı bulamayacağını unutmayın. Bunu kendi başınıza anlamak için biraz çalışmanız gerekecek.
Temanızı değiştirerek veya tüm eklentilerinizi devre dışı bırakarak başlayabilirsiniz. Bu, meydana gelen hatayı düzeltmeli ve WordPress web sitenize erişebileceksiniz.
Oradan, sorunu bulmak için eklentileri birer birer yeniden etkinleştirebilir veya hatta temanızı veya WordPress sürümünüzü uyumsuz olmayan önceki bir sürüme geri alabilirsiniz.
Bonus: Ek Kurtarma Modu Seçenekleri
Web sitenizde oturum açmanızı engelleyen hata konusunda net değilseniz, sorununuzu çözmek için kurtarma modunda şu iki seçeneği de deneyebilirsiniz:
- Sorunları teşhis etmek için bir site sağlığı eklentisi indirin
- Sitenizin veya sunucunuzun güvenliğinin ihlal edilmediğinden emin olmak için kötü amaçlı yazılım taraması yapın
Örneğin, Sağlık Kontrolü ve Sorun Giderme eklentisini kurabilir ve etkinleştirebilirsiniz. Daha fazla talimat için, WordPress'te bir eklentinin nasıl kurulacağına ilişkin kılavuzumuza bakın.
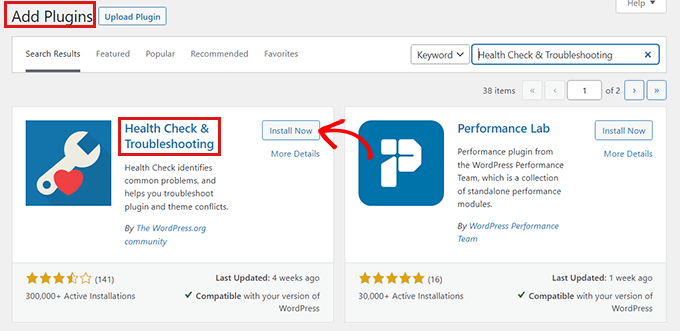
Bu eklentiyi etkinleştirdikten sonra, WordPress sitenizde bir dizi kontrol gerçekleştirecek ve dalgalanmaya neden olabilecek yaygın hataları tespit edecektir.
Bazen, web sitenizdeki kötü amaçlı yazılım hataya neden olabilir. Web sitenizi kötü amaçlı kodlara karşı taramak ve tamamen güvenli bir web sitesi oluşturmak için kurtarma modunu kullanabilirsiniz. Yardım için nihai WordPress güvenlik kılavuzumuza göz atabilirsiniz.
Ayrıca WordPress barındırma sağlayıcınızdan destek isteyebilirsiniz. Hostinger, Bluehost, WPEngine ve SiteGround gibi en iyi WordPress barındırma şirketlerinden birini kullanıyorsanız destek ekibi sorunu çözmenize yardımcı olabilir.
Bu kadar! WordPress'te kurtarma modunu nasıl kullanacağınızı öğrendiğinizi umarız. Ayrıca, en iyi WordPress SEO eklentileri seçimimize ve WordPress'teki kritik hatayı nasıl düzelteceğimize ilişkin eğitimimize de göz atmak isteyebilirsiniz.
Bu makaleyi beğendiyseniz, lütfen WordPress video eğitimleri için YouTube Kanalımıza abone olun. Bizi Twitter ve Facebook'ta da bulabilirsiniz.
