Etkinlikleri Yönetmek için WPForms Tekrarlayıcı Alanı + Google E-Tablolar Nasıl Kullanılır?
Yayınlanan: 2024-09-23Özellikle birden fazla katılımcının ayrıntılarını toplayıp organize etmeniz gerektiğinde, etkinlikleri yönetmek karmaşık hale gelebilir.
WPForms, Repeater Field ve Google Sheets entegrasyonu ile dinamik, tekrarlanan bilgileri toplamanıza ve tüm girişleri tek bir yerde saklamanıza olanak tanıyan bir çözüm sunuyor.
Bu kılavuzda, etkinlik ayrıntılarınızı zahmetsizce yönetmek için Tekrarlayıcı Alanıyla nasıl form oluşturacağınızı ve onu Google E-Tablolar'a nasıl bağlayacağınızı göstereceğim.
WPForms Repeater Field ve Google E-Tablolar ile Etkinlikler Nasıl Yönetilir?
WPForms Repeater Field'ı ve Google E-Tablolar eklentisini kullanarak etkinlikleri kolayca yönetebilirsiniz. Başlamak için aşağıdaki adımları izleyin:
- 1. Adım: WPForms Eklentisini Kurun ve Etkinleştirin
- 2. Adım: Google Hesabınızı WPForms'a Bağlayın
- 3. Adım: Etkinlik Kayıt Formunuzu Oluşturun
- Adım 4: Veri Toplama için Tekrarlayıcı Alanını Özelleştirin
- 5. Adım: Google E-Tablolar Eklenti Ayarlarınızı Yapılandırın
- Adım 6: Etkinlik Kayıt Formunuzu Yayınlayın
1. Adım: WPForms Eklentisini Kurun ve Etkinleştirin
WPForms Tekrarlayıcı Alanını ve Google E-Tablolarını kullanmaya başlamak için ilk adım, WordPress sitenize WPForms Pro'yu yükleyip etkinleştirmektir. Pro sürümü gereklidir çünkü bu eğitim için ihtiyacınız olan Google E-Tablolar eklentisiyle birlikte gelir.
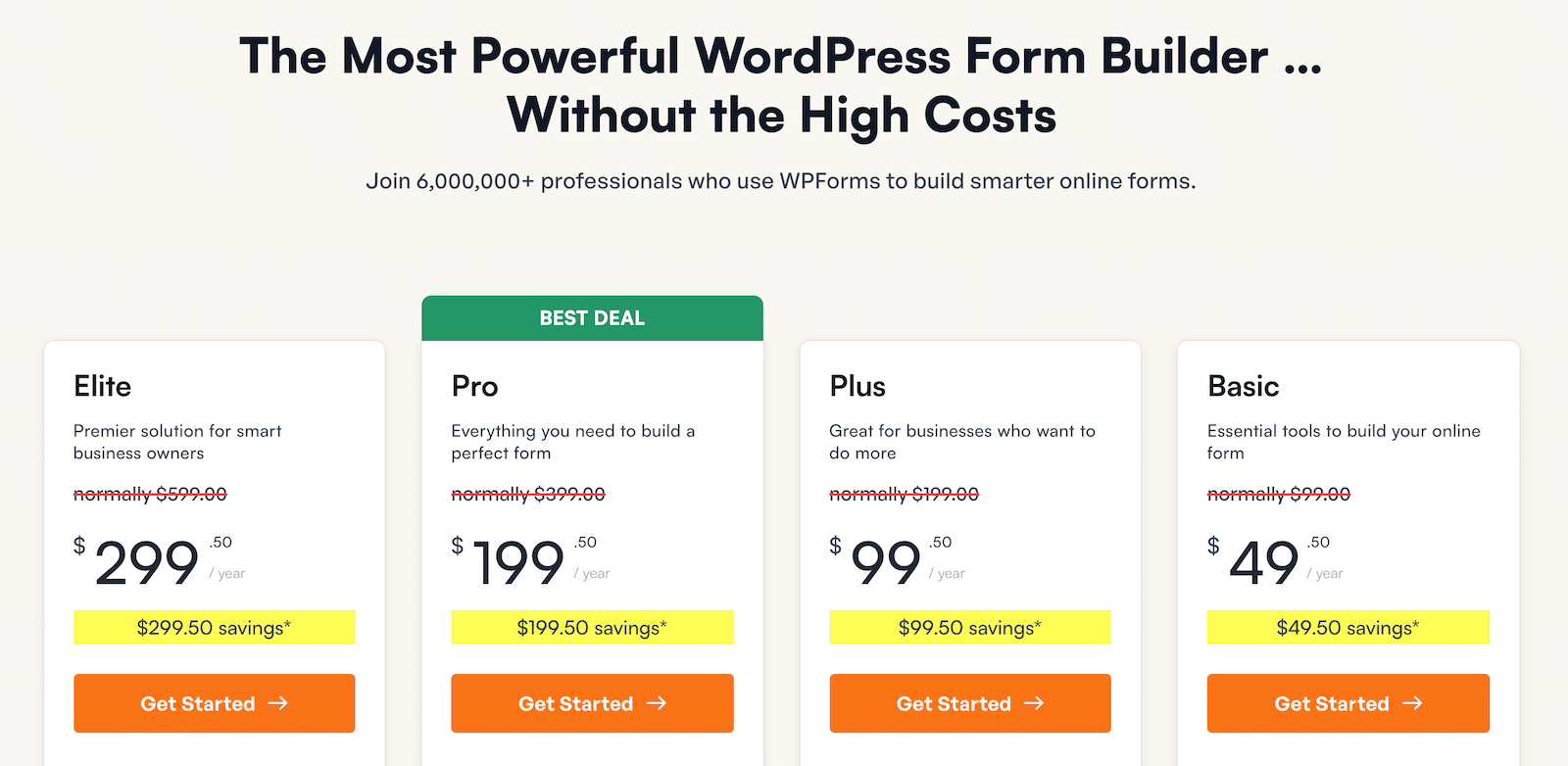
WPForms Pro Lisansını güvence altına aldıktan sonra eklentiyi WordPress sitenize eklemeye devam edebilirsiniz. Bu konuda yeniyseniz endişelenmeyin; WPForms'un kurulumuna ilişkin adım adım talimatlar için bu kılavuza göz atın.
Şimdi WPForms Pro'ya yükseltin!
2. Adım: Google Hesabınızı WPForms'a Bağlayın
WPForms eklentisini yükledikten sonra onu Google E-Tablolar hesabınıza bağlamaya hazırsınız. Bunu yapmak için WPForms »Eklentiler'e gidin.
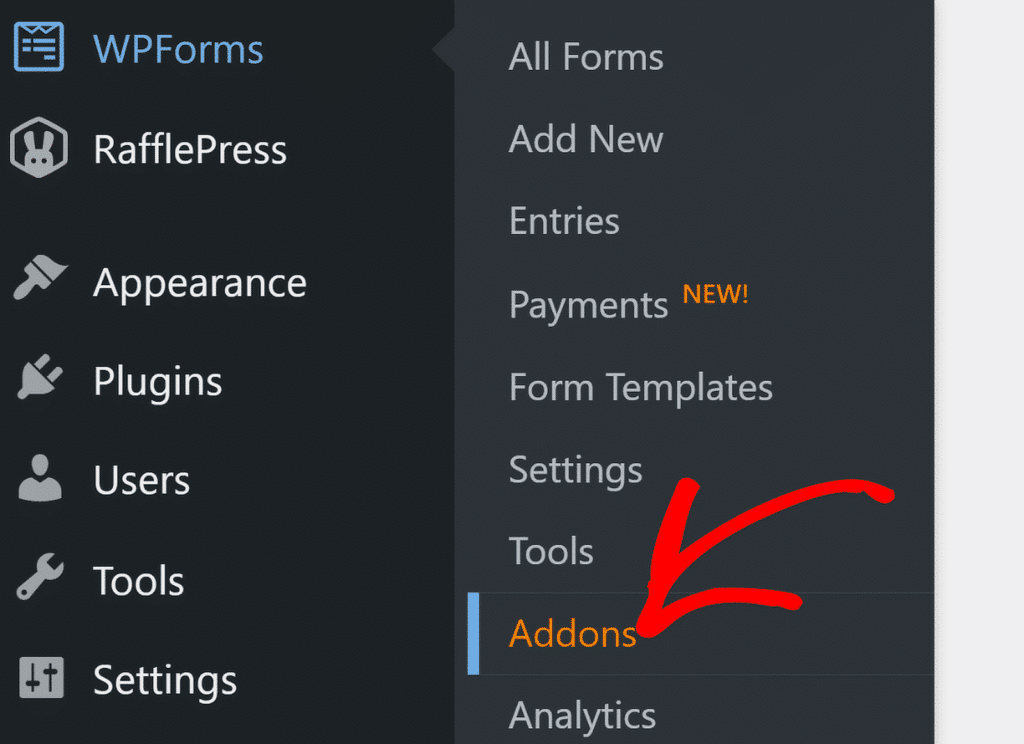
WPForms Eklentileri sayfasında Google E-Tablolar Eklentisini bulun ve Eklentiyi Yükle seçeneğine tıklayın. Kurulduktan sonra Ayarlar seçeneğine tıklayın.
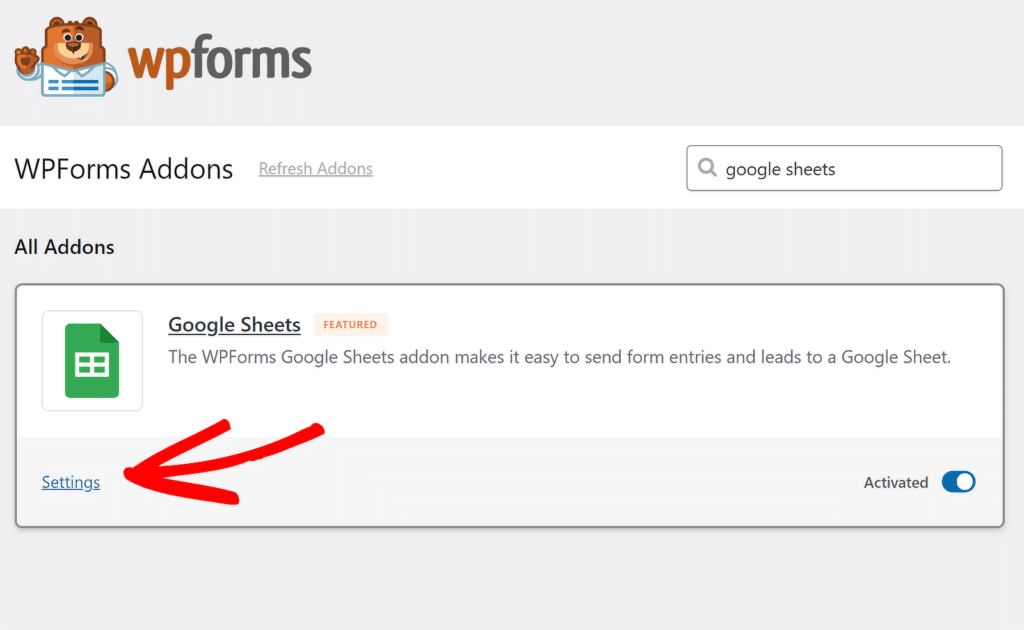
Açılan Ayarlar sayfasında Google E-Tablolar eklentisini bulmak için aşağı kaydırın ve ardından Google ile Devam Et düğmesini tıklayın.
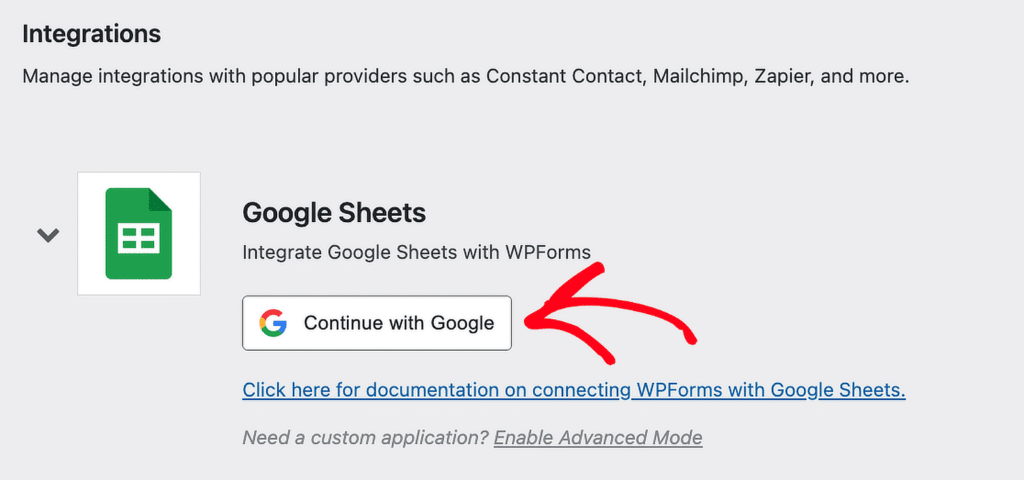
Bu sizi, kurulum işlemine devam etmek için Google tarafından bir hesap seçmenizin isteneceği yeni bir sayfaya yönlendirecektir.
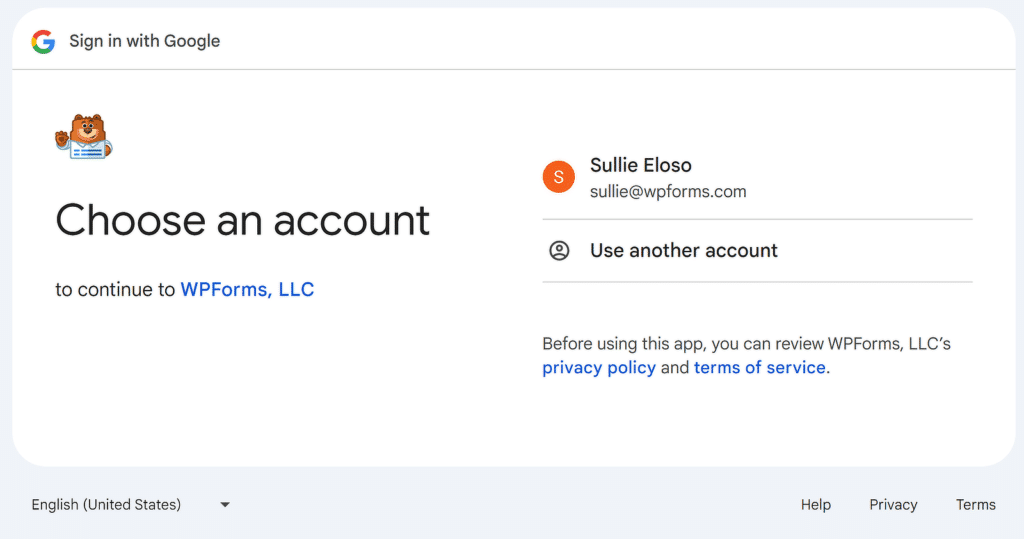
Daha sonra WPForms'un Google hesabınıza erişmesine izin vermek ve gerekli erişim haklarını sağlamak için Devam düğmesine tıklayın.
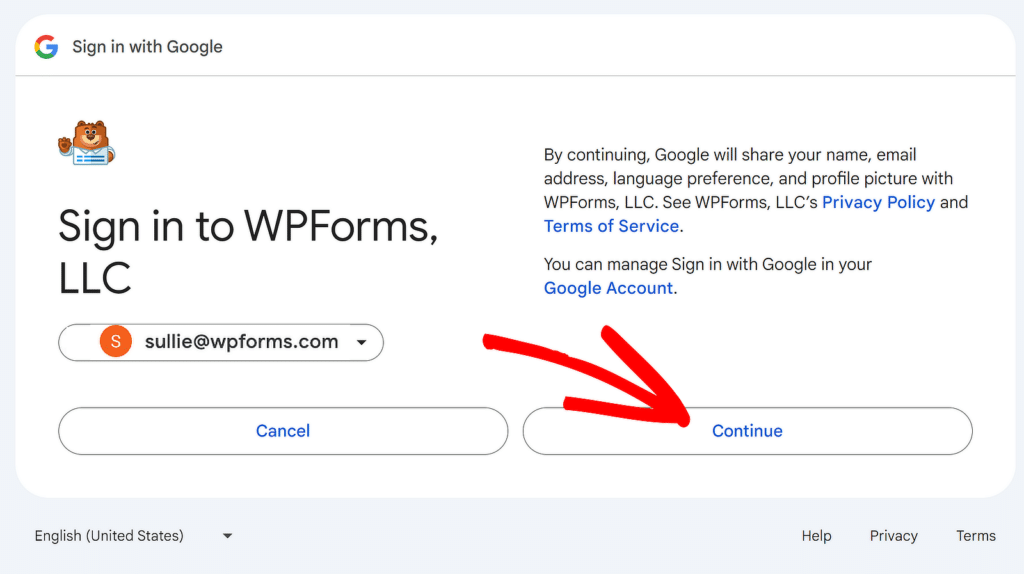
Entegrasyon işlemini tamamlamak için İzin Ver düğmesine tıklamanız yeterlidir. Bu, WPForms'a Google E-Tablolar hesabınızdaki girişleri görme, düzenleme ve oluşturma erişimini verecektir.
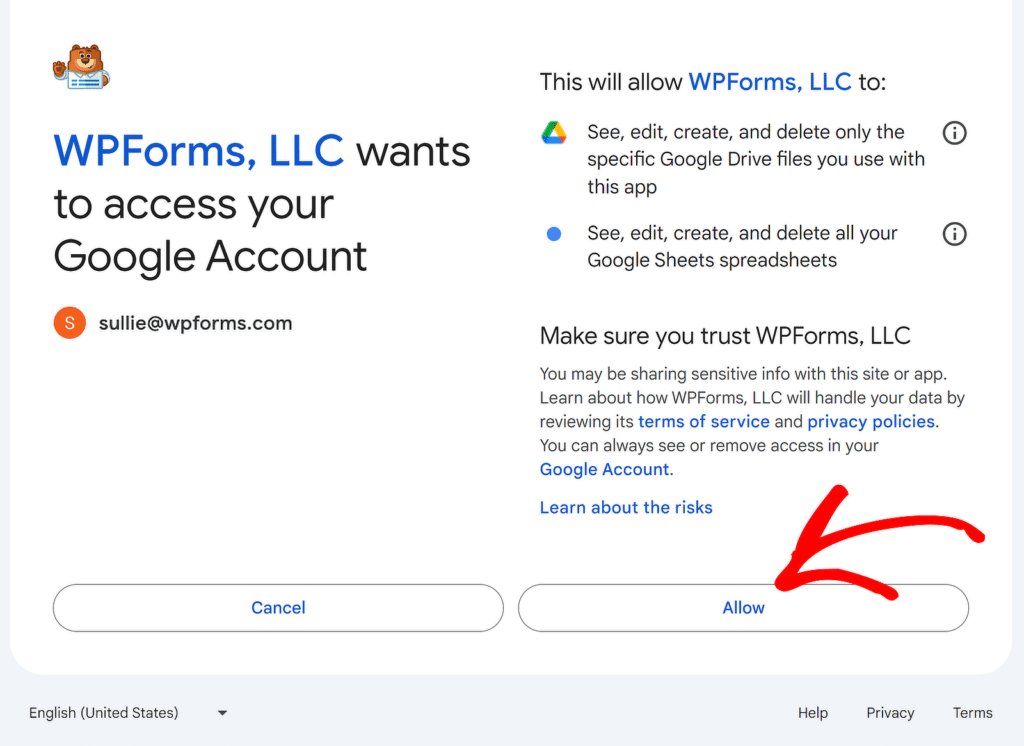
Daha sonra Entegrasyonlar sayfasına yönlendirileceksiniz. Google E-Tablolar entegrasyonunun Şimdi Bağlandı olarak görüneceğini unutmayın.
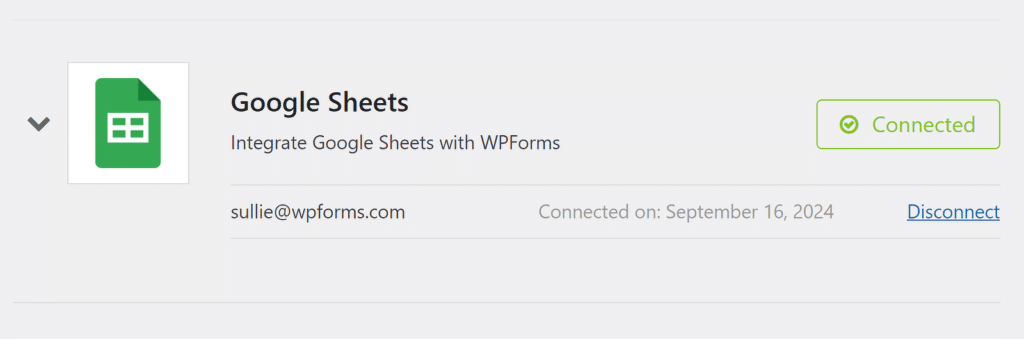
Artık hesabınız entegre edildiğine göre, form verilerini otomatik olarak göndermek için oluşturduğunuz herhangi bir formu Google E-Tablolar'a bağlayabilirsiniz.
3. Adım: Etkinlik Kayıt Formunuzu Oluşturun
Tekrarlayıcı Alanı ile etkinlik kayıt formunuzu oluşturmak için kontrol panelinizde WPForms'a giderek başlayın ve Yeni Ekle seçeneğine tıklayın.
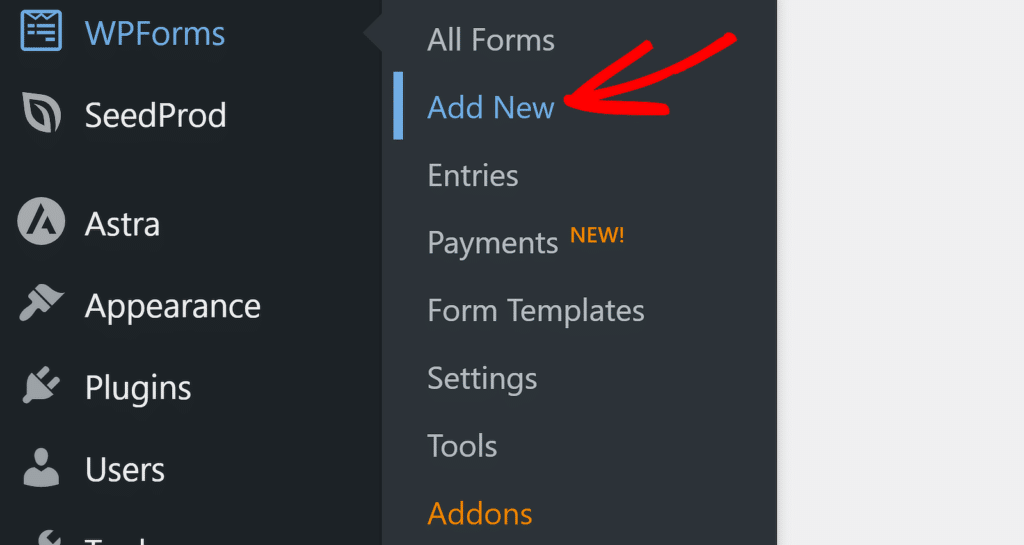
Daha sonra formunuza bir ad verin ve Tekrarlayıcı alanlarıyla sıfırdan yeni bir form oluşturmayı veya önceden oluşturulmuş bir şablon kullanarak zamandan tasarruf etmeyi seçin. WPForms, 1.900'den fazla WordPress form şablonuyla birlikte gelir.
Örneğin, Etkinlik Katılımcıları Kayıt Formu şablonunu bulmak için arama çubuğunu kullanabilir ve ihtiyaçlarınıza göre özelleştirmek için Şablonu Kullan düğmesini tıklayabilirsiniz.
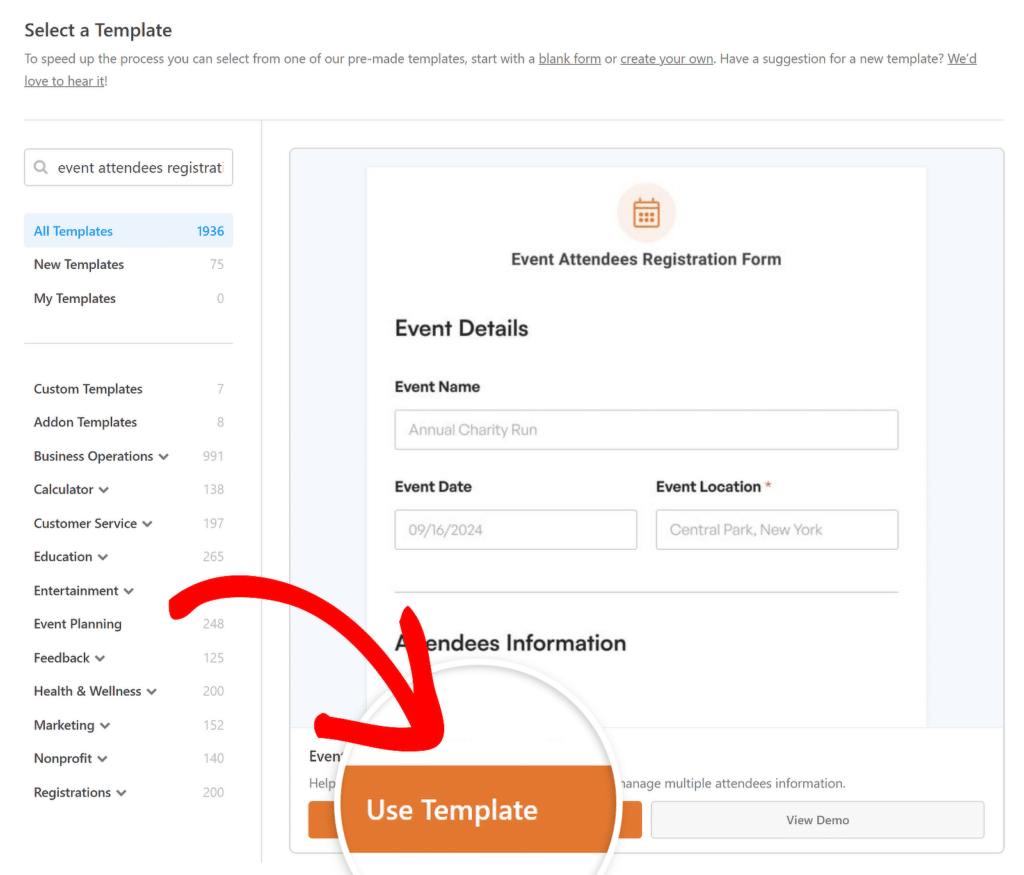
Bu şablon, yaklaşan etkinliğiniz için katılımcı bilgilerinin toplanması için gereken tüm alanların yanı sıra diğer ayrıntıları da içerir. Bunlar şunları içerir:
- Etkinlik Bilgileri (Ev sahibi/Siz tarafından önceden doldurulmuş):
- Etkinlik Adı: Etkinliğin resmi adını alır.
- Olay Tarihi: Olayın gerçekleşeceği tarihi günlüğe kaydeder.
- Etkinlik Yeri: Etkinliğin gerçekleşeceği mekanı belirtir.
- Katılımcı Detayları (Tekrarlayıcı Alanı):
- Katılımcı Adı: Etkinliğe katılan her katılımcının tam adını toplar.
- E-posta Adresi: Güncellemeler veya onaylar göndermek için e-posta adreslerini toplar.
- Telefon Numarası: Kişi veya hatırlatıcılar için bir telefon numarası saklar.
- Ek Seçenekler:
- Yorumlar: Katılımcıların herhangi bir özel istek veya bilgi eklemesi için alan sağlar.
- Bülten Kaydı: Katılımcıların, organizatörün haber bültenini almayı tercih etmelerine olanak tanır.
Adım 4: Veri Toplama için Tekrarlayıcı Alanını Özelleştirin
Etkinlik Katılımcıları Kayıt Formunu seçtikten sonra, alanları ekleyerek, kaldırarak veya yeniden düzenleyerek etkinliğinizin özel ihtiyaçlarına uyacak şekilde özelleştirebilirsiniz; böylece etkinliğiniz için gerekli tüm ayrıntıları topladığınızdan emin olabilirsiniz.
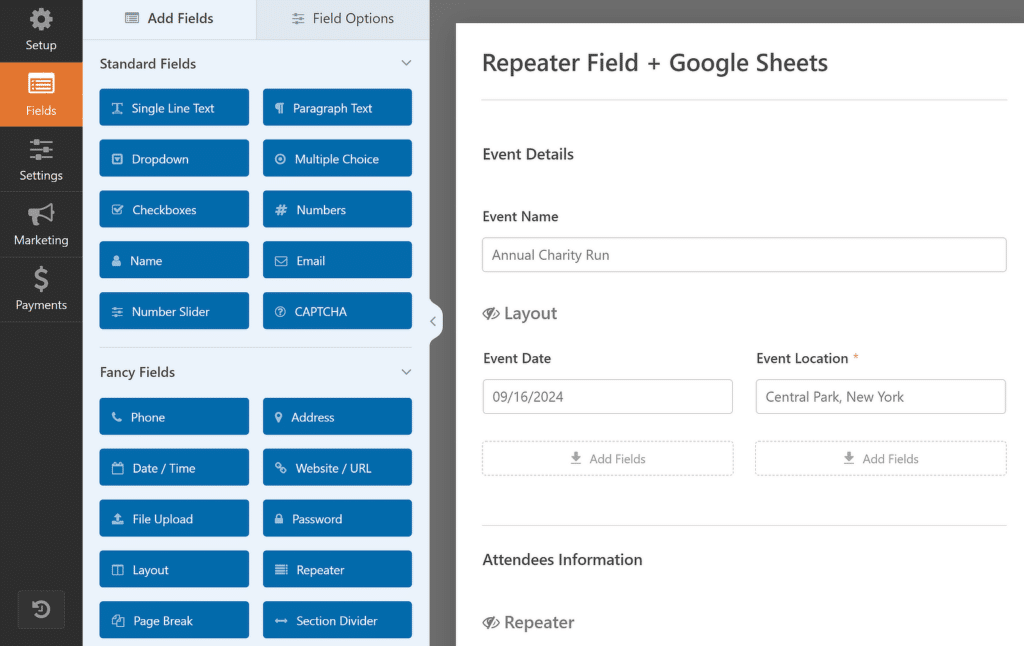
Örneğin tekrarlanabilir bir alan eklemek istediğinizi varsayalım. İlgili alanı ekranın sol tarafından sağdaki Tekrarlayıcı bölümündeki Alan Ekle seçeneğine sürükleyip bırakmanız yeterlidir.
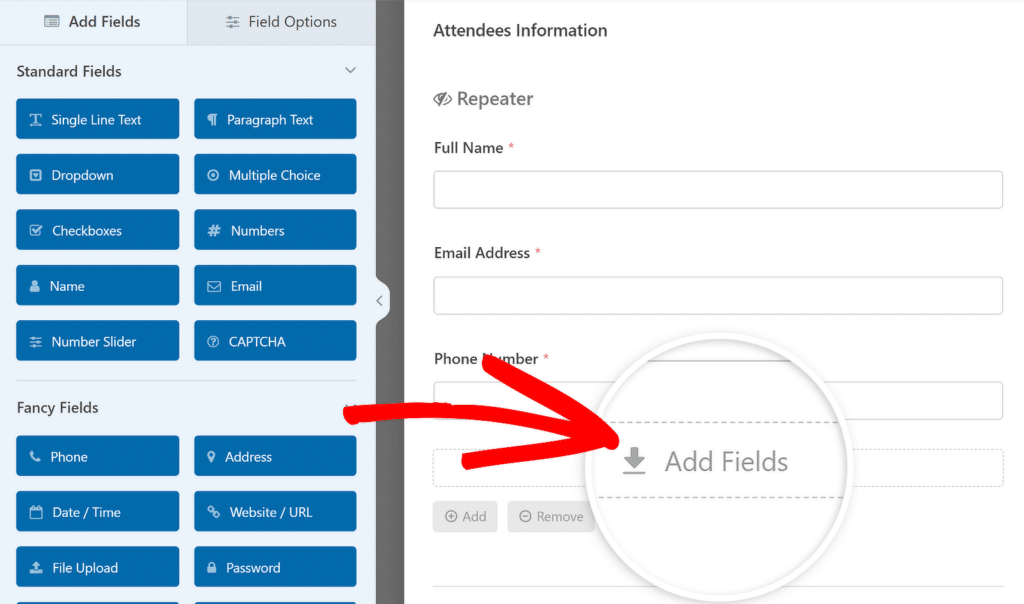
Formumda katılımcıların herhangi bir diyet kısıtlaması hakkında bilgi verebilecekleri bir alan olmasını istedim, bu nedenle Tek Satırlı Metin alanını kullandım ve bunu "Diyet Kısıtlamaları" olarak etiketledim.
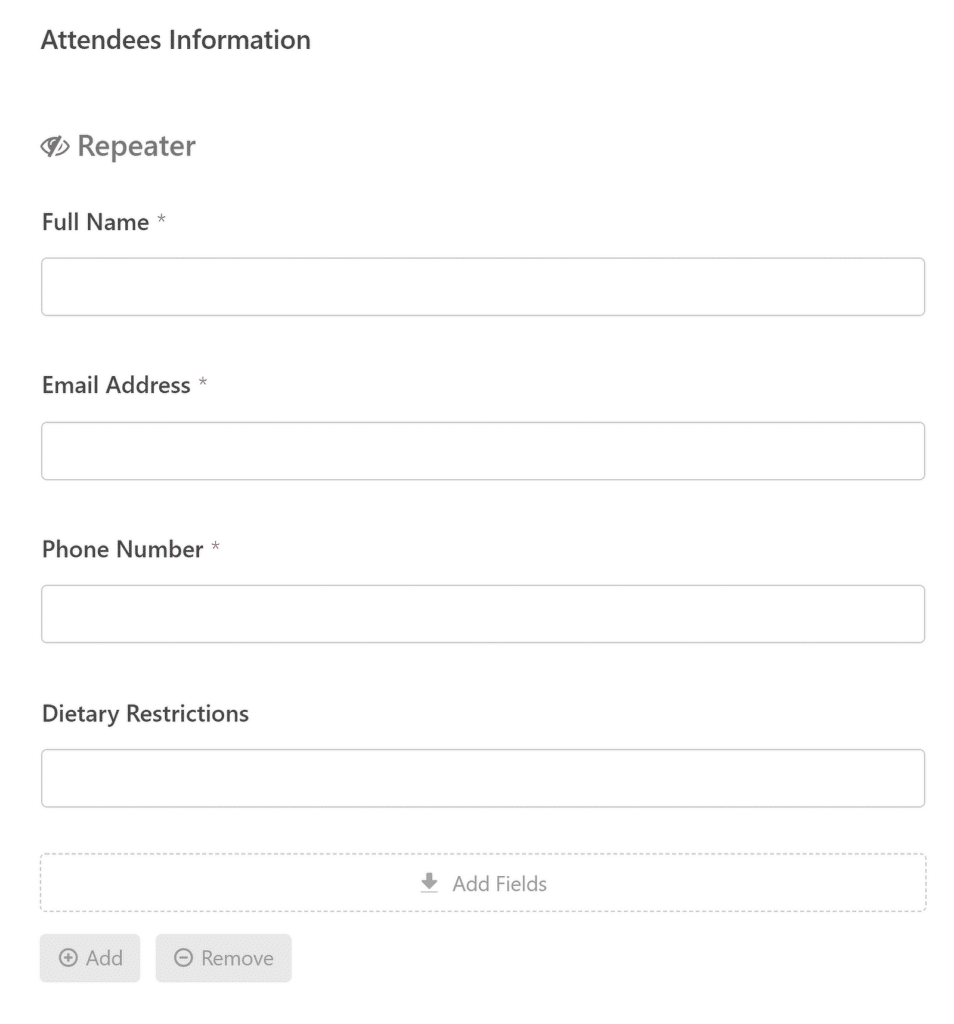
Gerekirse Tekrarlayıcı alanının Düğme Türünü bile özelleştirebilir, Etiketlerini değiştirebilir veya kayıtlı katılımcılar için bir minimum ve maksimum sınır belirleyebilirsiniz.

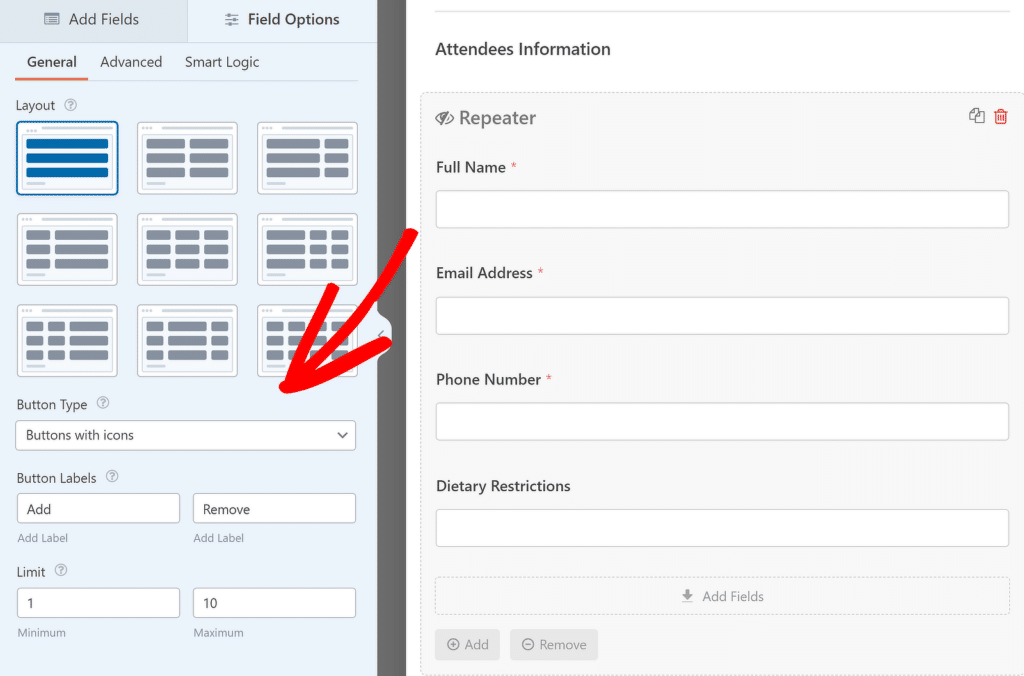
Form şablonunda gerekli tüm değişiklikleri yaptıktan sonra, tüm ilerlemenizin güncellendiğinden emin olmak için Kaydet düğmesine tıkladığınızdan emin olun.
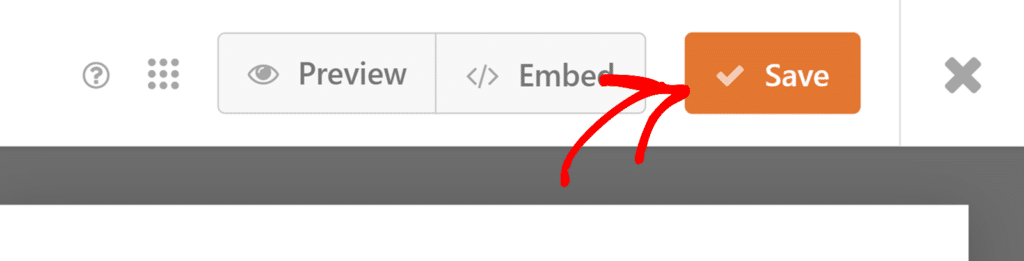
5. Adım: Google E-Tablolar Eklenti Ayarlarınızı Yapılandırın
Formunuzu özelleştirdikten sonra form oluşturucunun kenar çubuğundaki Ayarlar sekmesine gidin ve mevcut seçeneklerden Google E-Tablolar'ı seçin.
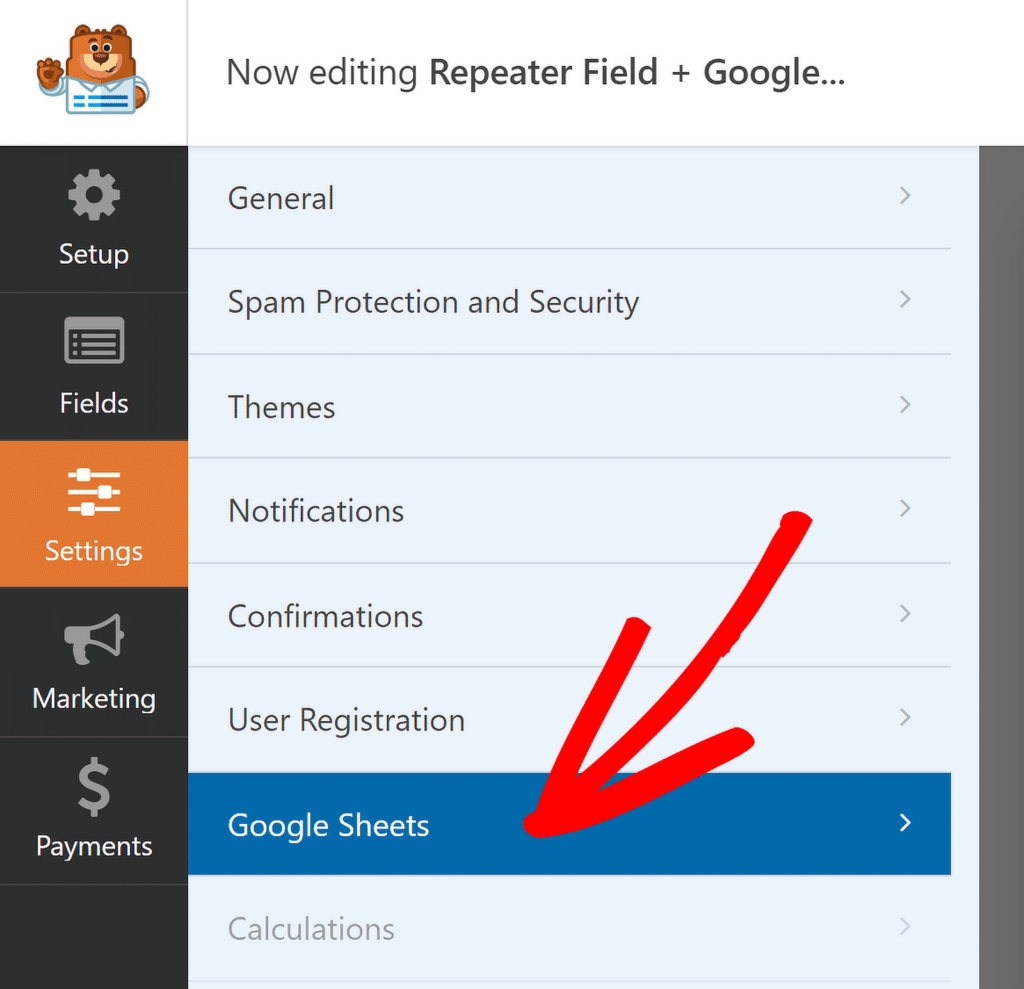
Google hesabınızı girişleri depolamak istediğiniz forma bağlamak için sağ üst köşedeki mavi Yeni Bağlantı Ekle düğmesini tıklayın.
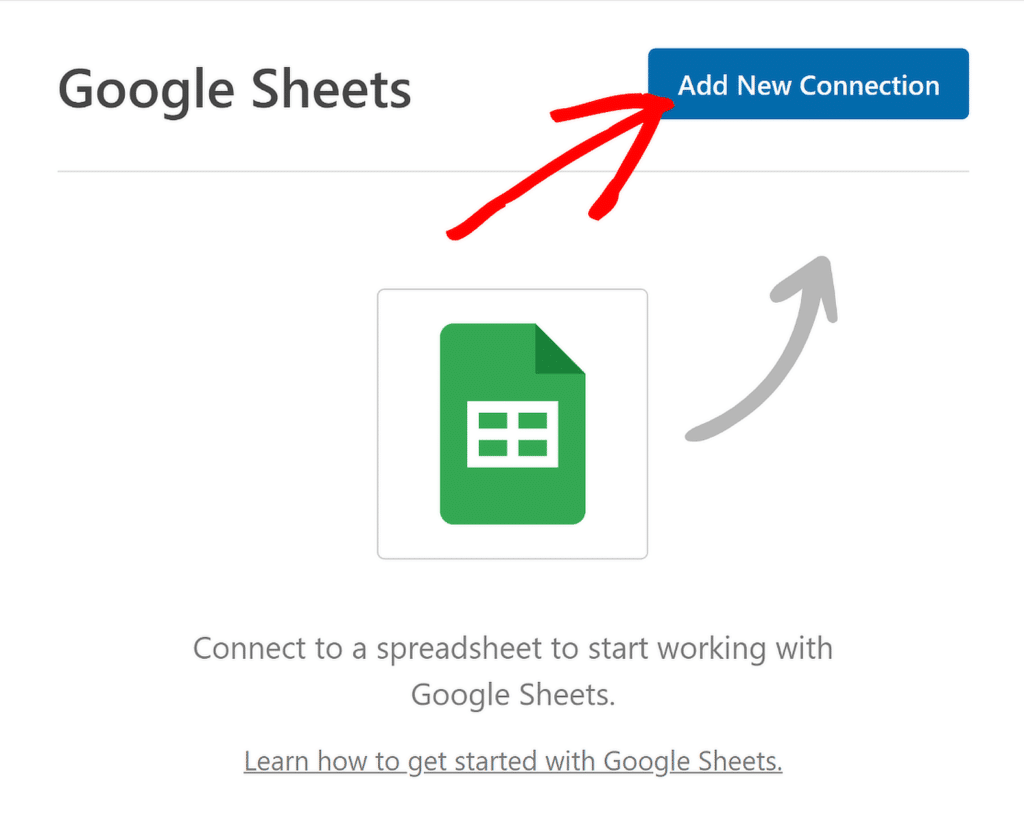
Bu bağlantıya tanınması kolay bir ad vermeniz gerekir. Bir takma ad girdikten sonra onaylamak için Tamam'a basın.
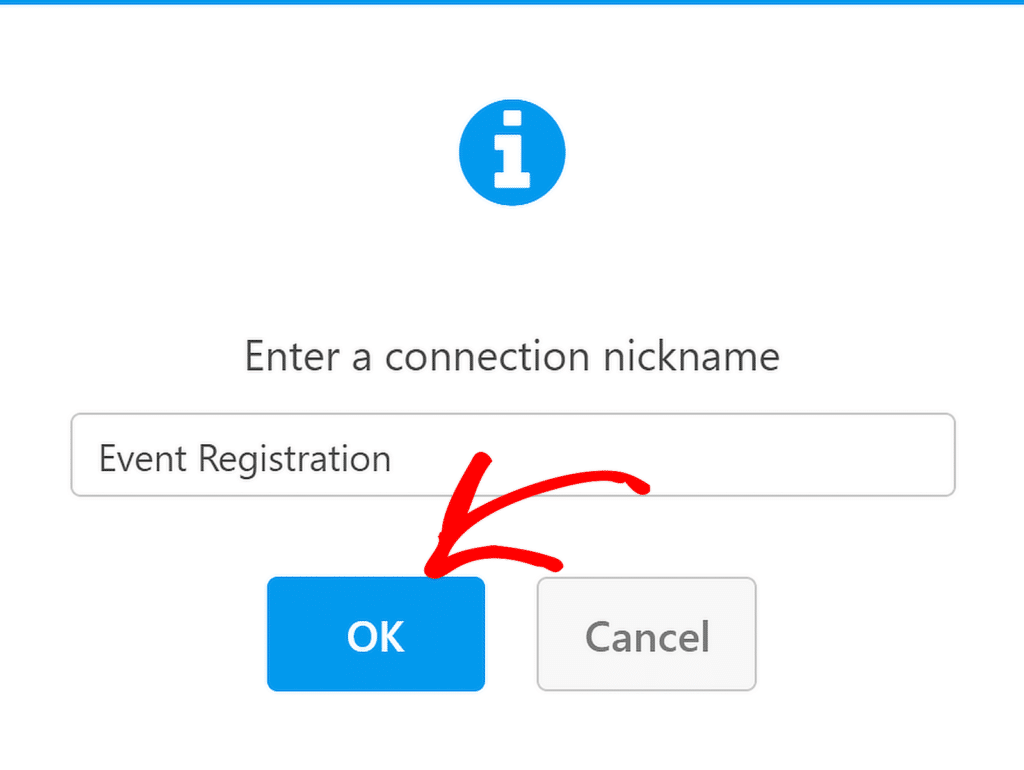
WPForms artık form gönderimlerini göndermek için mevcut bir e-tabloyu bağlamak mı yoksa yeni bir e-tablo mu oluşturmak istediğinizi seçmenizi isteyecektir.
Bu eğitimin amaçları doğrultusunda, Yeni Oluştur seçeneğini seçeceğim. Daha sonra devam etmek için Elektronik Tablo Adını ve Sayfa Adını girmeniz yeterlidir.
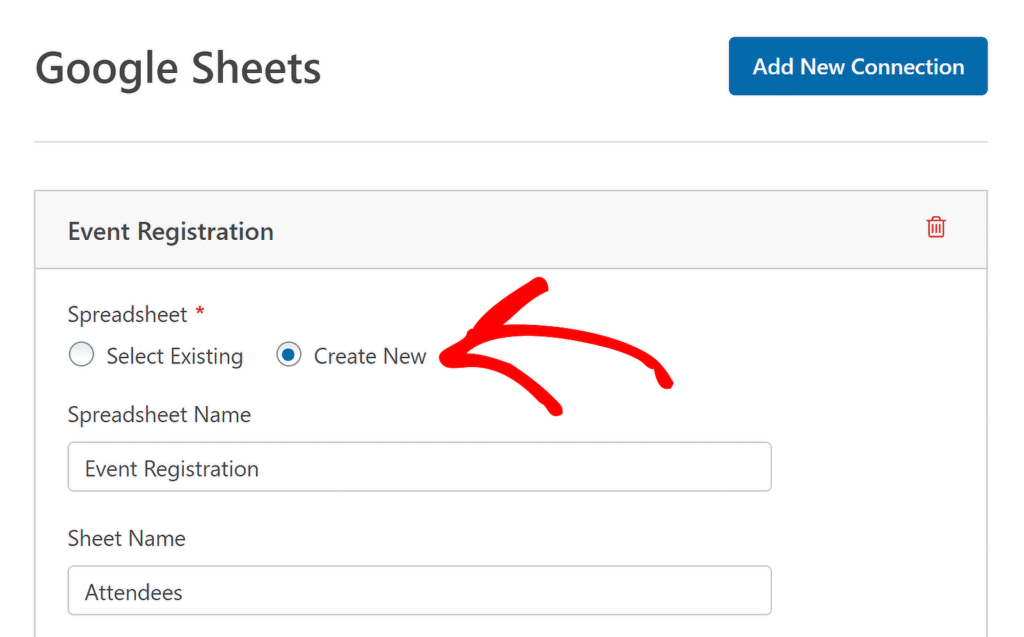
Sayfanızı seçtikten veya oluşturduktan sonra Alan Eşleme ayarlarını görmek için daha da aşağı kaydırın. Hangi sütunların hangi alan değerlerine karşılık gelmesi gerektiğini tanımlamak için bu ayarları kullanın.
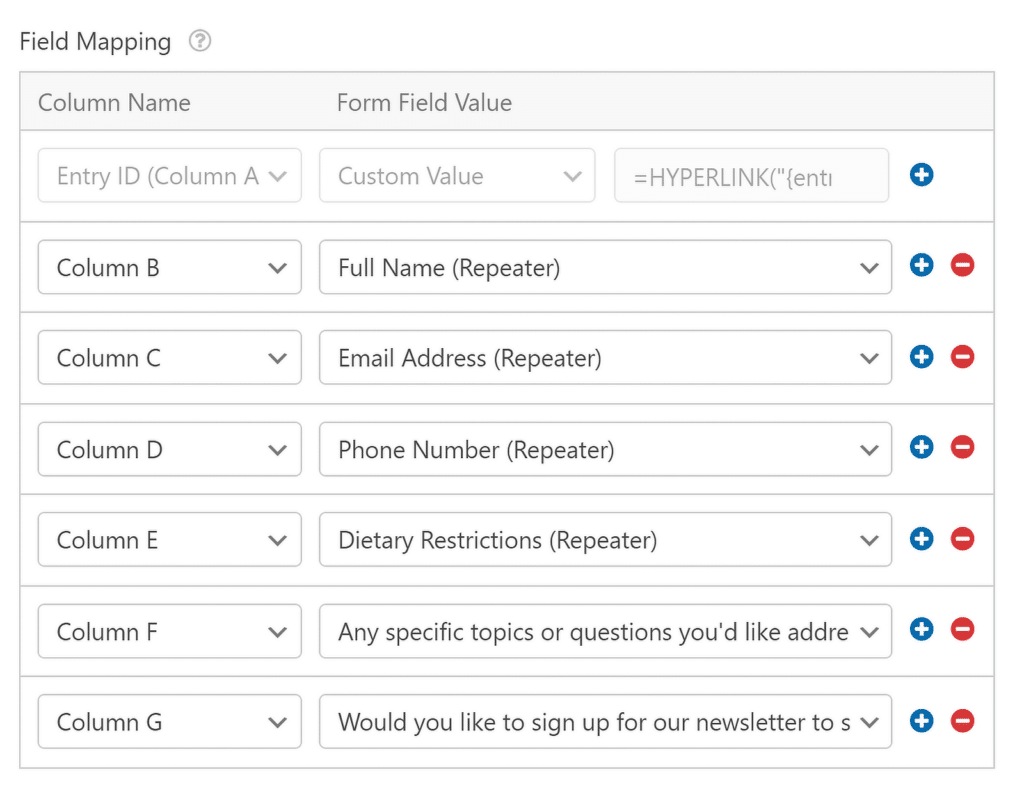
Sütunları özel değerlerle de eşleyebilirsiniz. Her girişten tarih, IP adresi ve diğer bilgiler gibi ek gizli veriler veya meta veriler çıkarmak istiyorsanız bu kullanışlıdır.
Tüm alanları gerektiği gibi eşleştirdikten sonra, bağlantının üst kısmındaki harici bağlantı simgesine tıklayarak yeni e-tabloya kolayca erişebilirsiniz.
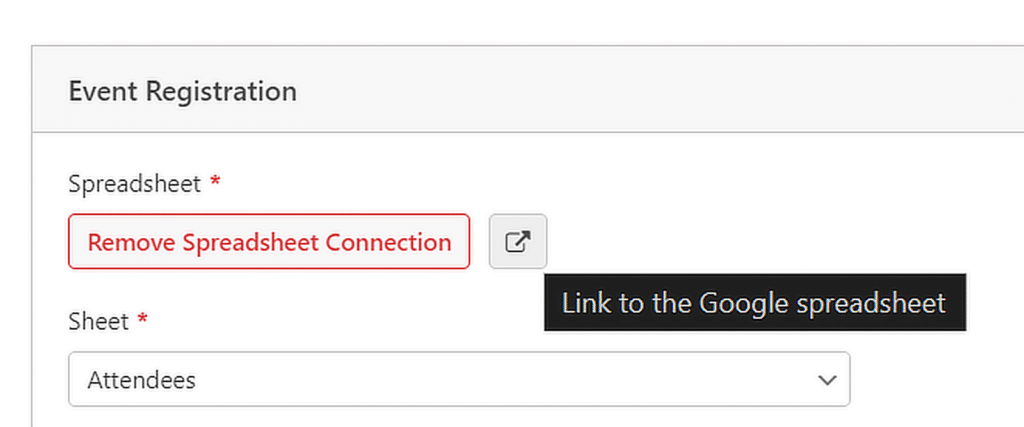
Adım 6: Etkinlik Kayıt Formunuzu Yayınlayın
Formunuz artık girişleri kabul etmeye ve bunları gerçek zamanlı olarak e-tablonuza otomatik olarak göndermeye neredeyse hazır. Başlamak için form oluşturucunun sağ üst köşesindeki Yerleştir düğmesini tıklayın .
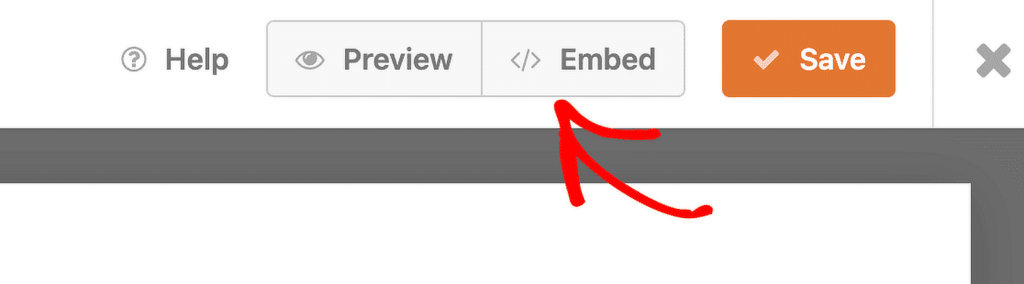
Formu mevcut bir sayfaya yerleştirmek istiyorsanız sitenizden mevcut bir sayfayı seçme seçeneğini seçmeniz yeterlidir.
Yeni bir sayfa oluşturmayı tercih ediyorsanız, yeni bir sayfa oluşturma seçeneğini tıklayın ve ona "Etkinlik Kaydı" gibi alakalı bir ad verin.
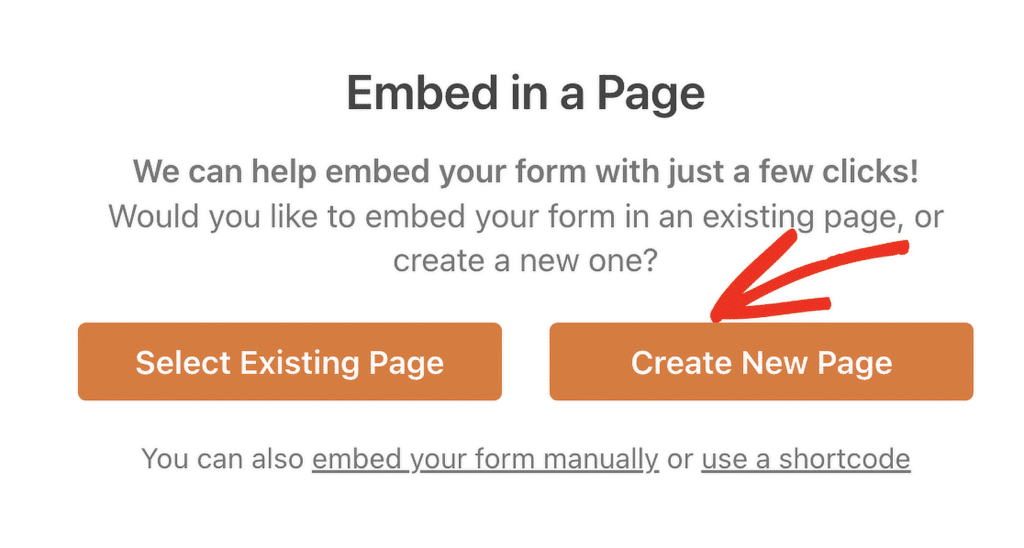
Seçiminizi yaptıktan sonra WordPress düzenleyici, form önceden eklenmiş olarak açılacaktır. Canlı hale getirmek için üstteki Yayınla düğmesini tıklamanız yeterlidir.
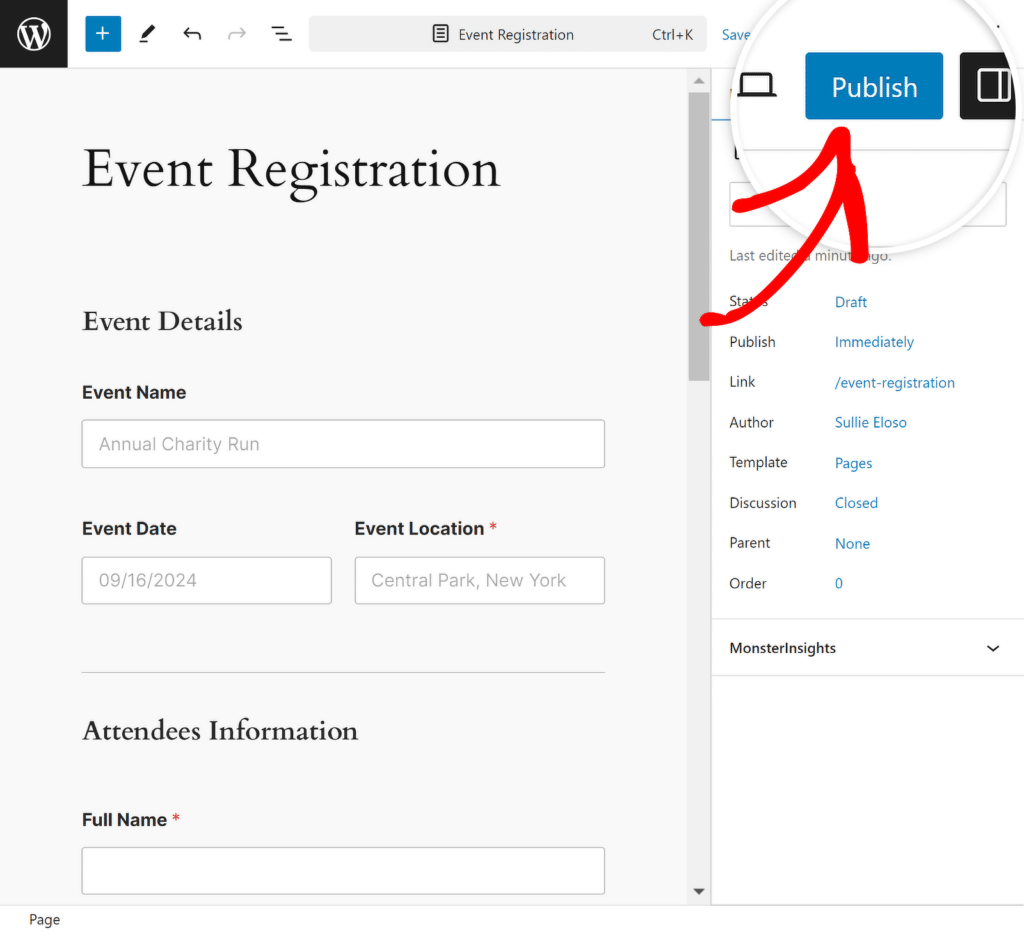
Verilerin doğru şekilde gönderildiğinden emin olmak için bir test girişi göndermeyi deneyin (bunu formunuzu yayınlamadan önce Önizleme'den de yapabilirsiniz).
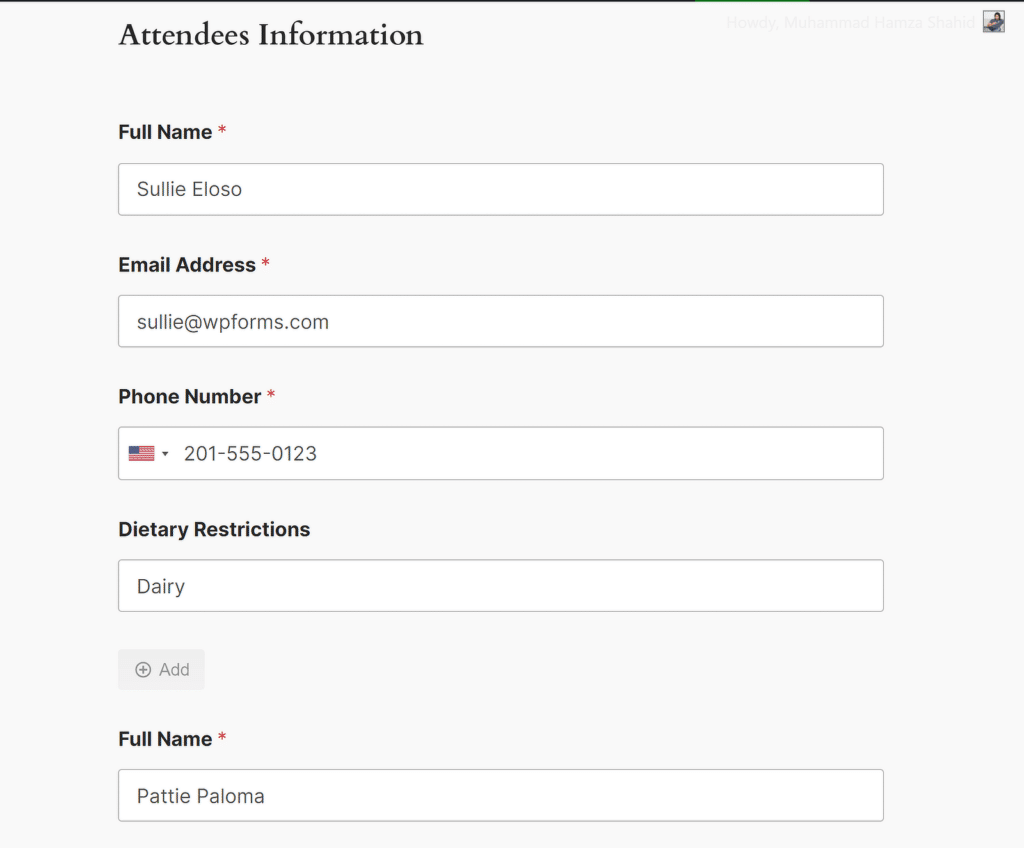
Aşağıda gösterildiği gibi, giriş e-tablonuzda görünmeden önce Gönder'e bastıktan sonra birkaç saniye bekleyin. İşte bu kadar! Tüm girişler Google E-Tablolar'da belirtilen e-tabloya gerçek zamanlı olarak eklenecektir!
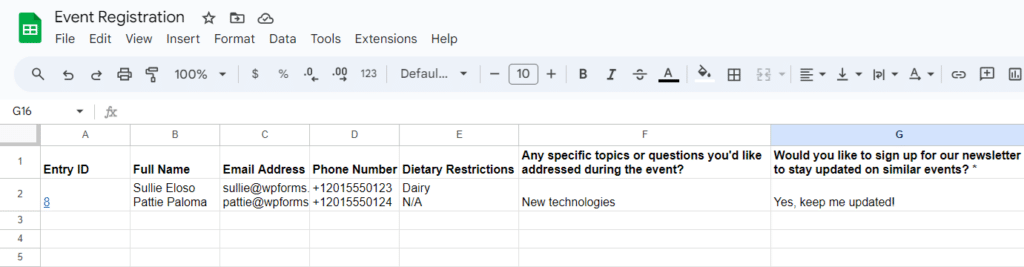
SSS — Etkinlikleri Yönetmek için WPForms Tekrarlayıcı Alanı + Google E-Tablolar Nasıl Kullanılır?
Google E-Tablolar'ı WPForms'a nasıl entegre ederim?
Google E-Tablolar'ı WPForms'a entegre etmek için WPForms Pro sürümüne ve Google E-Tablolar eklentisine ihtiyacınız olacak. Her ikisini de yükledikten sonra, formun ayarlarından eklentiyi seçip Google hesabınızı bağlayarak formunuzu bir Google E-Tablosuna bağlayabilirsiniz.
WPForms'a tekrarlanabilir alanlar nasıl eklenir?
WPForms ile Tekrarlayıcı alanını form önizlemesine sürükleyip bırakarak ve ardından tekrarlanabilir hale getirmek istediğiniz ilgili alanları ekleyerek kolayca tekrarlanabilir alanlar oluşturabilirsiniz. Tekrarlayıcı alanlarıyla bir formun nasıl ayarlanacağıyla ilgili bu kılavuza göz atın.
WPForms Google E-Tablolarını otomatik olarak doldurabilir mi?
Evet, WPForms Google E-Tablolar'ı otomatik olarak doldurabilir. Google E-Tablolar eklentisini kullandığınızda, Tekrarlayıcı Alanından gelen veriler de dahil olmak üzere tüm form gönderimleri anında seçtiğiniz e-tabloya eklenir ve her şey gerçek zamanlı olarak organize edilir.
Sonra, Elementor Formlarını Google E-Tablolar'a Nasıl Bağlayacağınızı Öğrenin
Özel bir form oluşturucu eklentisi olan WPForms Pro, yerel bir Google E-Tablolar entegrasyonu içerir. Bu, herhangi bir kodu veya üçüncü taraf uygulamaları kullanmadan herhangi bir formu e-tablonuza bağlamanıza olanak tanır. Elementor Forms'un Google E-Tablolar'a nasıl bağlanacağına ilişkin adımlar için bu kılavuza göz atın.
WordPress Formunuzu Şimdi Oluşturun
Formunuzu oluşturmaya hazır mısınız? En kolay WordPress form oluşturucu eklentisiyle bugün başlayın. WPForms Pro çok sayıda ücretsiz şablon içerir ve 14 günlük para iade garantisi sunar.
Bu makale size yardımcı olduysa, daha fazla ücretsiz WordPress öğreticisi ve kılavuzu için lütfen bizi Facebook ve Twitter'da takip edin.
