WordPress'te Zoho Mail SMTP Nasıl Kurulur (Kolay Yol)
Yayınlanan: 2020-10-12WordPress sitenizden e-posta göndermek için Zoho Mail SMTP'yi kullanmak ister misiniz? Zoho'nun SMTP sunucularını kullanmak, teslimatın daha güvenilir olması için e-postalarınızın kimliğini doğrulayacaktır.
Bu eğitimde, bir eklenti ile web sitenize Zoho Mail kuracağız. Bu, Zoho hesabınızı kullanarak web formlarınızdaki tüm e-postaları göndermenin gerçekten kolay bir yoludur.
WordPress İletişim Formunuzu Şimdi Oluşturun
Zoho SMTP'yi Nasıl Kullanırım?
Zoho Mail SMTP'yi kullanmak için bir Zoho Mail hesabı oluşturmanız gerekir. Ardından, bir eklenti ile hesabı WordPress sitenize kolayca ve güvenli bir şekilde bağlayabilirsiniz.
Zoho Mail, paketin bir parçası olarak bir Zoho e-posta alanı kullanmanıza izin verir. Özel bir etki alanı kullanmayı tercih ederseniz, ayırt edici bir iş e-posta adresi oluşturmak için sahip olduğunuz bir etki alanını bağlayabilirsiniz.
Kendi alan adınızı kullanmak kolaydır. Sadece DNS ayarlarınızı Zoho'nun posta sunucularını gösterecek şekilde değiştirmeniz gerekecek. Zoho Mail, size bu konuda yol gösterecek gerçekten kolay bir işe alım sihirbazına sahiptir.
Hesabınızı kurduktan sonra, onu WP Mail SMTP ile WordPress'e eklemek gerçekten çok kolay. Gelin nasıl yapıldığına bir göz atalım.
WordPress'te Zoho Mail SMTP Nasıl Kurulur
WP Mail SMTP eklentisi ile Zoho Mail'i WordPress'e ekleme sürecinde size yol göstereceğiz.
Henüz bir Zoho Mail hesabınız yoksa, aşağıdaki adımları uygulamadan önce kaydolmak isteyeceksiniz:
- WP Mail SMTP Eklentisini Kurun
- WordPress'te Zoho SMTP'yi Kurun
- Zoho API'sini Ayarlayın
- Zoho Mail WordPress Bağlantısını Kurun
- Zoho SMTP ile Test E-postası Gönderin
Devam etmek için WP Mail SMTP Pro planına veya daha yüksek bir plana ihtiyacınız olacak.
Adım 1: WP Mail SMTP Eklentisini Kurun
İlk önce WP Mail SMTP'yi yükleyelim. WordPress için en iyi SMTP eklentisidir.
WP Mail SMTP, WordPress sitenizdeki tüm e-postaları teslim etmek için web sunucunuza güvenmek yerine Zoho aracılığıyla göndermenize olanak tanır.
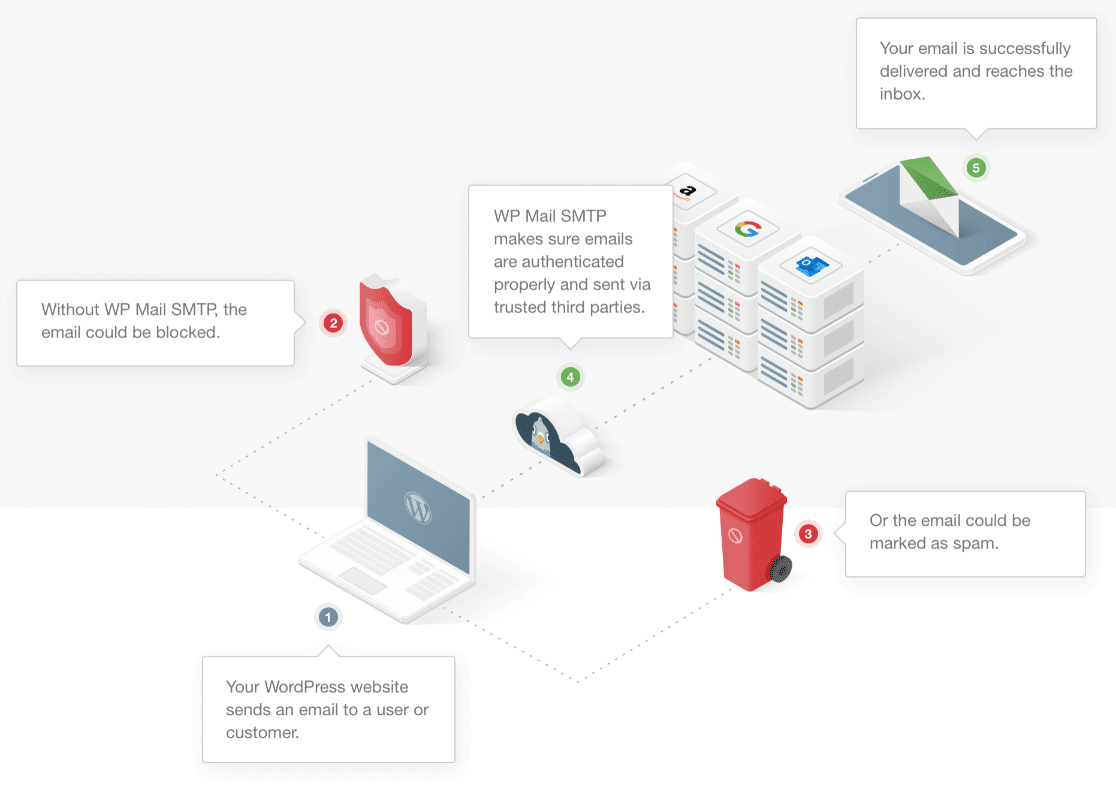
WP Mail SMTP, Ninja Formlarının e-posta göndermemesini ve Gravity Formlarının e-posta göndermemesini düzeltebilir. Diğer eklentilerle de kullanabilirsiniz.
Sitenize WP Mail SMTP'yi yükleyip etkinleştirerek başlamak isteyeceksiniz. Eklentiyi kurmak için yardıma ihtiyacınız varsa, WordPress'e eklenti kurmak için bu kılavuza bakın.
Bir sonraki adıma geçmeden önce eklentiye lisans anahtarınızı girmeyi unutmayın.
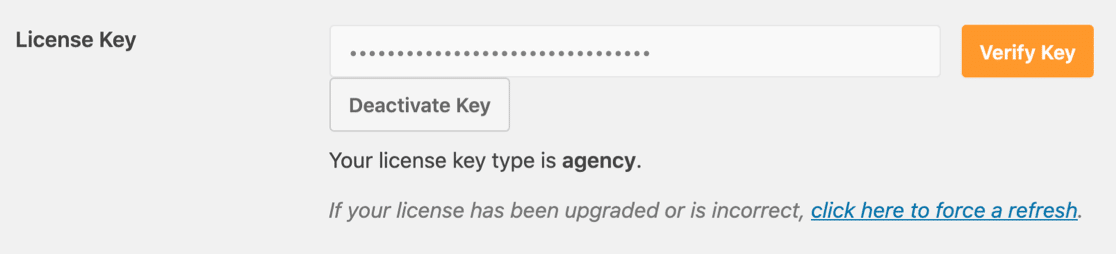
Artık her şey hazır, WordPress'te Zoho Mail'i seçebiliriz.
2. Adım: WordPress'te Zoho SMTP'yi Kurun
Şimdi eklentiyi etkinleştirdik, Zoho'yu WordPress postamız olarak ayarlayacağız.
WordPress panosunda başlayın ve WP Mail SMTP'yi ve ardından Ayarlar'ı tıklayın .
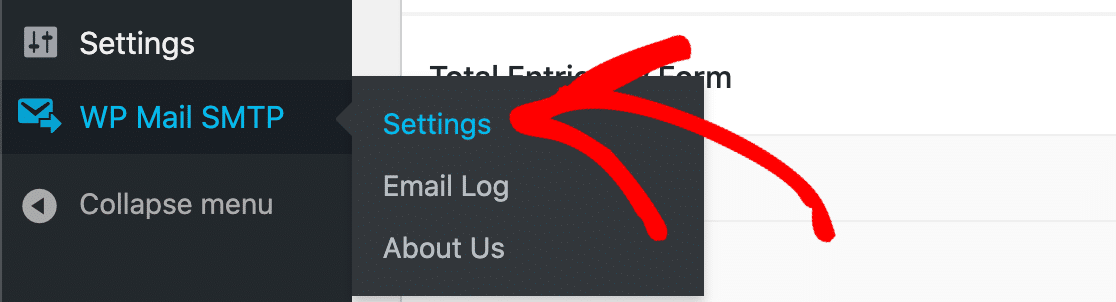
Şimdilik, Gönderen E-postasını atlayabilir ve Kimden Adı alanına gidebiliriz. Adınızı veya sizin için anlamlıysa sitenizin adını yazın.
Geri dönen e-postaların her zaman size geri gönderilmesi için Dönüş Yolu onay kutusunu işaretlemek de iyi bir fikirdir.
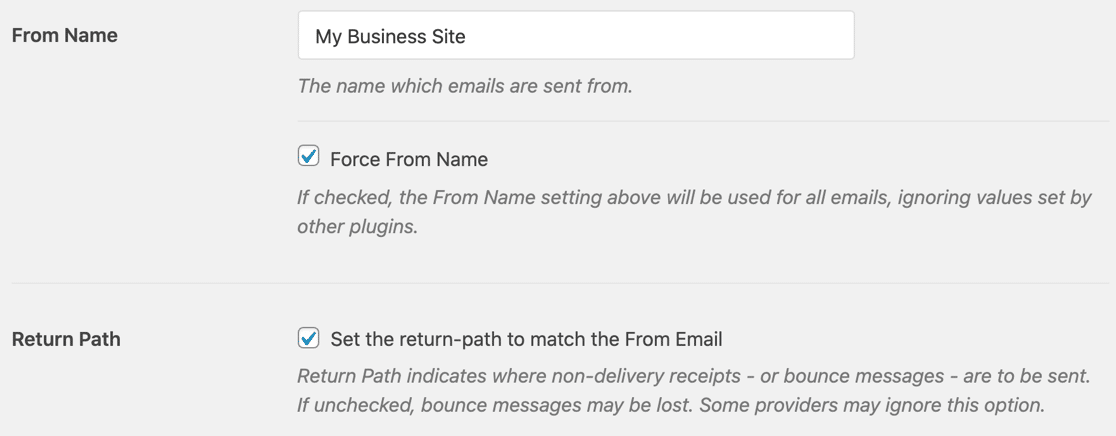
Şimdi aşağı kaydırın ve Postalar bölümündeki Zoho Mail resmine tıklayın.
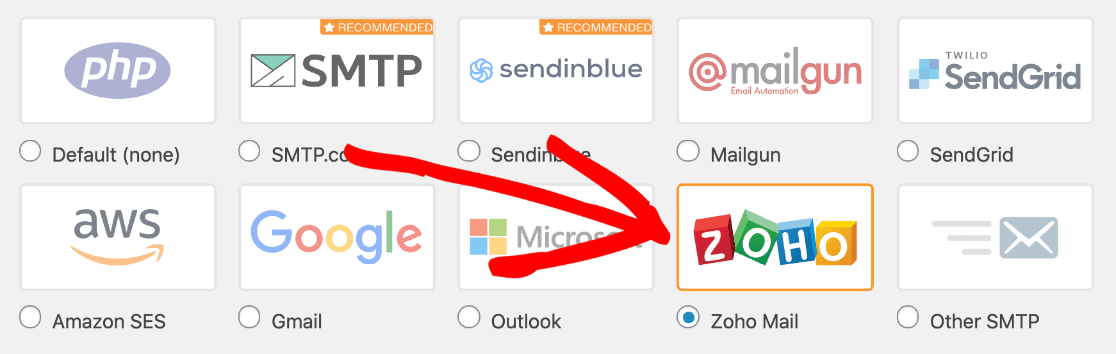
WP Mail SMTP, Zoho Mail için tüm seçenekleri açacaktır. Burada başka bir şey doldurmadan önce API'yi duraklatalım ve ayarlayalım.
Ama bekleyin – bu sayfayı bir sekmede açık tutun. Bir saniye içinde WP Mail SMTP'ye geri dönmemiz gerekecek.
3. Adım: Zoho API'sini Kurun
Şimdi Zoho'da bir API bağlantısı oluşturacağız.
Zoho API konsolunu yeni bir sekmede açarak başlayın. Zoho'da da oturum açmanız gerekebilir.
Giriş yaptıktan sonra, Başlayın 'ı tıklayın.
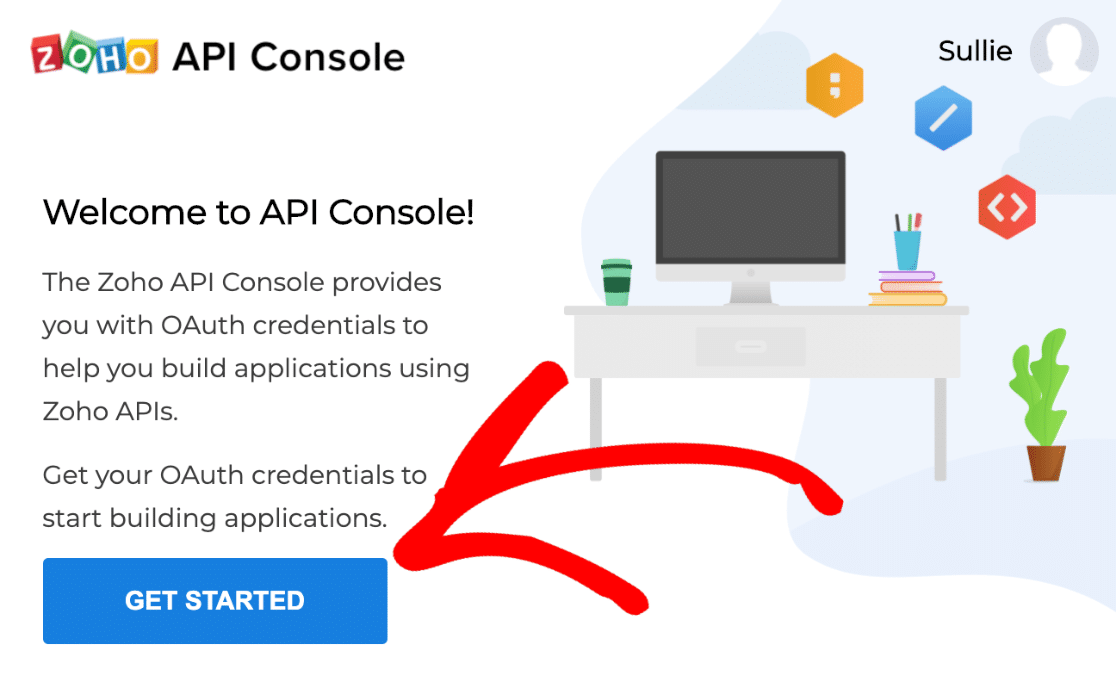
Bir web sitesi için bir istemci ekliyoruz, bu nedenle burada Sunucu Tabanlı Uygulamalar'a tıklamak isteyeceksiniz.
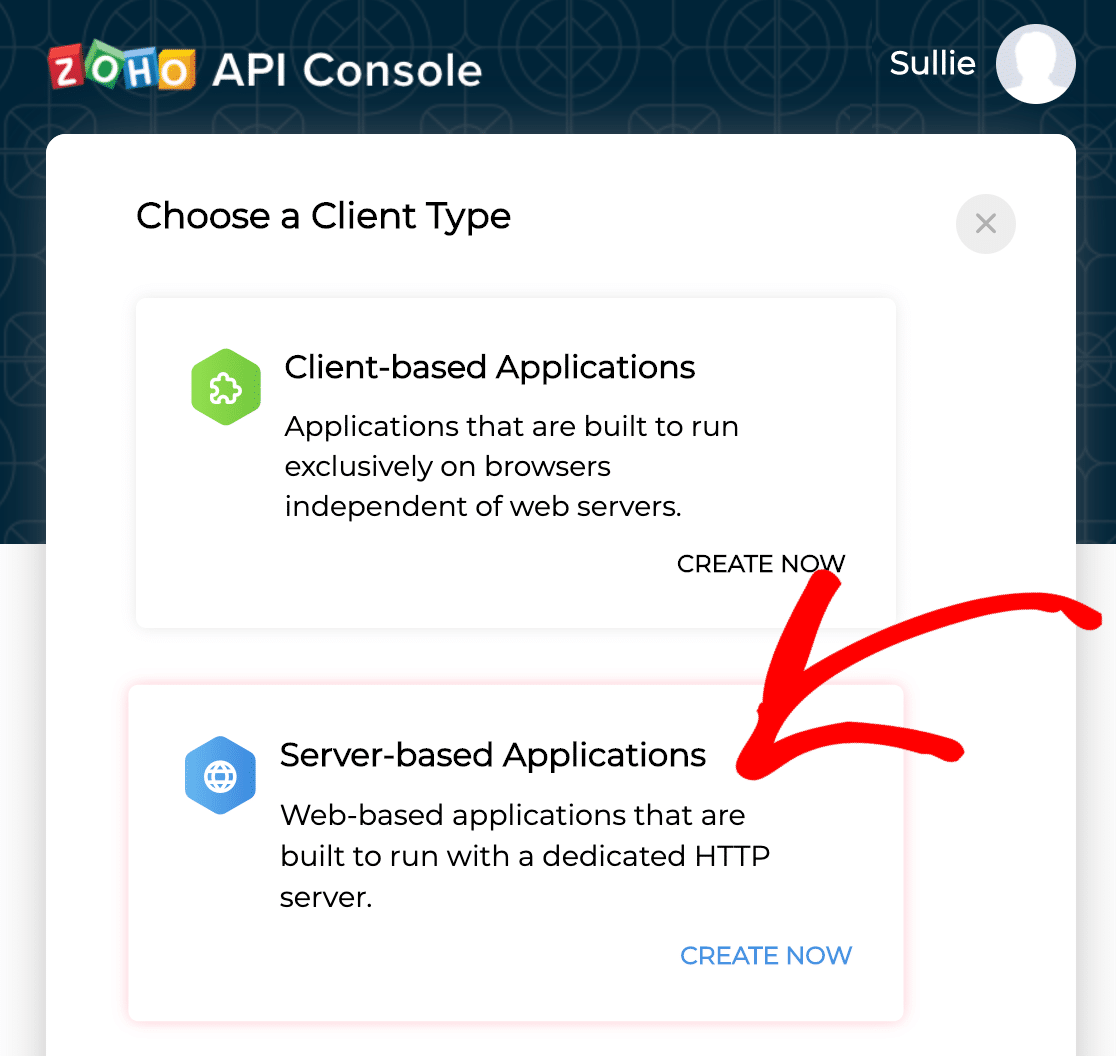
Şimdi API'yi kurmaya başlamak için bu 2 alanı dolduralım:
- İstemci Adı alanına herhangi bir ad yazın. SMTP'yi birden fazla sitede kuruyorsanız, bağlantınızın kolayca tanımlanabilmesi için site adını buraya eklemek isteyebilirsiniz.
- Ana Sayfa URL'sine tam web sitesi adresinizi yazın.
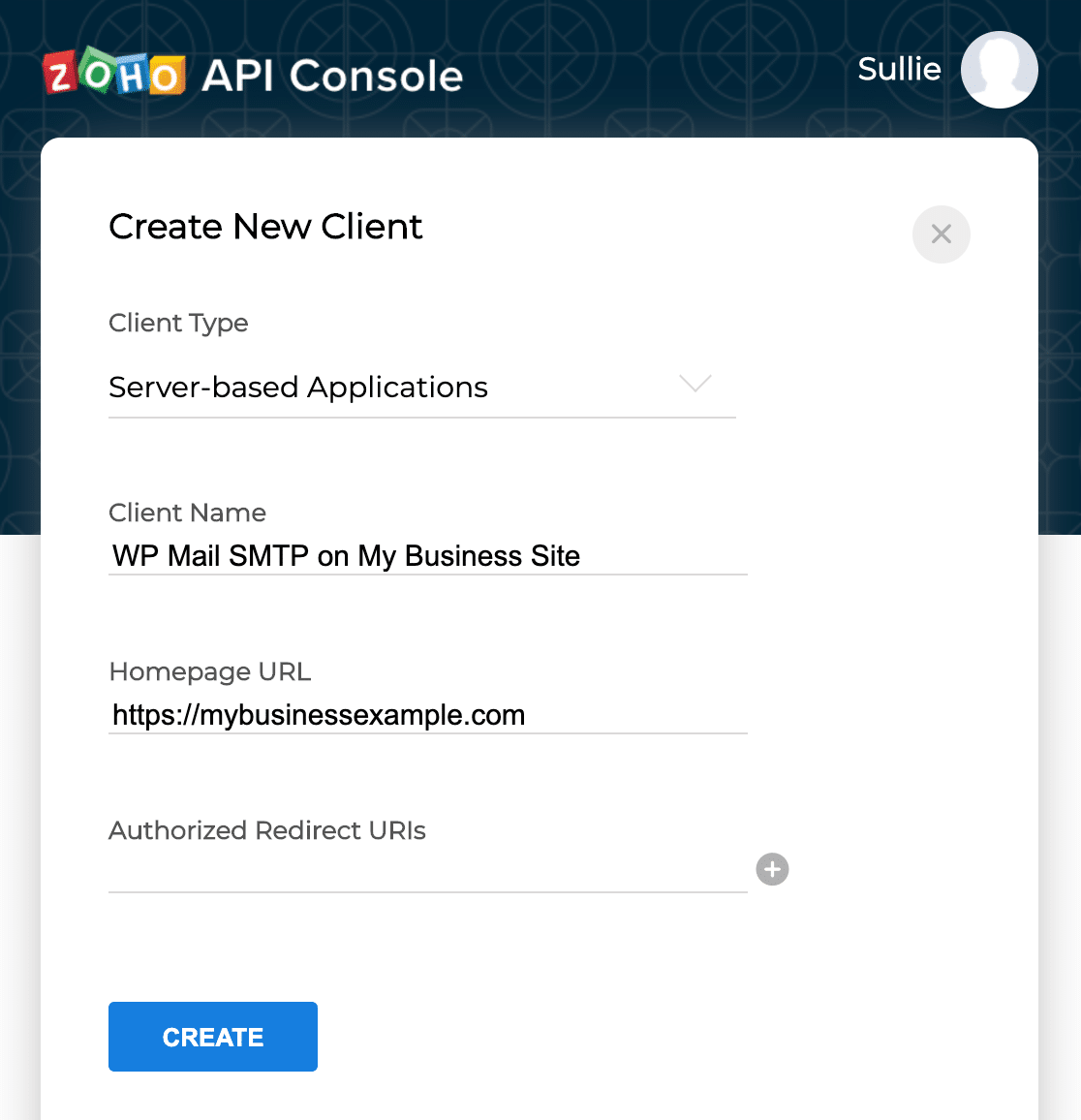
Şimdi 2. adımda açık tuttuğumuz sekmeye geri dönelim.
WP Mail SMTP'de, Authorized Redirect URI'sine gidin ve kopyalamak için düğmeye basın.
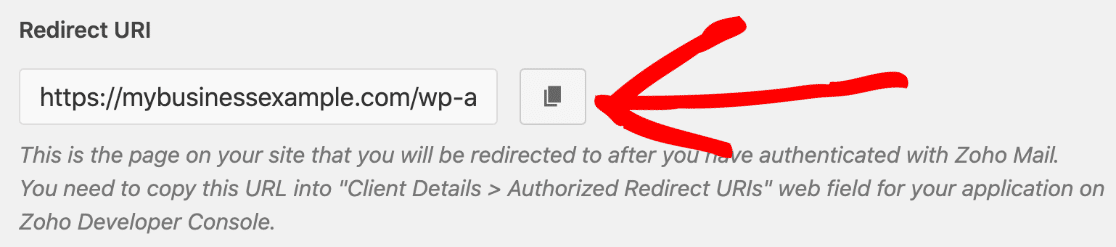

Şimdi Zoho sekmesine geri dönün ve bu web adresini Yetkili yeniden yönlendirme URI kutusuna yapıştırın.
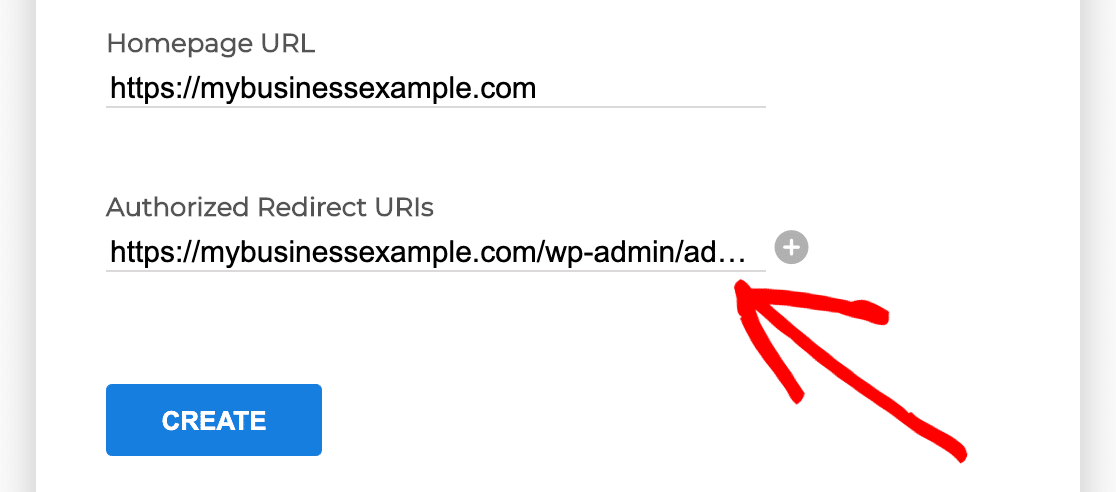
Devam edin ve bir sonraki sekmeye geçmek için Oluştur düğmesini tıklayın.
Zoho şimdi API bağlantı ayrıntılarınızı gösterecek.
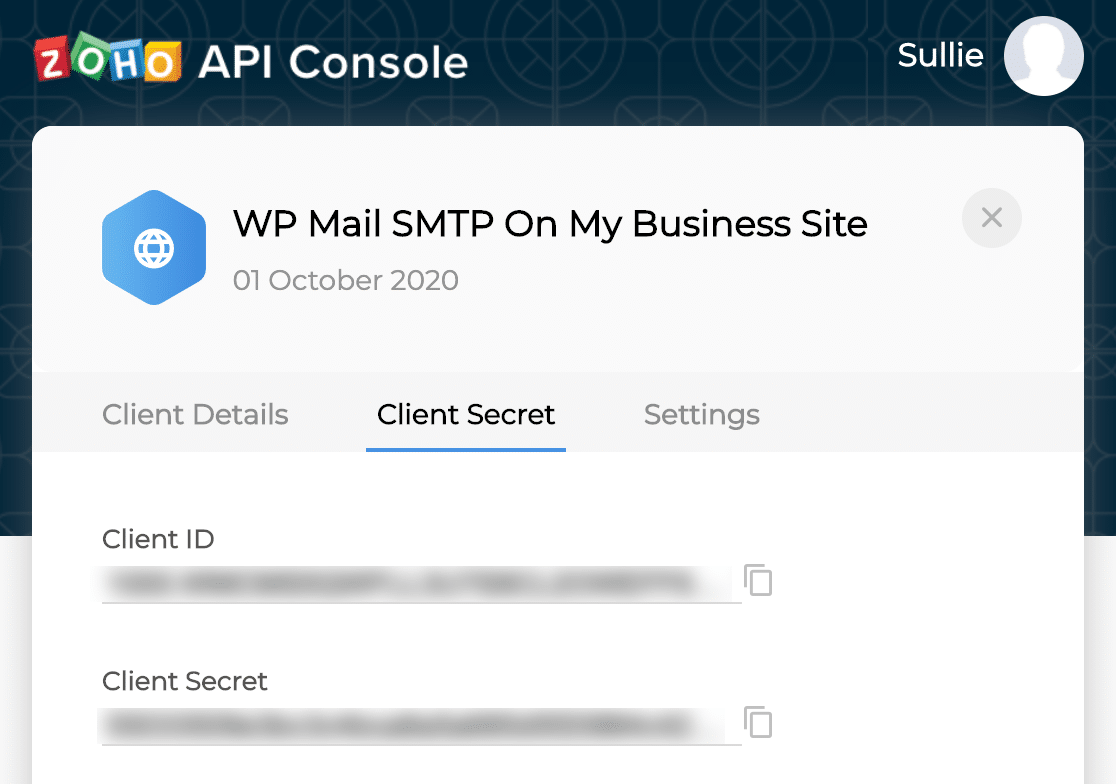
Bu ekranda Müşteri Kimliğini kopyalayın. WP Mail SMTP sekmenize geri dönün ve ilgili alana yapıştırın.
Aynı şeyi İstemci Sırrı için de yapın.
Ardından devam edin ve bu pencereyi kapatmak için sağ üstteki X simgesine tıklayın.
Bağlantıyı tamamlamak için WP Mail SMTP'ye geri dönelim. Zoho sekmesini şimdilik açık tutun.
Adım 4: Zoho Mail WordPress Bağlantısını Kurun
Şimdi bağlantıyı kurduk, WordPress sekmesine geçelim ve WP Mail SMTP'deki ayarlar üzerinde çalışalım.
İlk olarak, Bölge açılır menüsünü bulmak isteyeceksiniz. Bu, Zoho'nun hesabınız için kullandığı veri merkeziyle eşleşmelidir.
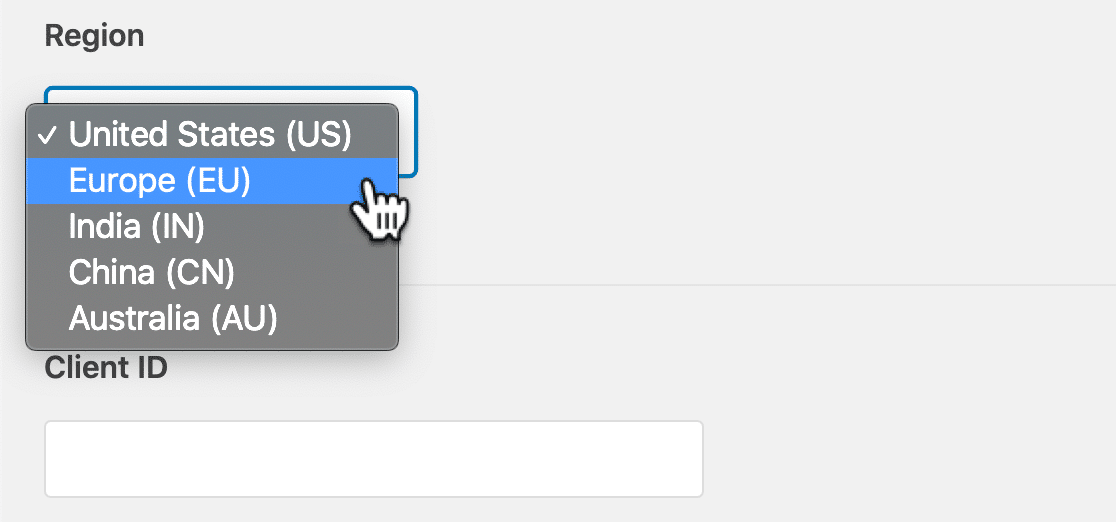
Sizinkini bulmak için Zoho Mail sekmesine geri dönün ve tarayıcınızdaki URL çubuğuna bakın. Burada alan adındaki son 2 harfe dikkat edin.
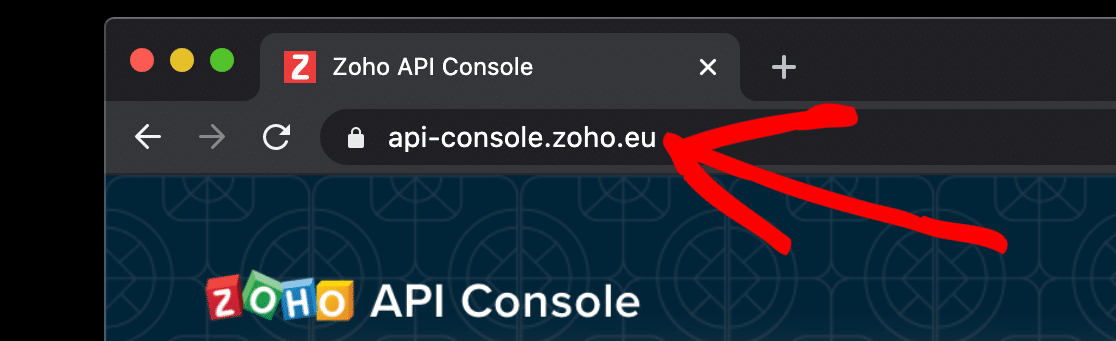
Açılır menüden hangi Bölgeyi seçeceğinizi bulmak için bu tabloyu kullanın:
| URL ile biter | Bölge |
|---|---|
| .Biz | Amerika Birleşik Devletleri |
| .AB | Avrupa |
| .içinde | Hindistan |
| .cn | Çin |
| .au | Avustralya |
İşiniz bittiğinde, seçimi kaydetmek için WP Mail SMTP'de Ayarları Kaydet'e tıklamanız önemlidir.
Vay canına. Neredeyse tamamız! WP Mail SMTP'de, aşağıya doğru kaydırın ve Eklentinin Zoho Mail hesabınızı kullanarak e-posta göndermesine izin ver'i tıklayın.

Ve ardından Kabul Et'i tıklayın.
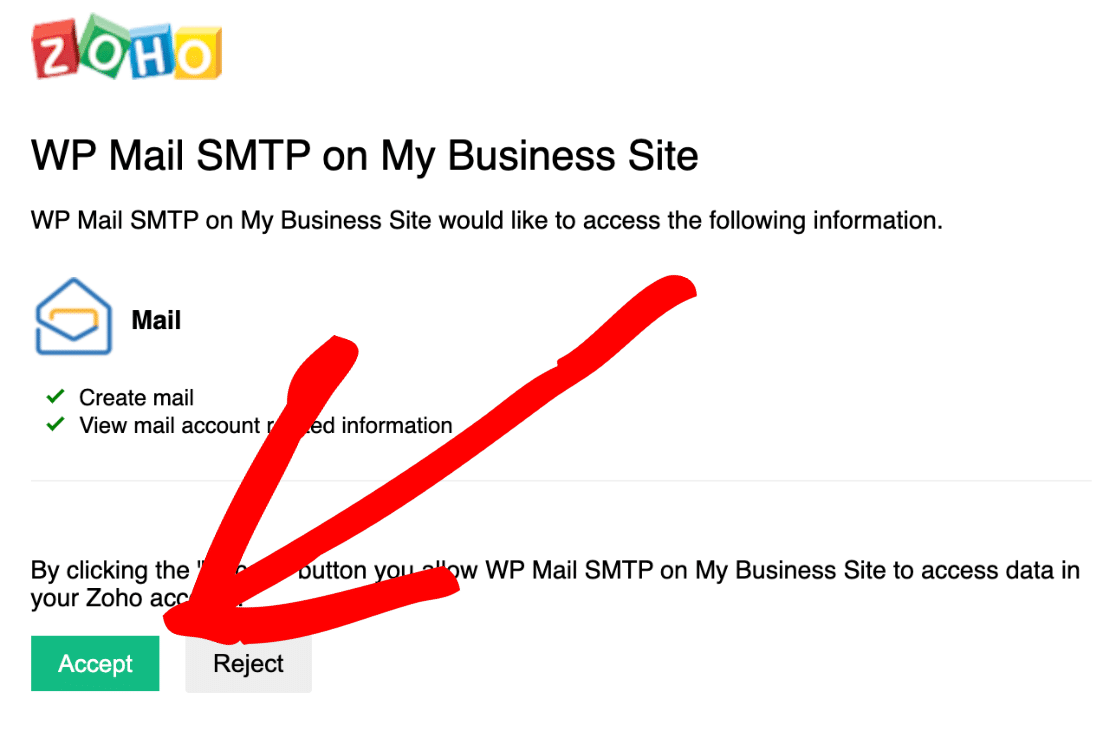
Bağlandık! En üstte bir başarı mesajımız olduğunu görebilirsiniz.

WP Mail invalid_client bir invalid_client mesajı görürseniz endişelenmeyin. Bu, bölge doğru ayarlanmadıysa olabilir, bu nedenle geri dönüp kontrol etmek iyi bir fikirdir. Unutmayın: kimlik doğrulama düğmesine tıklamadan önce bu ayarı kaydetmeniz gerekir.
Bitirmeden önce, WP Mail SMTP'deki E- postadan bölümünün artık gri olduğunu fark edeceksiniz:
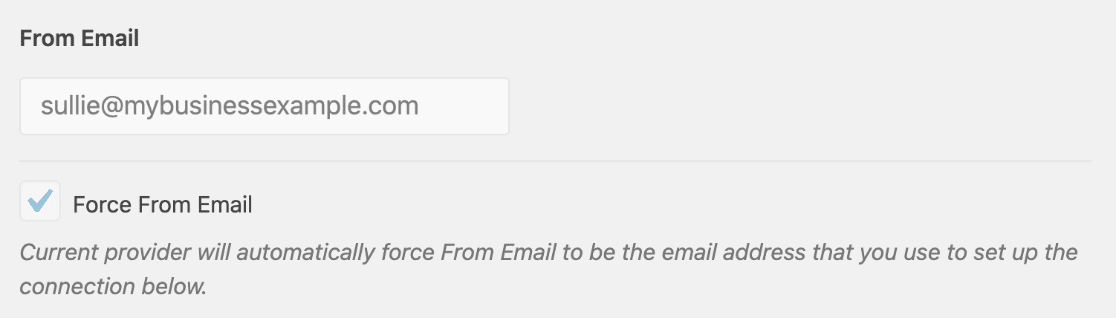
Bunun nedeni, tüm e-postaların Zoho Mail hesap adresinizden gelmesidir, bu nedenle bu ayar WP Mail SMTP'de yok sayılır.
Zoho API ile işimiz bitti, isterseniz o sekmeyi kapatabilirsiniz. Şimdi e-postalarımızın çalıştığını test edelim.
Adım 5: Zoho SMTP ile Test E-postası Gönderin
Bitirmeden önce, her şeyin çalıştığını test edelim.
WP Mail SMTP'nin üst kısmındaki E-posta Testi'ne tıklayın.
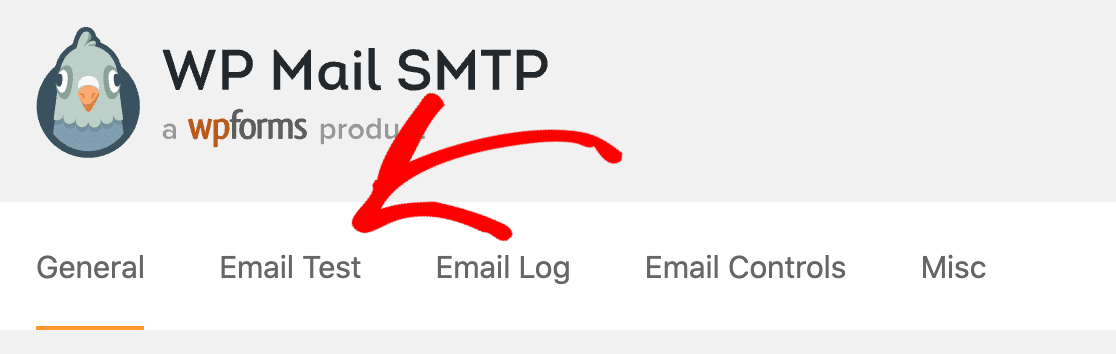
Gönder alanına, test e-postasını göndermek istediğiniz e-posta adresini yazın. Ardından E-posta Gönder'i tıklayın.
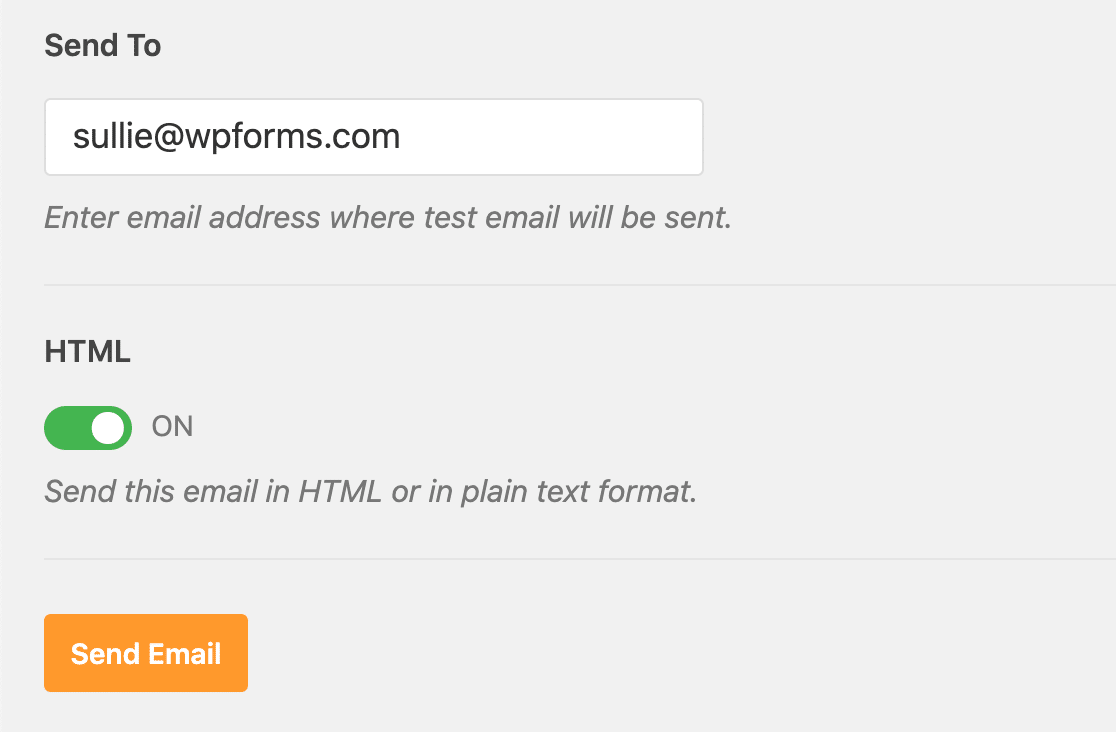
Birkaç dakika sonra, gönderen olarak Zoho Mail e-posta adresinizi içeren bir test e-postası alacaksınız.
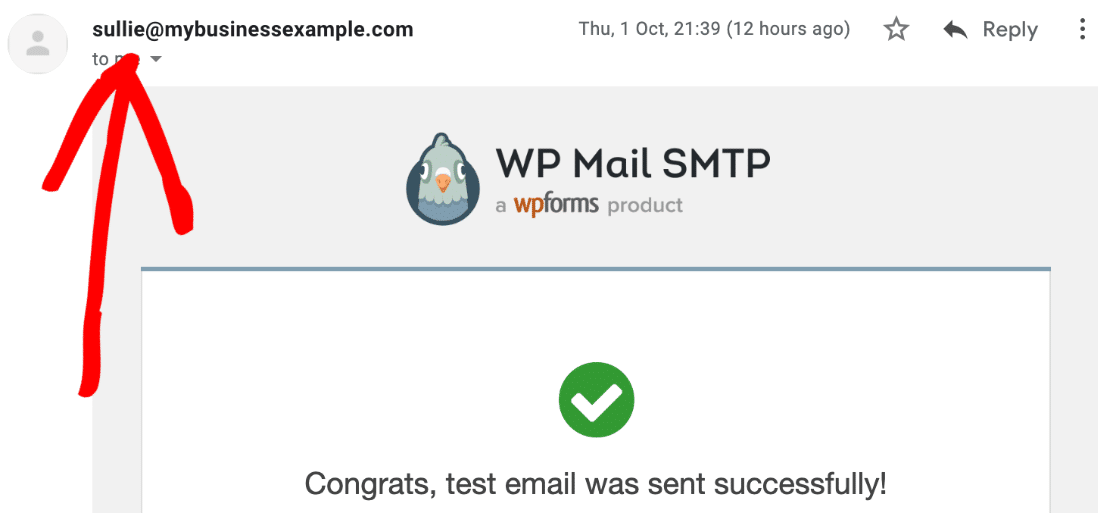
Ve bu kadar! WordPress'te Zoho Mail SMTP'yi başarıyla kurdunuz.
Artık iletişim formlarınızdan, e-ticaret işlemlerinizden ve eklenti uyarılarınızdan gelen tüm e-postalar Zoho CRM ile güvenli bir şekilde gönderilecek.
WordPress İletişim Formunuzu Şimdi Oluşturun
Sonraki Adım: WordPress'i Zoho CRM'ye Bağlayın
WordPress'i Zoho CRM'e bağlayabileceğinizi biliyor muydunuz? WPForms eklentisini kullanarak form gönderimlerinizi kolayca otomatik olarak Zoho CRM'ye gönderebilirsiniz.
WordPress'te özel bir Zoho CRM formunun nasıl oluşturulacağına ilişkin bu makaleye göz atın. WPForms'u Contact Form 7'den daha iyi yapan kullanışlı özelliklerden sadece biridir.
Dünyanın en iyi form oluşturucu eklentisini denemeye hazır mısınız? Bu gün başlayacağım. WPForms Pro, tonlarca ücretsiz şablon içerir ve 14 günlük para iade garantisi sunar.
Bu makale size yardımcı olduysa, daha fazla ücretsiz WordPress öğreticisi ve kılavuzu için lütfen bizi Facebook ve Twitter'da takip edin.
