Bir CSV dosyası kullanarak WordPress kullanıcıları nasıl içe ve dışa aktarılır?
Yayınlanan: 2022-06-09WordPress kullanıcılarınızı bir web sitesinden diğerine taşıma ihtiyacı hissettiniz mi? Kullanıcıları yeni web sitenize manuel olarak eklemek sıkıcı olabileceği gibi sıkıcı da olabilir. Ya tüm kullanıcılarınızı herhangi bir para harcamadan sadece birkaç düğmeyi tıklayarak hızlı bir şekilde taşıyabilseydiniz? Import Export WordPress Kullanıcıları ve WooCommerce Müşterileri eklentisi tam da bunu yapabilir.
Açıkçası, bu 2 aşamalı bir süreç olacak:
- WordPress kullanıcılarını kaynak web sitenizden bir CSV dosyasına aktarın.
- WordPress kullanıcılarını CSV'den hedef web sitesine aktarın.
Eklenti Kurulumu
WooCommerce > Eklentiler > Yeni Ekle'ye gidin.
Eklenti dizininde Import Export WordPress Kullanıcılarını ve WooCommerce Müşterilerini arayın .
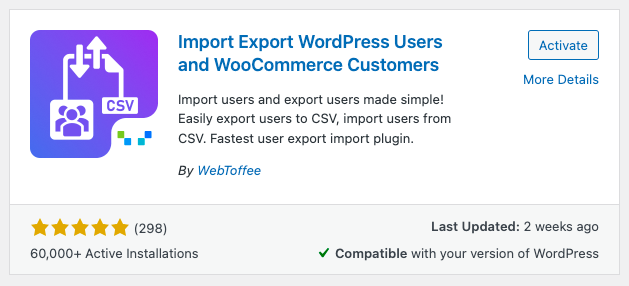
Eklentiyi kurun ve etkinleştirin .
WordPress Kullanıcılarını Dışa Aktarma
WebToffee İçe/Dışa Aktar(Temel) > Dışa Aktar'a gidin.
1. Adım: Bir gönderi türü seçin
Burada, gönderi türü olarak Kullanıcı/Müşteri'yi seçebilirsiniz (bariz nedenlerle).
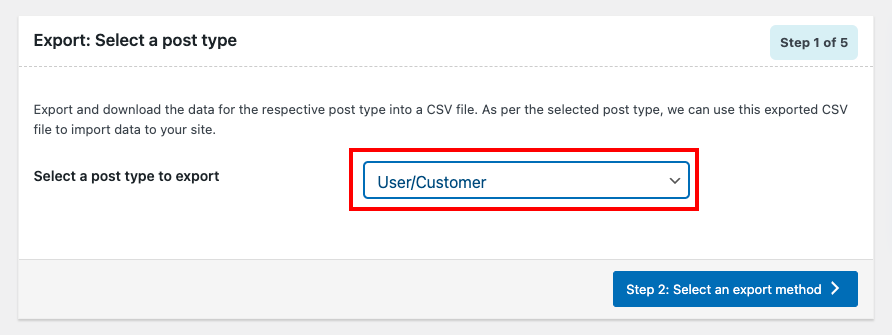
2. Adım: Bir dışa aktarma yöntemi seçin
Normalde bu pencerede üç seçenek görebilirsiniz. Bu muhtemelen ilk seferiniz olduğundan, hepsini göremeyebilirsiniz.
- Hızlı dışa aktarma: verileri varsayılan özelliklere göre dışa aktarır.
- Gelişmiş dışa aktarma: Gerekli CSV dosyanızı elde etmek için özelleştirebileceğiniz ayrıntılı bir filtreleme, sütun seçimi ve gelişmiş seçenekler sürecinden geçmenizi sağlar.
- Önceden kaydedilmiş bir şablona dayalı olarak: verileri önceden kaydettiğiniz özelliklere göre dışa aktarır.
Not: Bu seçenek, yalnızca önceki dışa aktarmalarınızda bir şablon kaydettiyseniz görünür. Gelişmiş dışa aktarma yoluyla Adım 5'e giderseniz bir şablonu kaydedebilirsiniz. Şablonu kaydettikten sonra, önceden kaydedilmiş bir şablona dayalı seçeneğinden onu seçebilirsiniz, böylece özel olarak yapılmış CSV dosyanızı yapılandırmaları tekrar gözden geçirmeden alabilirsiniz.
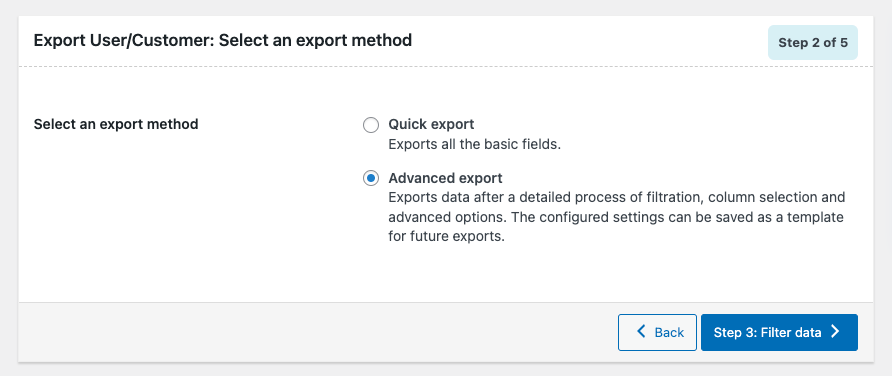
3. Adım: Verileri filtreleyin
Verilerinizi özelleştirmek bundan daha kolay olmayacak. Kullanıcı sayısını sınırlamak mı istiyorsunuz? Yeni sitenizde istemediğiniz birkaç kullanıcıyı atlamak mı istiyorsunuz? Yoksa gereksinimleriniz oldukça spesifik ve açık mı? Merak etme, seni koruduk.
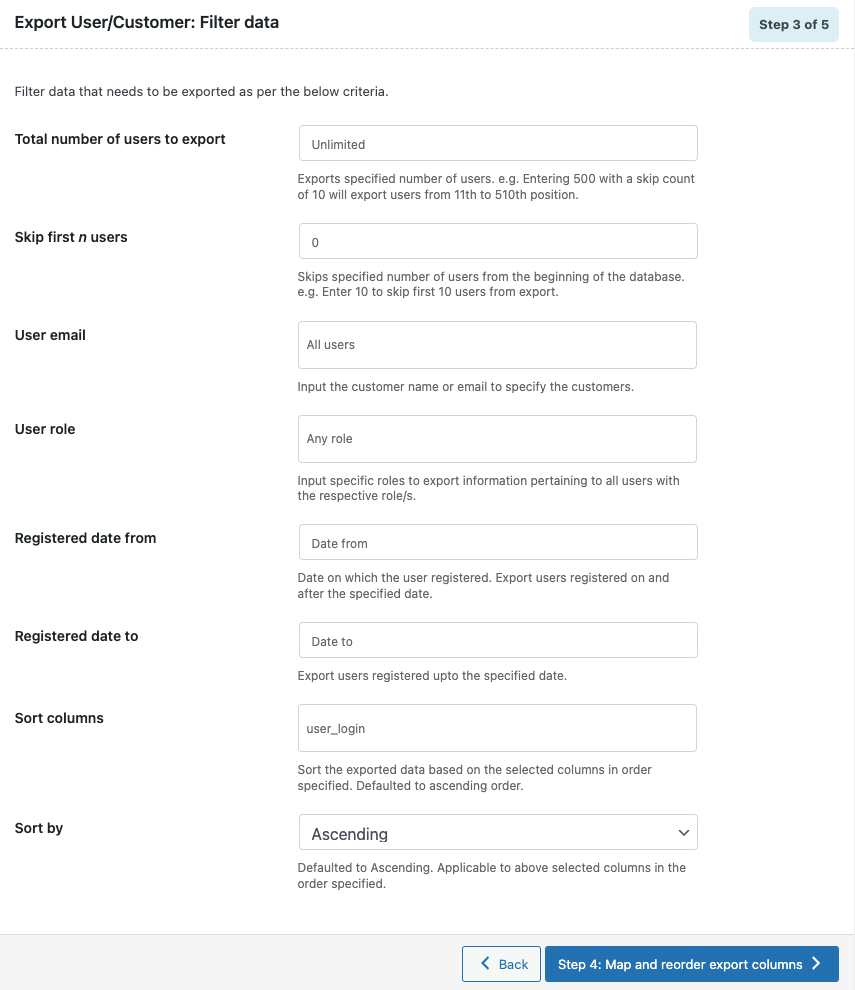
4. Adım: Dışa aktarma sütunlarını eşleyin ve yeniden sıralayın
Burada, eklenti sütun adını solda ve buna karşılık gelen CSV sütun adını sağda görebilirsiniz. Varsayılan olarak, ikisi de aynıdır. Ancak doğru metin alanını düzenleyerek CSV sütun adlarını özelleştirebilirsiniz.
Herhangi bir CSV sütun adına farklı bir ad atadığınızda, içe aktarma sırasında aynısını ilgili eklenti sütun adıyla manuel olarak eşleştirmeniz gerekeceğini unutmayın. Ayrıca sütunları istediğiniz gibi yeniden sıralama özgürlüğüne de sahipsiniz.
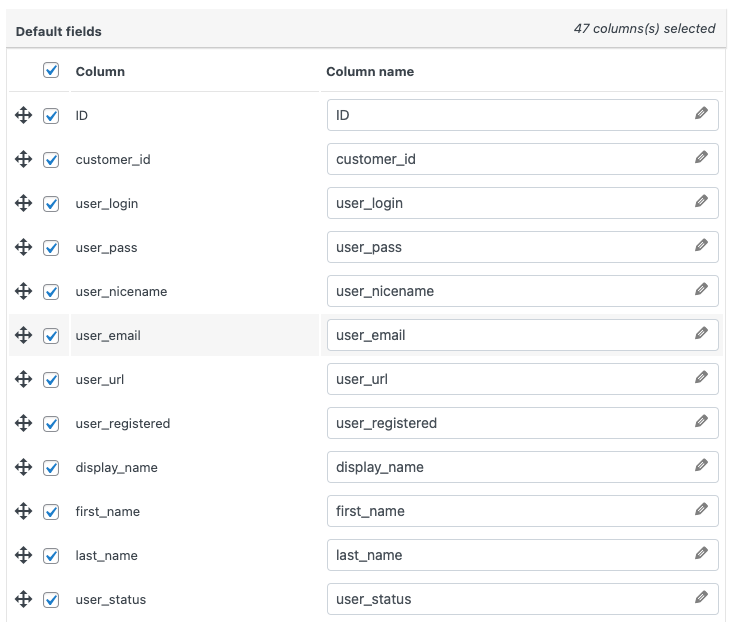
Adım 5: Gelişmiş Seçenekler/Toplu Dışa Aktarma
Konuk müşterileri dışa aktarma dosyasına dahil etmek için Konuk kullanıcıları dışa aktar onay kutusunu etkinleştirin ve tek bir toplu işte işlenecek kayıt sayısını seçin.
CSV dosyasındaki sütunları ayırt etmek için sınırlayıcıyı ayarlayın. (Virgül varsayılan olarak ayarlanacaktır)
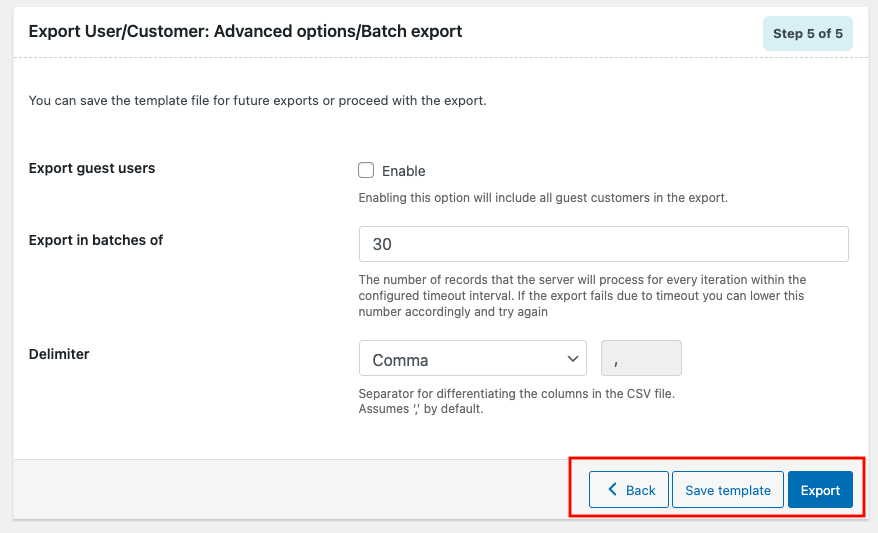
Yaptığınız yapılandırmaları ileride kullanmak üzere kaydetmek için Şablonu Kaydet'e tıklayın (isteğe bağlı).
Kullanıcıları/müşterileri bir CSV dosyasına aktarmak için Dışa Aktar'a tıklayın.
Dosyayı dışa aktarma işlemi tamamlandı yazan bir açılır pencere belirecektir.
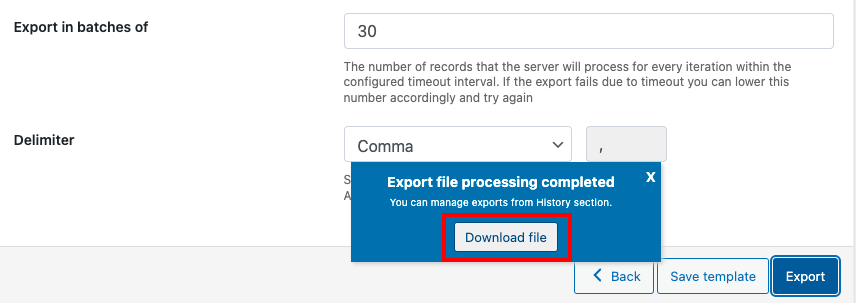
CSV dosyasını yerel depolama alanınıza indirmek için İndirme dosyasına tıklayın.

WordPress kullanıcılarını içe aktarma
WebToffee İçe/Dışa Aktar(Temel) > İçe Aktar'a gidin.
1. Adım: Bir gönderi türü seçin
Burada Kullanıcılar/Müşteriler'i seçebilirsiniz, çünkü ilk etapta burada olmanızın nedeni budur.
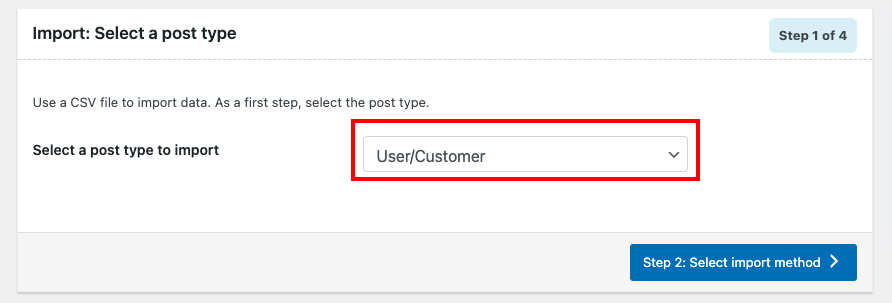
2. Adım: İçe aktarma yöntemini seçin
Seçenekler dışa aktarma yöntemine benzer ancak tartışacağımız ek alanlar da var.
İçe aktarma yöntemi
- Hızlı içe aktarma: verileri varsayılan özelliklere göre içe aktarır.
- Önceden kaydedilmiş bir şablona dayalı olarak: verileri önceden kaydettiğiniz özelliklere göre içe aktarır.
- Gelişmiş içe aktarma: CSV dosyanızdan verileri içe aktarmak için özelleştirebileceğiniz ayrıntılı bir filtreleme, sütun seçimi ve gelişmiş seçenekler sürecinden geçmenizi sağlar.
İçe aktarılacak dosyayı seçin
İçe aktarmak istediğiniz CSV dosyasını sürükleyip bırakabilir veya dosyayı yerel depolama alanınızdan yüklemek için noktalı dikdörtgen kutunun herhangi bir yerine tıklayabilirsiniz.
sınırlayıcı
Dışa aktarma dosyasındaki sütunları ayırmak için kullanılan karakteri ayarlayın.
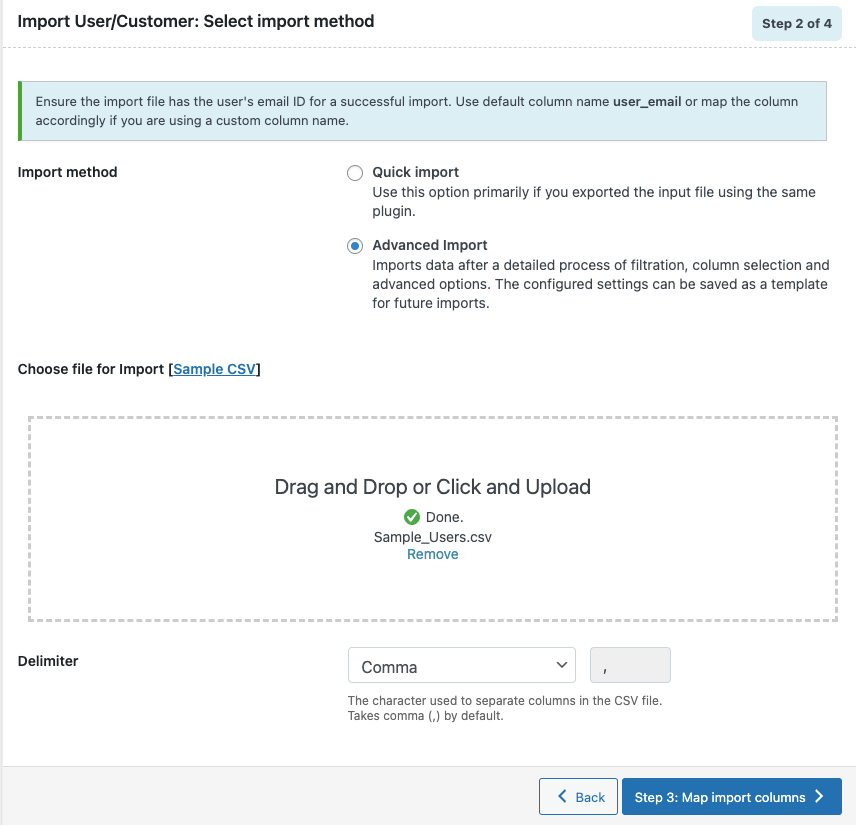
Adım 3'e geçin.
3. Adım: İçe aktarma sütunlarını eşleyin
Sütunlar için varsayılan adları sağladıysanız, eklenti gerekli alanları otomatik olarak tanımlar. Sütun adlarını CSV dosyasına göre manuel olarak da ayarlayabilirsiniz.
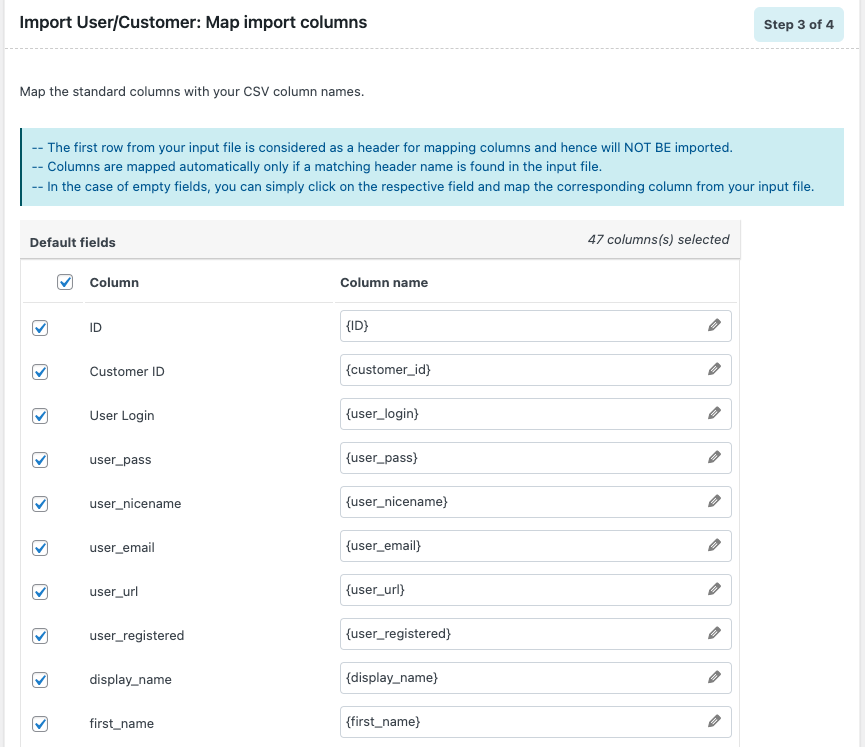
Değerlendir alanı
CSV dosyasını gerçekten incelemeden verilerinizde bazı hızlı değişiklikler yapmak ister misiniz? En basit yol, Değerlendir alanını kullanmaktır. Gerekli sütun adının yanındaki kalem simgesine tıklayarak erişebilirsiniz. Temel olarak CSV'den girdi verilerini alır, verilen ifadeyi kullanarak bunları hesaplar ve ardından çıktı oluşturur. En iyi yanı, örnek hesaplamayı gerçek zamanlı olarak görebilmenizdir. Hatalara yer bırakmayın.
- İfade: İstediğiniz sonucu elde etmek için özniteliklerle birlikte +*/-()&@ operatörlerinden herhangi biri veya dize sabitleri kullanılabilir.
- Giriş: Açılır pencereden değiştirmek istediğiniz sütunu seçin.
- Çıktı: Örnek çıktı, girdi dosyasındaki ilk kayda göre burada görüntülenecektir.
Not: Girdi dosyasında değeri olmayan sütunlar, bir ifadede kullanılırsa sözdizimi hatalarına neden olabilir.
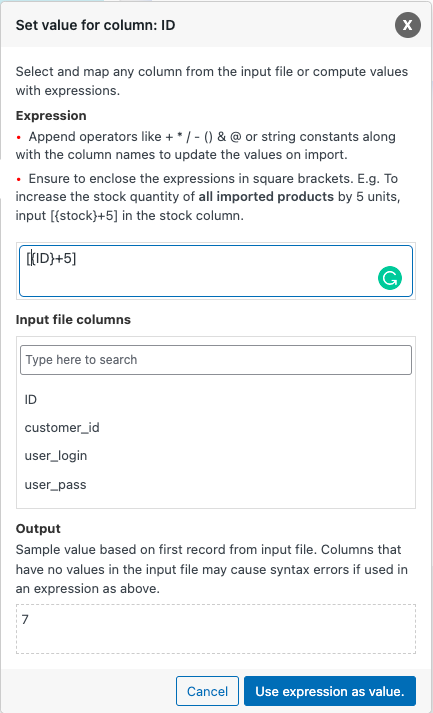
Bir sonraki adıma geçin.
4. Adım: Gelişmiş Seçenekler/Toplu İçe Aktarma
Kullanıcı sitede zaten mevcutsa ne yapmak istiyorsunuz? Bu kullanıcının içe aktarımını atlamak veya mevcut CSV dosyasındaki verileri kullanarak güncellemek istiyor musunuz? Sana kalmış.
Kullanıcı parolalarını koru: WordPress, parolaları şifrelenmiş bir biçimde saklar. Eski bir kullanıcının şifresini saklamak istiyorsanız Evet'i seçmeniz gerekecektir. Ancak, CSV'deki kullanıcı ayrıntıları sizin tarafınızdan manuel olarak eklenirse, düz metin biçiminde olacaktır. Yani bu durumlarda Hayır'ı seçmelisiniz.
Ayrıca, içe aktarmayı seçenek grupları halinde de ayarlayabilirsiniz.
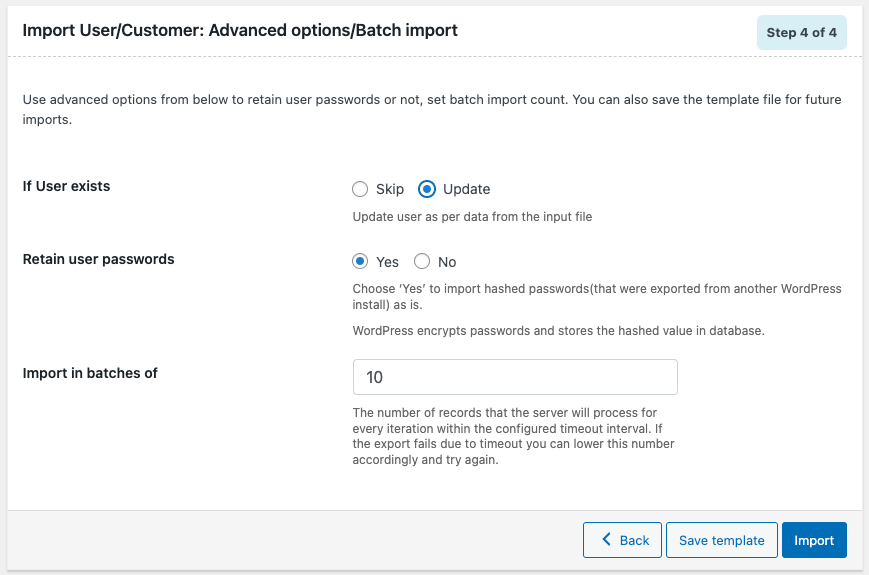
Kurulumu gelecek için kaydetmek istiyorsanız, Şablonu kaydet'e tıklayın veya devam etmek için İçe Aktar'a tıklayın.
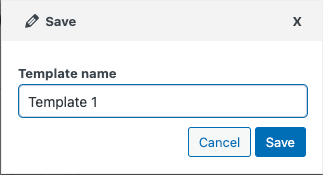
İçe aktardıktan sonra, Bitti mesajı ve (varsa) başarısız içe aktarmaların sayısı ile birlikte bir açılır pencere görünecektir.
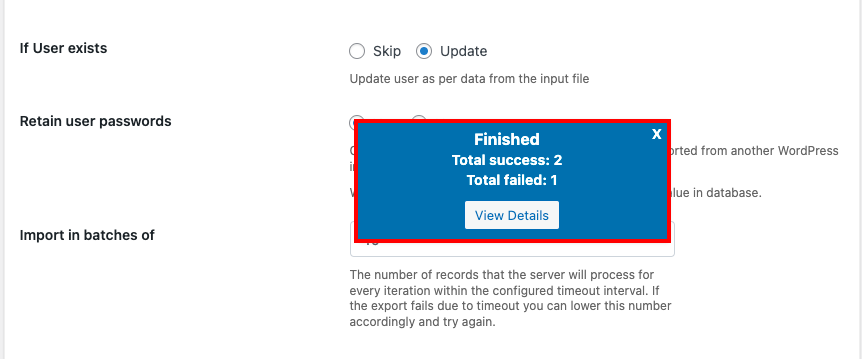
Toplama
Bu eklenti, WordPress kullanıcılarını birkaç tıklamayla CSV'den içe ve dışa aktarmanıza olanak tanır. Bazı gelişmiş özellikler arıyorsanız, bu eklentinin premium sürümünü deneyebilirsiniz. Bazı ek özelleştirme seçeneklerine, sık güncellemelere ve bir uzman ekibi tarafından sağlanan desteğe sahiptir.
Bu makaleyi faydalı buluyor musunuz? Lütfen görüşlerinizi yorumlarda paylaşın.
