Bir CSV dosyası kullanarak WooCommerce siparişlerini nasıl içe aktarabilirim?
Yayınlanan: 2022-06-14Yeni bir WooCommerce sitesine geçmek ve eski sitenizden sipariş almak isteyebilirsiniz. Her sipariş detayını ayrı ayrı eklemek sıkıcı olabilir. Bu nedenle, WooCommerce eklentisi için Sipariş İthalat İhracatına ihtiyaç duyulmaktadır. Bu eklenti, tüm siparişlerinizi ve ilgili verilerinizi WooCommerce ve diğer herhangi bir e-Ticaret platformuna aktarmanıza olanak tanır.
Eklenti, siparişleri mağazanıza aktarmanıza yardımcı olabilecek aşağıdaki özelliklere sahiptir:
- CSV dosyası kullanarak siparişlerin hızlı içe aktarılması
- Farklı konumlardan siparişleri içe aktarın – yerel bilgisayarınızdan, FTP'den veya bir URL'den
- Ürün verilerini toplu güncelleme
- Kuponları içe aktar
Tüm siparişlerinizin dışa aktarıldığı bir CSV dosyanız olduğuna inanıyoruz. Bu söyleniyor, hadi dalalım.
Adım 1: Eklenti Kurulumu
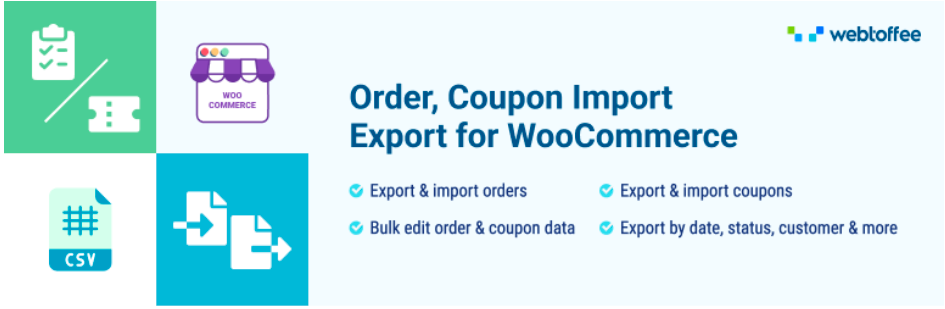
WordPress kontrol panelinizi açın.
Eklentiler > Yeni Ekle'ye gidin.
WordPress eklenti dizininde Order Import Export eklentisini arayın.
Eklentiyi kurun ve etkinleştirin .
2. Adım: Gönderi Türünü Seçin
WordPress kontrol panelinizi açın ve WebToffee Import/Export pro > Import seçeneğine gidin.
Açılır menüden, içe aktarılacak gönderi türü olarak sipariş et'i seçin.

3. Adım: Bir içe aktarma yöntemi seçin
Her seçeneği ayrıntılı olarak görelim.
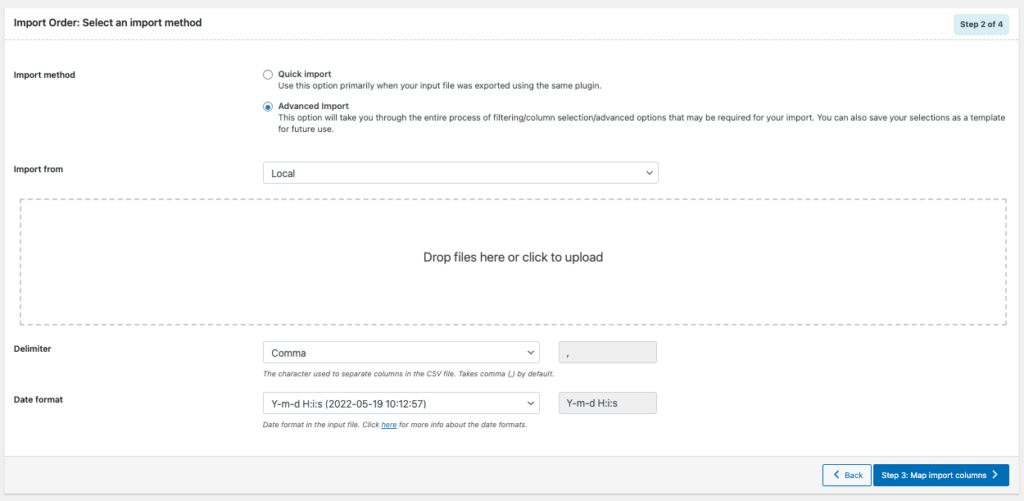
Siparişleri nasıl içe aktarmak istediğinizi seçin – İçe aktarma yöntemi
Burada 2 seçenek mevcuttur.
- Hızlı İçe Aktarma
Bu seçenek, aynı eklentiyi kullanarak giriş dosyasını dışa aktardığınızda veya yukarıdaki biçimde oluşturulmuş bir CSV dosyanız varsa tercih edilir.
- Gelişmiş İçe Aktarma
Bu seçenekte, içe aktarma işleminiz için ihtiyaç duyabileceğiniz tüm filtreleme/sütun seçimi/gelişmiş seçenekler süreci boyunca yönlendirileceksiniz. Seçimlerinizi ileride kullanmak üzere şablon olarak da kaydedebilirsiniz.
CSV dosyasının konumunu seçin – Şuradan içe aktarın
Dosya yolunu içe aktarmak istediğiniz yerden ayarlayabilirsiniz.

Eklenti, dosyaları içe aktarabileceğiniz birden çok seçenek sunar:
- Yerel: Bilgisayarınıza kaydedilen dosyalar
- URL: İçe aktarılacak dosyaya harici bir URL ekleyin
- FTP: FTP kullanarak dosyaları içe aktarmak için bir FTP profili ekleyin
- Zaten var olan dosya: Önceki yüklemelerden dosyaları içe aktarmak istiyorsanız bu seçeneği belirleyin.
Not: FTP'den bir dosyayı içe aktarmak için, eklentide yapılandırılmış FTP konumuna sahip olmanız gerekir. Ayrıca, eklentide bir içe aktarma geçmişiniz varsa, yalnızca mevcut bir dosyayı içe aktarmak için kullanabilirsiniz.

CSV Sınırlayıcısını ayarlayın
CSV dosyasındaki sütunları ayırmak için karakter belirleyebilirsiniz.
Açılır listedeki herhangi bir karakteri kullanabilir. Özel karakterler ekleme seçeneği de vardır.
Bir sonraki adıma geçin.
4. Adım: İçe Aktarma Sütunlarını Eşleyin
Burada sütun adını ve sütun kimliğini eşleyebilirsiniz. Sütun adının içe aktarma dosyasındaki sütun adına özgü olduğunu belirtmek için eşleme yapılır.
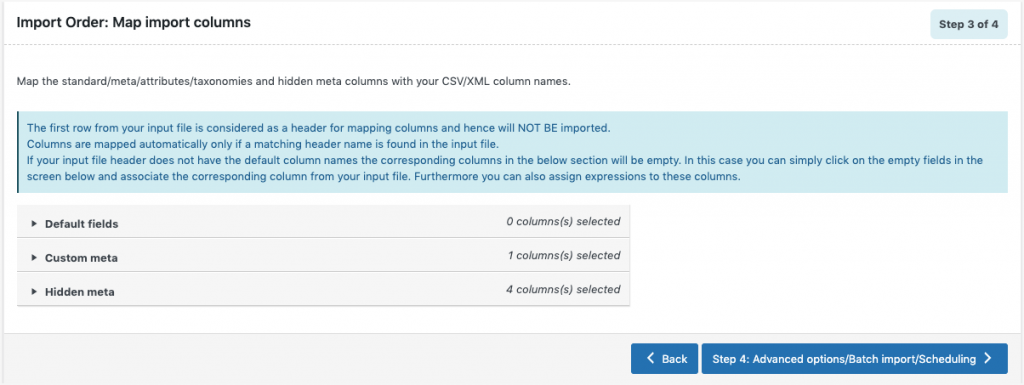
Varsayılan alanlar: Bu bölümde görünen eşlenmiş sütun adları gerekirse düzenlenebilir. Önceden kaydedilmiş bir şablon seçtiğinizde, tercih edilen adları ve en son kaydedilen seçenekleri görüntüleyebilirsiniz.
Sütunlar için değerleri ayarla
Sütun adının yanındaki kalem simgesine tıklayarak girdi dosyasındaki değerleri güncelleyebilirsiniz.
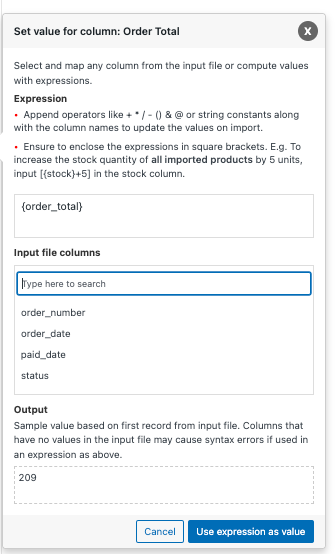
İfade
Burada, sütun adlarıyla birlikte + * / – () & @ veya dize sabitleri gibi operatörleri kullanarak giriş dosyasındaki değerleri düzenleyebilir/değiştirebilirsiniz.
Giriş dosyası sütunları
Burada sütun adlarını seçerek birden çok sütundan değerler ekleyebilirsiniz.
Çıktı
Çıktı alanı, girdi dosyasındaki ilk kayda dayalı olarak örnek değeri görüntüler. Giriş dosyasında değeri olmayan sütunlar sözdizimi hatalarına neden olabilir.
Açıklığa kavuşturmak için burada bir örnek:
Toplam Vergiyi 5 artırmak istediğinizi varsayalım.
Toplam Vergi için İfade sütununa [{tax_total} +5] girin.
![[{tax_total} +5] ifadesini kullanarak toplam vergiyi 5 artırma](/uploads/article/39149/Aobecu4pODHq5Kvn.png)
Orada Çıktı bölümüne 5 ekleneceğini görebilirsiniz.
Adım 5: Gelişmiş seçenekler/Toplu içe aktarma/Zamanlama
Bu sayfadaki gelişmiş seçenekler, mevcut siparişleri güncellemenize, bir içe aktarma planlamanıza veya toplu içe aktarmayı seçmenize olanak tanır. Ayrıca, ileride kullanmak üzere bir şablon dosyası kaydedebilirsiniz.
Seçenekleri ayrıntılı olarak görelim.
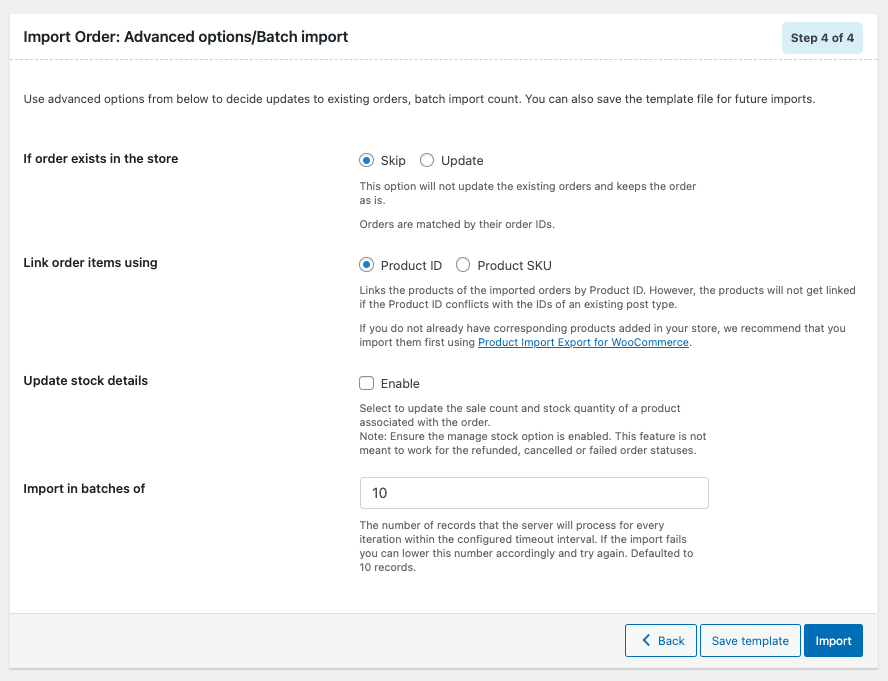
Mağazada sipariş varsa
Mağazada sipariş varsa, yapılmasını istediğiniz eylemi seçin. 'Atla' veya 'Güncelle'yi seçebilirsiniz.
kullanarak sipariş öğelerini bağla
Sipariş öğelerini nasıl bağlamak istediğinizi seçin. Ürün Kimliğini veya Ürün SKU'sunu kullanma.

Stok ayrıntılarını güncelle
Siparişle ilişkili bir ürünün satış sayısını ve stok miktarını güncellemek için bu seçeneği etkinleştirin.
Şunları toplu olarak içe aktarın: Yapılandırılan zaman aşımı aralığı içinde sunucunun her yineleme için işlemesini istediğiniz kayıt sayısını girin. Zaman aşımı nedeniyle içe aktarma başarısız olursa, bu sayıyı uygun şekilde düşürebilir ve tekrar deneyebilirsiniz.
Şablon dosyasını gelecek için kaydedin (gerekirse).
Adım 6: İçe Aktarma/Planlama
Siparişleri doğrudan mağazanıza aktarabilir veya içe aktarmayı planlayabilirsiniz.
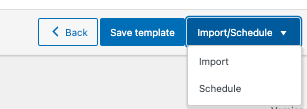
İçe aktarmayı planlamak için: (Yalnızca premium için)
Zamanlama seçeneğine tıklayın ve cron zamanlama penceresi aşağıda gösterildiği gibi görünecektir:
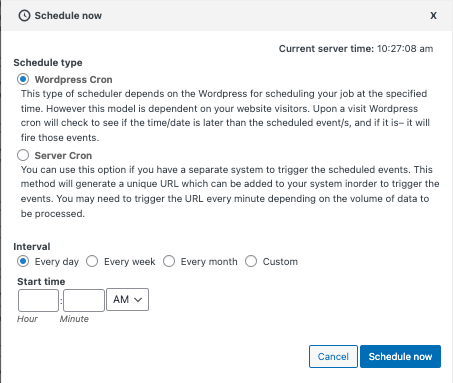
Eklenti iki farklı zamanlama türünü destekler:
WordPress Cron: WordPress Cron, site ziyaretçilerine bağlı olarak içe aktarmayı belirli bir zamanda planlar.
Server Cron: Server Cron'u seçtiğinizde, belirli bir URL oluşturulur ve her seferinde içe aktarmayı tetiklemek için bu URL'yi sisteminize eklemeniz gerekir.
Ayrıca içe aktarmanın planlanacağı zamanı ve aralığı da yapılandırabilirsiniz.
Doğrudan içe aktarmak için:
İçe Aktar seçeneğine tıklayın.
İçe aktarma tamamlandığında, başarılı içe aktarma ve başarısız içe aktarma (varsa) sayısını içeren içe aktarma durumunu gösteren bir açılır pencere görüntülenecektir.
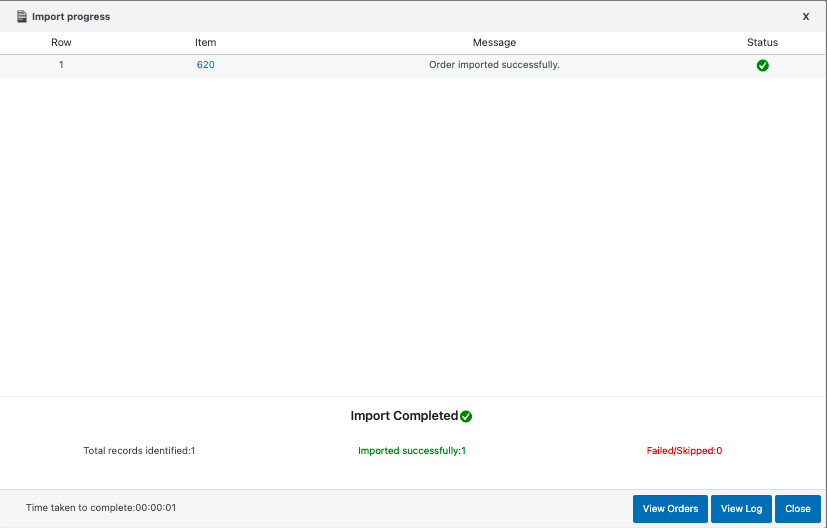
Bir CSV dosyası kullanarak WooCommerce abonelik siparişlerini nasıl içe aktarabilirim?
Bir CSV dosyası kullanarak abonelik siparişlerini içe aktarmak için eklentinin premium sürümünü satın almanız gerekir. Premium sürümü satın aldıktan sonra aşağıdaki adımları izleyin. Adımlar, bu makalede bahsedilen sipariş içe aktarma işlemine benzer olacaktır, ancak tartışacağımız bazı küçük değişiklikler olacaktır.
Adım 1: Gönderi türünü seçin
Gönderi türü olarak Abonelikler'i seçin.

2. Adım: İçe aktarma yöntemini seçin
- Burada içe aktarma yöntemini seçebilirsiniz. Gelişmiş filtreleme ve sütun seçimi süreçlerinden geçmek istiyorsanız, Gelişmiş içe aktarma'yı veya Hızlı içe aktarma'yı seçin.
- Şuradan içe aktar seçeneğinde dosya yolunu seçin.
- Sınırlayıcı ve Tarih biçimini ayarlayın.
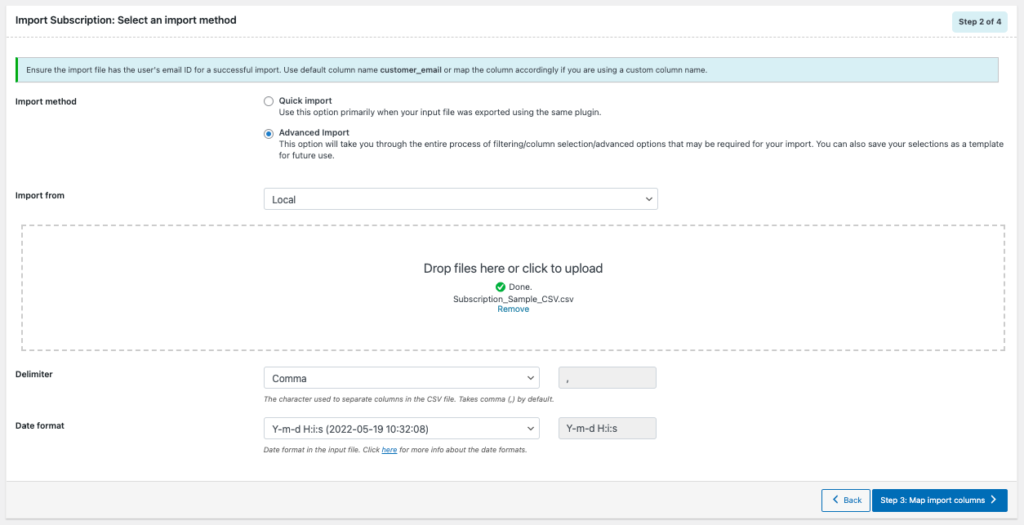
Bir sonraki adıma geçin.
3. Adım: İçe aktarma sütunlarını eşleyin
- Standart/meta/öznitelikler/taksonomileri ve gizli meta sütunlarını CSV/XML sütun adlarınızla eşleştirin.
- Kalem simgesine tıklayarak her sütundaki değeri güncelleyebilirsiniz. (Makalede daha önce tartışıldığı gibi)
4. Adım: Gelişmiş seçenekler/Toplu içe aktarma/Zamanlama
Gelişmiş Seçenekler'deki çeşitli seçenekler şunlardır:
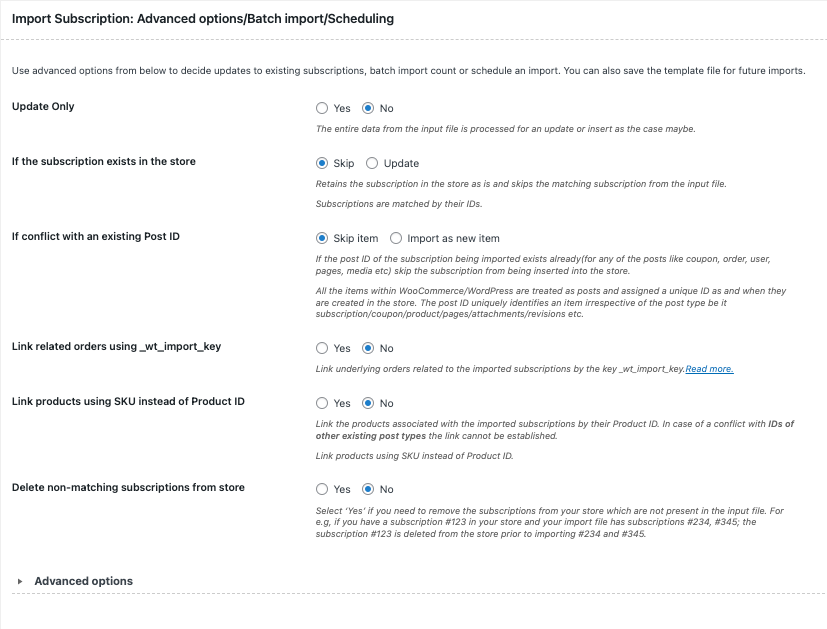
Yalnızca Güncelle
“Evet” seçildiğinde, depo yalnızca dosyadaki eşleşen/mevcut kayıtlar için girdi dosyasındaki verilerle güncellenir. “Hayır” seçildiğinde, girdi dosyasındaki tüm veriler duruma göre bir güncelleme veya ekleme için işlenir.
Abonelik mağazada mevcutsa
Girişi Atlayabilir veya Güncelleyebilirsiniz.
Mevcut bir gönderi kimliğiyle çakışıyorsa
Mevcut bir posta kimliğiyle çakışma olduğunda yapılacak eylemi seçin; atlayın veya yeni bir öğe olarak içe aktarın.
_wt_import_key kullanarak siparişleri bağlayın
İçe aktarılan aboneliklerle ilgili temel siparişleri bağlamak istiyorsanız Evet'i seçin.
Ürünleri Ürün Kimliği yerine SKU kullanarak bağlayın
İçe aktarılan aboneliklerle ilişkili ürünleri Ürün Kimliklerine göre bağlamak için 'Evet'i seçin.
Mağazadan eşleşmeyen abonelikleri sil
Giriş dosyasında bulunmayan abonelikleri mağazanızdan kaldırmak için evet'i seçin.
Gelişmiş seçenekler:
Burada toplu içe aktarmayı ve içe aktarma sırasında üçüncü taraf eklenti kancalarını engelleme seçeneğini ayarlayabilirsiniz.
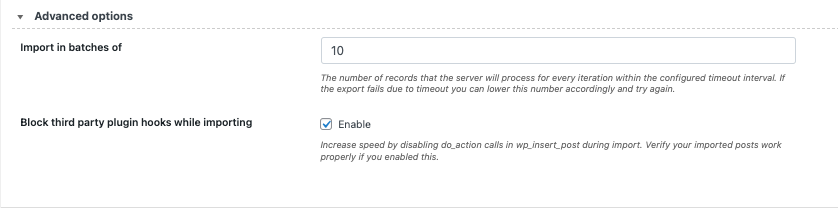
Şablonu ileride kullanmak üzere kaydedin. (gerekirse)
Ardından Import/Schedule seçeneğine ilerleyin.
İçe aktarma işlemi tamamlandıktan sonra İçe Aktarma durumu açılır penceresi görünecektir. Başarılı içe aktarma ve başarısızlıkların (varsa) sayısını içerecektir.
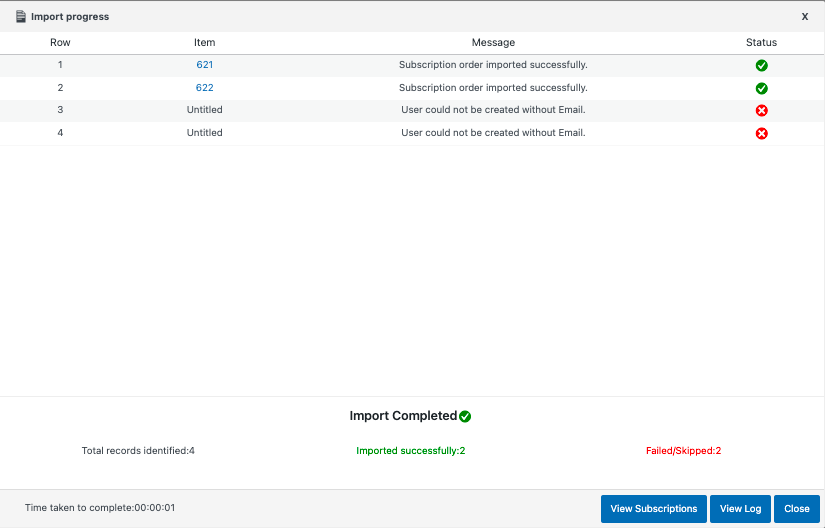
Sonuçlandırmak için:
Bu makalenin başında da söylediğimiz gibi, sipariş detaylarını tek tek almak oldukça telaşlı olabilir. Bu makalede tartıştığımız eklenti, Siparişleri, Kuponları ve Abonelikleri birkaç tıklamayla içe/dışa aktarmanıza izin veren çok yönlü bir eklentidir. WooCommerce mağazanızda ihtiyaç duyduğunuz tüm içe/dışa aktarma işlevleri için bir içe/dışa aktarma paketi de bulunmaktadır.
Desteğinizi ve geri bildiriminizi duymak isteriz. Bu makale size yardımcı olduysa, aşağıdaki yorumlarda bize biraz sevgi bırakın.
- Bu yardımcı oldu mu ?
- Evet Hayır
