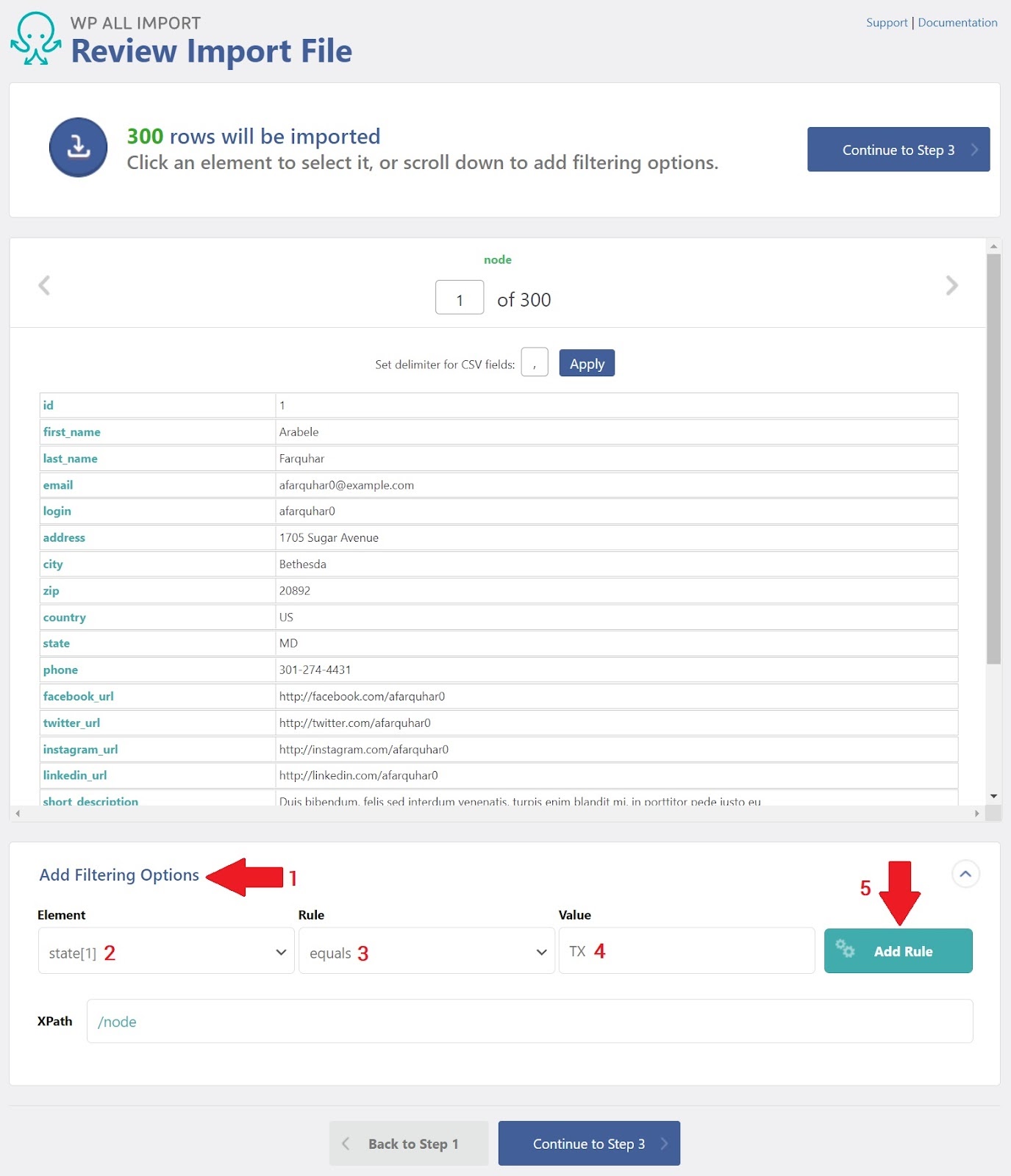WP Tüm İçe Aktarma ile WordPress Kullanıcılarını İçe Aktarma
Yayınlanan: 2022-07-03WP All Import, WordPress kullanıcılarını manuel olarak oluşturmak için gereken zamandan çok daha kısa bir sürede içe aktarmanıza izin veren güçlü bir araçtır. WP All Import'un sürükle ve bırak arayüzü sayesinde, aşağıdaki temel adımları izleyerek WordPress kullanıcılarını herhangi bir CSV, XML veya JSON dosyasından hemen hemen her veri düzeniyle toplu olarak içe aktarabilirsiniz:
- Bir kullanıcı içe aktarma dosyası yükleyin.
- Yalnızca belirli kullanıcıları içe aktarmak istiyorsanız isteğe bağlı olarak bir filtre ekleyin.
- Sürükle ve bırak işlevini kullanarak içe aktarma dosyanızdaki alanları WordPress kullanıcı alanlarıyla eşleyin.
- Kullanıcıları oluşturmak ve/veya güncellemek için içe aktarmayı çalıştırın.
Bu kılavuz, başlamak için ihtiyacınız olan her şeyi kapsar ve buradan WP All Import'ta ücretsiz bir demo ile birlikte izleyebilirsiniz.
Yeni Bir WordPress Kullanıcı İçe Aktarımı Oluşturun
WP All Import, içe aktarma verilerinizi yüklemek için birkaç farklı yöntem sunar. Bilgisayarınızdan manuel olarak bir dosya yükleyebilir, harici bir URL veya FTP konumundan indirebilir veya sunucunuza önceden yüklenmiş bir dosyayı kullanabilirsiniz.
Bu örnek için, kaynak dosyamız olarak bu Google Dokümanlar e-tablosunu kullanacağız. Ancak kaynak dosyanın yapısı (sütun adları, türleri vb.) önemli değildir. WP All Import, üzerine attığınız herhangi bir dosya yapısını işleyebilir.
İşte önemli adımlar:
- Tüm İçe Aktarma > Yeni İçe Aktarma'ya gidin ve Dosya indir'i seçin.
- URL'den öğesini seçin.
- Yukarıda gösterilen Google Dokümanlar elektronik tablosunun bağlantısını girin.
- İndir düğmesini tıklayın.
- Yeni Öğeler'i tıklayın.
- Yeni seçim oluştur kutusunda Kullanıcılar'ı seçin.
- Alttaki mavi 2. Adıma Devam Et düğmesini tıklayın.
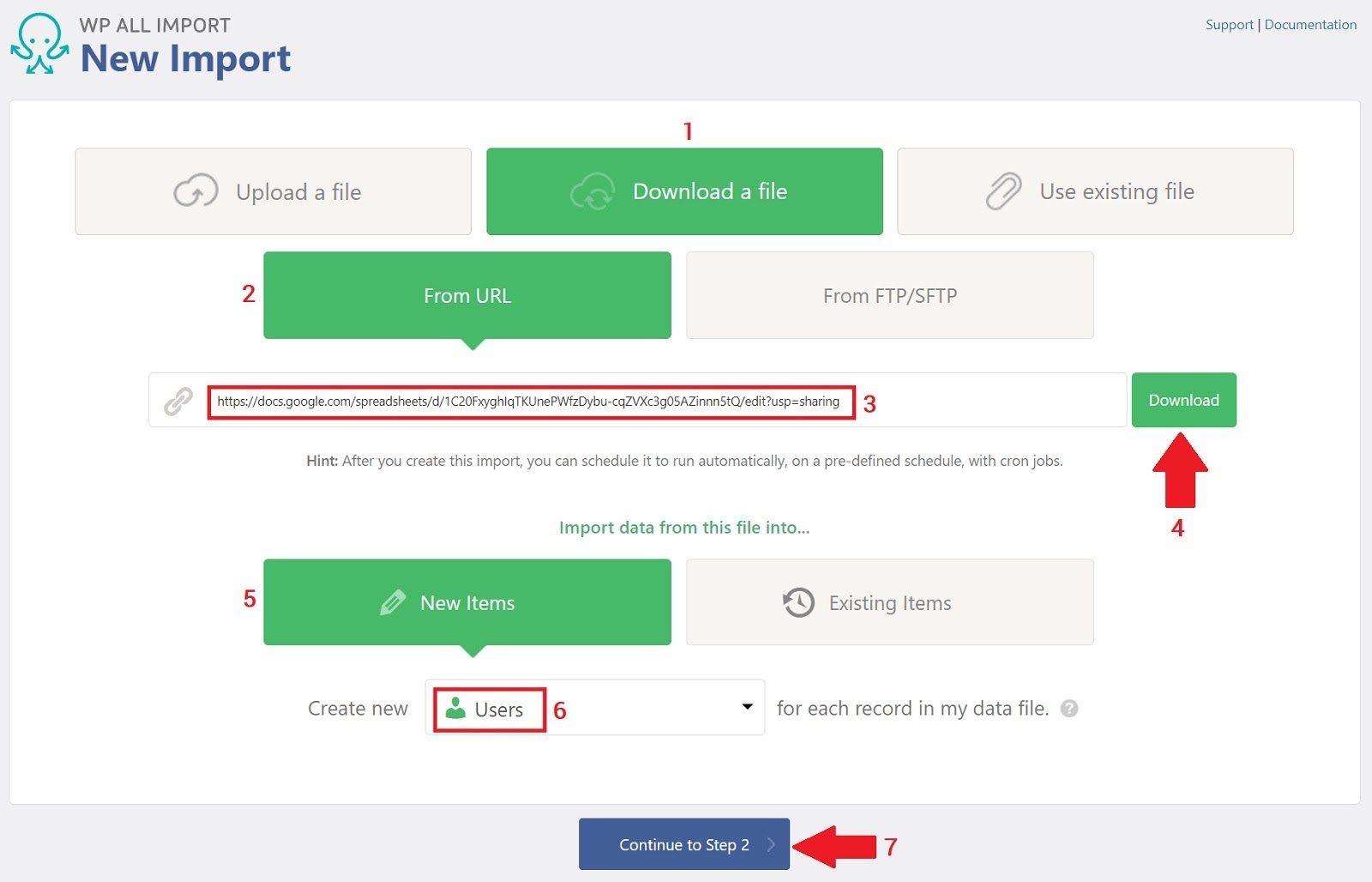
İçe Aktarma Dosyasını İnceleyin
İçe Aktarma Dosyasını Gözden Geçir sayfası, WP Tüm İçe Aktarmanın içe aktarma dosyasını doğru şekilde ayrıştırdığını doğrulamanızı sağlar:
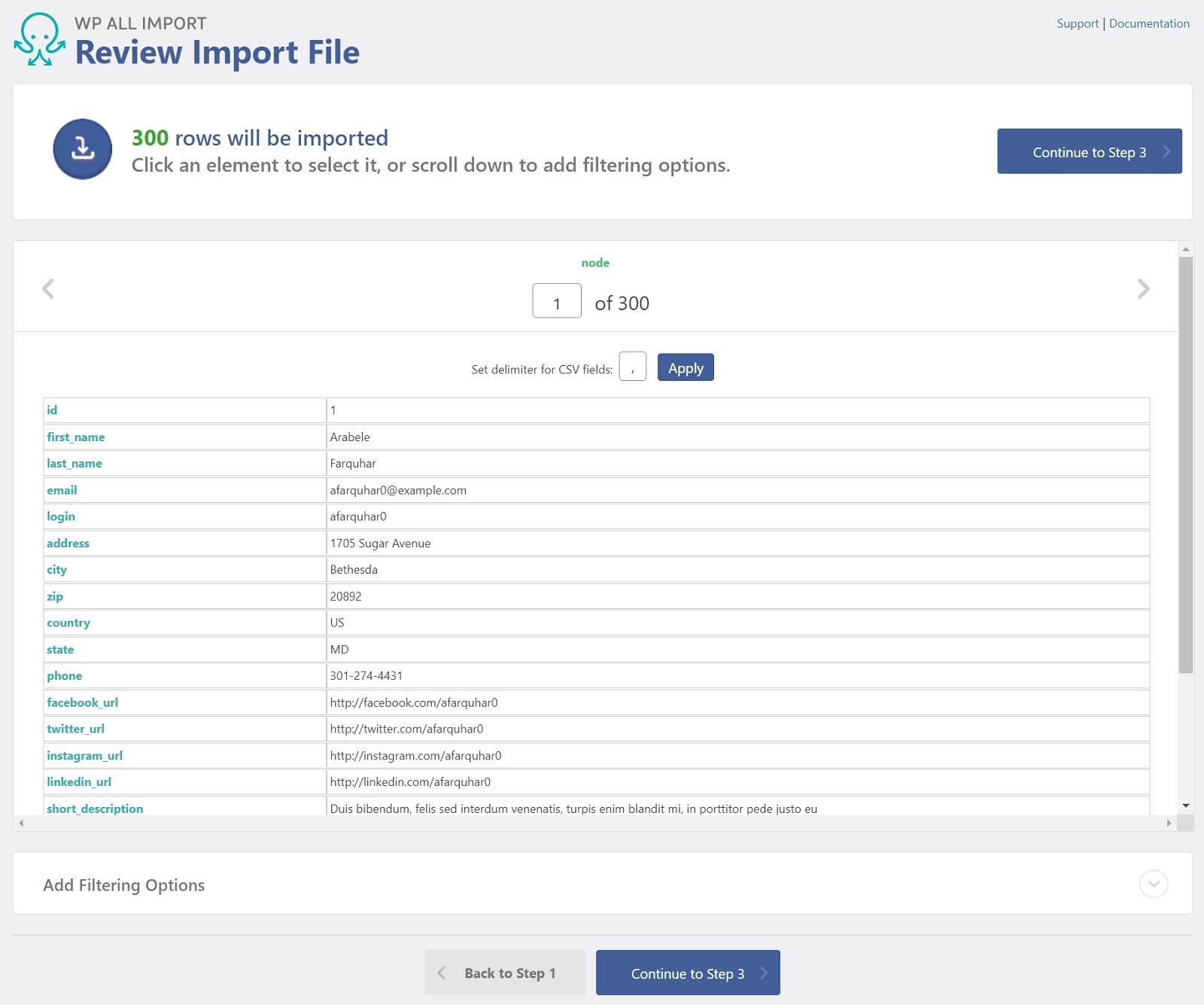
Bu durumda, vardır, bu nedenle mavi 3. Adıma Devam Et düğmesini tıklamanız yeterlidir.
Sürükle ve Bırak Verileri WordPress Kullanıcı Alanlarına Aktarın
Bu adımda, dosyamızdaki verileri doğrudan içe aktarma şablonundaki WordPress kullanıcı alanlarına eşleyeceğiz. Sürükle ve bırak sistemi sayesinde, her sütunun doğru ad ve sıraya sahip olması için dosyanızı manuel olarak düzenlemenin baş ağrısından endişelenmenize gerek yok. Bunun yerine, sağdaki sütunları soldaki uygun alanlara sürüklemeniz yeterlidir.
Yalnızca Kullanıcı Hesabı Bilgileri bölümü için eşleme sürecine bir göz atın:
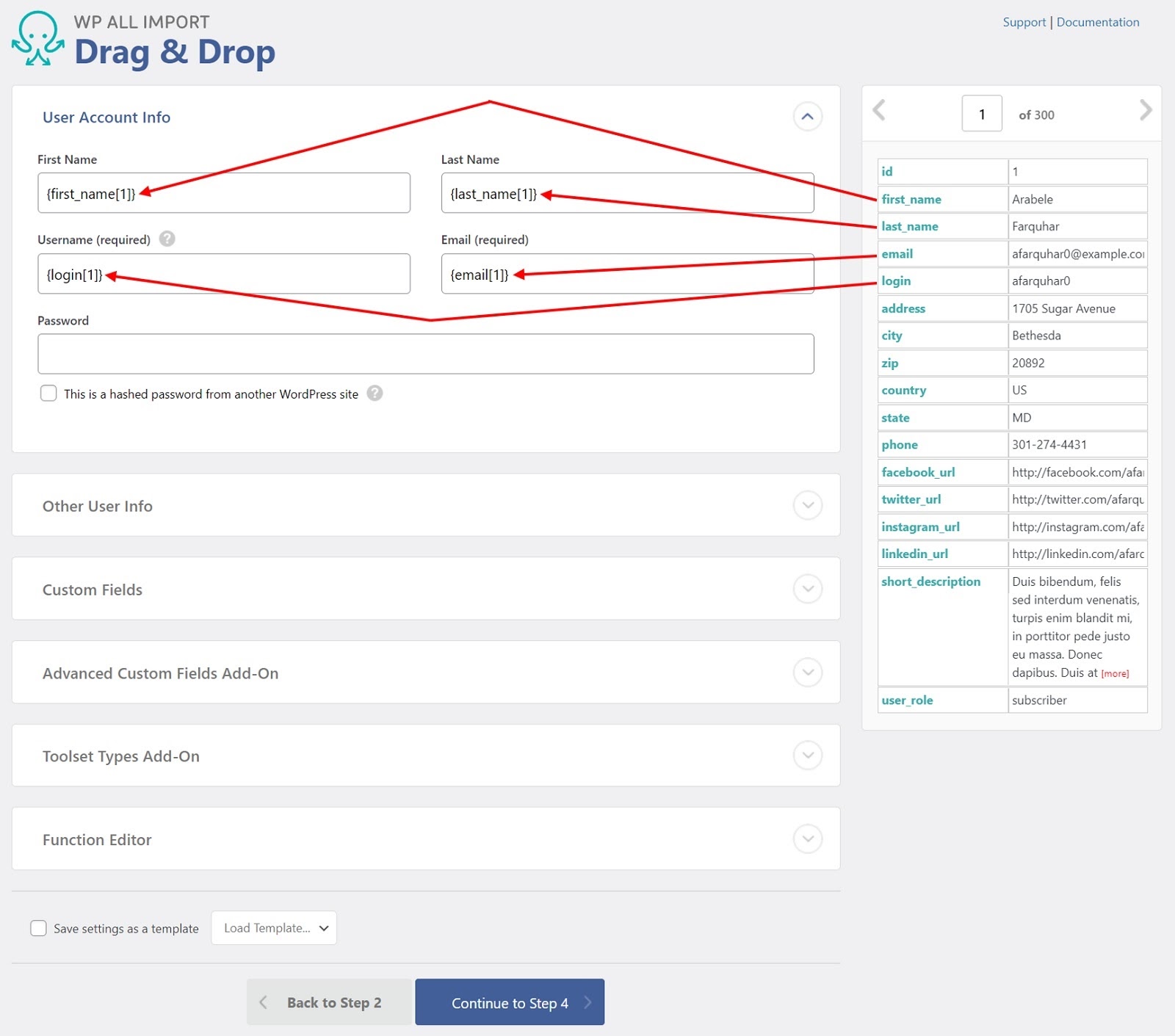
Diğer bölümlerden bazıları daha karmaşık değerler gerektirir, ancak şimdilik bunların hepsinin yukarıda gösterildiği gibi basit eşlemeler olduğunu varsayalım. Daha karmaşık değerlerden bazılarını daha sonraki bir bölümde açıklamaya döneceğiz.
Mavi 4. Adıma Devam Et düğmesini tıklayın.
WordPress Kullanıcı İçe Aktarma Ayarları
İçe Aktarma Ayarları sayfası, Sürükle ve Bırak arayüzünde eşlenen verilerle WP All Import'un tam olarak ne yaptığını kontrol etmenizi sağlar. Bu sayfanın ilk iki bölümündeki ilgili ayarlar şunlardır:
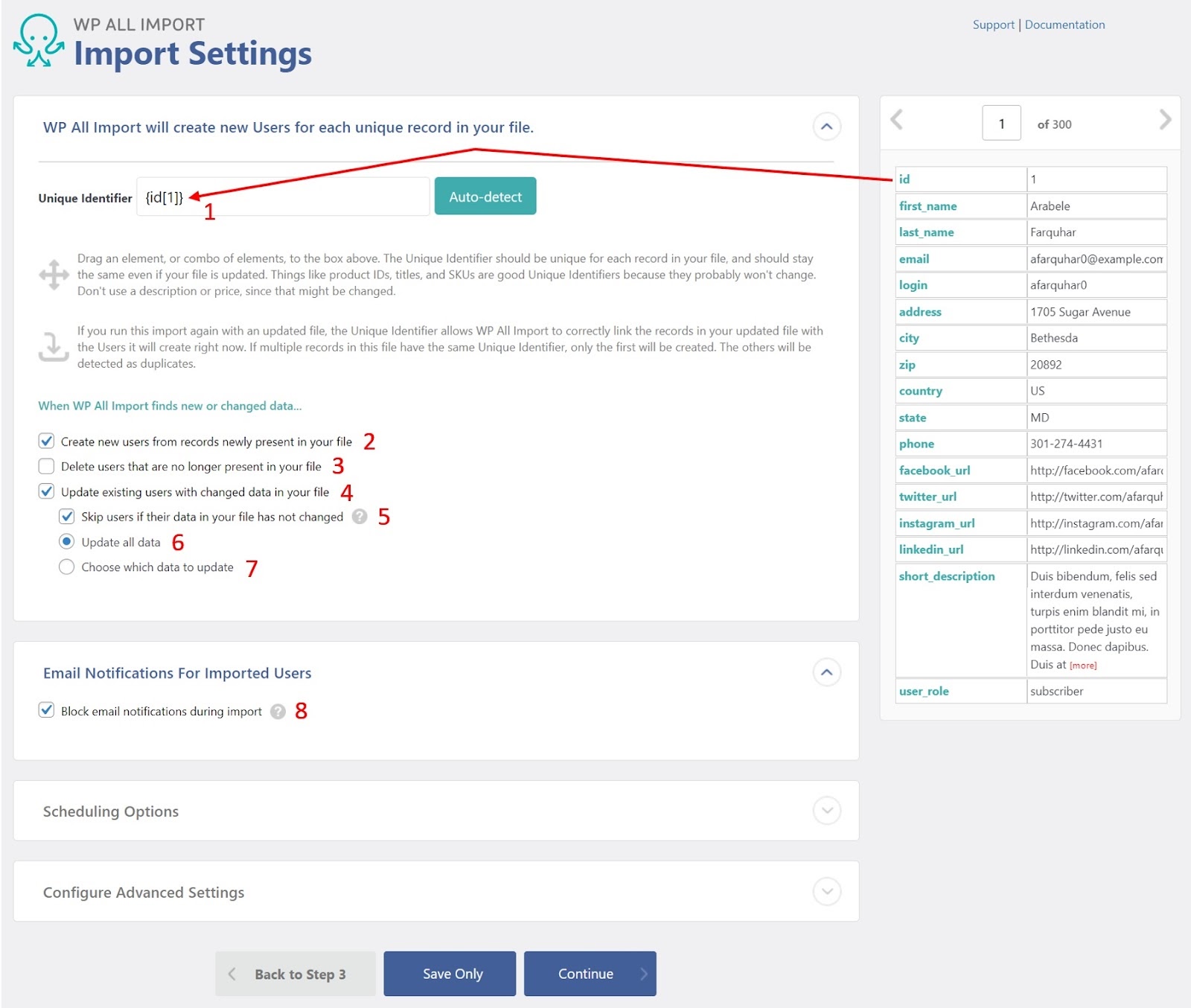
1. Benzersiz Tanımlayıcı. Bu tanımlayıcı, WordPress veritabanınızda zaten var olan tüm kullanıcılar dahil olmak üzere her kullanıcı için benzersiz olmalıdır. Yukarıdaki örnek resimde, gelen her kullanıcı için benzersiz tanımlayıcı olarak "id" alanını belirledik. Ama bu duruma göre değişebilir. Örneğin, WordPress veritabanınızda 1'den 100'e kadar numaralandırılmış 100 kullanıcınız varsa, aynı sayı aralığında kimlikleri olan diğer kullanıcıları açıkça içe aktaramazsınız. İçe aktarma kullanıcı kimliklerini 101'de başlatmanız veya başka bir yaklaşım izlemeniz gerekir. Şimdilik, herhangi bir çakışma olmadan basit bir içe aktarmayı varsayın.
2. Dosyanızda yeni bulunan kayıtlardan yeni kullanıcılar oluşturun. İşaretlenirse, WP All Import, benzersiz tanımlayıcısı WordPress kullanıcı tablosunda mevcut olmayan her gelen kullanıcı için yeni bir kullanıcı oluşturur.
3. Dosyanızda artık bulunmayan kullanıcıları silin. İşaretlenirse ve WordPress veritabanında içe aktarma verilerinde bulunmayan bir kullanıcı varsa, mevcut kullanıcı veritabanından silinir. Yine benzersiz tanımlayıcı, bir eşleşme olup olmadığını belirlemek için kullanılır.
4. Dosyanızdaki değiştirilen verilerle mevcut kullanıcıları güncelleyin. İşaretlenirse, benzersiz tanımlayıcıya dayalı bir eşleşme varsa, mevcut herhangi bir kullanıcı gelen bir kullanıcının verileriyle güncellenecektir.
5. Dosyanızdaki verileri değişmediyse kullanıcıları atlayın — 4. maddenin bir alt seçeneğidir. Mevcut kullanıcı ve gelen kullanıcı için veriler aynıysa, mevcut kullanıcıya yapılan tüm güncellemeler atlanır.
6. Tüm verileri güncelle — 4. maddenin başka bir alt seçeneği. Mevcut bir kullanıcının benzersiz tanımlayıcısı ile gelen bir kullanıcının benzersiz tanımlayıcısı arasında bir eşleşme varsa, mevcut kullanıcının verileri, gelen kullanıcıdan gelen verilerle güncellenir. değişti.
7. Hangi verilerin güncelleneceğini seçin — 4. maddenin üçüncü ve son desteği. Bu seçeneği seçerseniz, WP All Import, mevcut kullanıcı için hangi alanların verilerle güncelleneceğini kontrol etmek için uzun bir seçenekler listesi sunar. gelen kullanıcıdan.
8. İçe aktarma sırasında e-posta bildirimlerini engelleyin. Normalde, bir WordPress kullanıcısını güncellerseniz, WordPress varsayılan olarak kullanıcıya e-posta gönderir. Bu ayar, kullanıcı verilerini içe aktarırken bu güncellemelerden kaçınmanıza olanak tanır.
Bu sayfanın Planlama Seçenekleri ve Gelişmiş Ayarları Yapılandır bölümlerini şimdilik yok sayın. Bu konulara daha sonra döneceğiz.
Ekranın altındaki mavi Devam düğmesine tıklayın.

Kullanıcı İçe Aktarmayı Çalıştırın
Sonraki ekran Onayla ve Çalıştır sayfasıdır. Bu sayfada, yeşil Onayla ve İçe Aktarmayı Çalıştır düğmesini tıklayın.
İçe aktarma tamamlandığında, şuna benzer bir onay ekranı görmelisiniz:
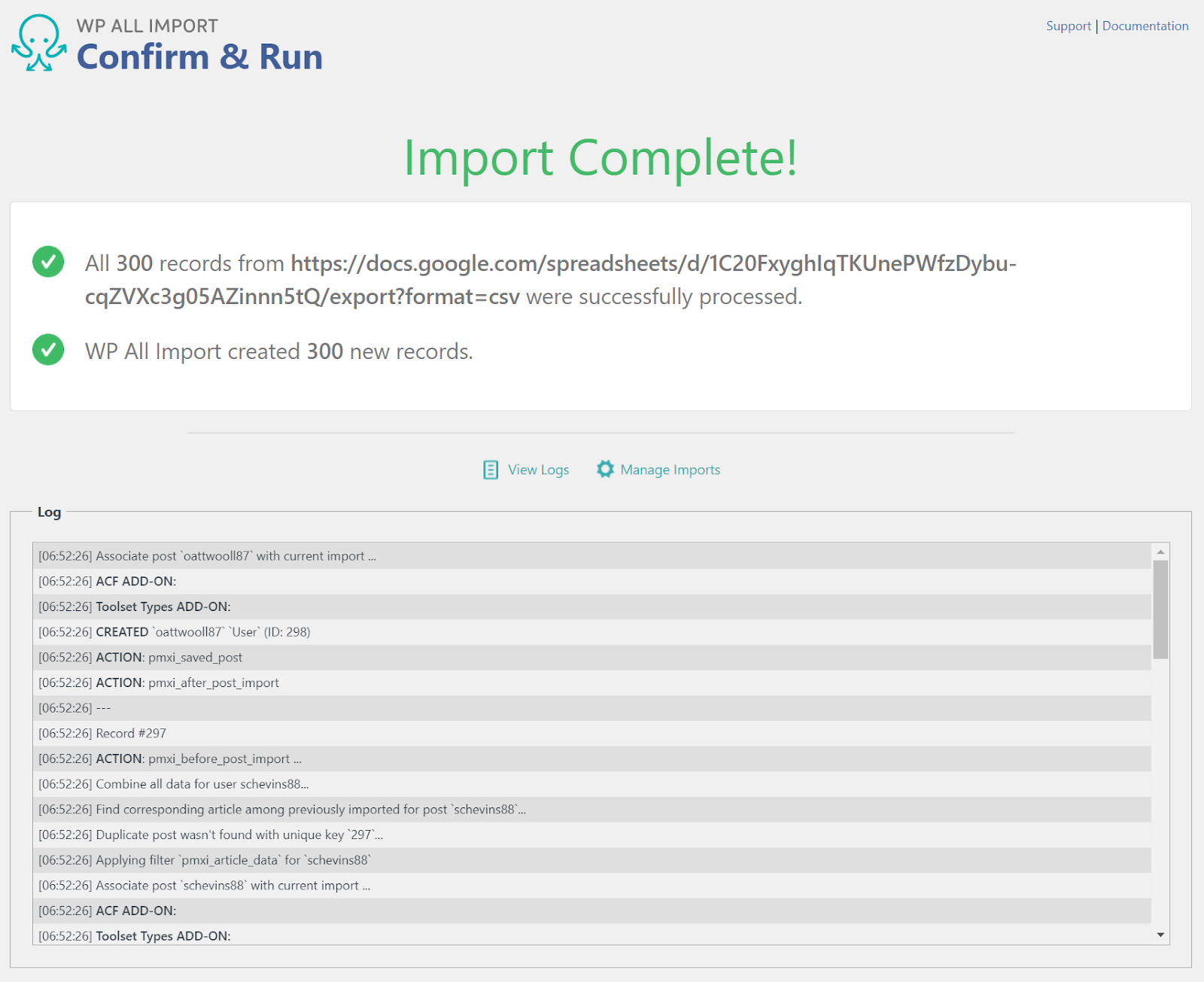
Bu ekran 300 kullanıcının içe aktarıldığını gösterir. Bunu onaylamak için ana WordPress gezinme menüsünde Kullanıcılar'a gidin. Sonuç kullanıcı listesi artık 300 içe aktarılan kullanıcıyı içermelidir.
İşte bu - WordPress Kullanıcılarını WP All Import ile nasıl içe aktaracağınızla ilgili temel süreci tamamladınız.
Gelişmiş özellikler
Önceki bölümlerde, kullanıcıları içe aktarmak için WP All Import'un birkaç gelişmiş özelliğini atladık. Bu bölümde, bu özelliklerden bazılarını kısaca açıklıyoruz.
Kullanıcı İçe Aktarma Verilerini Filtreleme
İçe Aktarma Dosyasını Gözden Geçir ekranında (2. Adım), ekranın altında Filtreleme Seçenekleri Ekle adlı bir bölüm vardı. İçeri aktardığınız kayıtları hemen hemen her kritere göre filtrelemek için bu bölümü kullanabilirsiniz. Örneğin, içe aktarma verilerinizin ABD genelindeki kullanıcıları içerdiğini, ancak yalnızca Teksas'tan gelenleri içe aktarmak istediğinizi varsayalım. İşte yapacaklarınız:
- İçe Aktarma Dosyasını Gözden Geçir ekranında, alttaki Filtreleme Seçenekleri Ekle bölümünü genişletin.
- Öğe kutusunda "durum[1]" öğesini seçin.
- Kural kutusunda, "eşittir"i seçin.
- Değer kutusunda, "TX" öğesini seçin.
- Kural Ekle düğmesini tıklayın.
Kural Ekle'yi tıkladığınızda, WP Tüm İçe Aktarma, kural tanımını gösteren yeni bir panel açar. Bu yeni panelde:
- Filtreleri XPath'e Uygula'ya tıklayın. Bu, filtre kuralını XPath kutusuna ekleyecektir. Ayrıca örnek verilerimizde içe aktarılacak satır sayısını 300'den 27'ye indirecektir.
- Mavi 3. Adıma Devam Et düğmesini tıklayın ve daha önce olduğu gibi devam edin.
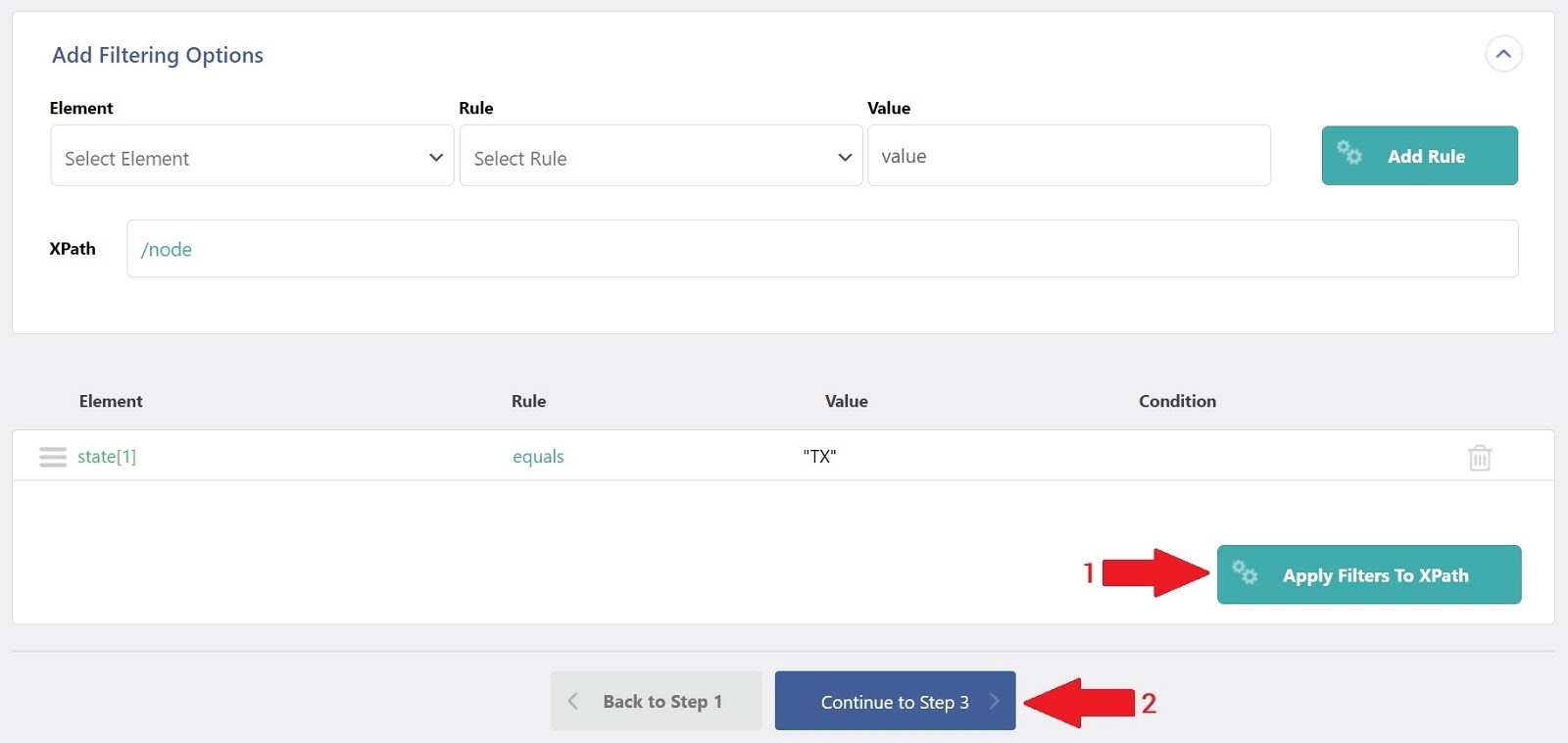
Kullanıcı Şifreleri
Sürükle Bırak sayfasının Kullanıcı Hesabı Bilgileri bölümünde bir şifre alanı bulunmaktadır. Başka bir WordPress sitesinden düz metin şifreleri veya karma şifreleri bu alana aktarabilirsiniz. İkincisi ise, parolanın karma olduğunu belirten kutuyu işaretlemeniz gerekir.
Hashing, bir metin dizisini geri döndürülemez şekilde karıştıran tek yönlü bir eylemdir. Orijinal parolayı belirlemek için karma işlemini tersine çevirmek mümkün değildir. Ancak, WP All Import, kullanıcıların eski parolalarıyla oturum açabilmeleri için karma parolaları WordPress'e geri aktarmanıza olanak tanır.
Bu, kullanıcı içe aktarma verilerini iletmenin en güvenli yoludur, çünkü parolalar dosyayı ele geçirebilecek hiç kimse tarafından asla görülmez.
Diğer Kullanıcı Bilgileri
Buna değinmemiş olsak da, Sürükle ve Bırak arayüzünde Diğer Kullanıcı Bilgileri adlı başka bir bölüm var. Adından da anlaşılacağı gibi, bu, herhangi bir kullanıcı profiline bakarak görüntüleyebileceğiniz, WordPress tarafından depolanan diğer tüm kullanıcı bilgileri içindir. Bu içerir:
- Kullanıcı rolü bilgileri
- Takma ad, Görünen Ad ve Nicename (URL dostu bir ad)
- Tanım
- Kullanıcı için kayıt tarihi
- Varsa, kullanıcının web sitesi için bir URL
Özel Alanlar
Herhangi bir kullanıcı bilgisi özel alan olarak eklendiyse, Sürükle ve Bırak sayfasından erişilebilir olacaktır. Bu, herhangi bir eklenti veya eklentiden özel alanları veya alanları tanımlayıp doldurabildiğinden, WP All Import kullanmanın en büyük avantajlarından biridir.
İşlev Düzenleyicisi
İçeri aktarma işlemi sırasında gelen kullanıcıyı herhangi bir şekilde manipüle etmeniz gerekiyorsa, bu manipülasyona yardımcı olacak PHP fonksiyonları oluşturabilirsiniz.
Zamanlama Seçenekleri
Bir zamanlamaya göre bir kullanıcı içe aktarma işlemi çalıştırmanız gerekiyorsa, bunu İçe Aktarma Ayarları sayfasının Zamanlama Seçenekleri bölümünden yapabilirsiniz. Bu, özellikle WordPress kullanıcı verilerini harici bir sistemle senkronize tutmanız gerektiğinde kullanışlıdır.
Bu modelde, harici sistem, örneğin haftalık olarak yeni bir kullanıcı içe aktarma dosyasının çıktısını alabilir. Harici sistem bu dosyayı kararlaştırılan bir konuma bıraktığı sürece, WP All Import, uyumlu bir program izleyerek dosyayı otomatik olarak içe aktarabilir.
Gelişmiş Ayarlar
Özellikle büyük bir kullanıcı dosyasını içe aktarıyor musunuz? Sorun değil. WP Tüm İçe Aktarma, İçe Aktarma Ayarları sayfasında Gelişmiş Ayarları Yapılandır bölümü sağlar. Bu ayarlar, içe aktarmaları daha yönetilebilir işleme parçalarına ayırmanıza ve ayrıca belirli işlevleri devre dışı bırakarak, yalnızca belirtilen kayıtları içe aktararak veya içe aktarma verilerini ayrıştırmak için XMLReader yerine bir StreamReader kullanarak içe aktarma işleme hızını artırmanıza olanak tanır.
Bitirmek
Gördüğünüz gibi, WP All Import, WordPress Kullanıcılarını içe aktarmayı çok kolaylaştırır. Bu makalede özetlenen adımlarla bir deneyin.
Nexcess WordPress Barındırma ile Daha İyi Yerleşik
Nexcess, hızlı, yüksek performanslı siteler için tasarlanmış WordPress için tam olarak yönetilen barındırma sunar. Nezaket ayrıca:
- Yüksek performans ve site hızı sunar.
- Dinamik olarak ölçekler ve optimize eder.
- Her zaman açık izleme ile sitenizin güvenliğini sağlar.
Nexcess'in tam olarak yönetilen WordPress barındırma planlarına bugün göz atın.
alakalı kaynaklar
- WP All Export ile WooCommerce Ürünleri Nasıl Dışa Aktarılır
- WordPress Kullanıcılarını XML ve CSV'ye Aktarın
- WooCommerce Müşterilerini herhangi bir XML ve CSV'den içe aktarın
- WooCommerce Müşterilerini XML ve CSV'ye Aktarın
- WordPress Eklentileri için Temel Kılavuz