WooCommerce İçin Instagram Ürün Akışı Oluşturun – Tam Bir Kılavuz
Yayınlanan: 2024-09-14Instagram yalnızca resim paylaşmak için değildir; aynı zamanda ürünlerinizi tanıtmanız için de harika bir yoldur.
Instagram'ı kullanan kişilerin %54'ünden fazlası, Instagram'da gördükleri bir şeyi satın alıyor
Yani Instagram, sizin gibi çevrimiçi mağaza sahipleri için güçlü bir reklam platformudur.
WooCommerce'iniz için bir Instagram ürün feed'i oluşturmanız yeterlidir.
Bu blog yazısında size WooComerce için Instagram ürün yayınlarının TAM OLARAK nasıl oluşturulacağını göstereceğim [A'dan Z'ye]
Bu, en başarılı WooCommerce mağaza sahiplerinin Instagram'da trafik toplamak ve satışlarında artış elde etmek için kullandıkları sürecin aynısıdır.

Yani 2024 ve sonrasında daha yüksek satışlar elde etmek istiyorsanız bu rehbere bayılacaksınız.
Instagram Ürün Akışı Nedir ?
WooCommerce Instagram Ürün akışı, başlıklar, fiyatlar, kategoriler, etiketler, açıklamalar ve daha fazlası dahil olmak üzere tüm ürün bilgilerinizi içeren bir e-tablodur.
Örneğin, WooCommerce için bir Instagram ürün feed'i basit bir Excel elektronik tablosu olabilir ve ürün verilerinizi kimlik, başlık, açıklama, bağlantı, durum, fiyat vb. başlıklarla girebilirsiniz.
Instagram Ürün Akışının Özellikleri
Instagram Ürün Akışı şartlarını bilmek, süreci daha iyi anlamanıza yardımcı olacaktır.
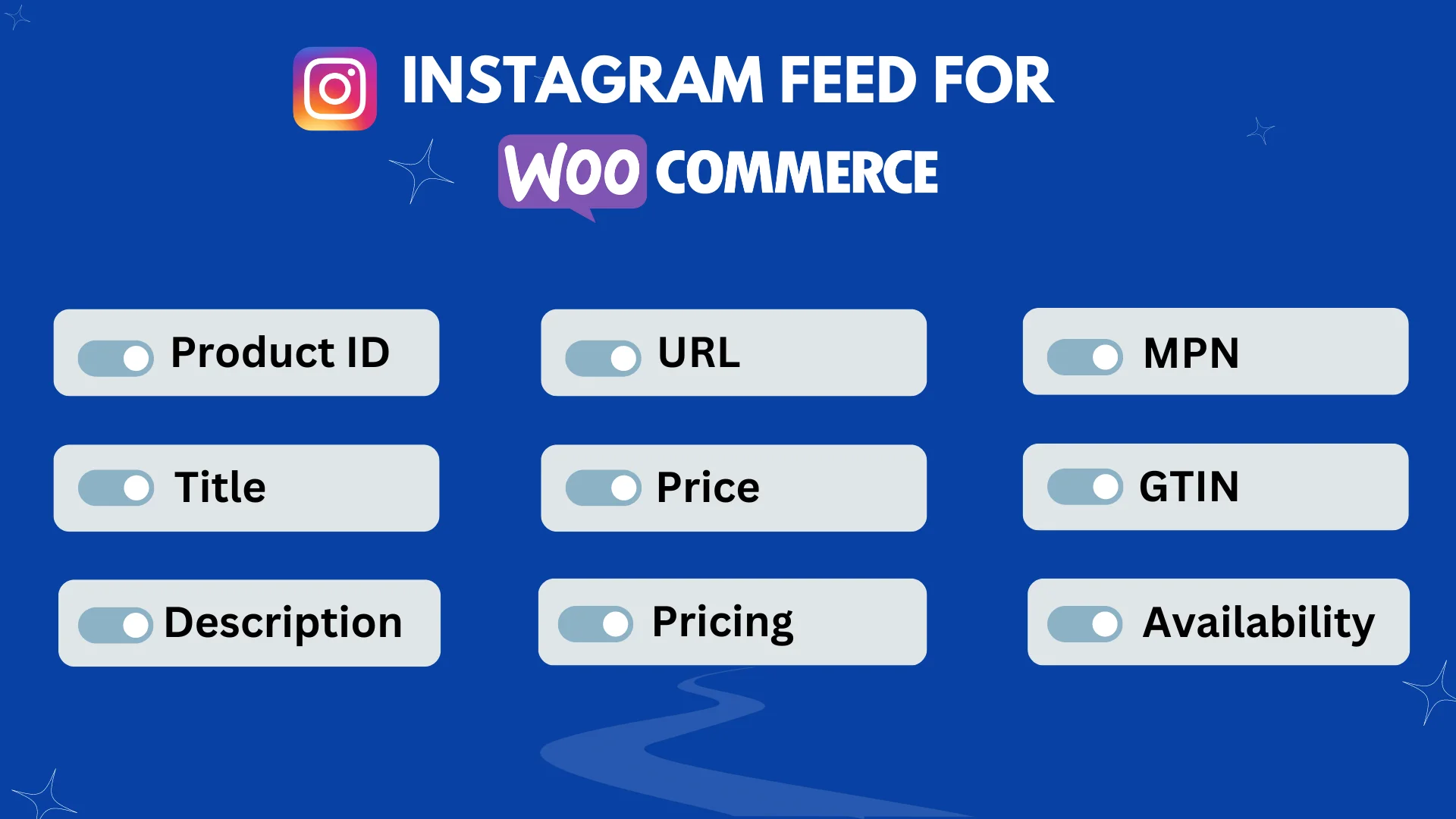
Bilmeniz gereken şeylerin bir listesi:
- Ürün Kimliği : Her öğenin bulunmasını ve takip edilmesini kolaylaştıracak özel bir numara.
- Başlık : Herkesin tam olarak ne olduğunu bilmesi için ürünü açıkça tanımlayan bir başlık.
- Açıklama : Alıcıların karar verebilmeleri için tüm önemli bilgileri içeren kısa bir paragraf.
- Ürün URL'si : Bu, sizi doğrudan herhangi bir web sitesindeki ürüne götüren bağlantıdır.
- Resim URL'si : Bir web sitesinde yer alan bir ürünün resminin web adresidir.
- Stok Durumu : Müşterilerinizin stokta olup olmadığını bilmelerini sağlamak ve böylece ne bekleyeceklerini bilmelerini sağlamak.
- Durum : Sattığınız ürünün yepyeni, az kullanılmış veya yenilenmiş olup olmadığını alıcılara bildirmek için.
- Üretici – Bu, sattığınız ürünü yapan şirketin adıdır. Ürünü yapan sizseniz buraya şirketinizin adını yazmanız yeterli. Farklı ürünler için farklı marka adlarınız varsa bu bilgiyi başka bir yere kaydetmeniz ve ardından burada kullanmanız gerekir.
- GTIN(Global Ticari Ürün Numarası) – Bu, ürününüzü tanımlamaya yardımcı olan özel bir numaradır. Google'ın ürünlerinizi daha fazla kişiye göstermesine yardımcı olur. GTIN numarası size ürünü üreten firma tarafından verilmektedir. Bu numaraya sahip değilseniz alanı boş bırakın. Rastgele bir sayı girmeyin!
- MPN (Üretici Parça Numarası) – Bu, üretici tarafından verilen ürün kimlik numarası olarak her ürün için benzersiz bir numaradır.
- Google Ürün Kategorisi – Bu, ürün kategorilerinizi Google'ın kategorileriyle eşleştirmekle ilgilidir.
Instagram Shop gibi Meta'daki her platformun nitelik açısından diğer platformlara göre farklı gereksinimleri vardır.
Ürün feed'inizi oluşturmadan önce Instagram platformuna özel yönergeleri kontrol ettiğinizden emin olun.
WooCommerce Mağazanız için Instagram Ürün Akışı Oluşturun
Şimdi WooCommerce Mağazası için bir Instagram Ürün Akışı oluşturalım.
kullanıyorum Süreci adım adım göstermek için Woocommerce eklenti ürün akışı yöneticisinin ücretsiz sürümü.
WooCommerce’i WordPress sitenize yüklediğinizden emin olun.
Kontrol Panelinize > Eklentiler > Yeni eklenti ekle seçeneğine gidin.
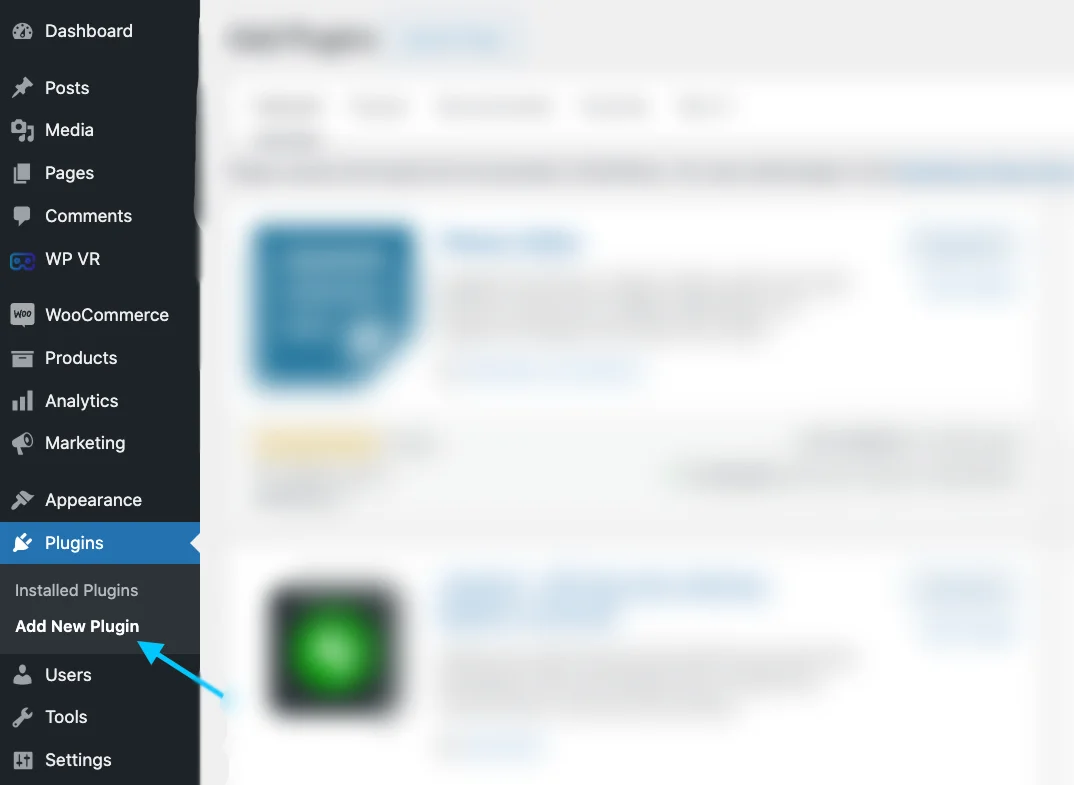
Arama çubuğuna ' WooCommerce İçin Ürün Akışı Yöneticisi ' yazın ve enter tuşuna basın.
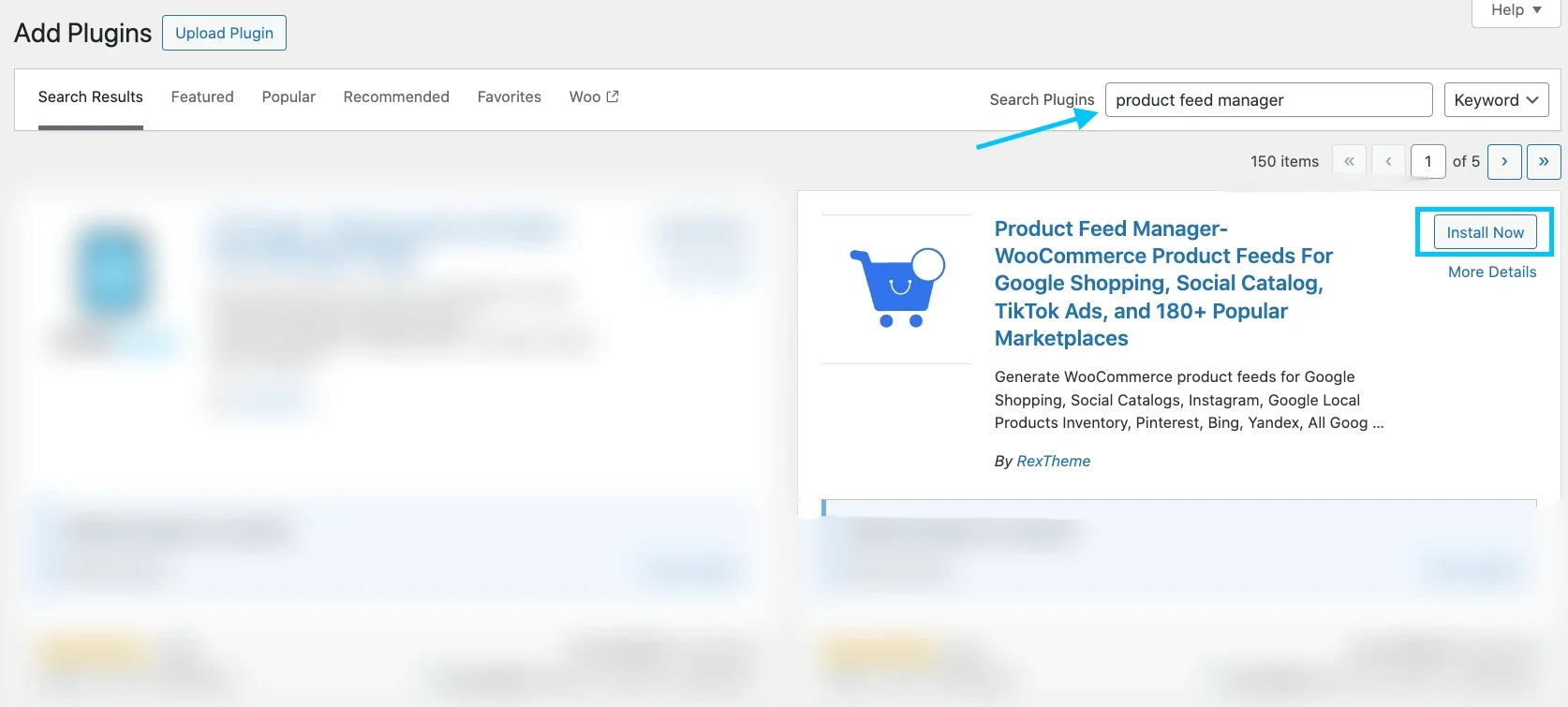
Eklenti, yüklemeniz için arama sonuçlarında açılacaktır. Kurulum düğmesine tıklayın.
Hepsi bu. WooCommerce için ürün feed'i yöneticisi sitenize kuruludur.
1. Adım: Yeni Feed ve Feed Eşlemesi Oluşturun
Ürün yayınları kontrol panelinize gidin.
Yeni Besleme Ekle yazan düğmeyi bulun ve tıklayın.
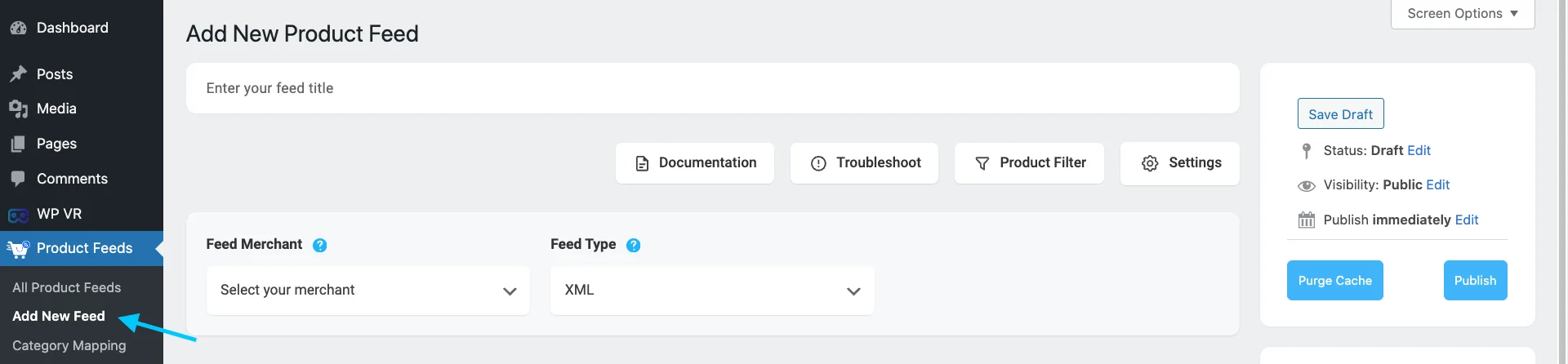
Bu sizi feed'inizi oluşturabileceğiniz sayfaya götürecektir.
Üst kısımda feed'iniz için bir başlık seçebilirsiniz. Feed'inizi vermek için marka kimliğinizle uyumlu bir ad düşünün!
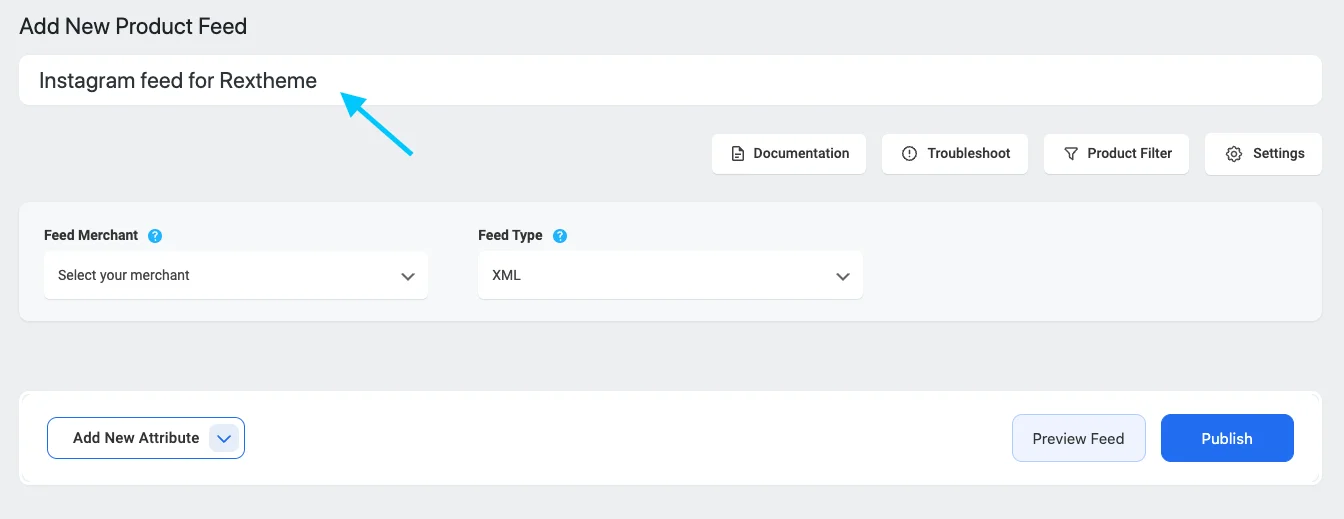
Kullanmak istediğiniz satıcıyı seçin.
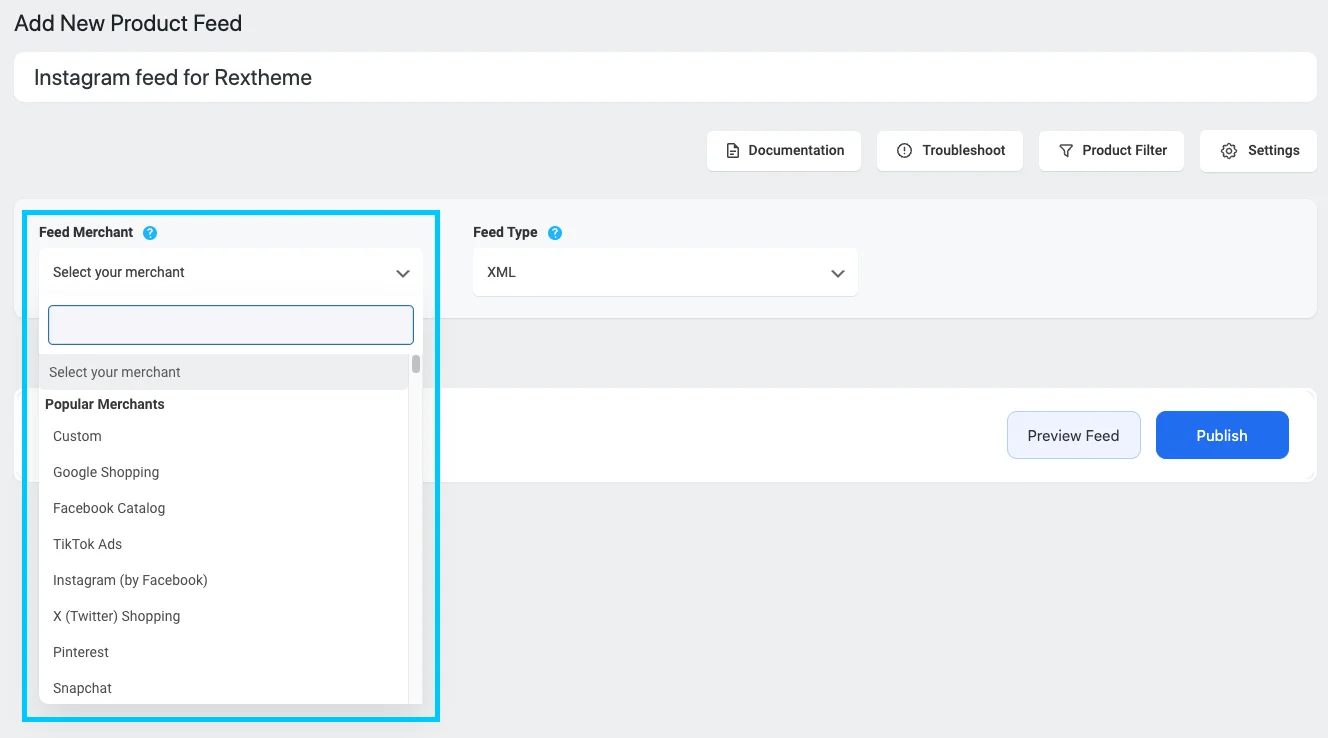
Instagram'ı seçeceğim.
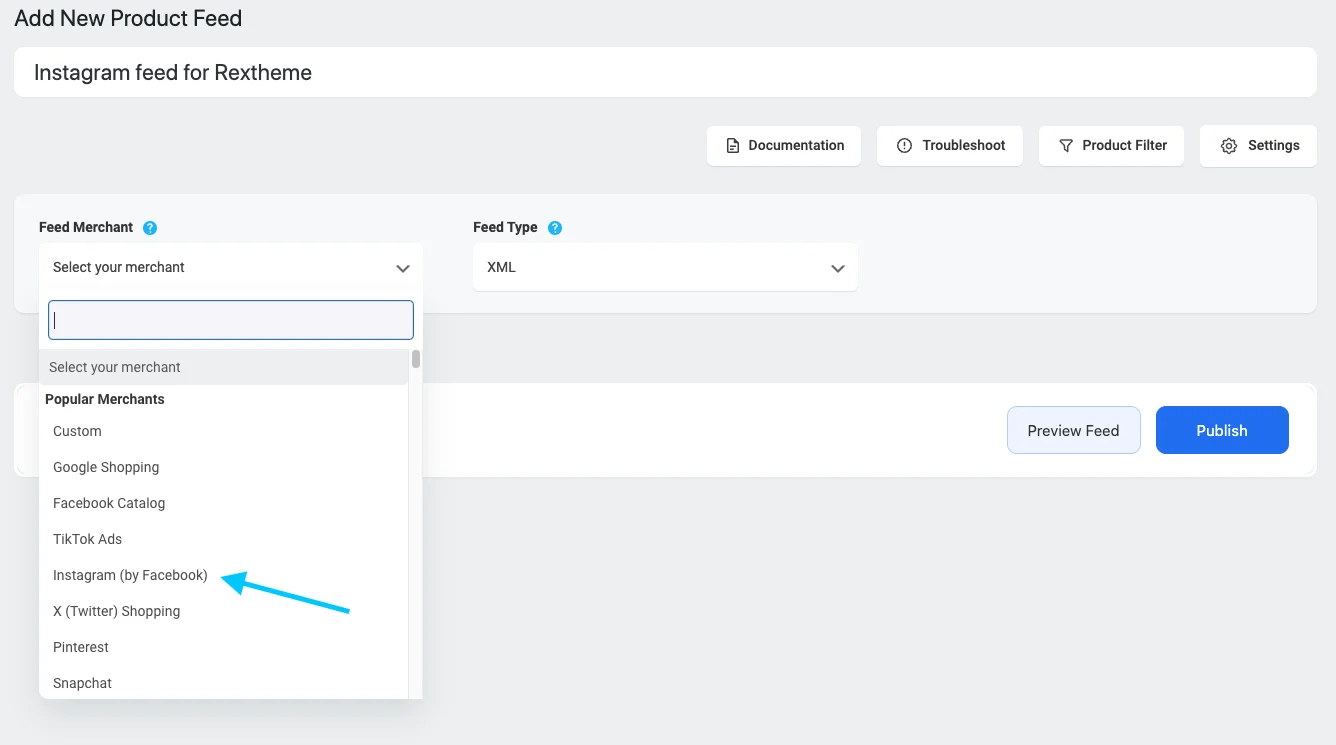
Tüm önemli ayrıntılar aşağıda gösterilmiştir.
Pek çok ayrıntının sizin için zaten ayarlandığını göreceksiniz, ancak birkaç şeyi ayarlamanız gerekebilir. İhtiyacınız olan her şeyi değiştirmekten çekinmeyin.
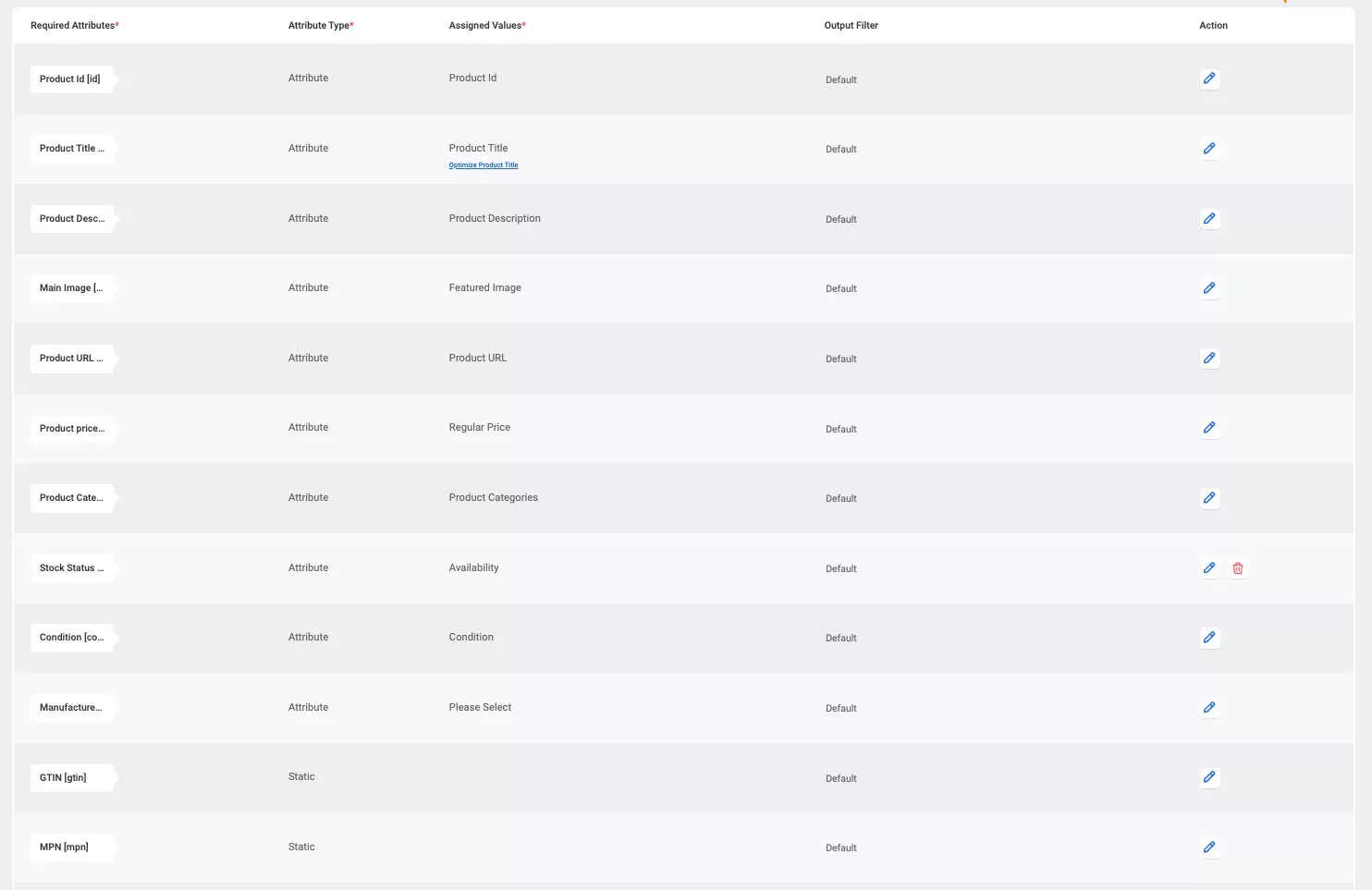
Instagram için düzeltilmesi gereken birkaç ayrıntı var.
- Üretici – Bu, sattığınız ürünü yapan şirketin adıdır.
- GTIN – GTIN numarası size ürünü üreten firma tarafından verilir.
- MPN – MPN numarası, onu üreten şirket tarafından verilen bir ürüne ait özel bir koddur.
- Google Ürün Kategorisi – Bu, ürün kategorilerinizi Google'ın kategorileriyle eşleştirmekle ilgilidir.
Şimdi Google ürün kategorisinin haritasını çıkaralım.
Kategori eşlemeyi iki şekilde yapabilirsiniz. Google Alışveriş için önceden kurulmuş olan ve Instagram için de kullanabileceğiniz bir kategori eşleyiciyi kullanabilirsiniz. Veya kategori eşleyicinizi oluşturabilirsiniz.
İlki için,
Özellik listesini aşağı doğru kaydırın, sonunda Google ürün kategorisi özelliğini bulacaksınız.
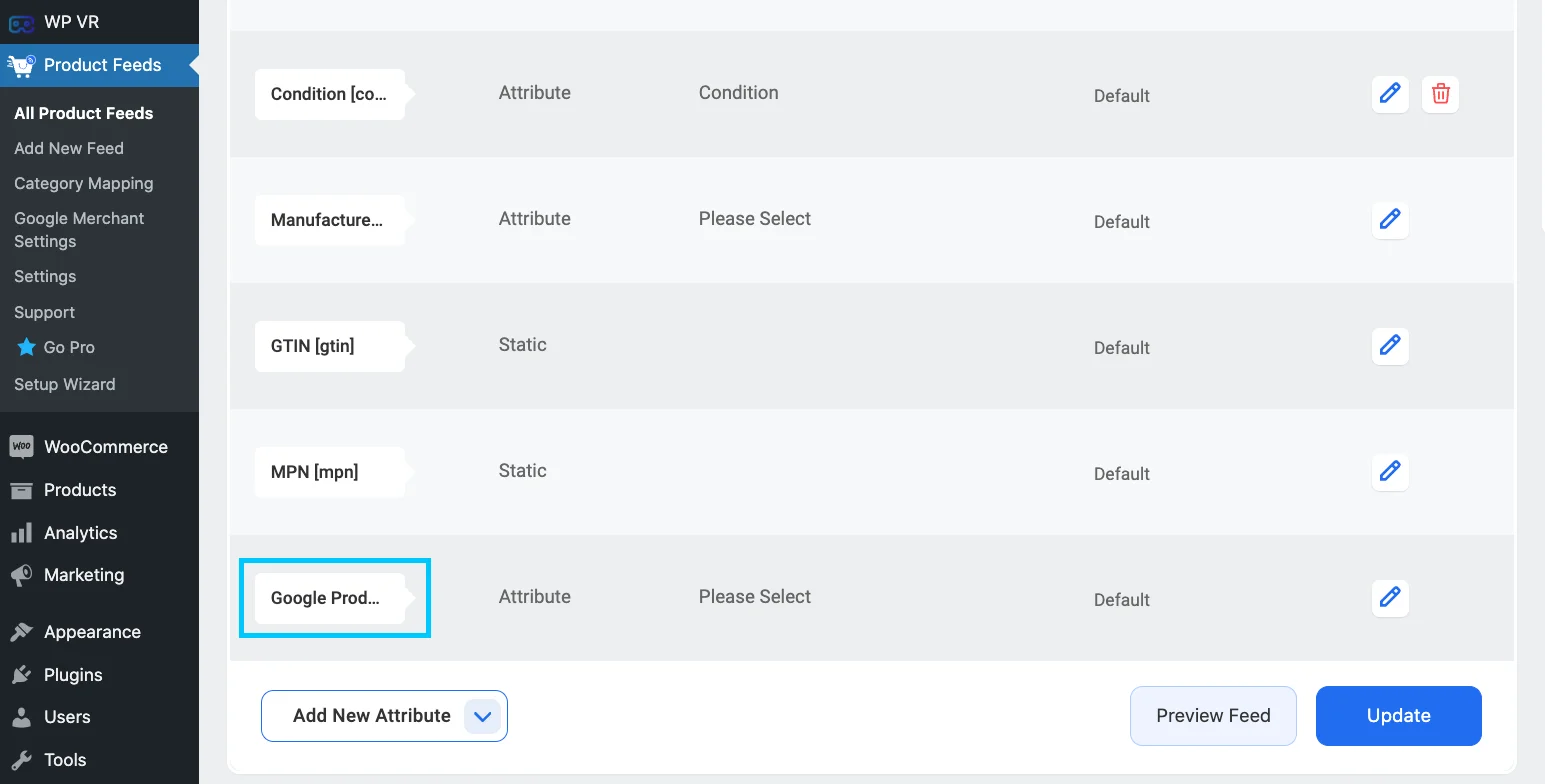
Google ürün kategorisi özelliğinin yanındaki atanan değer seçeneğini tıklayın. Sağdaki düzenle butonuna tıklayın. Ardından resimde gösterilen değer atama düğmesine tıklayın:
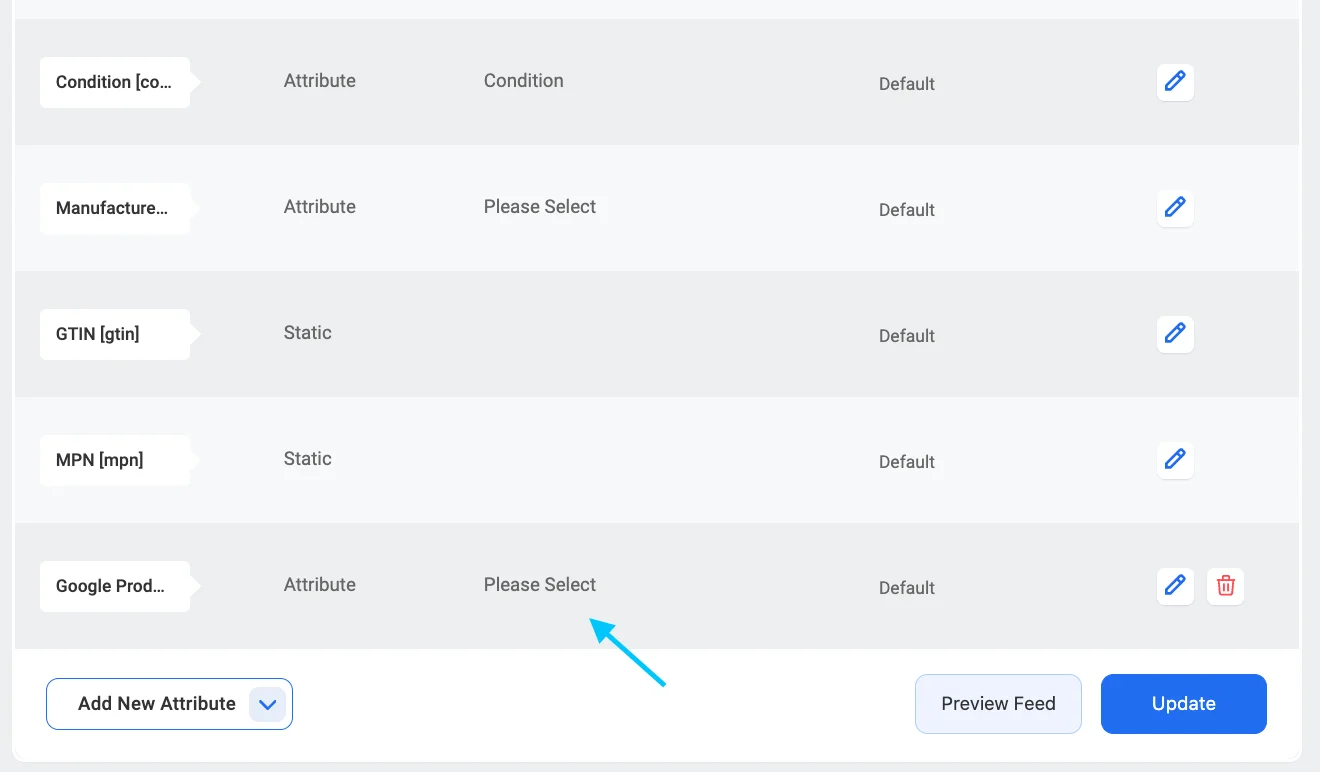
Gördüğünüz gibi aşağı doğru kayan bir liste çıkacak, buradan Google ürün kategorisi[varsayılan] seçeneğini seçin.
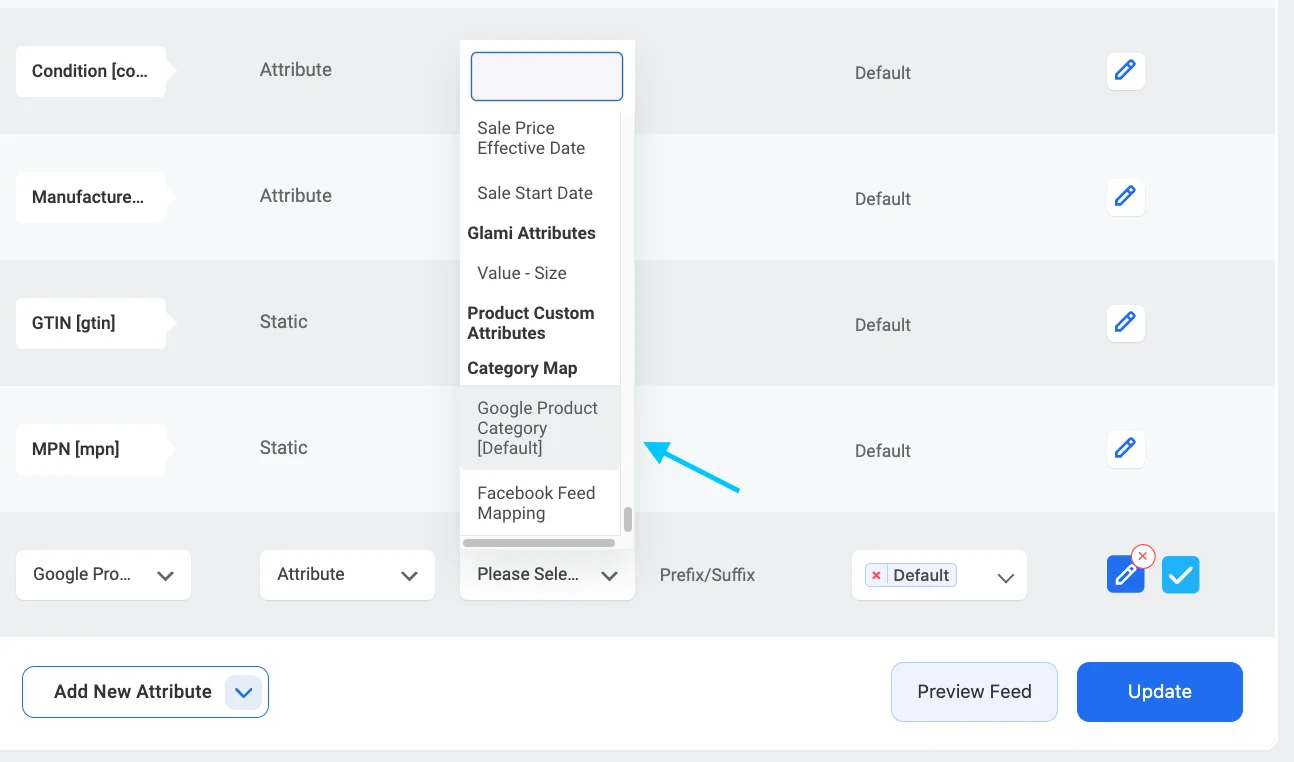
Bunu seçtiğinizde, seçilen atanan değerin altında mavi bir " kategori eşlemesini yapılandır " yazısını görürsünüz.
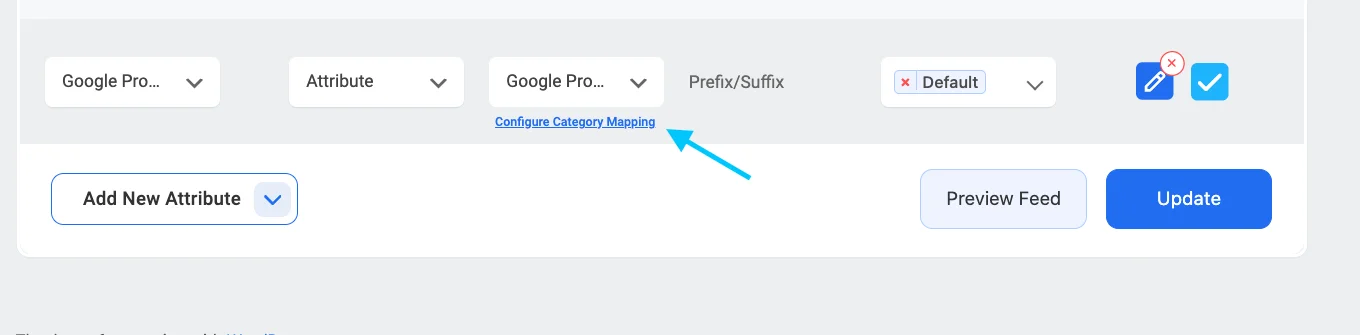
Kategori Eşleme değeri altında bulacağınız Kategori Eşlemeyi Yapılandır düğmesine tıkladığınızda, varsayılan kategori eşleyicisi olan Google Ürün Kategorisi ile yeni bir sekme açılacaktır.
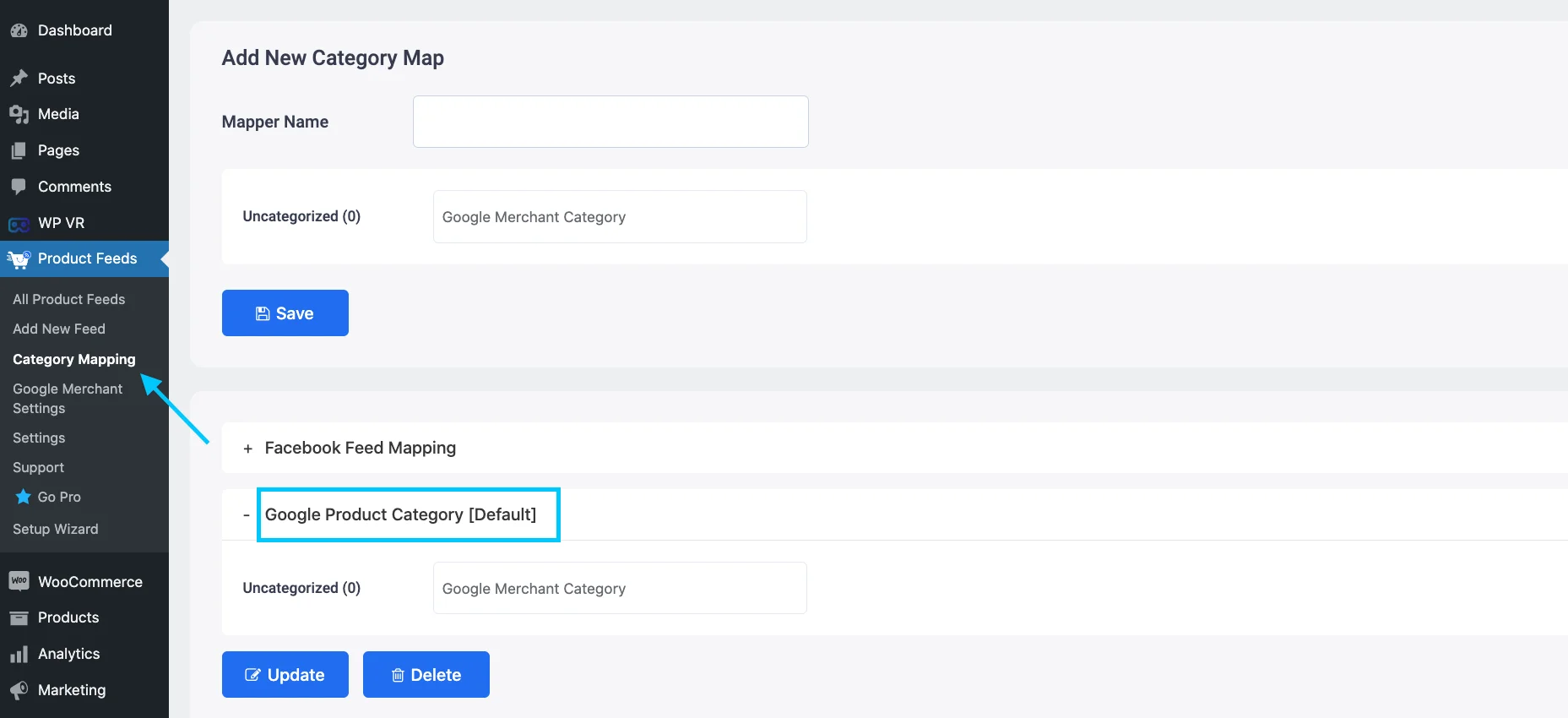
Kategorilerinizi burada eşleyin ve özellik bölümüne geri dönmek için Güncelle ve Kapat düğmesine tıklayın.
Ancak yeni bir Kategori Eşleştiricisi de oluşturabilirsiniz. WordPress kontrol panelindeki Kategori Eşleme düğmesine tıklamanız gerekir; burada yeni bir Kategori Eşleyici oluşturma ve eşleyiciyi yapılandırma seçeneğini göreceksiniz.
Feed'iniz için yeni bir Kategori Eşleyici'nin nasıl oluşturulacağını öğrenmek için bu dokümanı takip edebilirsiniz.
Şimdi feed türünü seçmeniz gerekiyor. Besleme Türü etiketli kutuya tıkladığınızda mevcut tüm türler gelecektir.
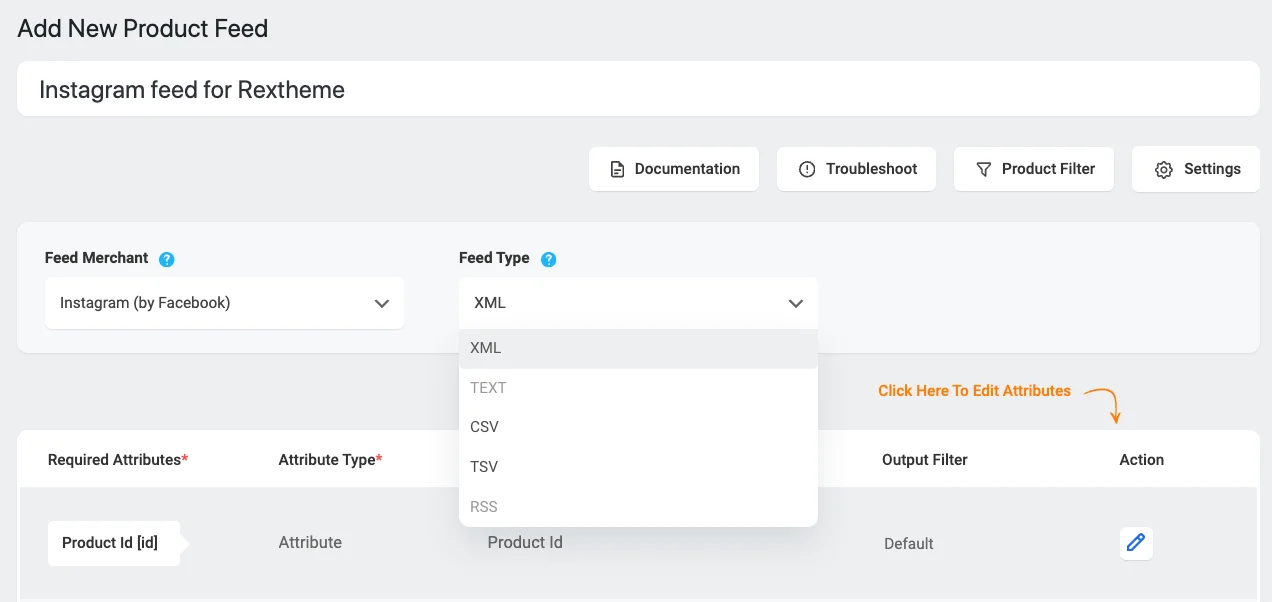
Bildiğiniz gibi Instagram XML, CSV ve TSV yayınlarını yönetebilir. Açılır menüden istediğiniz feed türünü seçebilirsiniz. CSV genellikle en iyi seçimdir.
Adım 2: Feed Yapılandırması
Sayfanın en üstüne döndüğünüzde dört seçenek göreceksiniz.
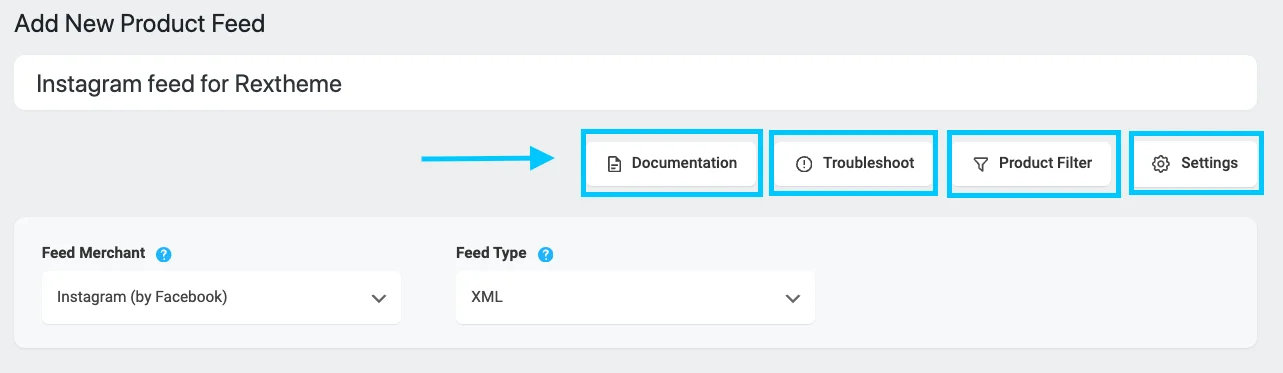
- Dokümantasyon
- Sorun giderme
- Ürün Filtresi
- Ayarlar
Ürün Ayarlarını ayarlayarak başlayalım.
Ürün Ayarları düğmesine tıkladığınızda ekranın sağ tarafından bir menü açılacaktır.
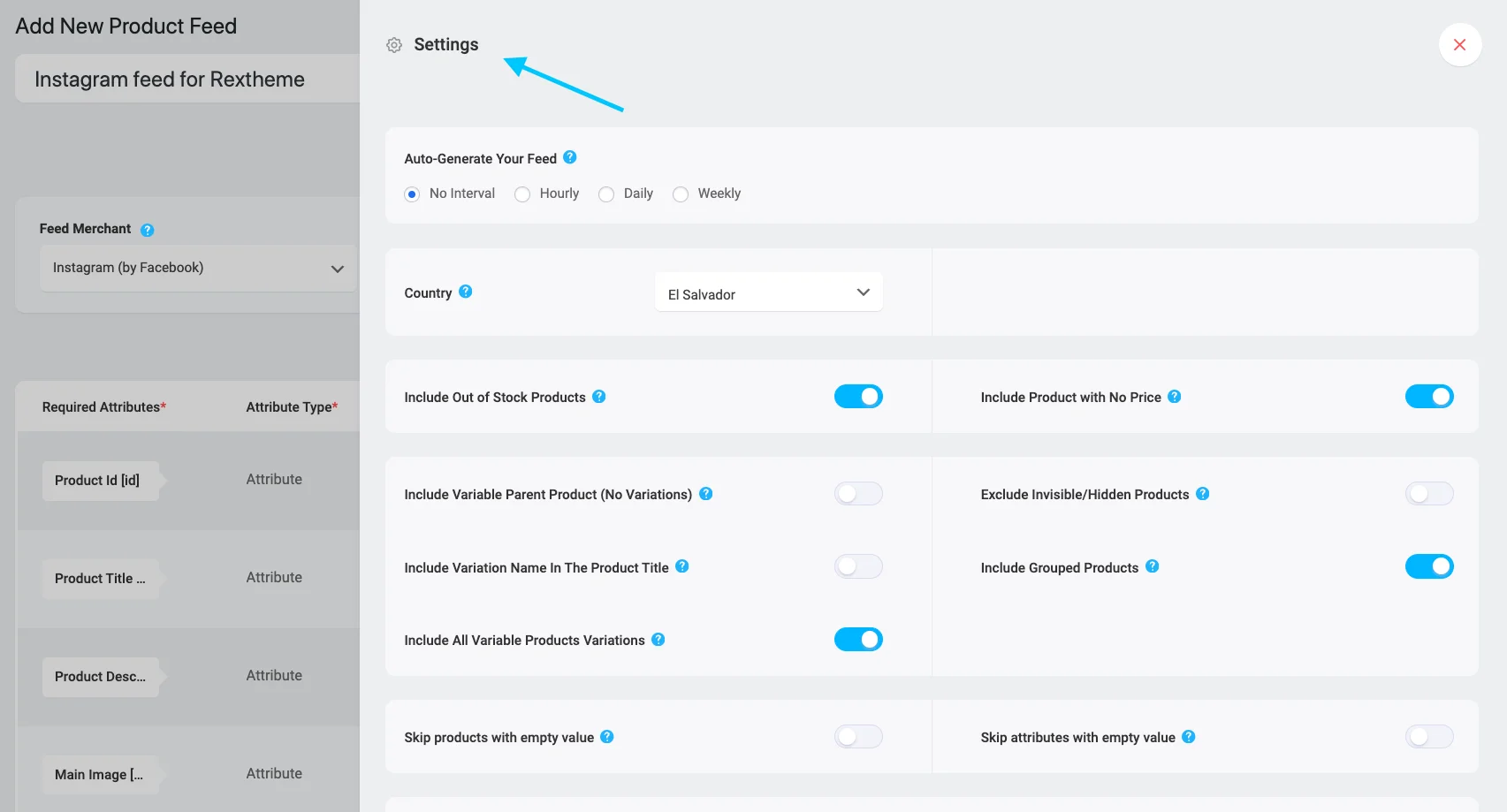
Göreceğiniz ilk şey Feed'inizi Otomatik Oluştur'dur.
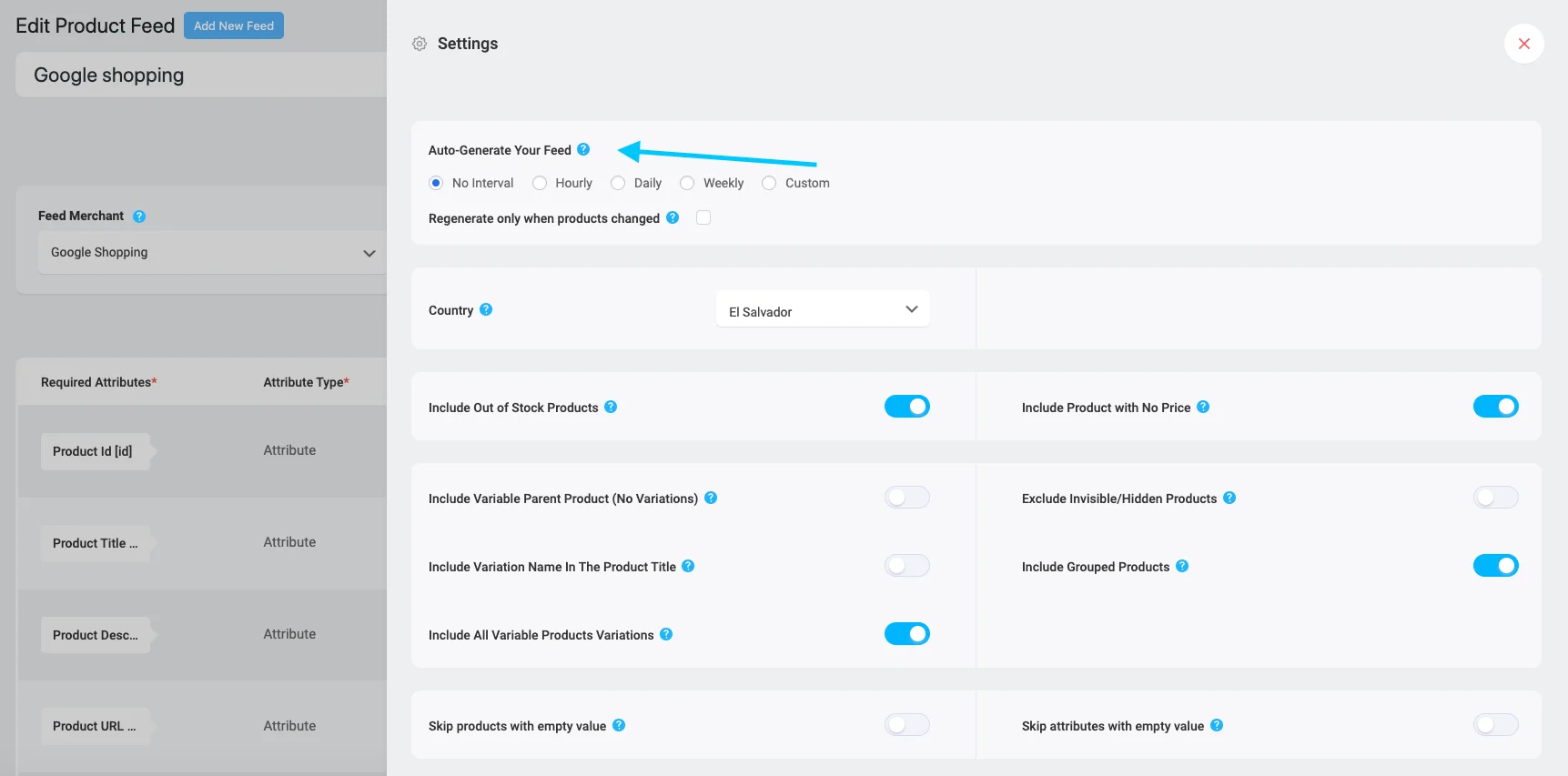
Bu, feed'inizin ne zaman otomatik olarak güncelleneceğini planlamanıza olanak tanır.
Bir zaman aralığı seçin veya kendi kendine güncellenmesini istemiyorsanız “Aralık yok”u seçin.
Şimdi,
Menüyü kapatın ve Ürün Filtresi'ne tıklayın. Sağ taraftan başka bir menü açılacaktır.
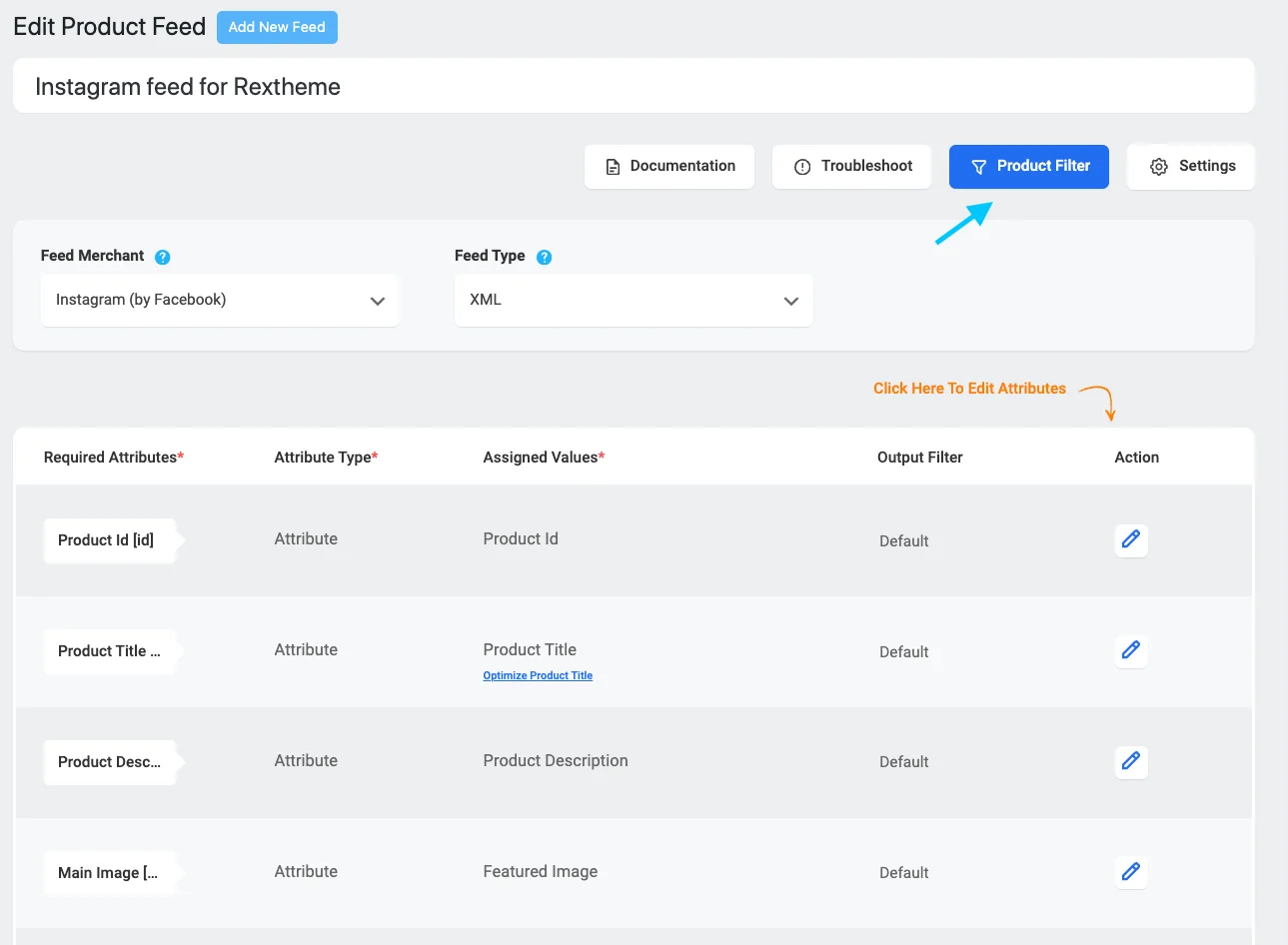
Feed'inize hangi ürünleri dahil edeceğinizi seçebilirsiniz.
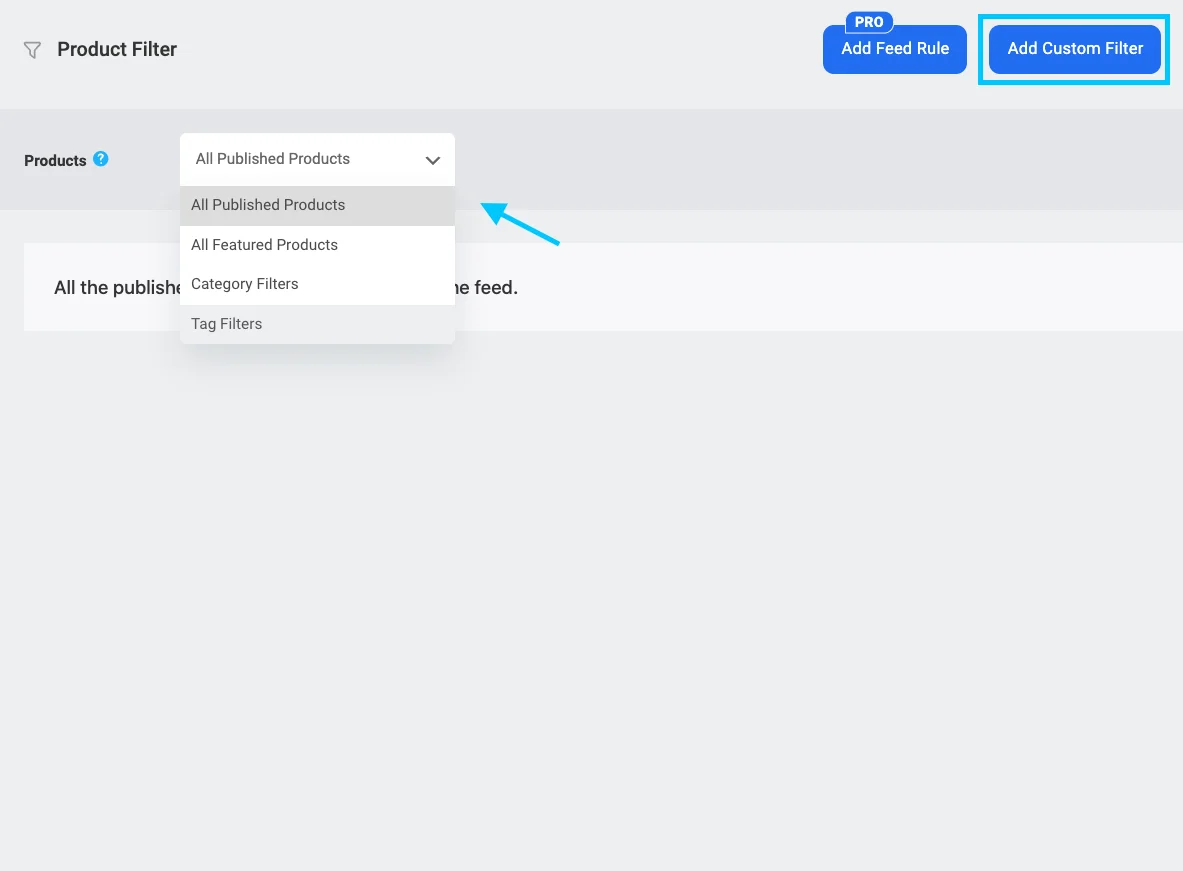
Tüm ürünlerinizi ekleyebilir veya belirli ürünleri seçmek için Kategori Filtresi ve Etiket Filtresi filtrelerini kullanabilirsiniz.
Özel bir filtre eklemek istiyorsanız sağ tarafta özel filtre ekle seçeneğine tıklayabilirsiniz.
İşte bir örnek:
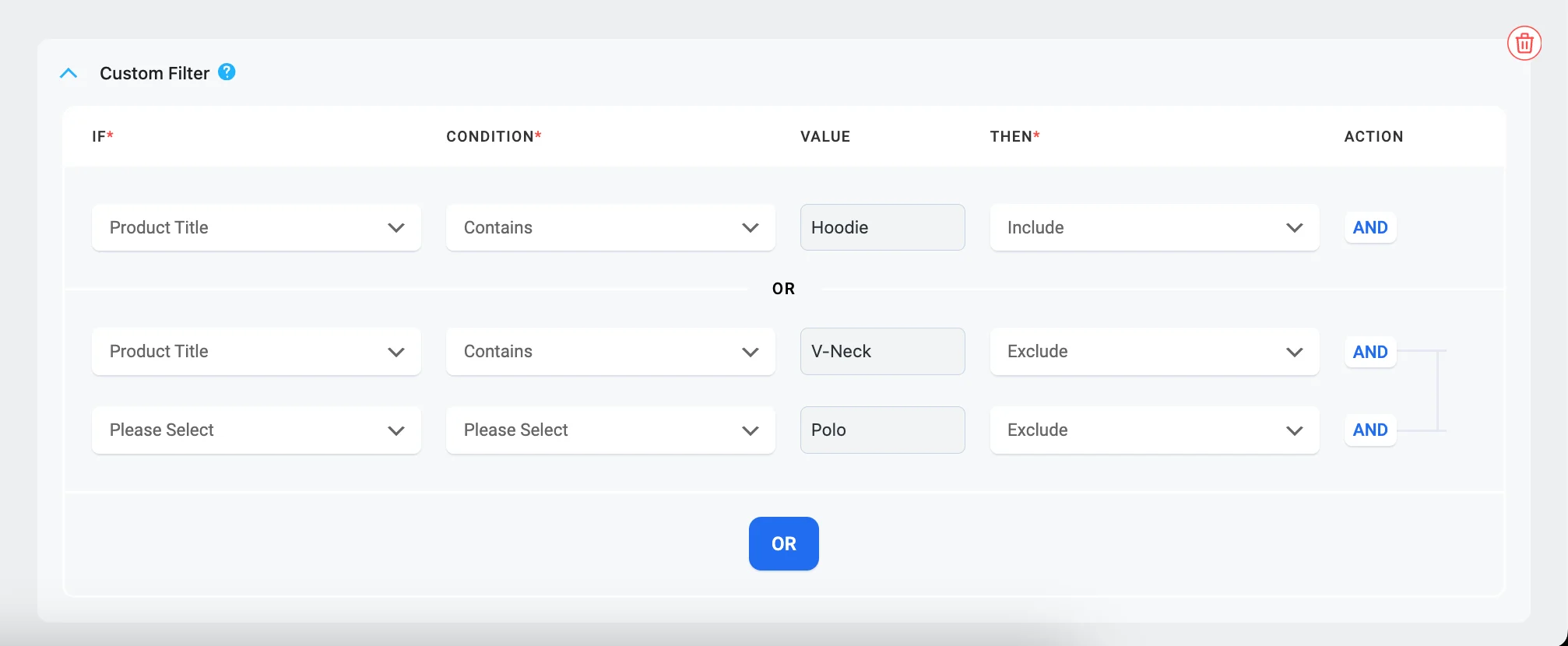
Bunların hepsini ücretsiz sürümde yapabilirsiniz. Basit bir besleme için bu yeterli.

Herhangi bir Feed Kuralı eklemek istiyorsanız pro sürümünü alabilirsiniz.
Feed Kurallarını şu şekilde ayarlayabilirsiniz:
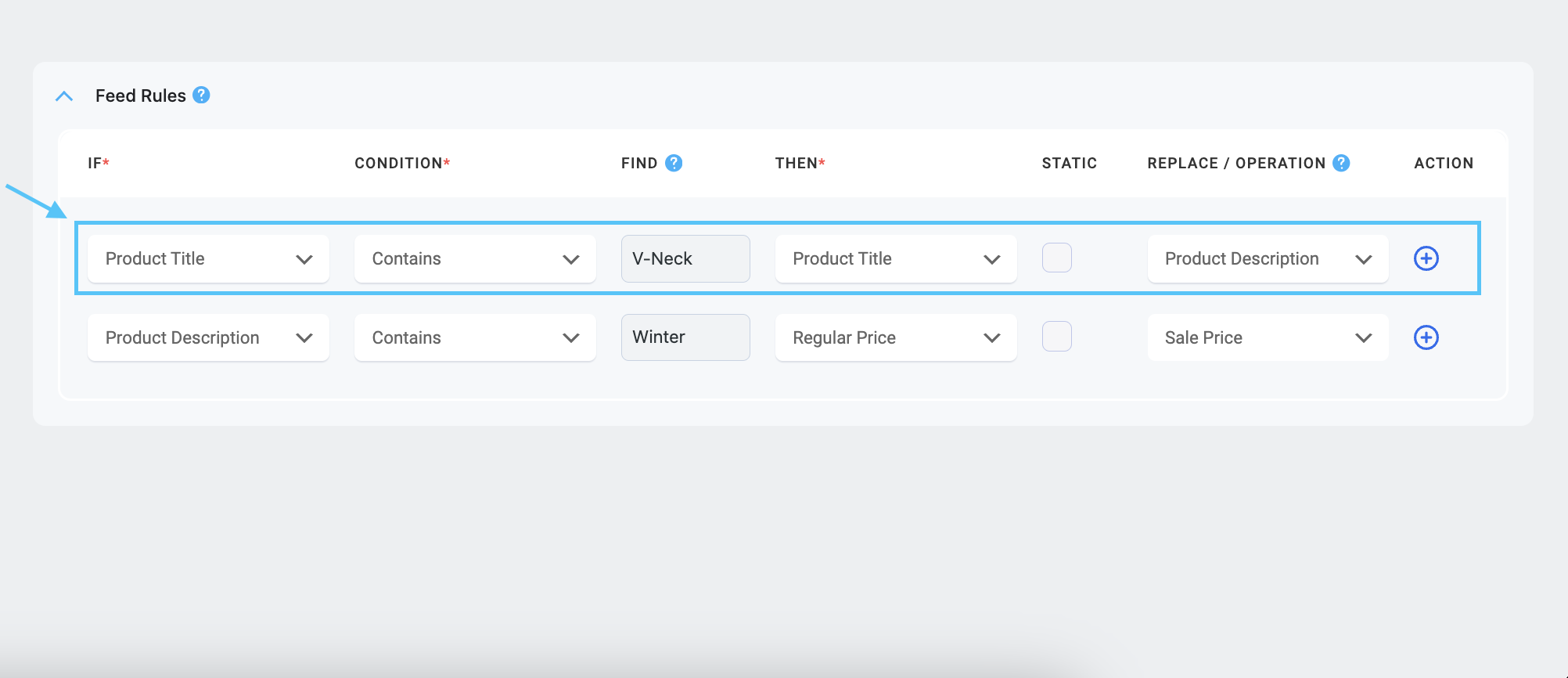
Bu belgeden Feed Kuralları hakkında daha fazla bilgi edinin. ->
3. Adım: WooCommerce için Instagram Ürün Akışını Yayınlayın
Tamam, feed'inizi tam istediğiniz gibi ayarladığınıza göre artık yayınlamanın zamanı geldi!
Sayfanın en üstüne dönün ve sağ tarafta " Yayınla " yazan büyük düğmeyi arayın.
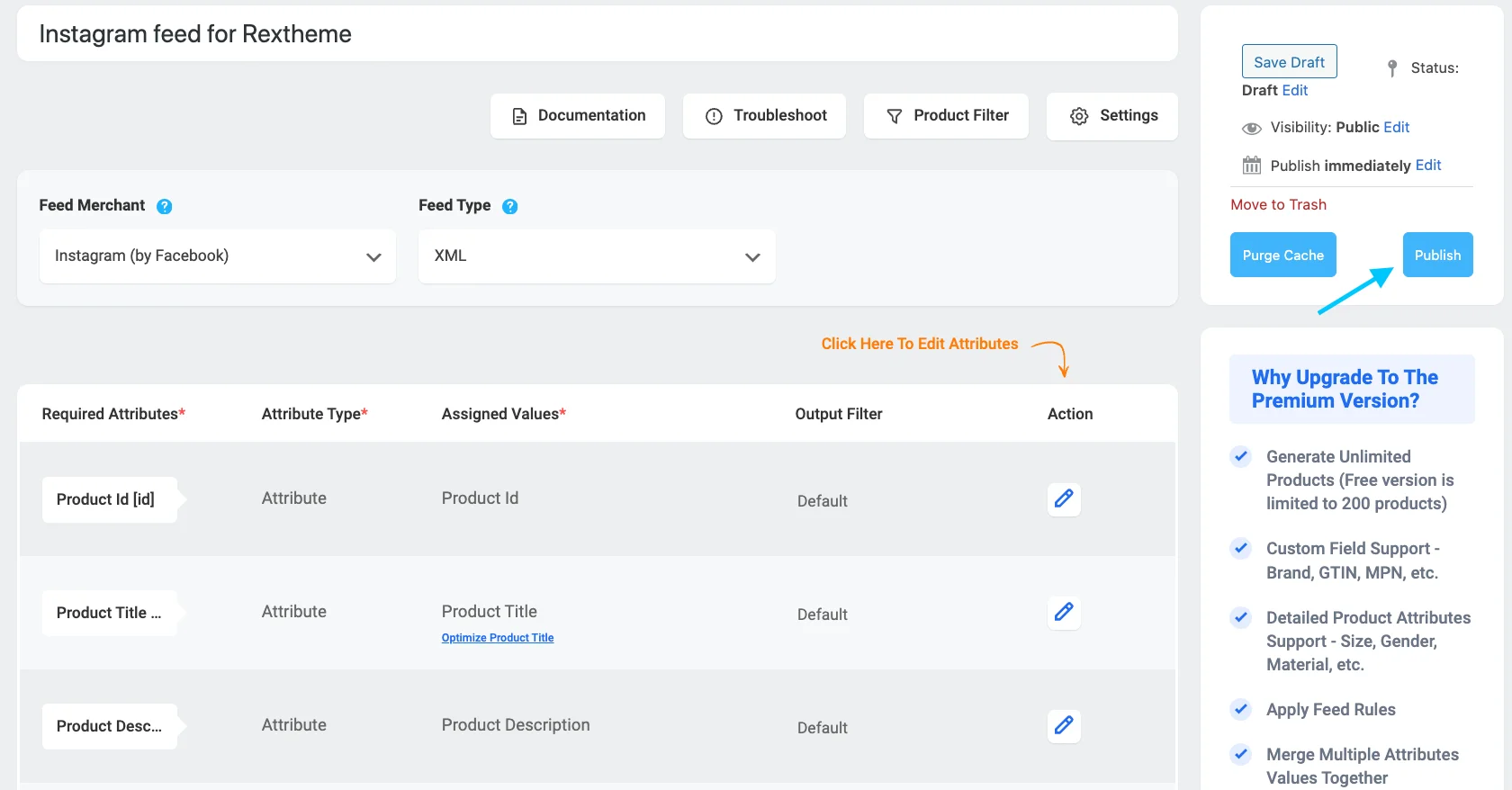
Bu düğmeye tıkladığınızda feed'iniz yayınlanacaktır.
Feed'inizi yayınladıktan sonra Feed'in URL'sini veya indirme bağlantısını alacaksınız.
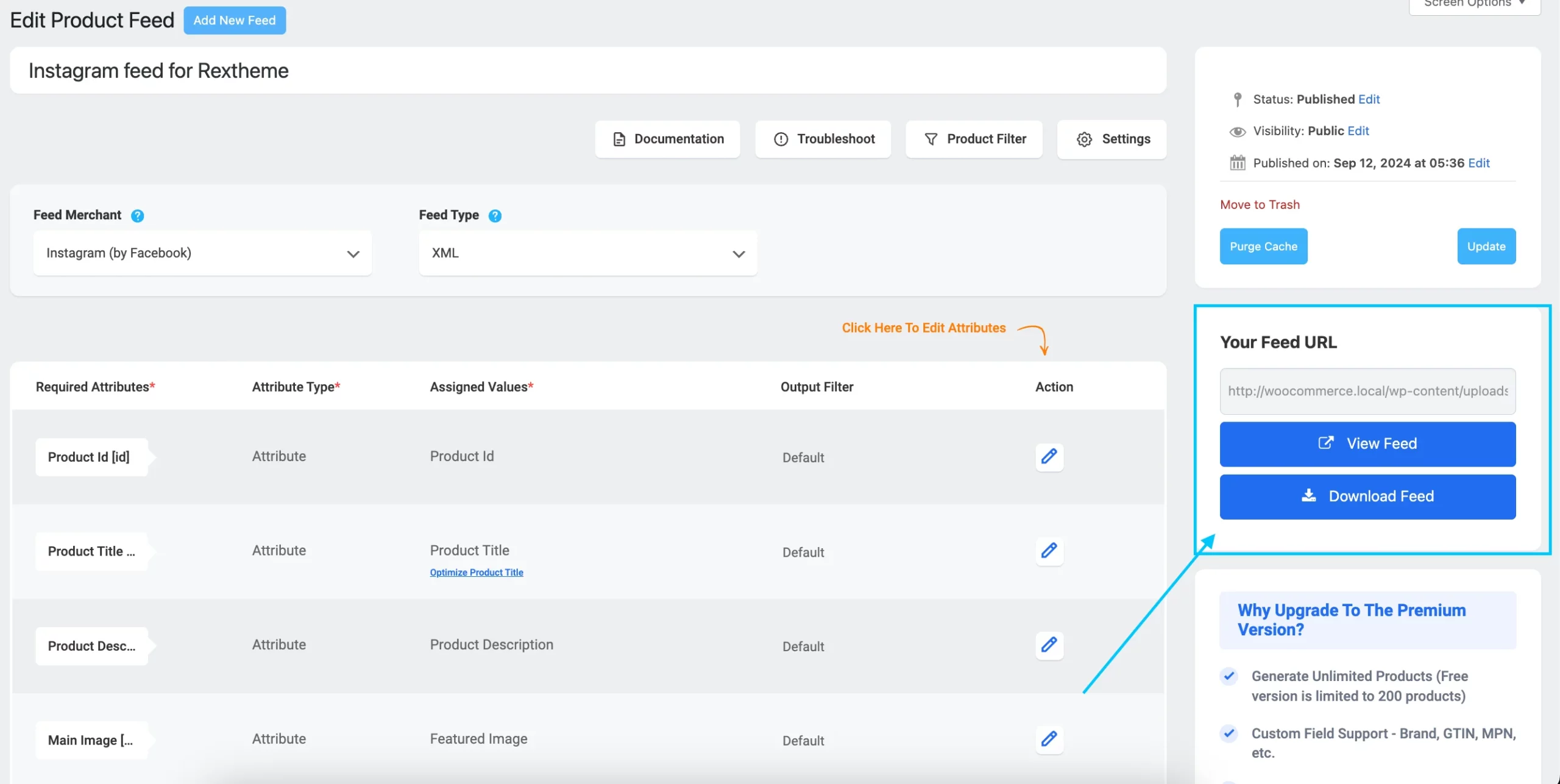
Sağ panelde “ Güncelle ” butonunu bulacaksınız. Herhangi bir değişiklik yapmak istiyorsanız bu seçeneklere tıklayıp güncelleyebilirsiniz.
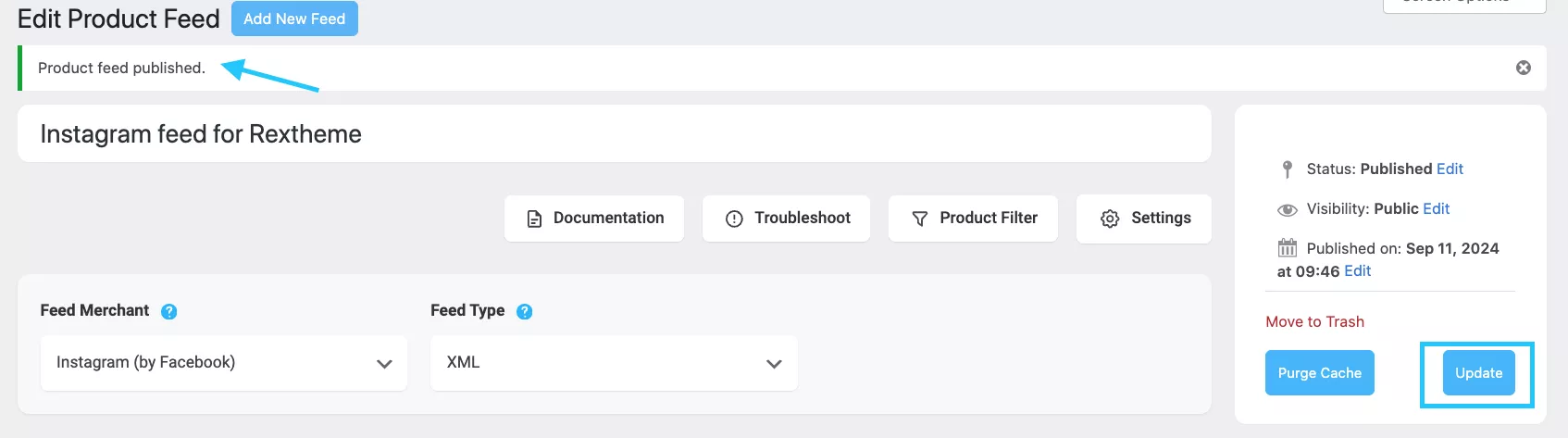
Hepsi bu! Instagram ürün feed'iniz hazır!
WooCommerce Mağazasını Instagram Mağazasıyla Entegre Edin
Sadece bir Instagram ürün feed'i oluşturmak işin yarısıdır. Woocommerce mağazanızı Instagram mağazasına bağlamanız gerekir.
Baş ağrısı:
Bunu nasıl bağlarsınız?
Öncelikle Facebook işletme sayfanıza gidin.
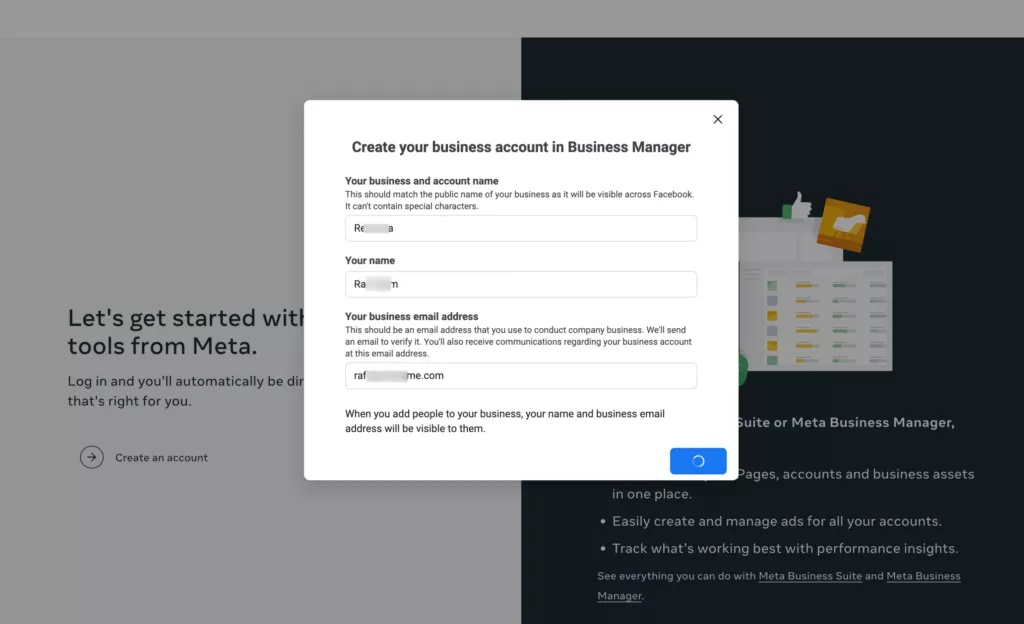
Zaten bir Facebook hesabınız varsa giriş yapın ve Facebook İşletme sayfanıza gidin. Henüz bir hesabınız yoksa bir tane oluşturun.
Facebook Business sayfanıza girdiğinizde kontrol paneline yönlendirileceksiniz.
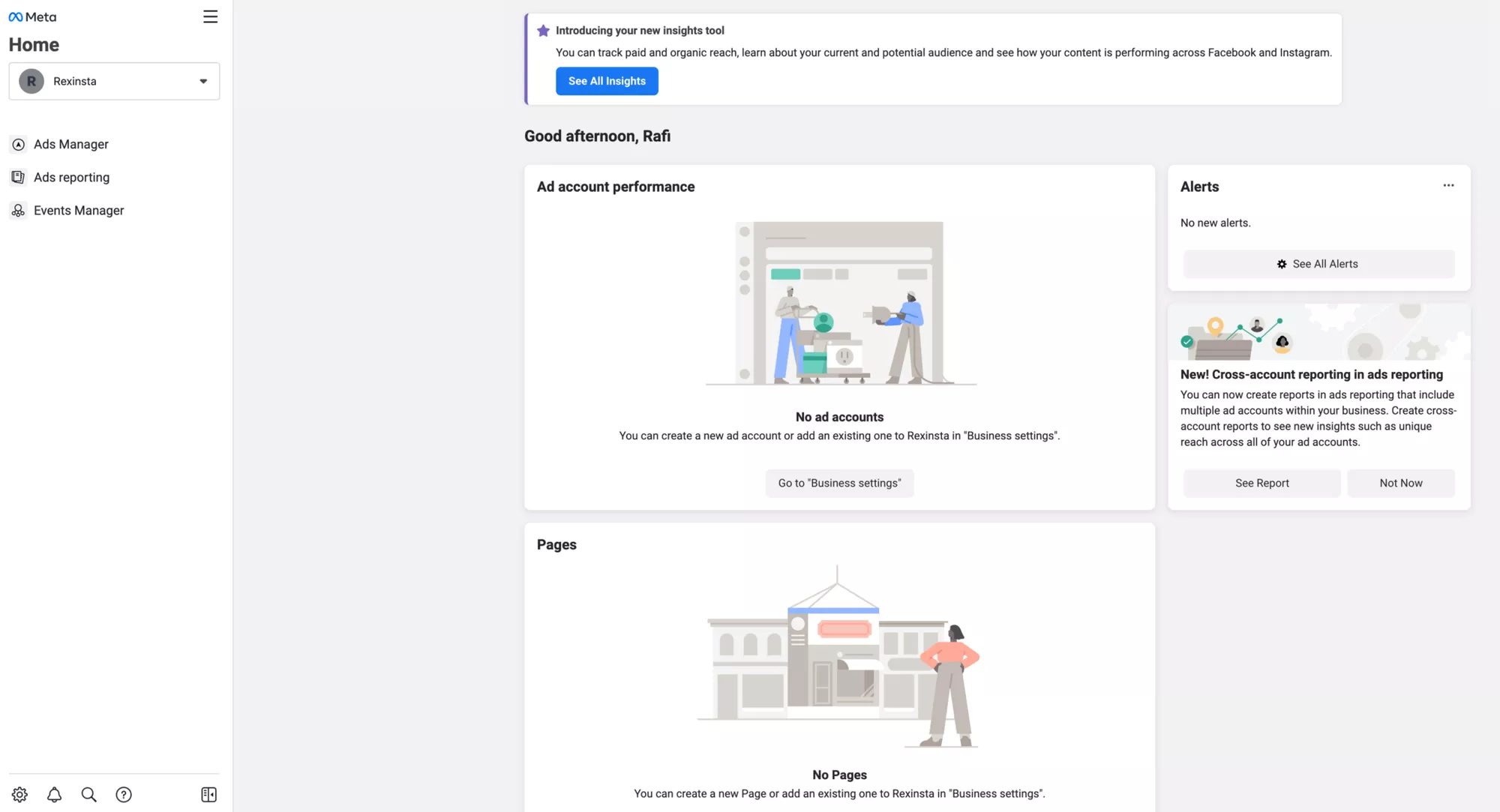
Sonraki adım Instagram Business hesabınızı kurmaktır.
Instagram hesabına gidin ve sağ üst köşedeki üç çubuğa tıklayın.
“ Ayarlar ”ı ve ardından “ İş ”i seçin.
“ Facebook'a Bağlan ”a tıklayın ve hesaplarınızı bağlamak için talimatları izleyin.
Artık tüm ürünlerinizi sergileyebileceğiniz bir Katalog oluşturmanın zamanı geldi.
Bunu yapmak için Facebook Ticaret Yöneticisi'ne gidin ve Katalog Ekle düğmesine tıklayın.
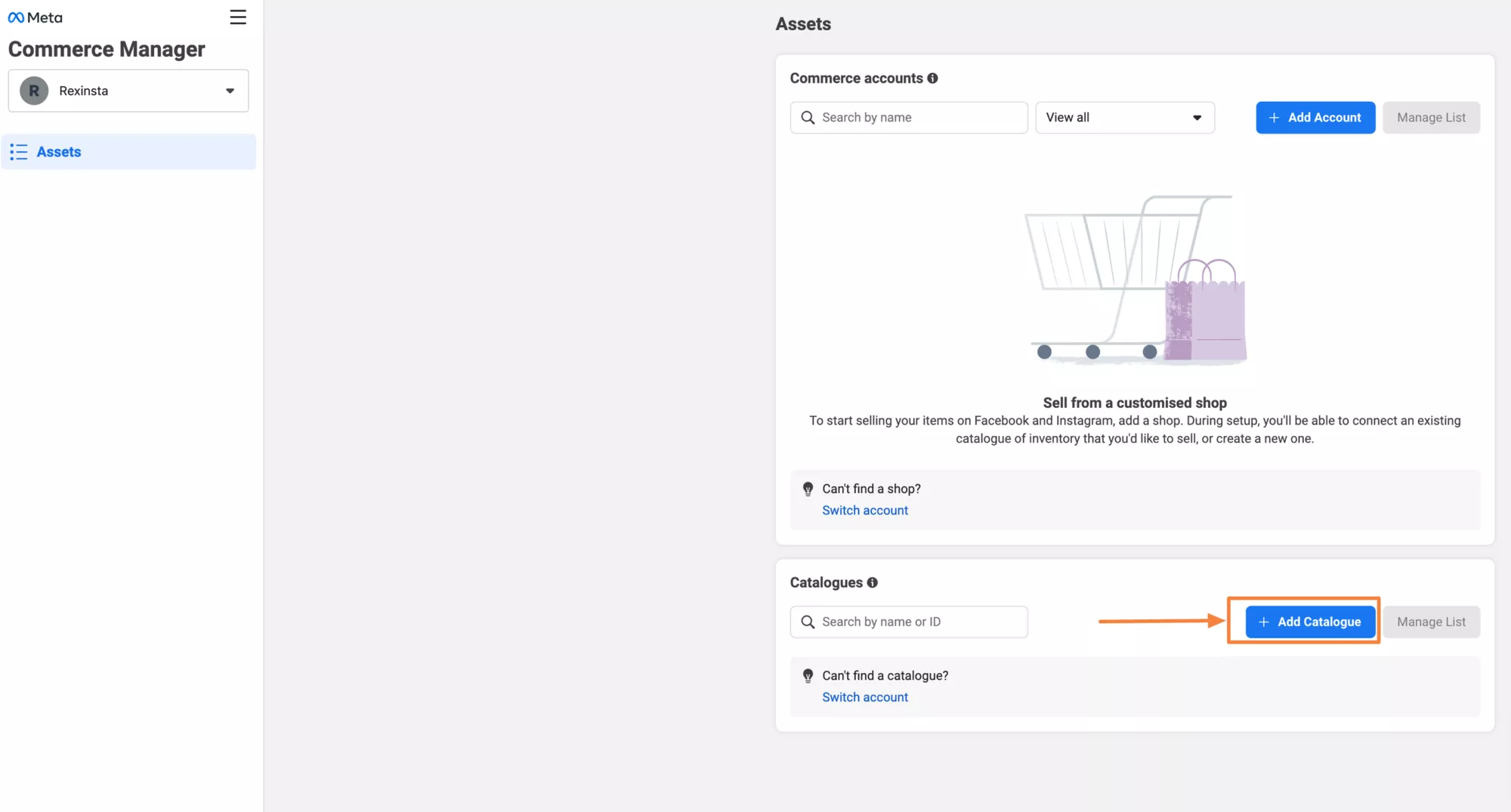
Oluşturmak istediğiniz Katalog türünü seçin ve onaylandıktan sonra ürün eklemeye başlayabilirsiniz.
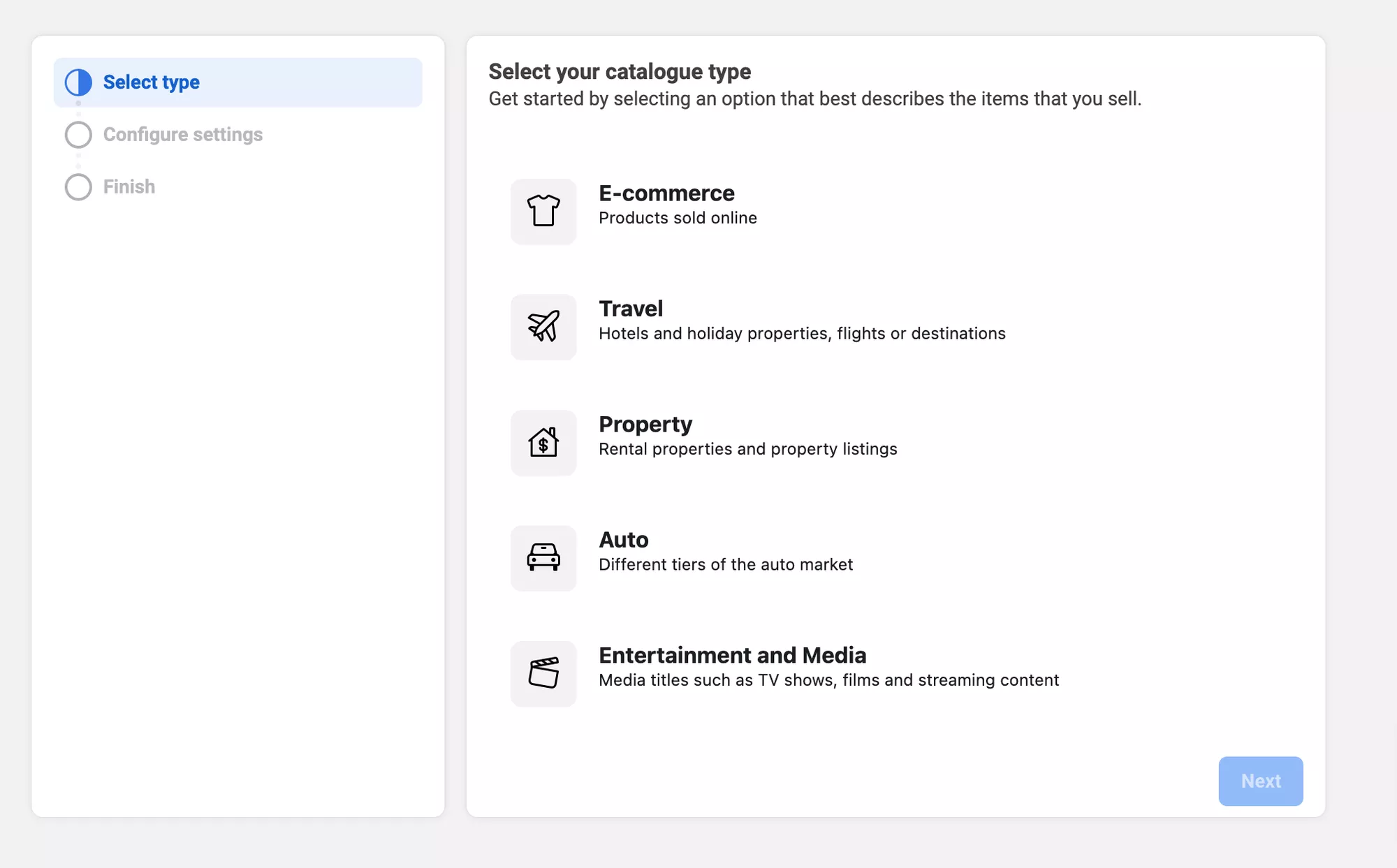
Kataloğunuza bir isim verin, yükleme yöntemini seçin ve Oluştur butonuna tıklayın.
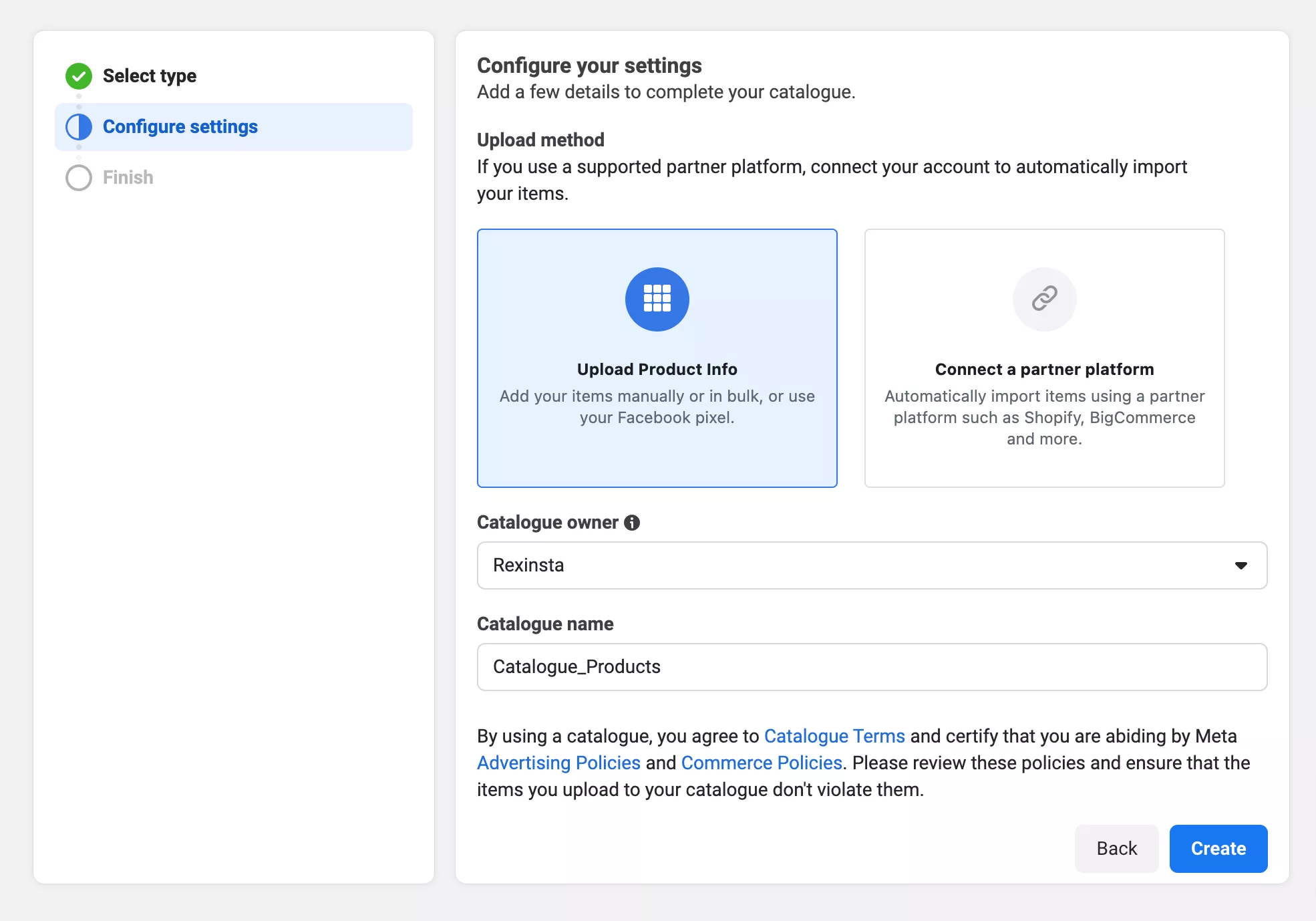
Öğe eklemeye başlamak için Kataloğu Görüntüle'ye tıklayın.
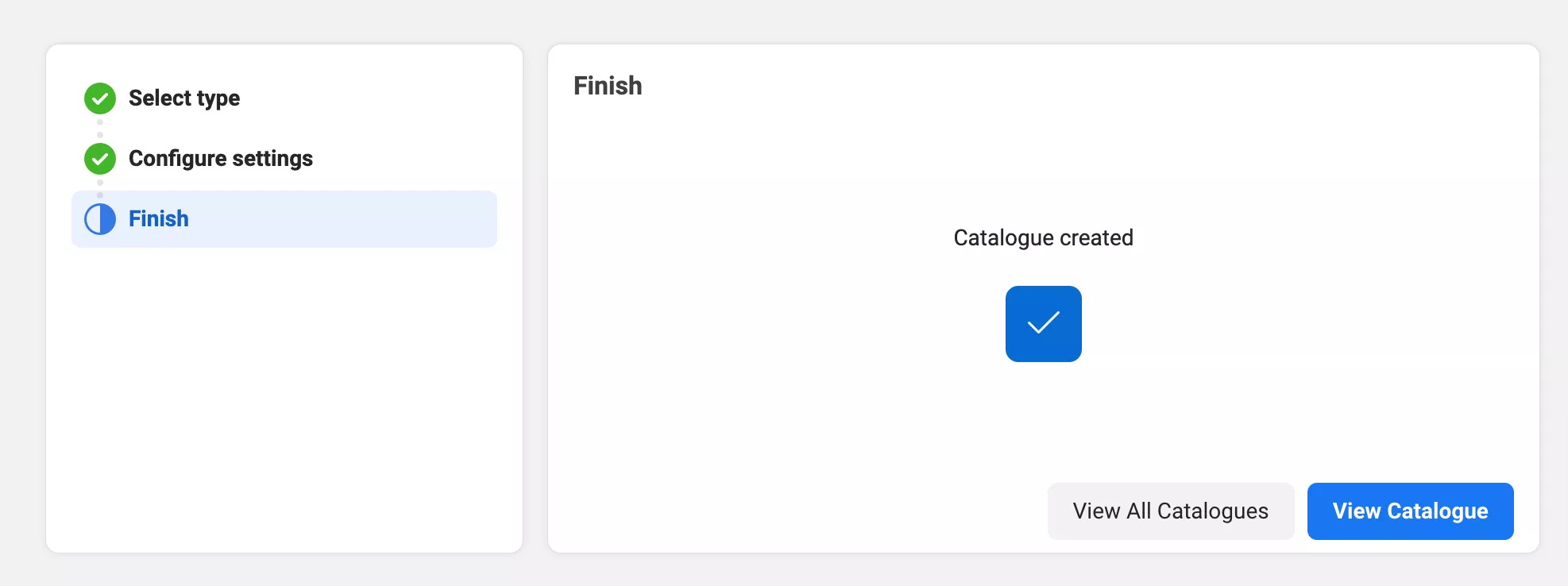
Kataloğu Görüntüle'ye tıkladığınızda Kategoriye Genel Bakış bölümünü göreceksiniz.
Kataloğunuza ürün eklemeye başlamak için Ürün Ekle'ye tıklayın.
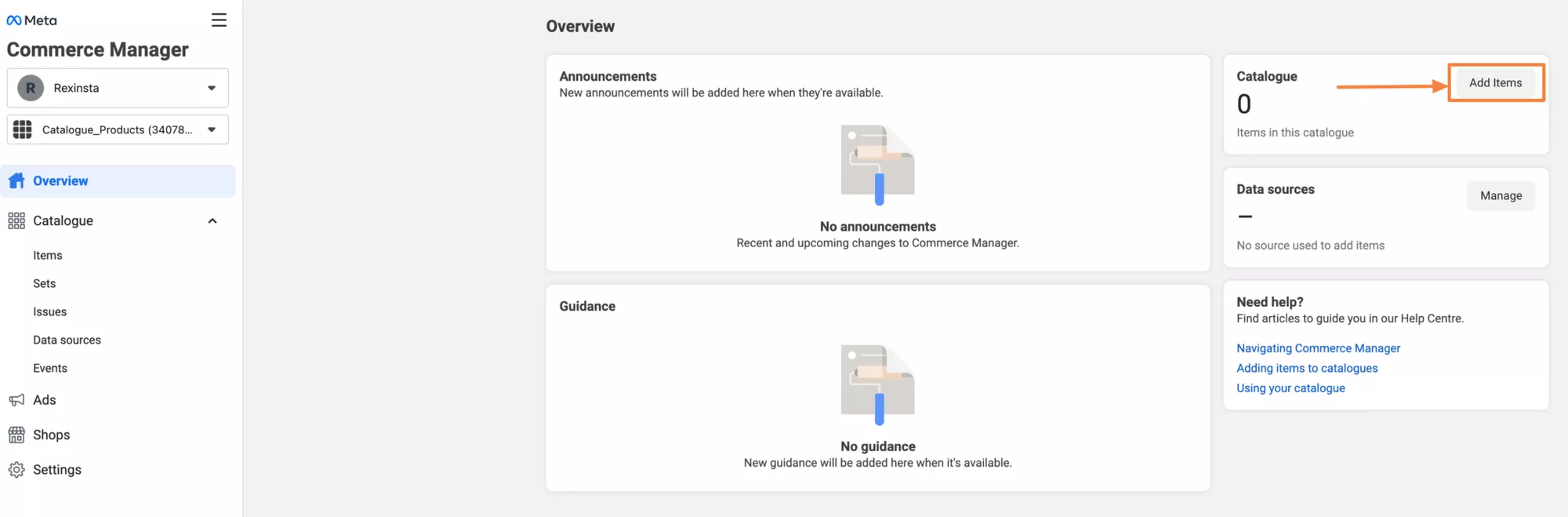
Facebook akışınızdan ürün eklemek için Veri Kaynakları'na ve ardından Öğe Ekle'ye tıklayın.
Bu sizi ürünlerinizi yüklemeye başlayabileceğiniz Öğe Ekle penceresine götürecektir.
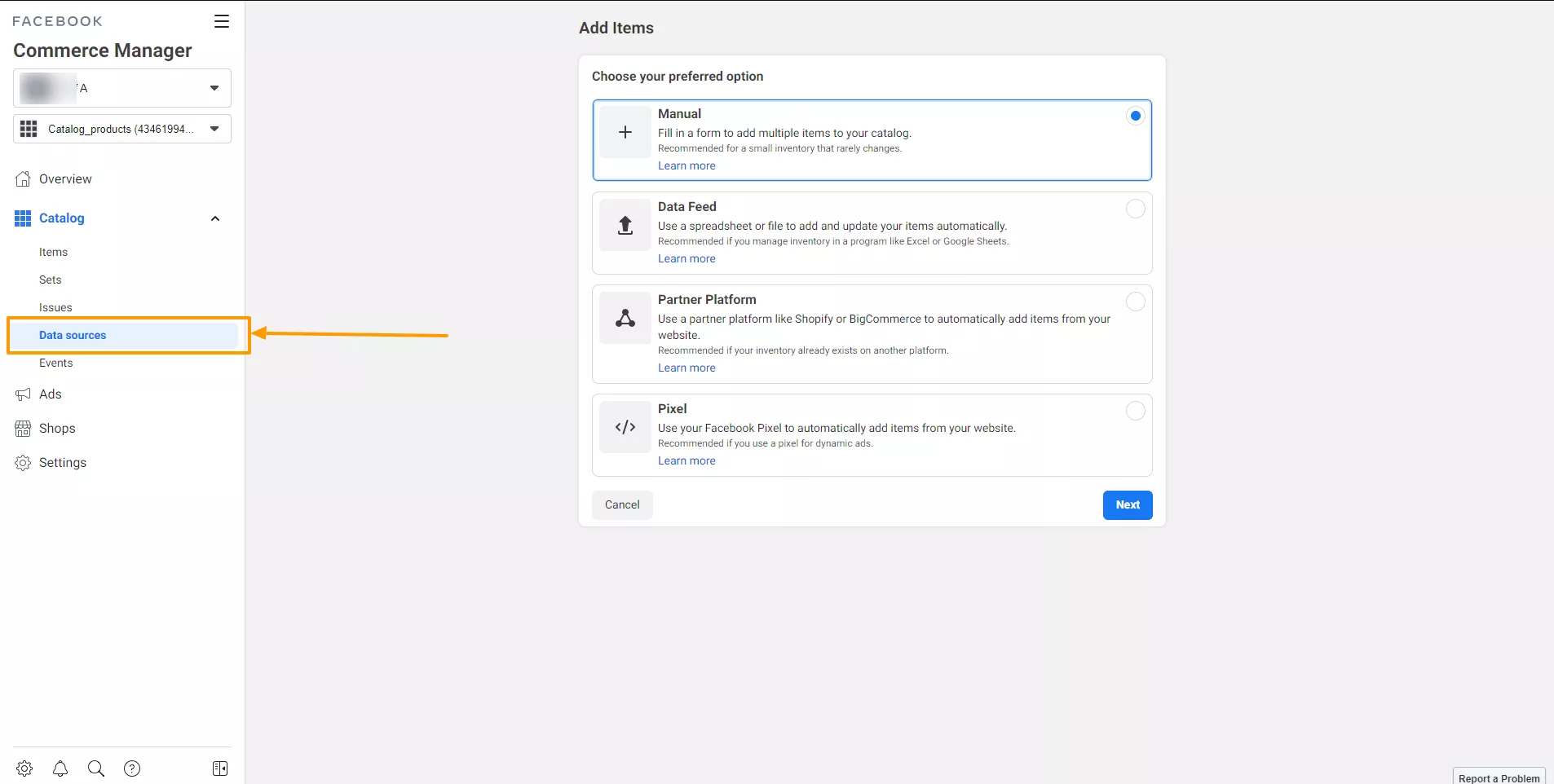
Veri Akışı'nı seçin ve İleri düğmesine tıklayın.
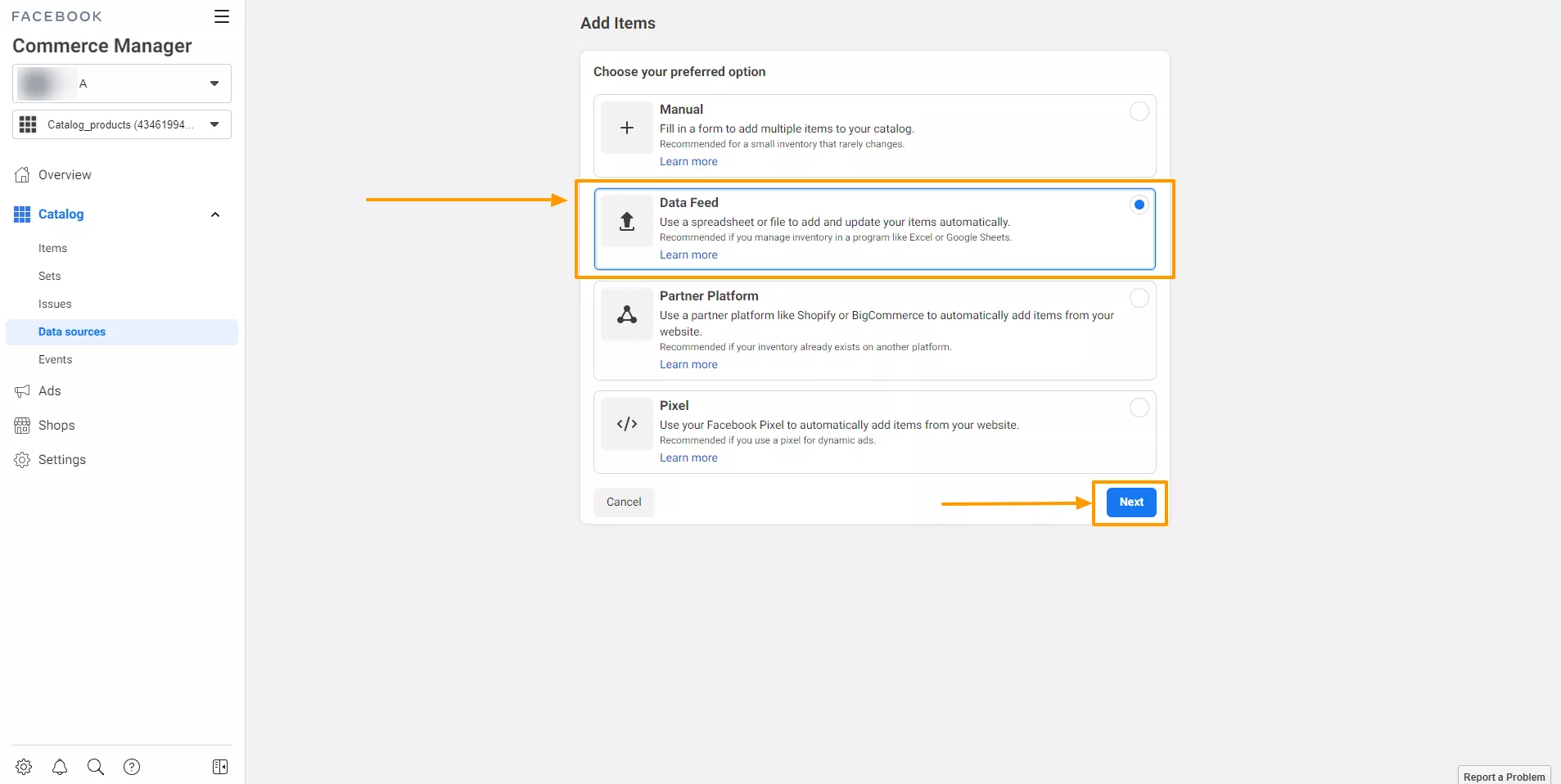
Burada veri akışı kaynağını ayarlamak için bazı yeni seçenekler bulacaksınız. Evet'i seçin ve İleri düğmesine tıklayın.
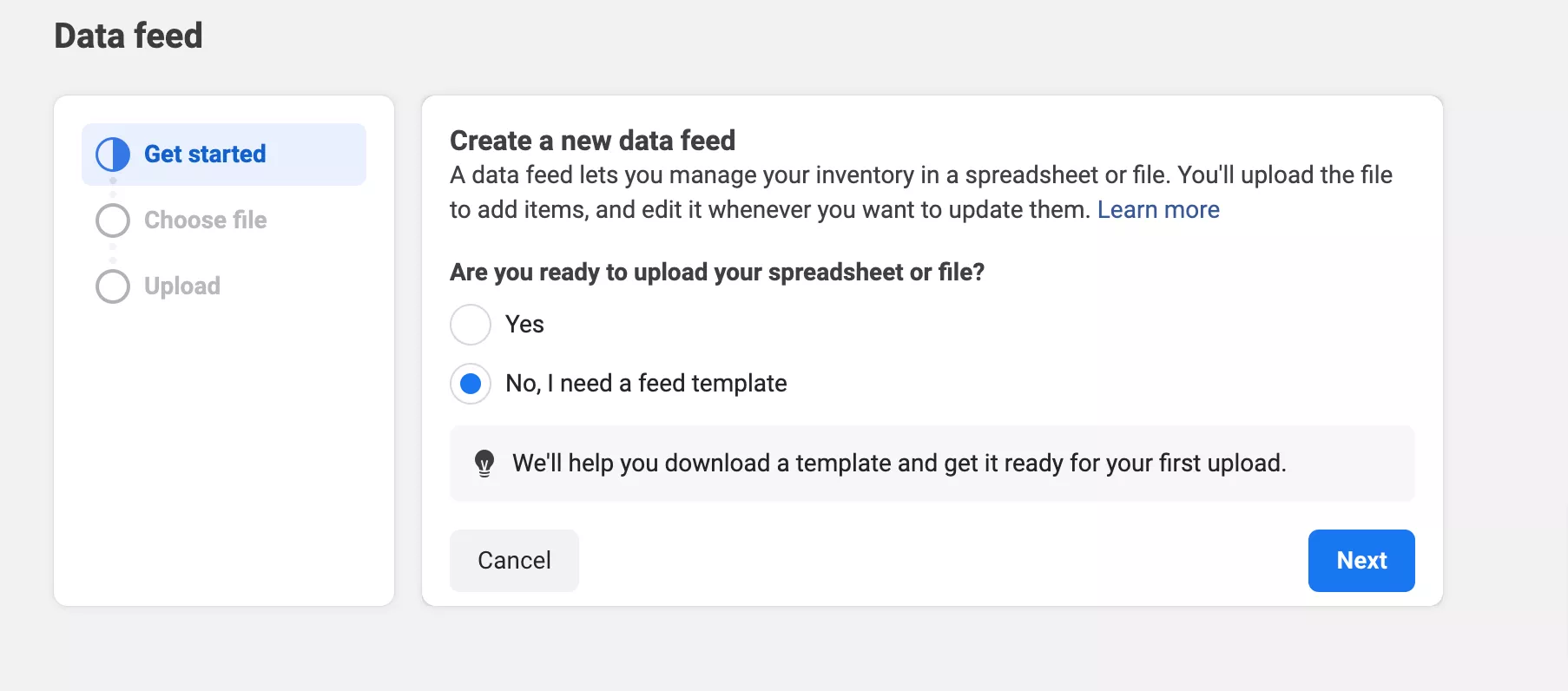
Şimdi feed'inizi buraya göndermeniz gerekiyor.
Bilgisayarınızdan, harici bir URL'den veya Google E-Tablolar'ı kullanarak bir yayın yükleyebilirsiniz.
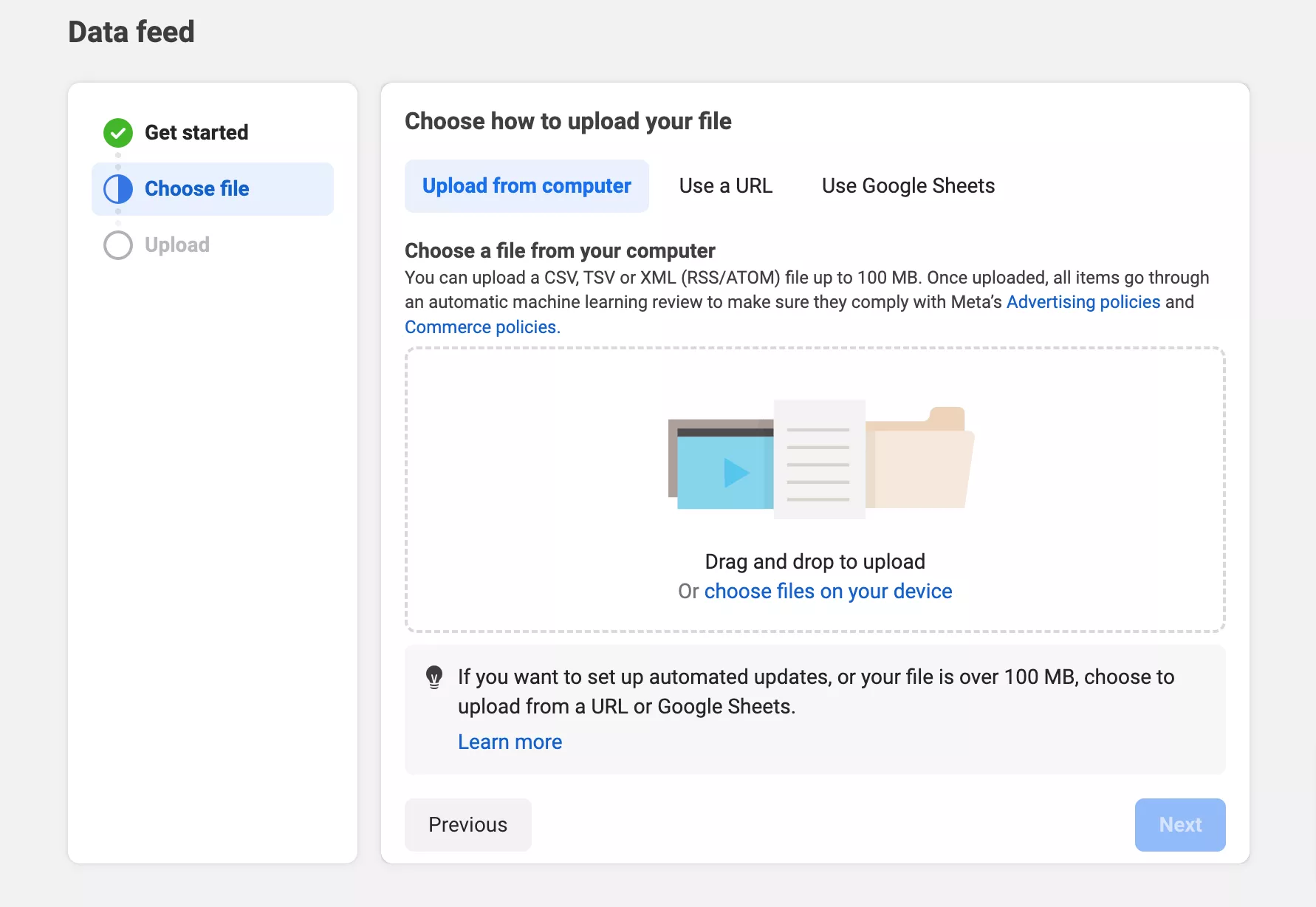
veri akışınızı Facebook Ticaret Yöneticisi'ne bu şekilde yüklersiniz.
Facebook Ticaret Yöneticisi'ne yüklediğinizde, otomatik olarak Instagram akışınıza yüklenecektir.
Artık önkoşulları karşıladığınıza göre Woocommerce mağazanızı bağlamaya hazırsınız:
Şimdi,
- Woocommerce mağazanızın WordPress kontrol paneline giriş yapın.
- “ Eklentiler ”e gidin ve “ Yeni Ekle ”ye tıklayın.
- “ Instagram Alışveriş ” ifadesini arayın ve arama sonuçlarından eklentiyi seçin.
- Eklentiyi kurup etkinleştirin.
Eklentiyi ekleyip açtıktan sonra ayarlamanız gerekir.
İşte nasıl:
- Woocommerce mağazanızın WordPress kontrol paneline gidin ve menüden Instagram Alışveriş'i seçin .
- Instagram'a Bağlan'a tıklayın ve Instagram İşletme Hesabınızı eklentiye bağlamak için talimatları izleyin.
- Eklenti ayarları sayfasında Instagram Alışverişini Etkinleştir seçeneğini açtığınızdan emin olun.
- Ürünleri senkronize etme ve etiketleme seçenekleri gibi diğer ayarları istediğiniz gibi özelleştirin.
Tamam, şimdi Woocommerce mağazanızı Instagram'a bağlamanın zamanı geldi :
- Woocommerce mağazanızın WordPress kontrol paneline gidin ve menüde Instagram Alışveriş seçeneğini bulun.
- Instagram'a Bağlan'a tıklayın ve ardından mağazanızın Instagram İşletme Hesabınıza bağlanmasına izin vermek için talimatları izleyin.
- Her şey bağlandıktan sonra ürünleriniz otomatik olarak hem Woocommerce mağazanızda hem de Instagram'da görünecektir.
Manuel WooCommerce Instagram Akışı Oluşturmaktan Kaçınmanın Nedenleri
Manuel olarak WooCommerce Instagram Ürün Akışı oluşturmak için, tüm ürünlerinizin verilerini bir e-tabloda düzenlemeniz gerekir.
Bunun için Google E-Tablolar veya Excel'i kullanabilirsiniz.
Her ayrıntıyı e-tablonun üst kısmında ayrı bir sütuna koyduğunuzdan emin olmalısınız.
Bir nevi uzun bir formu doldurmak gibi! Bu çok zaman alıcıdır !
Çok sayıda ürünün bulunduğu büyük bir çevrimiçi mağazanız varsa, veri akışını manuel olarak oluşturmak iyi bir fikir değildir.
Çevrimiçi mağazalar için bir diğer önemli şey de satış yapmak ve indirim sunmaktır. Bu, ürün fiyatlarınızı sık sık değiştirmeniz gerekeceği anlamına gelir.
Örneğin, Kara Cuma indirimi yapıyorsanız söz konusu zaman için fiyatlarınızı güncellemeniz gerekir.
Ürünlerinizi Instagram gibi farklı platformlarda satıyorsanız her şeyi senkronize tutmak çok önemlidir.
Bu, listelenen ürünlerinizin her sayfasında fiyatları ve satış ayrıntılarını güncellemeniz gerektiği anlamına gelir.
Tüm bunları manuel olarak yönetmek gerçek bir baş ağrısı olabilir.
Mağazanızda her değişiklik yaptığınızda, tüm ürün feed'lerinizi en son bilgilerle güncellemeniz ve bunları her platforma yüklemeniz gerekecektir.
Bu yüzden önerim bir Ürün Akışı eklentisi kullanmanızdır.
Burada gösterdiğim Woocommerce için Ürün Feed Yöneticisini KESİNLİKLE seçebilirsiniz.
Ücretsiz sürümde, feed başına 200'e kadar ürün için ürün feed'i oluşturabilirsiniz.
Bu eklentiyle feed'i 3 basit ve kolay adımda oluşturabilirsiniz. Ayrıca manuel kuruluma göre çok daha az zaman alır.
Sonuçtan memnun kalırsanız pro sürüme yükseltebilir ve bu eklentiyi sonuna kadar kullanabilirsiniz.
Woocommerce Mağazanızı Instagram ile Entegre Etmenin Faydaları
Tüketicilerin %81'i güçlü marka kimliğine sahip bir markaya güveniyor.
WooCommerce ve Instagram'ı birbirine bağlayarak daha fazla müşteri çekmenize yardımcı olacak güçlü bir marka kimliği oluşturabilirsiniz.
Instagram'ın aylık 2 milyar aktif kullanıcısı var; bu, Woocommerce mağazanızı entegre ederseniz büyük bir trafik elde edeceğiniz ve marka görünürlüğünüzü artıracağınız anlamına gelir.
Instagram her yıl bir ton yeni kullanıcı kazanıyor, tam olarak söylemek gerekirse 70 milyon civarında. Bu 2020'den beri oluyor ve oldukça istikrarlı kalıyor.
Bu, Instagram'ı düzgün bir şekilde entegre edip pazarlamanız durumunda yüksek bir büyüme oranına sahip olabileceğiniz anlamına gelir.
Instagram'da WooCommerce Ürünlerini Kullanmaya Başlarken
Bu avantajlardan yararlanmak için ürünlerinizi Instagram'da tanıtmaya başlayın.
Zamandan tasarruf edebilmek için bunu doğru şekilde yapın.
Instagram ürün feed'i oluşturmanın manuel süreci oldukça zordur.
Gördüğünüz gibi Instagram'da tanıtım yapacak daha çok işiniz kaldı
- WooCommerce mağazanıza bağlama
- Trend olan hashtag'leri araştırmak
- Grafikler veya ürün görselleri ve daha fazlası üzerinde çalışın.
Instagram ürün feed'i oluşturmak için bir eklenti kullanmak daha iyidir.
Bunu, Woocommerce İçin Ürün Feed Yöneticisi ile size gösterdiğim şekilde kolayca oluşturabilirsiniz.
Daha fazla netlik sağlamak için izleyebileceğiniz bir video:
Bu makaleyle ilgili herhangi bir sorunuz varsa, aşağıya yorum yapmanız yeterli!
