WordPress Yerel Olarak Nasıl Kurulur
Yayınlanan: 2021-01-05PC'nize veya dizüstü bilgisayarınıza WordPress yüklemek ister misiniz? Bu kılavuzda, WordPress'i hem Windows hem de Mac'te yerel olarak kurmanın farklı yöntemlerini göstereceğiz.
Neden WordPress'i Yerel Olarak Kurmalısınız?
Çoğu web sitesi sahibi, sitelerinde değişiklikleri deneyebilecekleri bir test ortamına sahip olmak için yerel bir ortam oluşturur. İster bir e-ticaret mağazası, ister başka türde bir web sitesi işletiyor olun, değişiklikleri canlı sitenize uygulamanız önerilmez. Sorunlara neden olabilir, sitenizi bozabilir ve hatta web sitenizin güvenliğini etkileyebilir.
Bu nedenle, yeni kodu dağıtmadan önce test edebileceğiniz bir test ortamınız olmalıdır. Ek olarak, WordPress'i yerel olarak yüklemek ve bir hazırlama ortamı oluşturmak, eklentileri ve temaları test ederek mevcut eklentilerinizle herhangi bir çakışmaya neden olmadıklarından emin olmanızı sağlar. Bunun da ötesinde, WordPress'i yerel bilgisayarınıza kurmak, internetiniz olmasa bile üzerinde çalışmanıza izin verir ve bulutta yapmaktan daha hızlı olma eğilimindedir.
Bilgisayarınızda bir WordPress sitesi oluşturmak için Apache, MySQL ve PHP anlamına gelen bir AMP yığını kurmanız gerekir. Bunu yapmak için, her zaman çevrimiçi hizmetler vardır. En popüler olanlardan biri WPSandbox.net'tir . Ancak, kısıtlamasız bir ortam istiyorsanız, onların premium planlarını satın almanız veya kendi hazırlama ortamınızı oluşturmanız gerekecektir.
Bir sahneleme ortamına sahip olmak istiyor ancak bir bütçeniz var ve bunun için ödeme yapmak istemiyor musunuz? Okumaya devam et.
WordPress Yerel Olarak Nasıl Kurulur
WordPress'i yerel olarak kurmak ve bir WordPress hazırlama ortamı oluşturmak için çeşitli araçlar vardır. Hayatınızı kolaylaştırmak için en iyilerinden ikisini kullanacağız:
- Yerel
- XAMPP
Bu bölümde, her iki yazılımı kullanarak hem Windows hem de Mac'te bir hazırlama ortamının nasıl oluşturulacağını göstereceğiz.
NOT: Yerel bir web sitesi oluşturacağınızı unutmayın. Bu, yalnızca yüklediğiniz bilgisayarda sizin tarafınızdan görüleceği anlamına gelir. Herkese açık bir canlı web sitesi oluşturmak için bir etki alanına ve bir barındırma hizmetine ihtiyacınız vardır.
Yöntem 1: WordPress'i Local By Flywheel ile Kurun
Yapmanız gereken ilk şey Local by Flywheel'i indirmek. Resmi web sitesine gitmek ve ücretsiz olarak indirmek için buraya tıklamanız yeterlidir.
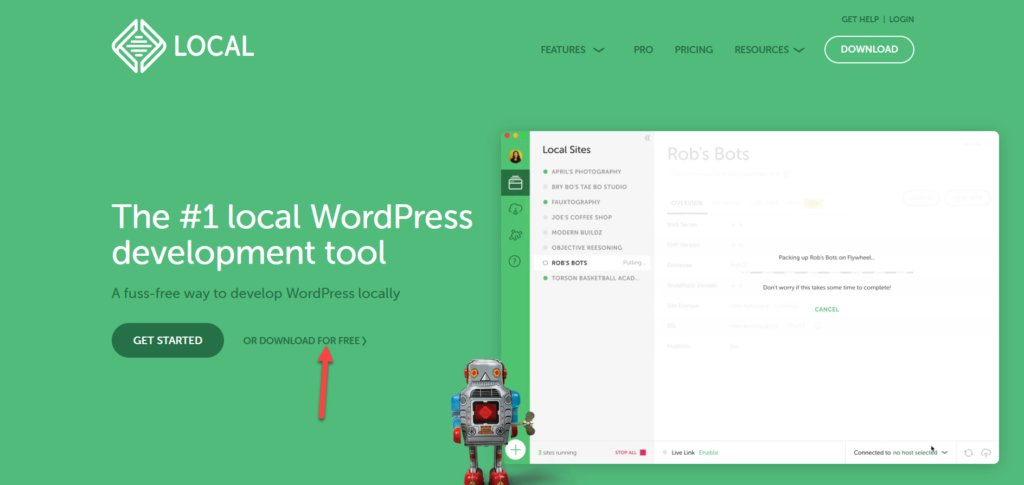
Ardından, platformunuzu seçmeniz gerekecek.
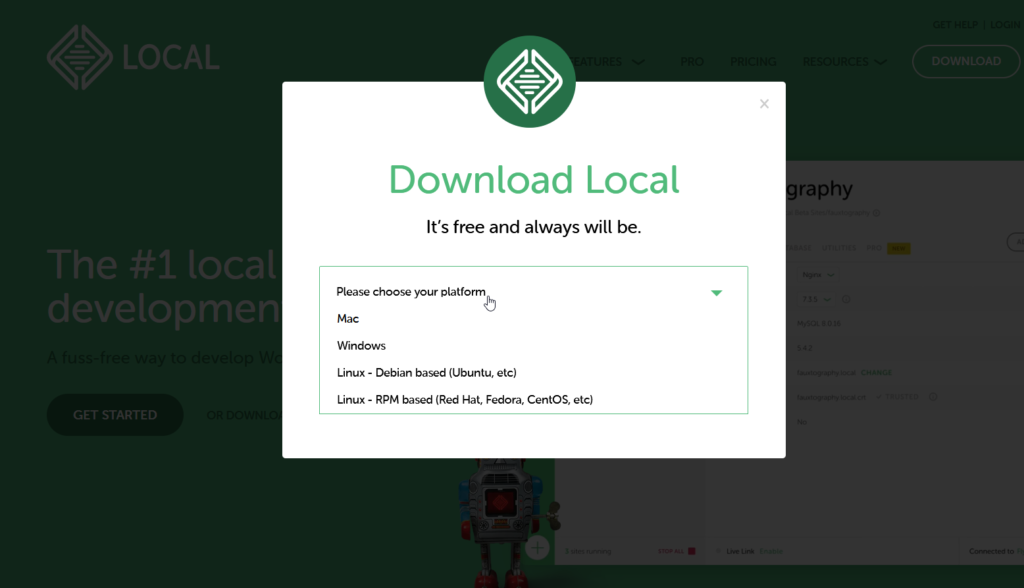
Bundan sonra, bazı temel ayrıntıları doldurun ve Şimdi al 'a basın.
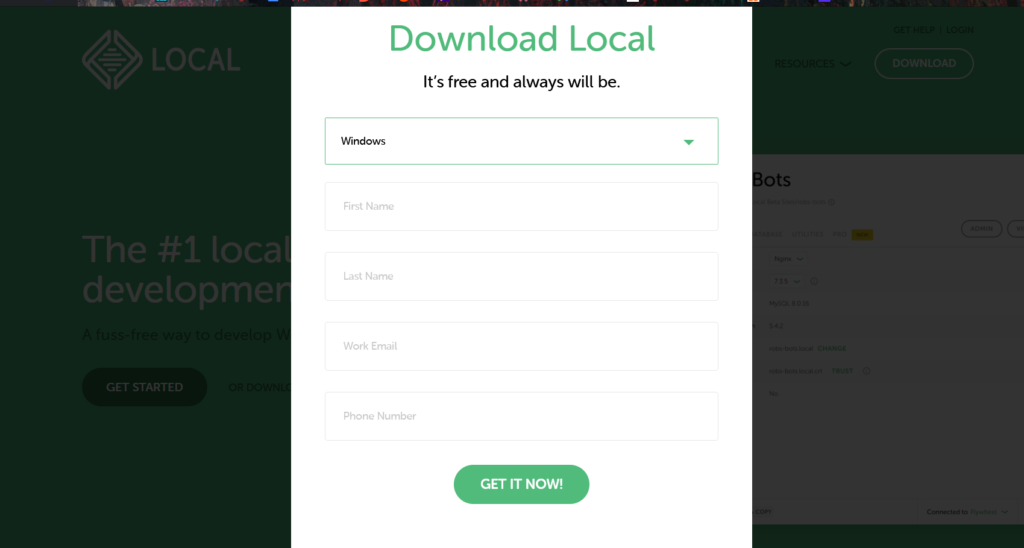
İndirmeniz otomatik olarak başlayacaktır. Olmazsa, manuel olarak başlatmak için indirme bağlantısını tıklayın.
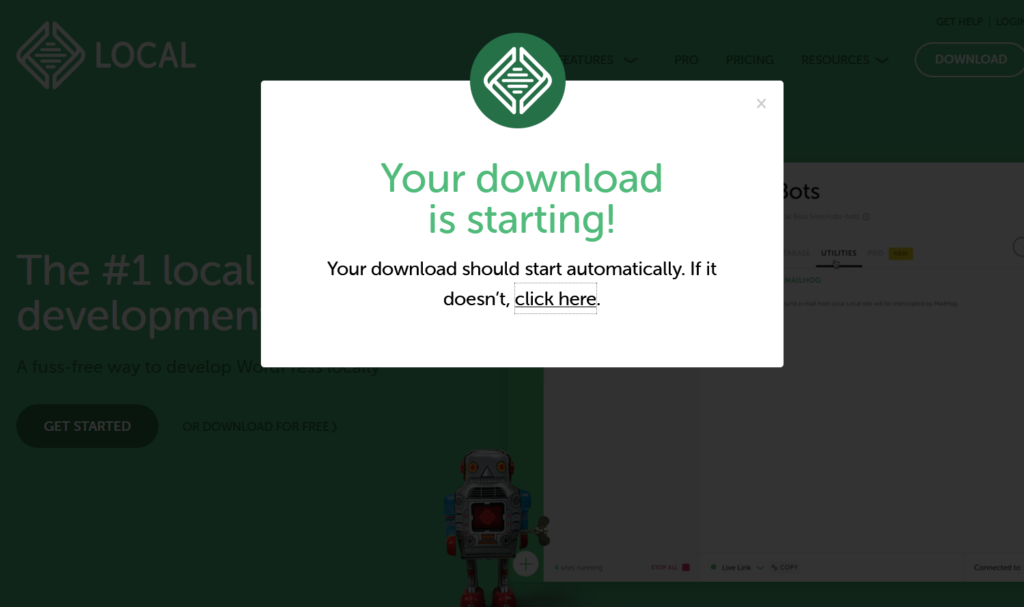
Yazılımı indirdikten sonra sisteminize kurun.
Kurulum
Basitçe, sunucu verilerini depolamak için bir klasör seçin ve Yükle'yi tıklayın.
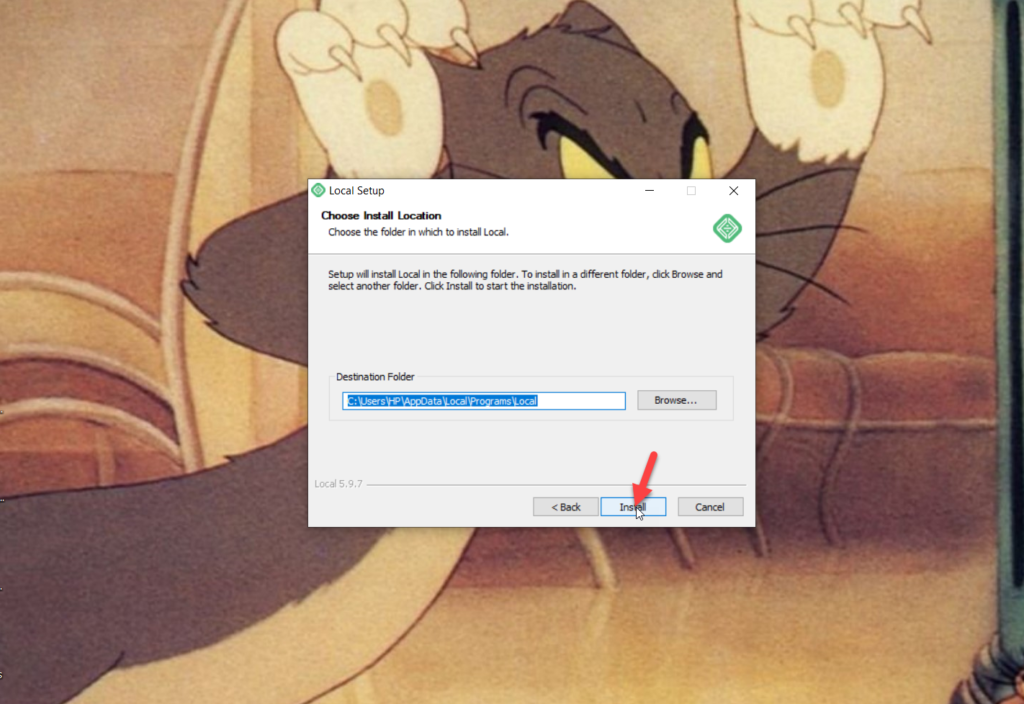
Kurulum işlemi biraz zaman alabilir, bu yüzden sabırlı olun. Kurulum tamamlandıktan sonra yazılımı aynı sihirbazdan çalıştırabilirsiniz.
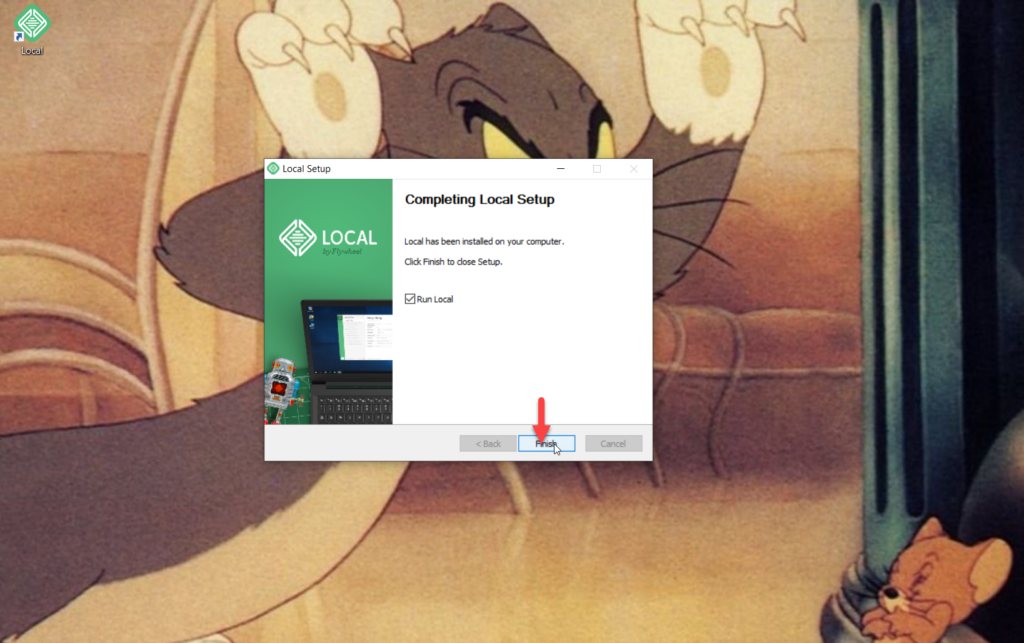
Local'i sisteminize ilk kez kuruyorsanız, listelenmiş hiçbir site görmezsiniz. İlk hazırlama ortamınızı nasıl oluşturacağınızı görelim.
Bir Aşama Ortamı Oluşturma
WordPress'i yerel olarak yüklemek ve bir hazırlama ortamı oluşturmak için Yerel yazılımı açın ve Yeni site oluştur seçeneğine basın.
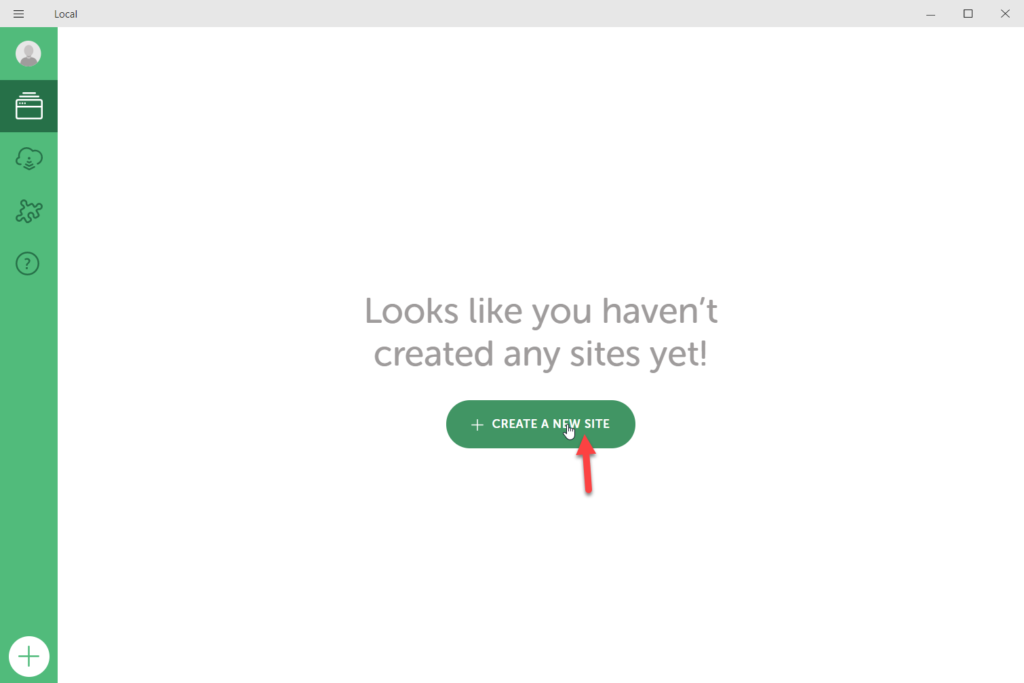
WordPress web sitenizin başlığı gibi davranacak bir site adı seçmeniz gerekecek (kurulumdan sonra site yöneticisi alanından değiştirebilirsiniz). Bundan sonra Devam'ı tıklayın.
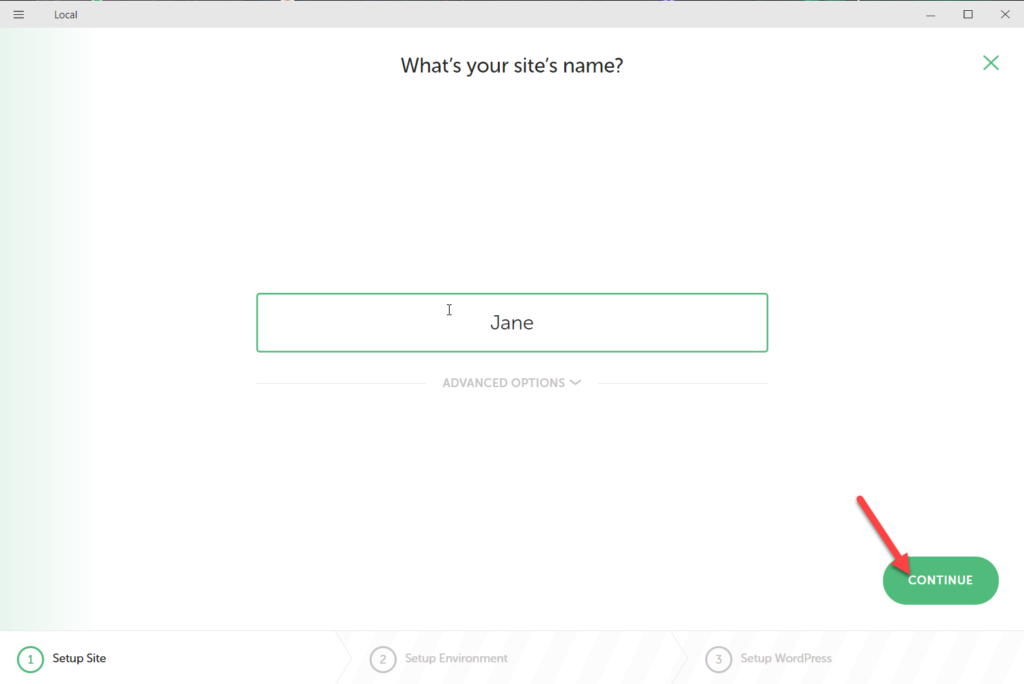
Bir sonraki adımda, ortamı seçmeniz gerekecek. Tercih edilen ortam, PHP'nin en son sürümü ve MySQL'in en son kararlı sürümüne sahip NGNIX web sunucusudur. Öte yandan, özel bir ortam ayarlayabilir ve istediğiniz PHP sürümünü, web sunucusunu ve MySQL sürümünü seçebilirsiniz. Bizim durumumuzda, Tercih edilen ortamı seçeceğiz.
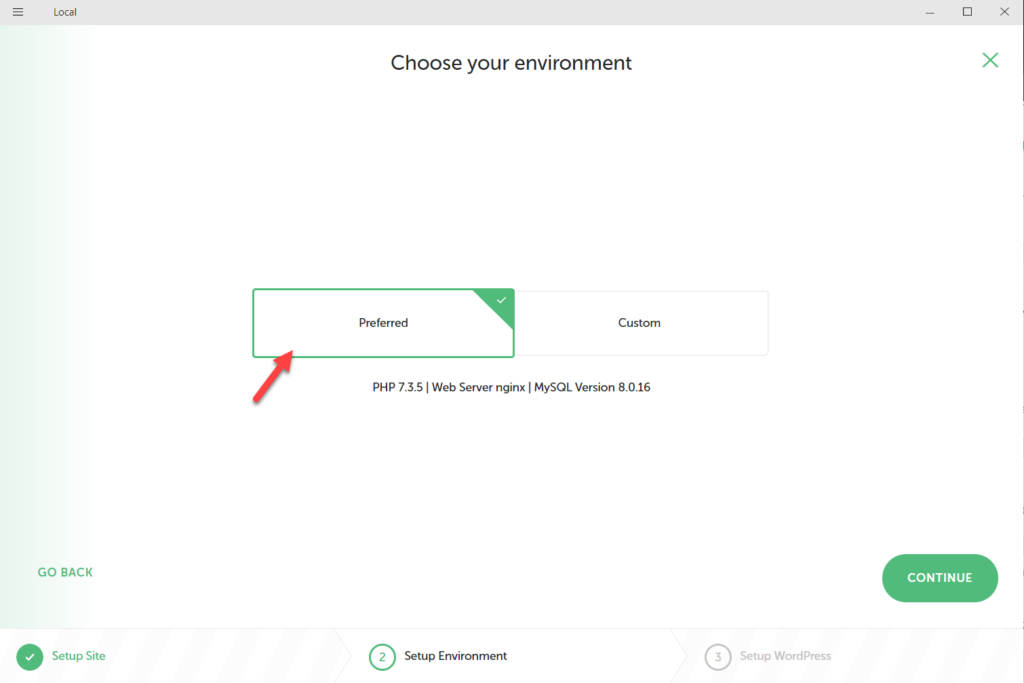
Ardından, yönetici alanına ve e-posta adresinize erişmek için bir kullanıcı adı ve şifre belirlemeniz gerekecektir. Bundan sonra, Sitenizi ekleyin 'e basın.
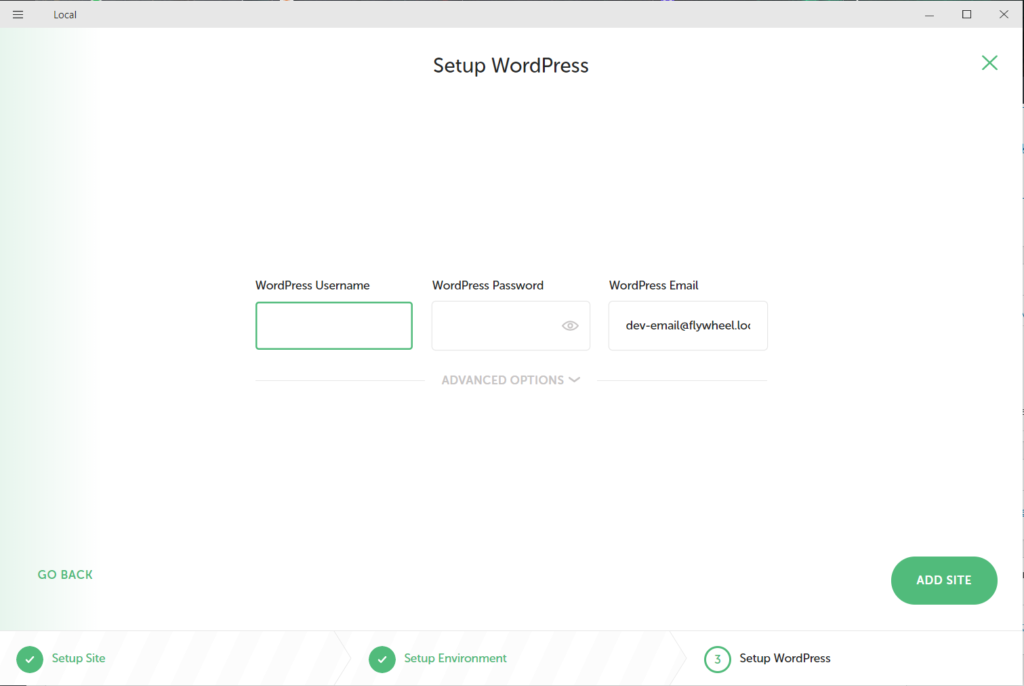
Yapılandırma birkaç dakika sürecek ve tamamlandığında, Genel Bakış sekmesinden tüm temel site bilgilerini göreceksiniz.
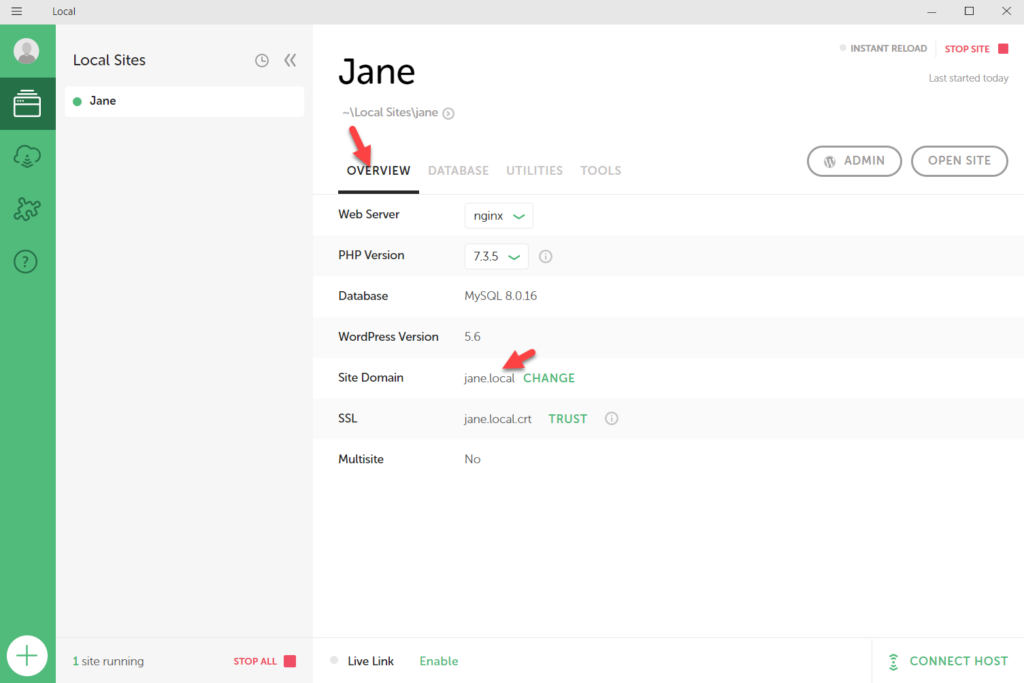
Gördüğünüz gibi site alan adım jane.local, yani alan adını bir tarayıcıda açarsak kurulumu göreceğiz.
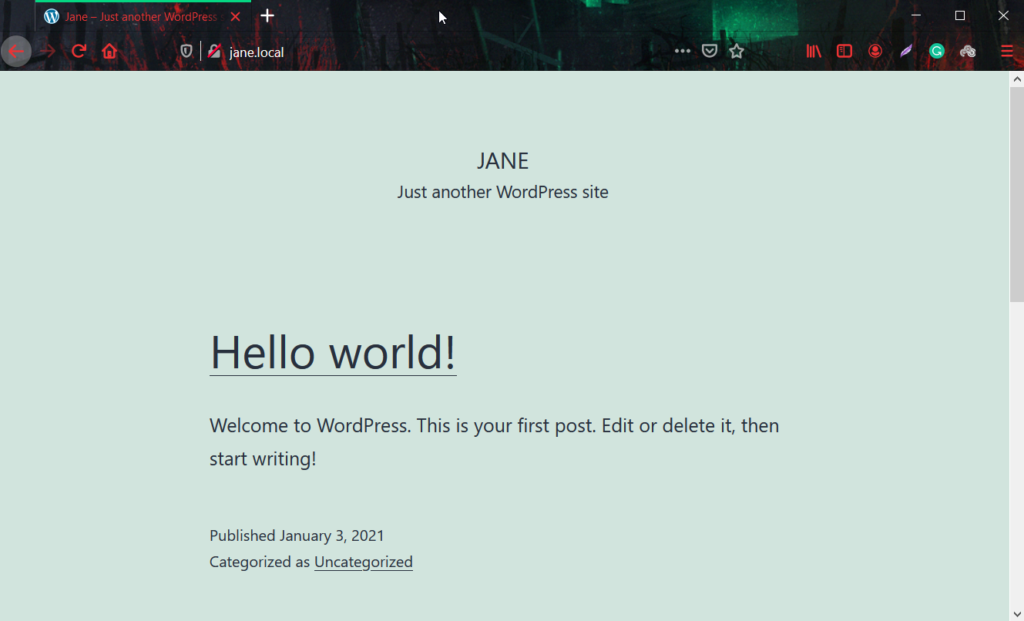
Sitenin ön ucuna başarıyla eriştik. Değişiklikler ve modifikasyonlar için yönetici alanına erişmemiz gerekecek.
Yönetici Alanına Erişim
Yerel sitemizin yönetici URL'si, yoursitedomain/wp-admin olacaktır. Giriş yapmak için kurulum sırasında seçtiğiniz kullanıcı adı ve şifreyi kullanın.
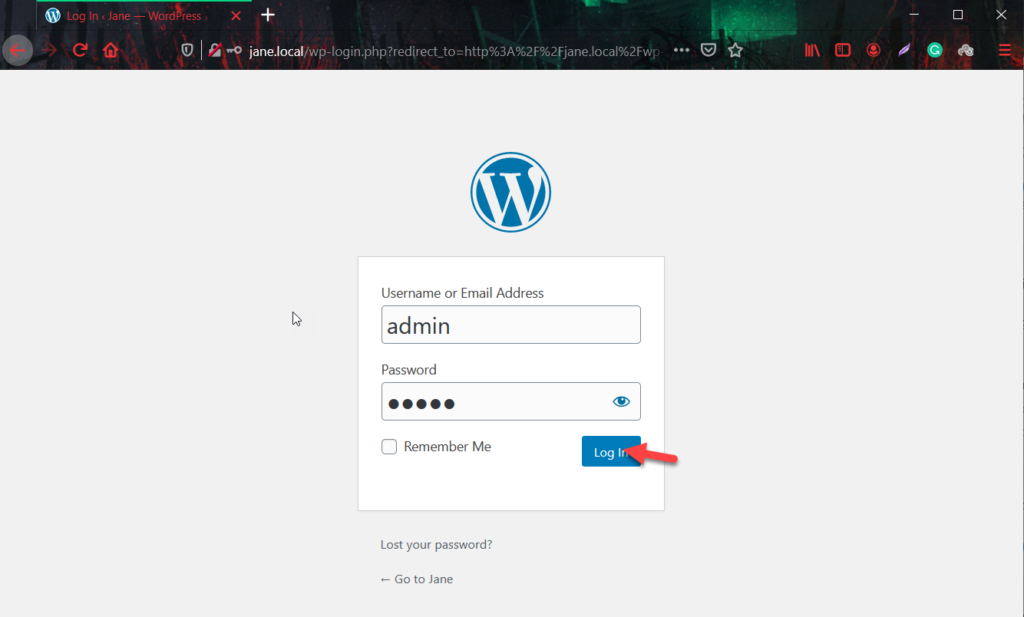
Yönetici alanından, hazırlama ortamınızı yönetebileceksiniz. Tıpkı herhangi bir WordPress kurulumunda olduğu gibi, sayfalar ekleyebilir, yeni eklentiler yükleyebilir, temayı değiştirebilir, üçüncü taraf temalar ekleyebilir vb.
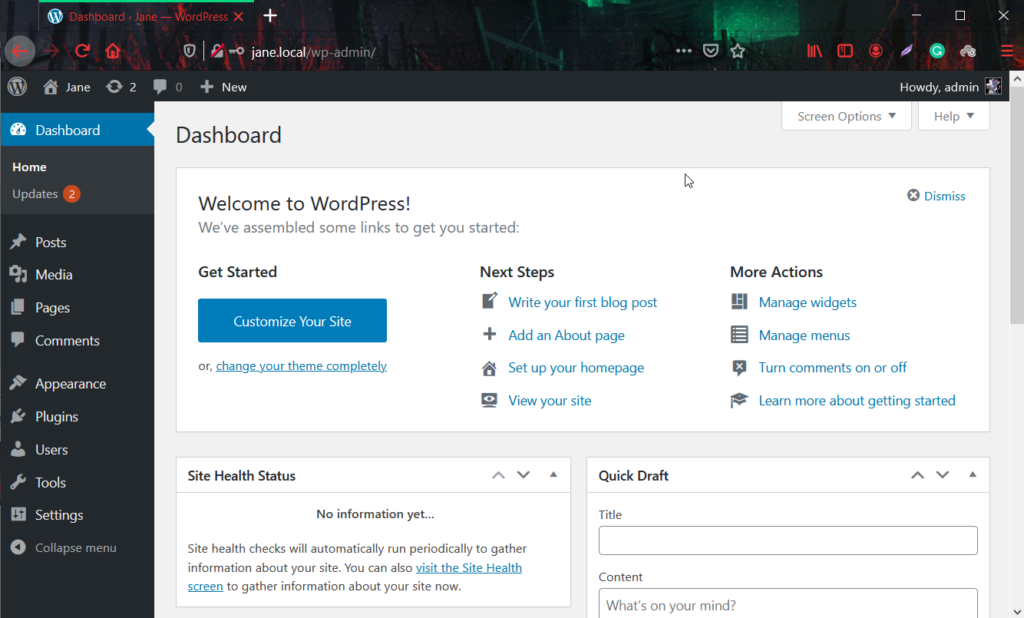
WordPress yönetici URL'nizi hatırlamıyorsanız, Local by Flywheel yazılımını açın, sitenizi seçin ve Yönetici düğmesine basın.
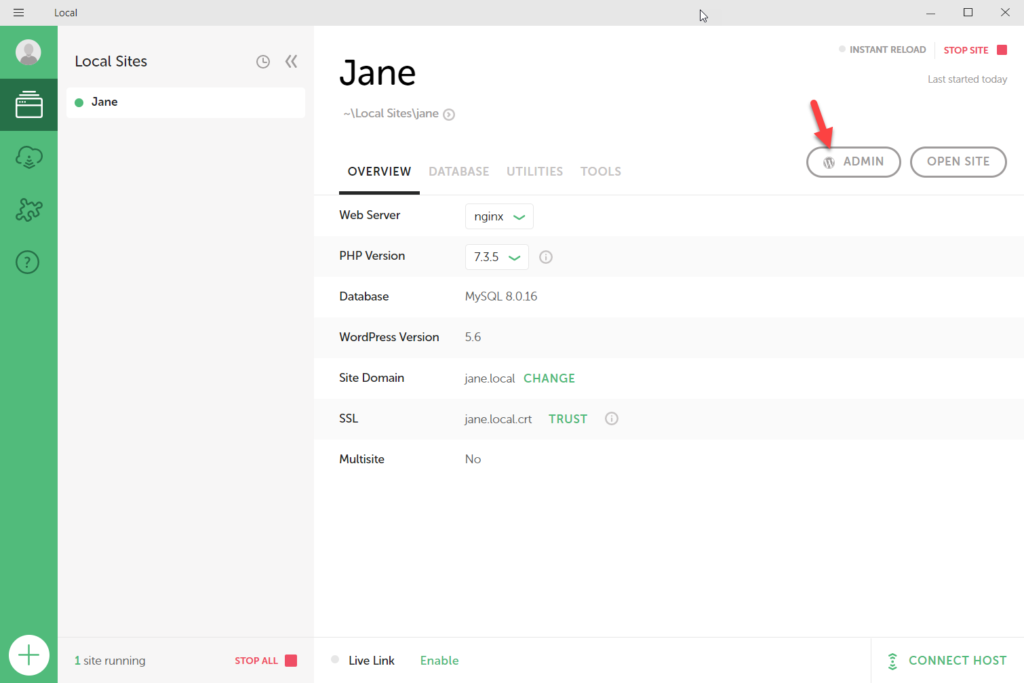
Bu sizi kullanıcı adınızı ve şifrenizi kullanarak giriş yapabileceğiniz yönetici paneline yönlendirecektir.
Ek WordPress Kurulumları
WordPress'i yerel olarak kurduğunuzda, sınırsız WordPress hazırlama ortamı oluşturabilirsiniz. Sol alttaki + düğmesine tıklayarak istediğiniz kadar yeni hazırlama ortamı ekleyebilirsiniz.
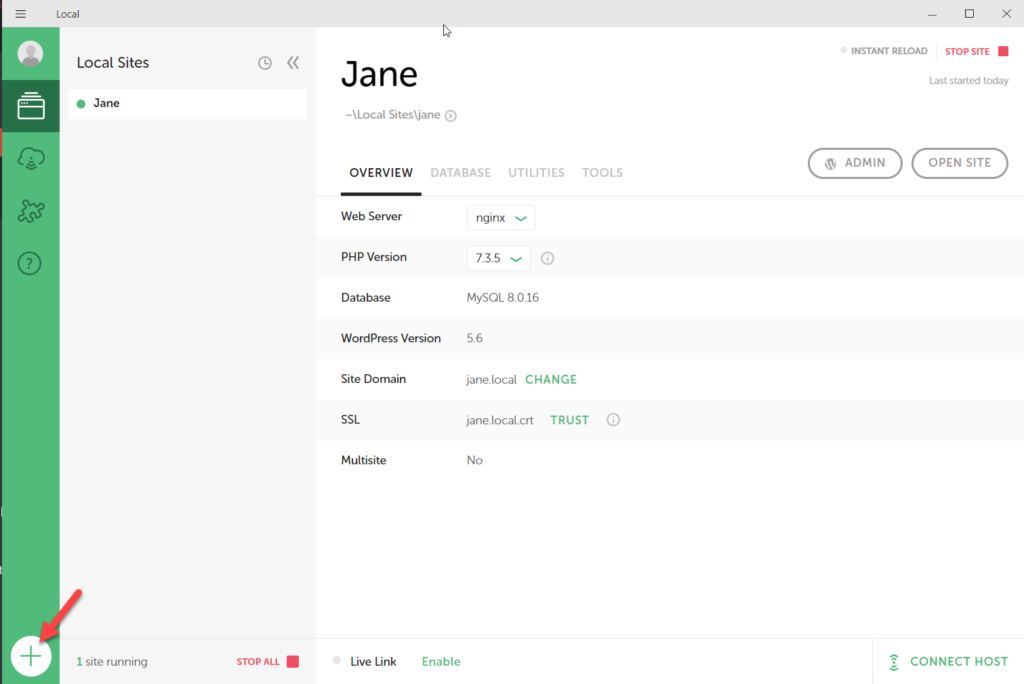
Hazırlama ortamınızda farklı eklentileri veya kodları test ettikten sonra, siteyi Yerel kurulumda durdurduğunuzdan emin olun.
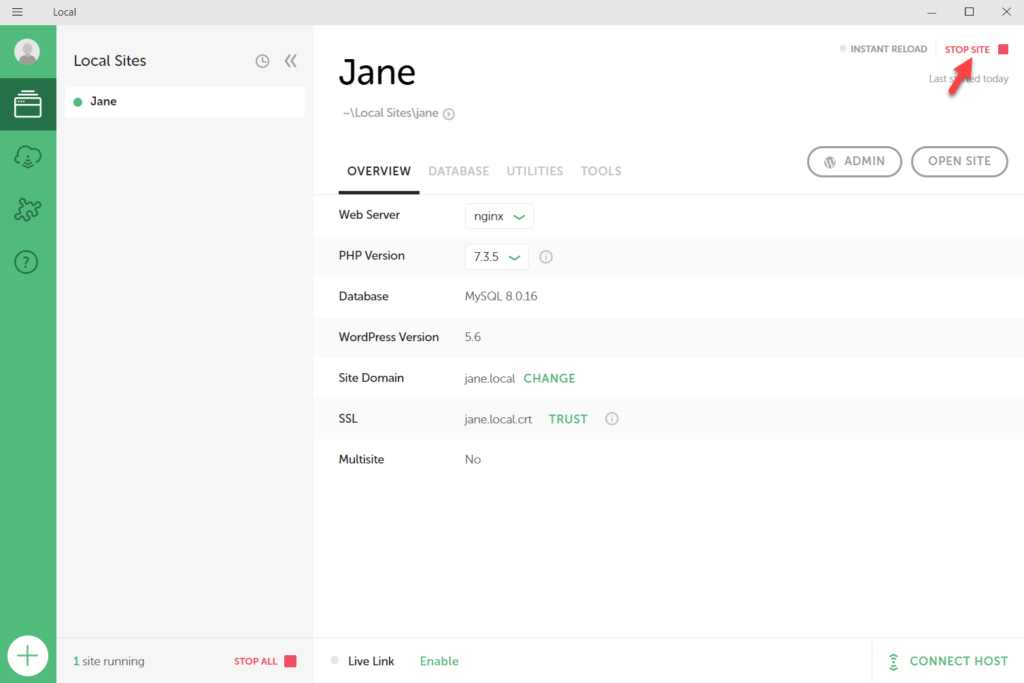
Ek olarak, Local uygulamasını açtığınızda siteyi başlatmak için bir seçenek göreceksiniz. Sitenin ön ucuna veya yönetici alanına erişmeden önce siteyi başlatmanız gerekeceğini belirtmekte fayda var. Bu nedenle, siteniz Yerel uygulamada çevrimdışıysa, tarayıcılarınız aracılığıyla siteye erişemezsiniz.
Uzantıları Kullanma
Bilgisayarınıza WordPress kurmanın yanı sıra Local by Flywheel, hayatınızı kolaylaştıracak uzantılar eklemenize olanak tanır. Eklentiler bölümüne gidin ve yüklemek istediğiniz uzantıları seçin.
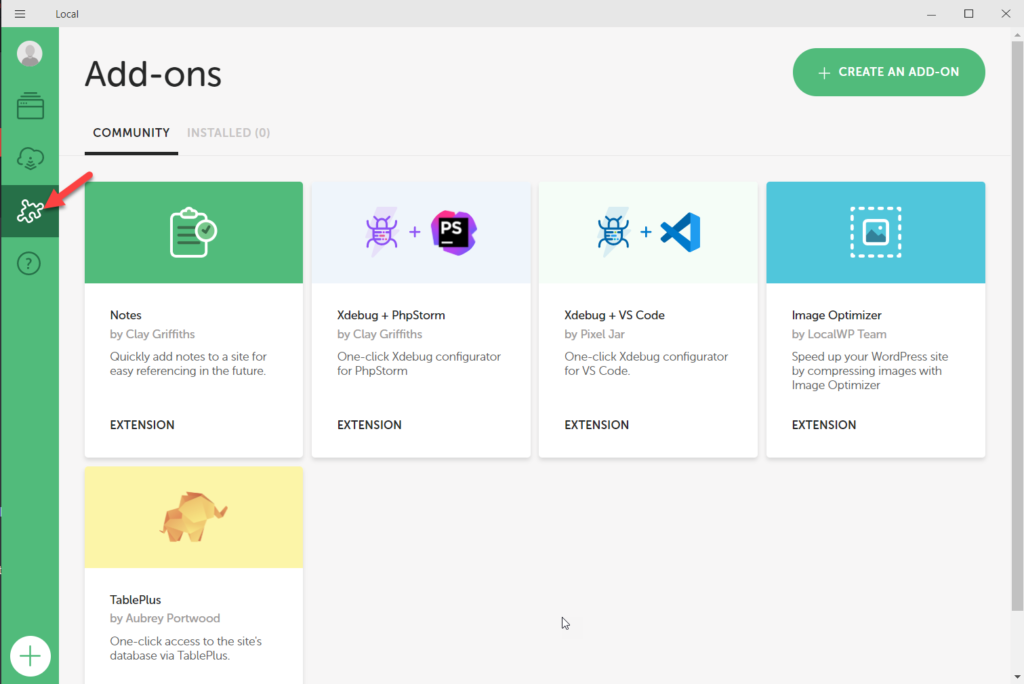
Şu anda mevcut beş resmi eklenti var:
- notlar
- Xdebug + Phpstorm
- Xdebug + VS Kodu
- Görüntü İyileştirici
- TablePlus
Sunucu ve PHP Sürümünü Değiştirme
Son olarak, web sunucunuzu veya PHP sürümünüzü değiştirmek istiyorsanız, Genel Bakış sekmesine gidin, açılır menüden web sunucusunu seçin ve değişiklikleri uygulayın.
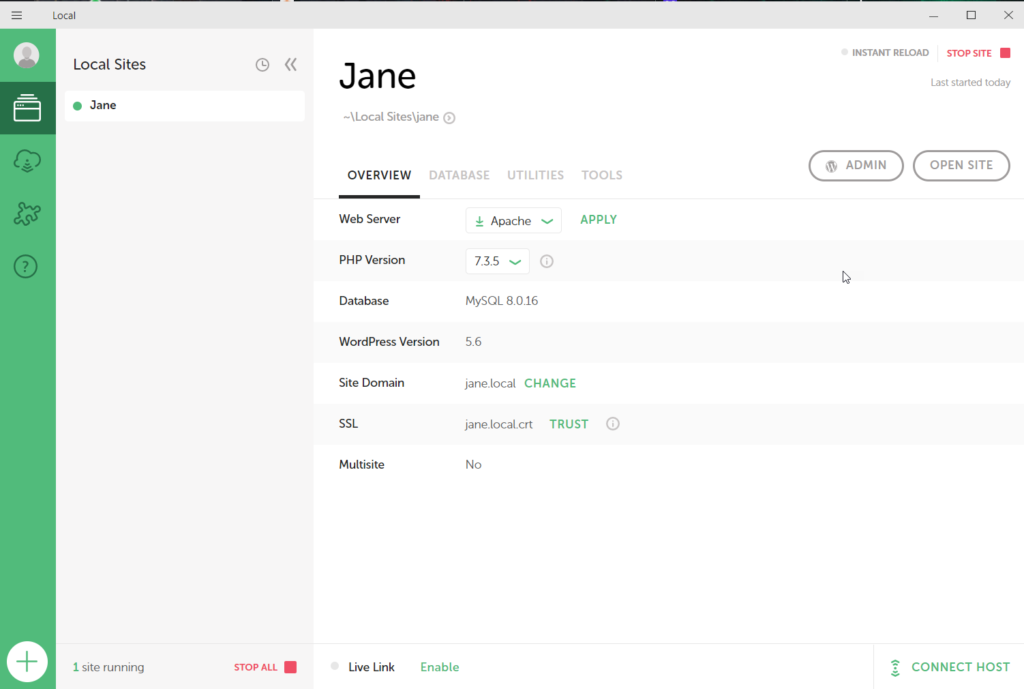
Örneğin, PHP sürümünü 7.3.5'ten 7.4.1'e değiştirdik.
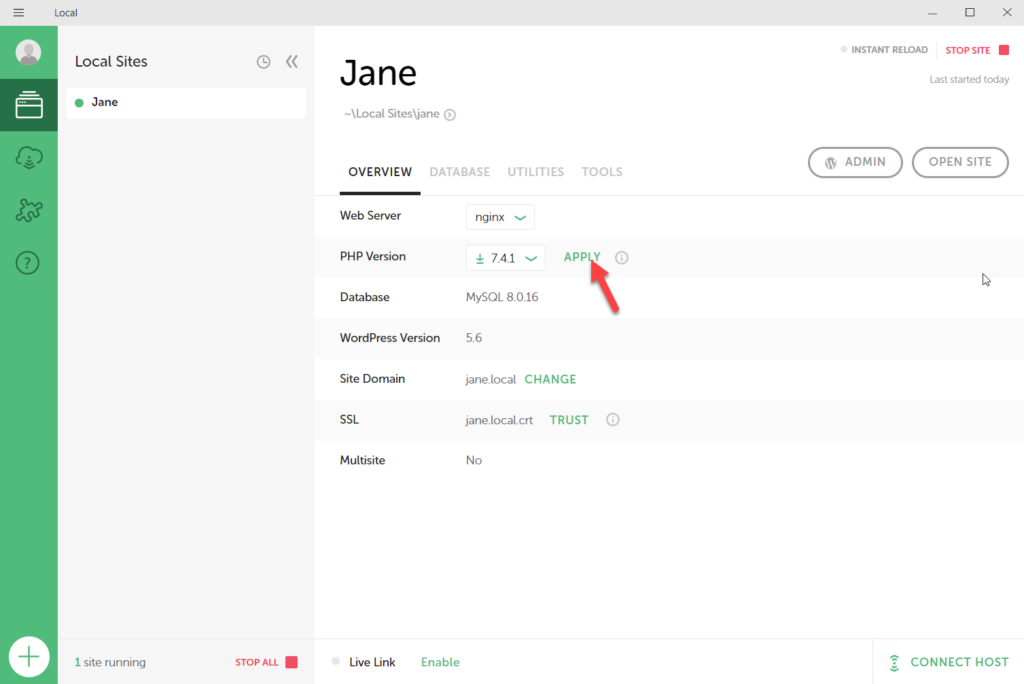
Local by Flywheel kullanarak bir hazırlama sitesi bu şekilde oluşturabilirsiniz. Şimdi XAMPP kullanarak WordPress'i yerel olarak nasıl kuracağımızı görelim.
Yöntem 2: WordPress'i XAMPP ile yerel olarak yükleyin
XAMPP, bir hazırlama ortamı oluşturmanıza yardımcı olacak başka bir ücretsiz yazılımdır. Apache, MariaDB, PHP ve Perl kullanır. XAMPP'yi indirmek için resmi web sitesine gidin ve bilgisayarınızın işletim sistemini seçin.
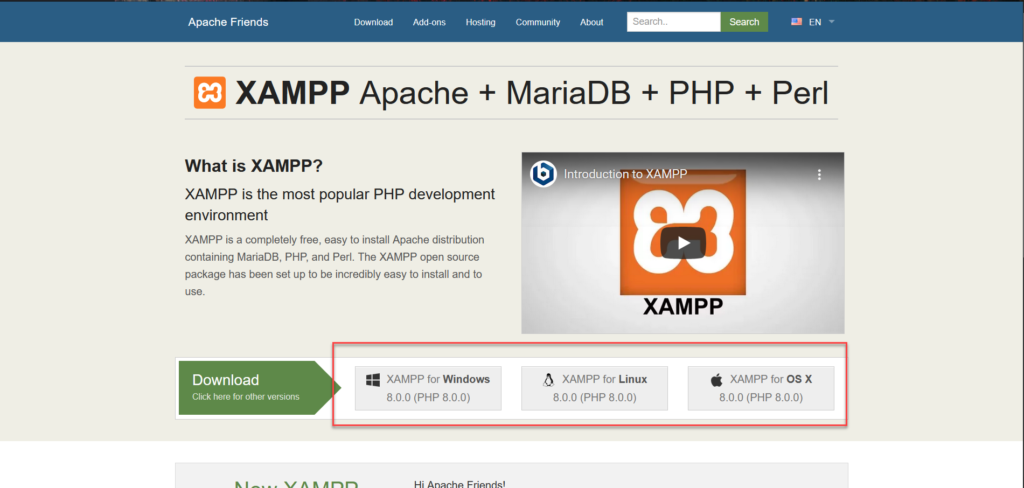
Bu demo için Windows için XAMPP'yi indireceğiz.
XAMPP Yazılımını Yükleme
Yazılımı indirdikten sonra çalıştırın. Bir sonraki adımda, yerel sunucunuzda kullanmanız gereken bileşenleri seçin. Varsayılan olarak, hepsi seçilidir. Şimdilik bunu olduğu gibi bırakıp Next'e basacağız .
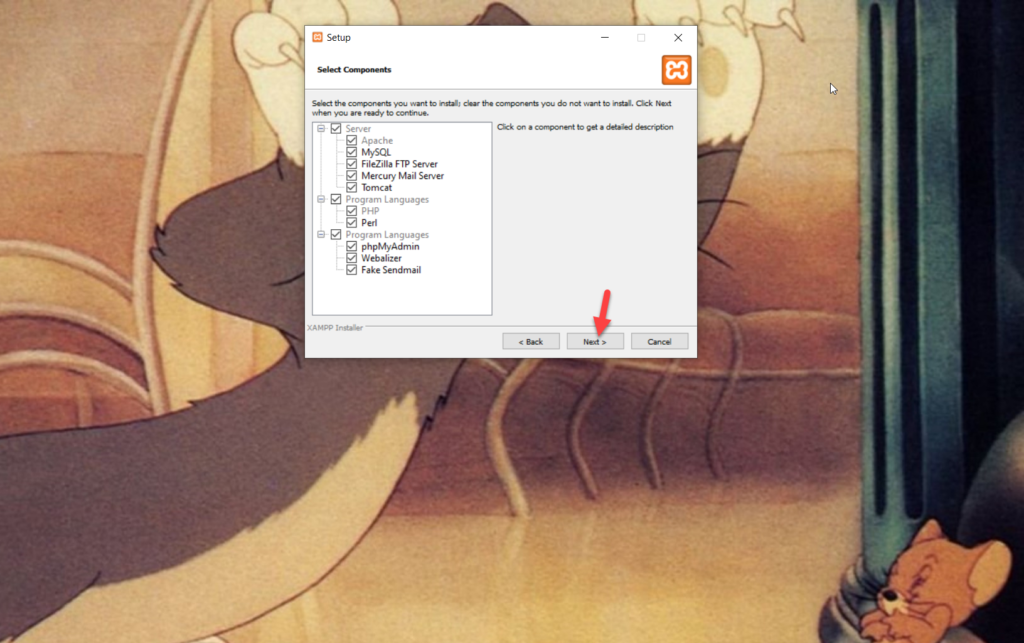

Ardından kurulum dizinini seçin ve bir sonraki adıma geçin.
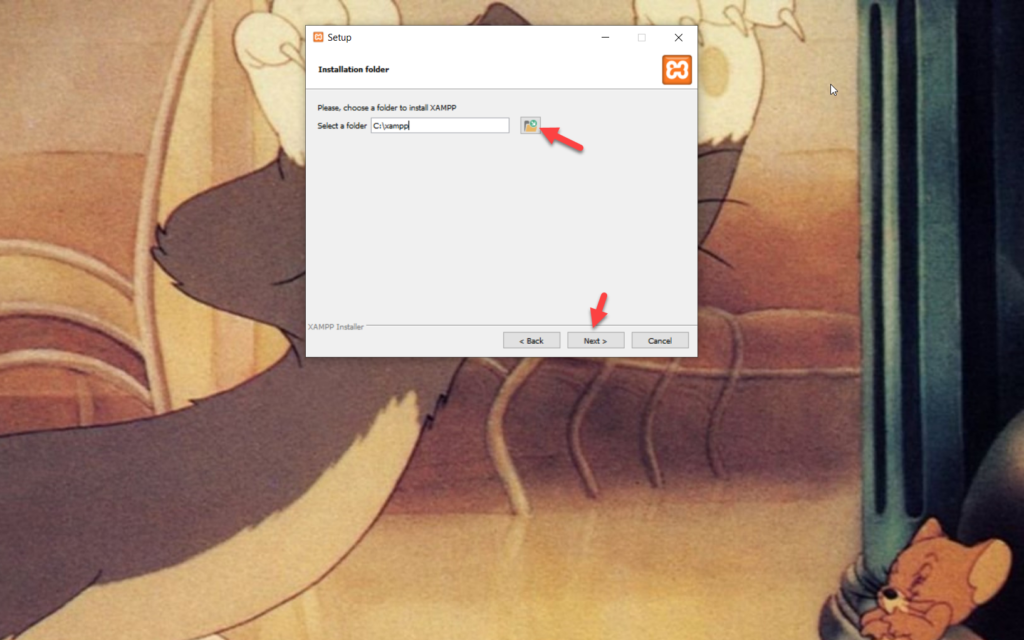
Yükleme işlemi başlayacak ve birkaç dakika sürebilir. Kurulum tamamlandıktan sonra ortamı yapılandırmanız gerekecektir. Bunu yapmak için XAMPP'nin kontrol panelini açın.
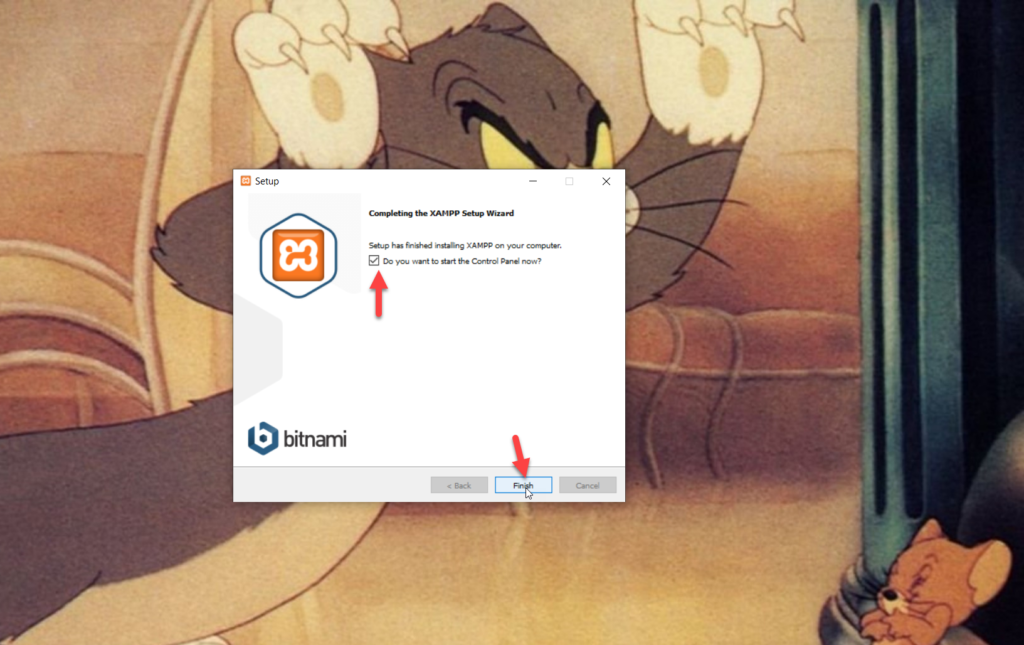
Motoru Açma
Yerel bir WordPress kurulumu oluşturmak için Apache ve MySQL'i başlatın.
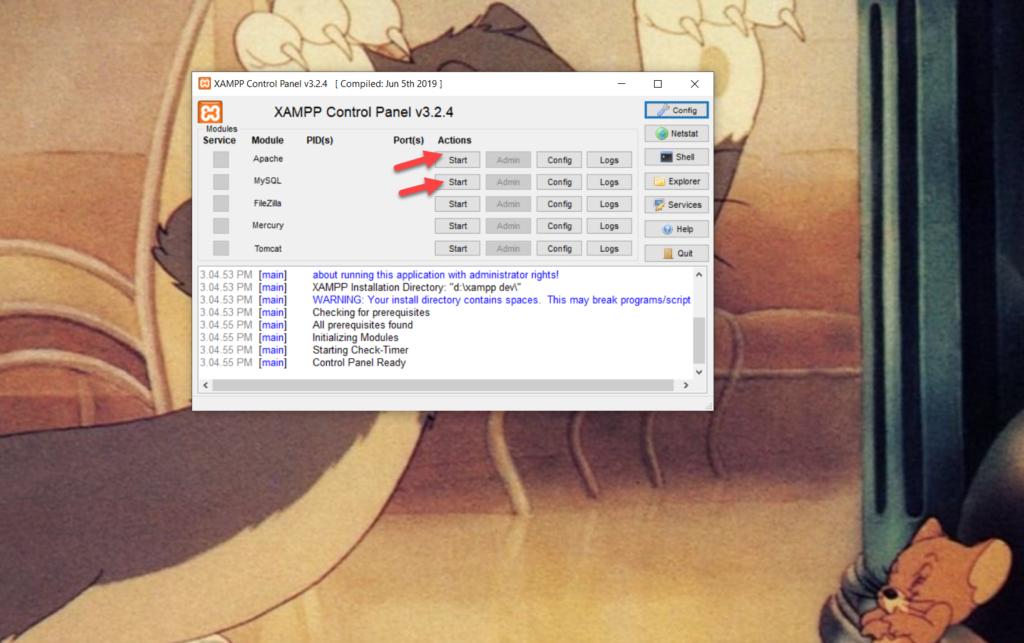
Ardından, WordPress'in en son sürümünü indirmeniz gerekir.
WordPress CMS'yi İndirme
WordPress deposuna gidin ve WordPress İndir 'e basın.
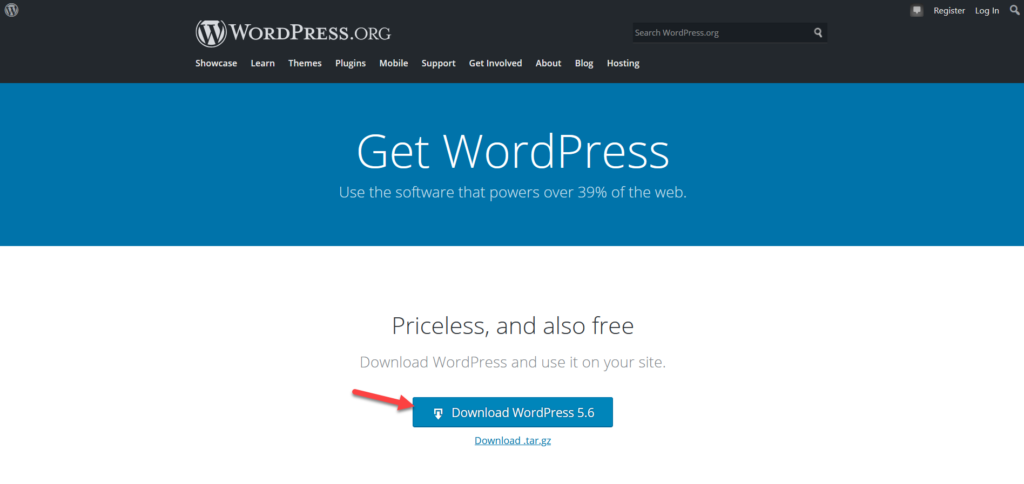
ZIP dosyasını indirdikten sonra WinRAR veya başka bir sıkıştırma yazılımı ile çıkartın. Ardından, WordPress klasörünün tamamını kopyalayın ve XAMPP kurulum klasörüne gidin. Orada, htdocs adlı bir alt klasör göreceksiniz. Açın ve az önce kopyaladığınız WordPress klasörünü buraya yapıştırın.
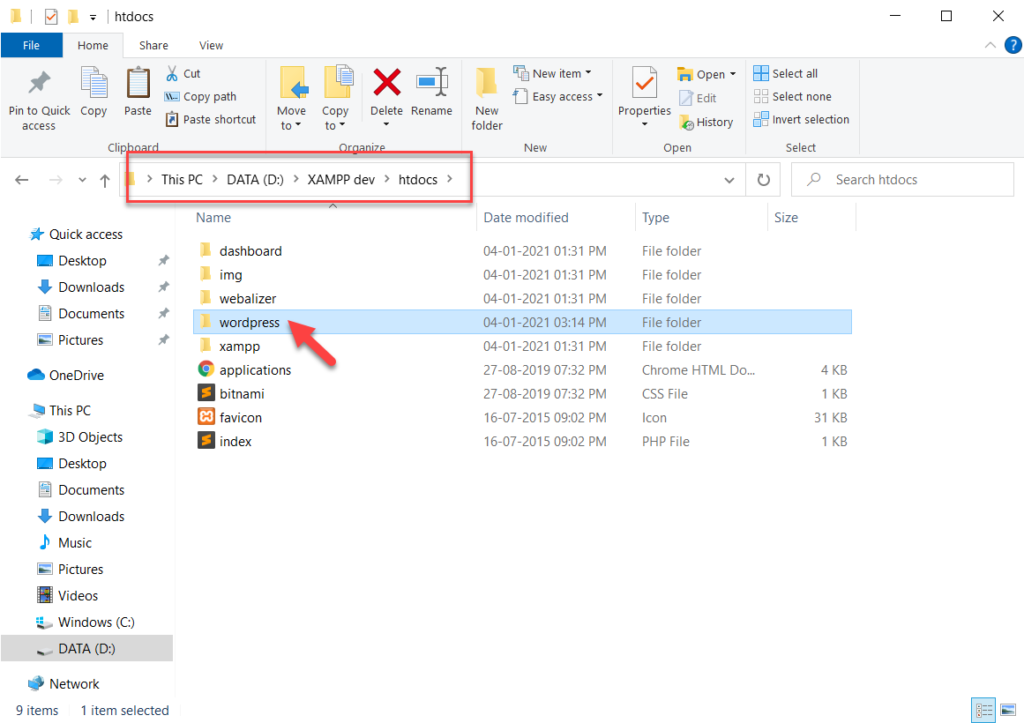
Ardından tarayıcınızı açın ve site adresinizi https://localhost/wordpress/ girin. Şimdi, WordPress'i yükleme zamanı.
WordPress'i Manuel Olarak Yükleme
Localhost bizim alan adımız ve WordPress dizin adımız. Bunu adres çubuğunuza girdikten sonra WordPress kurulum ekranını göreceksiniz.
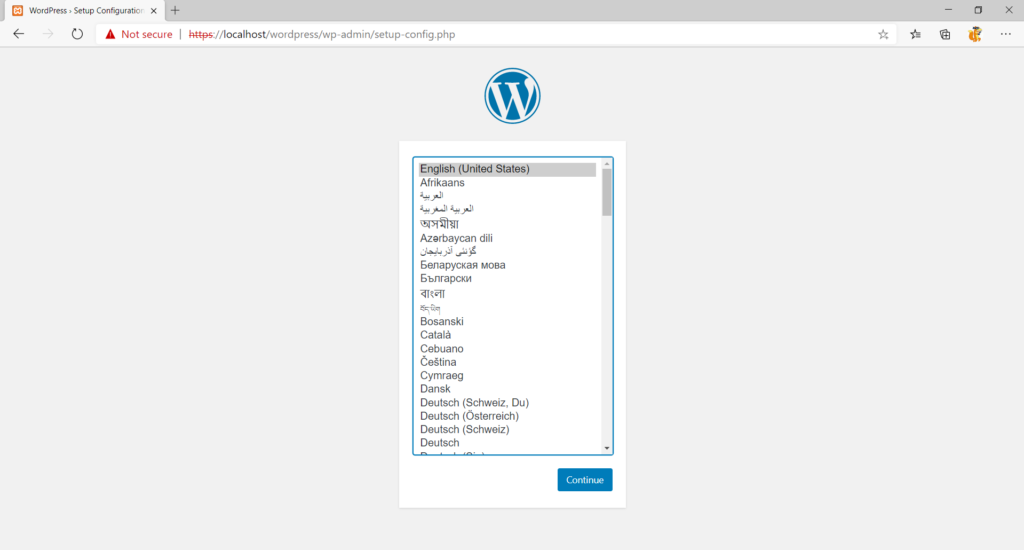
Bir dil seçmeniz ve Devam'ı tıklamanız gerekecektir. Ardından, veritabanı kimlik bilgileri istenecektir.
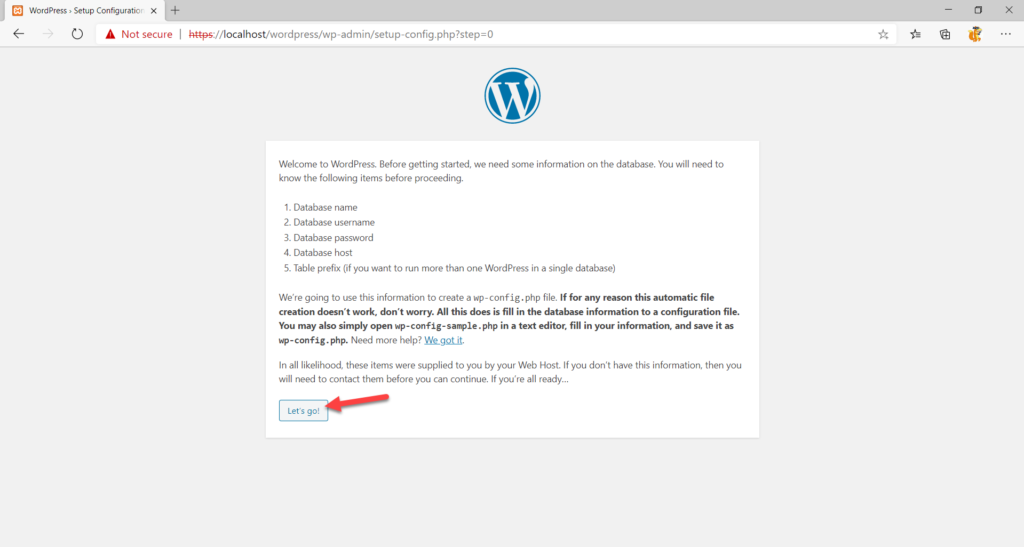
Şimdiye kadar bir veritabanı oluşturup ona herhangi bir kullanıcı atamadık, bu yüzden yeni bir tarayıcı sekmesi açın ve bu adresi https://localhost/phpmyadmin/ girin. Sizi phpMyAdmin bölümüne yönlendirecektir.
Veritabanı Oluşturma
Şimdi yerel siteniz için bir veritabanı oluşturma zamanı, bu nedenle Veritabanları sekmesine gidin.
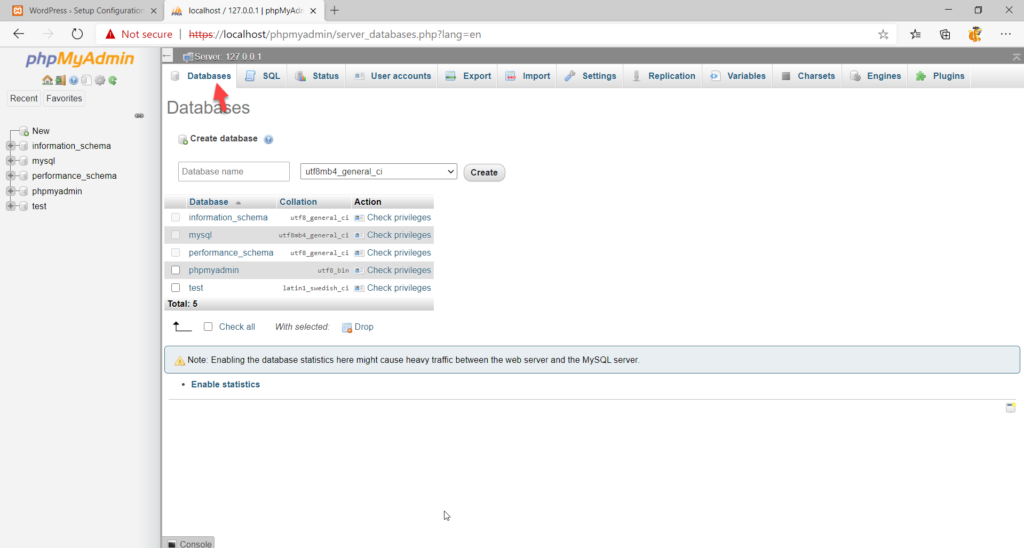
Bir veritabanı oluşturmak için tek yapmanız gereken ona bir isim vermek ve Oluştur'u tıklamaktır.
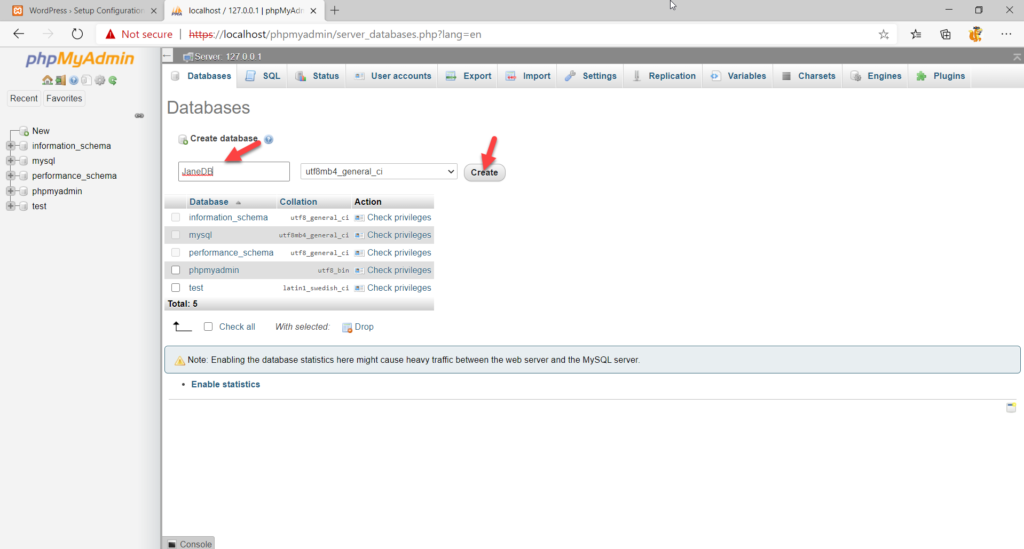
Başarıyla bir veritabanı oluşturdunuz ve bunu sol sütunda görebileceksiniz.
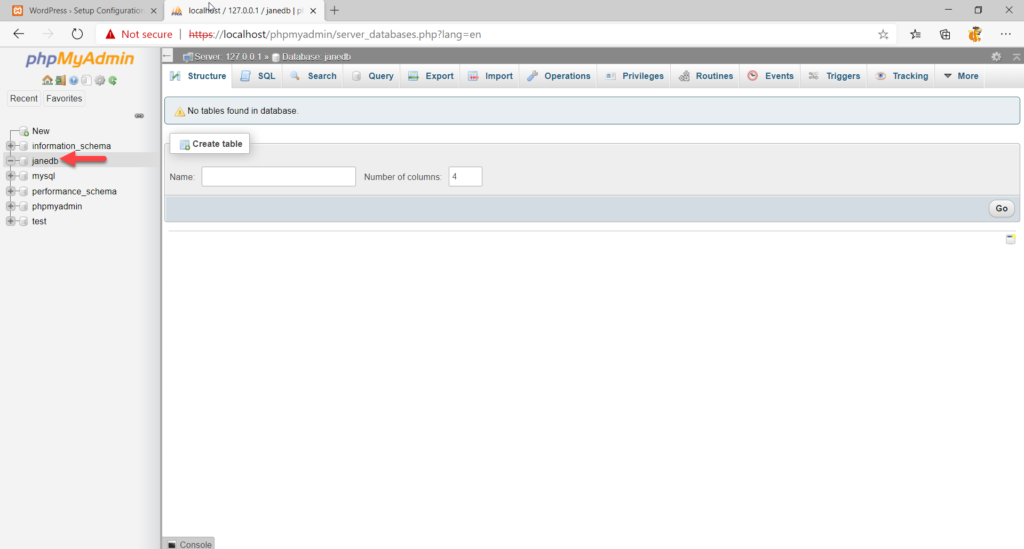
Bundan sonra, WordPress kurulum sekmesine geri dönün ve ayrıntıları doldurun.
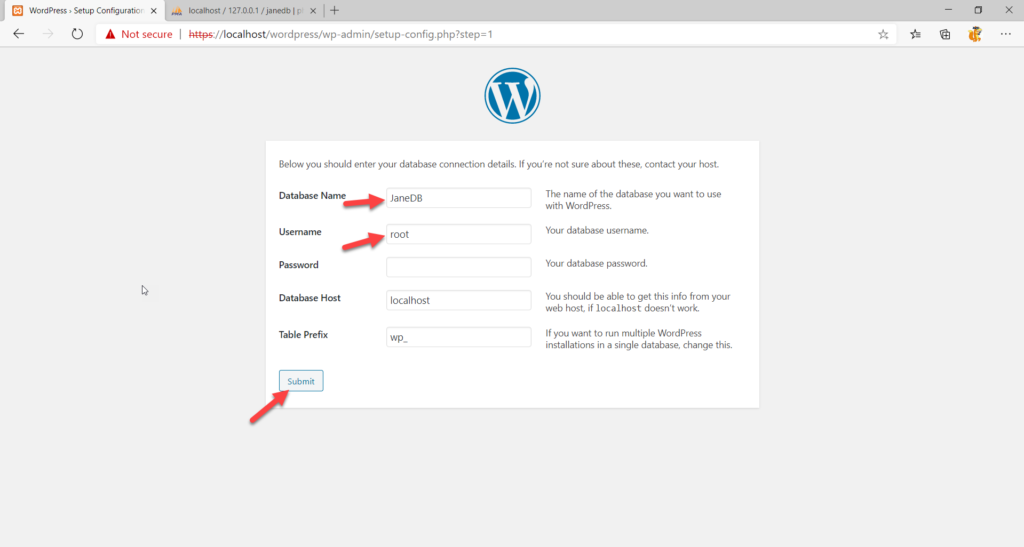
İlk alanda en son oluşturduğunuz veritabanının adını kullanın. Varsayılan MySQL kullanıcı adınız root olacak ve herhangi bir şifreye ihtiyacınız olmayacak, böylece şifre alanını temizleyebilirsiniz. Tüm alanları doldurduktan sonra Gönder'i tıklayın.
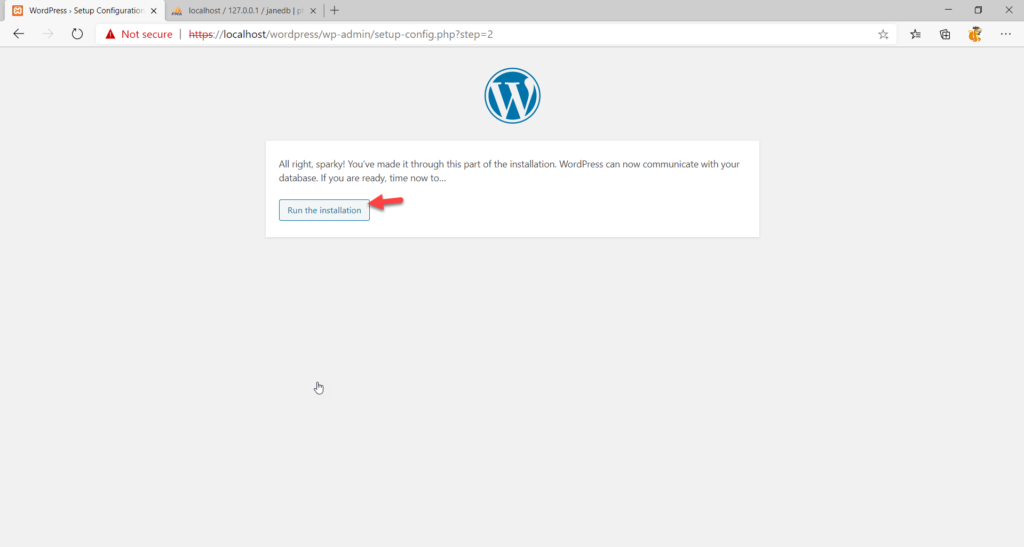
Tüm kimlik bilgileri doğruysa, WordPress veritabanınızla iletişim kuracak ve kurulumu çalıştırabileceksiniz.
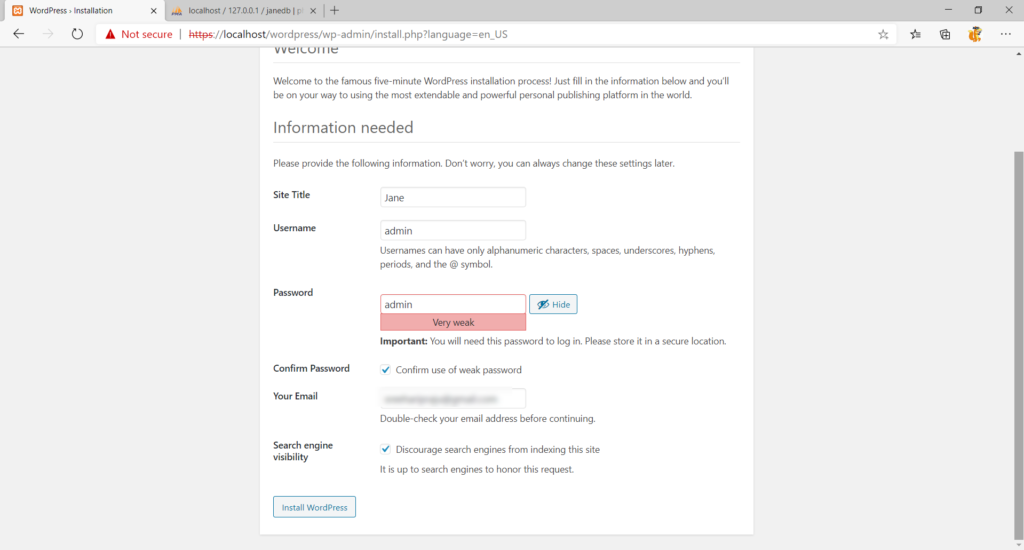
Bundan sonra, WordPress'i yerel olarak kurmanın zamanı geldi. Sadece gerekli alanları doldurun ve WordPress Yükle'ye basın. Kurulum tamamlandıktan sonra kullanıcı adınız ve şifrenizle sitenize giriş yapabileceksiniz.
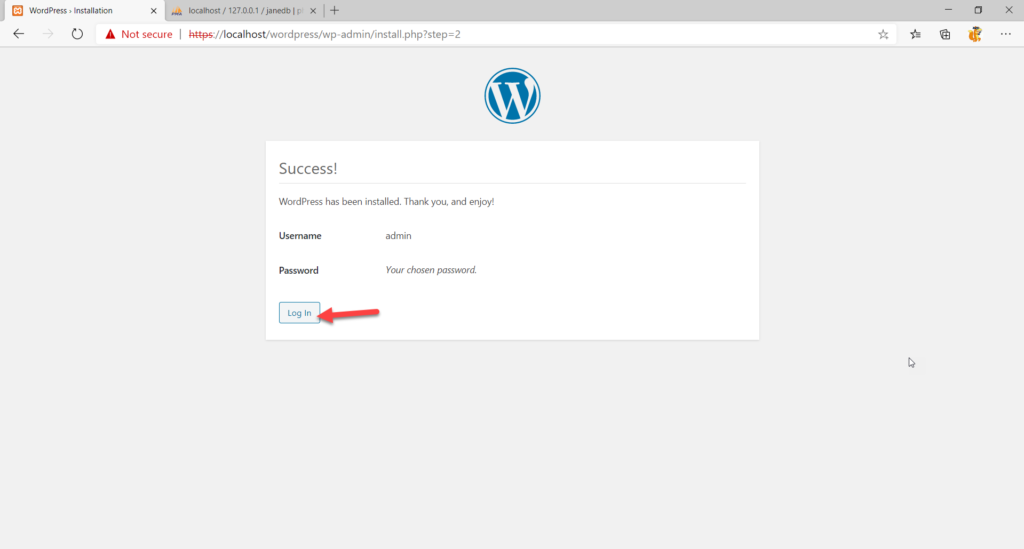
Giriş düğmesine tıklayın veya WordPress kurulum dizininizin sonuna wp-admin yazın.
Yönetici Alanına Erişim
Giriş sayfasında, kullanıcı adınızı ve şifrenizi girin.
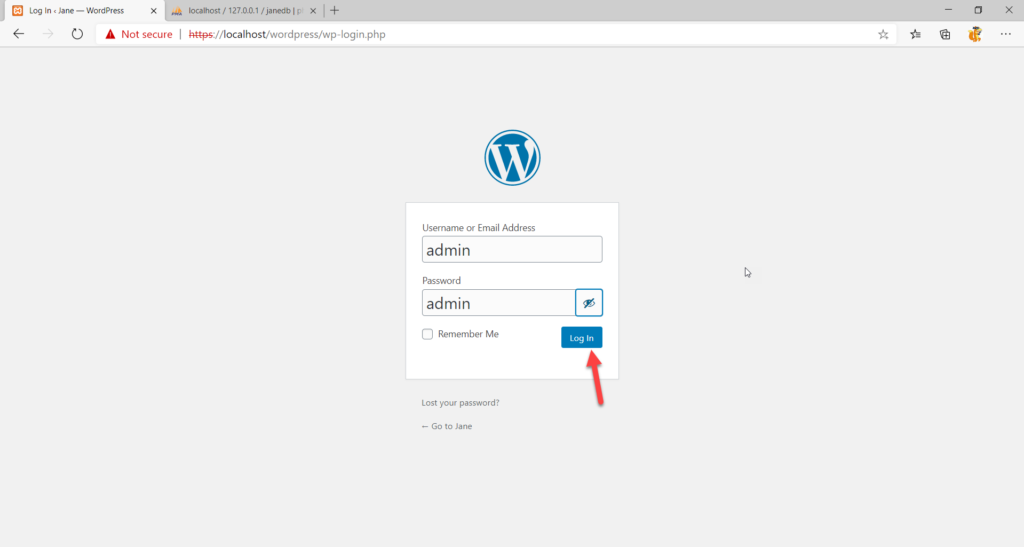
WordPress yönetici sayfasına girdikten sonra, gönderi eklemekten eklenti yüklemeye, kullanıcı eklemeye ve daha fazlasına kadar sitenizdeki her şeyi yönetebilirsiniz.
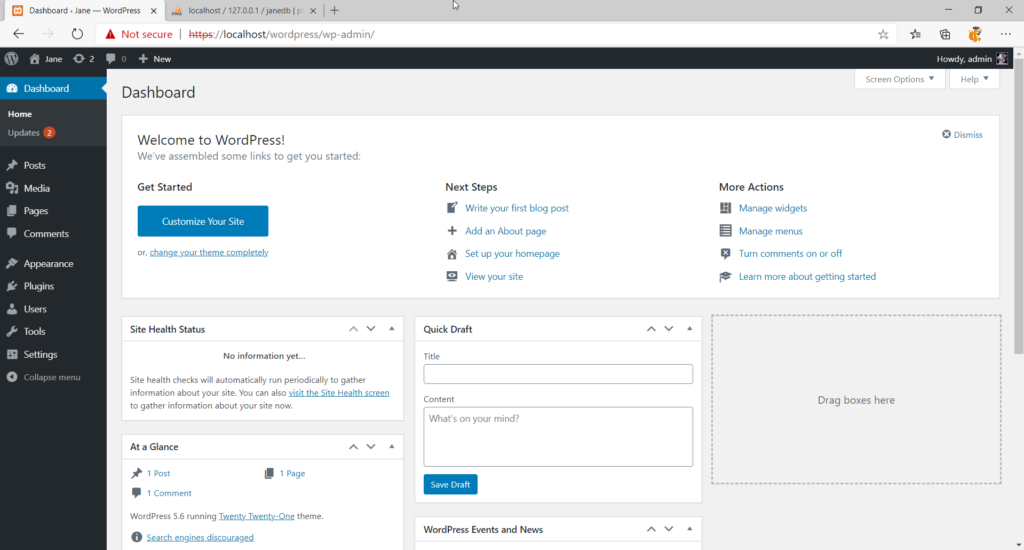
Son olarak, hazırlama ortamını kullandıktan sonra XAMPP uygulama ayarlarını açmanız ve çalışmakta olan modülleri durdurmanız gerektiğini belirtmekte fayda var. Sürecin başında Apache ve MySQL modüllerini etkinleştirdik, böylece onları durduracağız.
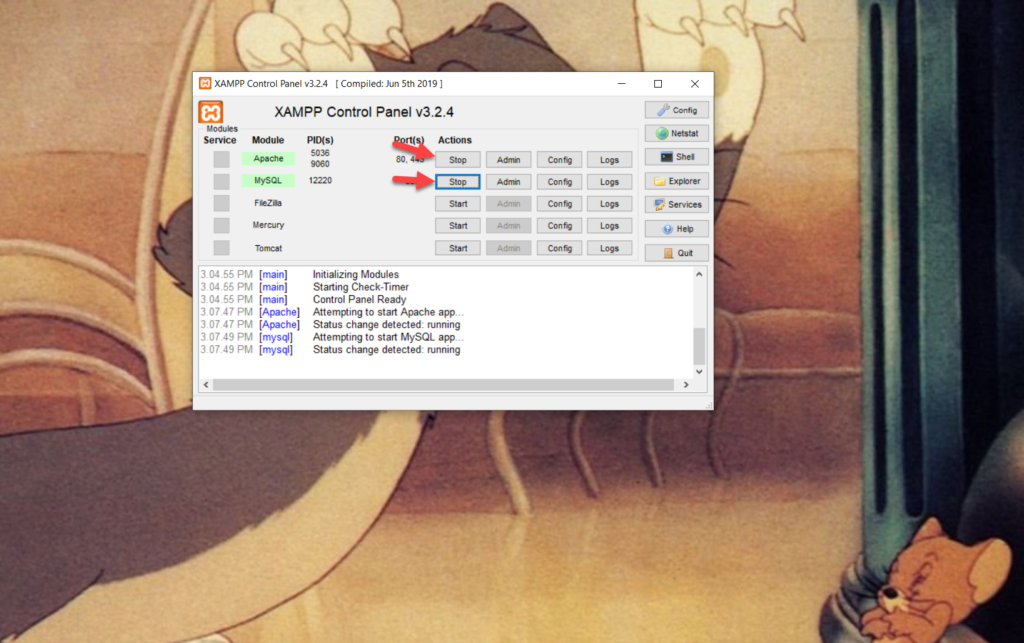
Geliştirme ortamını her başlatmak istediğinizde, hem Apache hem de MySQL modüllerini başlatmanız gerekir. Bundan sonra, burada açıkladığımız gibi kullanıcı kimlik bilgilerini kullanarak WordPress arka ucunuza giriş yapabilirsiniz.
Mac'te WordPress Nasıl Kurulur
Şimdiye kadar size Windows'ta bir hazırlama ortamının nasıl oluşturulacağını gösterdik, ancak bir Mac çalıştırırken WordPress'i yerel olarak nasıl kurabilirsiniz? Hazırlama ortamını oluşturmak için yazılımı indirdiğinizde, kullandığınız platformu seçme seçeneğiniz olacaktır. Örneğin Local'i indirmek istiyorsanız ilk adımda açılan menüden işletim sisteminizi seçmeniz gerekecektir.
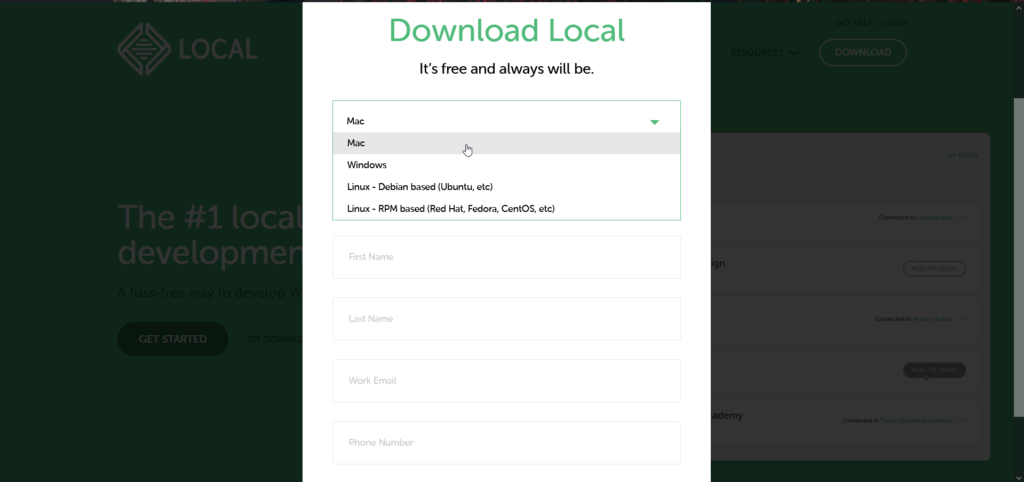
XAMPP kullanırsanız da aynısı olur.
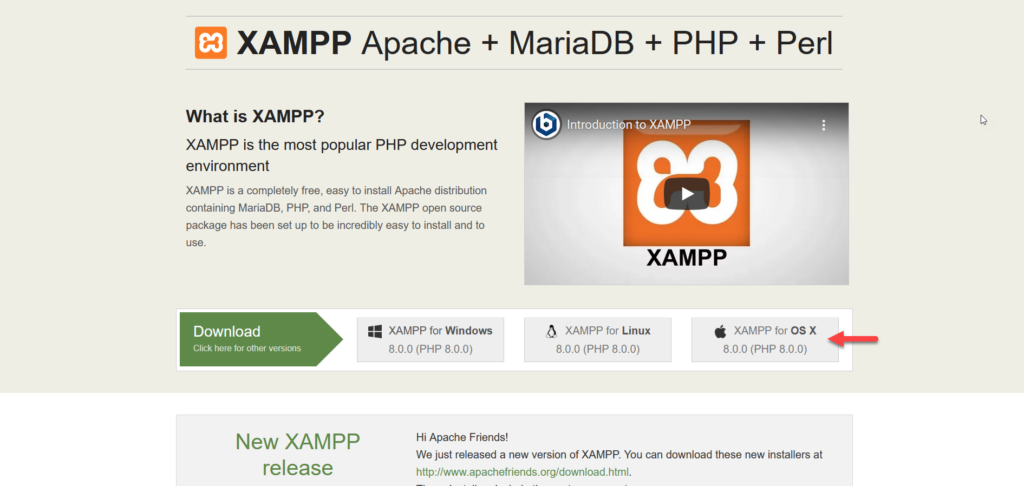
Yazılımı indirdikten sonra, kurulum ve kurulum işlemi, Windows için yukarıda tarif ettiğimiz ile aynıdır.
öneriler
Hazırlama Ortamı İçin Barındırma Sisteminizi Kontrol Edin
WP Engine, Kinsta ve Cloudways gibi bazı yönetilen WordPress barındırma şirketleri size bir hazırlama ortamı sağlar. Sadece basit bir fare tıklamasıyla, bir hazırlama ortamı oluşturabileceksiniz. Bu nedenle, WordPress'i bilgisayarınıza yerel olarak yüklemeden önce, barındırma hizmetinizin benzer bir şey sunup sunmadığını kontrol edin. Deneyimlerimize göre, barındırma hizmetlerinin sağladığı hazırlama ortamları sorunsuz çalışır ve canlı sitenizi etkilemeden sitenizde değişiklik yapmanıza olanak tanır.
Barındırma önerisi
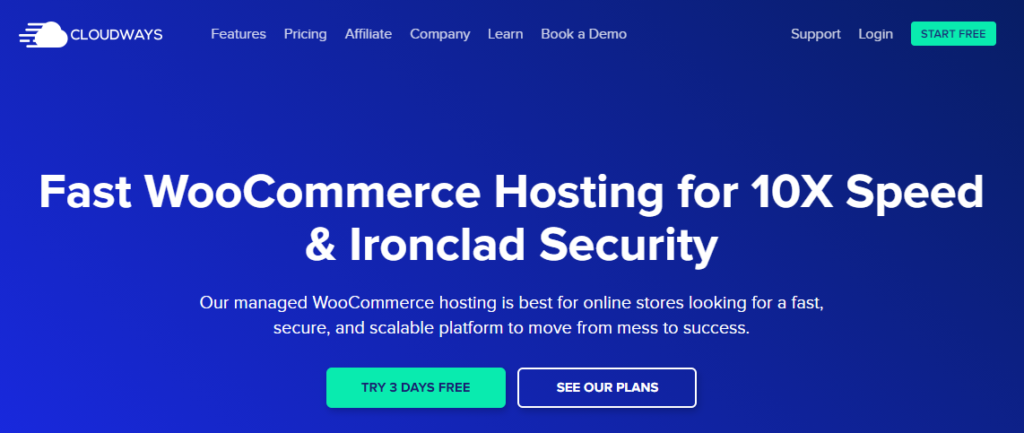
Orada birkaç barındırma seçeneği olduğundan, hangisinin sizin için en iyisi olduğunu merak ediyor olabilirsiniz. İhtiyaçlarınıza bağlı olsa da, deneyimlerimize göre Cloudways kesinlikle en iyi yönetilen bulut tabanlı barındırma platformlarından biridir. Her tür işletme için en iyi WooCommerce barındırma hizmetlerini sunar ve uygun fiyata birçok harika özellik ile birlikte gelir.
Cloudways'in ana işlevlerinden bazıları şunlardır:
- Harika sahneleme ortamı
- Sunucu ve uygulama klonlama ve izleme
- Ücretsiz SSL sertifikası
- Özel Vernik ayarları
- 7/24 destek
- Dahili CDN
- İşlevler eklemek için birçok entegrasyon ve uzantı
Yazılım Güncellemelerini Kontrol Edin
Hazırlama ortamı oluşturmak için yazılım kullanıyorsanız, uyumluluk sorunu olmadığından emin olun. Hem Local hem de XAMPP, daha iyi optimizasyon seçenekleri, özellikler ve sıklıkla hata düzeltmeleri içeren yeni güncellemeler yayınlar. Onlara göz kulak olmak için yazılımınızdaki güncellemeleri kontrol etmeniz yeterlidir.
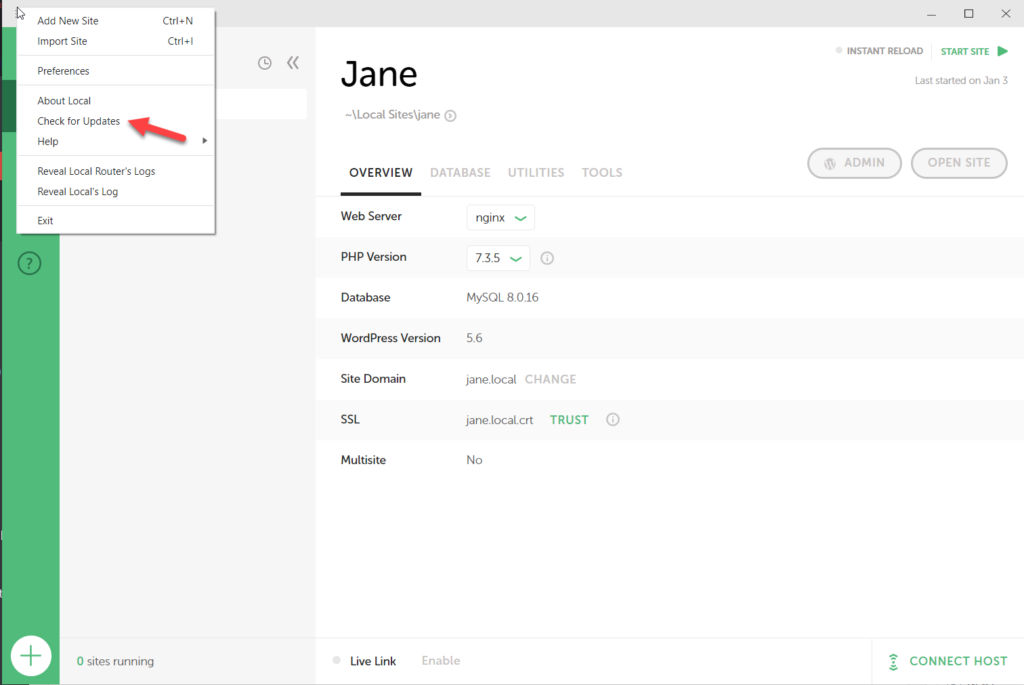
Yerel mi Çevrimiçi mi?
WordPress'i yerel bilgisayarınıza kurduğunuzda, kontrol %100 sizde olur. Kurulumu silene veya yazılımı kaldırana kadar bilgisayarınızda kalacaktır. Ancak, yalnızca birkaç dakikalığına bir ortama ihtiyacınız varsa, herhangi bir WordPress eklentisi veya teması yüklemenize izin veren WPSandbox.net'i kullanmayı düşünün.
Ana avantajı, bilgisayarınıza herhangi bir üçüncü taraf yazılımı indirmenize veya yüklemenize gerek olmamasıdır. Birkaç tıklama ile test amaçlı bir hazırlama ortamı oluşturabileceksiniz. WPSandbox'ın ücretsiz planı ile site 24 saat çevrimiçi olacaktır. Ancak, uzun vadeli bir çözüm arıyorsanız, WordPress'i bilgisayarınıza yerel olarak yüklemeniz daha iyi olacaktır.
Çözüm
Sonuç olarak, WordPress'i yerel olarak yüklemek, bir test ortamı oluşturmak ve hatta sitenizde çevrimdışı çalışmak için harika bir seçenektir. Ve en iyi yanı, Windows veya Mac kullanıyorsanız, bilgisayarınızda bir hazırlama ortamı oluşturmanın oldukça basit olmasıdır.
Hem Local hem de XAMPP mükemmel araçlardır. Ancak, deneyimlerimize göre Local by Flywheel'in kullanımı daha kolaydır ve bu da onu yeni başlayanlar için mükemmel bir seçenek haline getirir. Kurulum işlemi daha kolaydır ve kurulumdan sonra kullanıma hazırdır. XAMPP'den farklı olarak, WordPress'i depodan manuel olarak indirmeden ve manuel bir veritabanı oluşturmadan bir hazırlama ortamı oluşturabilirsiniz. Bunun da ötesinde Local, birkaç fare tıklamasıyla sınırsız geliştirme ortamları oluşturmanıza olanak tanırken, XAMPP ile birden çok web sitesi oluşturmak için WordPress'i manuel olarak yüklemeniz ve her sitede özel veritabanları oluşturmanız gerekir.
Öte yandan, XAMPP aynı zamanda bir hazırlama ortamı yaratmak için mükemmel bir araçtır. Biraz daha fazla kurulum gerektiriyor ve kullanımı Yerel kadar kolay değil, bu yüzden biraz öğrenme eğrisi var.
Bilgisayarınıza WordPress kuracak mısınız? Hangi yöntemi kullanacaksınız? Aşağıdaki yorumlar bölümünde bize bildirin ve bu gönderiyi sosyal medyada arkadaşlarınızla paylaşın!
