WordPress'i Yerel Olarak Yükleme (Windows, Mac ve Linux'ta)
Yayınlanan: 2023-10-10Bir WordPress web sitesini barındırmak için bir web sunucusuna ihtiyacınız vardır. Tipik olarak bu, bir web barındırma planı için ödeme yapmak anlamına gelir. Ancak doğru araçlarla normal bir bilgisayarı WordPress'i barındırabilen yerel bir sunucuya dönüştürebilirsiniz. Bu, Windows, macOS veya Linux kullanıyor olmanızdan bağımsız olarak geçerlidir.
WordPress'i yerel olarak barındırmak, barındırmaya para harcamak zorunda kalmadan yeni projeler üzerinde çalışmanın harika bir yolu olabilir. Ayrıca web geliştirmeyi gizli tutmanıza da olanak tanır ve uzak bir sunucuyla etkileşime girmekten çok daha hızlıdır.
Bu makalede, WordPress'i Windows, macOS ve Linux'ta yerel olarak nasıl kuracağınızı göstereceğiz. Hemen çalışmaya başlayabilmeniz için her işletim sistemi (OS) için eksiksiz talimatlar ekleyeceğiz.
İlgili talimatlara ulaşmak için WordPress'i yerel olarak yüklemek için kullanmak istediğiniz işletim sistemini seçmeniz yeterlidir:
- Windows'a WordPress Kurulumu
- WordPress'i macOS'a yükleme
- Linux'ta WordPress Kurulumu
WordPress'i Windows'a yerel olarak yükleme
WordPress'i Windows'a yerel olarak yüklemenin birçok yolu vardır. Bunu yapmak için tüm WordPress yazılım gereksinimlerini karşılayan bir ortama ihtiyacınız olacak.
WordPress'in çalışması için sunucu yazılımına, PHP'ye ve bir veritabanına ihtiyacınız vardır. Bunun da ötesinde, bazı temel minimum donanım gereksinimlerine sahip bir sisteme ihtiyacınız olacak. Özetle, cihazınız çoğu yazılımı yavaşlamadan çalıştırabiliyorsa, yerel bir WordPress web sitesini barındırmak için fazlasıyla yeterli olmalıdır.
1. Adım: XAMPP'yi yükleyin
XAMPP bir yerel geliştirme ortamı yığınıdır. XAMPP harfleri “Cross-Platform, Apache, MariaDB, PHP ve PERL” anlamına gelir.
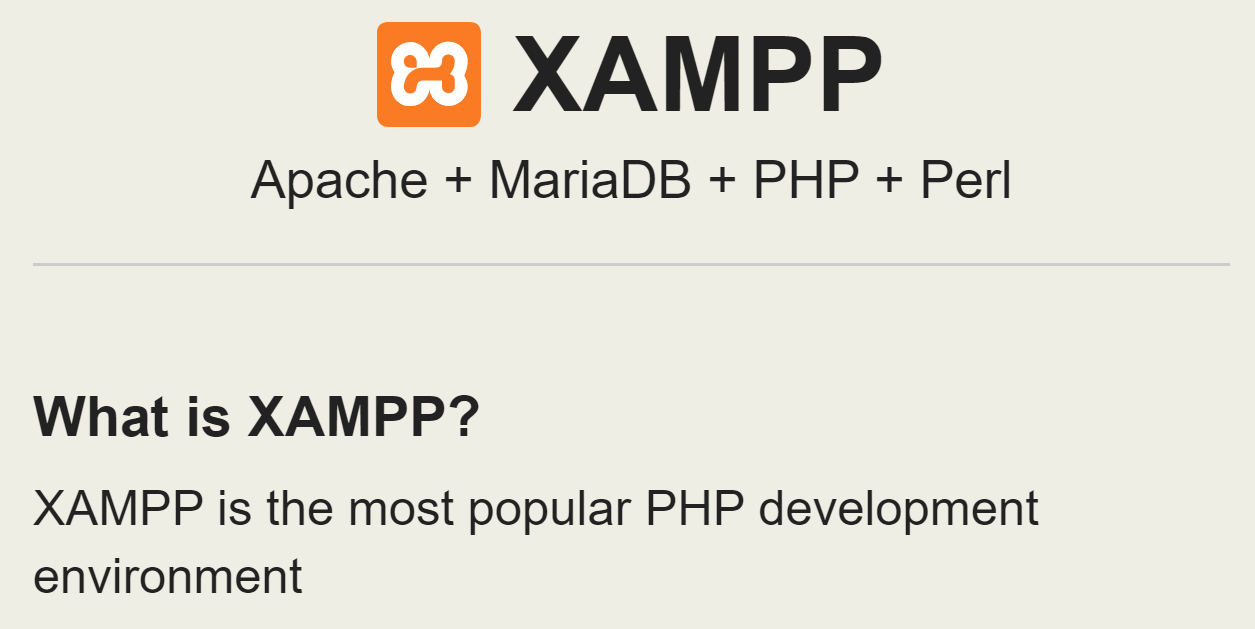
Bu yığın, WordPress'in çalışması için ihtiyacınız olan tüm yazılımı içerir. Apache sunucu yazılımıdır, MySQL veritabanını yönetir ve siz de PHP'ye sahip olursunuz. XAMPP'yi yüklemek sizi bu bileşenlerin her birini ayrı ayrı indirme, yükleme ve yapılandırma zorunluluğundan kurtarır.
Başlamak için XAMPP indirme sayfasına gidin ve yazılımın en son sürümünü seçin. İndirme işlemi tamamlandıktan sonra yükleyiciyi başlatın.
Bunu yaptıktan sonra yükleyici, yığının hangi bileşenlerini kurmak istediğinizi soracaktır. WordPress için kritik bileşenler Apache, MySQL ve PHP'dir. Ancak site yönetimini kolaylaştırmak için phpMyAdmin, Webalizer ve Fake Sendmail bileşenlerini de yüklemek isteyeceksiniz.
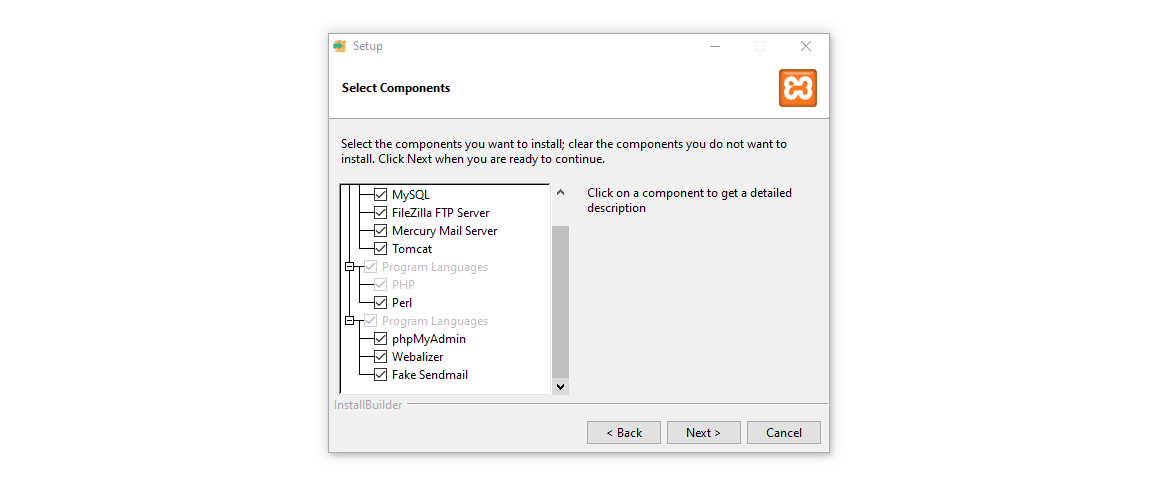
Şimdi yükleyici sizden XAMPP'nin nerede ve hangi dilde kurulacağını seçmenizi isteyecek. Bundan sonra her şeyin hazır olması birkaç dakika sürecektir.
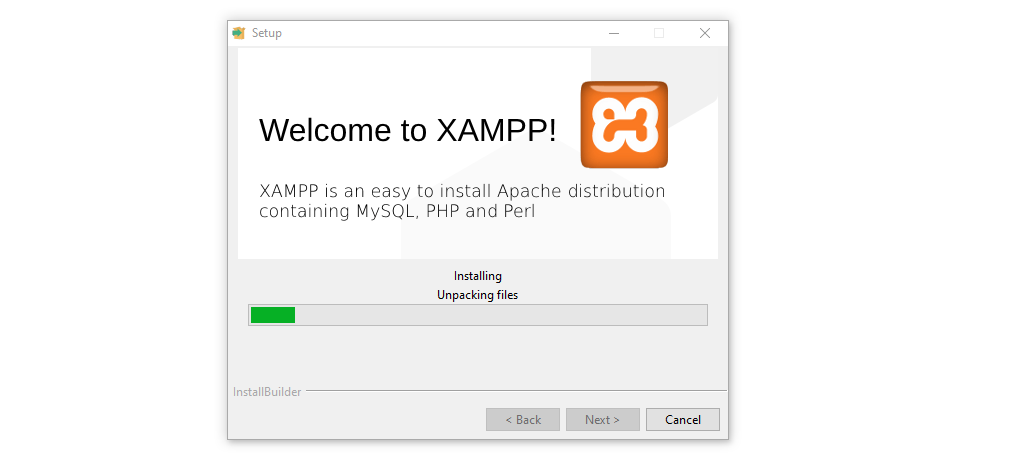
Kurulum tamamlandıktan sonra XAMPP, kontrol panelini başlatmak isteyip istemediğinizi soracaktır. “Evet” deyin ve bir sonraki adıma geçin.
2. Adım: XAMPP'yi yapılandırın
XAMPP kontrol paneline bir göz atarak başlayalım. Bu, yerel web sitelerinizi yönetmek için kullanacağınız ana arayüzdür, dolayısıyla bunu bir barındırma kontrol paneline eşdeğer olarak düşünebilirsiniz.
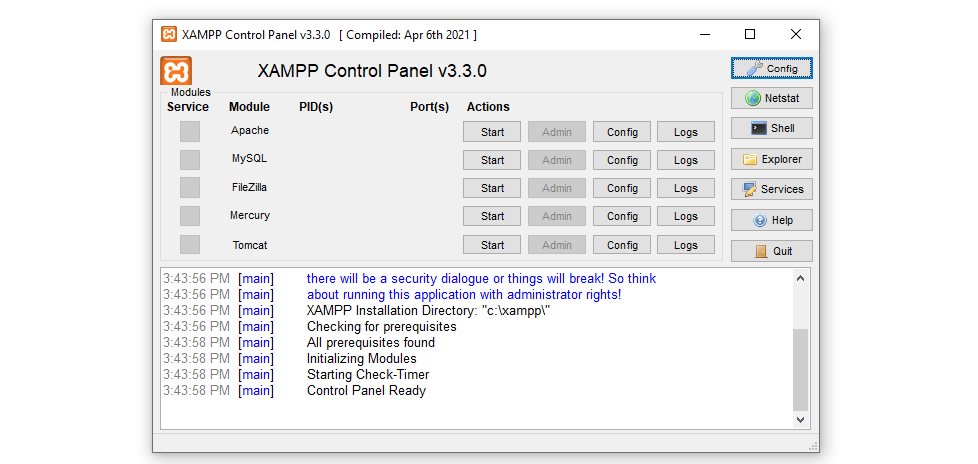
WordPress'i kurmadan önce Apache sunucusunu doğru bağlantı noktasını dinleyecek şekilde yapılandırmanız ve aynısını MySQL için yapmanız gerekir. Başlamak için Apache modülünün yanındaki Yapılandırma düğmesine tıklayın ve Apache (httpd.conf) seçeneğini seçin.
Bu, varsayılan metin düzenleyicinizi kullanarak Apache yapılandırma dosyasını açacaktır. Dosya açıldıktan sonra "port" kelimesini aramak için arama özelliğini kullanın. Yapılandırma dosyasının şunun gibi bir şeyi okuyan bir bölümünü bulacaksınız:
# # Listen: Allows you to bind Apache to specific IP addresses and/or # ports, instead of the default. See also the <VirtualHost> # directive. # # Change this to Listen on specific IP addresses as shown below to # prevent Apache from glomming onto all bound IP addresses. # #Listen 12.34.56.78:80 Listen 80“#” simgesiyle başlayan satırlar yorumdur. Sunucunun dinleyeceği bağlantı noktasının nasıl yapılandırılacağını açıklarlar. Bağlantı noktası 80, HTTP iletişimleri için varsayılandır. Yine de Apache'yi farklı bir bağlantı noktasının 'dolu' olması durumunda dinleyecek şekilde yapılandırabilirsiniz.
Bu adım sırasında varsayılan belge kök dizinini de değiştirmek isteyebilirsiniz. Varsayılan olarak XAMPP, yüklediğiniz dizindeki htdocs klasörünü kullanır. Tüm web sitesi dosyaları bu dizine girecektir ve httpd.conf satırlarını değiştirerek bunu değiştirebilirsiniz:
# # DocumentRoot: The directory out of which you will serve your # documents. By default, all requests are taken from this directory, but # symbolic links and aliases may be used to point to other locations. # DocumentRoot "C:/xampp/htdocs" <Directory "C:/xampp/htdocs">Dizini değiştirmek için DocumentRoot satırının işaret ettiği klasörü değiştirin. Dizin mevcut değilse, onu manuel olarak oluşturmanız gerekir.
Dizinin C: sürücüsünde bulunmayabileceğini unutmayın. Bu, XAMPP'yi nereye kurduğunuza bağlı olacaktır.
Karar vermeyi tamamladığınızda yapılandırma dosyasını kapatın ve MySQL modülü için Yapılandırma altında my.ini seçeneğini arayın. Bu, MySQL yapılandırma dosyasını açacaktır.
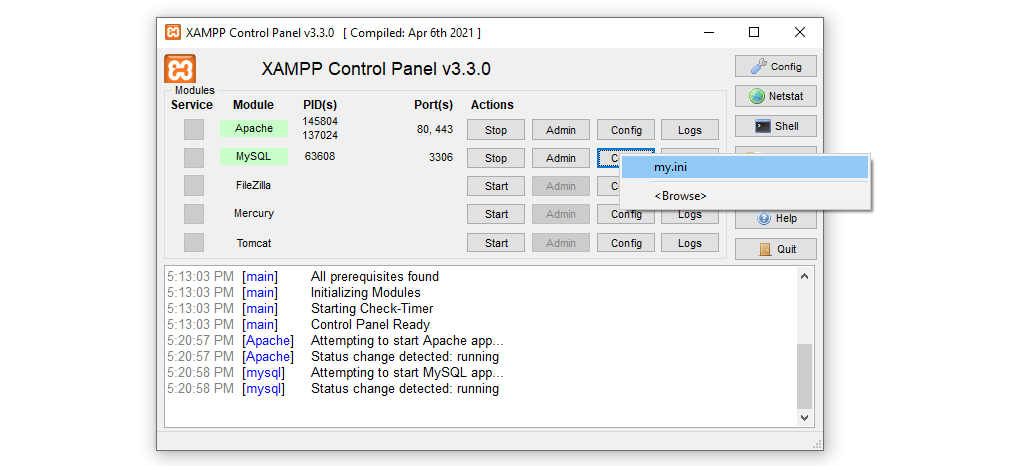
Devam edin ve port= yanında görünen numarayı not edin. WordPress yükleme kurulum işlemi sırasında bu bağlantı noktası numarasına ihtiyacınız olacak. Şimdilik konfigürasyon dosyasında başka hiçbir şeyi değiştirmeyin, sadece kapatın.
Bir sonraki adım, WordPress için bir MySQL veritabanı oluşturmayı içerir. Bunu yapmadan önce içerik yönetim sisteminin (CMS) kullanacağı hizmetleri başlatmanız gerekir.
Kontrol panelindeki XAMPP modüllerinin her birinin yanında bir Başlat düğmesi göreceksiniz. Devam edin ve şimdilik ihtiyacınız olan tek şey olan Apache ve MySQL modülleri için ilgili düğmelere tıklayın.
Hizmetleri başlatırken herhangi bir hata olup olmadığını kontrol paneli günlüğü gösterecektir. Herhangi bir sorun olmadan başlarlarsa modül adları yeşil renkte vurgulanarak görüntülenecektir.
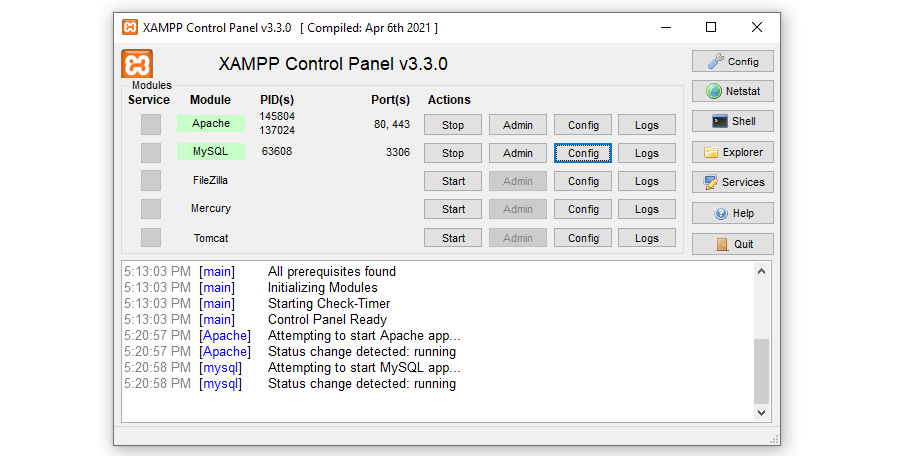
Artık WordPress web sitenizin kullanacağı MySQL veritabanını kurmaya hazırsınız.
3. Adım: Yeni bir MySQL veritabanı oluşturun
XAMPP kurulum işlemi sırasında hem MariaDB'yi hem de phpMyAdmin'i yüklediniz. Şimdi boş bir veritabanı oluşturmak için phpMyAdmin'i kullanacaksınız.
Bunu yapmak için XAMPP kontrol paneline gidin ve MySQL → Yönetici seçeneğine tıklayın. Bu, phpMyAdmin'i yeni bir sekmede başlatacaktır ve URL şu şekilde görünmelidir: localhost.com/phpmyadmin. Web sitenize erişmek için onu kullanmanız gerekeceğinden bu URL'yi aklınızda bulundurun.
PhpMyAdmin'e girdikten sonra Veritabanları sekmesine gidin ve Veritabanı oluştur yazan bölümü arayın. Burada veritabanının kullanacağı adı ve kodlama sistemini ayarlayacaksınız.
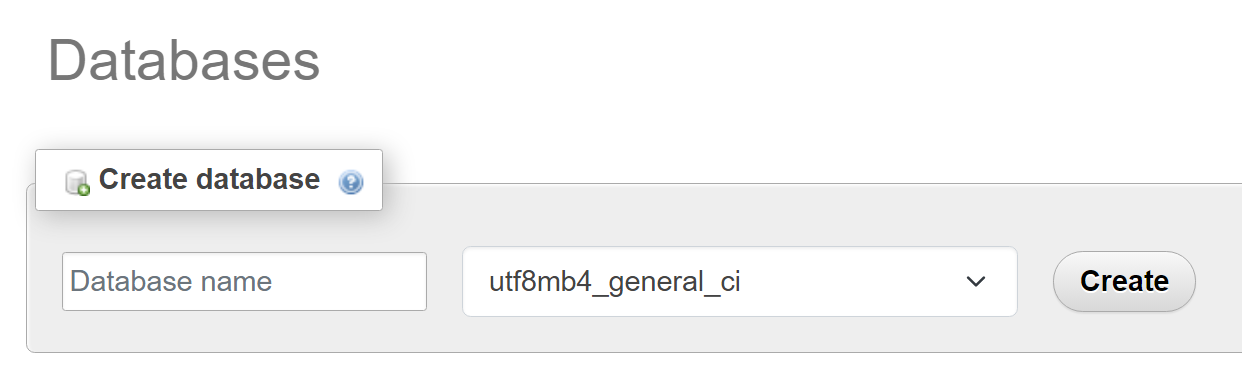
Güvenlik nedeniyle veritabanı adının tahmin edilmesi kolay olmamalıdır. Bu, “wp_database” gibi isimlerin artık olmadığı anlamına geliyor. Bir sonraki adım için adı hatırlamanız gerekeceğinden, harf ve karakter karışımını kullanmak ve bunu not etmek en iyisidir.
Kodlama sistemi için utf8mb4_general_ci olan varsayılan seçeneği bırakın. Daha sonra Create'e tıklayın ve phpMyAdmin veritabanına herhangi bir tablo eklemek isteyip istemediğinizi soracaktır.
Veritabanını şimdilik boş bırakın ve ona herhangi bir tablo eklemeyin. WordPress yükleyicisi bir sonraki adımda CMS'nin ihtiyaç duyduğu tüm tabloları eklemeyle ilgilenecektir.
Adım 4: WordPress'i yükleyin
Devam edin ve WordPress'in en son sürümünü resmi web sitesinden indirin. Zip klasörünü hazırladıktan sonra kopyalayın ve XAMPP belgesinin kök dizinine gidin. Bu örnekte bu C:/xampp/htdocs'tur ancak kurulumunuzu nasıl yapılandırdığınıza bağlı olarak farklı olabilir.
İçeri girdikten sonra web siteniz için yeni bir klasör oluşturun ve ona istediğiniz adı verin. Bu klasörü açın ve içindeki WordPress kurulum zip dosyasını çıkartın. İşiniz bittiğinde dosya ve klasör yapısı şöyle görünmelidir:
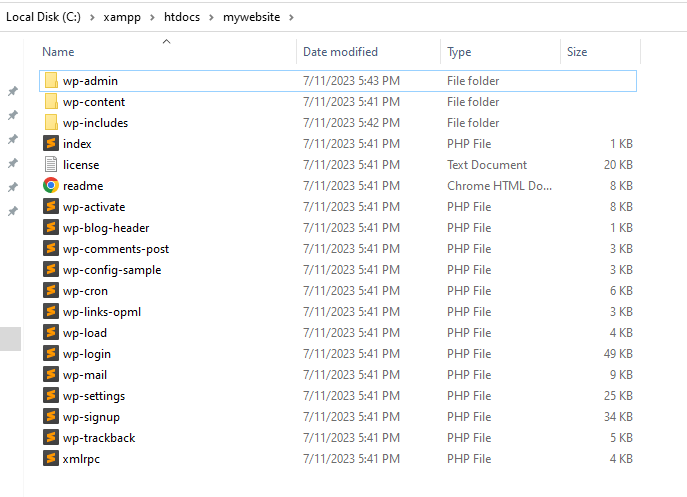
Artık WordPress yükleyicisini çalıştırmaya hazırsınız. Bu, WordPress'i çevrimdışı olarak yüklemenize ve bunun için bir veritabanı oluşturmanıza yardımcı olacak bir komut dosyasıdır.
Yükleyiciye erişmek için tarayıcınızı açın ve localhost/mywebsite/wp-admin/setup-config.php adresine gidin. Web sitem kısmını siteniz için az önce oluşturduğunuz klasörün adıyla değiştirmeniz gerekeceğini unutmayın.
Her şey düzgün ayarlanmışsa tarayıcınız yükleyicinin ilk ekranını gösterecektir. Burada web siteniz için hangi dili kullanacağınızı seçebilirsiniz.
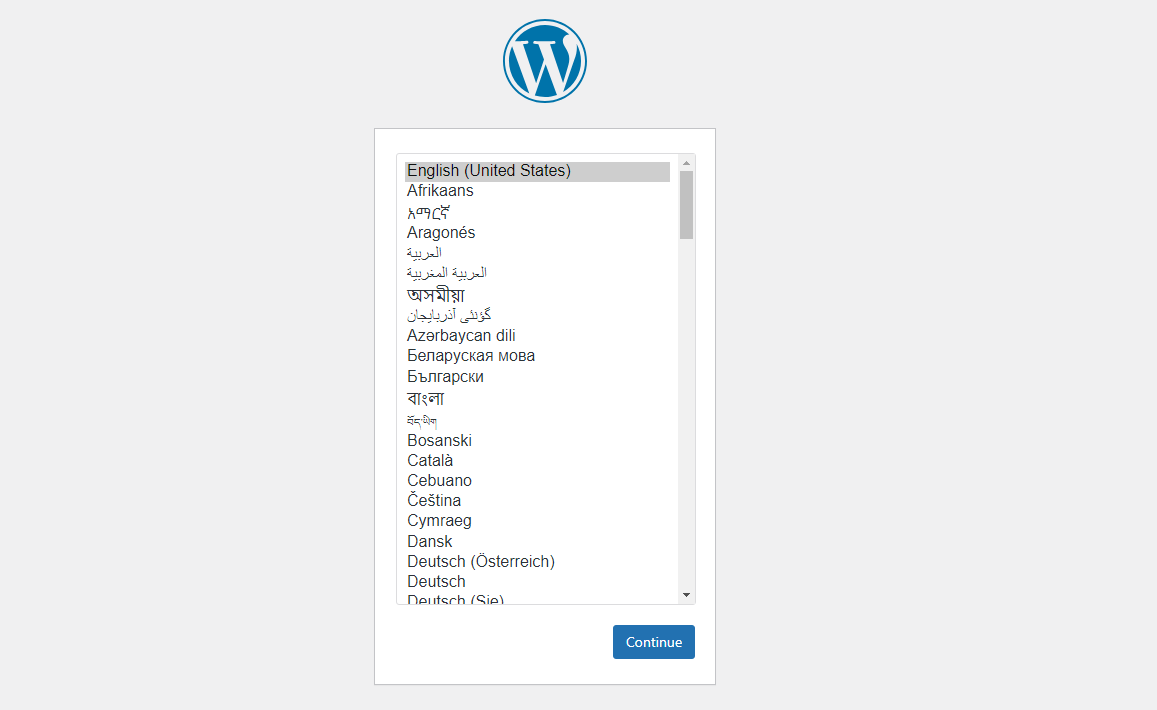
Bir dil seçtiğinizde yükleyici, devam etmeden önce veritabanı adını, kullanıcı adını, şifreyi, ana bilgisayarı ve tablo önekini bilmeniz gerektiğini size hatırlatacaktır. Tüm bu bilgilere zaten sahipsiniz, bu nedenle bir sonraki ekrana geçin.
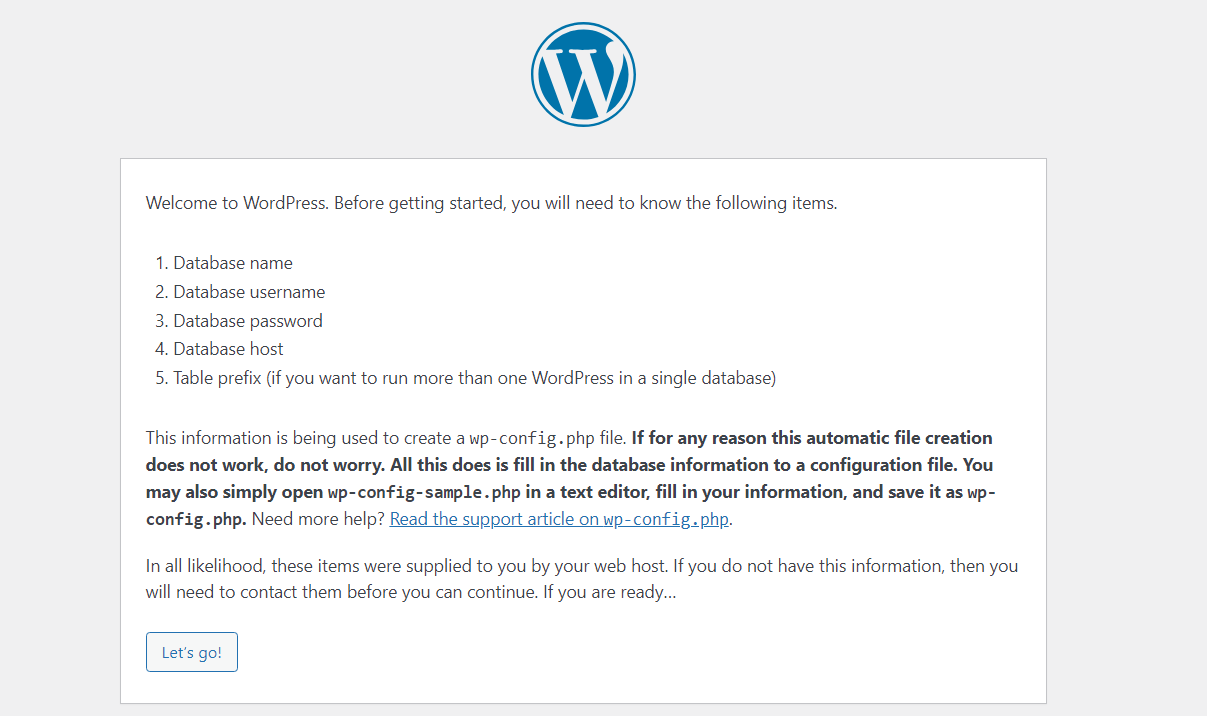
Bir sonraki ekranda son adımda oluşturduğunuz veritabanının adını girin. Kullanıcı adı olarak “root” yazın ve şifre alanını boş bırakın. Veritabanı Ana Bilgisayarı alanını localhost ve Tablo Önekini wp_ olarak bırakın.
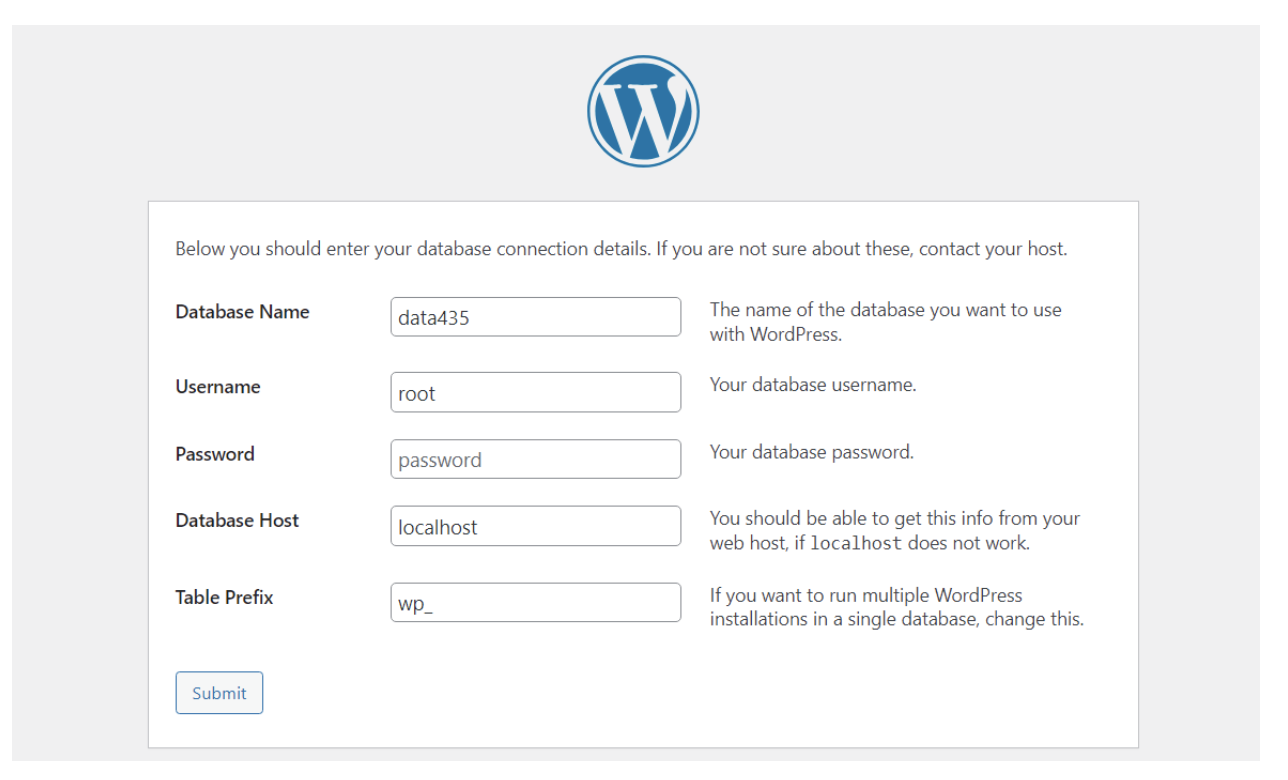
Gönder'e tıklayın, ve kurulumun devam etmesini istediğinizi onaylayın. Artık WordPress sizden bir yönetici kullanıcı adı ve şifresinin yanı sıra web siteniz için bir başlık belirlemenizi isteyecektir. Bunların hepsini daha sonra değiştirebilirsiniz, o yüzden devam edin ve istediğiniz ayrıntıları girin.
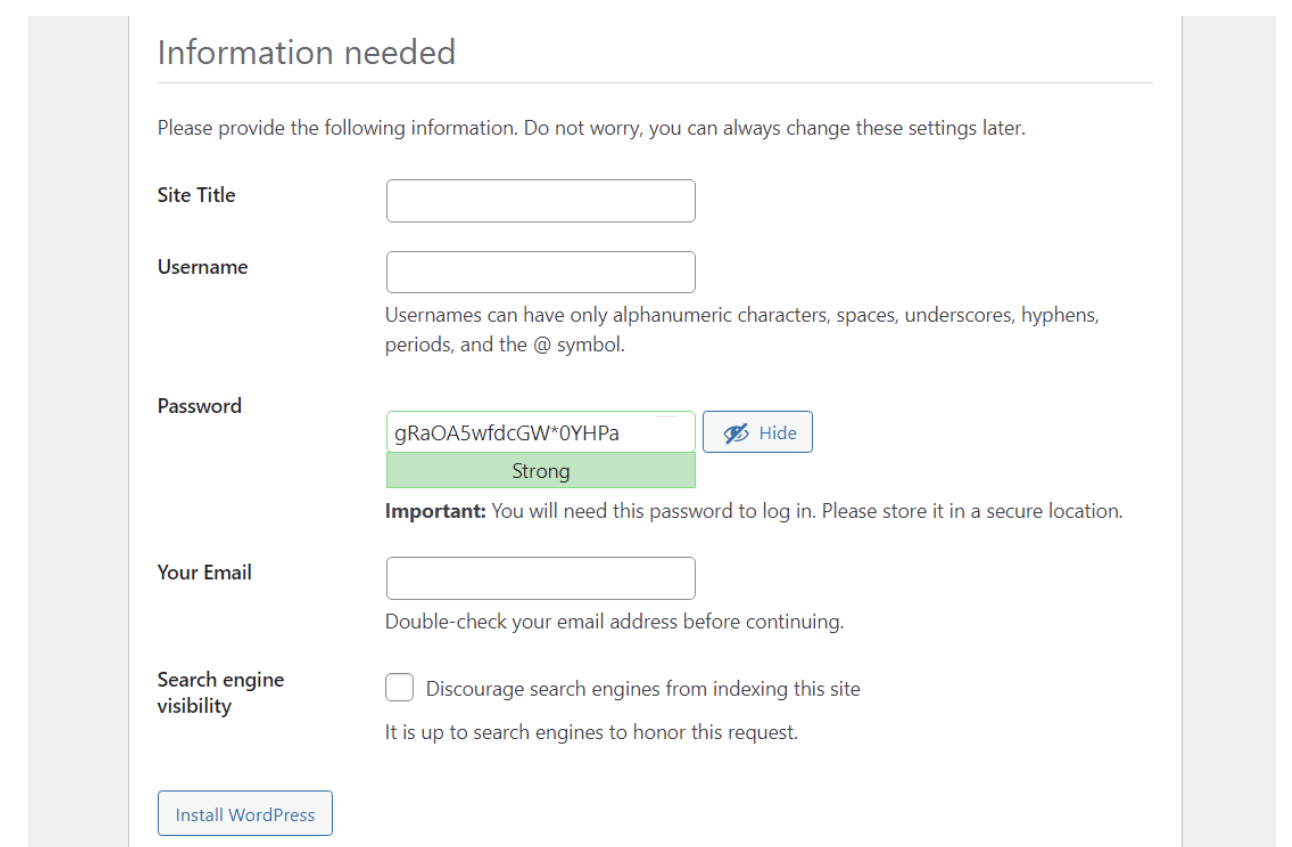
WordPress'i Yükle'ye tıklayın, ve bu kadar! Hemen ardından bir başarı sayfası görmelisiniz. Buradan kontrol paneline erişmek için Giriş Yap'a tıklayabilirsiniz.
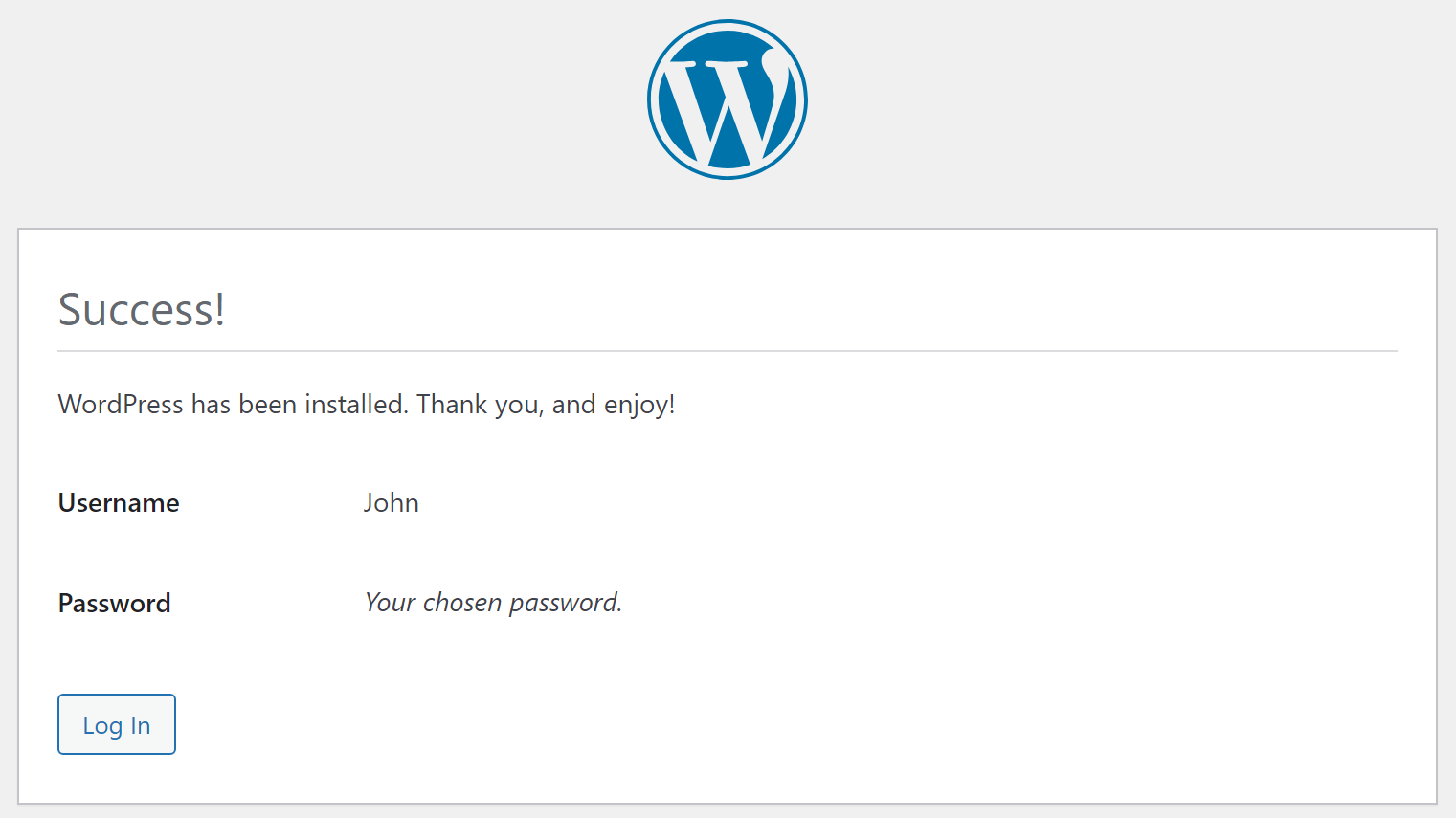
Artık WordPress'i yerel olarak yüklediğinize göre, XAMPP'niz çalıştığı ve modülleri etkin olduğu sürece tarayıcıya localhost/web sitenizin URL'sini girerek kullanabilirsiniz.
XAMPP'yi kapatırsanız veya Apache ve MySQL modüllerini durdurursanız yerel sitenize bağlanamayacağınızı unutmayın. Bunu yapmak için uygulamayı yeniden başlatmanız gerekir.
WordPress'i yerel olarak macOS'a yükleme
Aşağıdaki adımlarda, WordPress'in bir Apple cihazına yerel olarak nasıl kurulacağını açıklayacağız. Öncelikle ve en önemlisi, MAMP gibi iş için doğru aracı seçmeniz gerekir.
1. Adım: MAMP'ı yükleyin
MAMP, Mac cihazınızda yalnızca birkaç saniye içinde yerel bir sunucu oluşturmanıza olanak tanıyan popüler bir araçtır. Kısaltma, yazılımı çalıştırmak için gereken ana unsurlar olduğundan Macintosh, Apache, MySQL ve PHP anlamına gelir.
Başlamak için MAMP web sitesine gidin ve Ücretsiz İndirme düğmesine tıklayın.
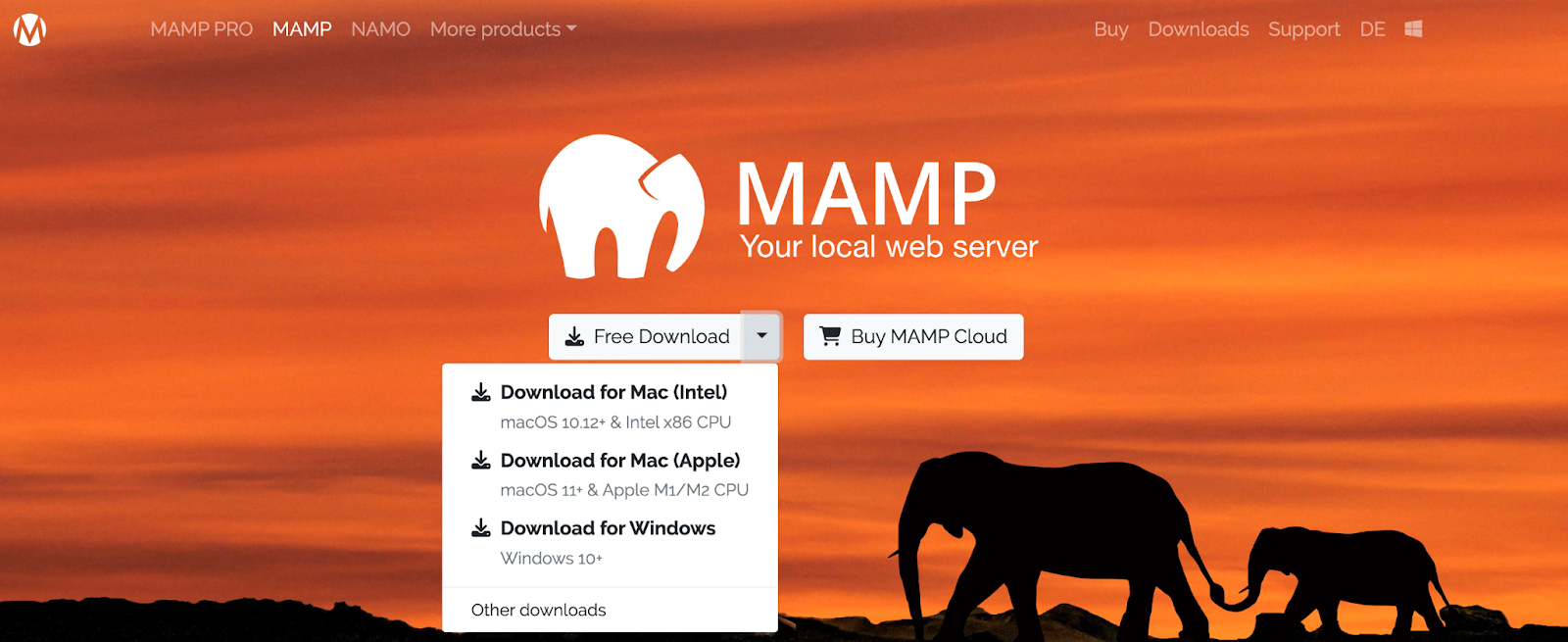
Bu noktada farklı işletim sistemlerine yönelik seçeneklerin yer aldığı bir açılır menü göreceksiniz. Cihazınızın sürümüne bağlı olarak Mac için İndir (Intel) veya Mac için İndir (Apple) seçeneğini seçmeniz gerekir.
Bunu kontrol etmek için masaüstü ekranınızın sol üst köşesindeki elma sembolüne basmanız yeterlidir. Daha sonra Bu Mac Hakkında seçeneğine tıklayın.
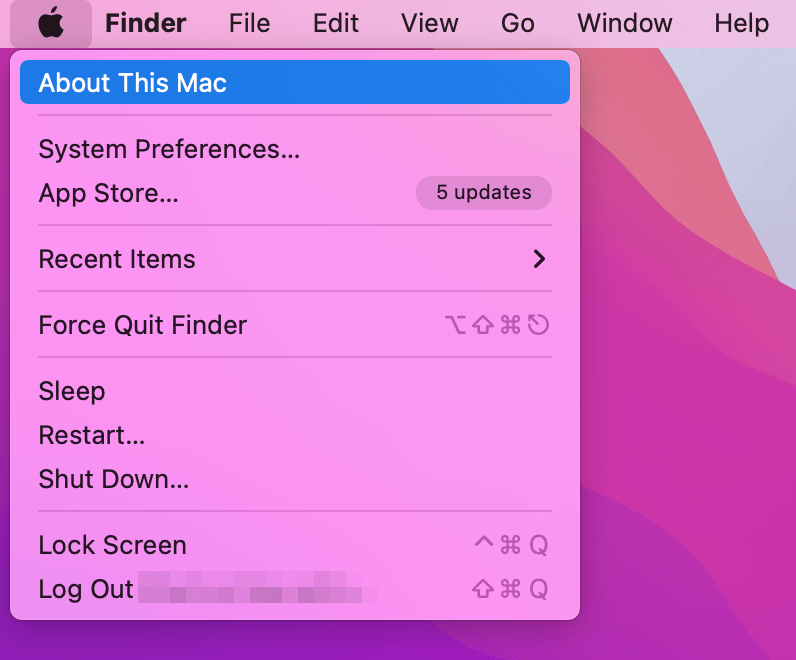
Bu, cihazınızla ilgili önemli bilgilerin bulunduğu bir açılır pencere açacaktır.
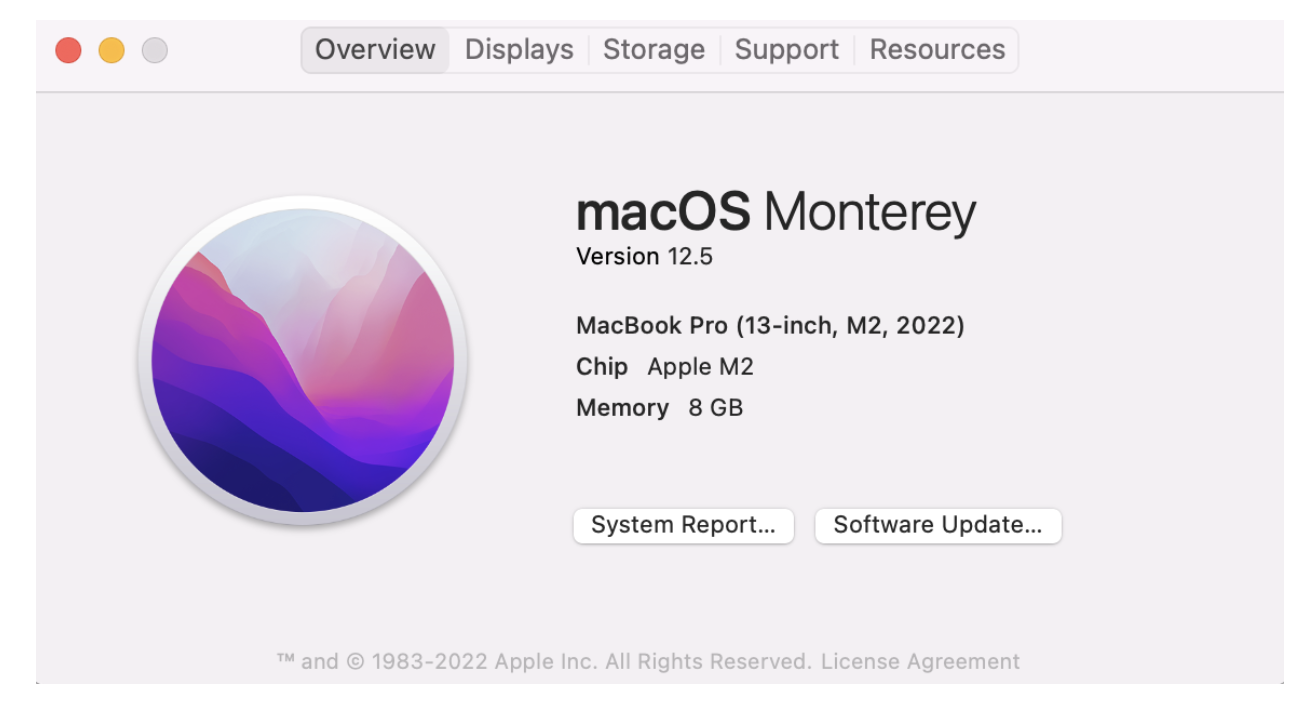
İhtiyacınız olan bilgiyi cihazınızın yazılım adının hemen altında bulacaksınız. Örneğin yukarıdaki cihaz çip olarak Apple M1'i listeliyor. Bu, MAMP'ın ikinci sürümünü (Apple için Mac) indirmeniz gerektiği anlamına gelir.
İndirme butonuna tıkladığınızda aşağıdaki ekranı görebilirsiniz:
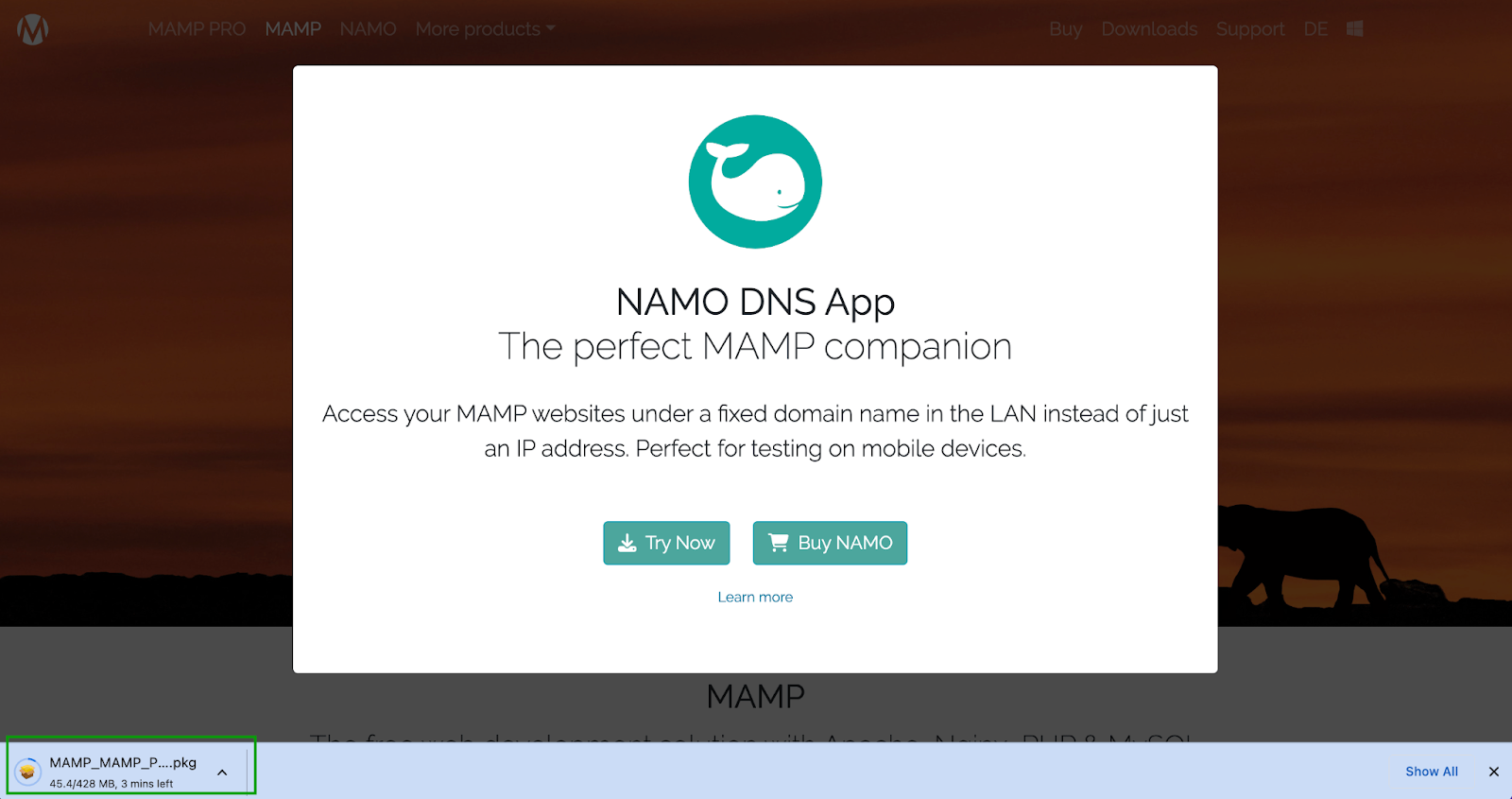
Pop-up, mobil cihazlarda test yapması gereken kullanıcılar için (daha sonra ilginizi çekebilecek) bir yardımcı aracın reklamını yapıyor. İndirme işleminizin devam ettiğini ekranın sol alt köşesinde görebilmeniz gerekir. Tamamlanması birkaç dakika sürebilir.
Hazır olduğunda MAMP'ın kurulum sihirbazını göreceksiniz.
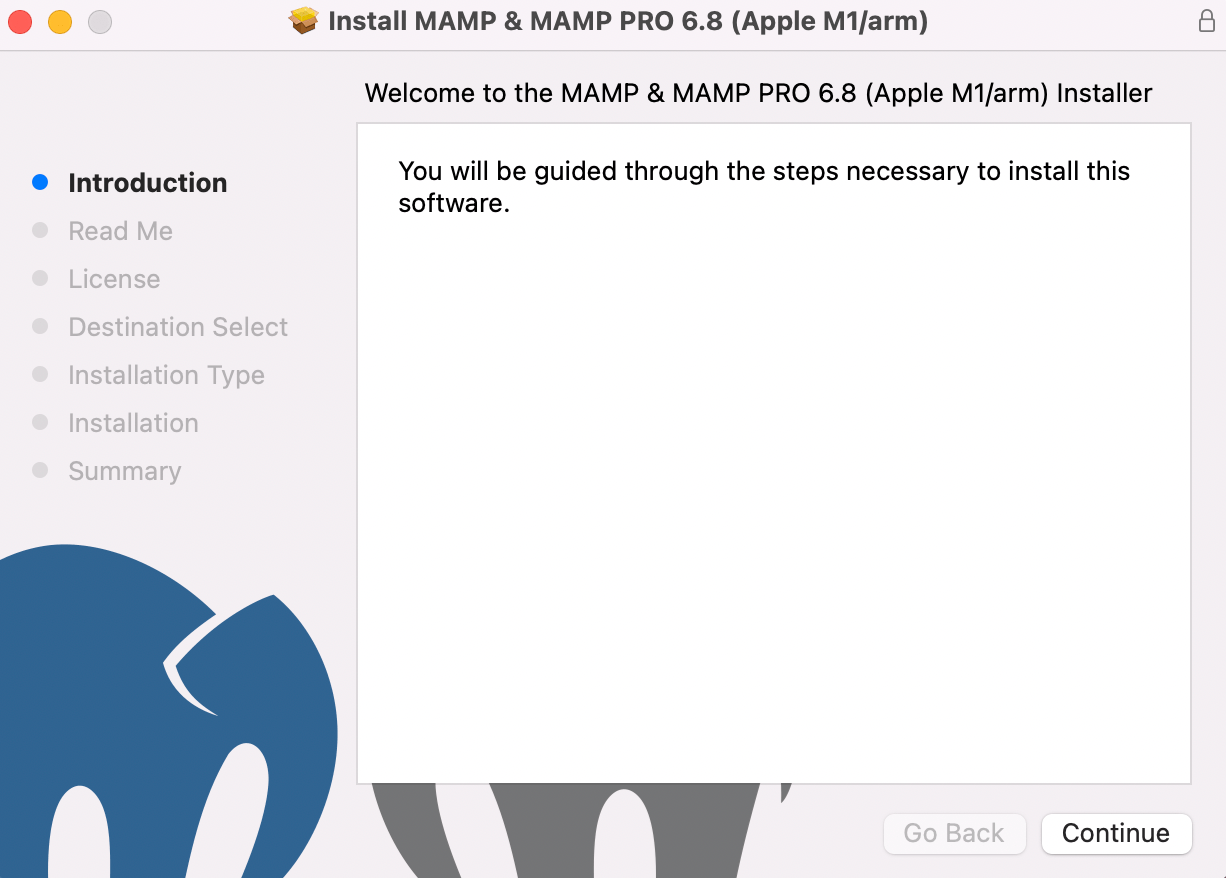
Talimatları takip etmek için Devam'a tıklayarak başlayın. Daha sonra Beni Oku sekmesi altındaki bazı önemli bilgileri gözden geçirmeniz ve lisans sözleşmesini okumanız gerekecektir.
Daha sonra doğrudan Kurulum Türüne atlayarak Hedef Seçimi adımına yönlendirileceksiniz. Burada MAMP kurulumunun ne kadar depolama alanına ihtiyaç duyacağını görebileceksiniz.
Cihazınızda yeterli alan bulunduğunu doğrulayın. Daha sonra Yükle'ye tıklayın.
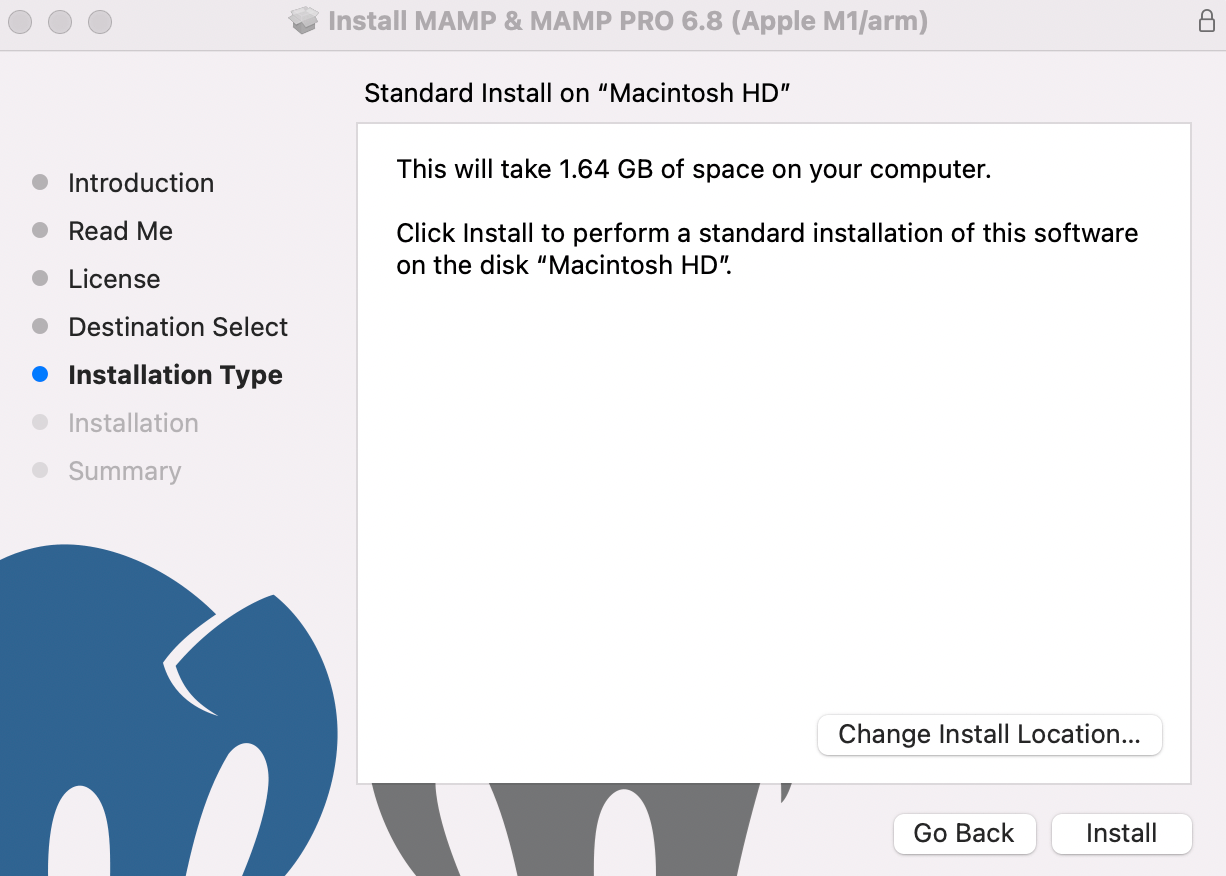
Giriş bilgilerinizi girmeniz gerekecek. Ardından Yazılımı Yükle seçeneğini seçin.
Kurulum tamamlandığında aşağıdaki mesajı görmelisiniz:
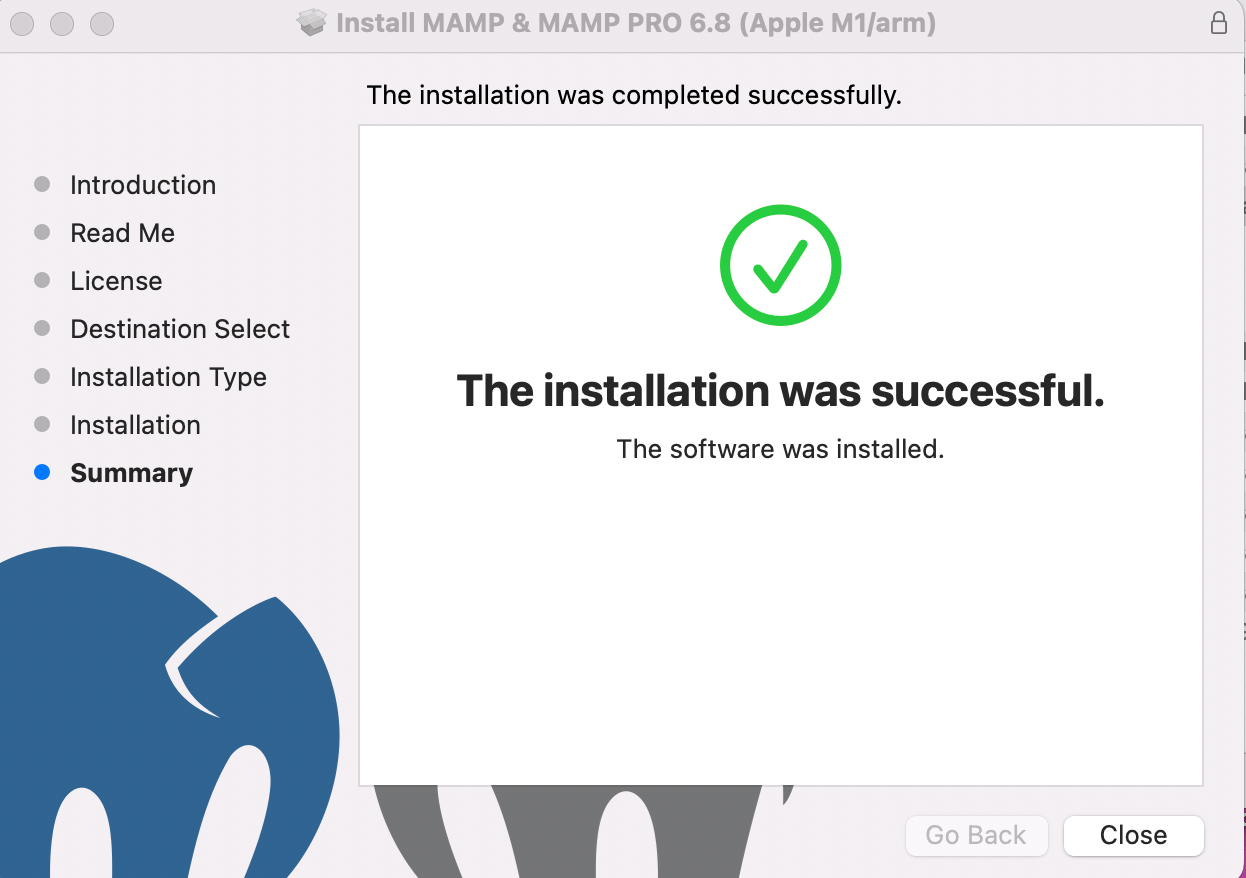
Şimdi size MAMP'ı nasıl yapılandıracağınızı göstereceğimiz bir sonraki adıma geçebilirsiniz.
2. Adım: MAMP'ı yapılandırın
MAMP'ı doğru şekilde yapılandırmak için zaman ayırdığınızda çalışmanızı organize etmek çok daha kolay hale gelebilir. Başlamak için Uygulamalar klasörünüzü açın ve MAMP kurulumunuzu bulun.
Profesyonel aracı değil, ücretsiz sürümü seçtiğinizden emin olun. Daha sonra bu klasördeki MAMP uygulamasına çift tıklayın.
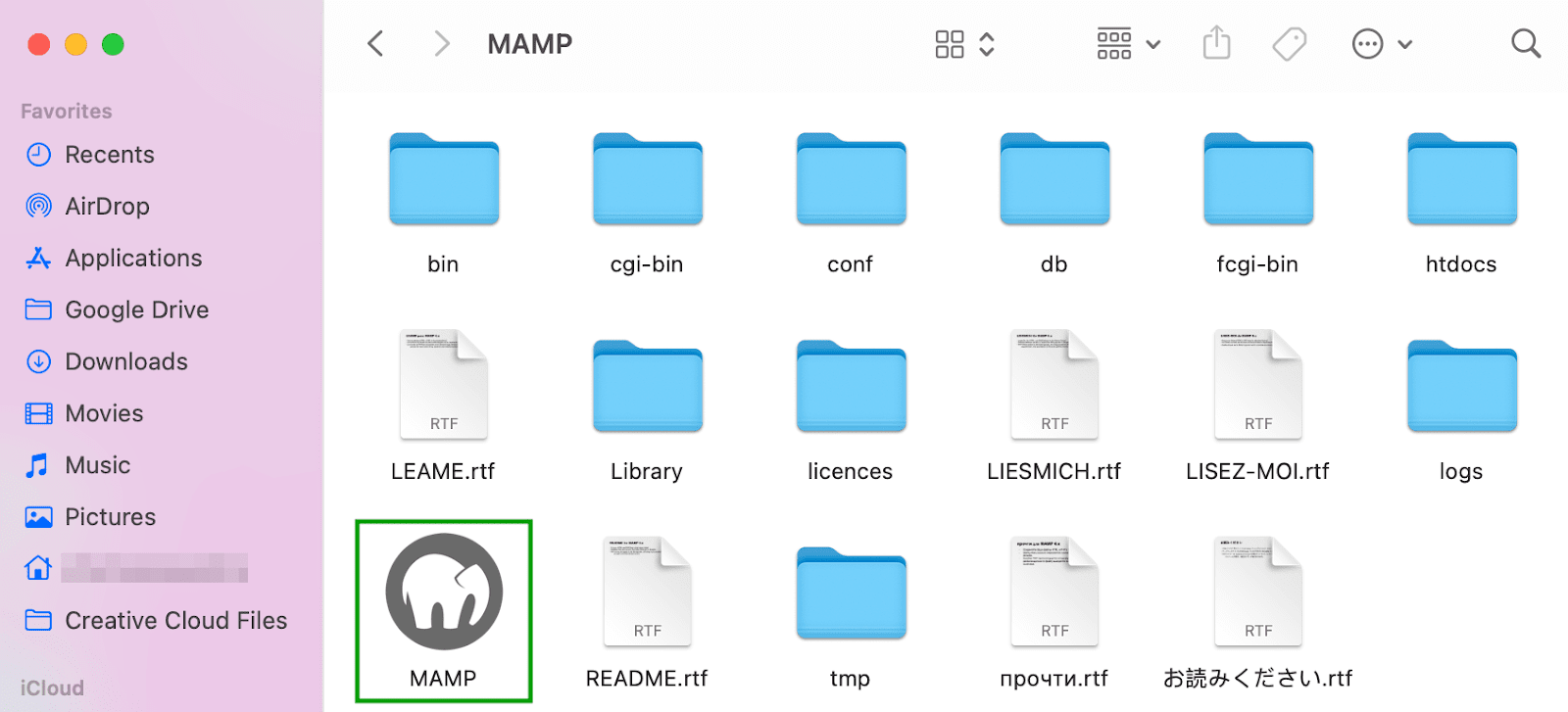
Bu, aşağıdaki pencereyi açacaktır:
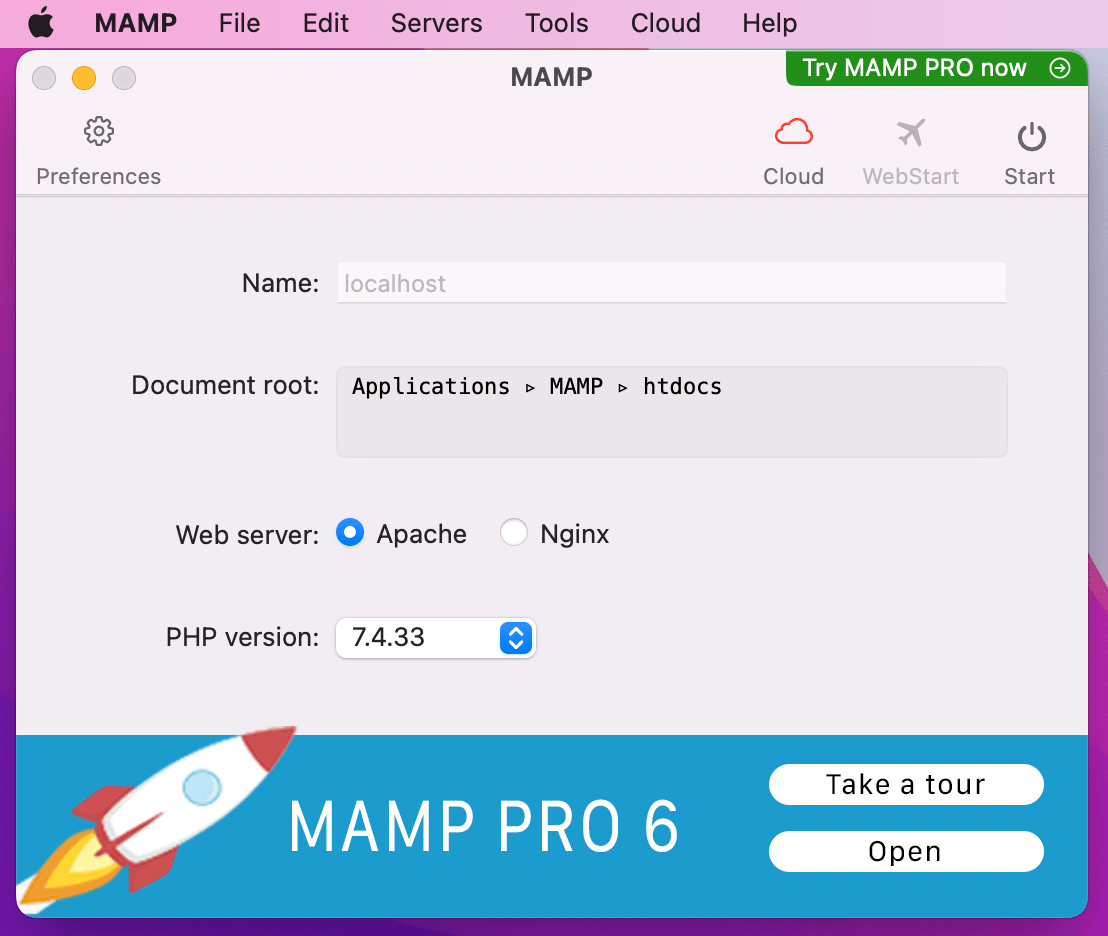
Şimdi Tercihlerinizi açın ve Bağlantı Noktaları sekmesine gidin.
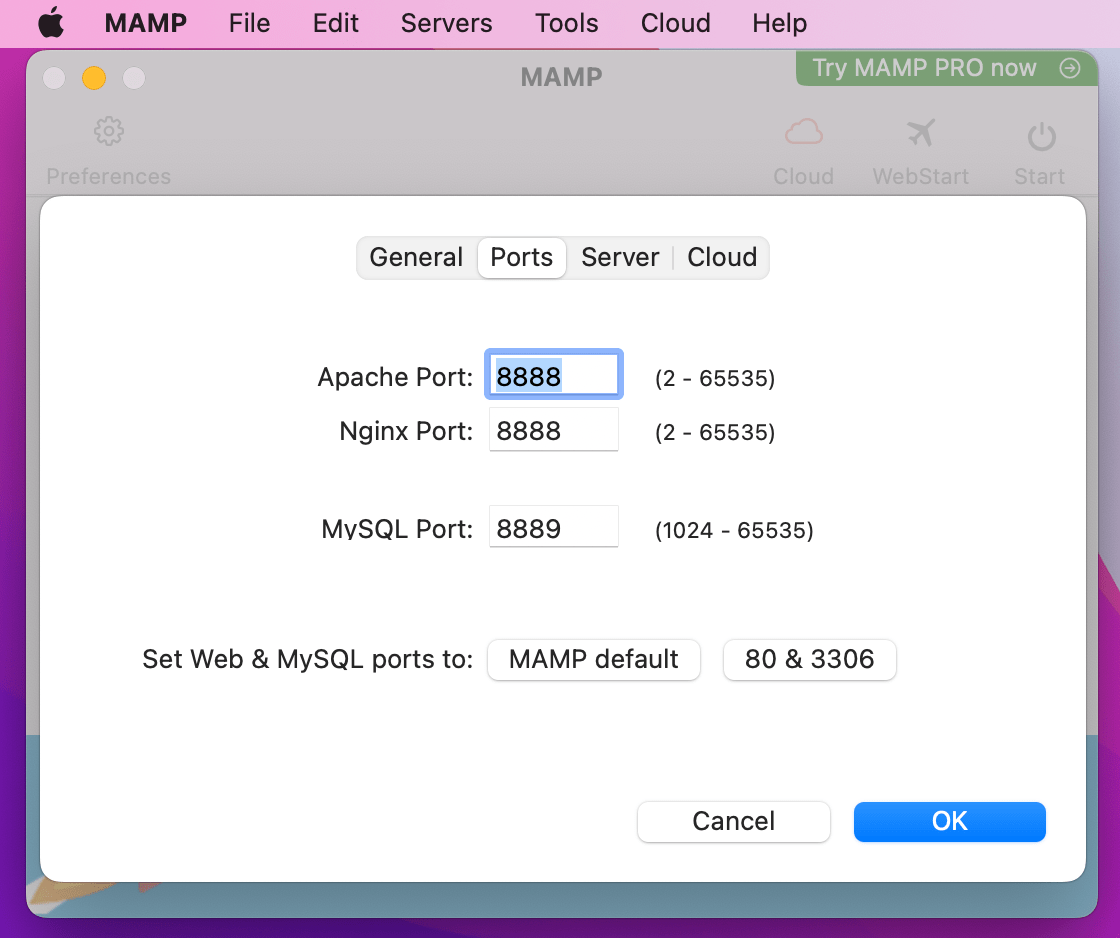
Burada Apache Port'unuzu kontrol etmek isteyeceksiniz. “ 8888 ” olarak ayarlanmalıdır. Değilse, devam edin ve güncelleyin, ardından Tamam'a tıklayın.
Benzer şekilde MySQL Portunuzun da “ 8889 ” olarak ayarlanması gerekmektedir.
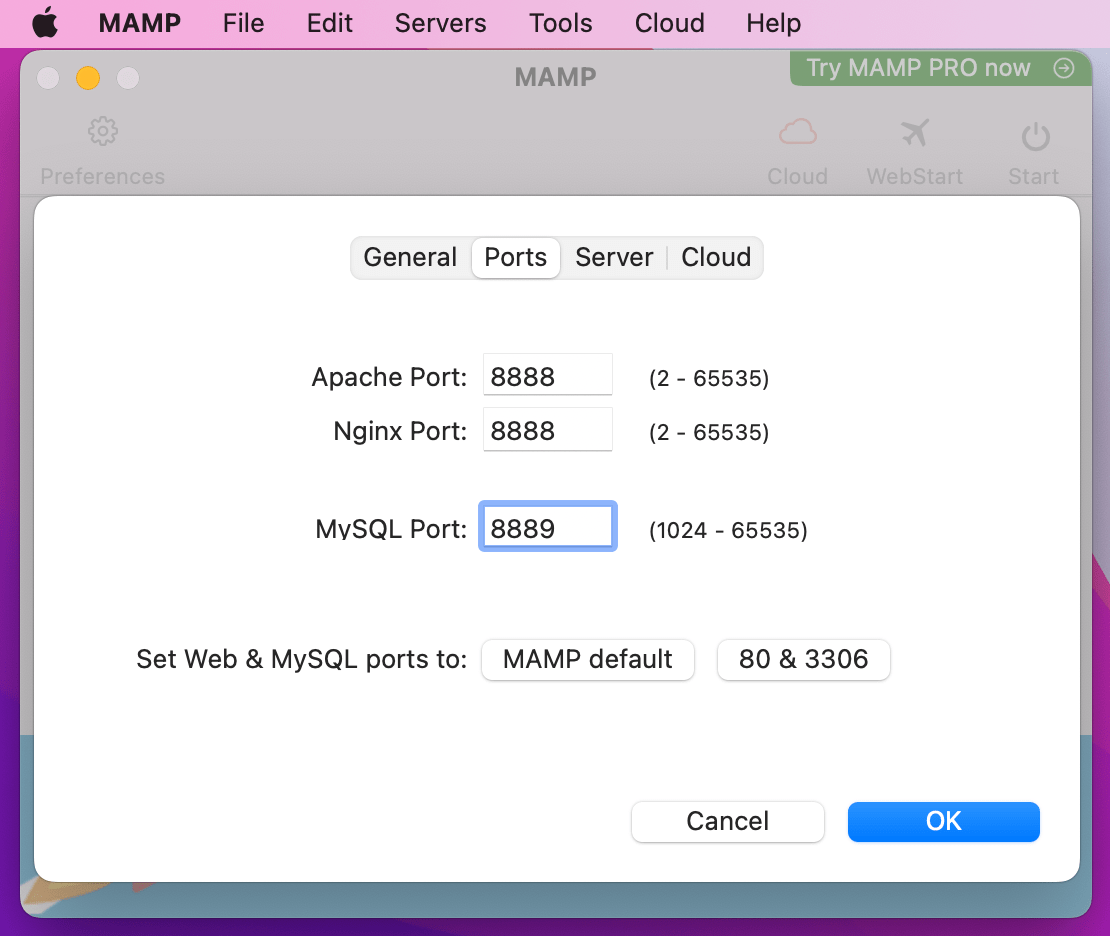
Değilse, devam edin ve bu değişikliği de yapın.
Daha sonra belge kök klasörünüzü ayarlamanız gerekecektir. Burası sitenizi depolayacağınız yerdir.
Sunucu sekmesine tıklayın ve Belge kökü alanını arayın.
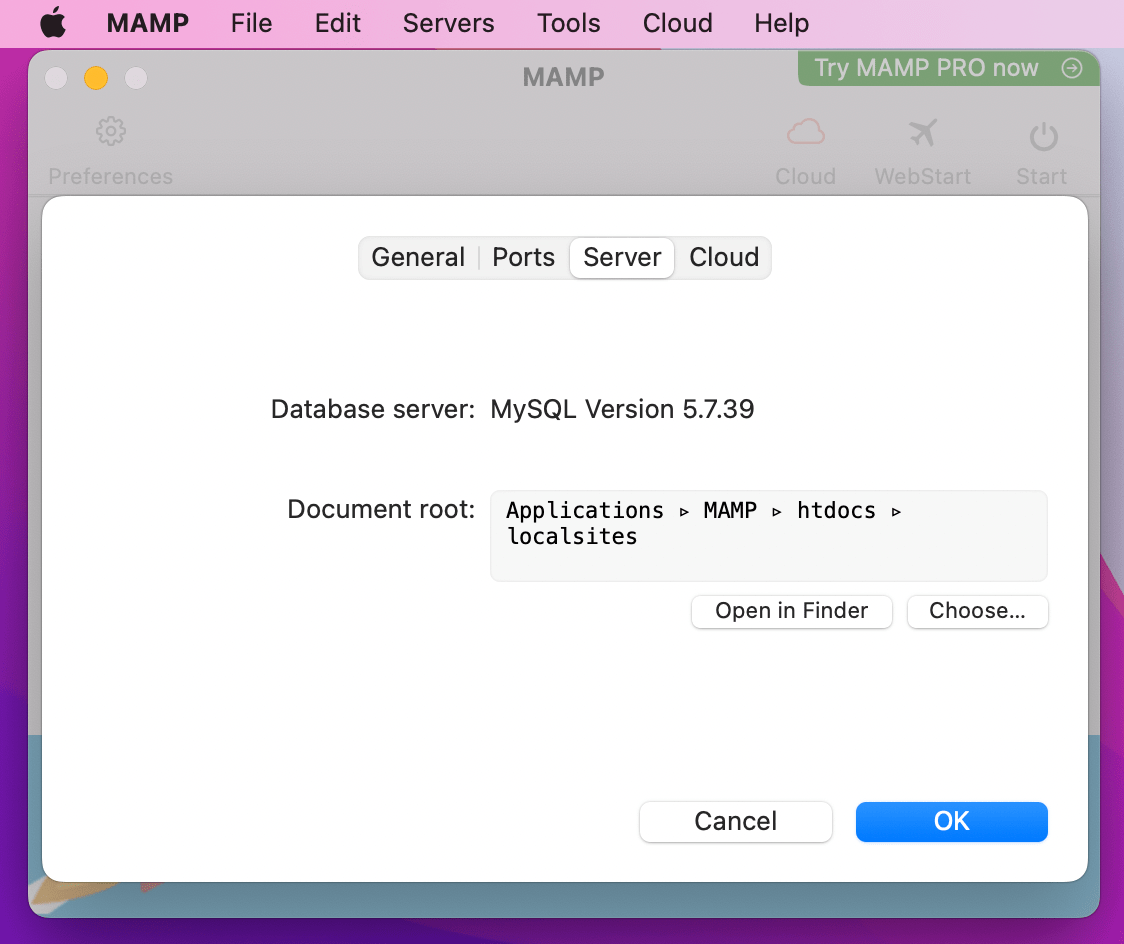
Varsayılan olarak web siteniz Uygulamalar → MAMP → htdocs konumunda depolanacaktır. Ama onu başka bir yere koymak isteyebilirsiniz. Durum buysa, Seç'e tıklayın ve istediğiniz konumu seçin.
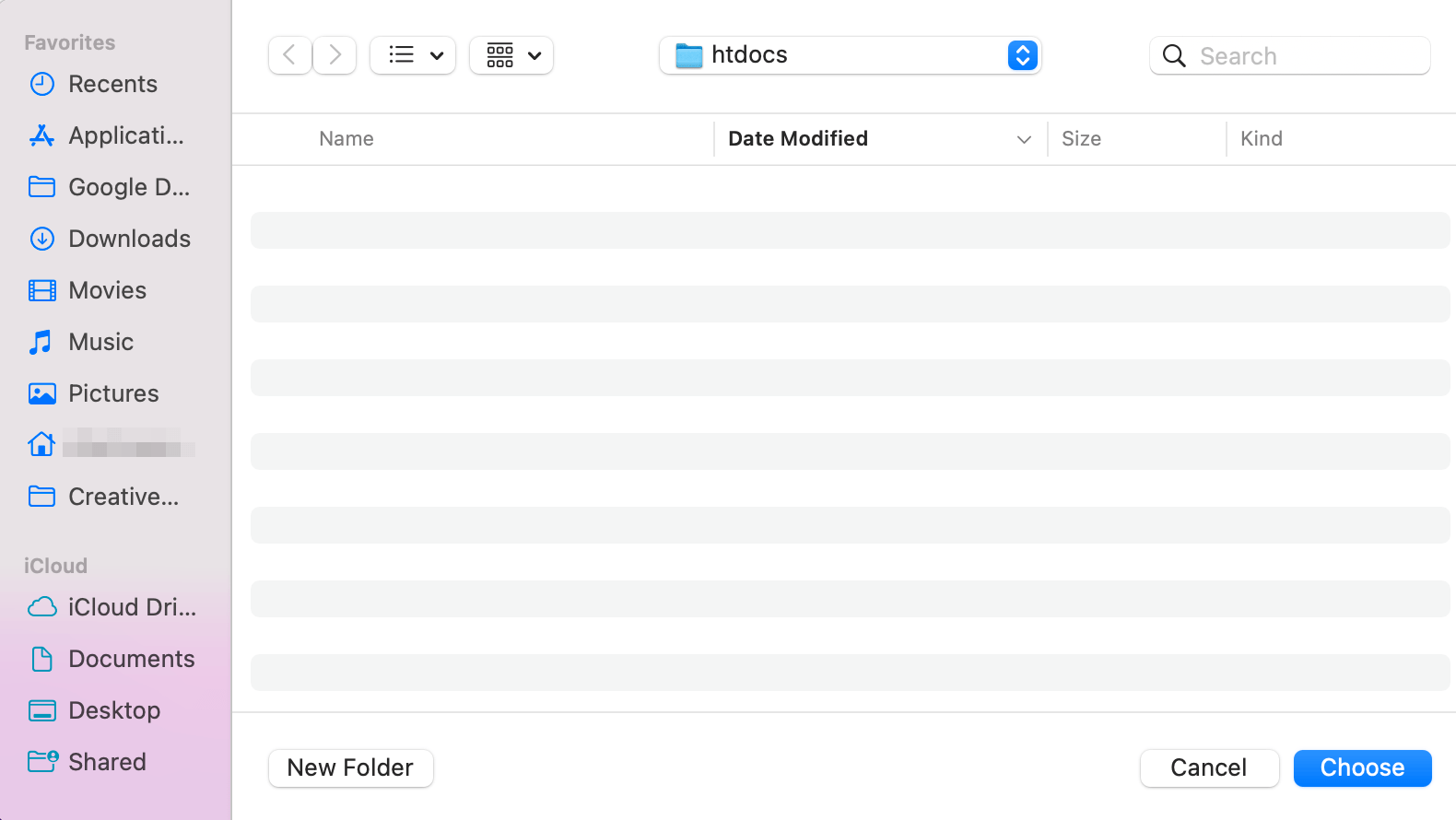
Alternatif olarak, yeni bir yere koymak için Yeni Klasör'ü seçebilirsiniz.
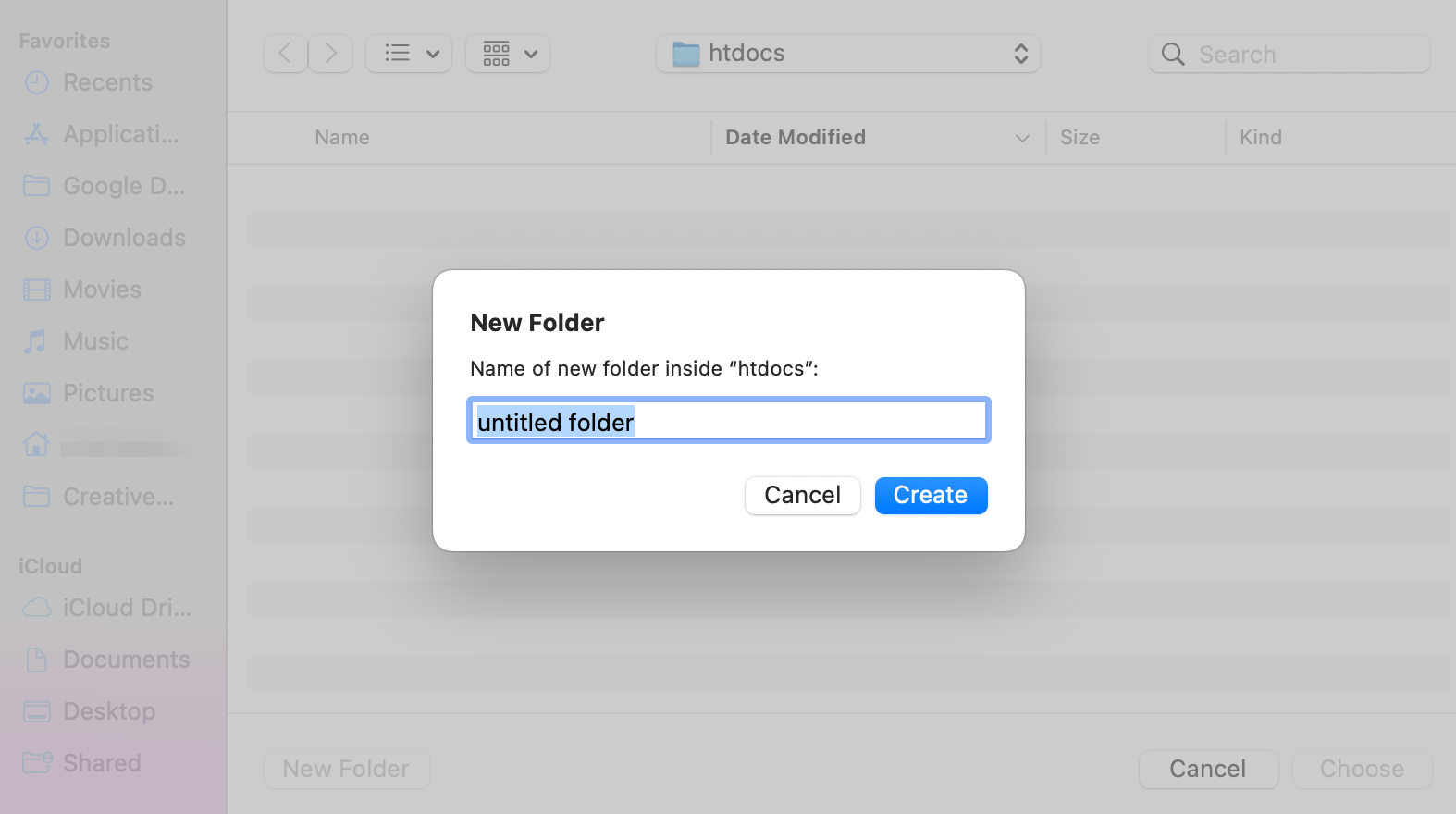
Örneğin, yeni kök klasörü “ localsites ” olarak adlandırabilirsiniz.
Ardından Oluştur'a ve ardından tekrar Seç'e basın . Daha sonra MAMP açılır pencerenizde yeni dosya yolunu görebileceksiniz.
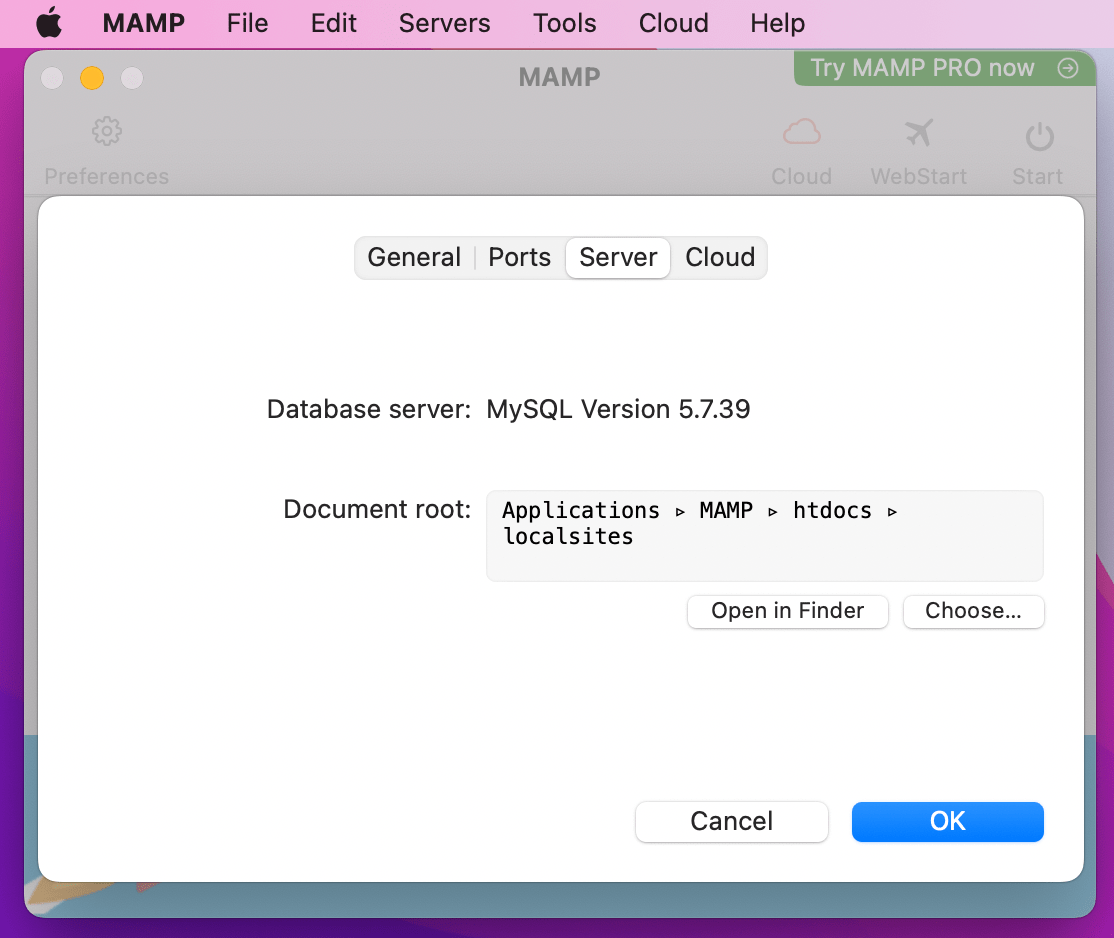
Değişikliklerinizi kaydetmek için Tamam'a tıklayın.
Artık MAMP sunucularınızı başlatmaya hazırsınız. Bunu yapmak için MAMP ayarlarınızın sağ üst köşesindeki Başlat düğmesine tıklamanız yeterlidir.
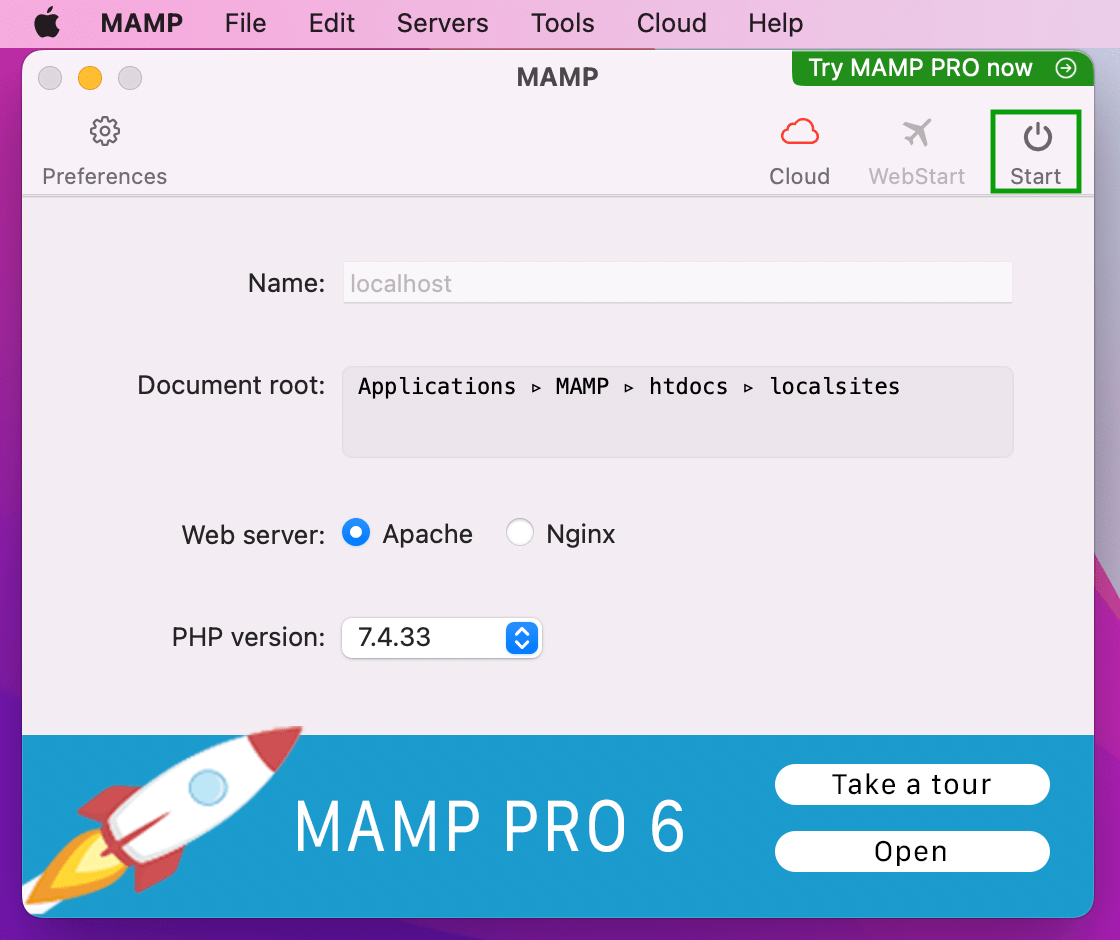
Artık bir sonraki adıma hazırsınız!
3. Adım: Yeni bir MySQL veritabanı oluşturun
Başlat düğmesine bastıktan sonra MAMP kontrol paneliniz tarayıcınızda başlatılacaktır.
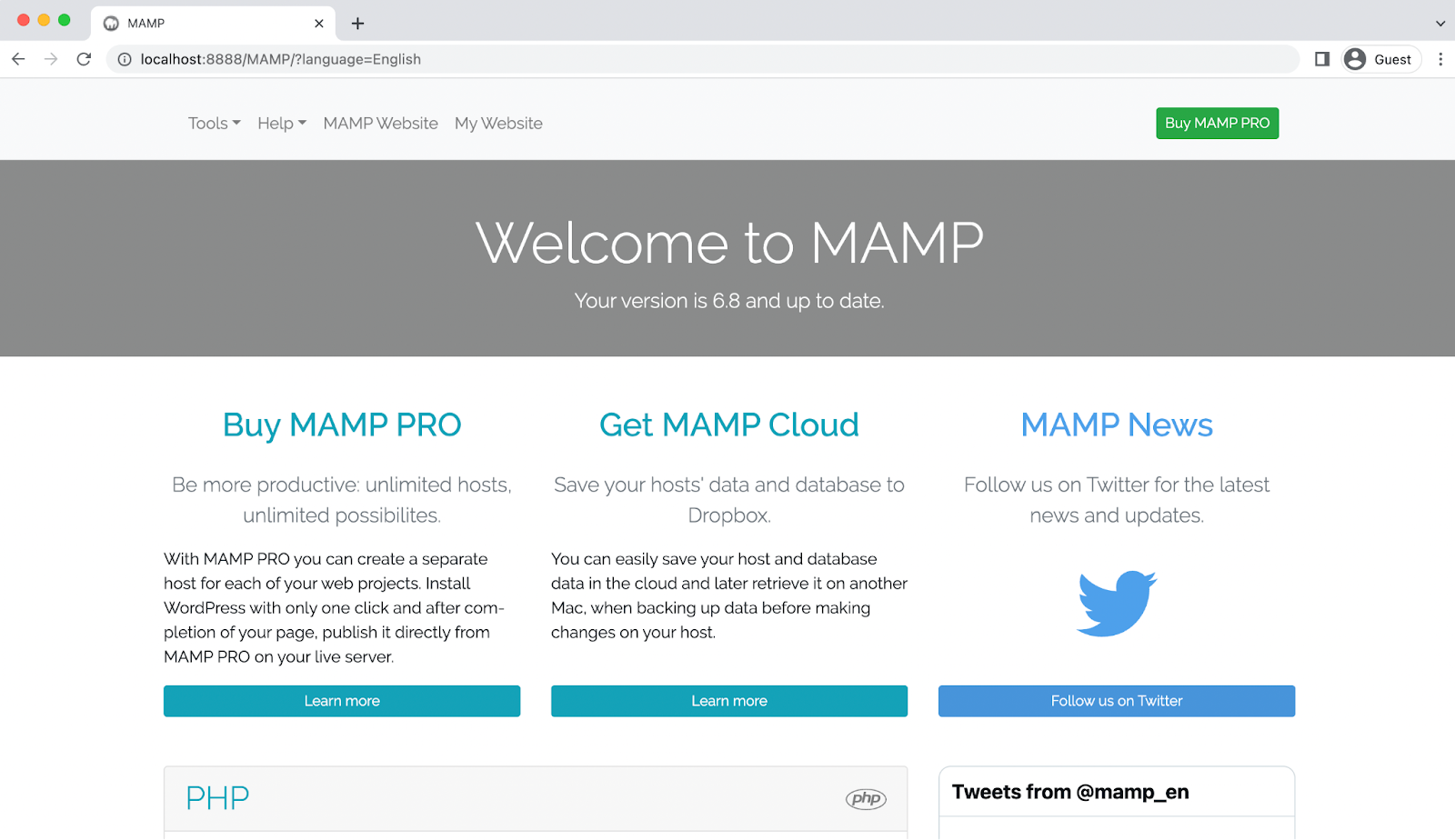
Yeni bir MySQL veritabanı oluşturmak olan bir sonraki adımı tamamlamanız gereken yer burasıdır.
Başlamak için Araçlar menünüzü açın ve phpMyAdmin'i seçin.
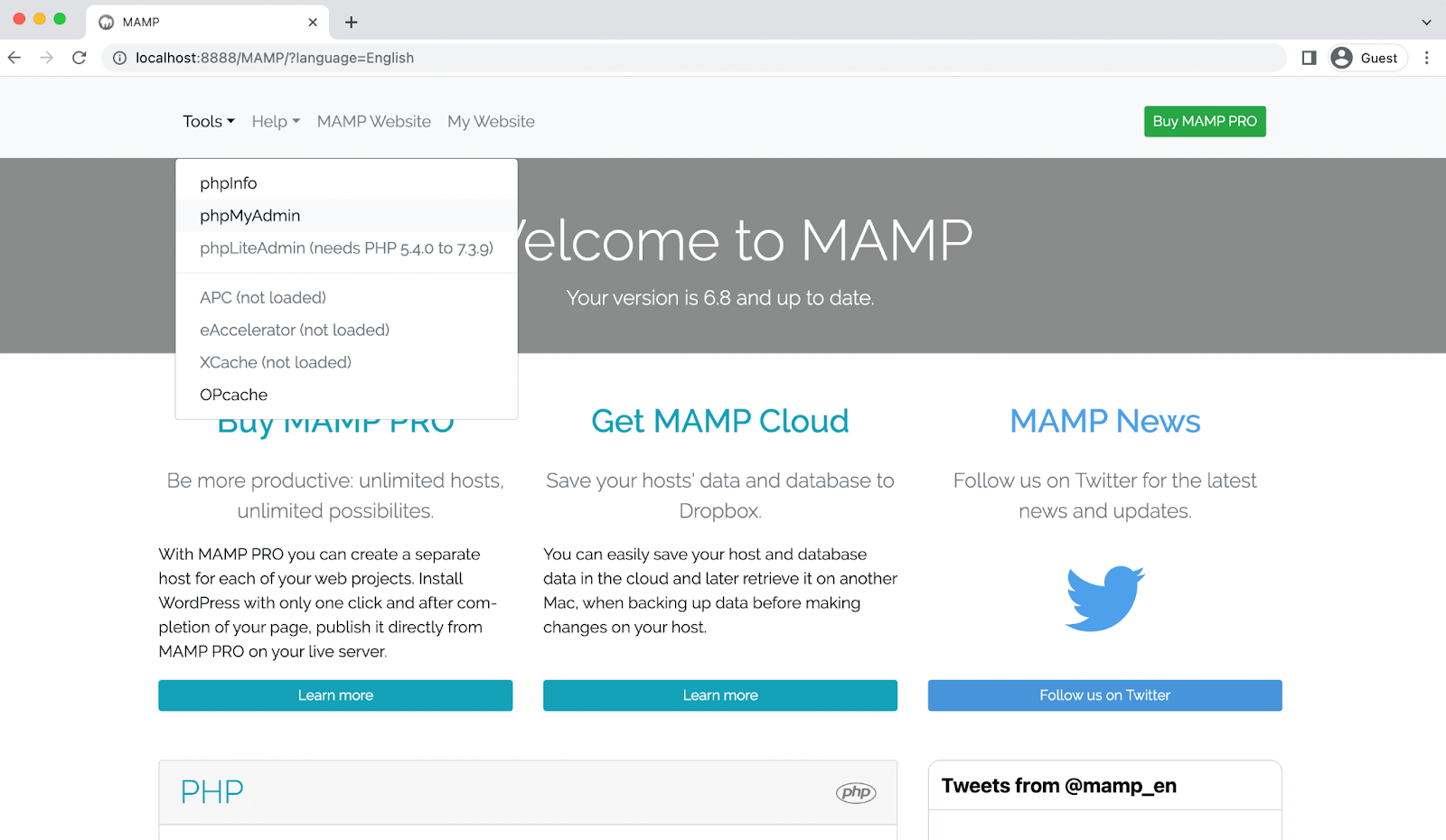
Bu, phpMyAdmin sayfanızı açacaktır.
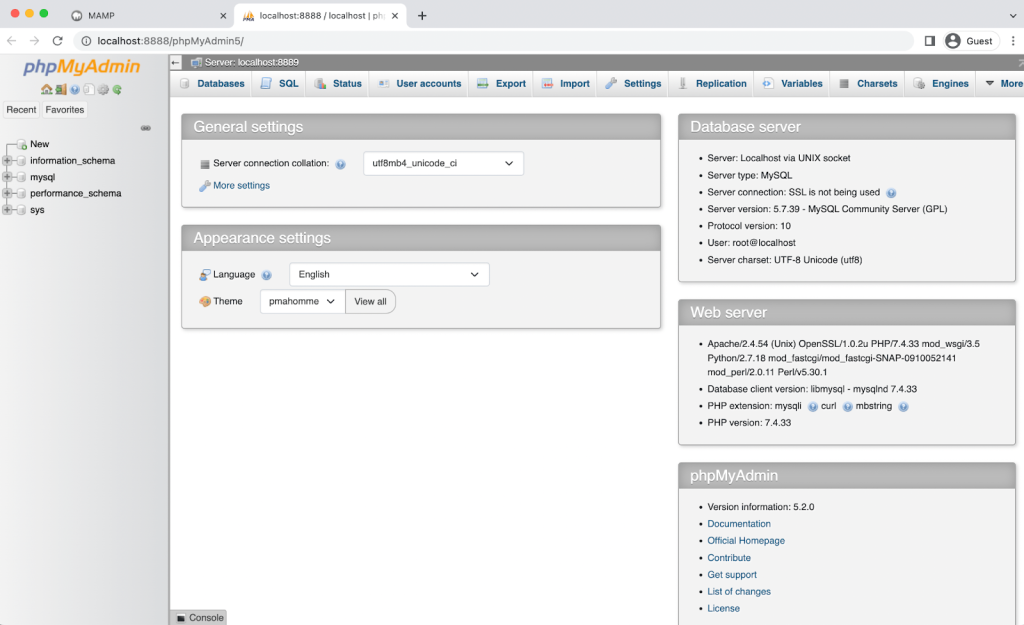
Şimdi Veritabanları sekmesine tıklayın.
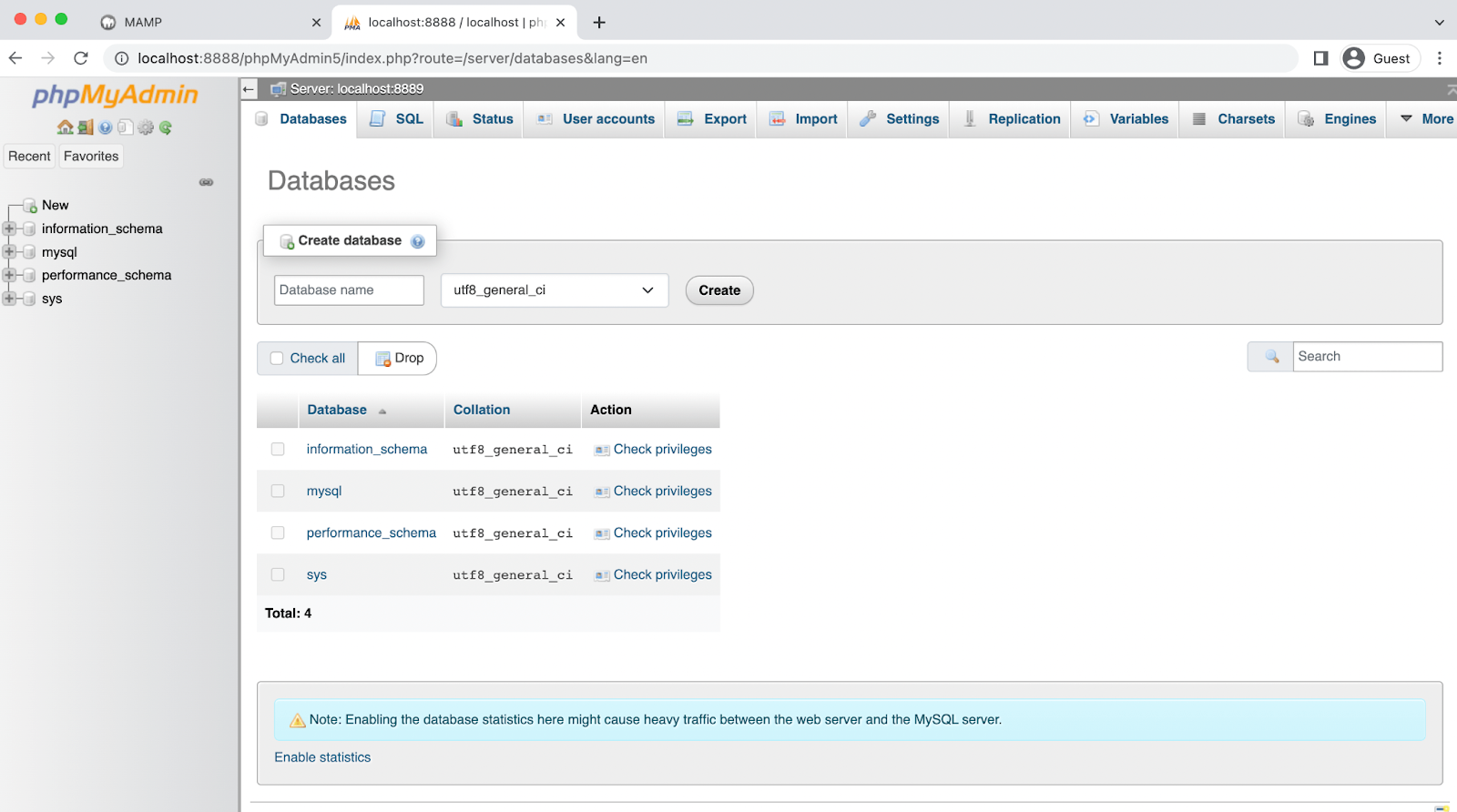
Veritabanı Oluştur bölümünün altında bir veritabanı adı girin ve utf8_general_ci'nin seçili olduğundan emin olun. “ wordpress_test_site ” gibi basit bir şeye bağlı kalabilirsiniz.

Seçimlerinizden memnun olduğunuzda Oluştur'a tıklayın. Daha sonra yeni veritabanınızı sol sütunda görmelisiniz.
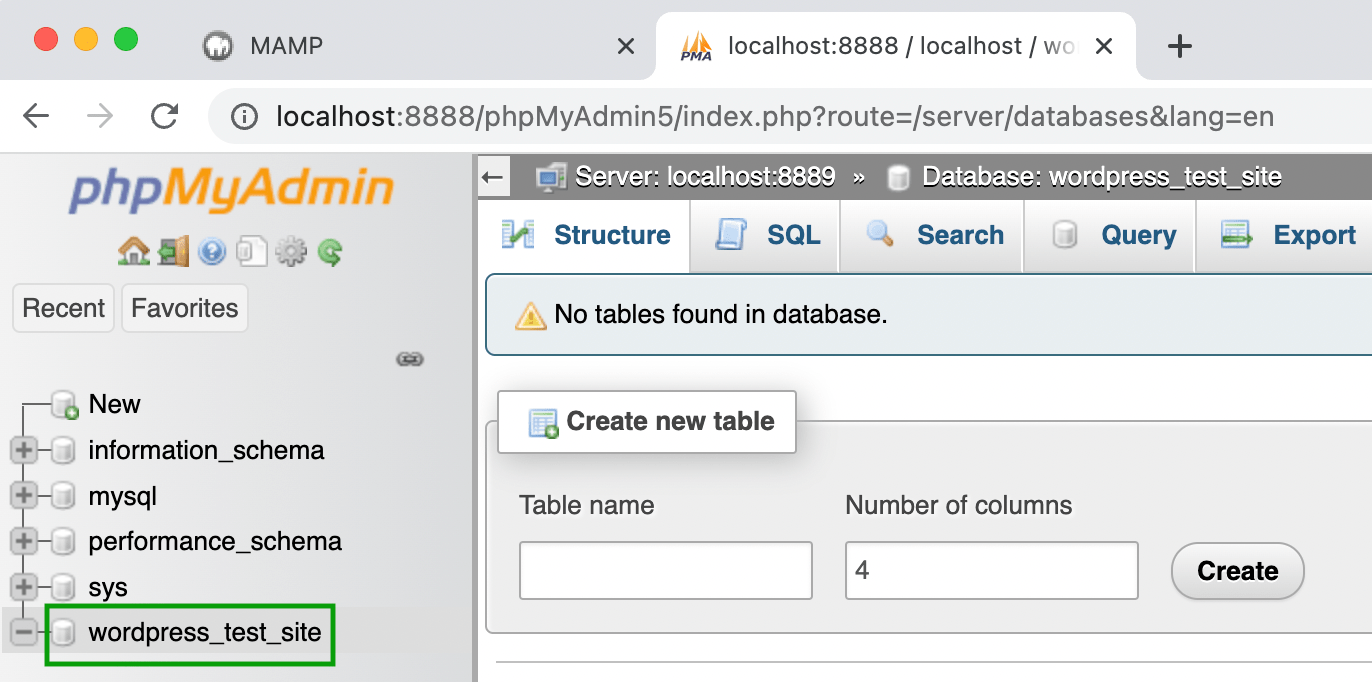
Şimdi, bir sonraki adıma geçmeden önce phpMyAdmin panelinizde yapmanız gereken bir şey daha var. WordPress kurulumunu tamamlamak için kullanıcı kimlik bilgilerinizi güncellemeniz gerekecektir.
Bu nedenle, ana phpMyAdmin ekranınıza dönün ve Kullanıcı Hesapları sekmesine gidin.
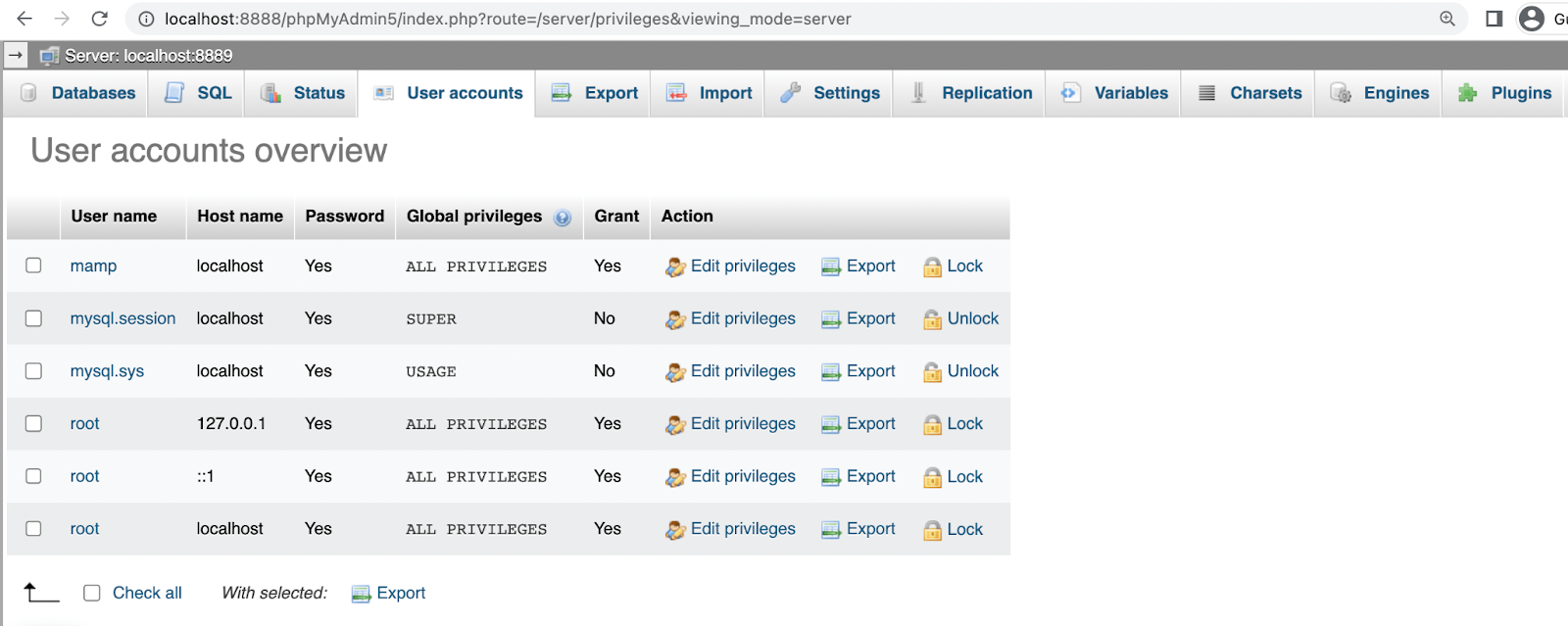
Mamp kullanıcı adının bulunduğu hesabı bulun ve Ayrıcalıkları düzenle → Şifreyi değiştir seçeneğine tıklayın.
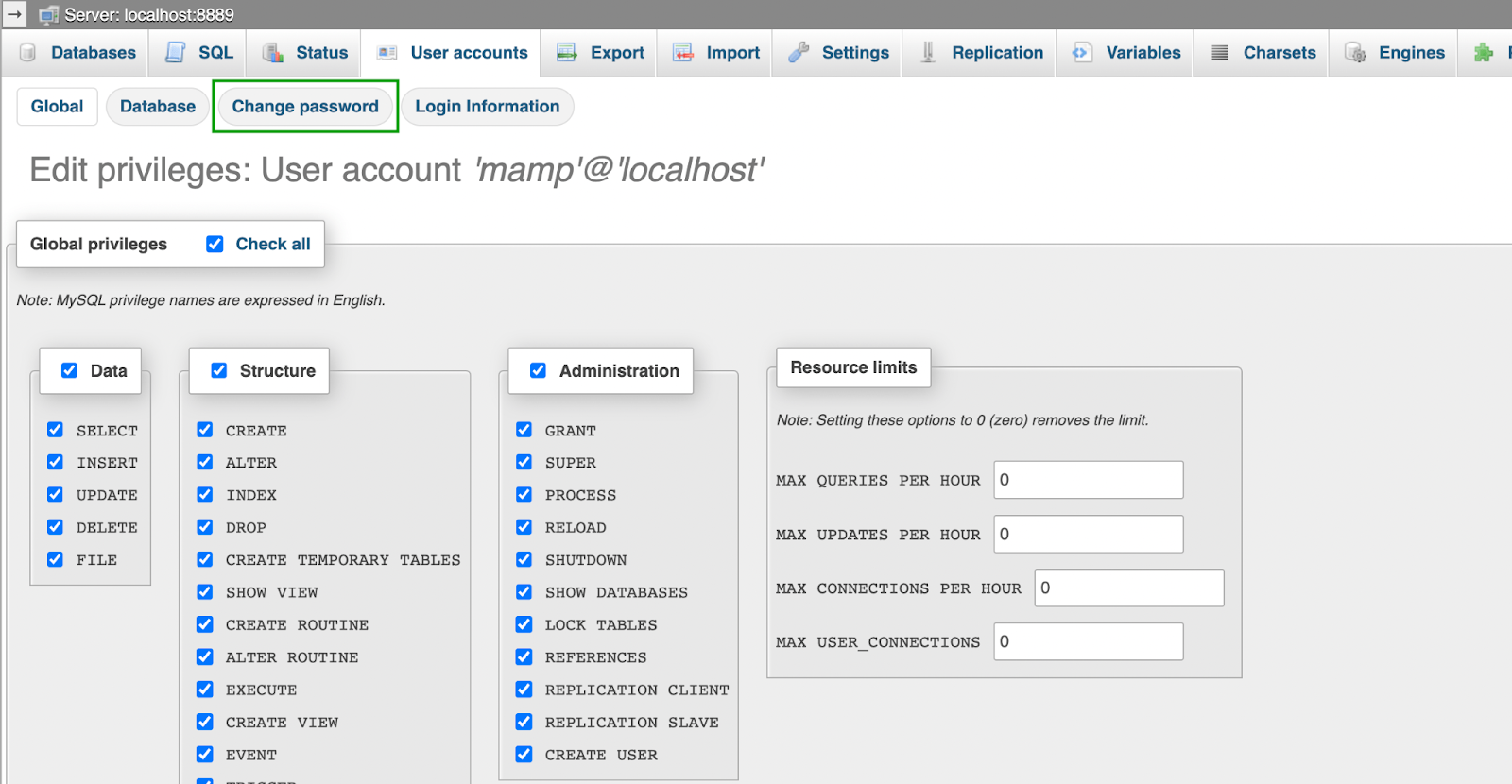
Bir sonraki ekranda seçtiğiniz güçlü şifreyi girin ve ardından tekrar yazın. Bundan sonra Go'ya basın.
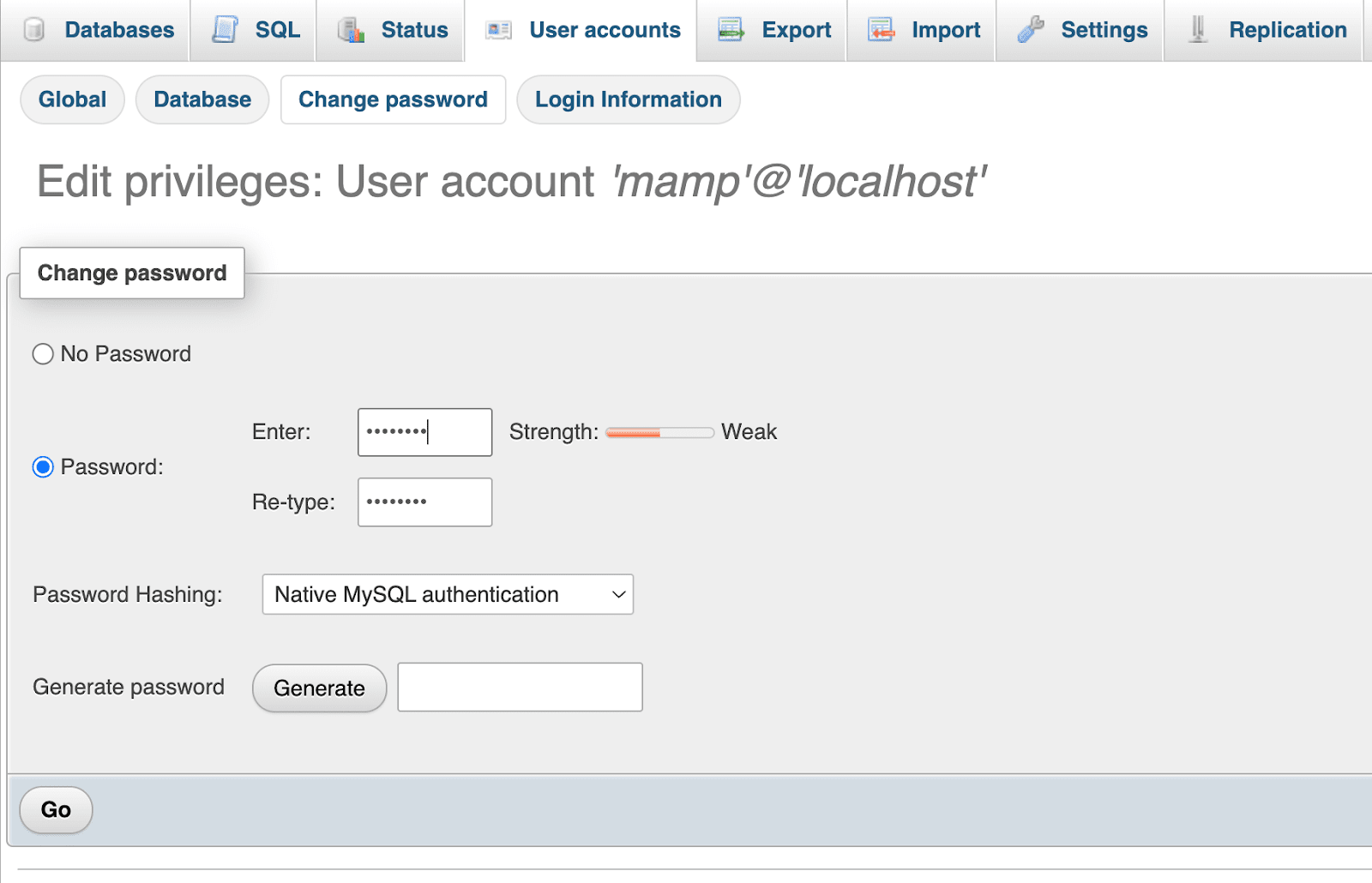
Kullanıcı adınızı değiştirmek istiyorsanız Giriş bilgileri sekmesine tıklayabilirsiniz. Aksi halde kullanıcı adınızın “ mamp ”, host adınızın ise “ localhost ” olacağını unutmayın.
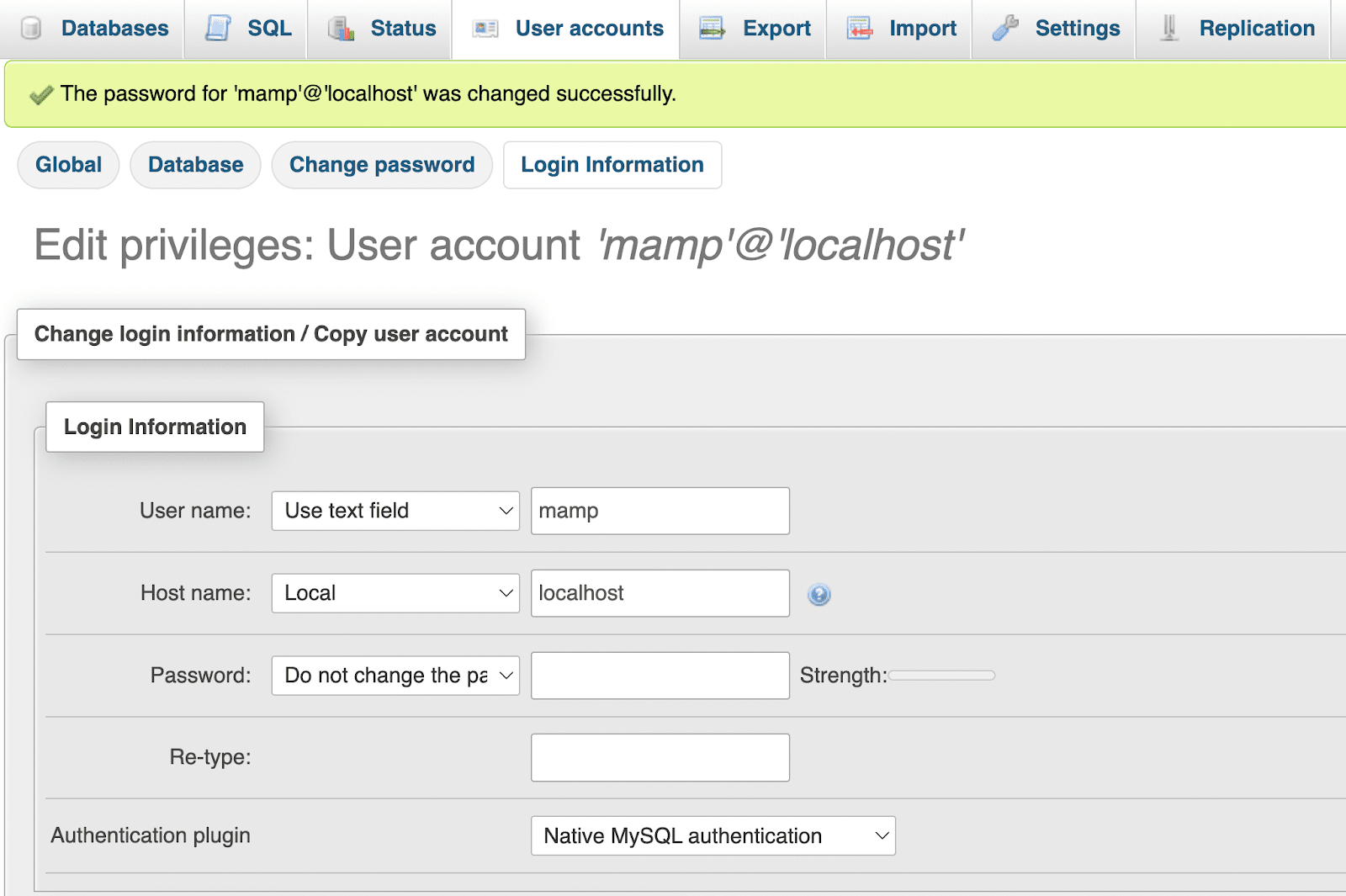
Artık WordPress'i yerel olarak Mac cihazınıza yüklemeye hazırsınız!
Adım 4: WordPress'i yükleyin
Son adım olarak WordPress'i yüklemeniz gerekecek. Bunu yapmak için önce WordPress.org'a gidin ve dosyayı indirin.
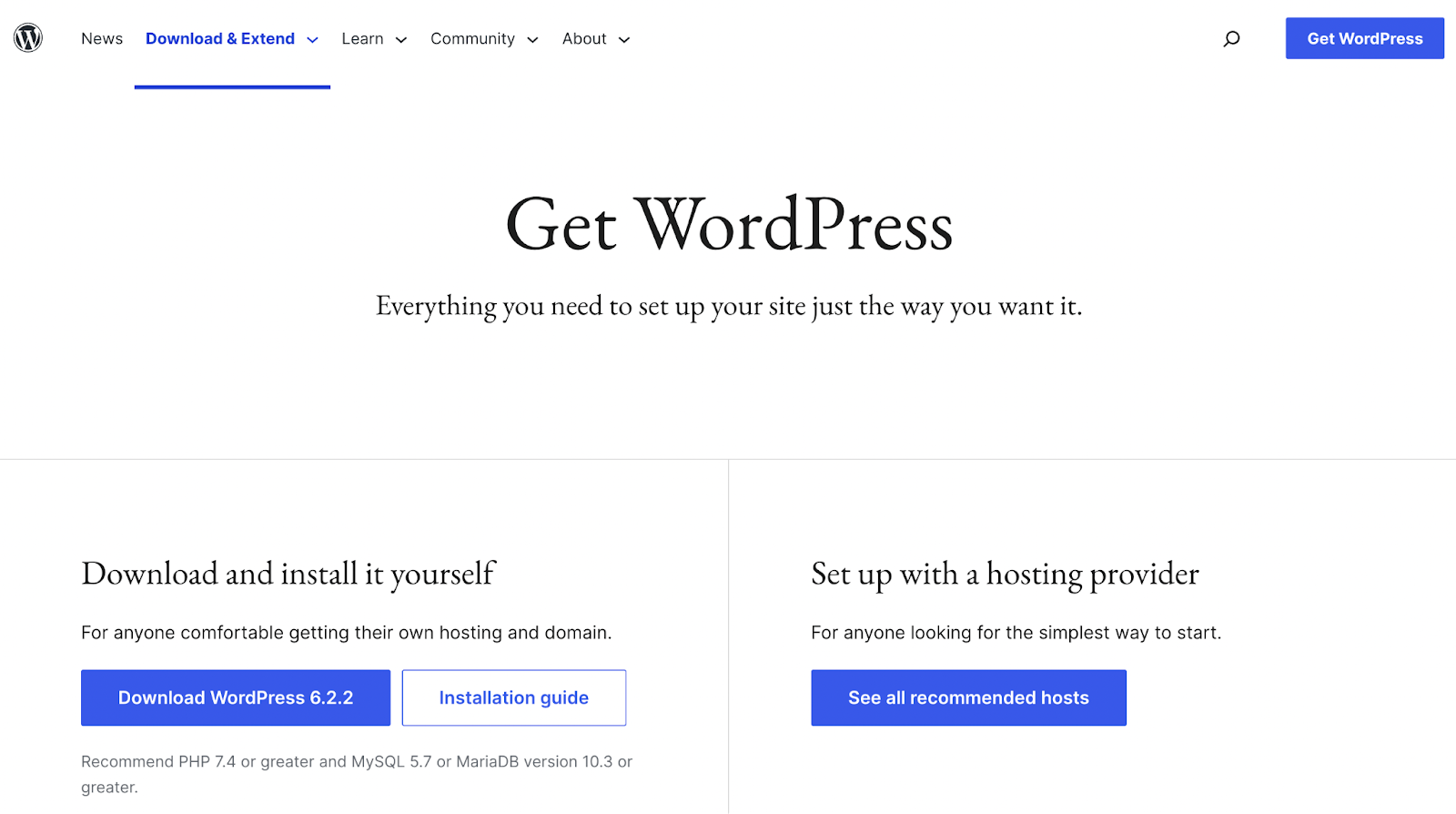
İndirme işlemi tamamlandıktan sonra WordPress kurulum klasörünü bulmak için .zip dosyasını çıkarın.
Ardından Uygulamalar → MAMP'a gidin ve ikinci adımda adlandırdığınız kök klasörü bulun. Yukarıdaki örnekte htdocs klasöründeydi ve “ localsites ” olarak yeniden adlandırıldı.
Şimdi WordPress klasörünü belge kök klasörünüze sürükleyin. Daha sonra buna " WordPress-test-site " gibi yeni bir açıklayıcı ad vermek isteyebilirsiniz.
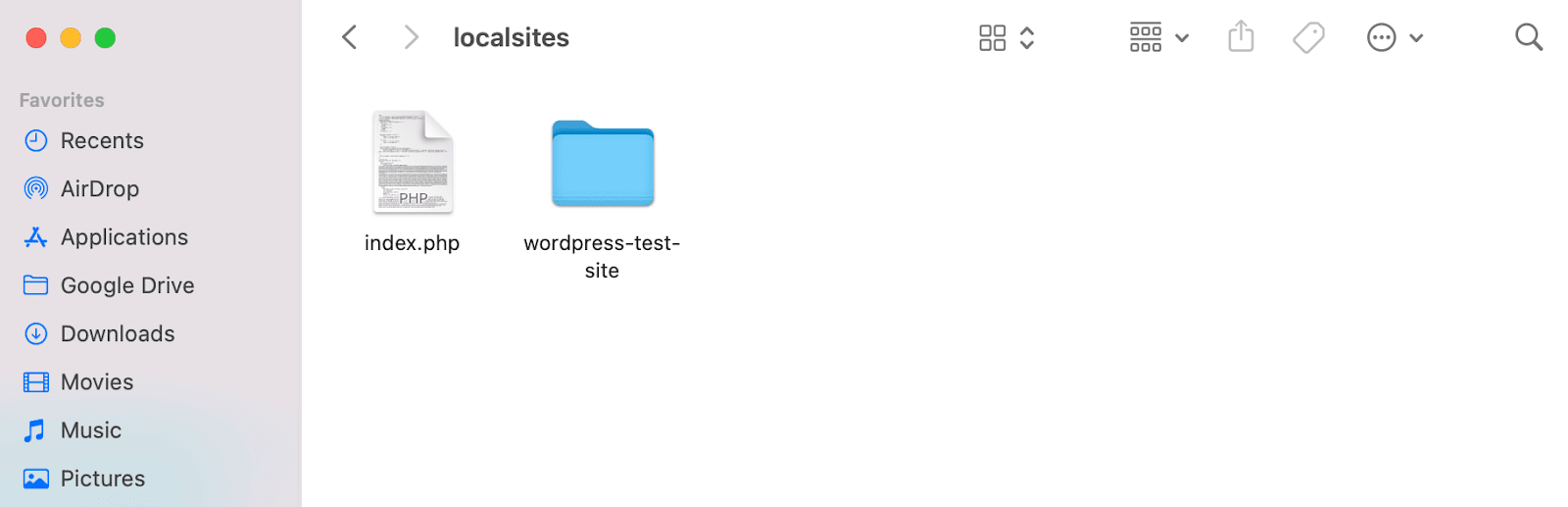
Şimdi yukarıda gördüğünüz index.php dosyasını silin. (Bu çok önemli bir adımdır, bu yüzden atlamayın!)
Yeni bir tarayıcı sekmesinde “ http://localhost:8888/ ” yazın; aşağıdakileri görmelisiniz:
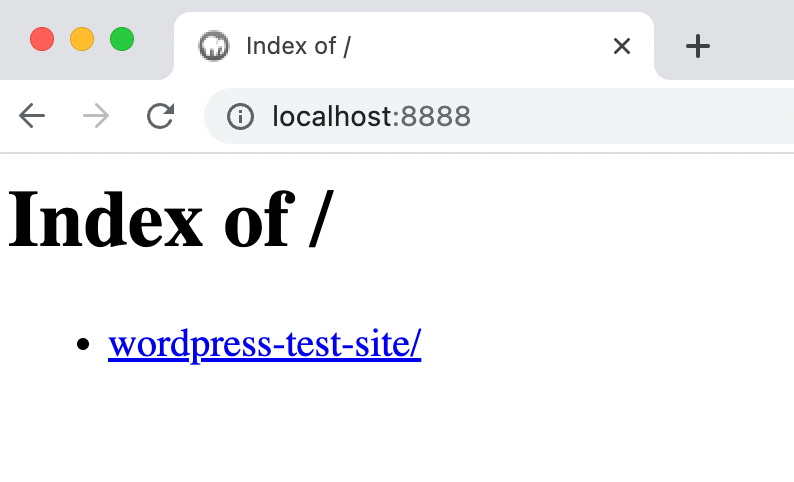
Daha sonra WordPress kurulumunuza erişmek için bağlantıya tıklayın. Her şeyi doğru yapılandırdıysanız, bu WordPress kurulum sihirbazınızı açacaktır.
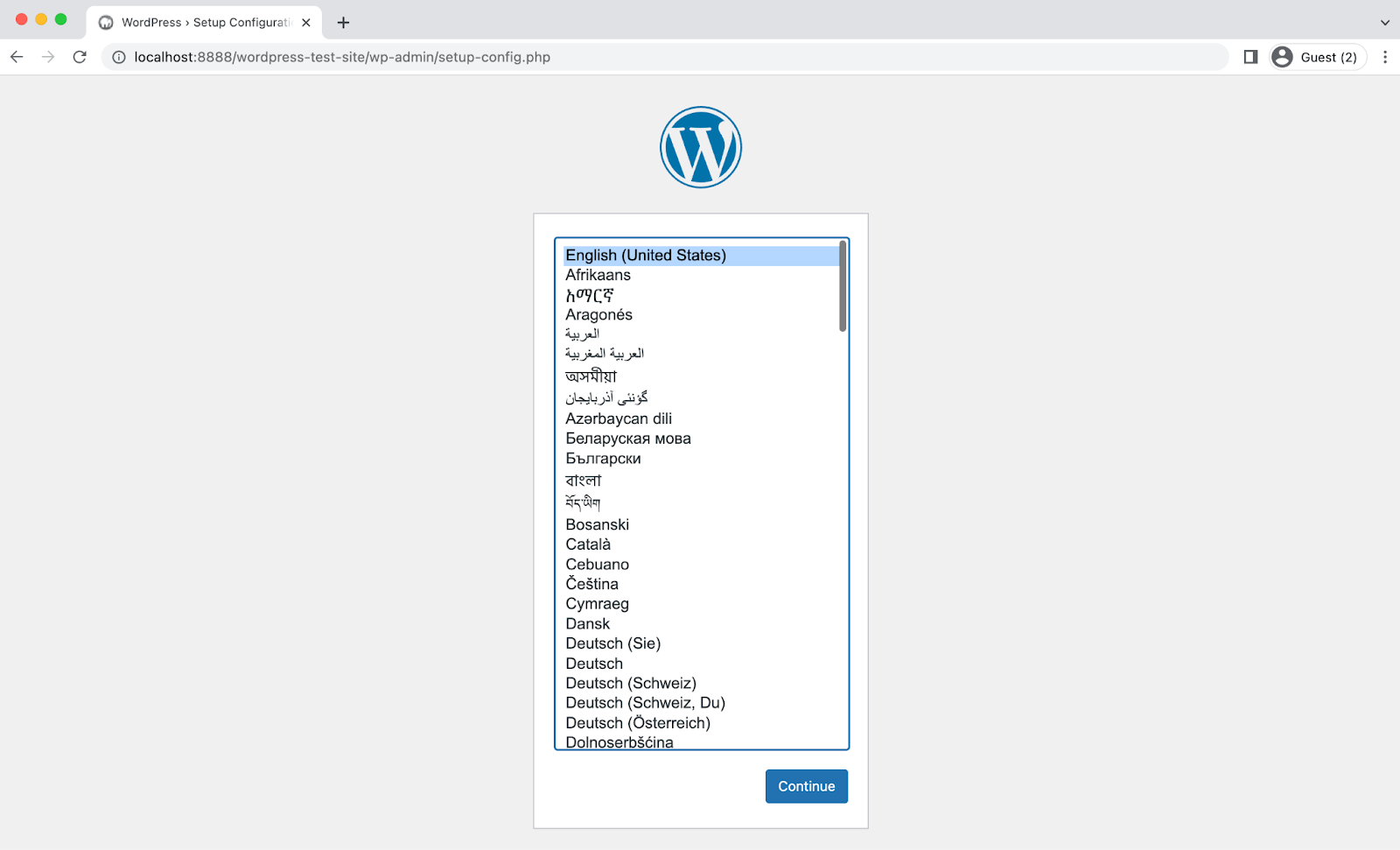
Bir dil seçerek başlayın ve ardından Devam'a basın. Daha sonra aşağıdaki karşılama sayfasını göreceksiniz:
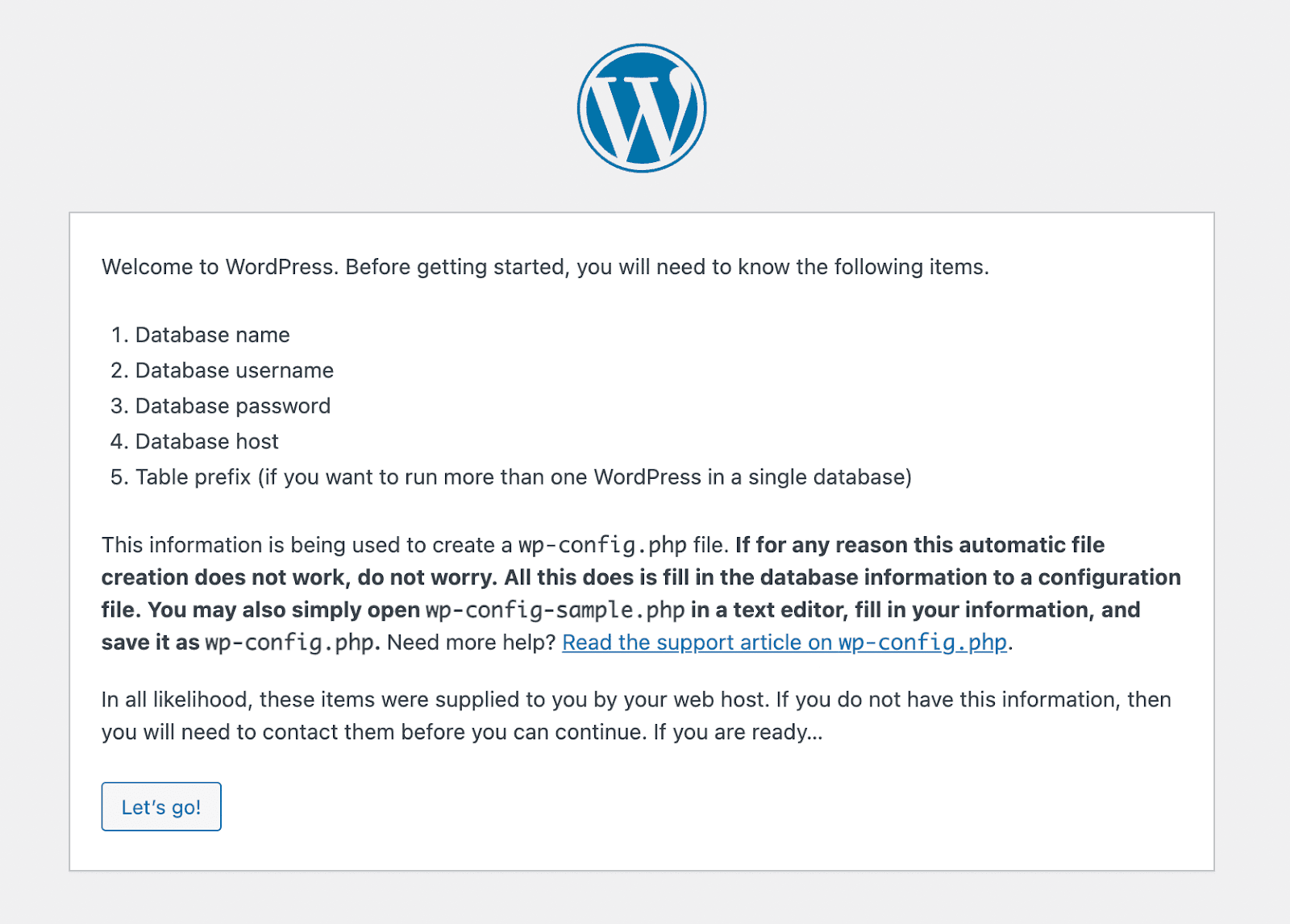
Şimdi “ Hadi Gidelim !” butonuna tıklayın. Kurulum işlemini başlatmak için düğmesine basın.
Önceki adımda oluşturduğunuz veritabanının adının yanı sıra kullanıcı adınızı ve şifrenizi de girmeniz gerekecektir. Ardından Gönder'i seçin. Bundan sonra, Kurulumu çalıştır seçeneğine basın; kurulum işleminin son sayfasını göreceksiniz.
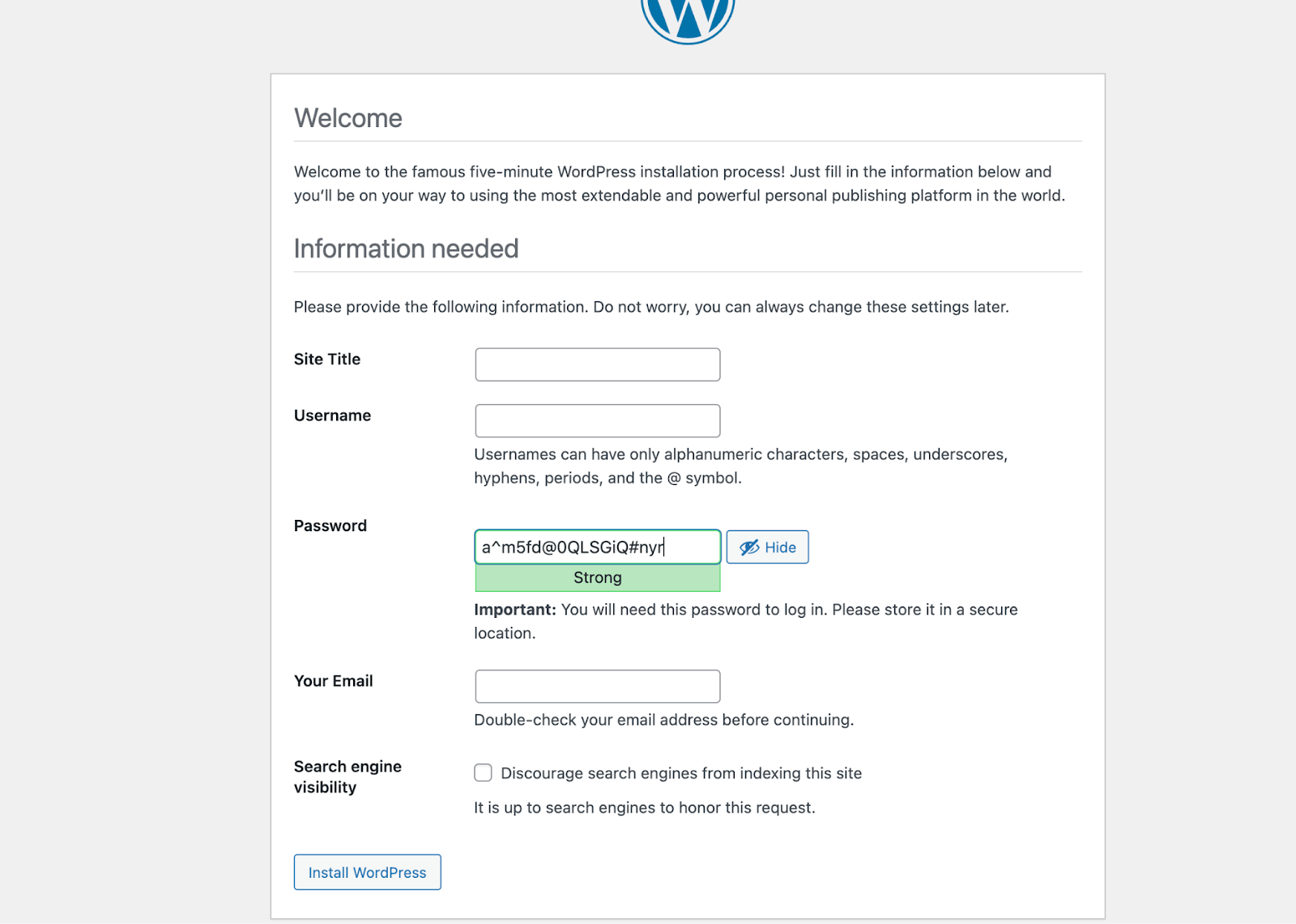
Burada, WordPress kurulumu için bir Site Başlığı , Kullanıcı Adı ve Şifre seçmeniz gerekecektir. Ayrıca geçerli bir e-posta adresi girmeniz gerekecektir.
Seçimlerinizden memnun olduğunuzda sayfanın sol alt kısmındaki WordPress Yükle düğmesine basın. Ve bu kadar! Kurulum işlemini başarıyla tamamladınız.
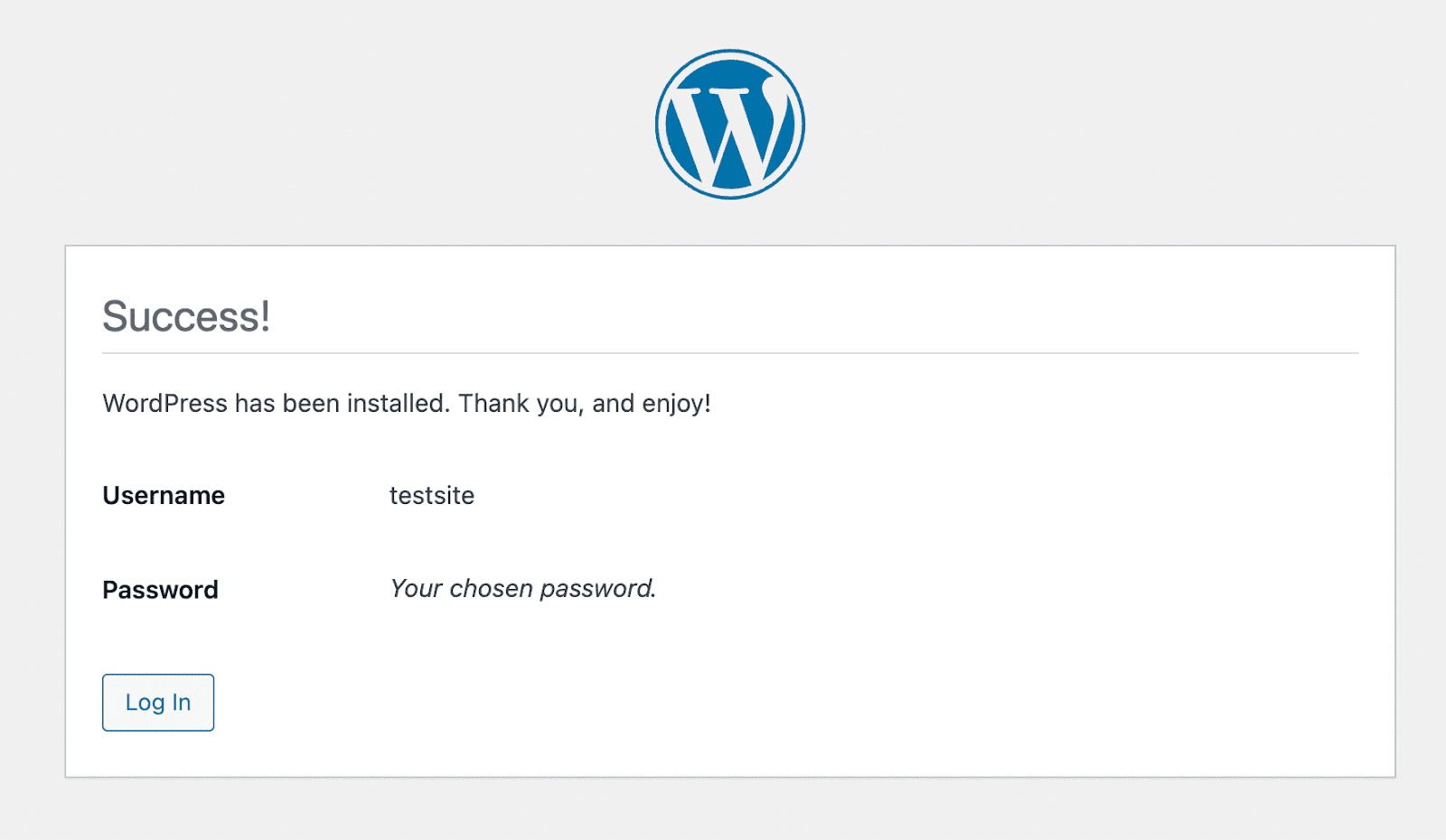
Artık Oturum Aç'ı seçebilir ve ardından WordPress kontrol panelinize erişmek için kimlik bilgilerinizi girebilirsiniz.
Linux'ta yerel WordPress kurulum işlemi
WordPress'i yerel olarak Linux'a yükleyebilirsiniz, ancak bu, macOS veya Windows'tan biraz farklı çalışır. En basit yaklaşım bir LAMP yığını oluşturmaktır, bu yüzden bunun ne olduğunu ve nasıl çalıştığını açıklayarak başlayacağız.
Adım 1: LAMP'ı yükleyin
Eğer bir Linux dağıtımı kullanıyorsanız LAMP yığınının ilk kısmına zaten sahipsiniz demektir. Gerisini manuel olarak indirmeniz, yüklemeniz ve yapılandırmanız gerekir. Terminalin kullanımına aşina değilseniz, bu diğer işletim sistemlerine göre daha karmaşık bir süreç olabilir.
Kurulması gereken ilk bileşen Apache'dir. Bunu yapmak için terminalde aşağıdaki komutları çalıştırın:
sudo apt update sudo apt install apache2İkinci komutu çalıştırdıktan sonra Apache dosyalarını indirmek istediğinizi onaylamanız gerekecektir. İndirme işlemi tamamlandıktan sonra Apache hemen çalışmaya başlamalıdır.
Apache'nin çalıştığını doğrulamak için tarayıcıyı açın ve localhost'a gidin. Bir Apache sayfası görmelisiniz.
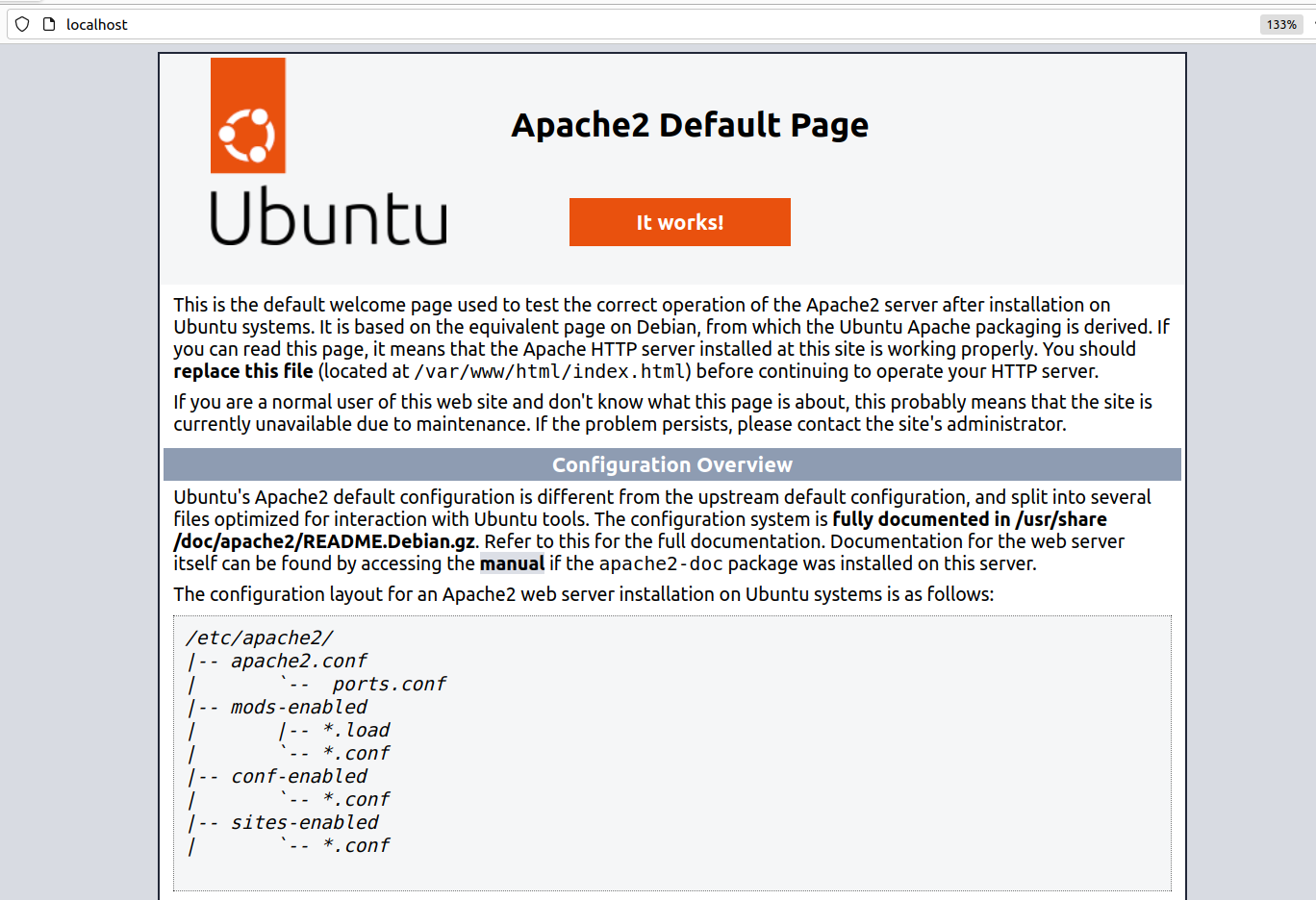
Daha sonra MySQL'i yüklemeniz gerekecek. Terminale dönün ve aşağıdaki komutu çalıştırın:
sudo apt install mysql-serverKurulum tamamlandıktan sonra terminalde sudo mysql komutunu girerek MySQL sunucusunun çalışıp çalışmadığını belirleyebilirsiniz. Eğer öyleyse, şuna benzeyen bir çıktı göreceksiniz:
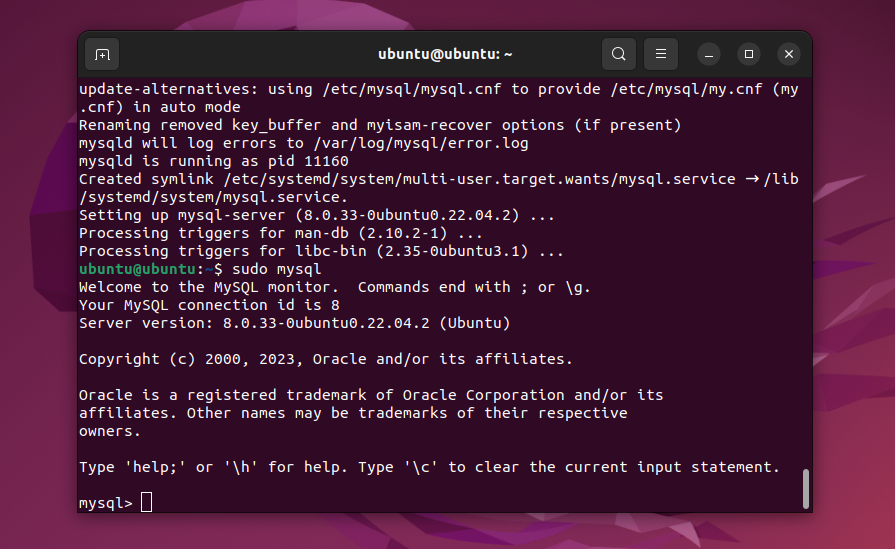
Exit yazarak sunucudan çıkabilirsiniz. Bu işlem tamamlandıktan sonra aşağıdaki komut aracılığıyla PHP'yi yüklemeye devam edebilirsiniz:
sudo apt install php libapache2-mod-php php-mysqlPHP kurulumu tamamlandığında LAMP yığınının tüm bileşenlerine sahip olursunuz. Daha sonra bu bileşenleri yapılandırmanın zamanı geldi, böylece yerel bir WordPress kurulumuyla çalışacaklar.
2. Adım: LAMP'ı yapılandırın
Yerel bir siteyi çalışır duruma getirmek için çok fazla yapılandırma yapmanıza gerek yoktur. Varsayılan olarak Apache'yi kurduğunuzda, web sunucusu kök dizinini /var/www/html olarak ayarlayacaktır. Başka bir deyişle WordPress'i kuracağınız klasör budur.
Apache yapılandırma dosyasını değiştirerek bu dizini değiştirebilirsiniz. Bunu yapmanın en kolay yolu aşağıdaki komuttur:
Sudo nano /etc/apache2/apache2.confBu, apache2.conf dosyasını nano kullanarak düzenlemenizi sağlayacaktır. Yapılandırma dosyasındaki “dizin” bölümünü arayın:
<Directory /var/www/> Options Indexes FollowSymLinks AllowOverride None Require all granted </Directory>/var/www/ dizin konumunu tercih ettiğiniz başka bir konumla değiştirebilirsiniz. Bunu yaptıktan sonra değişiklikleri yapılandırma dosyasına kaydedin ve kapatın.
Devam edersek Apache varsayılan olarak 80 ve 443 bağlantı noktalarını dinleyecektir. Bu, yerel bir web sitesi için mükemmel şekilde çalışır.
Ancak bu bağlantı noktalarını değiştirmek isterseniz Apache ports.conf dosyasını değiştirmeniz gerekir. Bunu yapmak için şu komutu kullanın:
sudo nano /etc/apache2/ports.confDosya açıldığında, "Dinle" ile başlayan bir veya daha fazla satırın bulunduğu kısmı arayın, örneğin:
Listen 80Apache'nin dinlediği bağlantı noktalarını değiştirmek için satır ekleyebilir veya kaldırabilirsiniz. İşiniz bittiğinde değişiklikleri ports.conf dosyasına kaydedin ve kapatın.
Son olarak MySQL'in dinlediği bağlantı noktasını değiştirmek isteyebilirsiniz. Bu bağlantı noktası varsayılan olarak 3306 olmalıdır. Bunu değiştirmek için aşağıdaki komutu kullanarak MySQL yapılandırma dosyasını değiştirmeniz gerekir:
/etc/mysql/mysql.conf.d/mysqld.cnf“Bağlantı Noktası” yazan satırı bulun ve “=” işaretinden sonraki sayıyı değiştirin. İşiniz bittiğinde değişikliklerinizi dosyaya kaydedin.
Adım 3: MySQL'in güvenliğini sağlayın ve yeni bir veritabanı oluşturun
Artık temel LAMP kurulumunu ve yapılandırmasını hallettiğinize göre, WordPress web siteniz için bir veritabanı oluşturmanın zamanı geldi.
Bunu yapmadan önce MySQL güvenli kurulum kabuğu betiğini çalıştırmak iyi bir fikirdir. Bu, kök için bir parola ayarlamak gibi şeyler yaparak veritabanının güvenliğini artırmaya yardımcı olacak bir komut dosyasıdır. hesap.
Betiği çalıştırmak için terminale aşağıdaki komutu girin:
sudo mysql_secure_installationKomut dosyası, MySQL için ne tür bir şifre doğrulamayı etkinleştirmek istediğinize karar vermenizi isteyecektir. Doğrulamayı etkinleştirmek ve tercih ettiğiniz şifre güvenliği düzeyini onaylamak için “Y” girin.
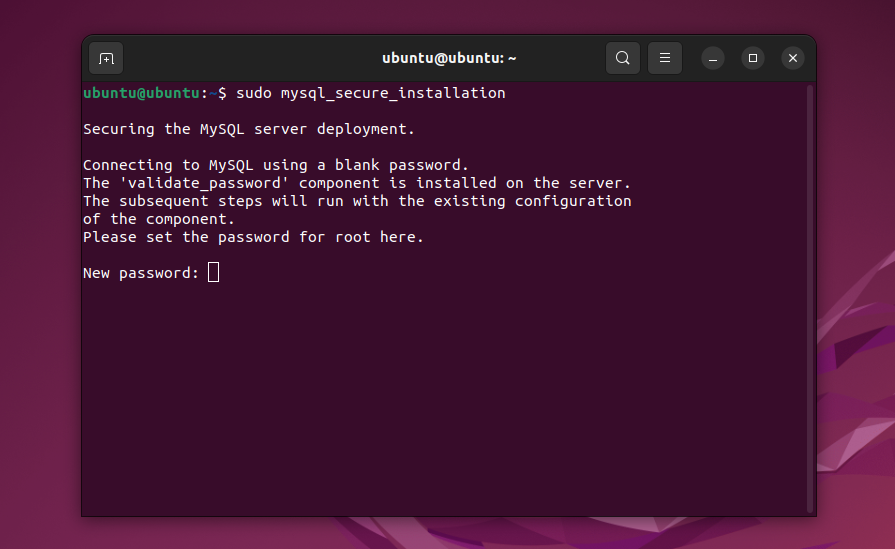
Bir seçeneği belirledikten sonra kullanmak istediğiniz şifreyi girin (az önce seçtiğiniz güvenlik kriterlerini karşılayan). Bunun veritabanı kök kullanıcısının şifresi olacağını unutmayın, bu nedenle bunu bir yere not ettiğinizden emin olun.
Şimdi veritabanını oluşturmaya geçeceksiniz. Terminalde aşağıdaki komutu girerek başlayın:
sudo mysql -u root -pTerminal sizden bir dakika önce belirlediğiniz şifreyi girmenizi isteyecektir. Terminaldeki MySQL sunucusuna bağlanacaksınız. Daha sonra aşağıdaki komutu kullanın:
CREATE DATABASE database_name DEFAULT CHARACTER SET utf8 COLLATE utf8_unicode_ci;“Veritabanı_adı” değerini, veritabanının sahip olmasını istediğiniz adla değiştirin. Komutu çalıştırdıktan sonra terminalde “Sorgu Tamam” mesajı görüntülenmelidir.
Veritabanının çalışıp çalışmadığını belirlemek için SHOW DATABASES yazın; MySQL sunucusuna bağlıyken terminale komut verin. Sunucu, yeni oluşturduğunuz da dahil olmak üzere veritabanlarının bir listesini döndürecektir.
Bunu bir kenara bıraktıktan sonra nihayet WordPress'i kurmanın zamanı geldi.
Adım 4: WordPress'i yükleyin
Varsayılan kök dizini değiştirmediyseniz, /var/www/html konumunda bulunmalıdır. Aşağıdaki iki komutu kullanarak bu dizini terminalde açmanız ve WordPress'in en son sürümünü doğrudan bu dizine indirmeniz gerekir:
cd /var/www/html sudo wget -c http://wordpress.org/latest.tar.gzDosyanın indirilmesi tamamlandıktan sonra şu komutu kullanarak dosyayı çıkarabilirsiniz:
/var/www/html$ sudo tar -xzvf latest.tar.gzBu, dosyaları “WordPress” adlı bir klasöre çıkaracaktır. Şu anda dosya yapısının bir /var/www/html/wordpress klasörü içermesi gerekiyor.
Başka bir şey yapmadan önce, o klasörün sahipliğini kullanıcınıza ayarlamanız gerekir. İşte bunu yapacak komut:
sudo chown -R www-data:www-data /var/www/html/wordpressArtık tarayıcınızı kullanarak localhost/wordpress adresine giderek WordPress yükleyicisine erişebilirsiniz. Kurulum dilini seçin ve İleri'ye tıklayın.
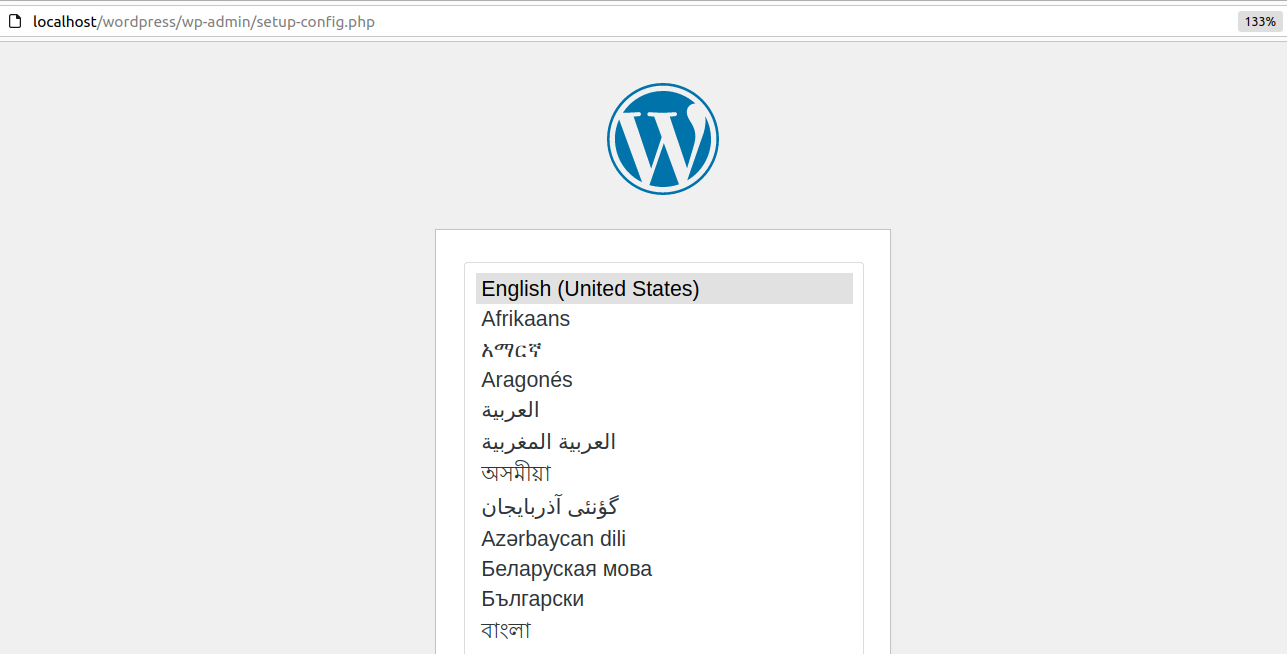
Yükleyici, devam etmeden önce veritabanıyla ilgili ayrıntıları bildiğinizi onaylayacaktır. Bir sonraki ekranda veritabanı adını, kullanıcı adını, şifreyi, ana bilgisayarı ve tablo önekini girin.
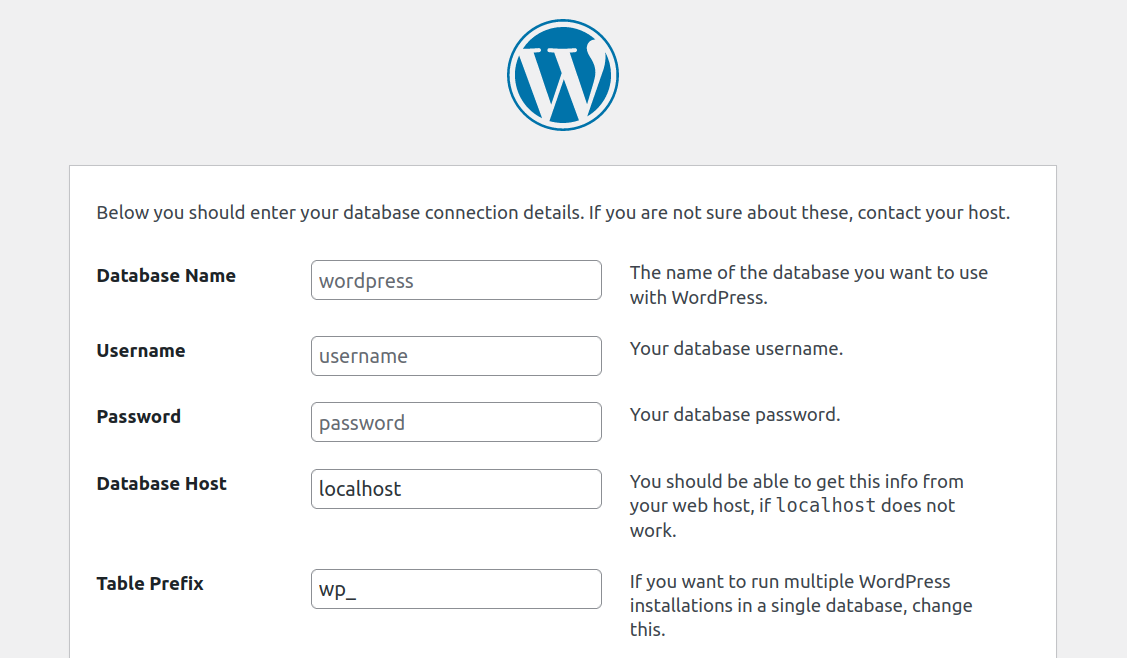
Veritabanı ana bilgisayarını ve tablo öneki ön ayarlarını bırakabilirsiniz. Veritabanının adını ve kimlik bilgilerinizi girip Gönder'e tıklamanız yeterlidir.
Son olarak yükleyici sizden bir site başlığı ve yönetici hesabı için bir kullanıcı adı ve şifre girmenizi isteyecektir. E-postanızı da ekleyin ve WordPress'i Yükle'ye tıklayın. Kurulum tamamlandıktan sonra giriş sayfasına yönlendirileceksiniz ve yerel WordPress web sitenizi hemen kullanmaya başlayabilirsiniz.
WordPress'i yerel olarak yükleme hakkında sık sorulan sorular
Yerel WordPress sitelerinin kurulumu veya genel olarak WordPress’in yerel olarak çalıştırılması konusunda hala sorularınız varsa, bu bölüm bunları yanıtlamayı amaçlayacaktır. Yerel bir WordPress geliştirme ortamının faydalarından bahsederek başlayalım.
WordPress'i yerel olarak kurmanın faydaları nelerdir?
Yerel bir WordPress geliştirme ortamına sahip olmak çok kullanışlı olabilir. Bu kurulumu yeni web siteleri, eklentiler ve temalar gibi halka açılmaya hazır olmayan projeler üzerinde çalışmak için kullanabilirsiniz.
Yerel bir kurulum, indekslenmemiş olma avantajını sunar. Ziyaretçiler onu arama motorları aracılığıyla bulamayacak veya ona bağlanamayacak. Ayrıca uzak bir sunucuya bağlanmadığınız için sayfalar çok hızlı yüklenir, bu da geliştirme sürecini çok daha duyarlı hale getirir.
Çalışmanızdan memnunsanız ve onu çevrimiçi ortama taşımak istiyorsanız, yerel sitenizi her zaman standart bir web barındırıcısına taşıyabilirsiniz. Bu iş için kullanabileceğiniz, süreci oldukça sezgisel hale getiren çok sayıda geçiş eklentisi var.
Yerel olarak yüklenen WordPress sitemi canlı bir sunucuya taşıyabilir miyim?
Evet, yerel bir WordPress web sitesini canlı bir sunucuya taşıyabilirsiniz. Bunu yapmanın en kolay yolu bir geçiş eklentisi kullanmaktır. Bu eklentiler genellikle sitenizin canlı web sunucusuna yükleyebileceğiniz tam bir yedeğini oluşturur.
Diğer eklentiler, her iki web sitesini birbirine bağlayarak geçiş sürecini sizin için halledebilir. Bu genellikle yalnızca yerel web sitenize çevrimiçi olarak erişilebiliyorsa işe yarar; bu, bazı geliştirme ortamlarının sunduğu bir özelliktir.
Birkaç WordPress web barındırıcısı özel yerel geliştirme araçları sağlar. Bu araçları kullanırsanız, yerel web sitelerini birkaç tıklamayla canlı bir siteye aktarabilirsiniz.
Yerel olarak yüklenen WordPress siteme ağımdaki diğer cihazlardan erişebilir miyim?
Evet, yerel olarak yüklenen WordPress sitenize ağınızdaki diğer cihazlardan erişebilirsiniz. Bunu yapmanın en kolay yolu WordPress sitesini barındıran bilgisayarın IP adresini kullanmaktır.
Örneğin siteyi barındıran bilgisayarın IP adresi 192.168.1.100 ise ağdaki başka bir cihazdan tarayıcıya “http://192.168.1.100” yazarak siteye ulaşabilirsiniz.
Bazı WordPress geliştirme araçları yerel alan adlarını ayarlamanıza da olanak tanır. Bu adlar yerel IP adresinizle eşleşir; bu, ağdaki diğer cihazların siteye erişmek için etki alanını kullanmasını mümkün kılar.
Birden fazla yerel WordPress kurulumunu yönetmek için en iyi uygulamalar nelerdir?
Yerel WordPress geliştirme araçlarının çoğu, birden fazla web sitesi kurmanıza olanak tanır. Birden fazla yerel siteniz varsa aklınızda bulundurmanız gereken en önemli şey, bunların her birine bir alan adı atamanız gerekmesidir.
Localhost adresine birden fazla web sitesi atayamazsınız. Ancak işletim sisteminiz yerel alan adlarını bireysel IP adresleriyle eşleştirmenize izin verecektir. Bu şekilde her siteye ayrı ayrı erişebileceksiniz.
Sanallaştırmayı destekleyen bir yerel geliştirme aracı kullanıyorsanız web sitelerini başlatabilir ve çalışmasını durdurabilirsiniz. Bu, her WordPress web sitesinin her zaman arka planda çalışmayacağı, yerel kaynakları tüketmeyeceği ve cihazınızı yavaşlatmayacağı anlamına gelir.
Yerel olarak yüklü WordPress'imi, temalarımı ve eklentilerimi nasıl güncelleyebilirim?
Yerel bir WordPress sitesini, eklentilerini ve temalarını güncellemek, canlı bir web sitesinde olduğu gibi çalışır. WordPress kontrol paneline erişmeniz, hangi güncellemelerin mevcut olduğunu görmeniz ve bunları oradan yürütmeniz gerekir.
İnternet erişiminiz olduğu sürece güncelleme işlemi normal şekilde çalışmalıdır. Yerel bir WordPress sitesinin normal bir siteyle aynı türde hatalarla karşılaşabileceğini unutmayın.
Eklenti ve tema geliştirme için yerel WordPress kurulumunu kullanabilir miyim?
Evet, eklenti ve tema geliştirme için yerel bir WordPress web sitesini kullanabilirsiniz. In fact, a lot of developers do just that because it enables them to work on new projects in a secure environment with very fast loading times.
With a local website, you don't need to update plugin or theme code using SFTP. You can simply modify files using your favorite text editor and save them, and the changes will reflect instantly.
The same applies to 'uploading' files. Since you're working on a local device, all you have to do is create files and/or move them from one directory to another.
What is the difference between a local WordPress installation and a staging site?
Staging sites, which are clones of a main site that you can use for development and testing purposes, are hosted online. Some WordPress web hosts offer staging sites as part of their plans.
You can use a local WordPress website for staging. If you want to do that, you'll need to copy a live website and clone it on a local setup. When you want to push the local website online again, you'll need to do the same process but backwards.
Having access to a staging website through your web host can save you from all of that work. In terms of functionality, there's no difference between a local or a staging site, except that one of them is offline.
How do I back up my local WordPress installation?
Creating a backup of a local WordPress site works just the same as with any other type of installation. You can use backup plugins that automate the process for you, or create manual copies of your website and store them wherever you want.
How do I import and export content from my locally-installed WordPress site?
WordPress offers built-in functionality for importing and exporting content to and from websites. If you've decided to install WordPress locally, you can still export pages and posts from your local site, and import them to an online website using these tools.
If you do this, WordPress will ask you who you want to assign the imported content to, and whether to move over media files as well. Keep in mind that importing media files from a local website can pose problems, so you may need to copy them manually.
Can I install WordPress Multisite locally? If so, how?
Yes, WordPress Multisite can work in a local server environment. The installation process works just as it does with any other WordPress site.
To set up Multisite, you'll need to edit the WordPress wp-config.php file. The only difference is that, with a local setup, you don't need to connect to the website via SFTP to edit the file. All you have to do is find the local WordPress root directory and edit the wp-config.php file from there.
Once you enable Multisite, you can configure it by logging in to the WordPress dashboard and navigating to the Tools → Network Setup screen. From there, you'll be able to configure the network and add new sites to it.
Jetpack: Comprehensive backups and security for WordPress sites
If you're hosting WordPress locally and thinking about migrating your WordPress site to a live server, you'll want to take measures to protect it. Local websites are largely shielded from spam and malware. But once you go online, you may need some help securing your site.
Jetpack offers a comprehensive suite of security tools and plugins for WordPress websites. With the right Jetpack tools, you'll be able to automate backups, protect your WordPress site from spam, and scan it regularly for malware.
Jetpack'i yerel WordPress siteleri için de kurabilirsiniz. Yedeklemeleri isteğe bağlı olarak geri yükleyebilmek gibi bazı özelliklerin yerel kurulumda düzgün çalışmayabileceğini unutmayın.
Jetpack'i kullanmaya hazırsanız Güvenlik paketini düşünebilirsiniz. Bu araç koleksiyonu, çevrimdışı durumdan çevrimiçi ortama geçiş yaparken sitenizi güvende tutmanıza yardımcı olacaktır!
