WordPress Eklentisi Nasıl Kurulur – 4 Yöntem (Adım Adım)
Yayınlanan: 2023-06-30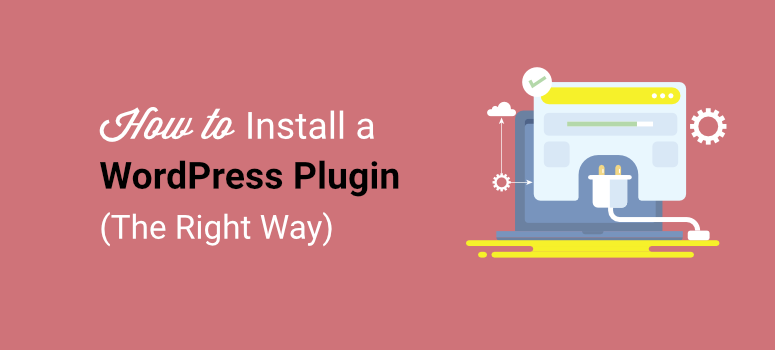
WordPress sitenize nasıl eklenti kuracağınızı öğrenmek ister misiniz?
WordPress'te yeniyseniz, eklentiler, kod yazmanıza veya teknik ayarlarla uğraşmanıza gerek kalmadan sitenize hızlı bir şekilde yeni özellikler ve işlevler eklemenizi sağlar.
İster bir form oluşturun, ister çevrimiçi bir mağaza oluşturun veya e-posta listenizi genişletin, her şeyi sizin yerinize yapacak bir WordPress eklentisi bulacaksınız.
Bu adım adım eğitimde, sitenize bir eklenti kurmanın 4 farklı yolunu göstereceğiz.
- WP-admin'de WordPress Eklentisi Nasıl Kurulur
- Bir WordPress Eklentisini Manuel Olarak Yükleme
- CPanel Kullanarak Bir WordPress Eklentisi Nasıl Kurulur
- FTP Kullanarak Bir WordPress Eklentisi Nasıl Kurulur
Öğretici ile başlayalım.
WP-Admin'de WordPress Eklentisi Nasıl Kurulur
Bir eklenti kurmanın en kolay yolu, WordPress yönetici panelinizin içindedir. WordPress sitenize giriş yapın – bu genellikle wp-admin veya wp-login sayfası aracılığıyla yapılır.
Öncelikle soldaki menüden Eklentiler sekmesini açın. Şu anda WordPress sitenizde yüklü olan tüm eklentileri görebileceğiniz bir ekrana yönlendirileceksiniz.
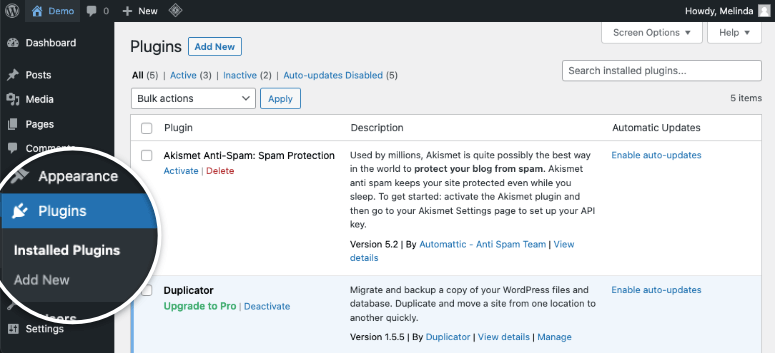
Bir eklenti yüklemek için Yeni Ekle düğmesine tıklayın, bu WordPress.org eklenti kitaplığını açacaktır. Üstte, aradığınız eklentiyi hızlı bir şekilde bulmak için kullanabileceğiniz bir arama çubuğu var.
WordPress ile ilgili harika olan şey, eklentinin adından emin olmasanız da hangi özelliği istediğinizi bilseniz bile, 'iletişim formu' gibi bir anahtar kelime yazabilmeniz ve ilgili eklentilerin bir listesini görmenizdir.
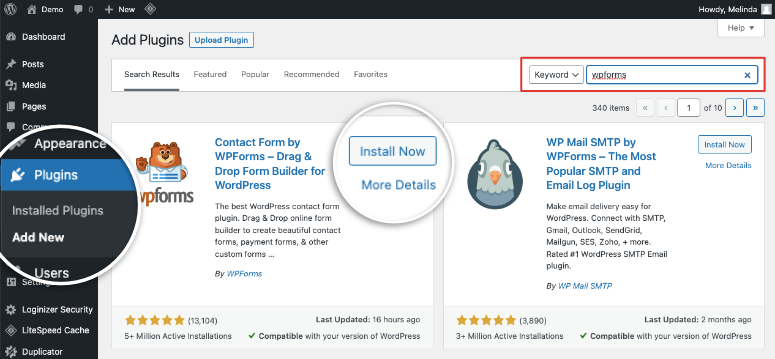
Seçeneklere göz atabilir ve en iyisini seçebilirsiniz. Şimdi iyi bir kural, eklentinin WordPress sürümünüzle uyumlu olduğundan emin olmaktır. Ayrıca, bu eklentiyi kaç kişinin indirdiğini görün. Tüm bu bilgiler, eklenti listesinin altında görüntülenir.
'Son güncelleme' tarihinin yıllar önce olduğunu fark ederseniz, muhtemelen artık korunmuyordur. Bu tür eklentileri yüklemek, sitenizde güvenlik ve uyumluluk sorunlarına neden olabilir, bu nedenle bunlardan uzak durmak en iyisidir. Yapabileceğiniz en iyi şey, popüler, denenmiş ve test edilmiş ve düzenli olarak güncellenen bir eklenti bulmaktır.
Bir eklenti hakkında daha fazla bilgi edinmek için 'Şimdi Kur' düğmesinin altındaki "Daha Fazla Ayrıntı" bağlantısını tıklayın. Yükleme işlemi, ekran görüntüleri, SSS'ler ve incelemeler dahil olmak üzere eklenti hakkında daha fazlasını keşfedebileceğiniz bir açılır pencere görünecektir. Bu, yüklemeden önce eklentinin nasıl çalışabileceği konusunda bir fikir edinmenize yardımcı olacaktır.
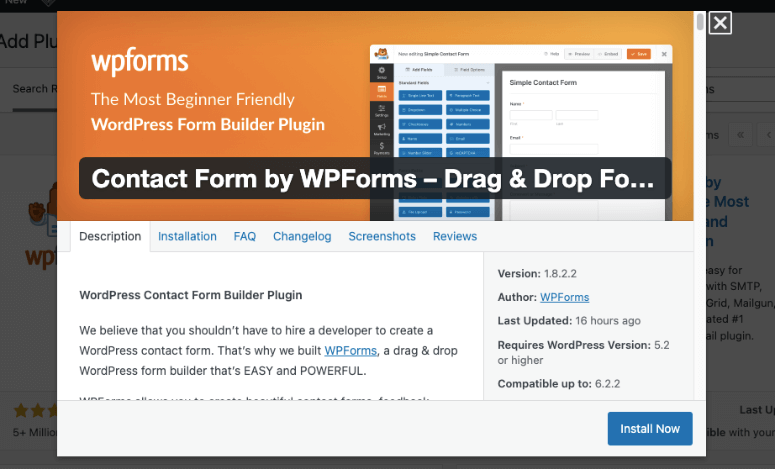
Bir WordPress eklentisi indirmeye karar verdiğinizde, Şimdi Kur'u tıklamanız yeterlidir. WordPress, eklentiyi sizin için otomatik olarak ekleyecektir ve bu yalnızca birkaç saniye sürer.
Kurulduktan sonra, eskiden 'Şimdi Kur' düğmesinin olduğu yerde bir 'Etkinleştir' düğmesinin göründüğünü göreceksiniz. Kullanmaya başlamak için eklentiyi etkinleştirmeniz gerekir.
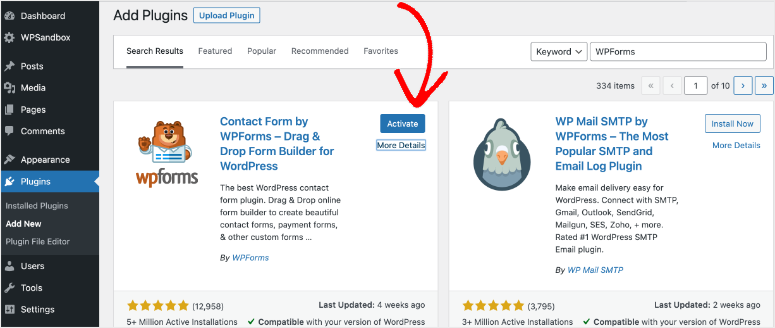
Bunun nedeni, WordPress'in sitenize eklentiler ve temalar yüklemenize ve bunları etkinleştirmek veya devre dışı bırakmak isteyip istemediğinizi seçmenize izin vermesidir. Eklentilerle ilgili sorunları gidermek veya denemek istiyorsanız, eklentiyi her seferinde silip yeniden yüklemeniz gerekmez. Bunları istediğiniz gibi etkinleştirebilir veya devre dışı bırakabilirsiniz.
Eklentiyi yükleyip etkinleştirdikten sonra, eklentinin karşılama sayfasını başlattığını göreceksiniz. Buna wp-admin menüsünden de şu şekilde erişebilirsiniz:
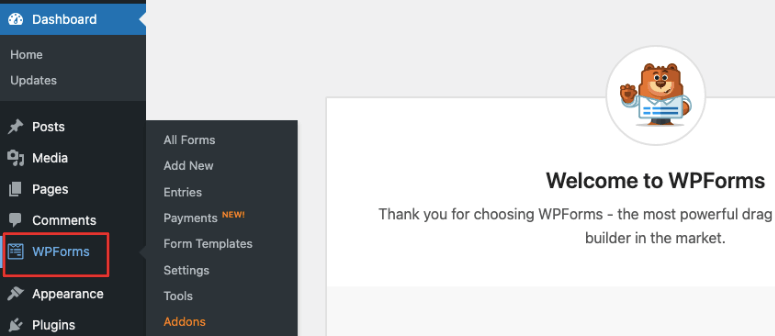
Bazı eklentiler, yan menüde ayrı sekmeler olarak görünmez. Eklentiye 'Araçlar' veya 'Ayarlar' sekmelerinden erişmeniz gerekebilir.
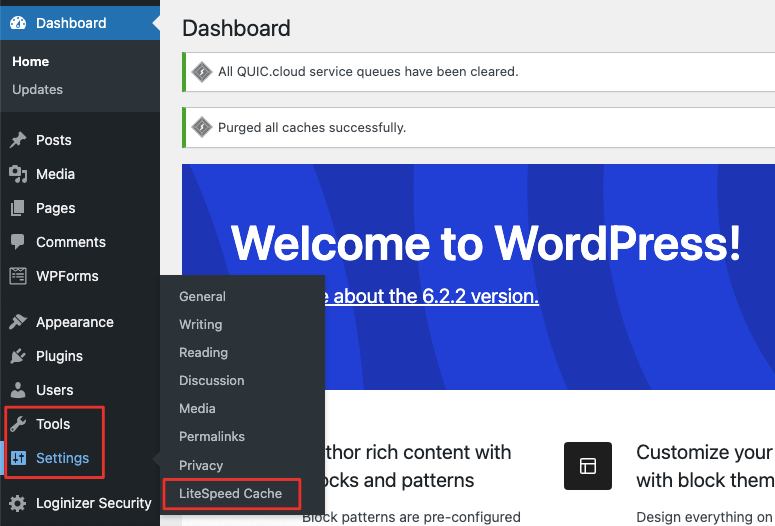
Bu kadar! WordPress sitenize bir eklentiyi başarıyla yüklediniz ve etkinleştirdiniz. Artık, WordPress eklenti deposunda olmayan WordPress siteleri için binlerce eklenti var.
Üçüncü taraf geliştiriciler kendi eklentilerini ve temalarını oluşturur ve bunları kendi web sitelerinde veya WordPress pazar yerlerinde kullanıma sunar. Bunun gibi bir eklenti yüklemek istiyorsanız, şimdi bunu nasıl yapacağınızı göstereceğiz.
Bir WordPress Eklentisini Manuel Olarak Yükleme
Premium bir WordPress eklentisine kaydolduysanız, genellikle size sitenize yükleyebileceğiniz bir eklenti dosyası verirler.
Bu eğitim için, WordPress için en iyi web sitesi oluşturucu olan SeedProd'u kullanacağız. WordPress sitenizi kolaylıkla tasarlamanıza yardımcı olacak hazır tema kitleri ve bir tema oluşturucu ile birlikte gelir. All in One SEO, WPForms, MonsterInsights, OptinMonster ve Duplicator ile birlikte WordPress için olmazsa olmaz eklentilerden biridir.
Tüm bu premium eklentiler, aşağıda listelediğimiz benzer bir süreci takip eder. Bir profesyonel plana kaydolduğunuzda, kendi hesabınıza erişim elde edersiniz. İçeride, eklenti zip dosyasını indirebileceğiniz ve lisans anahtarınızı da kopyalayabileceğiniz bir İndirilenler sekmesi göreceksiniz.
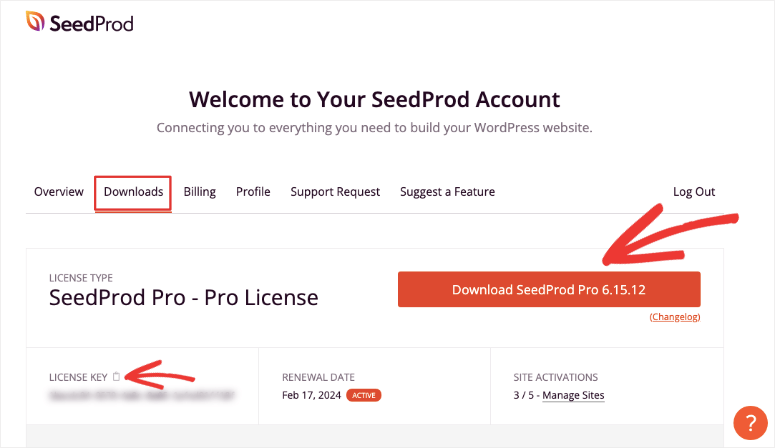
Bazen geliştirici, eklenti dosyasını size e-postayla gönderir. Bilgisayarınıza kaydedin ve bir sonraki adım için hazır tutun.
WordPress yönetici panelinize geri dönün, Eklentiler »Yeni Ekle sekmesine gidin. Burada, sizi bu sayfaya götürecek bir Eklenti Yükle düğmesi göreceksiniz:
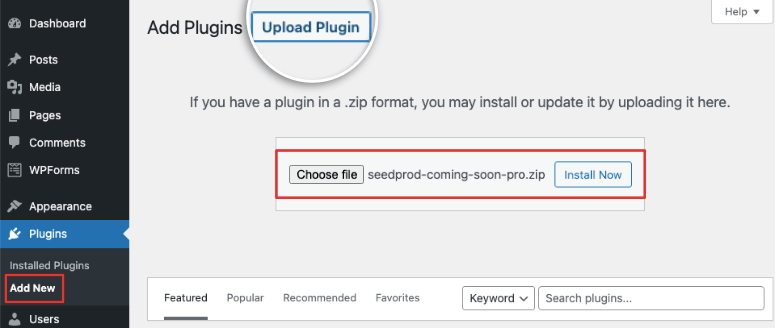
Artık yerel bilgisayarınızdan eklenti zip dosyasını seçme seçeneği var. Şimdi Kur düğmesine bastığınızda, eklenti kurulumunun ayrıntılarını göreceğiniz yeni bir sayfaya yönlendirileceksiniz.
Başarıyla yüklendikten sonra, bir 'Eklentiyi Etkinleştir' düğmesi görünecektir.
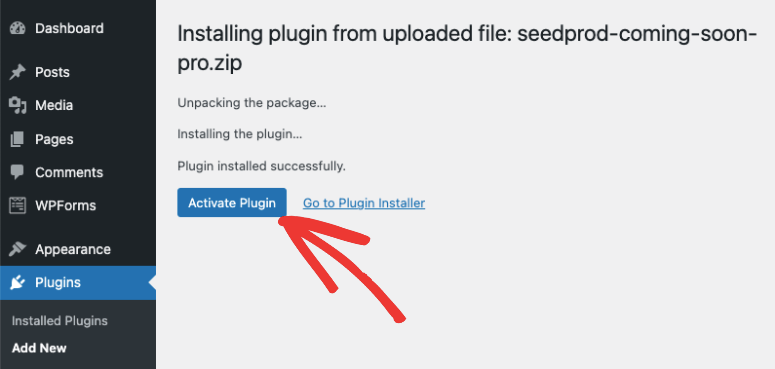
Eklentiyi etkinleştirdikten sonra kullanıma hazırdır. Çoğu eklenti, sizi otomatik olarak sitenizdeki eklenti kontrol paneline yönlendirir.
Premium bir eklenti kullanıyorsanız, eklentiyi kullanmaya başlamak için bir lisans anahtarı girmeniz gerekir.
SeedProd ile eklentiyi kurup etkinleştirdiğinizde, size lisans anahtarını girmeniz için bir sayfa sunulur.
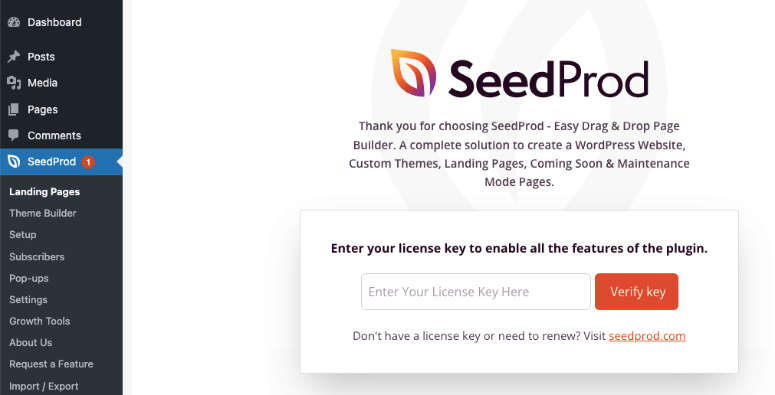
Böyle bir karşılama sayfası görmüyorsanız, eklentinin Ayarlar sekmesinde lisans anahtarınızı girebilmelisiniz.

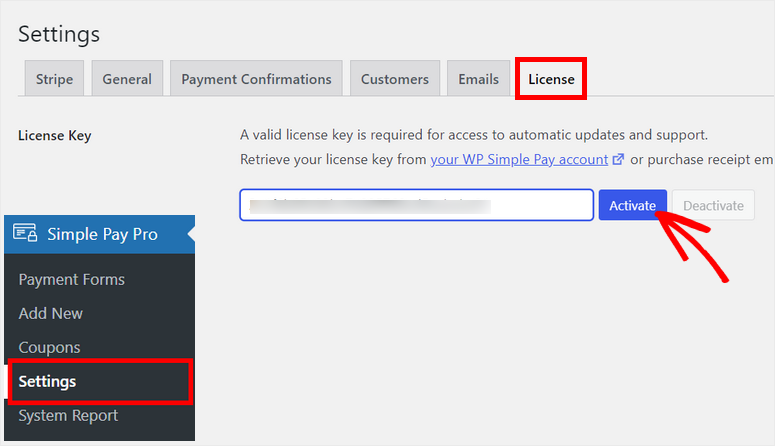
Ele aldığımız 2 yöntem, sitenize bir eklenti kurmanın en güvenli ve en kolay yoludur.
Ancak, WordPress sitenizden bir eklentiyi harici olarak kurmanız, hatta devre dışı bırakmanız ve silmeniz gerekebilecek zamanlar olabilir. Sırada bunu cPanel ve FTP kullanarak nasıl yapacağınızı gösteriyoruz.
Bu araçlardan herhangi birini hiç kullanmadıysanız, bu yöntemi WordPress'e yeni başlayanlar için önermediğimizi bilmelisiniz.
WordPress dosyalarını ve klasörlerini manuel olarak değiştirmeniz gerekir. Biraz karmaşıktır ve ufak bir yanlış adım sitenizin çökmesine veya arızalanmasına neden olabilir. Devam etmeden önce web sitenizin tam yedeğini almanızı öneririz. Canlı sitenize dokunmadan önce bu yöntemi denemek için bir hazırlama web sitesi kullanmak en iyisidir.
CPanel Kullanarak Bir WordPress Eklentisi Nasıl Kurulur
Bluehost, Hostgator, Hostinger ve SiteGround gibi çoğu web barındırma sağlayıcısı size cPanel'e (veya Kontrol Paneline) erişim sağlar.
Bu, web barındırma, etki alanı, sunucularınızı ve ayrıca dosyaları ve veritabanı dahil olmak üzere WordPress kurulumunuzu yönetebileceğiniz bir yerdir.
Web barındırma hesabınızın içinde, cPanel'i açmak için bir seçenek görmelisiniz. Bulamıyorsanız, destek ekibiyle bağlantı kurun veya bulmak için sahip oldukları belgeleri izleyin.
Bu eğitim için Bluehost kullanacağız. Bluehost panosunda, soldaki Gelişmiş sekmesinden cPanel'e erişebilirsiniz.
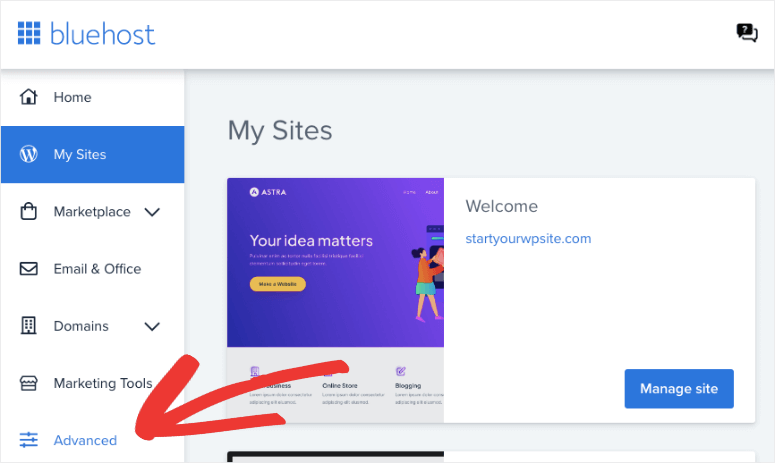
Bu, Dosyalar bölümüne gitmeniz ve Dosya Yöneticisini açmanız gereken cPanel'i açacaktır.
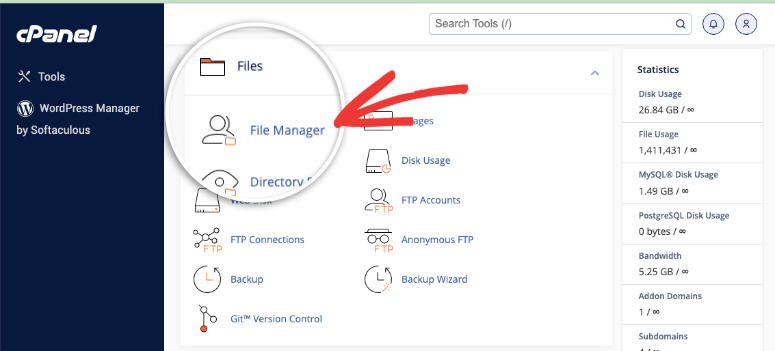
Dosya Yöneticisi içinde, sitenizin WordPress kurulumuna gidin. Bu, başka bir yerde manuel olarak oluşturulmadığı sürece genellikle public_html klasöründedir.
Aşağıdaki örnekte sitemizin adı demo.com'dur. Böylece public_html » Demo.com adresine gideceğiz.
Web sitesi klasörünüz 3 klasör daha içermelidir – wp-admin , wp-content ve wp-includes . wp-content » plugins klasörünü açmak istiyorsunuz.
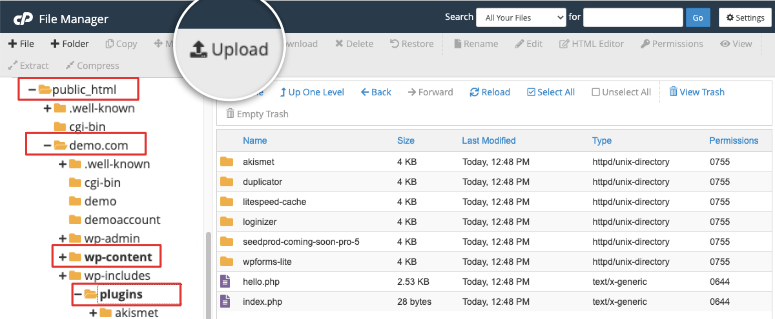
Artık yerel bilgisayarınızdan eklenti zip dosyanızı seçmek için Yükle seçeneğini kullanabilirsiniz. All in One SEO eklentisini (AIOSEO Pro) yüklüyoruz.
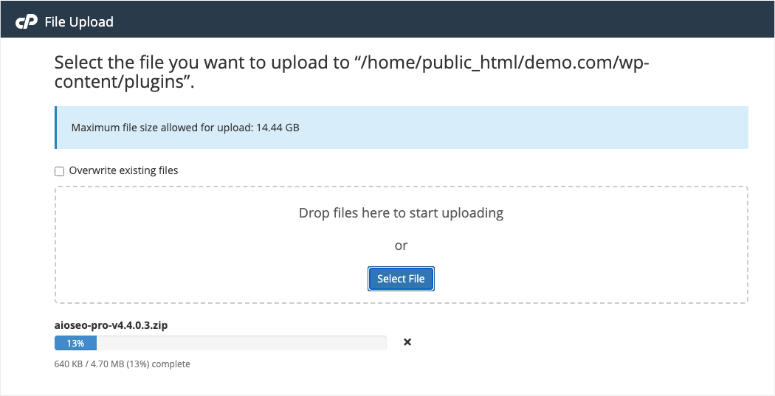
Alt kısımda ne kadarının tamamlandığını gösteren bir ilerleme çubuğu göreceksiniz. Yükledikten sonra, içeriğini çıkarmak için üzerine sağ tıklayın. Artık ihtiyacınız olmayacağı için zip dosyasını silebilirsiniz.
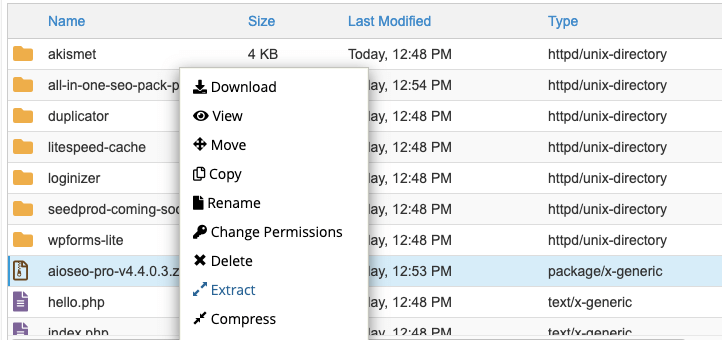
Şimdi bazen bir eklenti yükleyebilir ve bunun sitenizde uyumsuzluk sorunlarına neden olduğunu fark edebilirsiniz. Sitenizden bir eklentiyi silmeniz gerekiyorsa, dosyayı veya klasörü seçin, aynı menüyü açmak için sağ tıklayın ve silin.
Ayrıca dosyaları yeniden adlandırabilir, izinleri değiştirebilir, sıkıştırabilir ve indirebilir, başka bir klasöre taşıyabilir veya kopyalayabilir ve daha fazlasını yapabilirsiniz.
WordPress yönetici panelinize geri döndüğünüzde, Eklentiler sayfasında, eklentinin burada göründüğünü görmelisiniz ve şu şekilde etkinleştirebilirsiniz:
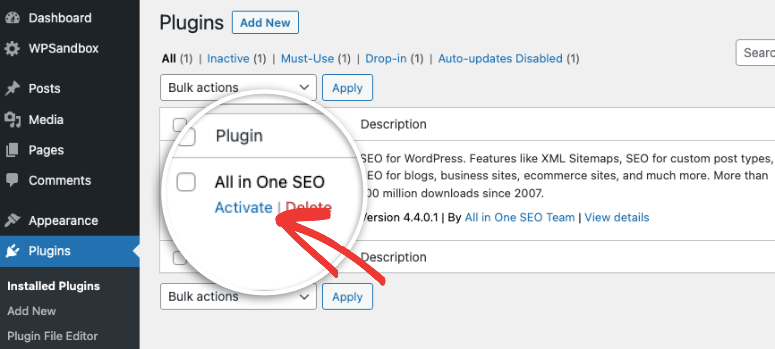
Artık cPanel kullanarak WordPress'e bir eklenti yüklemeyi öğrendiniz. Ardından, FTP kullanarak sitenize nasıl bağlanacağınızı göstereceğiz.
FTP Kullanarak Bir WordPress Eklentisi Nasıl Kurulur
FTP (Dosya Aktarım Protokolü), bilgisayarınız ve sunucunuz arasında dosya aktarmanın bir yoludur.
Başlamak için 2 şey yapmanız gerekir:
- Bilgisayarınıza Filezilla gibi bir FTP istemcisi indirin.
- FTP kimlik bilgilerinizi alın. Bunu barındırma hesabınızda bulabilirsiniz. Ayrıca ana bilgisayar desteğinizle bağlantı kurabilirsiniz ve onlar size bunu verecektir. İlk kaydolduğunuzda web barındırıcınızın size gönderdiği e-postayı da kontrol edebilirsiniz. Genellikle FTP kullanıcı adınızı ve şifrenizi içerir.
Filezilla'yı başlatmadan önce, eklenti dosyanızı yerel bilgisayarınızda hazır tutmanızı öneririz. Bulması kolay olması için ayrı bir klasöre ekleyebilirsiniz.
Eklenti zip dosyasını bilgisayarınızdaki bir uygulamayı kullanarak da çıkarabilirsiniz. Windows için, eklenti dosyasını açmak için Dosya Gezgini'ni kullanabilirsiniz. Mac kullanıyorsanız bu, Arşiv Yardımcı Programı aracı olabilir.
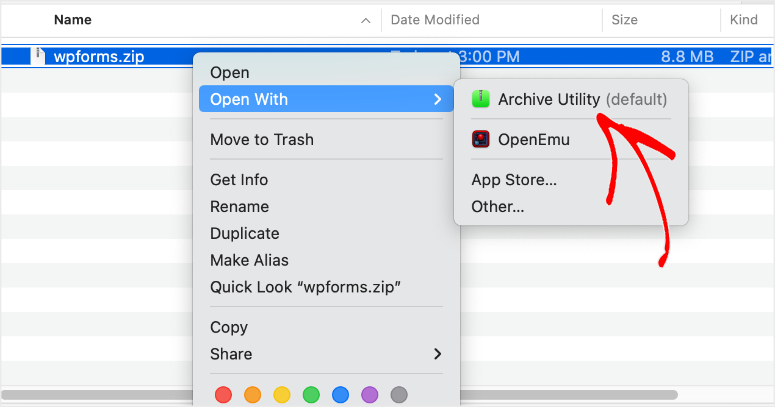
Şimdi Filezilla'yı başlatma zamanı. Burada iki panel göreceksiniz – bilgisayar dosyalarınıza erişebileceğiniz yerel bir site ve web sunucunuz olan uzak bir site.
Uzak siteye erişmek için FTP kimlik bilgilerinizi girmeniz gerekir. Ana bilgisayar adınızı, kullanıcı adınızı ve parolanızı ekleyin ve Hızlı Bağlantı'ya tıklayın.
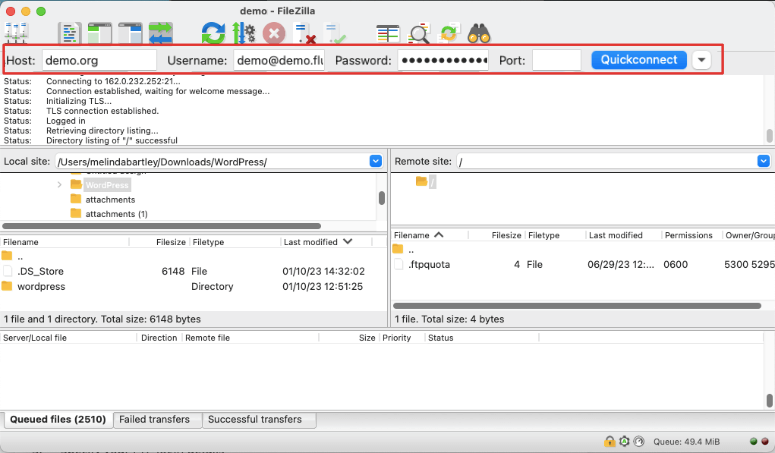
Başarıyla bir bağlantı kurduğunuzda, web sitenizin klasörleri sağ panelde görünecektir. Bu klasörü açın: /wp-content/plugins/ klasörü. Bu genellikle public_html klasöründe bulunur.
Uzak Sitede bu Eklentiler klasörünü seçtiğinizden iki kat emin olmanız gerekir. Eklenti dosyasını özellikle bu klasöre yüklemek istiyoruz.
Şimdi sol panelde (yerel siteniz), kurmak istediğiniz eklenti klasörünü seçin. Sağ tıklayın ve yükleyin.
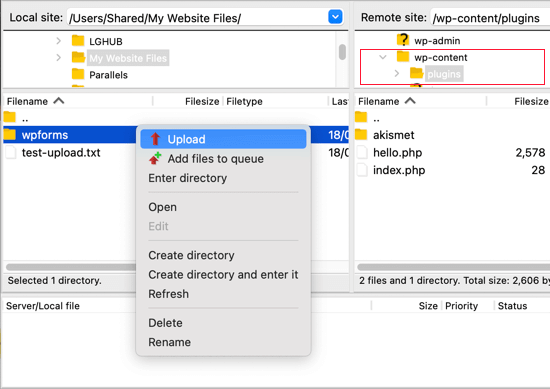
Yüklendikten sonra, WordPress sitenize gidebilirsiniz. Eklentiler sayfasında, eklentiyi kullanmaya başlamak için etkinleştirebilirsiniz.
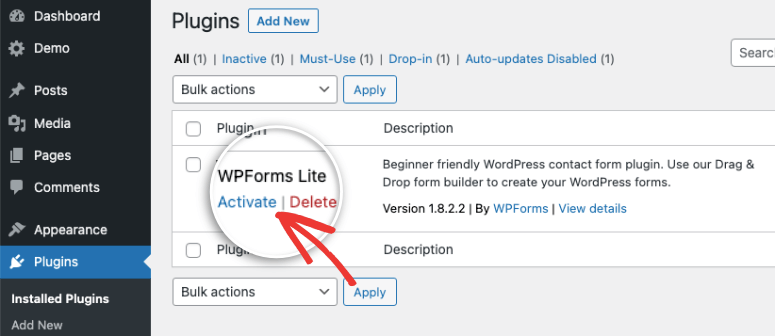
FTP'ye bağlanamadıysanız, daha ayrıntılı bilgi için bu kılavuzu izleyin: Dosyaları WordPress'e Yüklemek İçin FTP Nasıl Kullanılır?
Bu kadar! Umarız bu öğreticiyi bir WordPress eklentisinin nasıl kurulacağını öğrenmek için yararlı bulmuşsunuzdur. Siteniz için en iyi araçları bulmak için arama yapıyorsanız, Olması Gereken WordPress Eklentileri ve Blog Yazarları için En İyi WordPress Eklentileri listemizi görmek isteyebilirsiniz.
Daha fazla başlangıç kılavuzuna da göz atmak isteyebilirsiniz:
- WordPress Teması Nasıl Kurulur
- WordPress Web Sitesi Nasıl Özelleştirilir
- WordPress'te Ücretsiz Açılış Sayfası Nasıl Oluşturulur
Bu kılavuzlar, web sitenizi hızlı bir şekilde kurup büyütebilmeniz için anlaşılması kolay olacak şekilde tasarlanmıştır.
