KBucket İncelemesi: WordPress Kullanarak Seçilmiş Bir İçerik Merkezi Oluşturun
Yayınlanan: 2022-05-16Web sitenizin ziyaretçilerini meşgul etmek istiyorsanız, yeni içerik sunmak önemlidir. Sonuçta, içeriğin hiçbiri değişmediyse neden biri web sitenize geri dönsün?
Ancak, web sitenizde düzenli olarak içerik yayınlamak, özellikle de işletmenizin ana odak noktası "içerik" değilse, zor bir iş olabilir.
İçerik küratörlüğü, diğer kaynaklardan yeni, seçilmiş içeriği paylaşmanıza izin veren bir alternatif sunar (elbette bu kaynaklara atıfta bulunmaya devam ederken ). Okuyucular hala yeni içerik alıyor, ancak farklı bakış açıları sunmaya devam ederken zamandan tasarruf edebilirsiniz.
KBucket, web sitenizde kolayca seçilmiş bir içerik merkezi kurmanıza izin veren bir WordPress eklentisidir.
Yalnızca birkaç tıklamayla web'den içerik kaydetmek için bir tarayıcı uzantısı kullanabilirsiniz. Ardından, bu içeriği WordPress sitenizde paylaşabilir ve otomatik olarak farklı kanallarda düzenleyebilirsiniz.
KBucket incelememizi okumaya devam edin, size nasıl çalıştığına uygulamalı bir göz atacağım.
KBucket İncelemesi: Eklenti Ne Yapar?
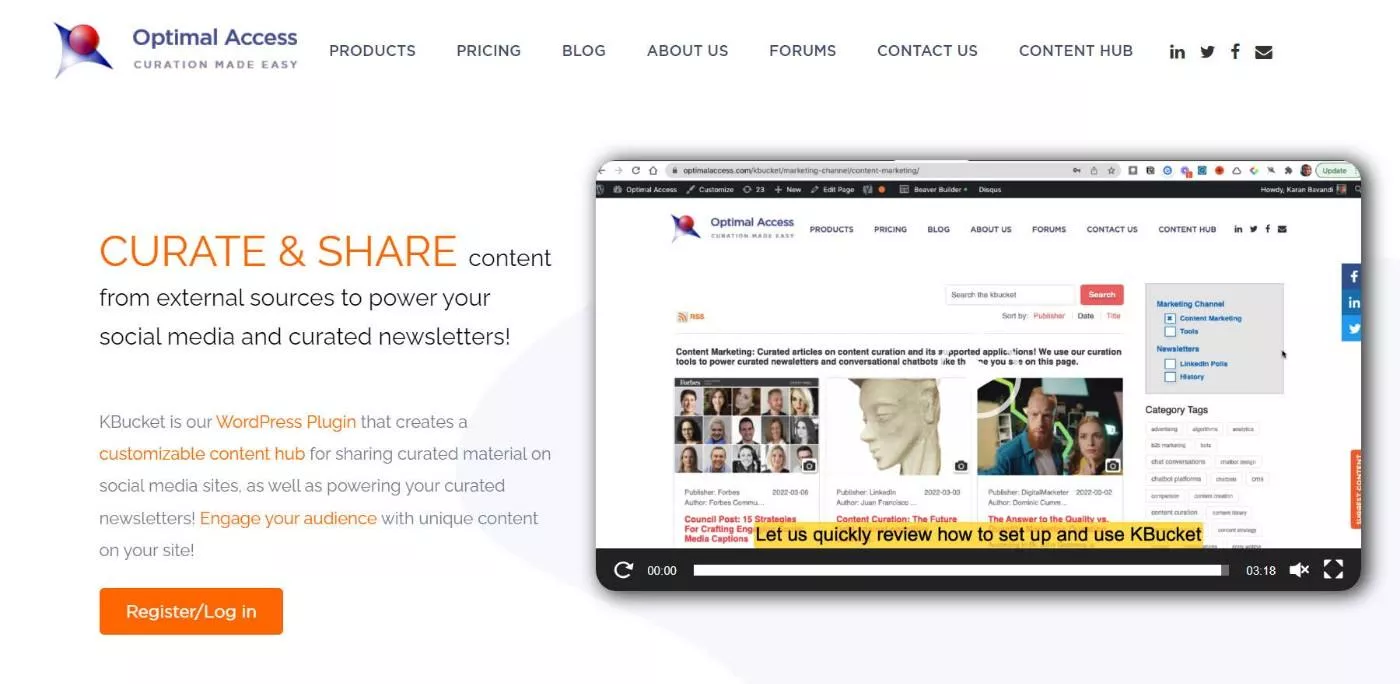
Yüksek düzeyde, KBucket, web'deki içeriği küratörlüğünü yapmanıza ve farklı kanallarda düzenlemenize olanak tanır.
Ardından, ziyaretçilerinizle yeni ve alakalı içerik paylaşmak için bu kanalları WordPress web sitenizde yayınlayabilirsiniz.
Neden diğer web sitelerinden içerik küratörlüğünü yapmak istersiniz? İçerik iyileştirmenin faydaları hakkında çok şey yazdık. Ancak temel fikir, ziyaretçilerinizle taze, çeşitli içerik paylaşmaya devam ederken zamandan tasarruf etmenize izin vermesidir.
İşletmeniz için bir blogu değiştirmek için kullanabilirsiniz. Veya bunu, oluşturduğunuz içeriğin üzerine ek alakalı içerikle blogunuzu desteklemek için kullanabilirsiniz.
İçeriği kolayca düzenlemek için, yalnızca Chrome tarayıcı çubuğundaki bir simgeye tıklayarak makaleleri hızlı bir şekilde kaydetmenize ve içeriği önceden doldurmanıza olanak tanıyan Kurator Chrome uzantısını kullanabilirsiniz.
Ayrıca, her bir içerik parçasına kendi editoryal yorumlarınızı hızla ekleyebilirsiniz, böylece paylaştıklarınıza benzersiz bir değer katmaya devam edebilirsiniz.
Ayrıca içeriği düzenlemek için klasörleri ve etiketleri kullanmanıza da olanak tanır. İçeriği web sitenizde yayınladığınızda, KBucket, içeriği küratörlüğünü yaptığınız klasöre göre otomatik olarak farklı kanallarda düzenler.
Son olarak, kullanıcıların içerik önerileri göndermesine izin verme seçeneğiniz de vardır; bu, kullanıcı tarafından oluşturulan bir içerik küratörlüğü merkezi oluşturmanıza olanak tanır ve size zaman kazanmanın başka bir yolunu sunar.
KBucket ve Kurator için Kullanım Örnekleri
KBucket'i kullanmanın iki üst düzey yolu vardır.
İlk olarak, bariz olanı, web sitenizde görüntülenecek içeriği küratörlüğünü yapmak için kullanabilmenizdir. Bu, eklentinin ana kullanım durumudur.
Bununla birlikte, KBucket, küratörlük kanallarınızın her biri için RSS beslemelerinin çok yönlülüğü nedeniyle bazı ek kullanım durumları açan bir RSS beslemesi de oluşturur.
RSS beslemesi aracılığıyla KBucket'i kullanabileceğiniz ek şeylerden bazıları şunlardır:
- E-posta bültenleri – çoğu e-posta pazarlama hizmeti, bir RSS beslemesinden içerik içe aktarmayı kolaylaştırır; bu, e-posta bülteninizi düzenlemek için KBucket ve Kurator'u kullanmanıza olanak tanır.
- Sosyal medya gönderisi – benzer şekilde, çoğu sosyal medya gönderi hizmeti, bir RSS beslemesinden gönderileri içe aktarmanıza izin verir, bu da sosyal medyanızı düzenlemek için KBucket kullanmanıza izin verir. Paylaşılan bağlantılarınız, ziyaretçilerin seçilmiş içeriğe göz atabileceği kendi sitenize geri dönecektir.
Ayrıca yaratıcı olabilir ve RSS beslemesini başka şekillerde de kullanabilirsiniz.
İçeriği Düzenlemek için KBucket ve Kurator Nasıl Kullanılır
Artık KBucket'in ne yaptığını bildiğinize göre, uygulamalı gidelim ve size WordPress'te içerik düzenlemeye başlamak için KBucket ve Kurator'u nasıl kullanacağınızı göstereceğim.
1. KBucket Eklentisini Kurun ve Yapılandırın
Başlamak için WordPress.org'dan ücretsiz KBucket Content Hub eklentisini kurmak ve etkinleştirmek isteyeceksiniz.
Ardından, KBucket → Ayarlar'a gidip KBucket API Anahtarınızı eklemek isteyeceksiniz:
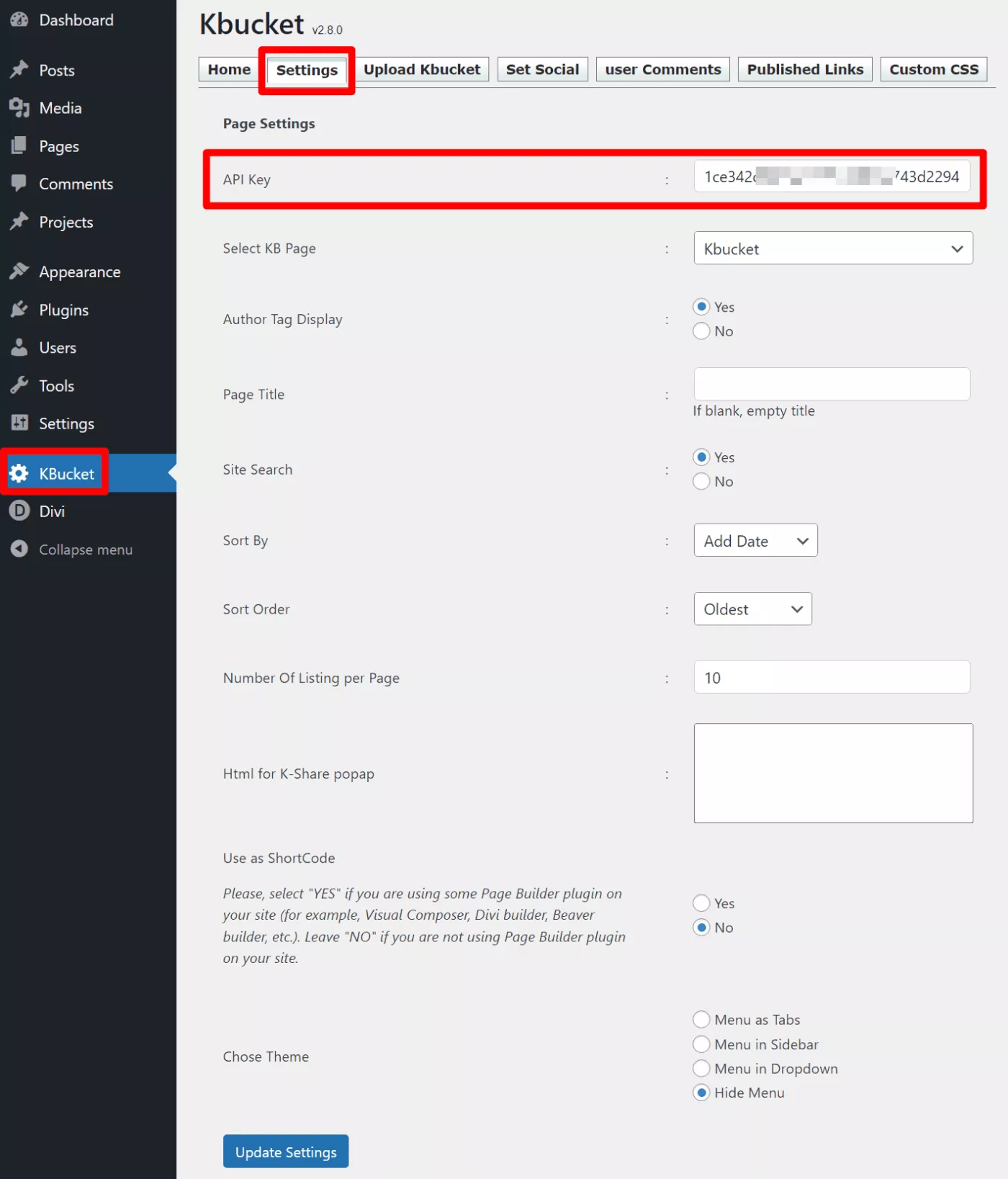
KBucket API anahtarınızı bir lisans satın alarak ( daha sonra fiyatlandırma hakkında daha fazla bilgi için ) ve ardından bu sayfayı ziyaret ederek alabilirsiniz.
KBucket'in nasıl çalıştığını etkileyecek başka ayarlar da vardır. KBucket'in çalışması için bunların hiçbirini yapılandırmanız gerekmez, ancak içeriği düzenlemeye başladığınızda geri gelip ince ayar yapmak isteyebilirsiniz.
2. Kurator Chrome Uzantısını Yükleyin
Ardından, Chrome Web Mağazası'ndan Kurator Chrome uzantısını yüklemeniz gerekecek.
Kurator uzantısı, web'de gezinirken içerik toplamanıza ve kaydetmenize yardımcı olan şeydir.
Kurator uzantısını yükledikten sonra ayrıca bir Kurator hesabı oluşturmanız gerekir. Yine, daha sonra fiyatlandırma hakkında daha fazla konuşacağım.
Kurator hesabınızda oturum açtığınızda, eklenti sizi otomatik olarak bazı demo içerikleriyle ayarlayacaktır. Bunun gibi bir ekran görmelisiniz:
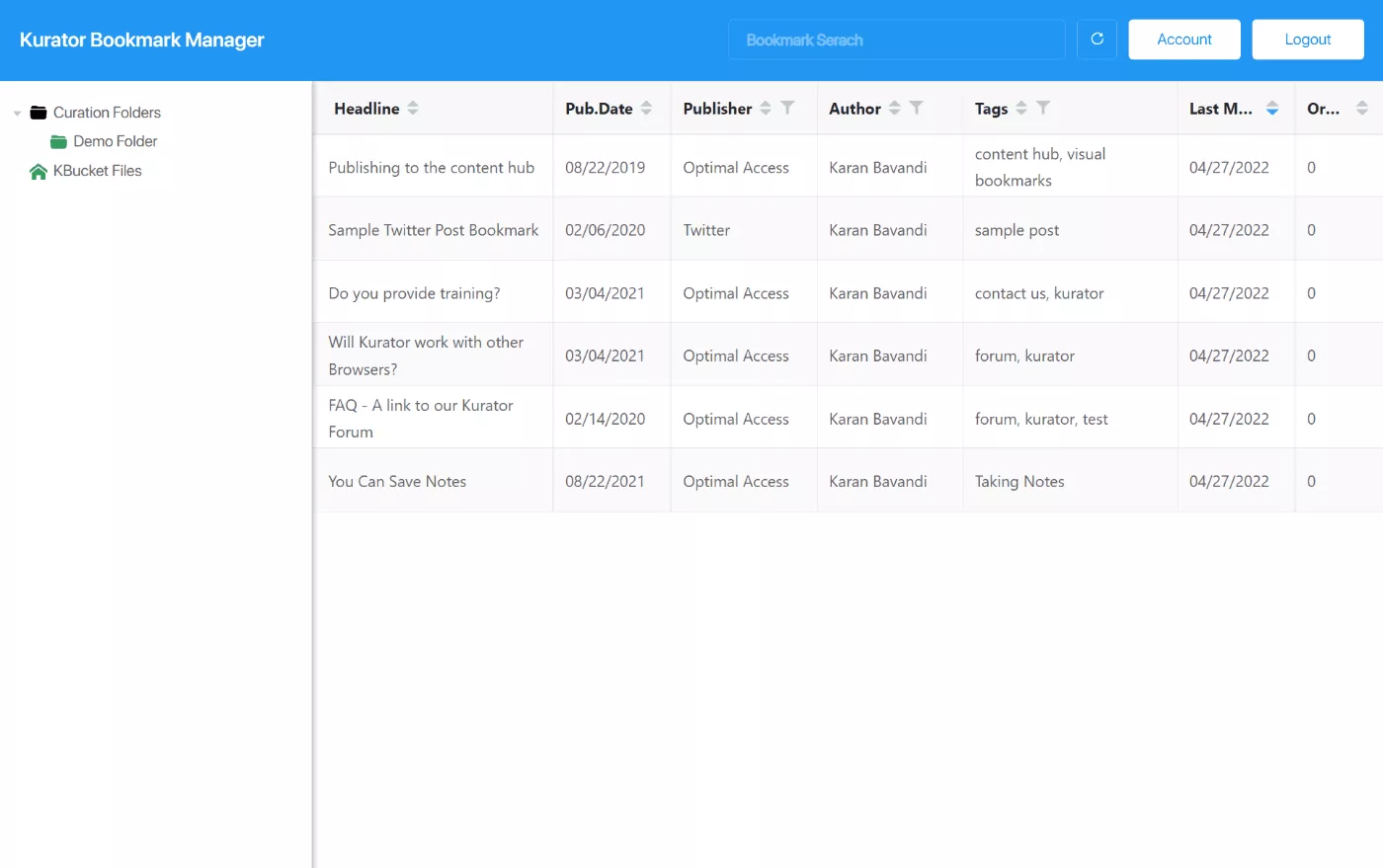
3. İyileştirme Klasörlerinizi Ayarlayın
Kurator Bookmark Manager'dayken, küratörlük klasörlerinizi oluşturmaya başlamak isteyeceksiniz.
Temel düzeyde, klasörleri kullanmak düzenli kalmanıza yardımcı olur.
Ancak bu klasörler ve etiketler, içeriğin daha sonra WordPress sitenizde nerede görüneceğini de kontrol edecektir. Örneğin, bir gönderiyi “WordPress” klasörüne kaydederseniz, sitenizdeki diğer tüm WordPress içeriğiyle birlikte görünecektir.
Her klasör ayrıca e-posta haber bültenlerini veya sosyal paylaşımları güçlendirmek için kullanabileceğiniz kendi özel beslemesine sahip olacaktır.
Sağ tıklayıp Create → Curation folder öğesini seçerek bir klasör oluşturabilirsiniz:
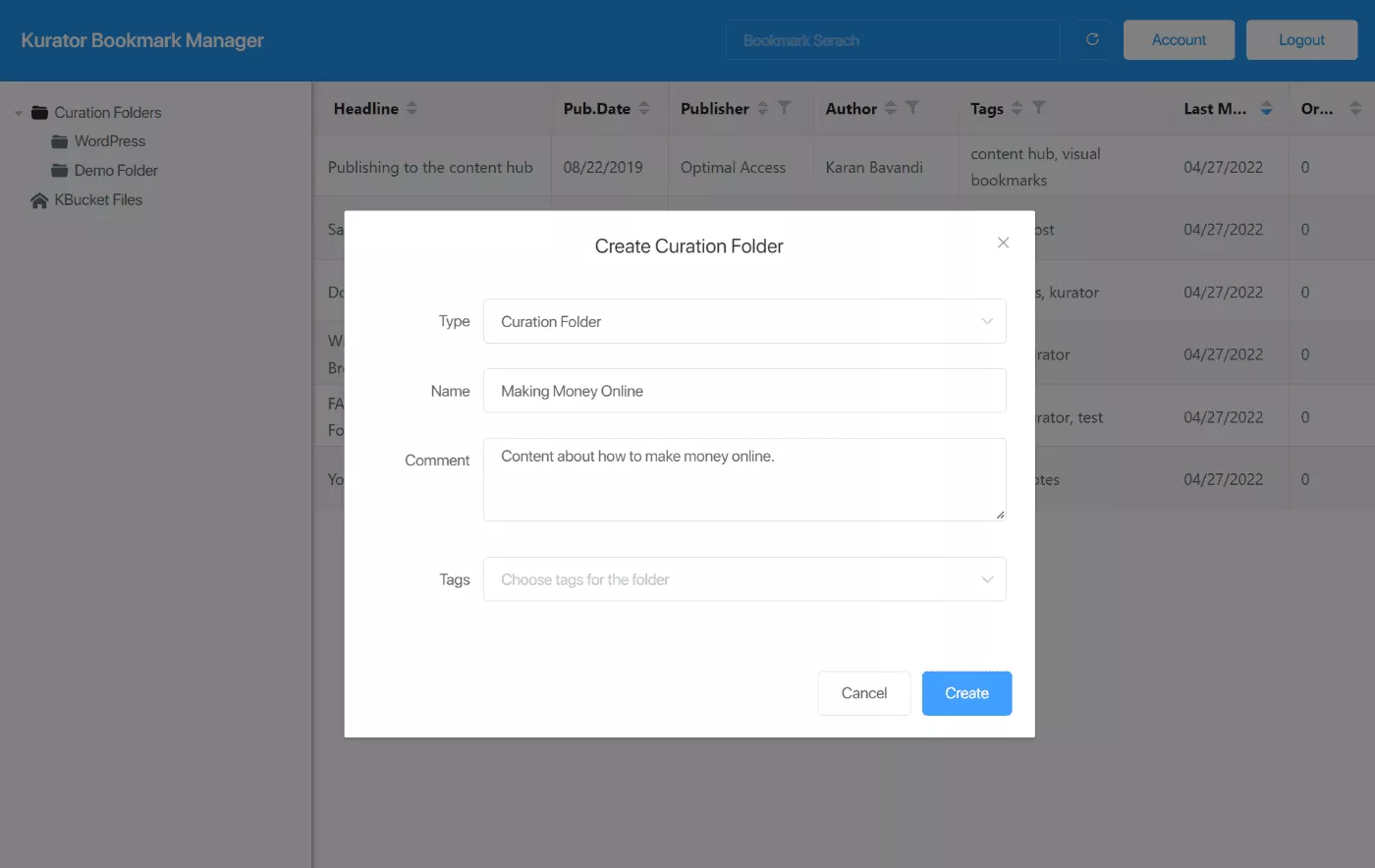
Klasör adına ek olarak, küratörlüğünü yaptığınız içeriği daha fazla düzenlemenize yardımcı olan etiketler de ekleyebilirsiniz. Örneğin, içeriği daha da organize etmek için WordPress klasörüne “eklentiler”, “temalar”, “çekirdek” vb. Etiketler ekleyebilirim.
4. Web'deki İçeriği Seçin
Artık her şeyi ayarladığınıza göre, Kurator'u kullanarak içerik küratörlüğünü yapmaya hazırsınız.
Web'e göz atın ve sitenizde (veya diğer kanallar aracılığıyla) paylaşmak istediğiniz bazı ilginç içerikler bulun.
Bir şey bulduğunuzda, Chrome'daki Kurator uzantısı simgesini tıklayabilirsiniz.
Bu, makaledeki bilgilerle önceden doldurulmuş bir açılır pencere açacaktır. Gerekirse bu bilgilerden herhangi birini düzenleyebilir ve ayrıca bu içeriği düzenlemek için klasörü ve etiketleri seçebilirsiniz.
Güzel bir şey de, buraya kendi editoryal yorumlarınızı da ekleyebilirsiniz. Örneğin, içeriği görüntülediğinizde WordPress'te görünecek olan açıklamaya kendi düşüncelerinizi ekleyebilirsiniz:
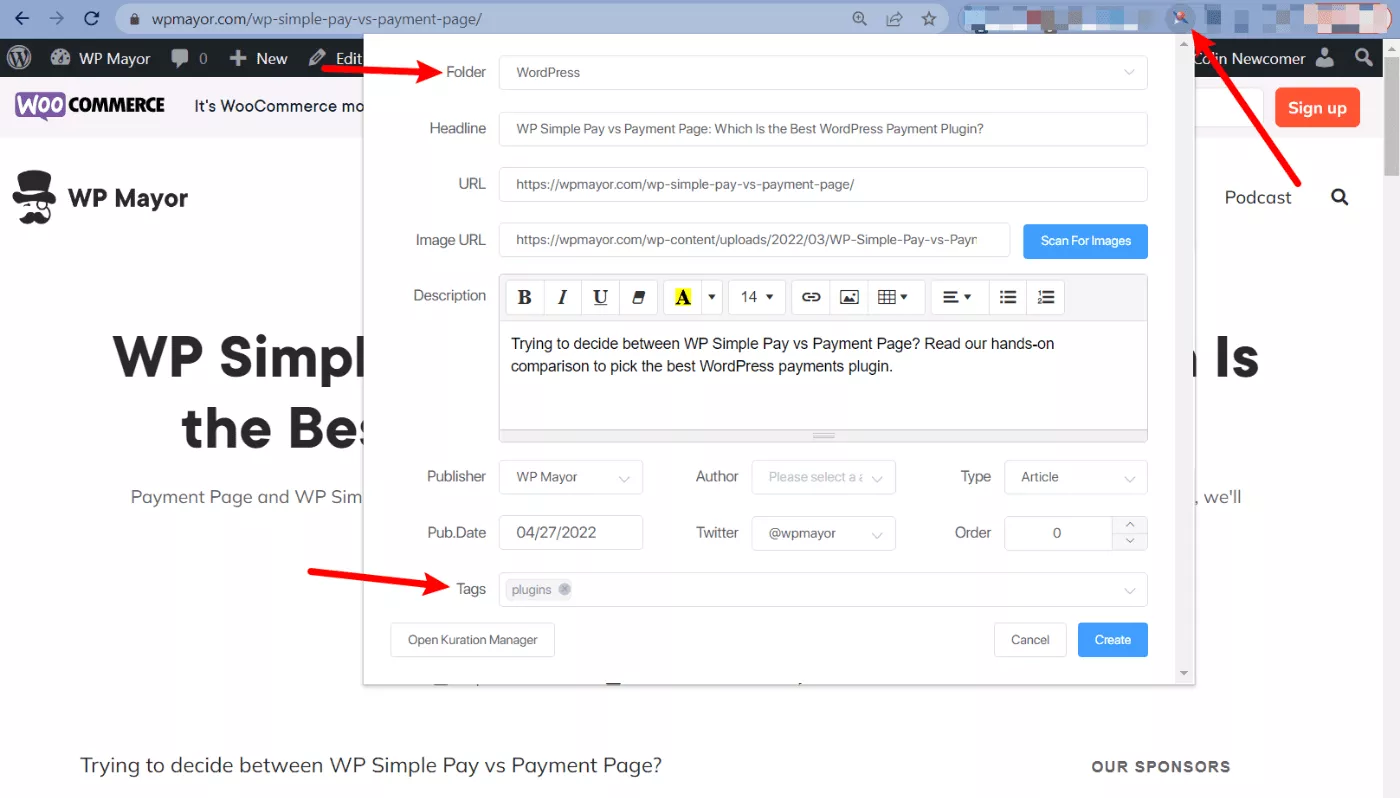
Şimdi, daha fazla içerik kaydetmek için aynı işlemi tekrarlayabilirsiniz. Özel olarak içerik aramak için biraz zaman harcayabilir veya günlük göz atarken karşılaştığınız her ilginç içeriği kaydedebilirsiniz.
Bir ekibiniz varsa, diğer tüm ekip üyelerinin de içeriği seçebilmesi için klasörleri paylaşabilirsiniz.
Makaleleri kaydettikçe, Kurator Yer İşareti Yöneticinizde görünecekler.
Örneğin, burada farklı sitelerden üç farklı makale kaydettiğimi görebilirsiniz:
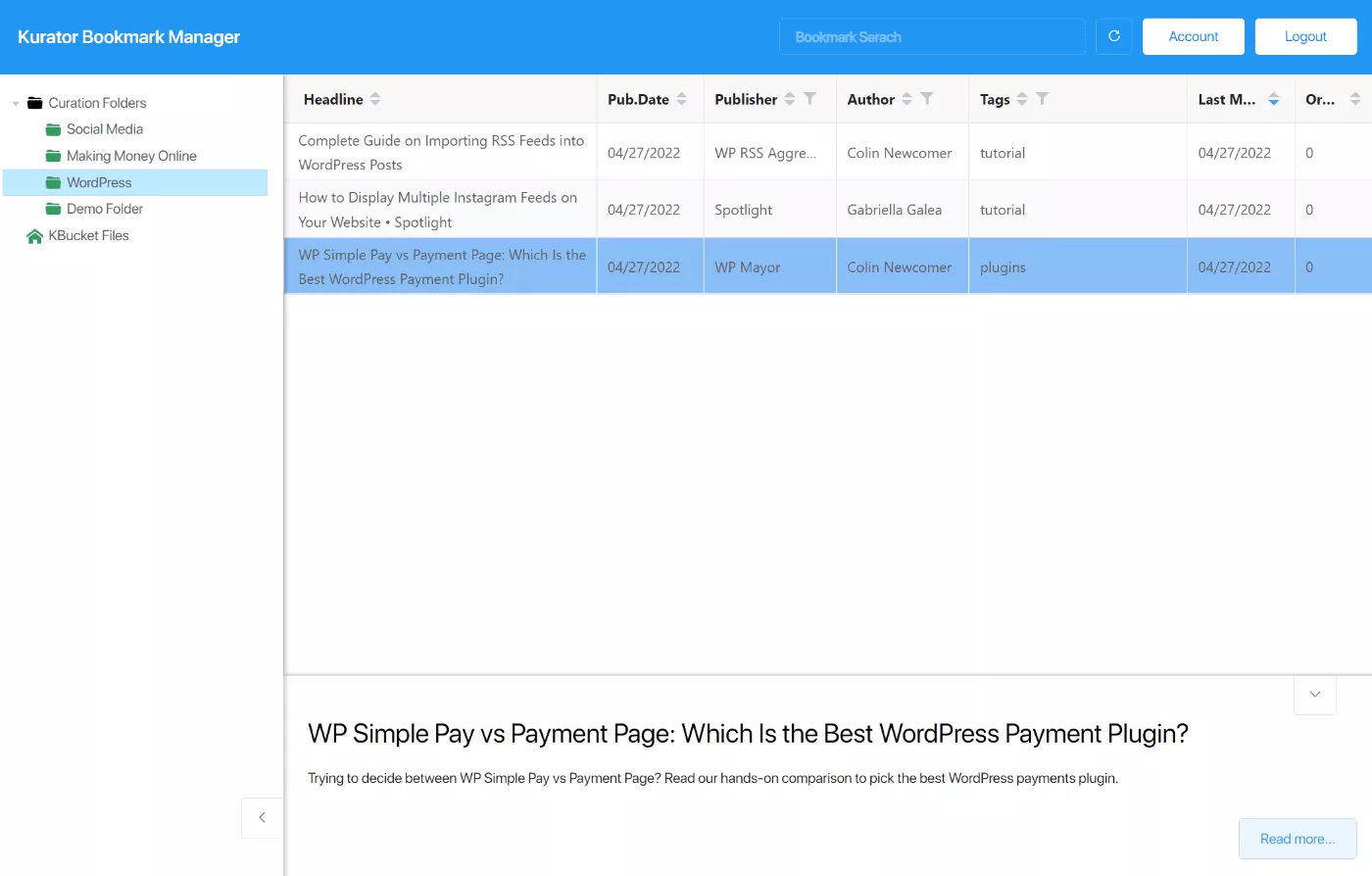
5. Seçtiğiniz İçeriği WordPress'te Yayınlayın
Bazı içerikleri seçtikten sonra, KBucket eklentisini kullanarak onu WordPress sitenizde yayınlayabilirsiniz.
Ancak önce, bunu Kurator Bookmark Manager'dan dışa aktarmanız gerekecek. Bunun nasıl çalıştığını anlamam biraz zaman aldı, ama aslında oldukça kolay.
Başlamak için KBucket Files'a sağ tıklamanız ve Create > Curation File öğesini seçmeniz gerekir:
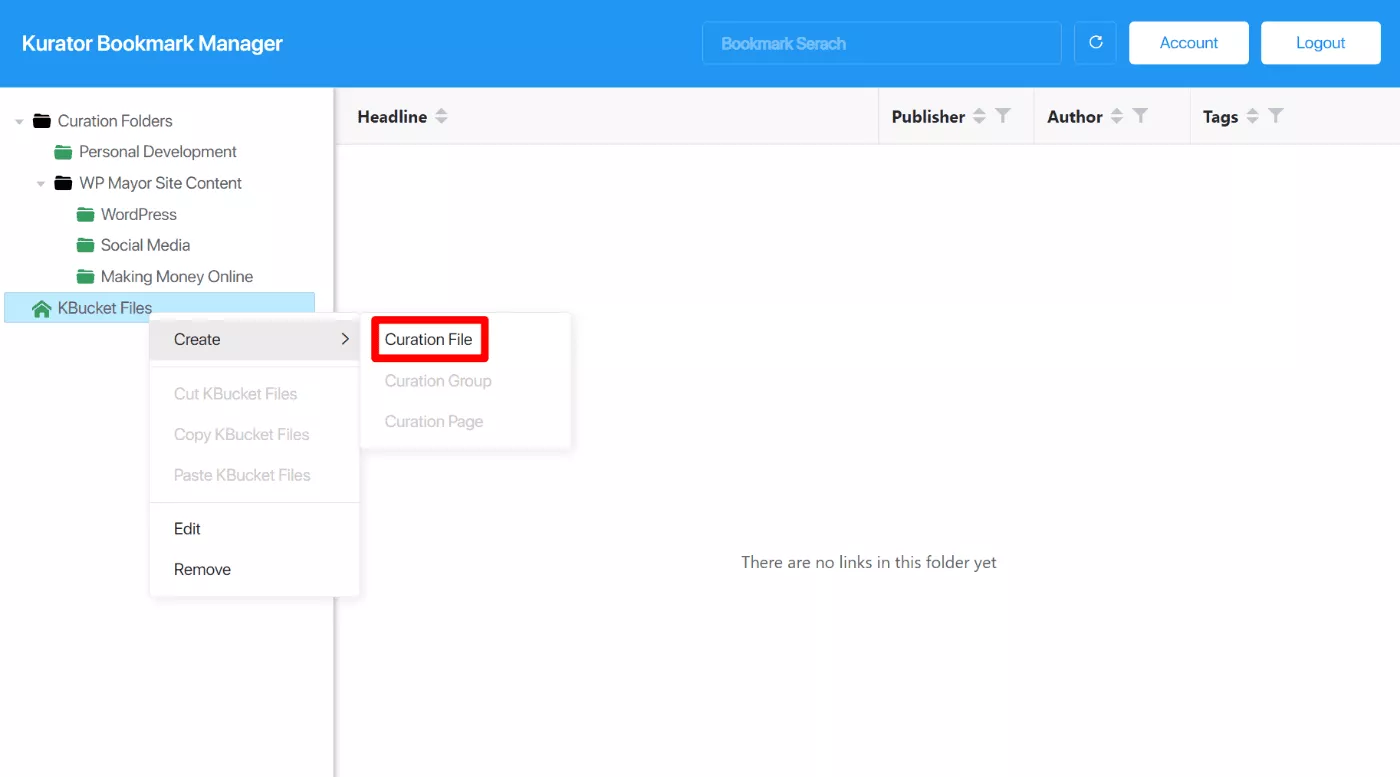
Ardından, kürasyon dosyanıza sağ tıklayıp Create > Curation Group öğesini seçmeniz gerekir:

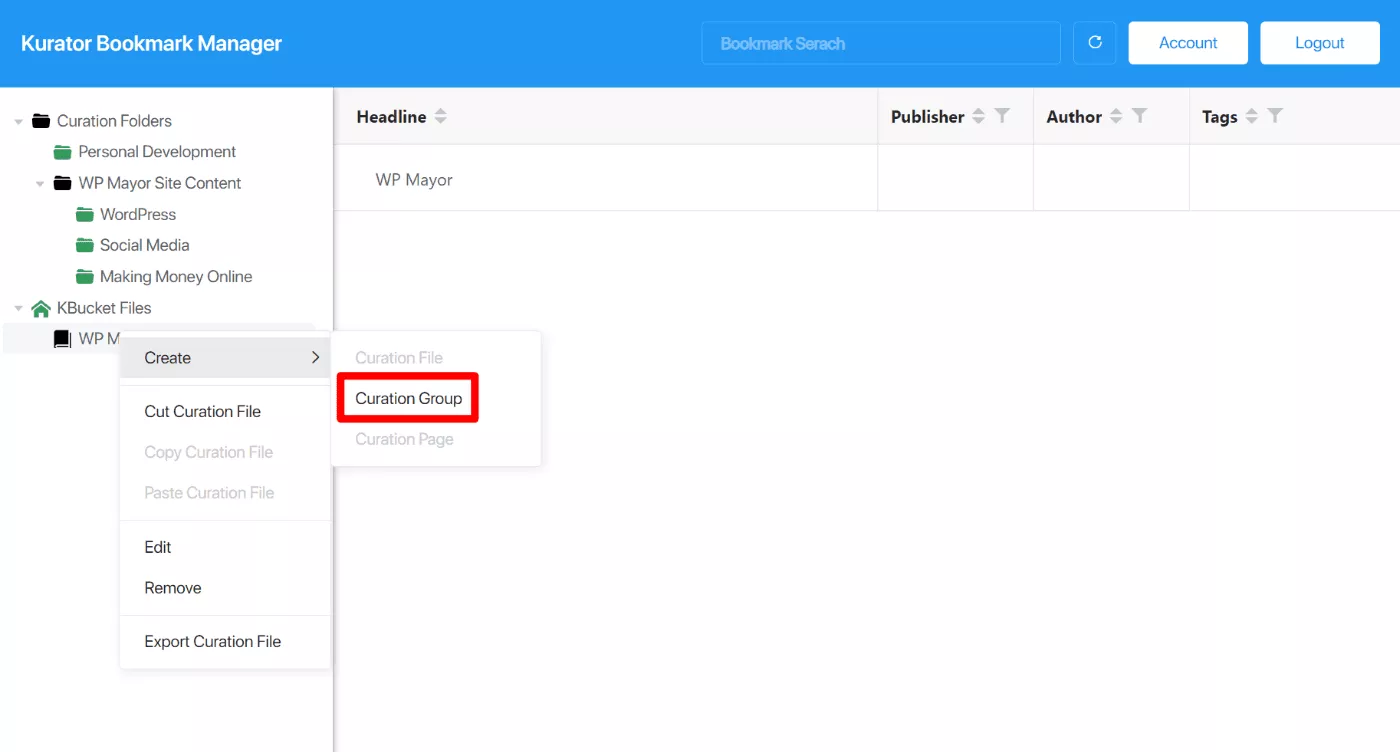
Artık küratörlük klasörlerinizden bir veya daha fazlasını kürasyon grubuna sürükleyebilirsiniz.
Bunu yaptıktan sonra, içeriği WordPress sitenize göndermek için iki seçeneğiniz vardır:
- Manuel dışa aktarma – XML dosyasını bilgisayarınıza aktarabilir ve sitenize manuel olarak yükleyebilirsiniz.
- Otomatik senkronizasyon – sitenizi küratörlük içeriğinizle planlanmış bir temelde otomatik olarak senkronize edebilirsiniz.
Size her iki yöntemin de nasıl çalıştığını göstereceğim:
Manuel Dışa Aktarma
Manuel yöntem için, üst düzenleme dosyasına sağ tıklayın ve İyileştirme Dosyasını Dışa Aktar'ı seçin:
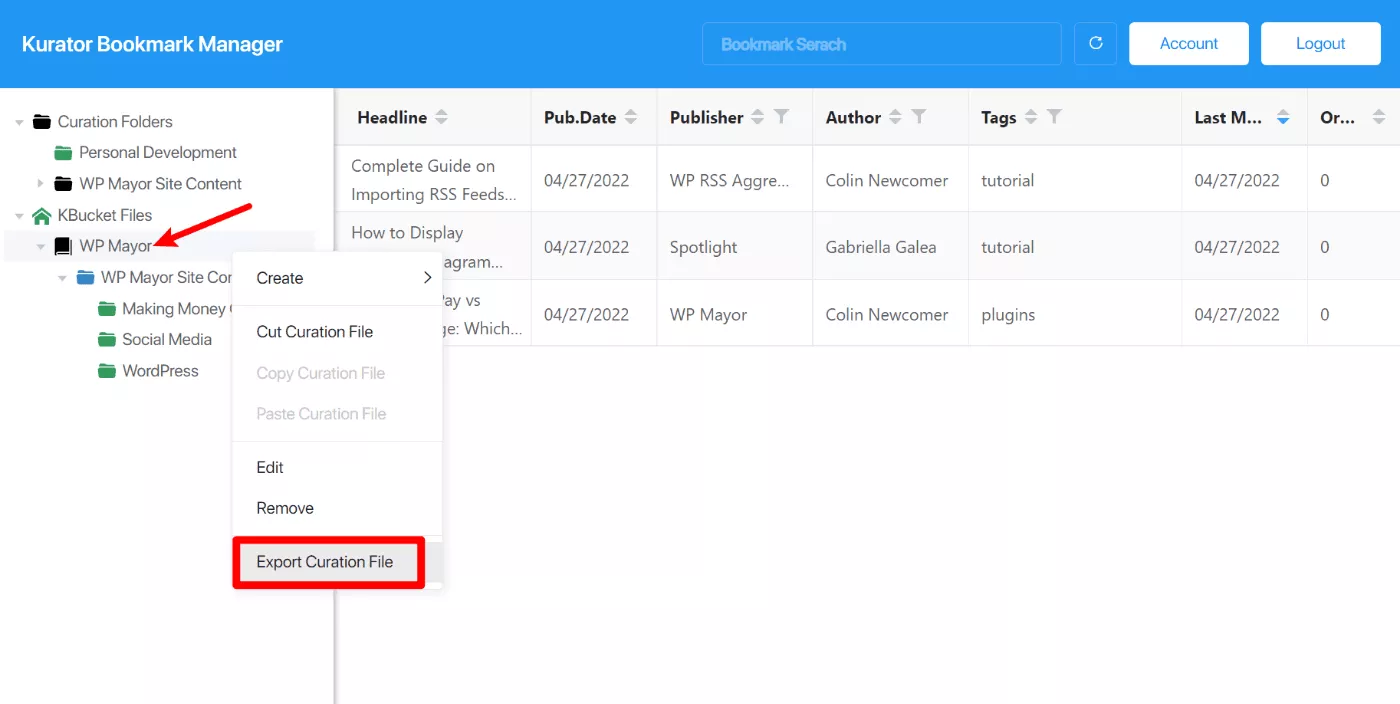
Bu, bilgisayarınıza bir .xml dosyası indirecektir. Bu dosyayı nasıl kullanacağınız aşağıda açıklanmıştır:
- WordPress kontrol panelinizde KBucket → Kbucket Yükle seçeneğine gidin .
- Dosya Seç'e tıklayın ve az önce indirdiğiniz dosyayı seçin.
- XML Yükle 'yi tıklayın.
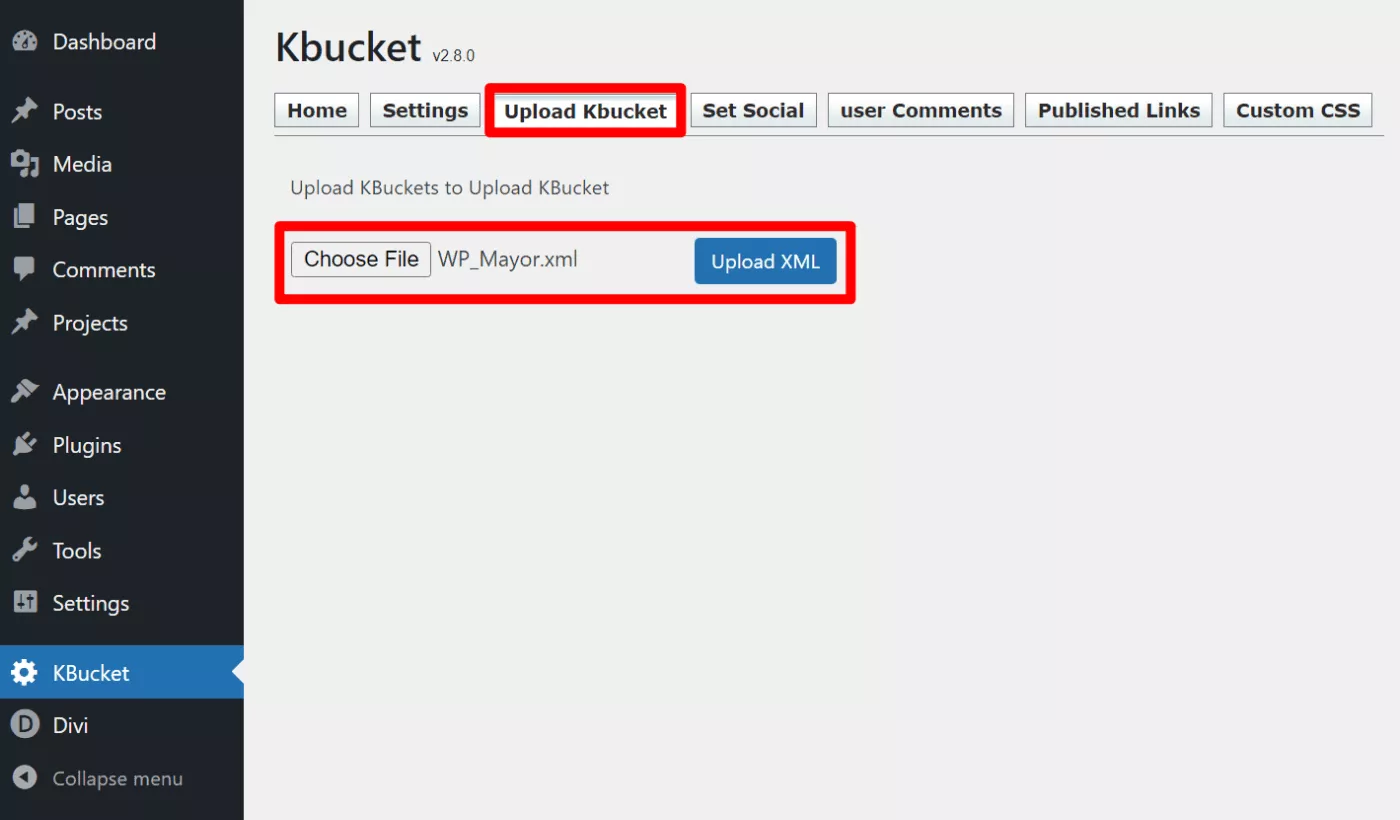
KBucket daha sonra tüm içeriği içe aktaracaktır. Çalışırken durumu ve bittiğinde bir başarı mesajı görmelisiniz:
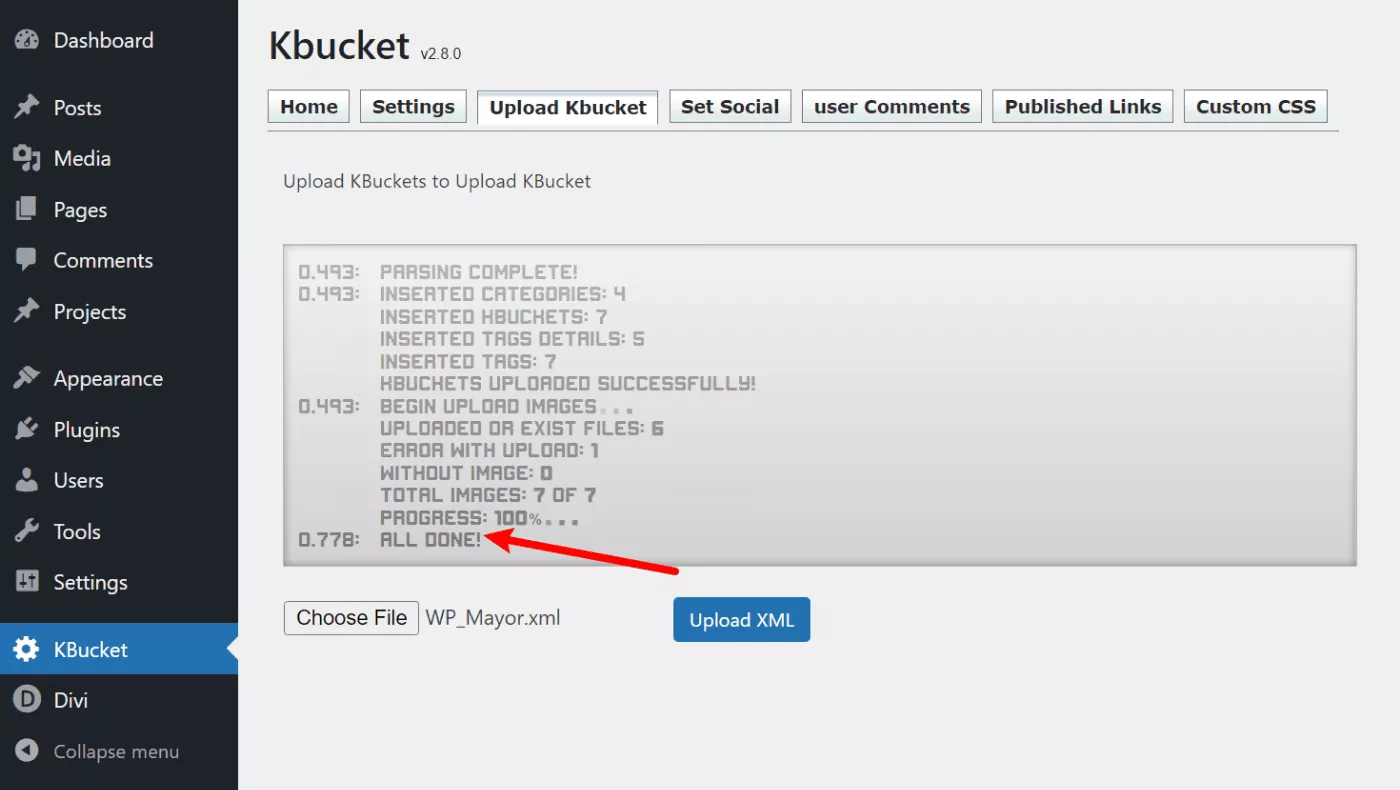
Ardından, seçilmiş içeriğinizin KBucket sayfasında göründüğünü göreceksiniz. Her klasör, o klasördeki içeriği listeleyen kendi benzersiz URL'sini alır:
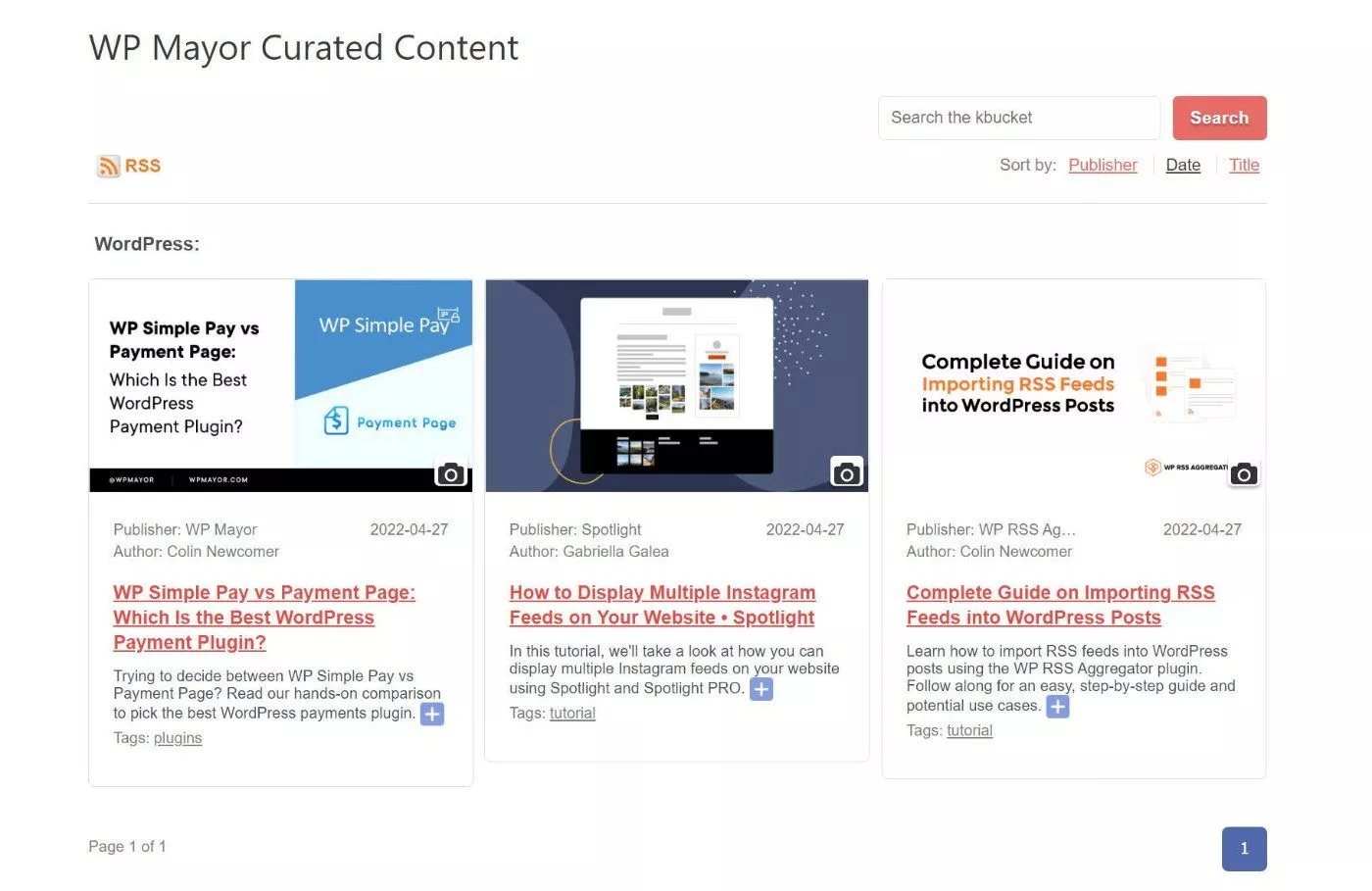
Herhangi bir içeriğin görüntüsünü değiştirmek isterseniz, listedeki kamera simgesine tıklayabilirsiniz. Bu, WordPress Medya Kitaplığından farklı bir resim seçmenize izin verecektir.
Yeni seçilmiş içerik yayınlamak istediğinizde, dosyayı Kurator'dan dışa aktarmanız ve WordPress'e yüklemeniz gerekir. Bunu yapmak istemiyorsanız, otomatik senkronizasyonu kullanabilirsiniz.
Otomatik Senkronizasyon
Otomatik senkronizasyonu kullanmak için yukarıdan aynı adımları izleyin. İyileştirme Dosyasını Dışa Aktar'ı seçmek yerine, Bağlantıyı XML'e Kopyala seçeneğini belirlemek isteyeceksiniz:
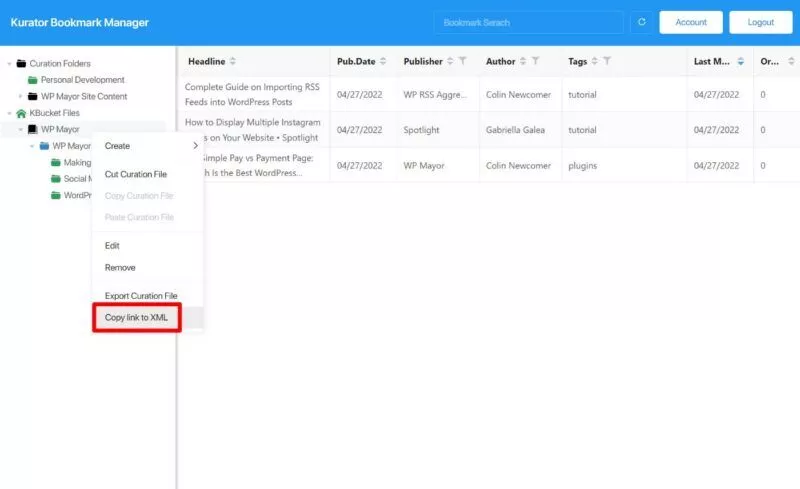
Ardından, WordPress kontrol panelinizi açın ve KBucket → Kbucket Yükle seçeneğine gidin . XML URL'sini kutuya yapıştırın ve ardından açılır menüden tercih ettiğiniz senkronizasyon planını seçin:
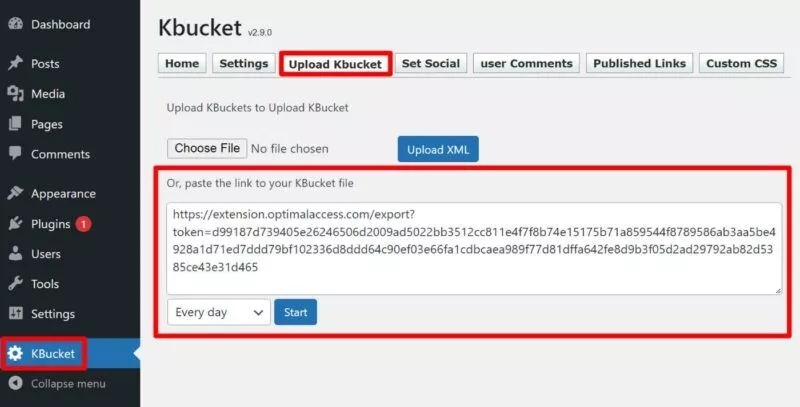
6. Gerekirse Ayarları Ayarlayın
Artık KBucket sayfanızın nasıl göründüğünü bildiğinize göre, düzeni veya işlevselliği değiştirmek için KBucket ayarları alanına geri dönmek isteyebilirsiniz.
Diğer bazı işlevlere de erişebilirsiniz:
- Sosyal Ayarla – her KBucket sayfası için sosyal paylaşım resmini/açıklamasını ekleyin.
- Yayınlanan Bağlantılar – yayınlanan tüm içeriğinizi yönetin. Ayrıca burada belirli içerikleri yapışkan hale getirebilir ve resimleri değiştirebilirsiniz.
- Kullanıcı Yorumları – KBucket sayfalarınızda görünen İçerik Öner sekmesi aracılığıyla kullanıcıların gönderdiği içerik önerilerini yönetebilirsiniz.
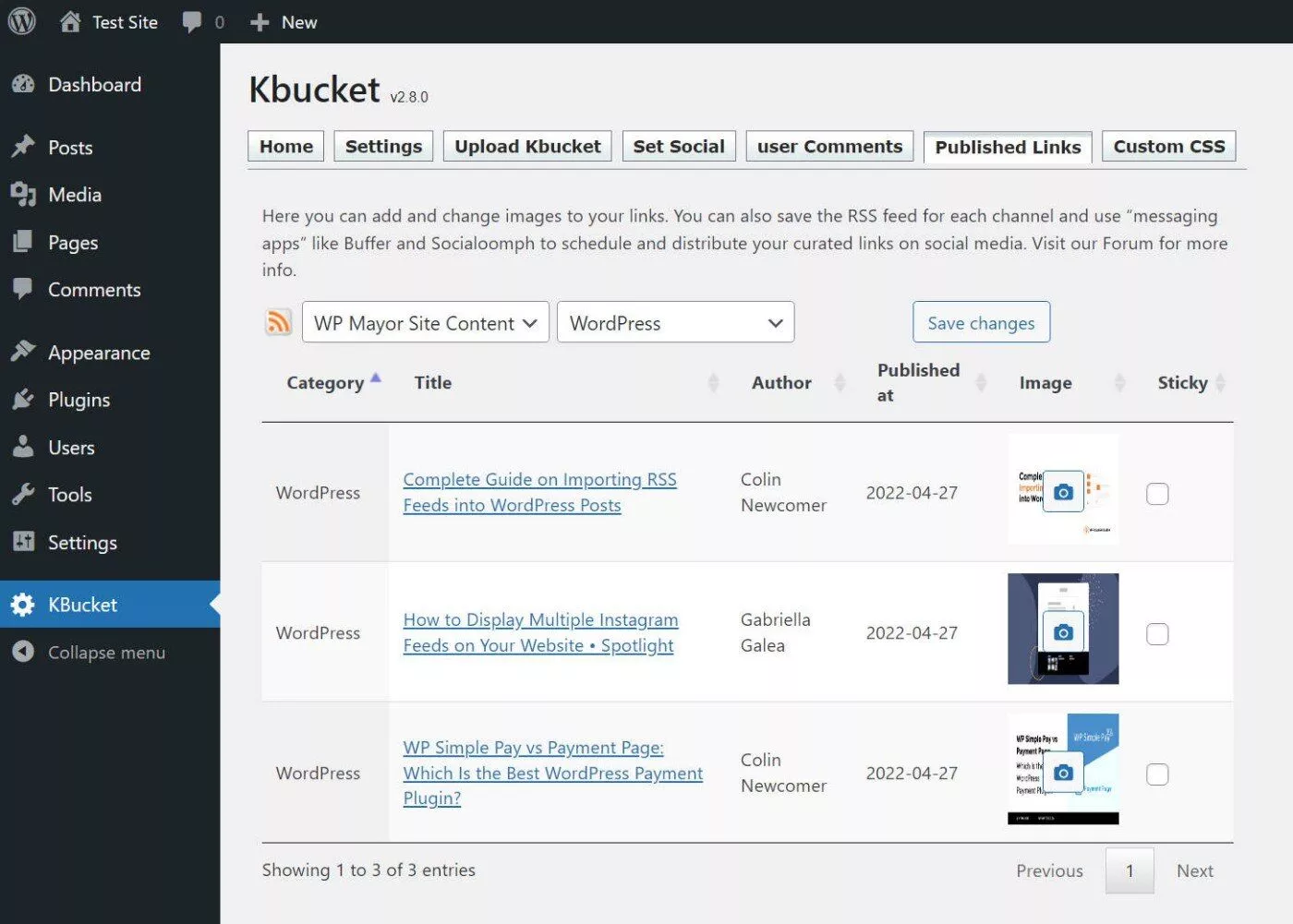
7. Gerekirse KBucket Sayfası RSS Beslemesini Kullanın
Daha önce bahsettiğim gibi, KBucket her bir klasör/sayfa için benzersiz bir RSS beslemesi oluşturacak ve bu da bazı ilginç kullanım durumları ortaya çıkaracaktır.
Örneğin, otomatik olarak bir e-posta bülteni yayınlamak veya sosyal medyada içerik paylaşmak için küratörlüğünü yaptığınız içeriği kullanabilirsiniz.
RSS beslemesine erişmenin birkaç yolu vardır:
- Arka uç ayarlarının Yayınlanan Bağlantılar sekmesindeki RSS simgesini tıklayın.
- Herhangi bir KBucket sayfasının ön ucundaki RSS simgesini arayın.
- Herhangi bir KBucket sayfa URL'sinin sonuna ?format=rss&xml=true ekleyin.
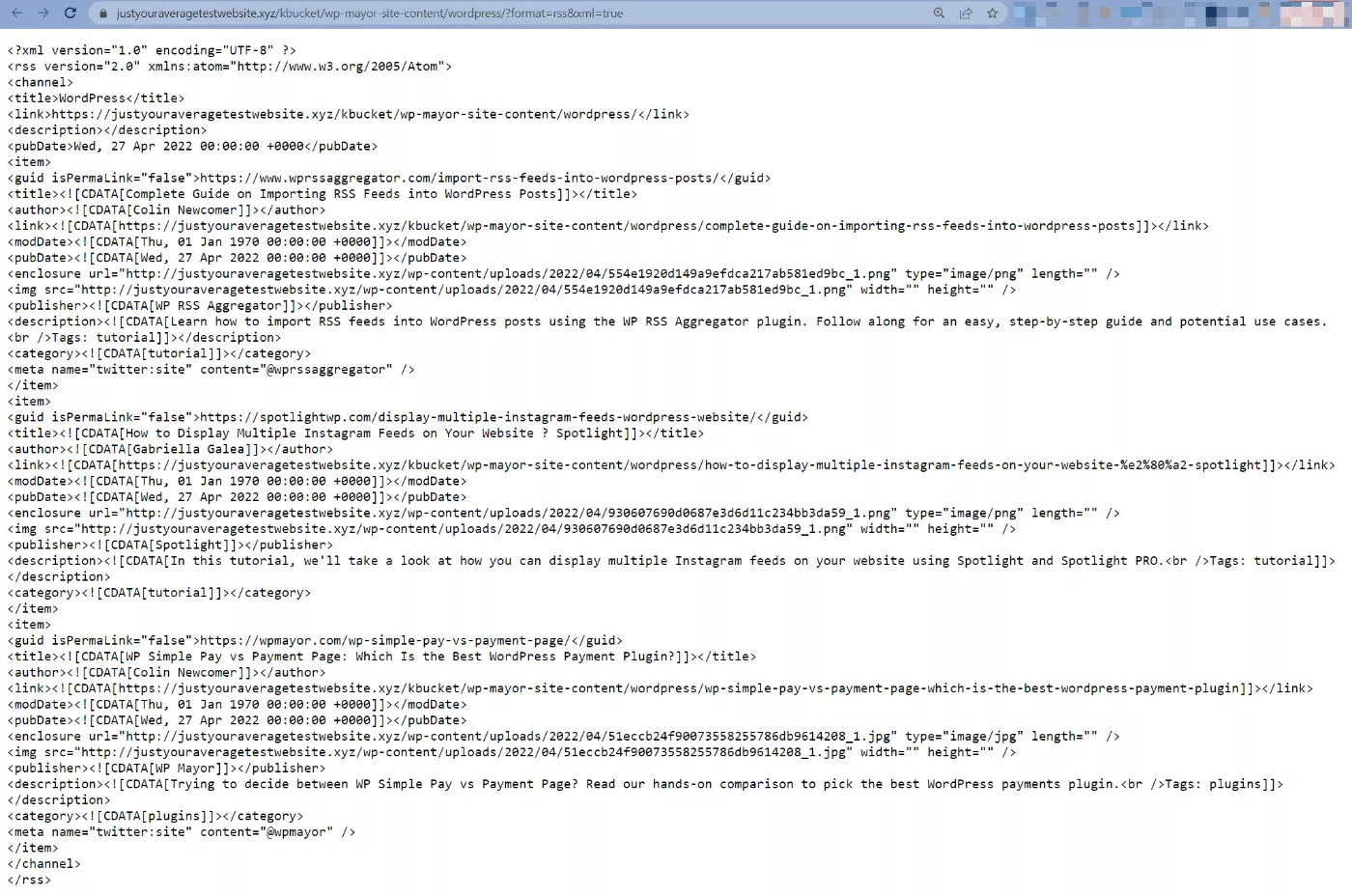
KBucket Fiyatlandırması
KBucket eklentisi, ücretsiz bir fiyatlandırma modeli kullanır.
WordPress.org'daki ücretsiz sürümle, her KBucket sayfasına/kanalına 100'e kadar içerik öğesi yayınlayabilirsiniz.
Eklentiyi test etmek için bu iyi. Ancak, ciddi içerik küratörlüğü için muhtemelen kanal başına 100'den fazla öğe paylaşmak isteyeceksiniz.
Premium KBucket eklentisine ihtiyacınız varsa, aylık 24,99 ABD dolarıdır. Ancak, ödemenizde %40 tasarruf etmek için özel WP Mayor kuponunu kullanabilirsiniz:
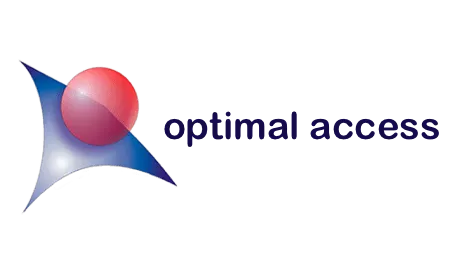
Kurator tarayıcı uzantısı ayrıca bir freemium modeli kullanır. Premium sürüme ihtiyacınız varsa, aylık 4,99 ABD dolarına mal olacak.
KBucket Üzerine Son Düşünceler
Burada WP Mayor'da, işinizi büyütmek için küratörlüğünde içeriği kullanmanın değeri hakkında çok şey yazdık.
Bununla birlikte, çoğunlukla RSS beslemelerinden içerik düzenlemeye odaklandık, oysa KBucket size web'deki herhangi bir yerden tek tek içerik parçalarını seçebileceğiniz daha hedefli bir yaklaşım sunar.
Bu küratörlü içeriği blogunuzu desteklemek için kullanabilir veya kendi blogunuzun ihtiyacını tamamen değiştirmek için kullanabilirsiniz. Her kanal için bir RSS beslemesi aldığınız için, bunu bir e-posta bülteni oluşturmak veya sosyal medyada yayınlamak gibi başka şekillerde de kullanabilirsiniz.
Kurator Chrome uzantısı, web'den içerik kaydetmeyi kolaylaştırır ve ardından KBucket eklentisi, bu içeriği WordPress sitenizde görüntülemenizi sağlar.
Denemek isterseniz, bir kanalda 100 adede kadar öğe yayınlamak için WordPress.org'daki ücretsiz sürümü kullanabilirsiniz; bu, eklentinin tadına bakmanız için fazlasıyla yeterli olacaktır.
Sınırsız öğe paylaşmak istiyorsanız, ücretsiz sürümü aştığınızda premium sürüme yükseltebilirsiniz.
