WordPress için Yerel: Site Taşıma ve Dağıtım Kılavuzu
Yayınlanan: 2022-05-05Yerel makinenizde web siteleri geliştirmek, profesyonel WordPress geliştirmenin fiili yöntemidir.
Yerel bir WordPress geliştirme ortamı kurmanın bir sürü yolu vardır ve Local'i kullandıysanız, bir WordPress kurulumunu başlatmanın ne kadar gülünç derecede basit olduğunu bilirsiniz.
Ancak çok basit görünmeyen şey, Local ile geliştirdiğiniz bir siteyi nasıl dağıtacağınızdır. Bu konuda gitmenin en iyi yolu nedir?
Bu makalede tartıştığımız şey bu. Özellikle şunları ele alacağız:
Bu makalenin "dağıtım" ve "geçiş" terimlerini birbirinin yerine kullanacağını unutmayın. Ayrıca, sitenizin yerel örneğine atıfta bulunulduğunda, "menşe" olarak da ifade edilebilir. Benzer şekilde, hedef siteye atıfta bulunulduğunda, "uzak", "canlı" veya "üretim" olarak ifade edilebilir.
Spoiler uyarısı: WP Engine ve Volan ile Local Connect'i kullanmak, en basit yöntemdir. Ancak, hangi yöntemi seçerseniz seçin, süreç boyunca size yol göstereceğiz ve bazı yaygın engelleri ele alacağız.
Site Migration 101: Herhangi Bir Taşıma için İhtiyacınız Olan Şeyler
WordPress dosyalardan ve bir veritabanından oluşur, bu nedenle bir siteyi taşımaktan bahsettiğimizde, özellikle bu iki şeyi taşımaktan bahsediyoruz.
WordPress'i indirirseniz veya mevcut bir WordPress kurulumunun dosya yapısına bakarsanız, kök dizinde üç klasör ve bir avuç dosya bulacaksınız:
-- kök
-- /wp-içerir
-- /wp-admin
-- /wp içeriği
Kök dizindeki bu dosyalardan biri bu konuşma için özellikle önemlidir ve bu wp-config.php . Buna daha sonra değineceğiz. /wp-content klasörünün tema ve eklenti dosyalarının yaşadığı yer olduğunu belirtmek de önemlidir.
Bir siteyi WordPress'in zaten kurulu olduğu bir ana bilgisayara taşırken, taşımanız gereken tek klasör /wp-content .
Sitenizi Yerelden Sftp veya cPanel ile Manuel Olarak Dağıtın
Hedef sitenizde cPanel ve/veya SFTP'yi destekleyen bir ana bilgisayar varsa, site dosyalarını bu şekilde taşımanın giriş için nispeten düşük bir engeli vardır. (Veritabanı için o kadar kolay değil, ama birazdan oraya geleceğiz).
cPanel Dosya Yöneticisi, uzak bir sunucuya dosya yüklemek, taşımak ve kaldırmak için kullanabileceğiniz bir yöntemdir. Dosyaları yerel makinenizden uzak bir sunucuya aktarmak için alternatif olarak FileZilla (herhangi bir işletim sistemiyle çalışır) gibi bir SFTP istemcisi kullanabilirsiniz. SFTP'ye aşina değilseniz, işte bir başlangıç.
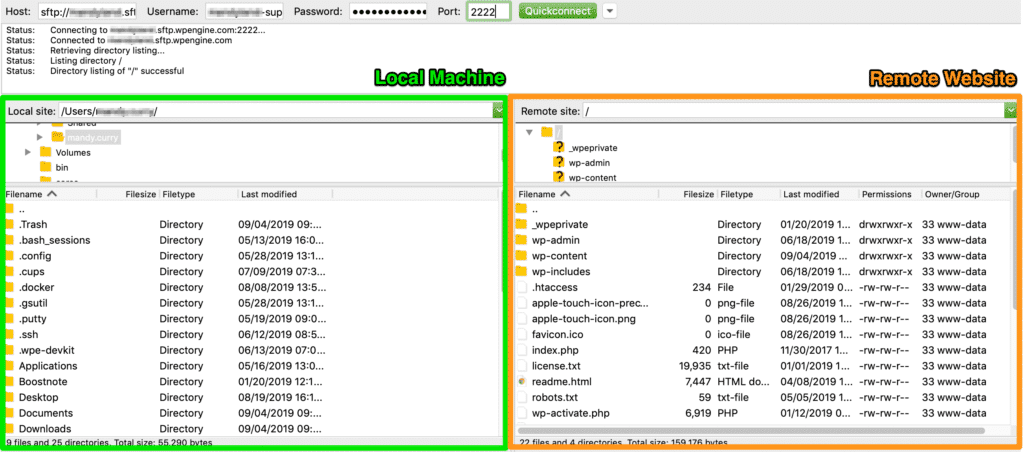
Dosya aktarım yönteminizi belirledikten sonra, Local ile oluşturulmuş bir siteyi dağıtmak hakkında bilmeniz gerekenler burada.
1. Site dosyalarını taşıma
Yerel site dosyalarınız, makinenizde Yerel Siteler > site adınız > uygulama > genel konumunda bulunur.
Oradan, /wp-içeriği uzaktan kurulumun kök dizinine taşımak için cPanel Dosya Yöneticisi veya SFTP'yi kullanın.
2. Yerel site veritabanını dışa aktarın
Varsayılan olarak Yerel, veritabanı yönetimi için Yönetici kullanır. Yerel sitenizin veritabanına erişmek için:
- Yerel Başlat
- İstediğiniz sitenin veritabanı için Siteyi Başlat'ı tıklayın.
- Veritabanı sekmesine tıklayın
- Veritabanı kullanıcı arayüzünü açmak için Yönetici'ye tıklayın
- Veritabanı dışa aktarımınızı hazırlamak için Dışa Aktar'a tıklayın
- Çıktıyı gzip olarak değiştirmek dışında varsayılan seçenekleri olduğu gibi bırakın
İşte yukarıdaki adımları gösteren bir video.
3. Uzak sunucuda site veritabanını içe aktarma
Web sunucunuzdan, veritabanı yöneticinizi bulmanız gerekir. Barındırıcınızın phpMyAdmin kullanıyor olma olasılığı yüksektir, ancak kullanmıyorsa, veritabanı seçeneğini arayın.
Veritabanı yöneticiniz açıldığında, zaten var olan WordPress tablo adlarını not edin. Muhtemelen wp_ önekiyle başlarlar.
Veritabanınızı içe aktarmadan önce mevcut veritabanı tablolarını bırakmak isteyeceksiniz. İşte bir WordPress veritabanının nasıl içe aktarılacağı sürecini özetleyen bir eğitim.
Dikkate alınması gereken birkaç nokta:
- İçe aktardığınız veritabanının tablo önekinin, uzak sunucunun wp-config.php dosyasında belirtilen tablo önekiyle eşleşmesi gerekir.
- Geliştirme URL'lerini ana makine URL'nizle evrensel olarak bulmak/değiştirmek için Better Search Replace gibi bir eklenti kullanmak isteyeceksiniz.
SFTP aracılığıyla dağıtmanın artıları ve eksileri
SFTP yöntemine geçmeden önce, bazı artıları ve eksileri vurgulayalım.
Artıları:
- Dosya ve klasörleri taşımak için tanıdık bir dosya tarayıcı arayüzü
- Bireysel dosya ve klasörler üzerinde ayrıntılı kontrol
Eksileri:
- Dosyaları yanlış klasöre taşımak kolaydır
- Sürüm kontrolü yok
- Yanlışlıkla bir dosyanın (veya klasörün) üzerine yazarsanız, dosya kaybolur (yine de varsa, bir yedekten geri yükleyebilirsiniz)
- Otomasyon yok – dosyaları/klasörleri kaynak sunucudan hedefe manuel olarak taşırsınız
- Veritabanınızı manuel olarak dışa ve içe aktarmanız gerekir
- Uzak sunucunun wp-config.php dosyasındaki veritabanı tablosu önekini güncellemeniz gerekebilir.
- Uzak sunucuyla yerel değişiklikleri "senkronize etme" kavramı yoktur (veya tam tersi)
Bir Taşıma Eklentisi Kullanarak Sitenizi Yerelden Dağıtın
Sitenizi bir geçiş eklentisi ile dağıtmak, genellikle bir cPanel geçişinden daha kullanıcı dostudur.

Kuşbakışı bir bakış açısıyla, dosyalarınızı ve veritabanınızı yerel makinenizden uzak bir sunucuya taşıma açısından süreç benzerdir, ancak bu yöntem biraz daha fazla otomasyon içerir.
Bu tür bir dağıtım için birden fazla eklenti mevcuttur ve en popüler seçeneklerden birkaçı Hepsi Bir Arada WP Migration, WP Migrate DB ve Duplicator'dur.
All-in-One WP Migration, teknik bilgisi olmayan kullanıcılar için tasarlanmış en modern yedekleme ve taşıma eklentilerinden biridir. Yerelden bir web barındırıcısına bir site dağıtma örneğimiz için kullanacağız.
İşte bu tür bir geçiş için atacağınız adımlar.
1. Eklentiyi Yerel sitenize ve üretim sitenize yükleyin
Hem Yerel sitenizi dışa aktarmak hem de hedef sitenize içe aktarmak için All-in-One WP Migration eklentisini kullanacaksınız.
2. Bul/değiştir kuralları ekleyin (isteğe bağlı)
Yerel URL'nizi uzak sunucu URL'sine (veya veritabanındaki diğer bul/değiştir işlemlerine) değiştirmek istiyorsanız, bunu sitenizi dışa aktarmadan önce yapma olanağına sahipsiniz.
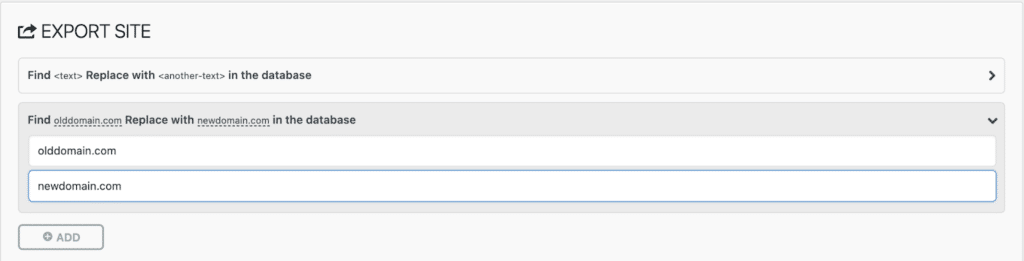
3. Gelişmiş seçenekleri ayarlayın (isteğe bağlı)
All-in-One WP Migration, dışa aktarma işleminize dahil edilecek (veya olmayacak) bir dizi seçeneği seçme ve seçme olanağı da sunar. Örnek olarak, bu seçeneklerden bazıları şunları içerir:
- Spam yorumları dışa aktarmamak veya revizyonları yayınlamamak
- Medya kitaplığını, temaları veya eklentileri dışa aktarmamak
- Veritabanını hiç dışa aktarmıyor
4. Bir dışa aktarma dosyası oluşturun
Canlı sitenizin yöneticisinden, All-in-One WP Migration > Dışa Aktar'a gidin ve sitenizin bir kopyasını (dosyalar ve veritabanı) oluşturun. Ücretsiz sürüm ile sitenizi bir dosyaya aktarabilirsiniz. Doğrudan Google Drive veya Dropbox gibi bir üçüncü taraf hizmetine dışa aktarmak istiyorsanız bir uzantı satın almanız gerekir.
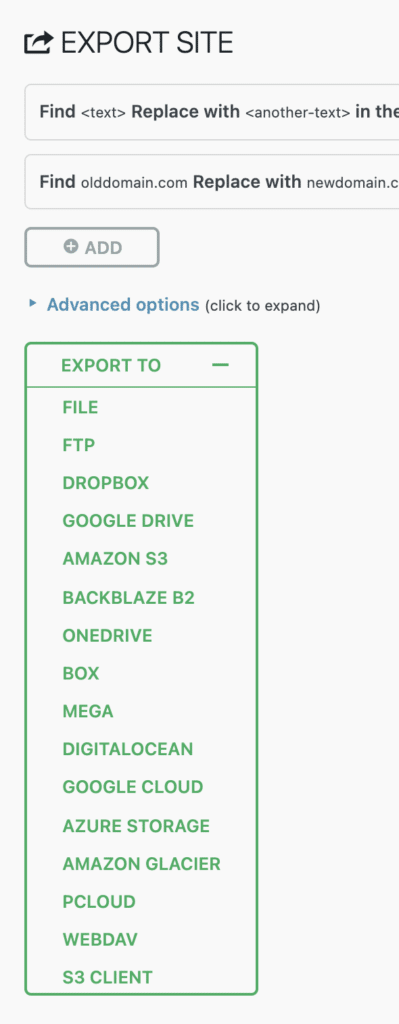
5. Canlı sitedeki site kopyasını içe aktarın
Canlı sitenizin yöneticisinden, All-in-One WP Migration > Import seçeneğine gidin ve dışa aktarılan dosyanızı sürükleyip bırakın. Ücretsiz sürümde 300 MB veya daha küçük dosyalarla sınırlı olduğunuzu unutmayın.
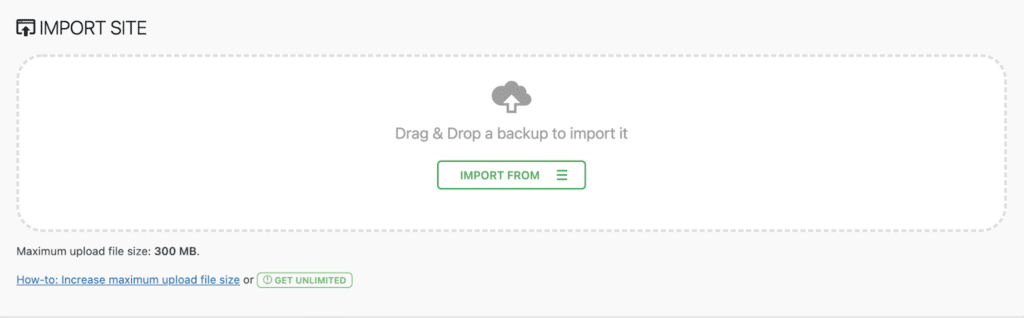
All-in-One WP Migration eklentisi aracılığıyla dağıtmanın artıları ve eksileri
Geçiş eklentilerini kullanmaya devam etmeden önce, bazı artıları ve eksileri vurgulayalım.
Artıları:
- Tüm barındırma sağlayıcılarında çalışır
- Taşıma işleminin bir parçası olarak geliştirme URL'nizi canlı URL'nizle bulma/değiştirme özelliğini içerir
- Küçük siteler için harika
- Site yedeklemeleri oluşturmak için harika
Eksileri:
- Ek dışa aktarma seçenekleri veya 300 MB'den büyük siteler için ödeme yapmanız gerekir
- SFTP ve bir veritabanı yöneticisi kullanmaktan daha basit olsa da, süreç tam otomatik değildir
- Serileştirilmiş veri olarak depolanan URL'leri değiştirmek için hedef sitede Better Search ve Replace gibi bir eklenti kullanmanız gerekebilir.
- Görüntüler medya kitaplığınızda görünmüyorsa, Küçük Resimleri Yeniden Oluştur gibi bir eklenti kullanmanız gerekebilir.
- Daha büyük veritabanlarına sahip daha büyük siteler için sitenizin kopyasını oluştururken sunucu zaman aşımlarıyla karşılaşabilirsiniz.
Sitenizi başka bir ana bilgisayardan doğrudan WP Engine'e taşımak istiyorsanız (Yerel'i tamamen atlayarak), WP Engine Otomatik Geçiş eklentisini kullanarak bunu yapmanın sorunsuz bir yolu var.
WP Engine ve Volan ile Yerel Bağlantı yoluyla dağıtma
Tamam, en iyisini ve en kolayını sona sakladık! Ve kesinlikle önyargılı olsak da, bir siteyi Local Connect aracılığıyla dağıtmak gerçekten çok kolay.
Bu yazının yazıldığı sırada, Local Connect yalnızca WP Engine veya Flywheel'de barındırılan siteleri destekler, bu nedenle başka bir ana bilgisayara dağıtmak istiyorsanız, tartışılan önceki yöntemlerden birini kullanmanız gerekir.
1. Host'ta oturum açın
WP Engine ve/veya Flywheel'de oturum açabileceğiniz My Hosts seçeneğine erişmek için Yerel'den Bağlan simgesine tıklayın.
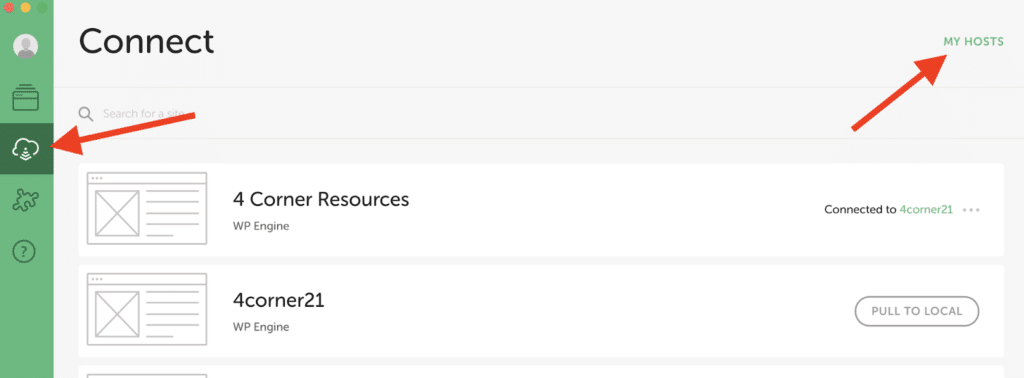
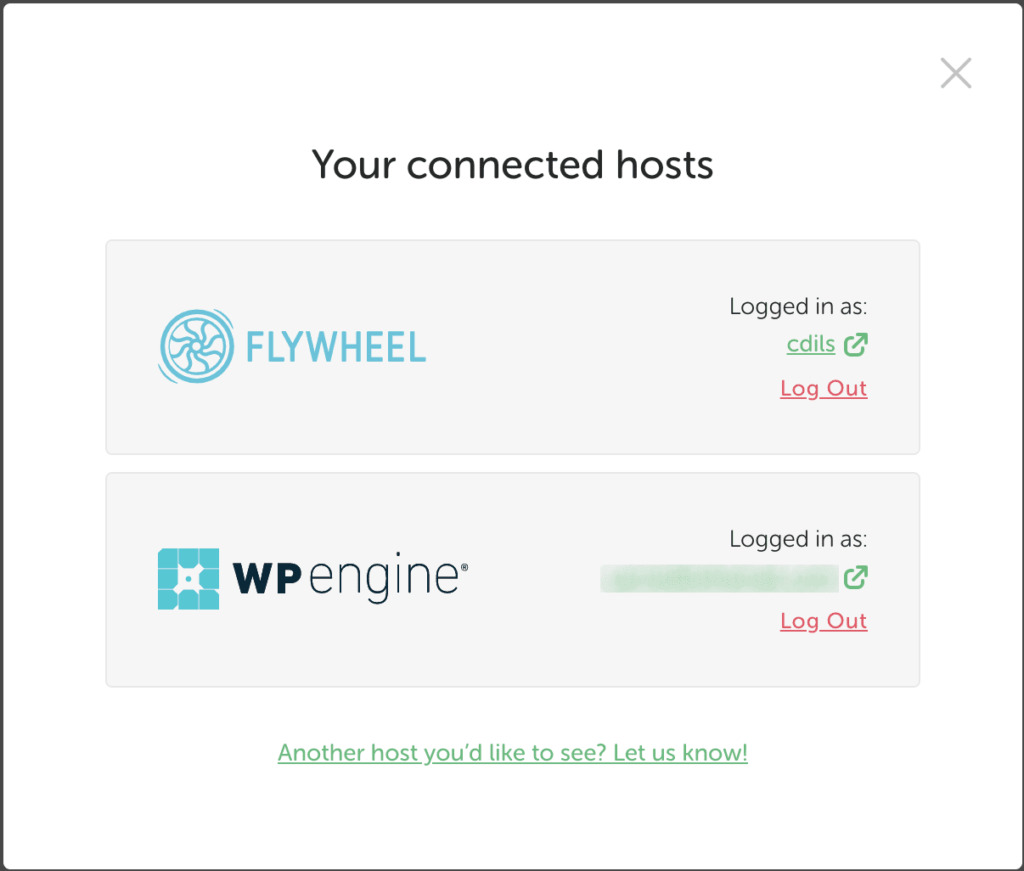
Bağlandıktan sonra, barındırma hesabına bağlı tüm siteleri görüntüleyebilirsiniz. Mevcut bir siteyi (ve belirli bir ortamı) Yerel'e ÇEKEBİLİRSİNİZ. Bu makalede ele aldığımız konu bu değil, ancak mevcut bir Flywheel veya WP Engine sitesini ve ortamını alıp siteyi tek tıklamayla Yerel'e aktarmanın harika bir yoludur.
2. Yerel siteyi barındırmaya bağlayın
Bir ana bilgisayarda oturum açtıktan sonra, taşımak istediğiniz Yerel siteyi dağıtmak istediğiniz ana bilgisayara bağlayabilirsiniz (Volan veya WP Motoru).
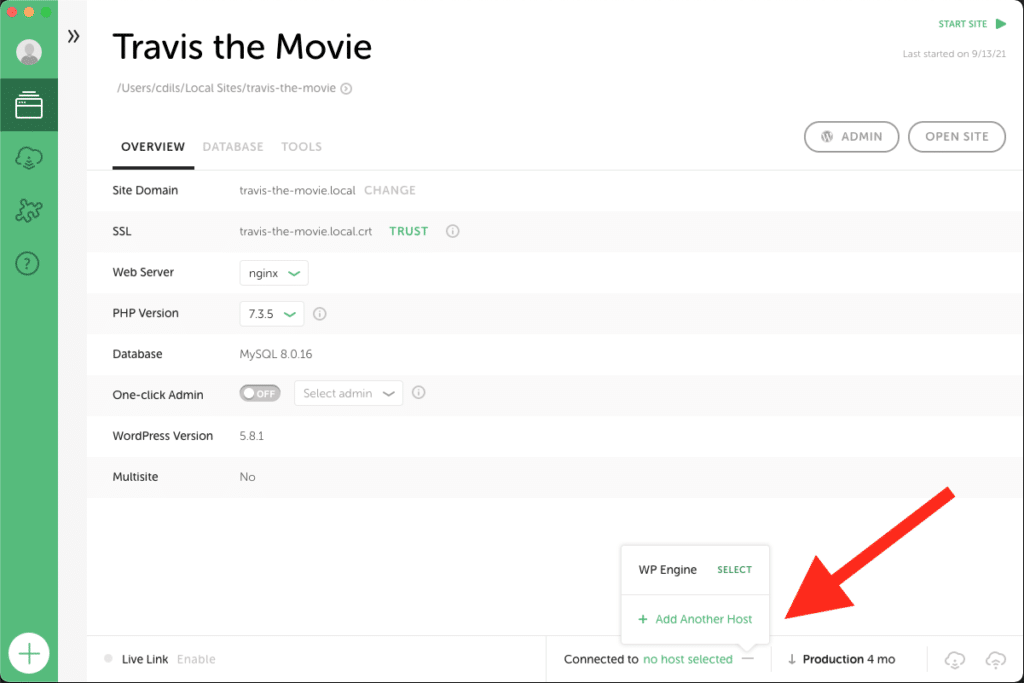
3. Dağıtmak için Tek Tıkla Push
Bir site ana bilgisayara bağlandığında, push işlemini başlatmak için PUSH düğmesine tıklayabilirsiniz. Bu siteyi ilk kez gönderiyorsanız, göndermek istediğiniz mevcut siteyi ve üzerine yazmak istediğiniz site ortamını seçmeniz gerekir.

Bundan sonra, gelecekte PUSH düğmesine tıkladığınızda, site önceki seçimlerinize göre otomatik olarak uzak sunucuya itecektir.
4. İşte bu!
Daha fazla adım mı bekliyordunuz? Yazık, işin bitti! Git Yerel sitenizi WP Engine veya Flywheel'de görüntüleyin!
İşte yukarıdaki adımları gösteren bir video.
[video ekle]
Local Connect aracılığıyla dağıtmanın artıları ve eksileri
Artıları:
- Tek tıklamayla dağıtım, siteleri Yerel'den WP Motoruna veya Volan'a taşımak için tam bir otomasyon başlatır
- Göndermek istediğiniz dosya ve klasörleri uyarlamak için MagicSync'i kullanın, yanlışlıkla üzerine yazmaları önlemenize yardımcı olur
- Tam olarak neyin dağıtıldığını kontrol etmenizi sağlayan MagicSync'e ek olarak, Connect'i kullanmak dağıtım süreciniz için daha fazlasını yapar:
- Önbellek bozma: Değişiklikleri başlattığınızda sitenizin önbelleğini temizleyeceğiz.
- Yedeklemeler: Değişiklikleri zorlarken sitenizi iki saatte bir yedekleriz.
- Güvenlik: FTP'den (sitenize doğrudan bağlantı sağlar) farklı olarak MagicSync, dağıtımdan önce ayrı bir mikro hizmet üzerinden yönlendirilir.
Eksileri:
- WP Engine ve Flywheel dışındaki sağlayıcılarda barındırılan siteler, Local Connect'i kullanamaz.
Hazırlanın, Ayarlayın, Dağıtın!
Bir siteyi Yerel'den bir hedef sunucuya taşımak söz konusu olduğunda, bir avuç yukarıda özetlediğimiz birçok seçeneğiniz vardır.
Otomasyon açısından, SFTP ve bir veritabanı yöneticisi, bir dağıtım yapmanın en az otomatik yoludur, bir geçiş eklentisi kullanmak size biraz daha fazla otomasyon sağlar ve Yerel Bağlantı aracılığıyla dağıtım, basit bir tek tıklamayla en otomatik olanıdır.
Denemeye hazır mısınız? Yerel'i ücretsiz indirin!
