MailPoet WordPress Formu Nasıl Oluşturulur (KOLAY Yol)
Yayınlanan: 2021-02-12Formlarınızdan MailPoet WordPress abonelerini kolayca eklemek ister misiniz?
E-posta listenizi oluşturmak için herhangi bir formu MailPoet ile kolayca entegre edebilirsiniz.
Bu makalede, WordPress web sitenizdeki herhangi bir forma nasıl MailPoet aboneliği onay kutusu ekleyeceğinizi göstereceğiz.
MailPoet WordPress Formunuzu Şimdi Oluşturun
WordPress'te MailPoet'i Nasıl Kullanırım?
MailPoet, WordPress içinde kullanabileceğiniz bir e-posta pazarlama hizmetidir. Özel e-posta bültenleri tasarlamayı kolaylaştıran bir sürükle ve bırak oluşturucuya sahiptir.
SeedProd gibi sürükle ve bırak açılış sayfası oluşturucularını zaten kullandıysanız, MailPoet'i kullanımı çok kolay bulacaksınız.
MailPoet'te aşağıdakiler gibi farklı e-posta türleri oluşturabilirsiniz:
- Posta görüntüleri
- Damlama e-posta otomasyonu ile hoş geldiniz e-postaları
- En son gönderi bildirimleri
- Hoş Geldiniz e-postaları
- Terk edilmiş sepet e-postaları
- WooCommerce sipariş e-postaları.
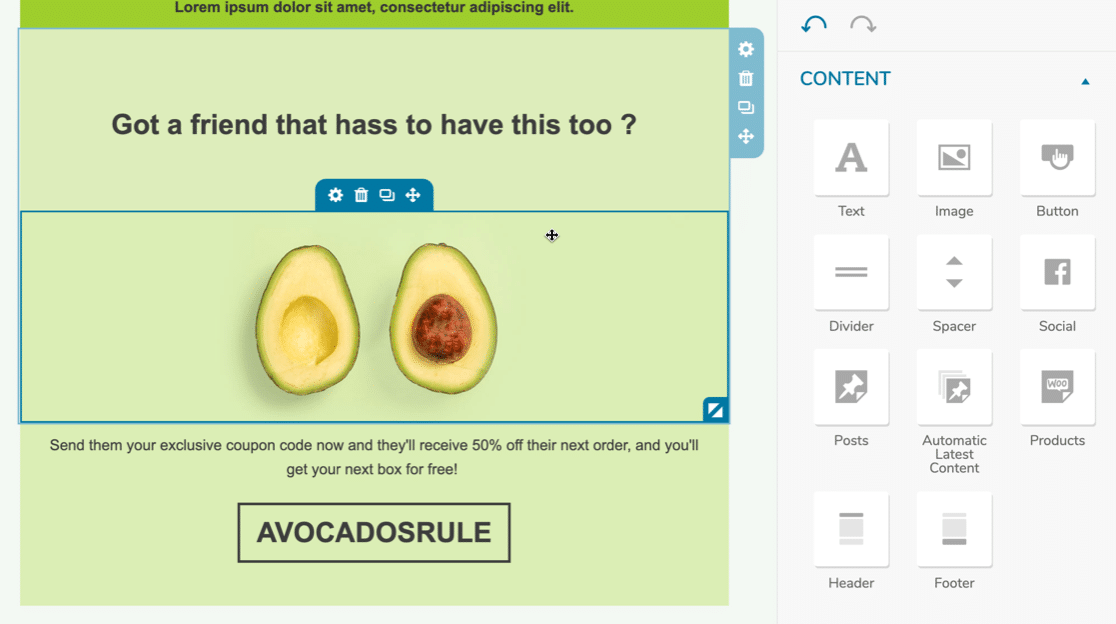
E-posta şablonunuzu oluşturduktan sonra, MailPoet'e e-postayı hangi listeye veya segmente göndermek istediğinizi söylemek isteyeceksiniz. WordPress'teki tüm abonelerinizi takip eder ve bülten açma oranlarınızla ilgili istatistikleri gösterir.
Ardından, MailPoet listelerinizi WPForms ile nasıl kolayca oluşturabileceğinize bakalım.
MailPoet WordPress Formu Nasıl Oluşturulur
Size WPForms ve MailPoet'i Uncanny Automator eklentisiyle nasıl entegre edeceğinizi göstereceğiz. Eğiticideki adımların kısa bir özetini burada bulabilirsiniz:
- MailPoet Eklentisini Kurun
- WPForms Eklentisini yükleyin
- MailPoet WordPress Formunuzu Yapın
- Uncanny Automator Eklentisini Kurun
- MailPoet WPForms Entegrasyonunuzu Oluşturun
- MailPoet WordPress Formunuzu Test Edin
MailPoet'i zaten kurduysanız, doğrudan 2. adıma geçin.
Adım 1: MailPoet Eklentisini Kurun
İlk olarak, WordPress sitenize MailPoet haber bülteni eklentisini yükleyelim.
Başlamak için, WordPress'te Eklentiler »Yeni Ekle menüsünü açın.
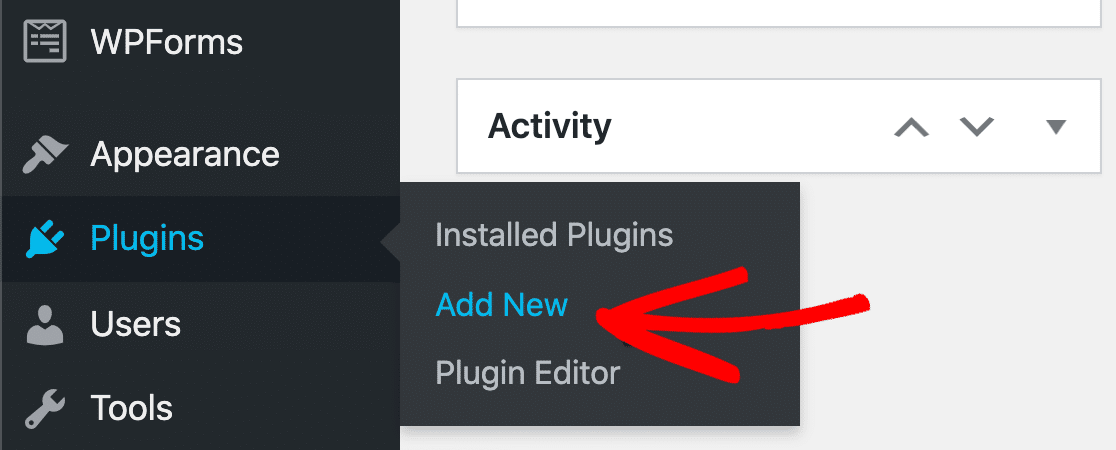
MailPoet'i arayın ve MailPoet 3 eklentisini seçtiğinizden emin olun.
Şimdi eklentiyi etkinleştirmek için Etkinleştir'e tıklayın.
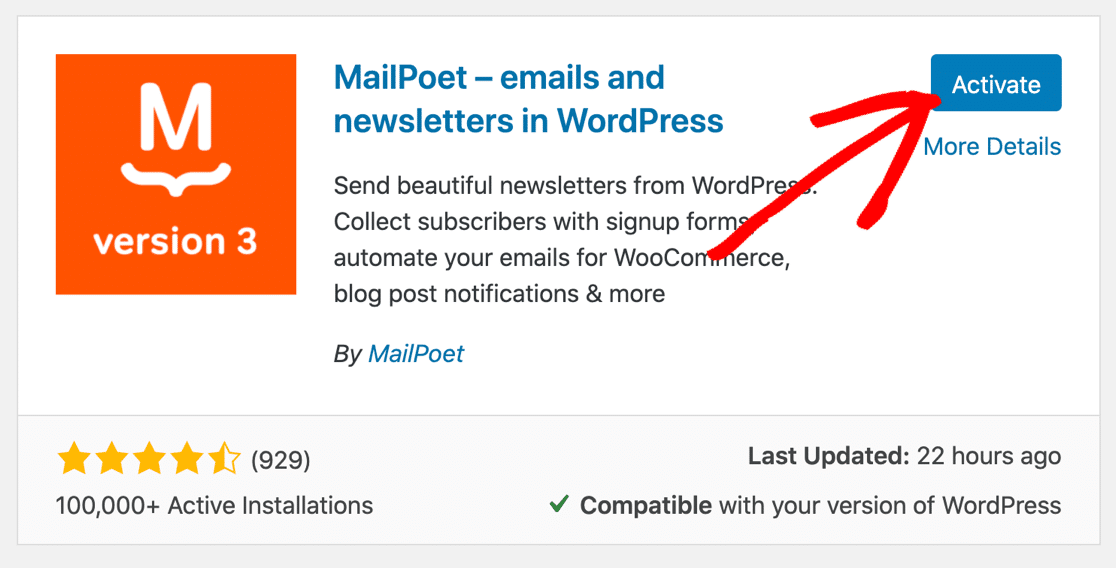
Şimdi kurulum sihirbazındaki adımları uygulayın. MailPoet'in ücretli sürümüne sahipseniz, Pro eklentisini indirmek için lisans anahtarınızı girin ve onu da yükleyin.
Teslim edilebilirliği iyileştirmek için MailPoet Gönderme Hizmetini kullanmak için başvurduysanız, şimdi şu mesajı göreceksiniz:
You'll soon be able to send once our team reviews your account. In the meantime, you can send previews to your authorized emails You'll soon be able to send once our team reviews your account. In the meantime, you can send previews to your authorized emails .
MailPoet'in hesabınızı onaylamasını beklerken, WPForms ile MailPoet entegrasyonunuzu kurmaya devam edebilirsiniz.
Ayrıca, iletişim formu kayıtlarınız için yeni bir MailPoet abone listesi oluşturmak isteyebilirsiniz, böylece onları sitenizdeki diğer posta listelerinden ayrı tutabilirsiniz.
Yeni bir liste eklemek için MailPoet » Listeler'e gidin. Listeniz için bir ad yazın ve Kaydet 'i tıklayın .
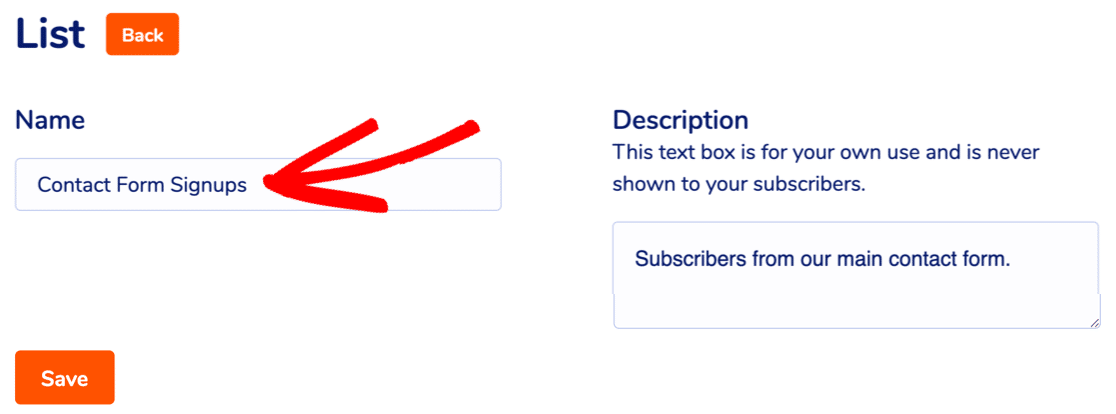
Harika! MailPoet hazır. Şimdi form oluşturucu eklentisini yükleyelim.
Adım 2: WPForms Eklentisini Kurun
WPForms, WordPress için en iyi form oluşturucu eklentisidir. Sürükle ve bırak oluşturucu kullanarak herhangi bir türde WordPress formu oluşturmanıza olanak tanır.
WPForms, varsayılan MailPoet form oluşturucudan çok daha fazla işlevselliğe sahiptir. Ve herhangi bir biçimde kullanabileceğiniz farklı türde spam korumasına sahiptir.
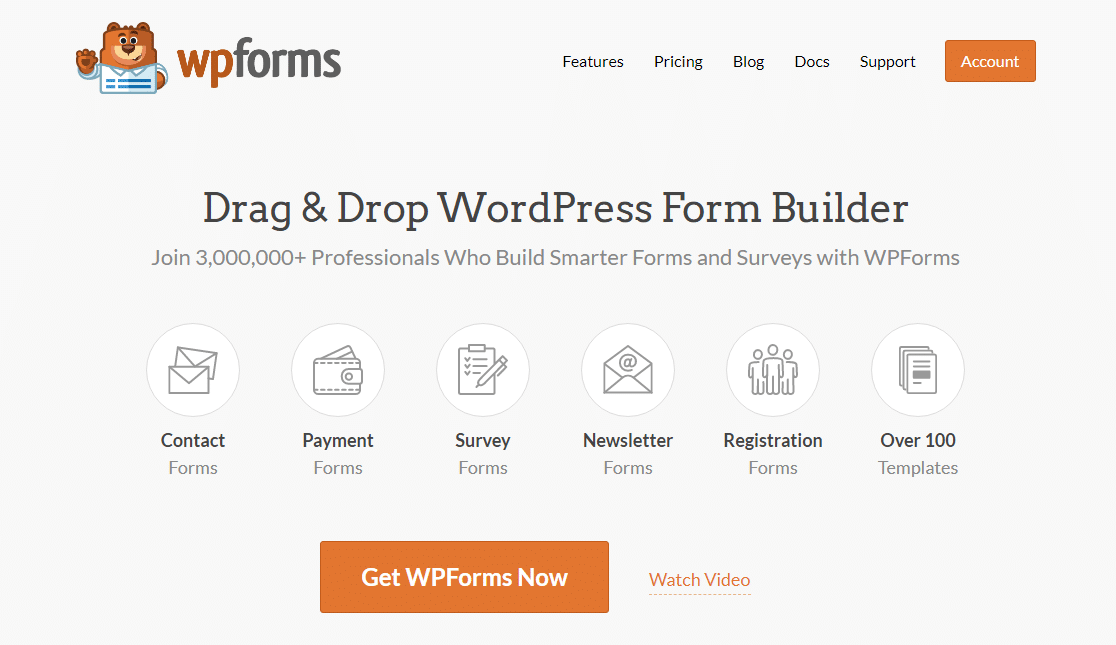
WPForms Pro ile şunları yapabilirsiniz:
- Tüm form girişlerinizi WordPress panosunda saklayın
- Anketler ve anketler oluşturun
- Stripe veya PayPal ile ödeme kabul edin
- Kullanıcının sitenizdeki yolculuğunu izleyin
- İlerleme çubuklarıyla çok adımlı formlar oluşturun
- Ve dahası.
Öyleyse şimdi WPForms eklentisini indirip yükleyelim. Devam etmeden önce eklentiyi etkinleştirmeyi unutmayın.
3. Adım: MailPoet WordPress Formunuzu Yapın
Şimdi, gönderildiğinde ziyaretçileri MailPoet listenize otomatik olarak kaydedecek bir iletişim formu yapacağız.
- WPForms'da önceden ayarlanmış bir formunuz varsa, şimdi açın ve size nasıl ince ayar yapacağınızı gösterelim.
- Sıfırdan başlıyorsanız, WordPress'te basit bir iletişim formu oluşturmak için bu kılavuza göz atın. Bir iletişim formu oluşturmak ve sitenize yerleştirmek 5 dakikadan az sürer.
WPForms'ta Ayrı Ad Alanları Ekleme
Varsayılan olarak, WPForms'un bir Adı ve bir Soyadı alanı vardır. Bu 2 alan tek bir 'Ad' olarak birleştirilir.
MailPoet, Adı ve Soyadı'nı ayrı olarak saklar, bu yüzden formu buna uyacak şekilde değiştirelim.
İlk önce 2 Tek Satır Metin alanını formunuza sürükleyin.
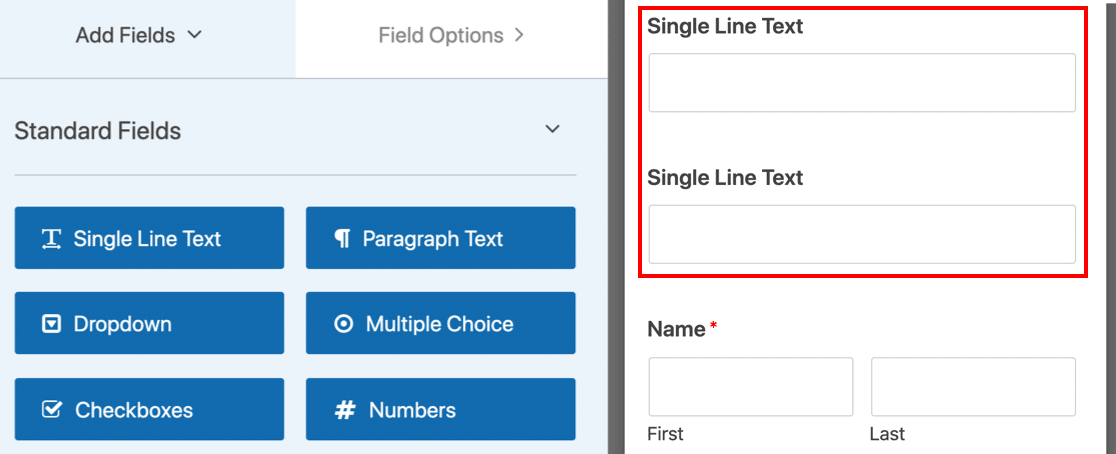
Şimdi ilk alanı First Name olarak yeniden adlandırın. Bunu da bir Zorunlu alan yapmak isteyebilirsiniz. Eğer öyleyse, Gerekli onay kutusunu tıklayabilirsiniz.
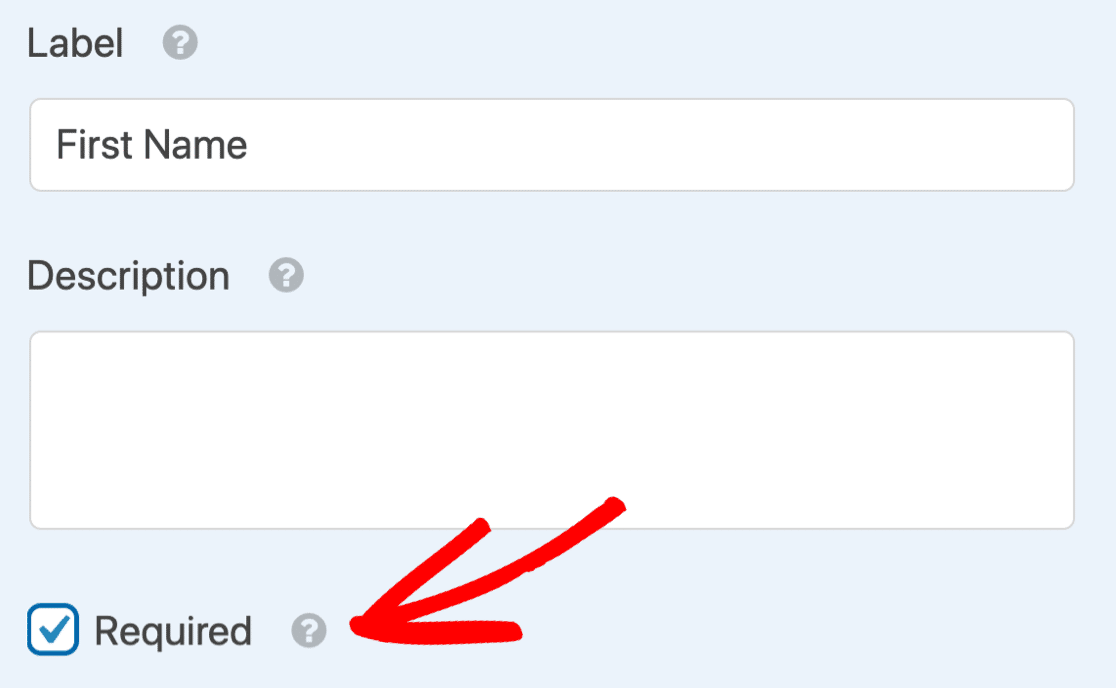
Ardından, aşağı kaydırın ve Gelişmiş Seçenekler'i genişletin.
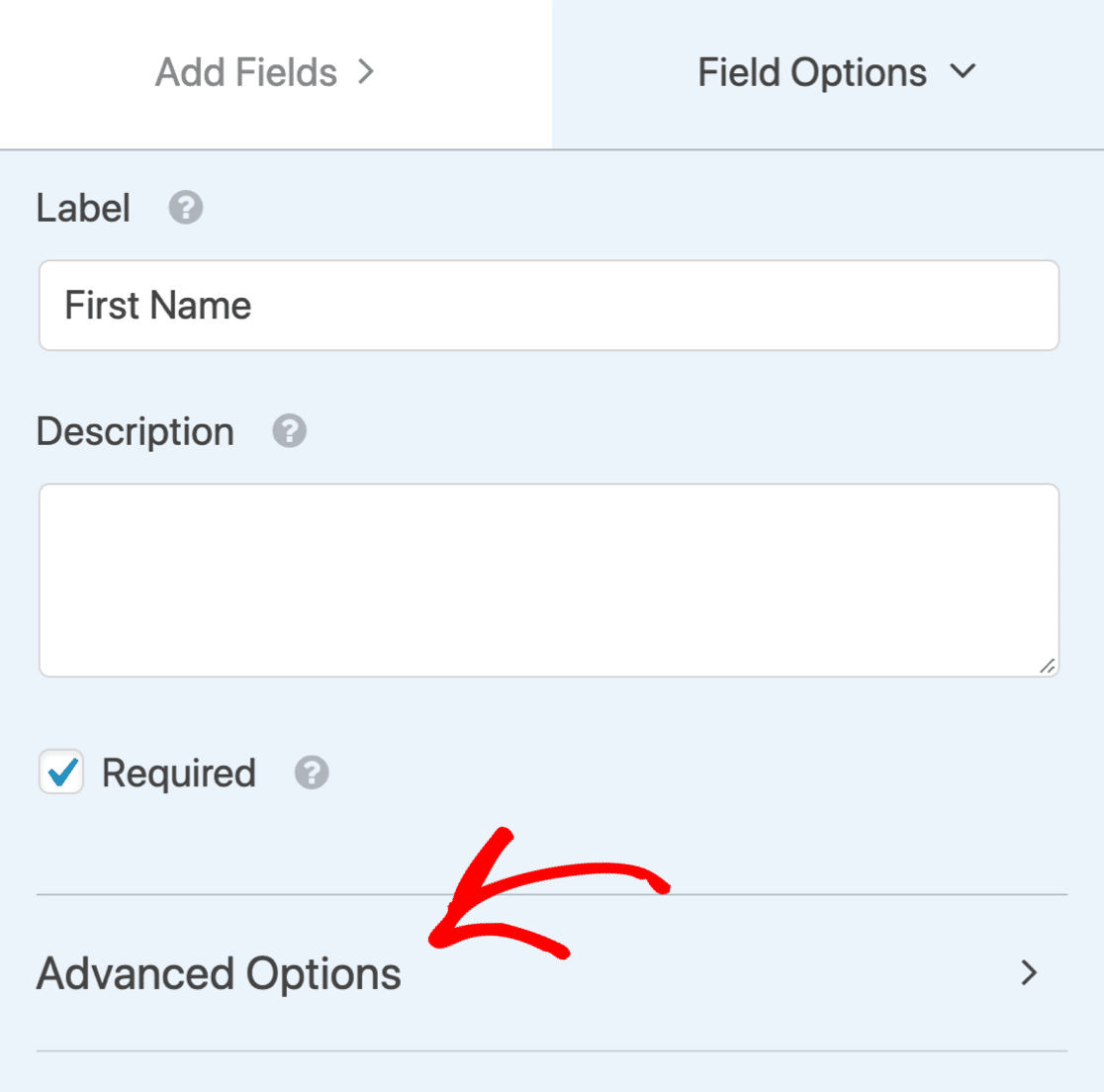
Şimdi tekrar CSS Sınıflarına gidin. Ad alanının düzen ayarlarını ortaya çıkarmak için Düzenleri burada göster'e tıklayın.
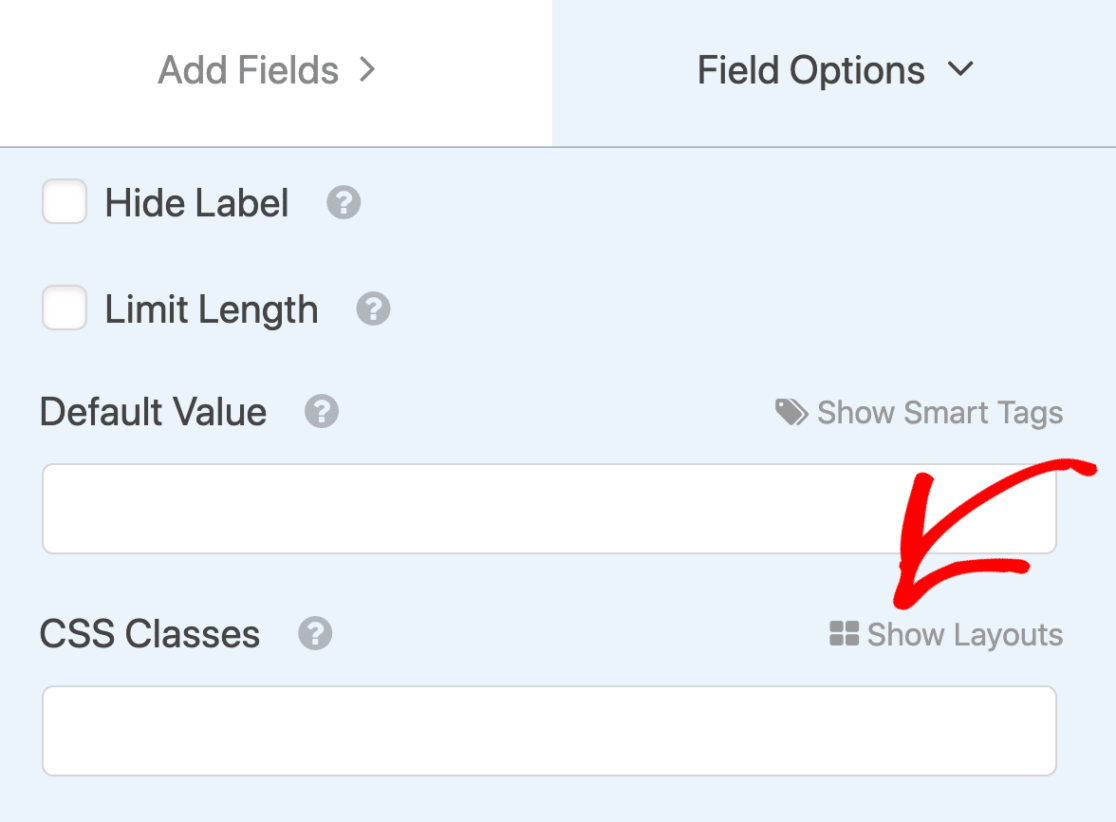
Bu alanın sol tarafta görünmesini istiyoruz. Öyleyse önce 2 sütunlu düzeni seçelim:
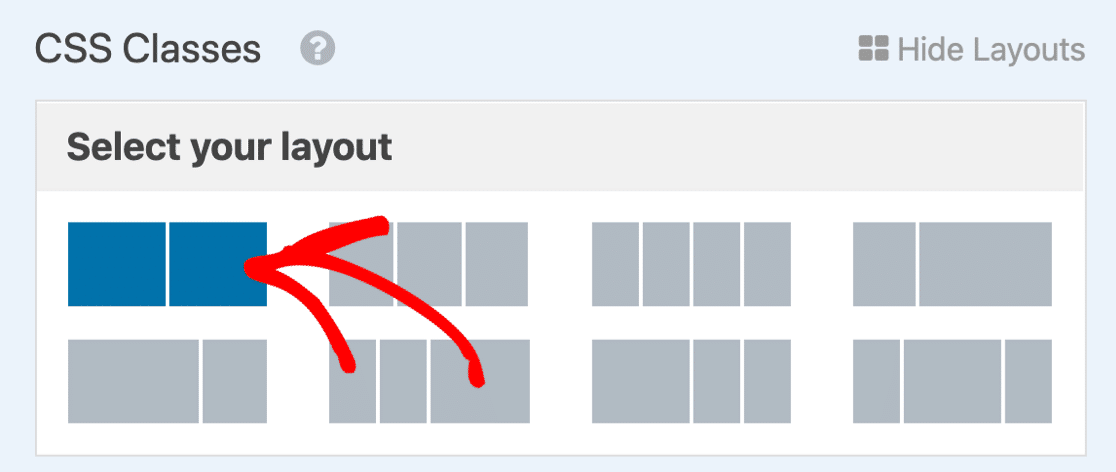
Ardından buradaki düğmeyi kullanarak sol sütunu seçin.
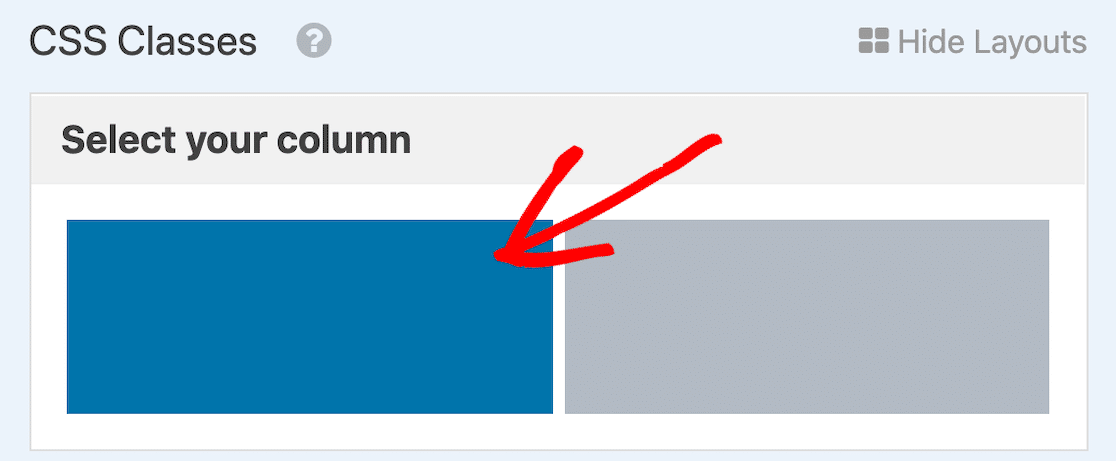
Şimdi işlemi ikinci alanla tekrarlayın. Soyadı olarak yeniden adlandırın, ardından Gelişmiş Seçenekler'i genişletin ve sağa konumlandırmak için CSS düzenlerini kullanın.
Harika! Artık ziyaretçinin adı ve soyadı için 2 ayrı alanımız var. Orijinal Ad alanını üzerine gelip çöp kutusuna tıklayarak silmeyi unutmayın.
Optin Alanı Ekleme
GDPR, kişisel verileri koruyan önemli bir yasadır. Bir kayıt formu oluşturduğunuzda, kişinin açık onayını almalısınız.
Bunu yapmak için formunuza bir MailPoet optin onay kutusu ekleyebiliriz. Optin alanı işaretli değilse, MailPoet listenize eklenmezler.
Formunuza bir onay kutusu alanı sürükleyerek başlayın. Ne için olduğunu açıklamak için küçük bir metin ekleyeceğiz.
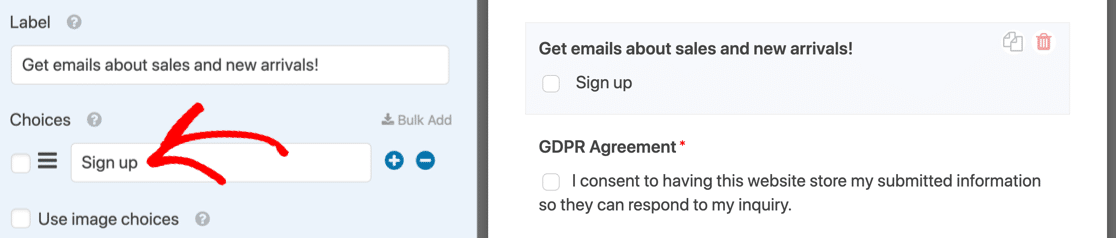
Seçenekler alanına tam olarak kullandığınız metni not edin - daha sonra kullanmamız gerekecek.
Muhtemelen iletişim formunuza, verilerinin depolanmasını kapsayan bir GDPR alanı da eklemek isteyeceksiniz. Buna ihtiyacınız olup olmadığından emin değilseniz, GDPR rehberliği için bir avukata danışmanızı öneririz.
Hepsi burada bitti mi? Kaydet'i tıklayın .
Form Ayarlarınızı Kontrol Etme
WPForms'u bitirmeden önce form Bildirimlerinizi ve Onaylarınızı kontrol etmek iyi bir fikirdir. Başlamak için form oluşturucunun sol tarafındaki Ayarlar'a tıklayın.
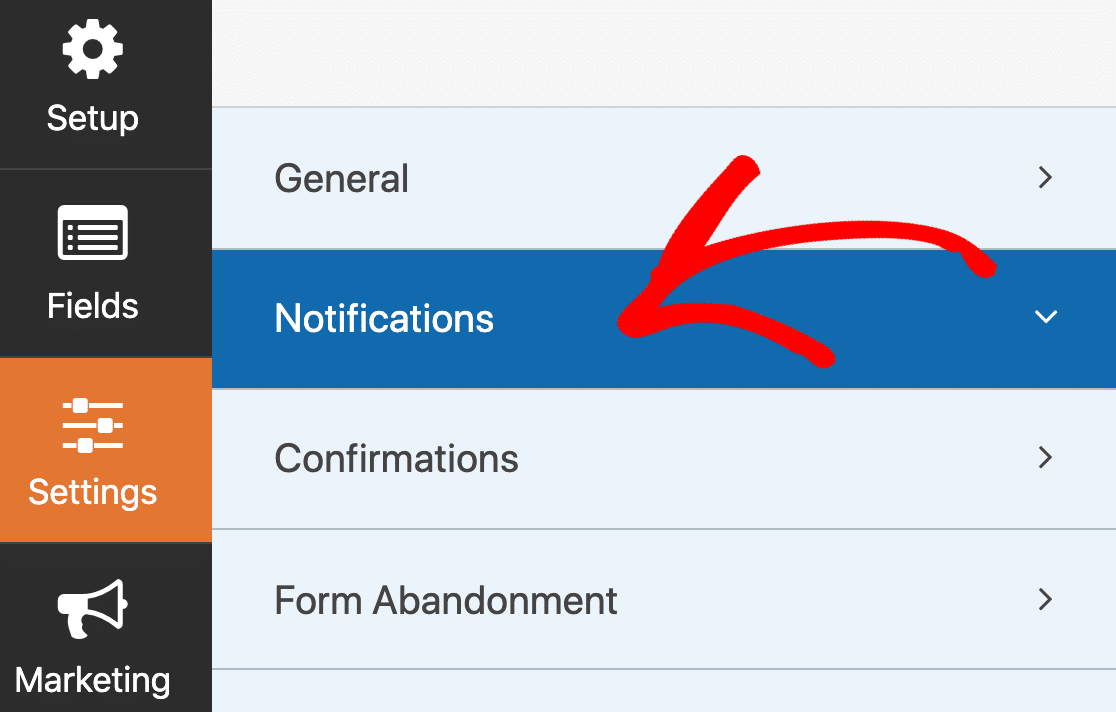
- Bildirimler , form gönderildiğinde gönderilen e-postalardır. Bu bir iletişim formu olduğundan, bildirimlerin açık olmasını isteyeceksiniz. Form bildirimlerinizi ayarlama konusunda yardıma ihtiyacınız varsa bu kılavuza bakın.
- Onay , form gönderildikten sonra ekranda görünen mesajdır. Form onay mesajının nasıl düzenleneceğine bir göz atın.
Form ayarlarınız istediğiniz gibi yapıldığında Kaydet'i tıklayın .
Şimdilik WPForms'da işimiz bitti, bu nedenle form oluşturucuyu kapatmak ve WordPress panosuna dönmek için X'i tıklayabilirsiniz.
Adım 4: Uncanny Automator Eklentisini Kurun
Uncanny Automator, WordPress'teki eklentileri otomatikleştirmenize izin veren harika bir WordPress eklentisidir. Bir eklentiyi tetikleyici olarak, diğerini bir eylemi gerçekleştirmek için kullanabilirsiniz.
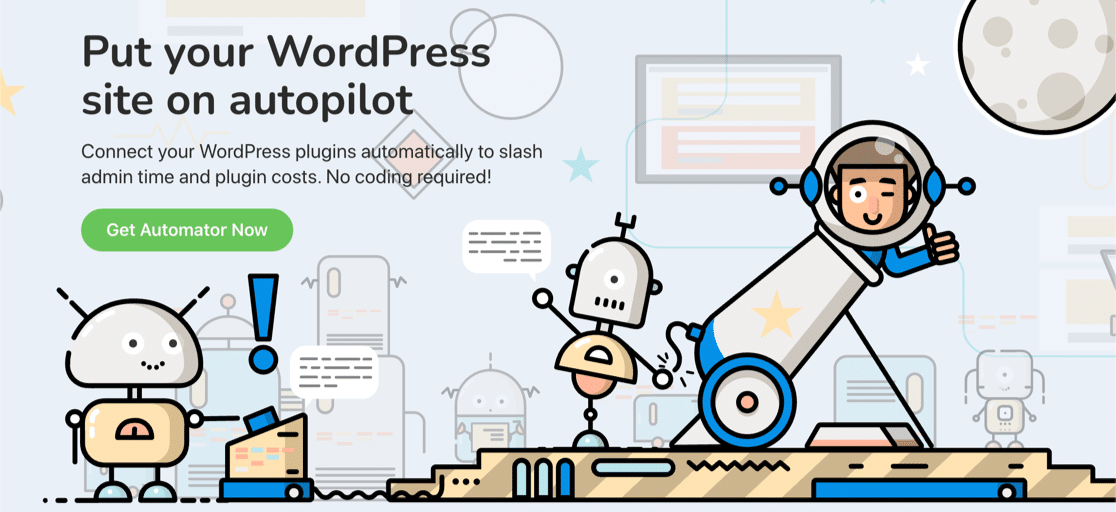
Uncanny Automator'da bir 'tarif' yapacağız. Tetikleyici, WPForms'ta bir form gönderimi olacaktır. Seçenek onay kutusu seçilirse, Uncanny Automator kişiyi otomatik olarak MailPoet listemize ekleyecektir.

Devam etmek için Uncanny Automator Pro veya daha yüksek bir kopyasını alıp sitenize kurmak isteyeceksiniz.
Artık WPForms'u MailPoet'e bağlamaya hazırız.
Adım 5: MailPoet WPForms Entegrasyonunuzu Oluşturun
Bu adımda, her şeyi bir araya getireceğiz ve iletişim formunuzu MailPoet ile entegre edeceğiz.
WordPress kontrol panelinizde Automator » Yeni Ekle'ye gidin.
Açılır pencerede Anonim öğesini seçin. Bu, ziyaretçi WordPress'te oturum açmamış olsa bile çalışacak bir tarif oluşturur.
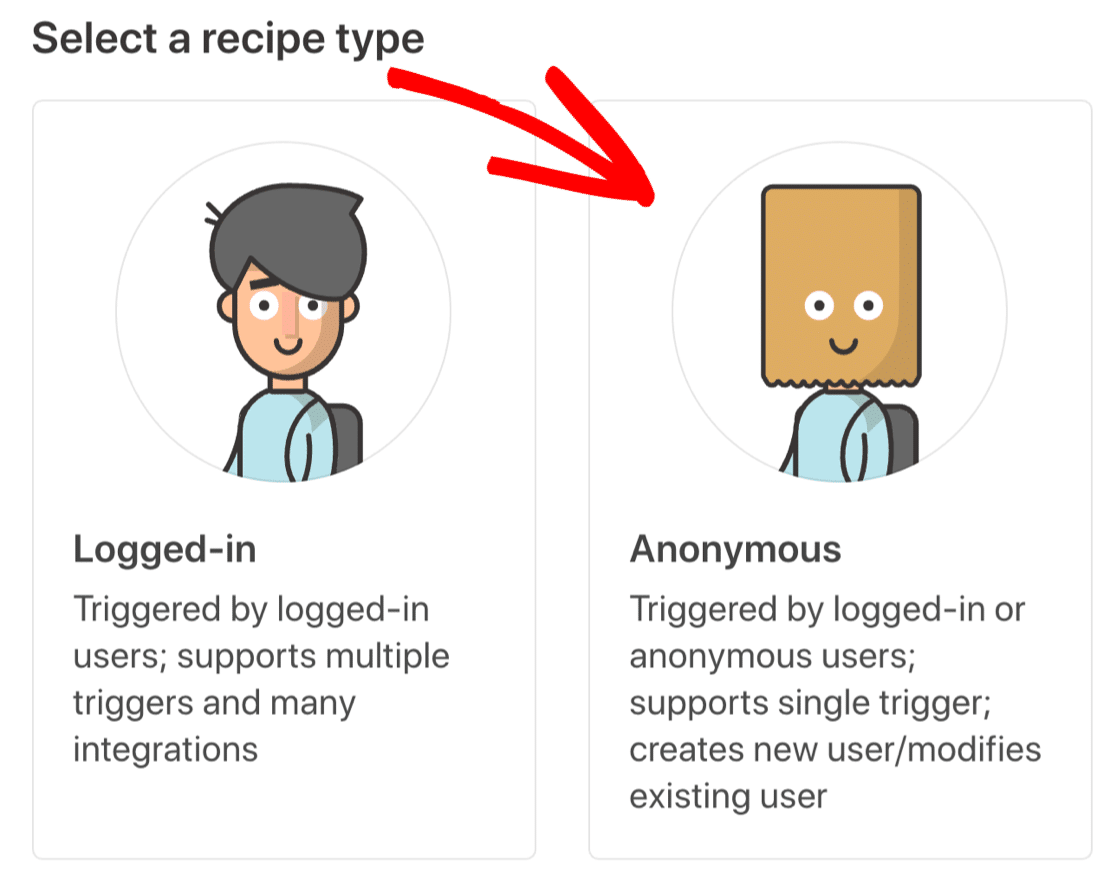
Ardından, en üste yeni tarifiniz için bir ad yazın.
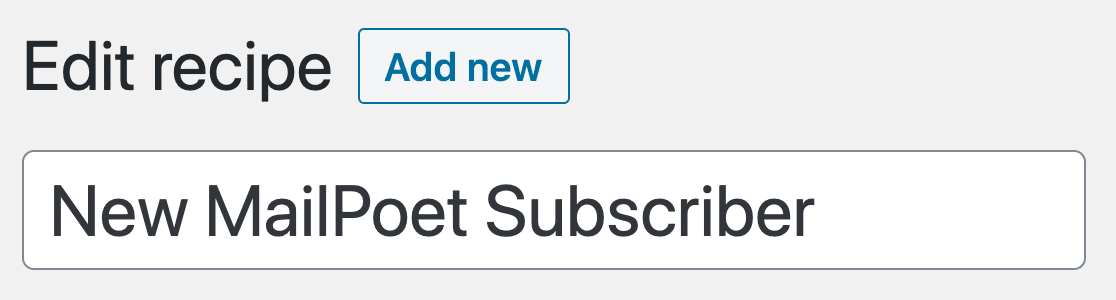
Şimdi WPForms tetikleyicimizi Uncanny Automator'da ayarlayacağız.
WPForms Tetikleyicinizi Oluşturma
Kullanıcı kabul ederse, Uncanny Automator'a tetiği ateşlemesini söyleyeceğiz.
İlk olarak, Anonymous Trigger etiketli alana bakın ve WPForms öğesini seçin.
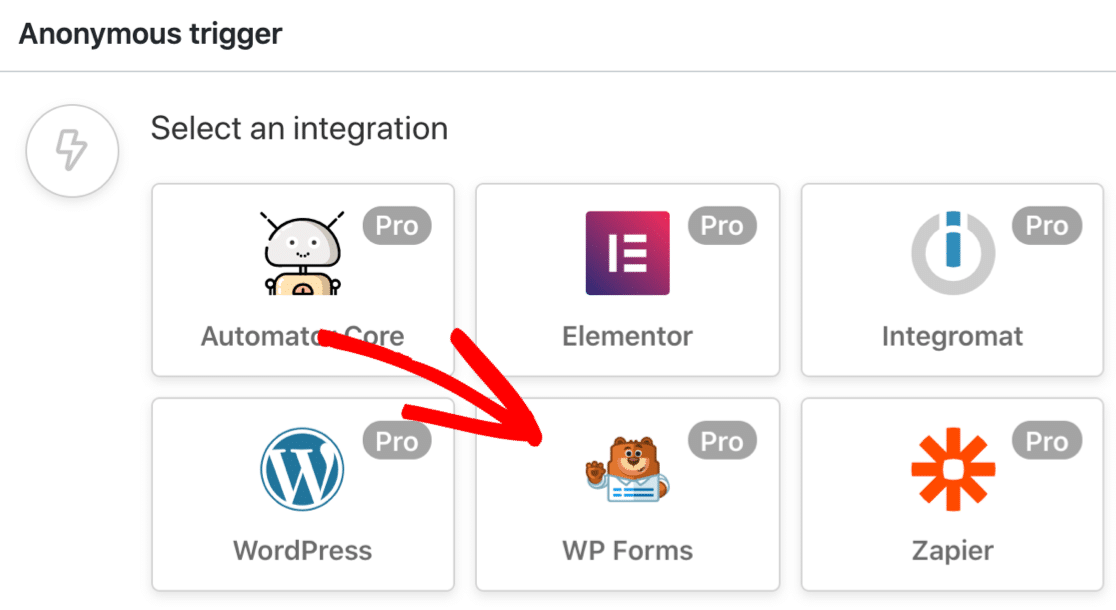
Ardından, belirli bir alanda belirli bir giriş tetikleyicisini seçelim.
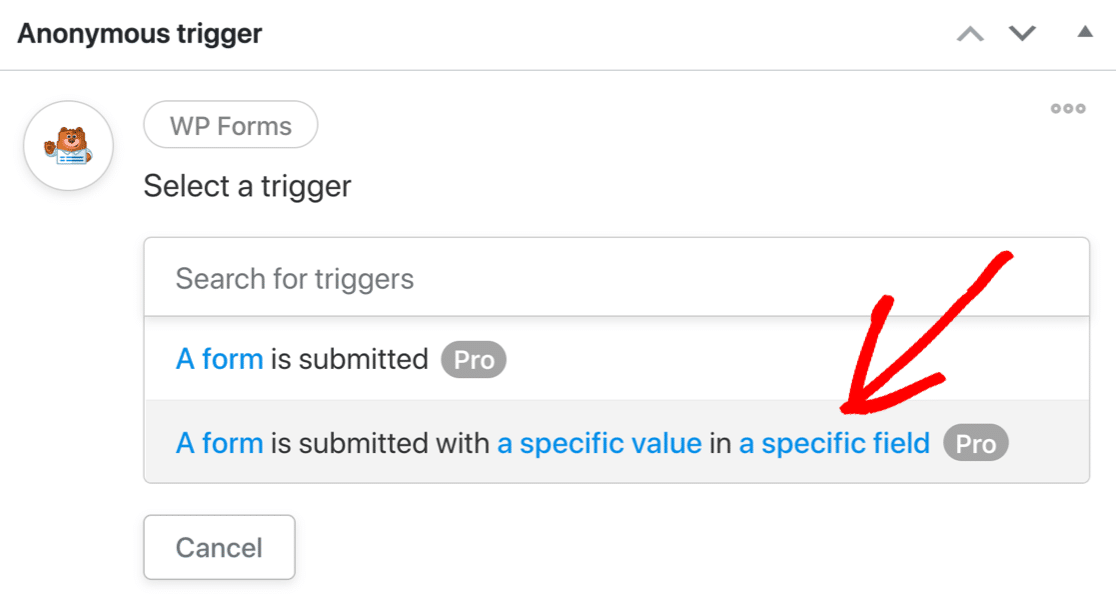
Açılır menüleri kullanarak şunları seçin:
- Daha önce oluşturduğumuz form ve
- Eklediğimiz optin onay kutusu alanı.
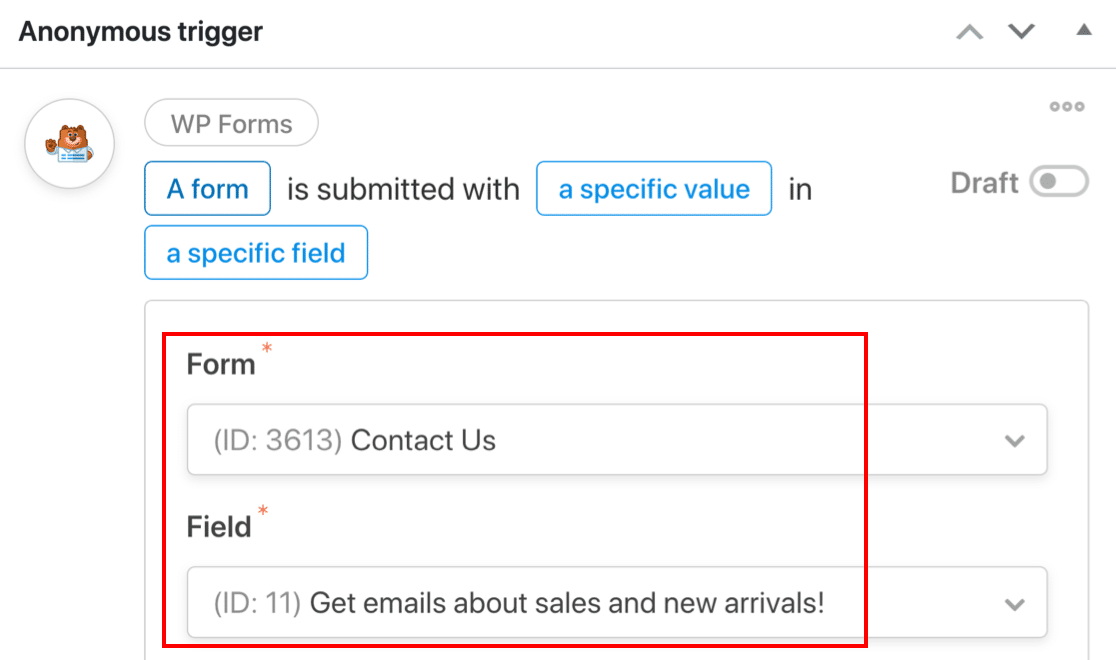
3. alana, açılır listeniz için Seçenekler alanına yazdığınız metnin aynısını yazdığınızdan emin olun.
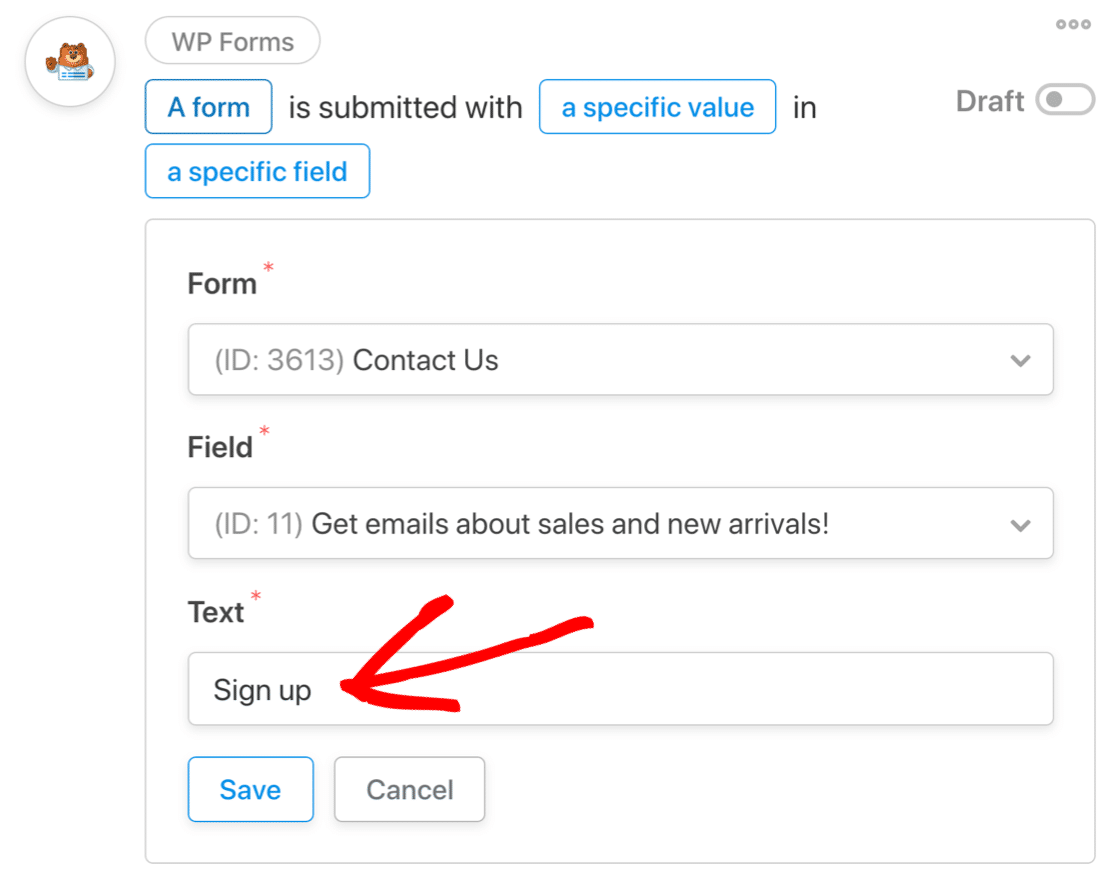
Tetikleyicinizi kaydetmek için Kaydet'e tıklayın.
Şimdi bir sonraki adıma geçelim.
WordPress'te Yeni Kullanıcınızı Oluşturma
İş akışının bir parçası olarak Uncanny Automator'ın her yeni MailPoet abonesi için WordPress'te yeni bir kullanıcı oluşturması gerekiyor. Bu, kişinin oturum açmasına ve tercihlerini değiştirmesine izin verecektir.
Bu eylemi mevcut bir kullanıcı üzerinde mi yoksa yeni bir kullanıcı üzerinde mi çalıştıracağımıza karar vermemiz gerekiyor. İşte karar vermenize yardımcı olacak küçük bir ayrıntı:
- Mevcut kullanıcı , mevcut bir WordPress kullanıcısıyla bir eşleşme arayacaktır. Uncanny Automator bir kullanıcı bulamazsa, bir tane oluşturur. Genellikle WordPress hesapları olan müşterilerden sorular alıyorsanız, bu en iyi seçimdir.
- Yeni kullanıcı yeni bir kullanıcı oluşturacak, onlara bir rol atayacak ve isteğe bağlı olarak WordPress'te oturum açacaktır. Kullanıcı varsa, Uncanny Automator onun yerine profilini seçecektir. Çoğu sorgunun yeni ziyaretçilerden gelmesini bekliyorsanız, bu iyi bir seçenektir.
Siteniz için en uygun seçeneği buradan seçin. Bu örnekte Yeni Kullanıcı kullanacağız.
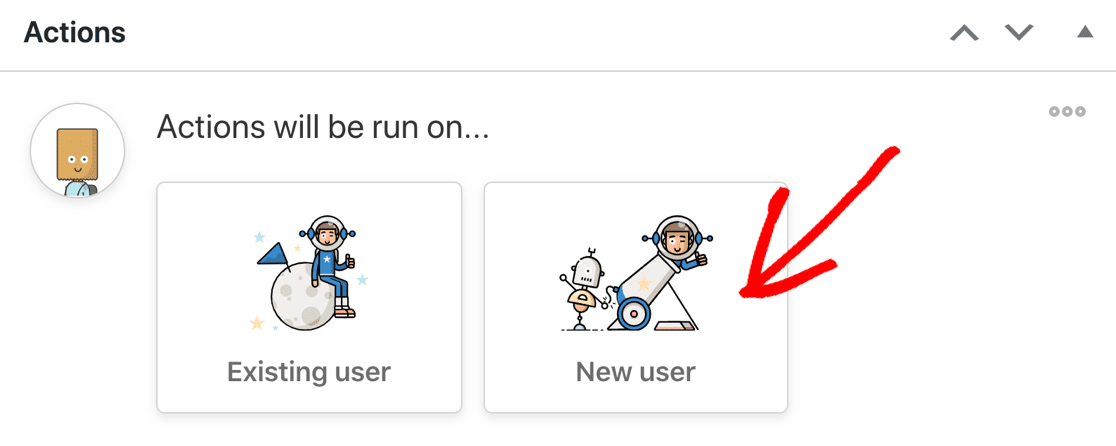
Ardından, WPForms'daki alanları, mevcut bir kullanıcı bulunmazsa oluşturulacak WordPress kullanıcı profiliyle eşleştirelim.
Kullanılabilir alanların listesini açmak için buradaki yıldız işaretine tıklayın.
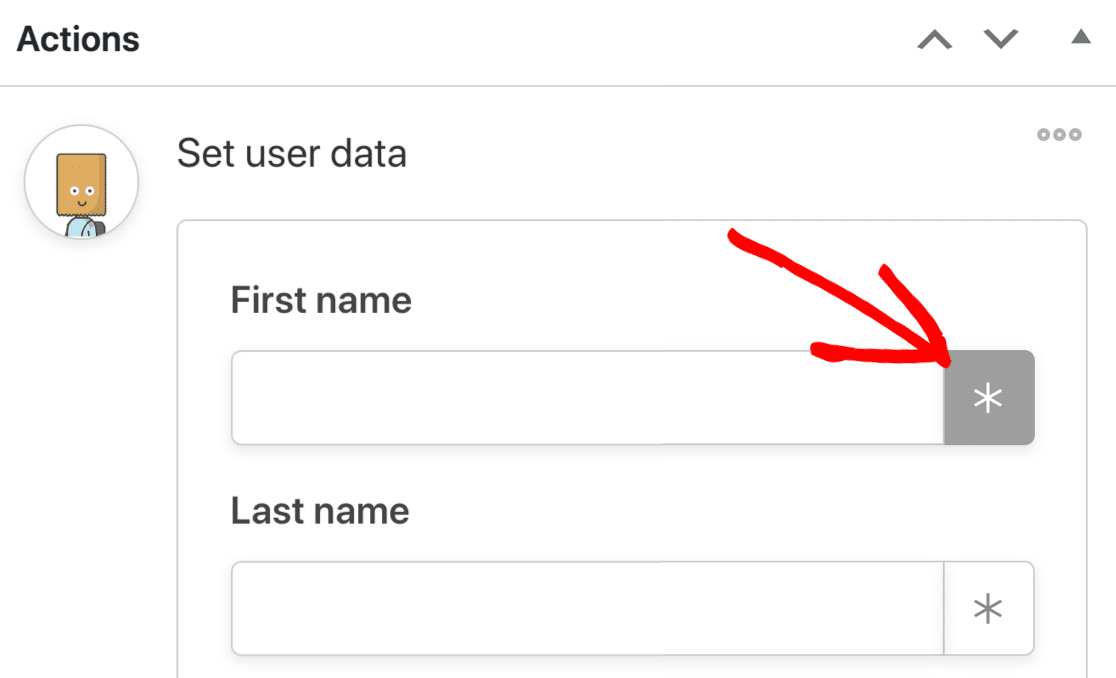
Ardından, sağdaki küçük oka tıklayarak listedeki WPForms bölümünü genişletin.
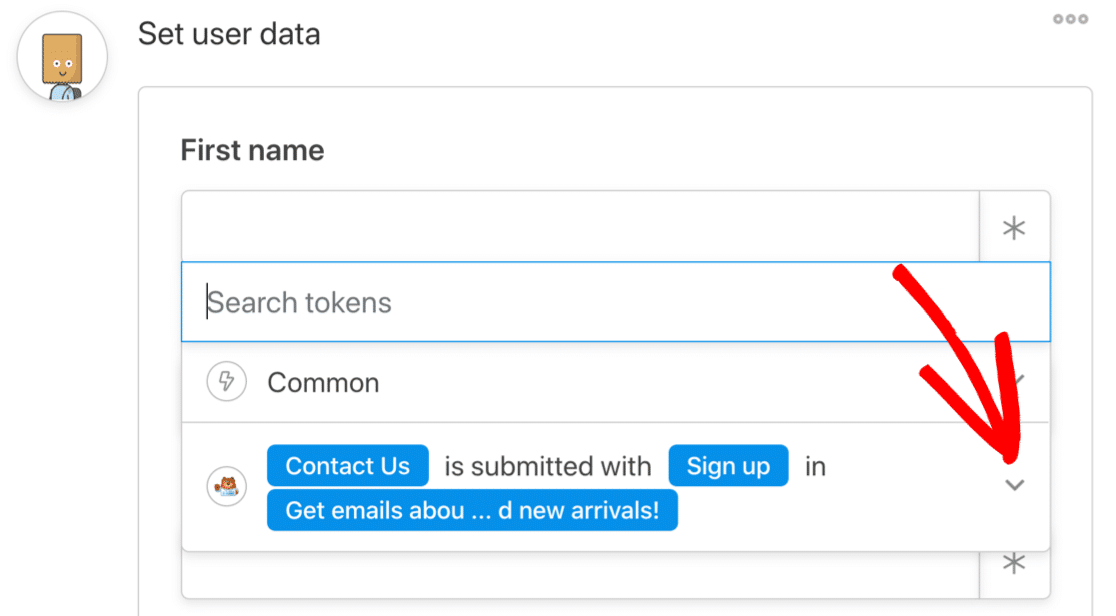
Son olarak, Uncanny Automator'daki alan adıyla eşleşen WPForms alanını seçin.
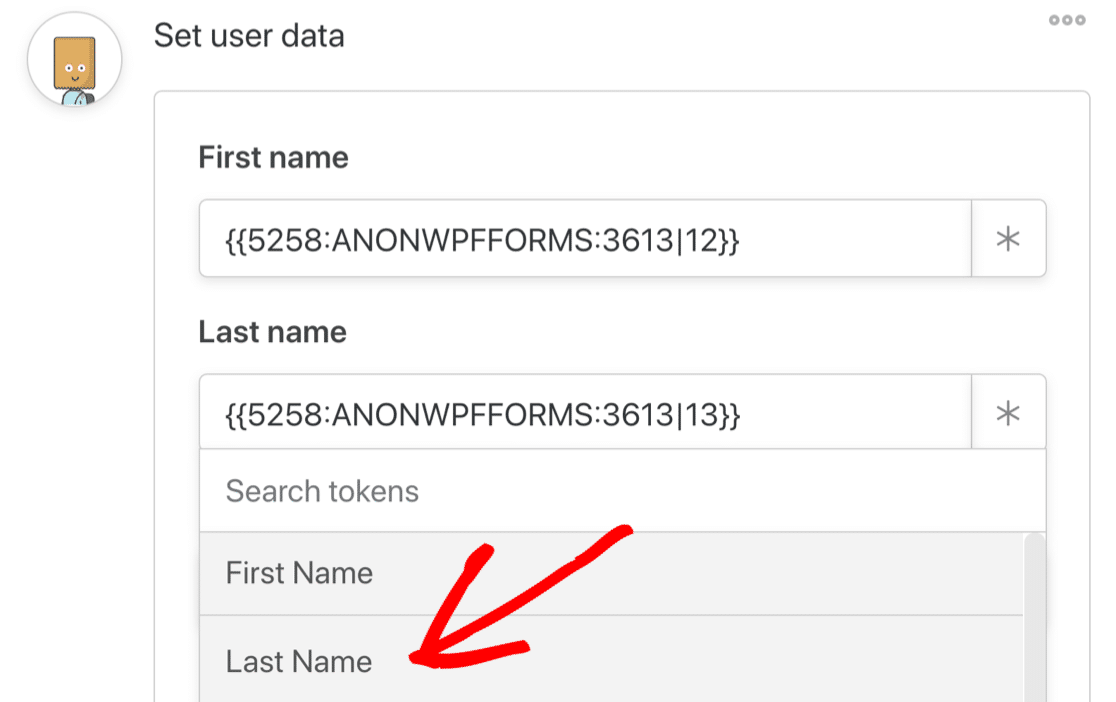
Listede ilerlerken aşağıdaki seçenekleri de belirlemek isteyeceksiniz:
- Kullanıcı adı : Kullanıcı adı alanında ziyaretçinizin e-posta adresini kullanmak en kolay yoldur. Bu şekilde, tüm kullanıcılarınızın kesinlikle benzersiz kullanıcı adları olacaktır.
- Rol : Yeni kullanıcınız için rolü seçin. Yeni kullanıcınıza WordPress'te ekstra izinler vermek istemiyorsanız, burada Abone'yi seçmenizi öneririz.
- Kullanıcının oturum açması : Tarif çalıştığında kullanıcının otomatik olarak oturum açmasını seçebilirsiniz.
- Kullanıcı zaten mevcutsa ne yapılmalı : Burada Mevcut kullanıcıyı seç'i seçtiğinizden emin olun. Bunu yapmazsanız, tarifiniz mevcut kullanıcılar için yayınlanmaz.
Şimdi bugüne kadar kullanıcı kurulumunu kaydedin.
MailPoet WordPress Aboneleri Ekleme
Son adım, MailPoet'te yeni kullanıcıyı kurmaktır. Kullanıcı kurulumunuzun altında, Eylem Ekle düğmesini tıklayın.
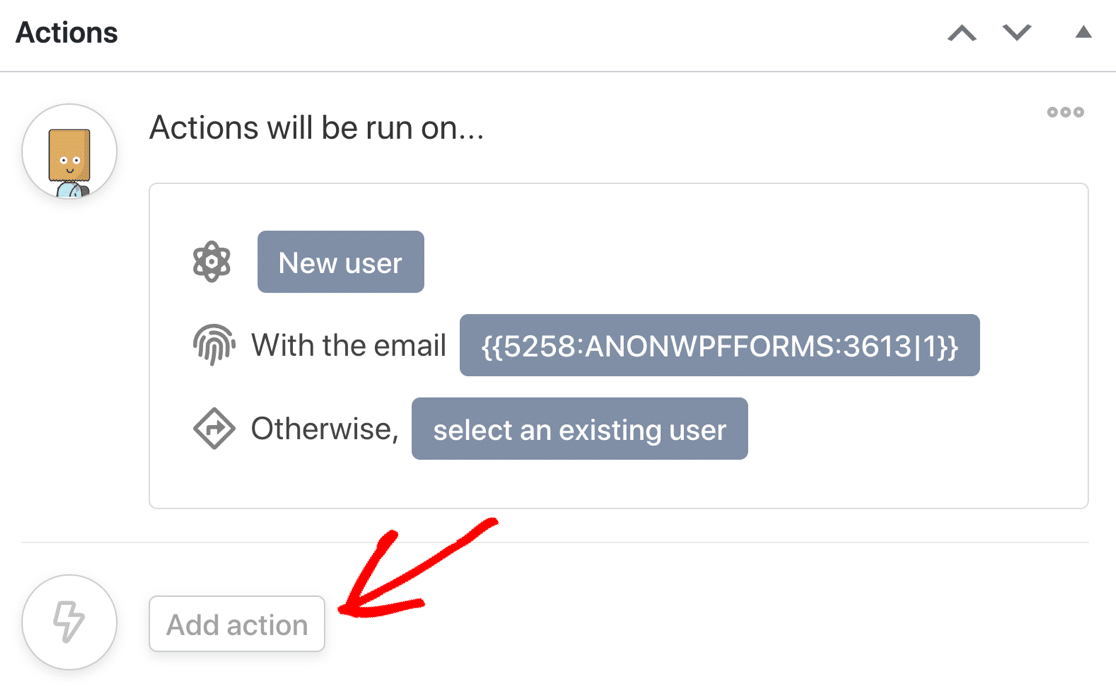
Şimdi seçeneklerden MailPoet'i seçin.
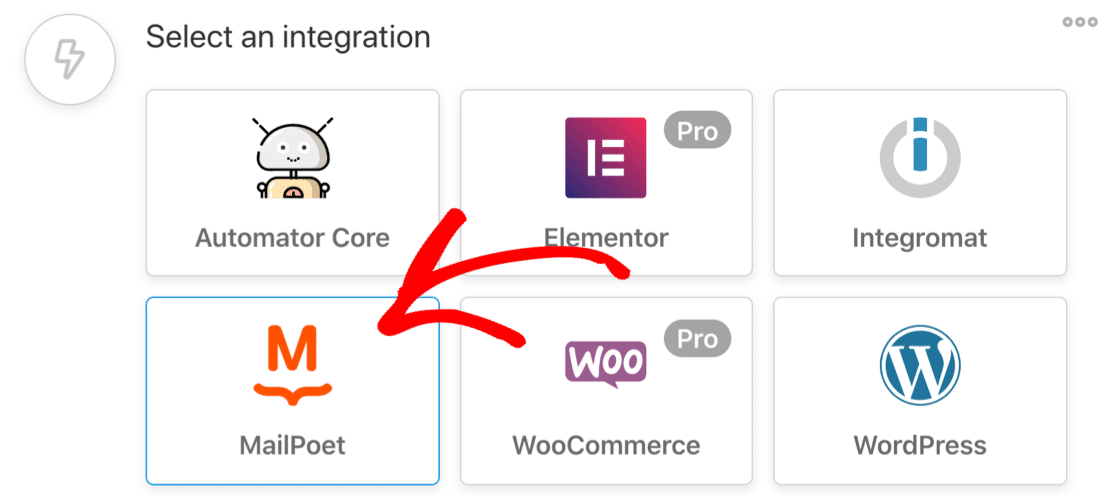
Açılır menüdeki ilk seçeneği seçin, Listeye bir abone ekleyin .

Form alanlarını MailPoet abone kaydınıza eşleme işlemini tekrarlayın. Bunları kaldırmak için formu kullanmak istiyorsanız listenize ekleyebilirsiniz abone seçin veya abonelik iptal edildi.
Ardından Kaydet'i tıklayın .
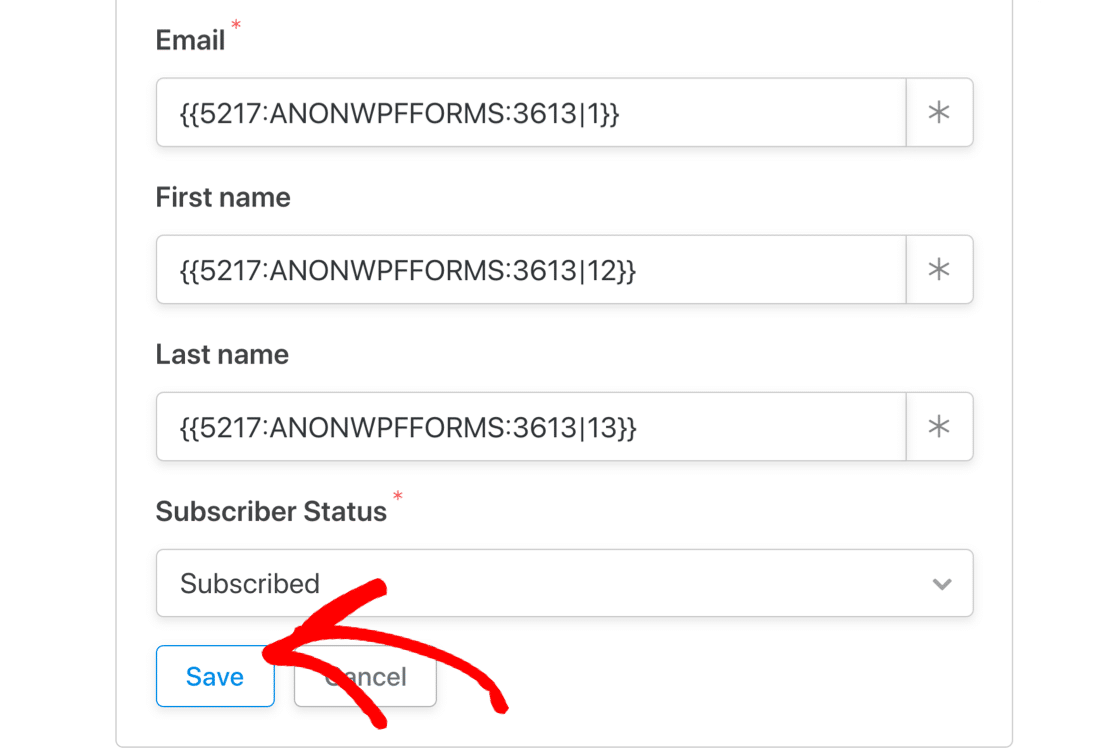
Neredeyse tamamız!
Şimdi sadece abone için MailPoet listesini seçmemiz gerekiyor. Hemen başlangıçta oluşturduğumuz yeni listeyi seçelim.
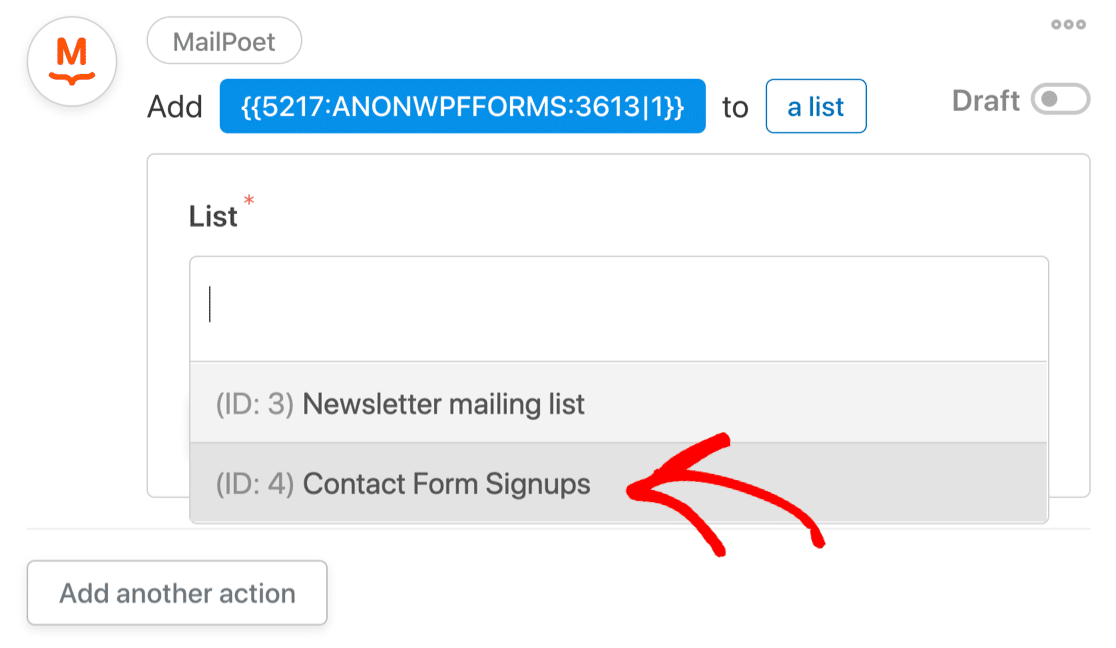
Yapmamız gereken sadece 1 şey daha var. Tarifin çalıştığından emin olmak için her anahtarı açmamız gerekiyor.
Geri kaydırın ve tarifin her bölümünün artık Canlı olarak değiştirildiğinden emin olun.
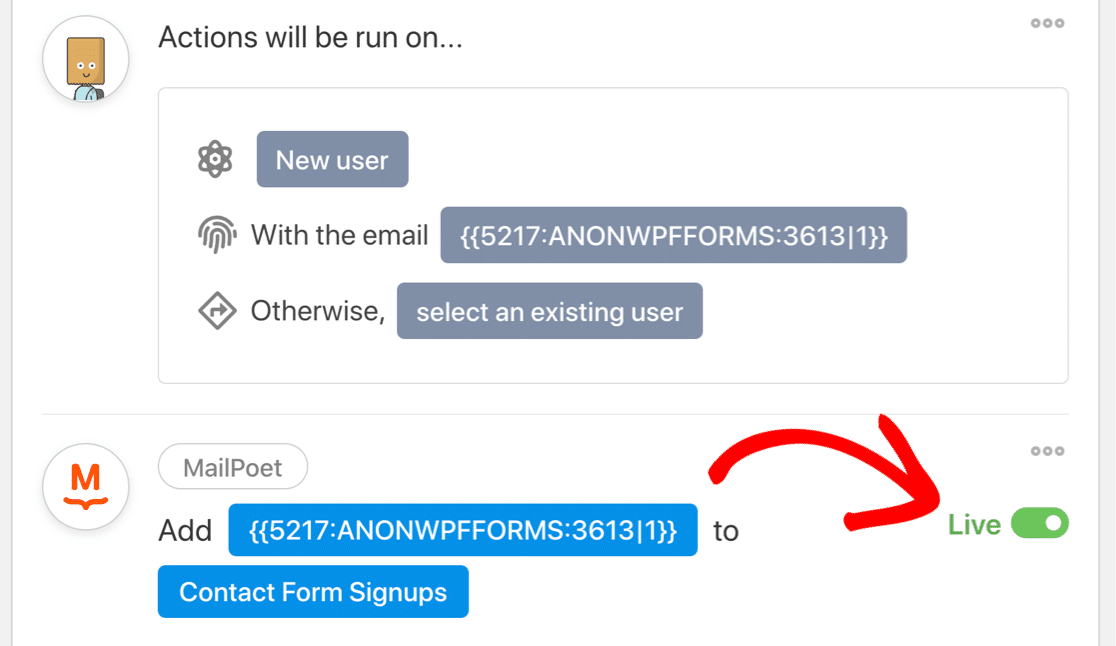
Son olarak, sayfanın sağ üst köşesine bakın ve ana tarifi açın. Bu da Live olarak değiştirilmelidir.
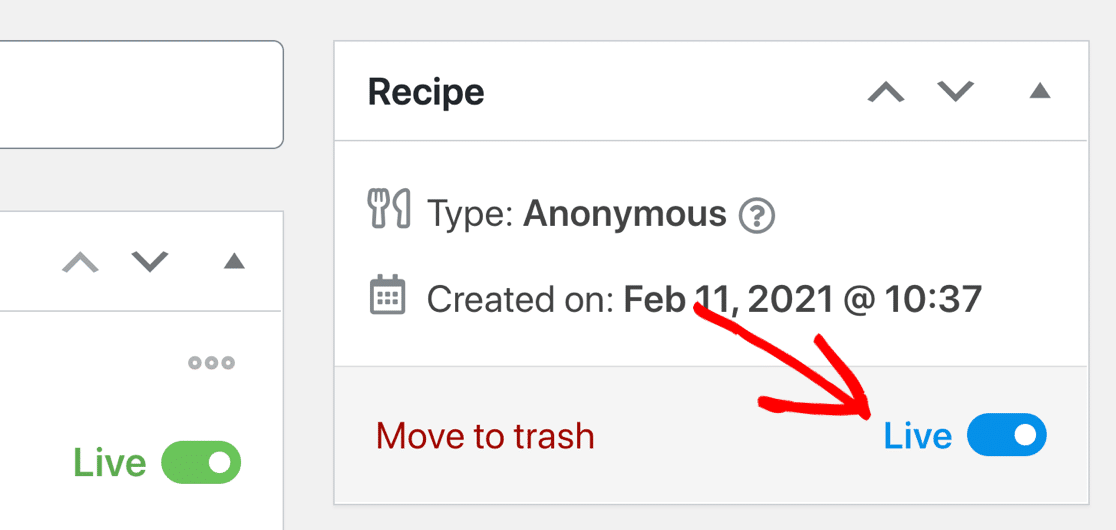
Bu kadar! MailPoet WordPress formunuz, e-posta listenize abone eklemeye hazır.
Adım 6: MailPoet WordPress Formunuzu Test Edin
Yeni entegrasyonları test etmek her zaman iyi bir fikirdir, o yüzden şimdi iletişim formunuzu dolduralım. Her şey beklendiği gibi çalışıyorsa, Onaylanmamış altında listelenen yeni bir form gönderimi görürsünüz.
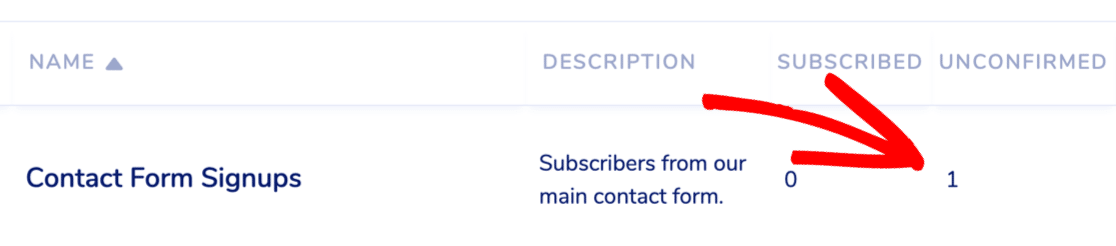
Şimdi aboneliğinizi onaylamak için aktivasyon e-postasındaki bağlantıya tıklayın.
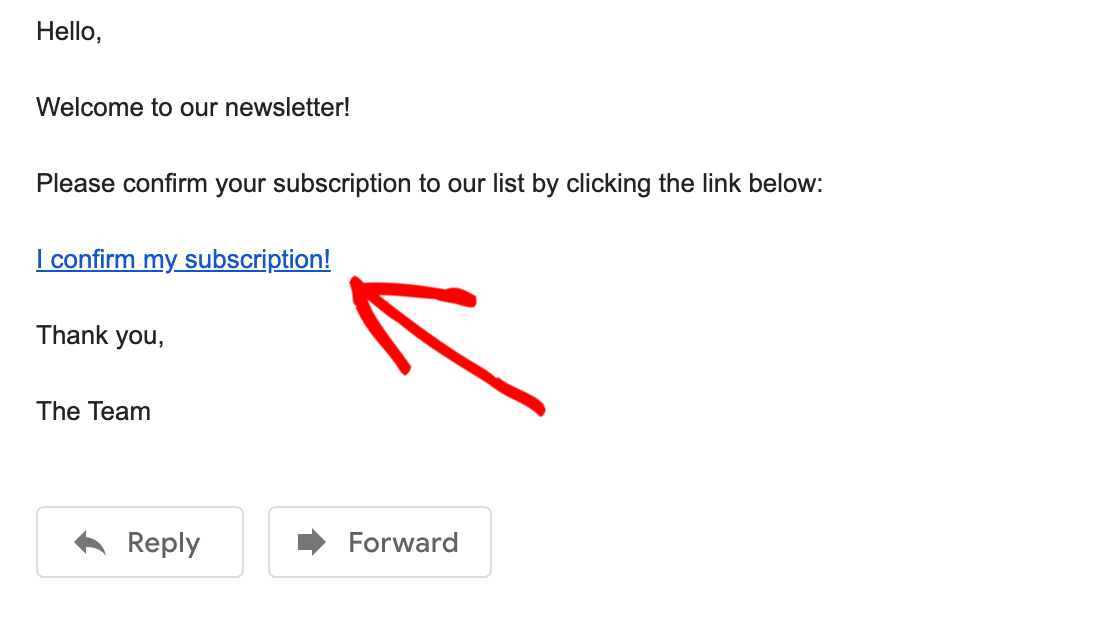
Bunu yaptıktan sonra, MailPoet listeniz için Abone olunan sütununda yeni abonenizi görmelisiniz.
Ve bu kadar! Artık iletişim formunuzu kullanan her ziyaretçi MailPoet listenizi seçebilir.
MailPoet WordPress Formunuzu Şimdi Oluşturun
Sonraki Adım: Bir Blog Gönderisi Bildirim Formu Oluşturun
Daha fazla abone almak için WPForms'u MailPoet ile kullanmanın tonlarca farklı yolu vardır.
Örneğin, bir e-posta adresi alanına sahip bir WPForms kayıt formu oluşturmayı deneyin ve ardından bir kenar çubuğu widget'ını kullanarak bunu blogunuza ekleyin. Ardından formunuzu Uncanny Automator'daki MailPoet'in Mesaj Bildirimi bültenine bağlayın.
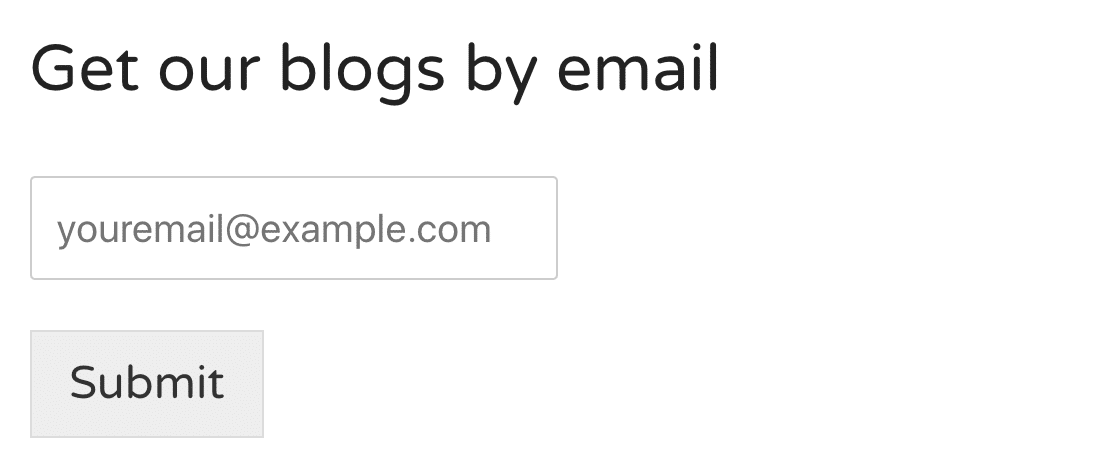
Artık her yeni içerik yayınladığınızda aboneleri otomatik olarak güncelleyebilirsiniz.
Formunuz için bir açılış sayfası oluşturmak da akıllıca bir fikirdir. Aksi takdirde dönüşüm oranınıza zarar verebilecek tüm dikkat dağıtıcı unsurları ortadan kaldırır. Ve WPForms'ta bir açılış sayfası yapmak kolaydır. İlham almak için bu açılış sayfası formu örneklerine göz atın.
Formunuzu oluşturmaya hazır mısınız? En kolay WordPress form oluşturucu eklentisiyle bugün başlayın. WPForms Pro, 100'den fazla ücretsiz form şablonu içerir ve 14 günlük para iade garantisi sunar.
Bu makale size yardımcı olduysa, daha fazla ücretsiz WordPress öğreticisi ve kılavuzu için lütfen bizi Facebook ve Twitter'da takip edin.
