Etkileşimi Artırmak için WordPress'te Sınav Nasıl Yapılır?
Yayınlanan: 2023-10-03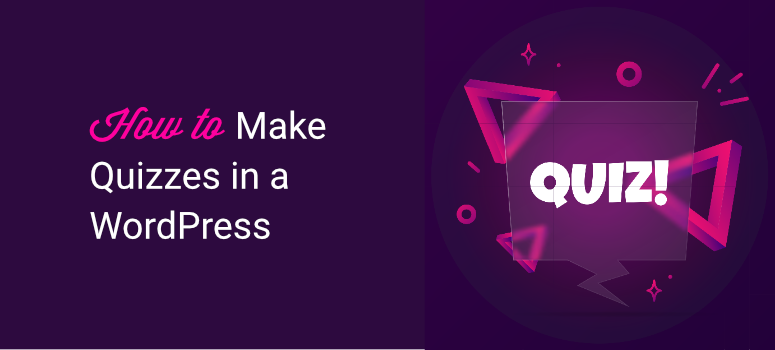
WordPress sitenize test eklemenin basit bir yolunu mu arıyorsunuz?
Sınavlar etkileşimi, dönüşümleri ve sosyal medyadaki ilgiyi artırmanın harika bir yoludur. Ancak bundan daha fazlası, sitenizde bulunması çok eğlenceli. Artık doğru aracı kullanırsanız sınavları oluşturmak basit olabilir.
Bu eğitimde size sitenizde yalnızca 10 dakikada nasıl etkileşimli bir test oluşturulacağını göstereceğiz. Bir eklenti kullanacağız, dolayısıyla hiçbir kodlama gerekmeyecek.
WordPress'te Sınav Oluşturmak İçin Neye İhtiyacınız Var?
Konu WordPress olduğunda, istediğiniz özelliği eklemenize yardımcı olacak bir eklenti veya araç bulacaksınız. Sitenizde testler oluşturmak ve barındırmak için kullanabileceğiniz bir avuç iyi WordPress eklentisi vardır.
En iyi seçimimiz Thrive Quiz Builder'dır.
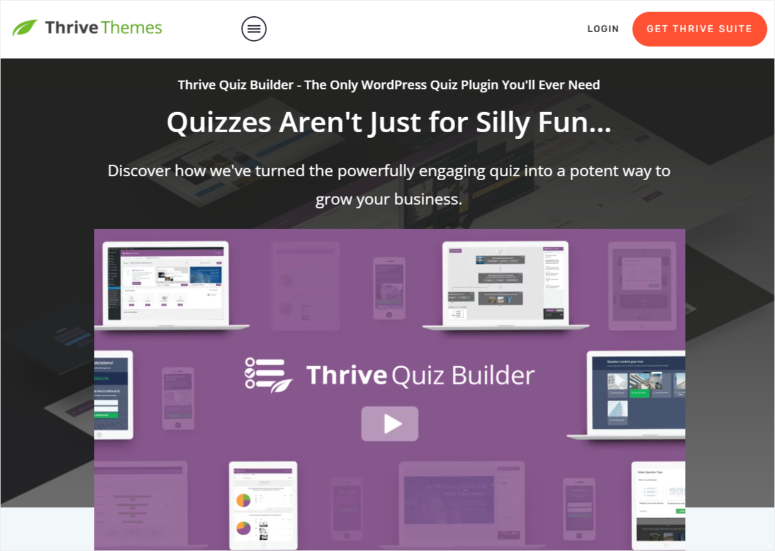
Thrive Quiz Builder, WordPress için açık ara en iyi test oluşturucudur. Sonucun sayı, yüzde, kişilik, doğru/yanlış veya anket olarak görüntülenmesini içeren 5 test türü arasından seçim yapabilirsiniz.
Sınav oluşturmayı daha basit hale getiren ve olayların yaratıcı yönüne odaklanmanıza olanak tanıyan önceden hazırlanmış şablonlar alırsınız. Daha sonra basit bir sürükle ve bırak işlemini kullanarak şablonları kolayca özelleştirebilirsiniz.
Bu sınav oluşturucu, açık uçlu soruların yanı sıra çoktan seçmeli sorular da eklemenizi sağlar. Ayrıca testinizin her varyasyonu için farklı sonuçlar oluşturabilir veya bunları farklı bir URL'ye gönderebilirsiniz.
İlerleme çubukları, paylaşım düğmeleri ve harekete geçirici mesajlar gibi testinize ekleyebileceğiniz tonlarca öğe vardır. Hatta görseller ve GIF'ler ekleyerek testinizin çarpıcı görünmesini bile sağlayabilirsiniz.
Thrive, kullanıcı dostu ve başlangıç dostu olduğundan, WordPress beceri düzeyiniz ne olursa olsun, ihtiyacınız olan herhangi bir testi oluşturmayı kolay bulacaksınız. Her adımda size yol gösterecek bir kurulum sihirbazı bile var.
Thrive Quiz Builder'ın ana özellikleri şunlardır:
- 5 sınav türü
- Sonucu görüntülemeden önce Optin kapısı
- Sınav popülerliğini artırmak için sosyal paylaşımlar
- Düzenlemek, arka planı ayarlamak, metin eklemek ve yeniden boyutlandırmak için güçlü görüntü araçları
- Tüm soruları, cevapları ve bunların nasıl ilerlediğini görmek için sınav iş akışı
- Önceki cevaba göre farklı sorular sormak için dallara ayrılan sınavlar
- Farklı test aşamalarında A/B testi
- Hedef kitlenizi daha iyi tanımak için yerleşik analiz
Artık bu eğitim için neden Thrive'ın Quiz Builder'ını seçtiğimizi bildiğinize göre başlayalım.
1. Adım: Thrive Quiz Builder'ı yükleyin
Başlamak için Thrive Quiz Builder'a kaydolun. Bunu bağımsız bir eklenti olarak veya bir dizi dönüşüm optimizasyon aracıyla birlikte gelen Thrive Suite'in bir parçası olarak alabilirsiniz.
Kaydolduktan sonra Thrive hesabınıza giriş yapacaksınız. Burada “Thrive Ürün Yöneticisini” indirme seçeneğini göreceksiniz.
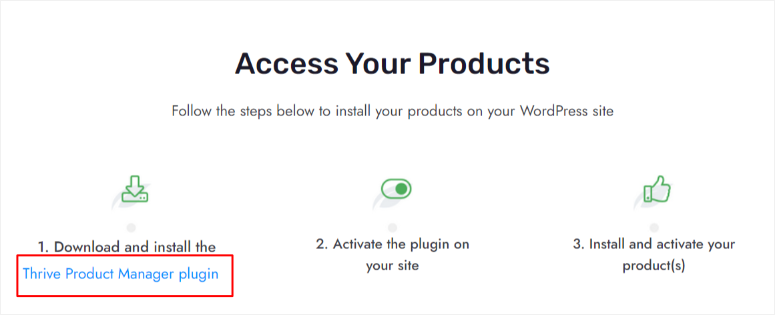
Ardından eklentiyi WordPress kontrol panelinize yükleyin ve yükleyin. Bu konuda yardıma ihtiyacınız varsa WordPress'te nasıl eklenti kurulacağına ilişkin eğitimimizi izleyin »
Kurulduktan sonra 'Ürün Yöneticisi' başlıklı yeni bir menü WordPress kontrol paneli menünüzde görünmelidir; üstüne tıkla.
Hesabınıza giriş yapmak için buraya Thrive Themes şifrenizi ve kullanıcı adınızı girin.
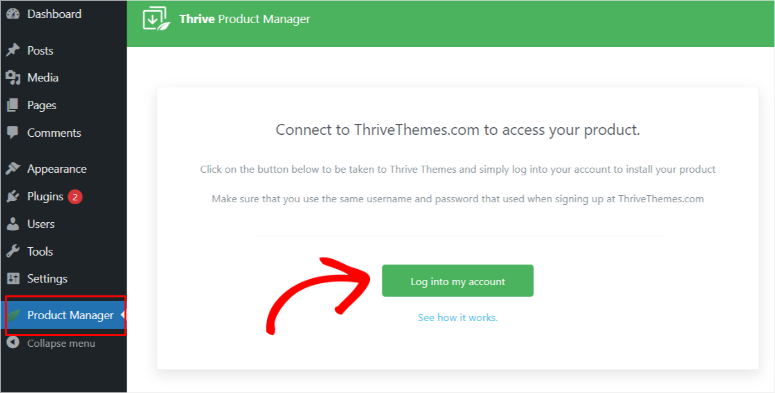
Giriş yaptıktan sonra otomatik olarak Thrive ürünlerini yükleyebileceğiniz ve lisansı etkinleştirebileceğiniz 'Thrive Ürün Yöneticisi' sayfasına yönlendirileceksiniz. Thrive Quiz Builder'ı bulun, 'Ürünü Yükle' kutusunu işaretleyin ve ardından 'Seçili Ürünleri Yükle'ye geçin.
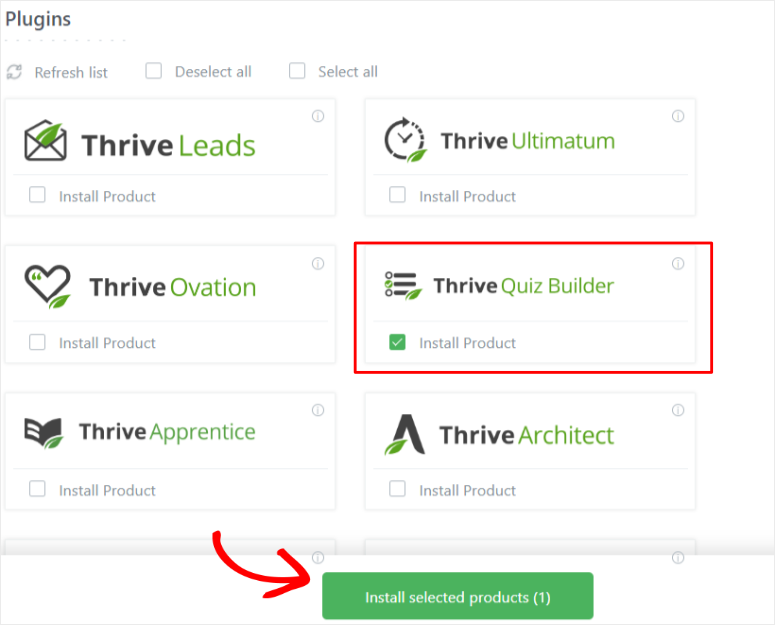
Bir işleme sayfasına yönlendirilmelisiniz. Eklenti kullanıma hazır olduğunu söylediğinde 'Thrive Temaları Kontrol Paneline Git' düğmesine giderek ilerleyin.
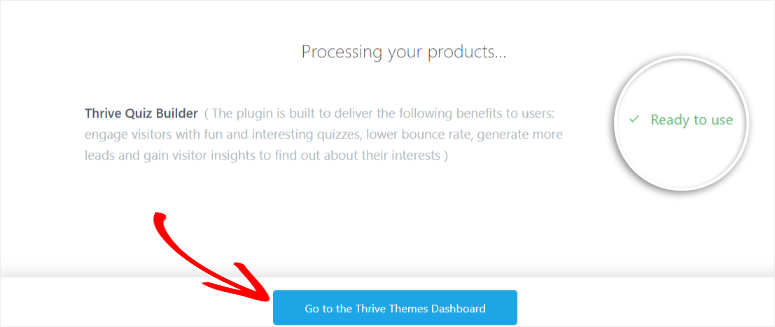
Adım 2: Thrive Quiz Builder ile Test Oluşturun
Artık bu sınav eklentisini doğru bir şekilde yüklediğinize göre, Thrive Dashboard'un altında 'Thrive Quiz Builder' adlı yeni bir alt menü görünmelidir.
İlk testinizi oluşturmak için Thrive Quiz Builder »Quiz Builder Kontrol Paneli'ne gidin.
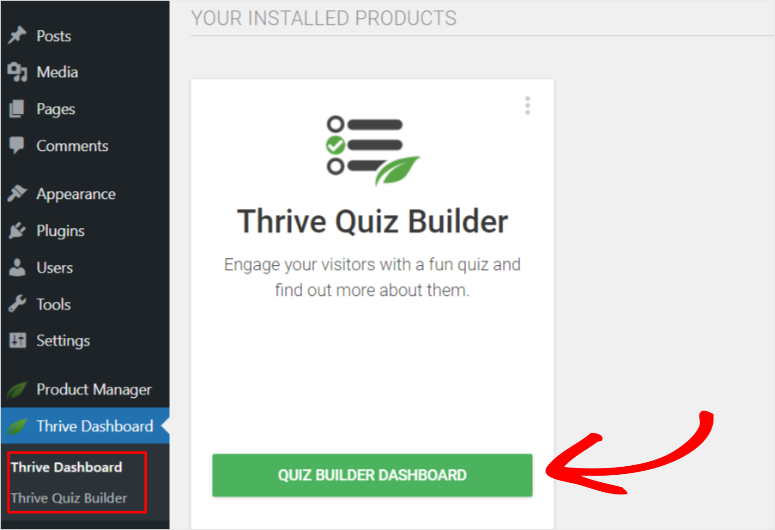
Daha sonra, 'Yeni Ekle' düğmesine gidin veya 'Yeni Sınav Ekle' yazan artı simgesinin bulunduğu bölüme tıklayın.
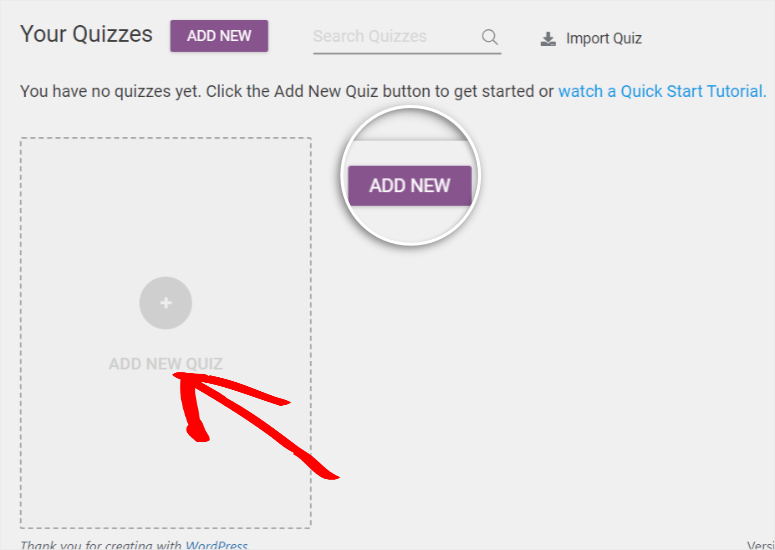
Bir açılır menü görünecek ve 4 seçenek göreceksiniz:
- Sıfırdan Oluşturun: Bu, testinizi istediğiniz gibi özelleştirmenizi sağlayan boş bir şablondur.
- Liste Oluşturma: Sonuç sayfası yalnızca kullanıcı abone olmuşsa görünecektir. Kaliteli ve ilgi çekici potansiyel müşteriler içeren bir e-posta listesi oluşturmanın harika bir yoludur.
- Sosyal Paylaşımlar : Sosyal paylaşım düğmelerini içerir. Organik trafiği ve marka görünürlüğünü artırmak istiyorsanız bu harika bir seçenektir.
- Özel Bilgiler Kazanın: Bu, hedef kitlenizi daha iyi anlamanıza ve verilere dayalı pazarlama kararları vermenize yardımcı olacak bir anket testi şablonudur.
Artık bu 4 şablonlu seçeneğin neler sunabileceğini daha iyi anladığınıza göre istediğinizi seçin. Bu eğitim için 'Sıfırdan Oluşturacağız'.
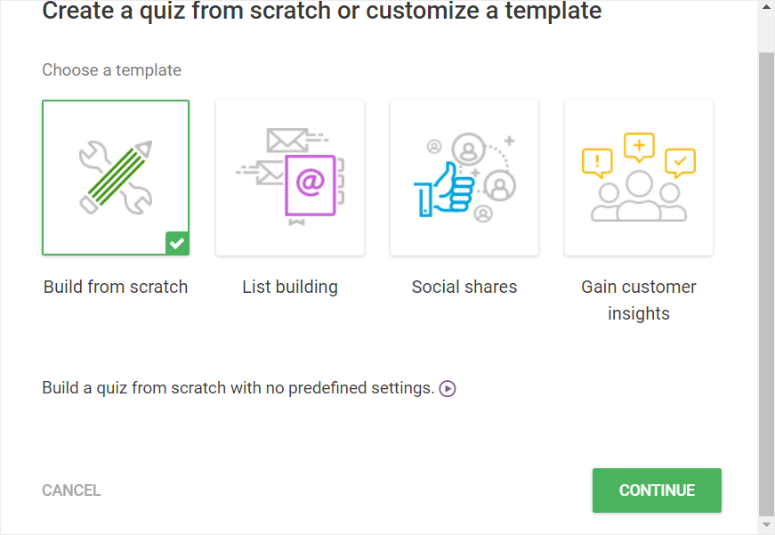
Yeni bir açılır pencere görünecektir. Buraya sınavın adını girin.
Kullanıcılarınıza gösterilmeyeceği için bu aşamada teste herhangi bir ad verebilirsiniz. Bu sadece oluşturduğunuz sınavları farklılaştırmanıza yardımcı olmak içindir. Devam ettiğinizde Quiz Builder Kontrol Paneline yönlendirileceksiniz.
Bu yeni sayfada Sınav Türü'ne gidin ve Türü Değiştir 'i seçin.
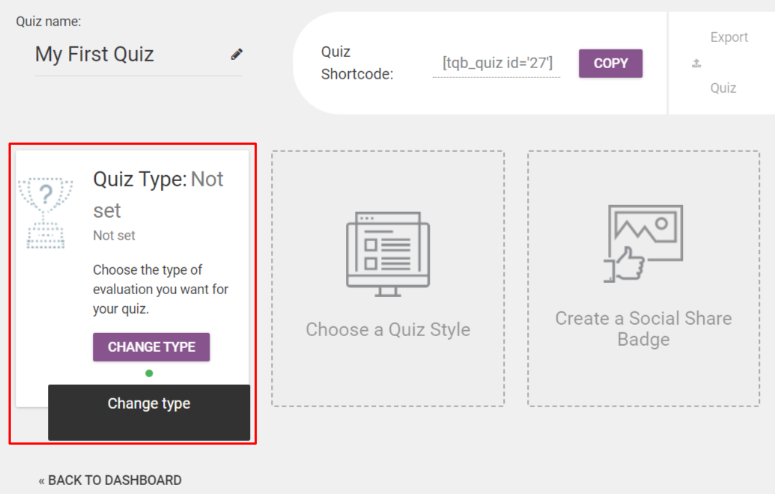
Oluşturabileceğiniz 5 test türünü içeren başka bir açılır pencere görünecektir.
- Sayı: Sınav sonucu bir sayı olacaktır. Hedef kitlenize basit ve anlaşılır bir sonuç sunar. Temel olarak, sayı ne kadar yüksek olursa puanları da o kadar yüksek olur.
- Yüzde: Sınav sonucunu yüzde olarak verir. Yüzde sonuçlarının hatırlanması kolaydır ve kullanıcıların diğer katılımcıların sonuçlarını bilmeden kendilerini ölçmelerine yardımcı olur.
- Kategori: Bunlar özellik sınavlarında harikadır, bu yüzden Buzzfeed'de bulunanlar gibi kişilik sınavlarında popüler olarak kullanılırlar. Bu tür testler duygusal bir tepki yaratmaya yardımcı olur.
- Doğru / Yanlış: Hızlı değerlendirme sınavları için idealdir. Ayrıca okuyucuların daha fazla bilgi edinmesine yardımcı olur.
- Anketler: Anketler, bu listedeki diğer girişler gibi sonuçlar sunmaz. Ancak pazar araştırmanızda size yardımcı olabilecek kullanıcı geri bildirimleri açısından harikadırlar.
Bu eğitim için sayı seçimini seçelim.
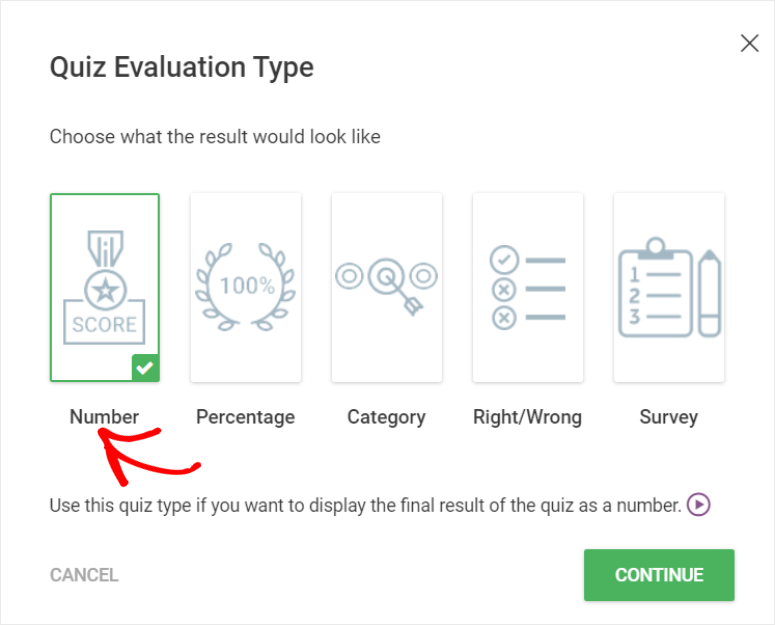
Bu sınav oluşturucu eklentisi ile her sorudan sonra bir mesaj görüntüleyebilirsiniz; Thrive Quiz Builder bu mesajı Geri Bildirim olarak adlandırır.
Seçeneklerden herhangi bir geri bildirim görüntülememeyi, geri bildirimi 10 saniye süreyle veya kullanıcı sonraki seçeneğini tıklayana kadar görüntülemeyi seçebilirsiniz.
10 saniye boyunca ekran geri bildirimi ile devam edeceğiz.
Buna ek olarak, kullanıcıların geri dönüp soruları tekrar incelemesini isteyip istemediğinize de karar verebilirsiniz. Bu eğitimde bu özelliği etkinleştirmeyeceğiz.
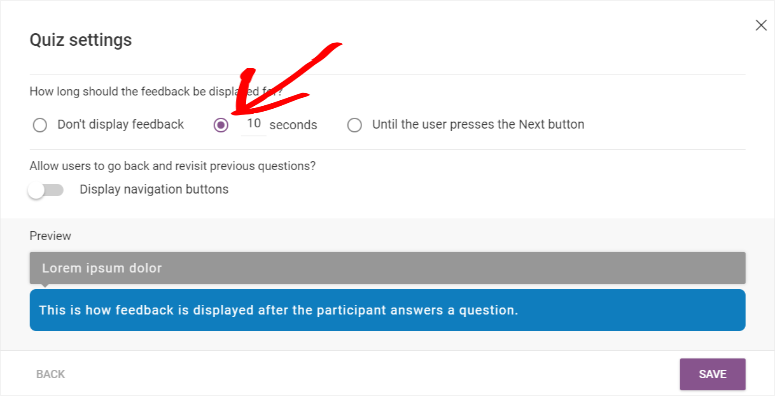
Bundan sonra 'Sınav Stili'ne giderek sınavın kullanıcılara nasıl görüneceğini seçelim.
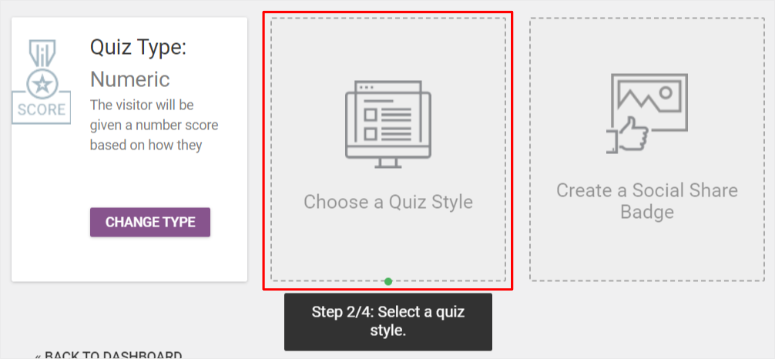
Thrive Quiz Builder, seçebileceğiniz çeşitli önceden tasarlanmış stil seçenekleri sunar. Beğendiğiniz birini bulana kadar listeyi kaydırın. Bunun neler yapabileceğine dair bir örnek vermek için 'Gür'ü seçelim.
Yemyeşil sınav stili şunları içerir;
- Okuyucularınıza testi heyecan verici bir şekilde tanıtan bir açılış sayfası.
- Kullanıcıların testi gerçekten yapacakları Soru-Cevap bölümü.
- Kullanıcının sonuçlarını yalnızca e-postasını sağladığında alabilmesi için Kapıyı Etkinleştirin.
- Kullanıcıların nasıl yaptıklarını görebilecekleri sınav sonuçları sayfası.
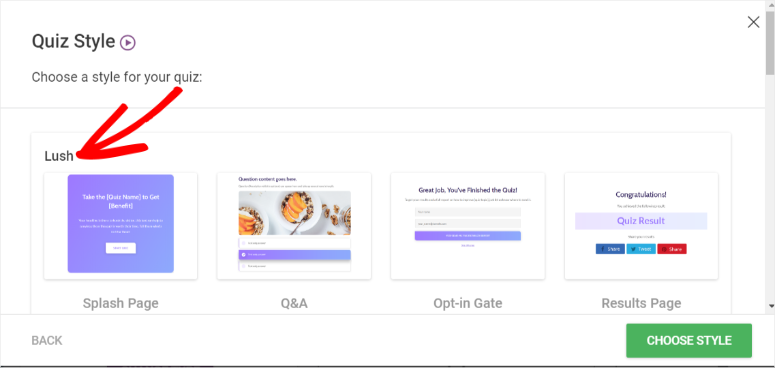
Test stilini seçtikten sonra, Sorular adı verilen yeni sekmeye gidin ve 'Yönet'i seçin.
Testinizin sorularını ve cevaplarını oluşturacağınız Thrive Canlı Soru Düzenleyicisine yönlendirileceksiniz.
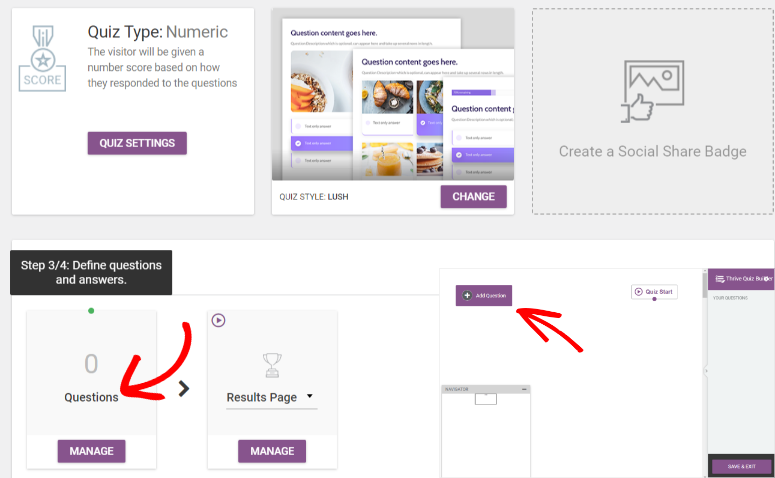
3. Adım: Sınav Sorularını ve Cevaplarını Ekleyin
Editörde sayfanın sol üst tarafında 'Soru Ekle' sekmesini göreceksiniz. Bu sekme sizi bir açılır pencereye yönlendirecektir.
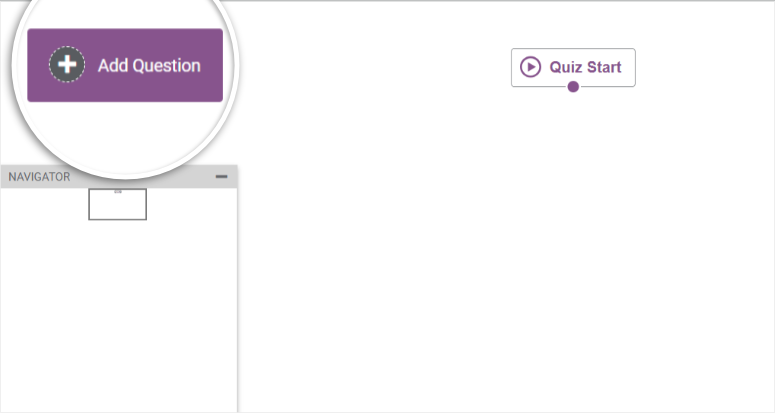
Açılan pencerede seçebileceğiniz üç seçenek vardır:
- Düğmelerle çoktan seçmeli: Bu, basit, anlaşılır ve anlaşılır sınavlara yol açar.
- Resimlerle çoktan seçmeli: Daha iyi etkileşim ve görsel bağlam sağlanmasına yardımcı olur.
- Açık uçlu soru: Anlamlı cevaplar arıyorsanız bu yardımcı olur.
Temel ve basit bir quiz oluşturmak istediğimiz için bu eğitim için 'Düğmeli Çoktan Seçmeli'yi seçip devam edeceğiz.
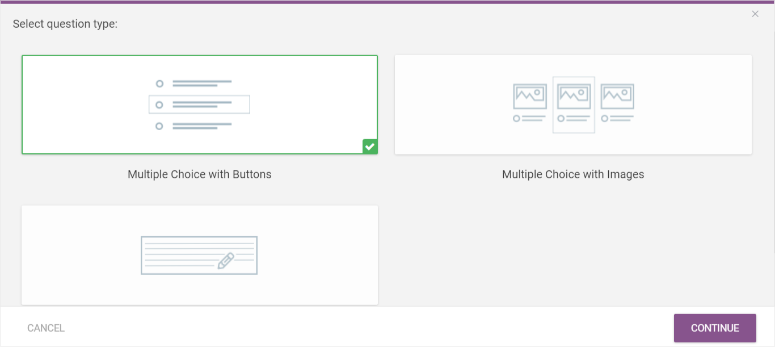
Bir sonraki açılır pencerede, sınavınıza ilişkin soruları ve cevapları ekleyeceksiniz.

İlk önce bir soru yazın. Daha fazla ayrıntı vermeniz gerekiyorsa soruya bir açıklama ekleyebilirsiniz. Her sorudan sonra kullanıcıya bir mesaj görüntülenmesini istiyorsanız 'Geri Bildirim Ekle' özelliğini etkinleştirmeyi de seçebilirsiniz.
Ayrıca sınava katılanları yanıtlara göre ayıran etiketleri de etkinleştirebilirsiniz. Etiketler, kullanıcılarınızın ilgi alanlarına ve tercihlerine göre özel takip içeriği, e-postalar ve teklifler göndermenin mükemmel yolunu sunar.
Sorunun görsel bağlama ihtiyacı olduğunu düşünüyorsanız sorunun sol tarafına da bir resim ekleyebilirsiniz.
Son olarak kullanıcının soru için kaç cevap seçebileceğine karar verin.
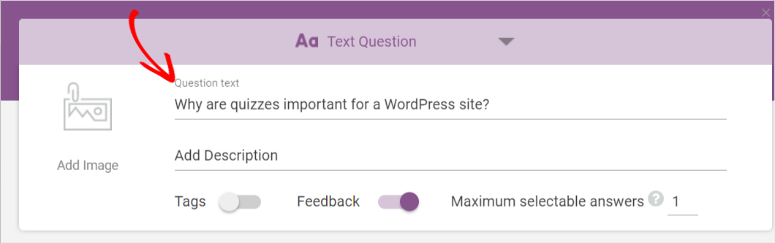
Daha sonra ilk cevabı yazın, doğru mu yanlış mı olduğunu belirtin ve cevabın kaç puan taşıdığını tanımlayın.
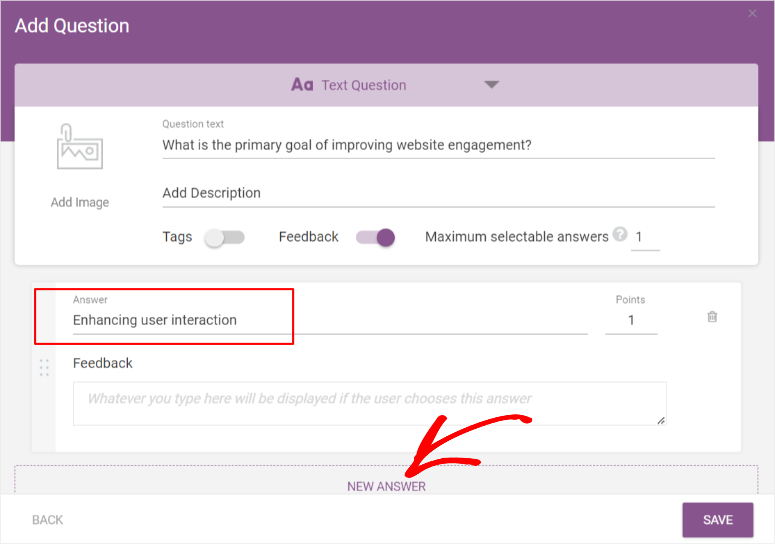
Testi katılımcı için daha ilgi çekici hale getirebilmek için daha fazla yanıt ekleyin. Ardından Kaydet'e basın.
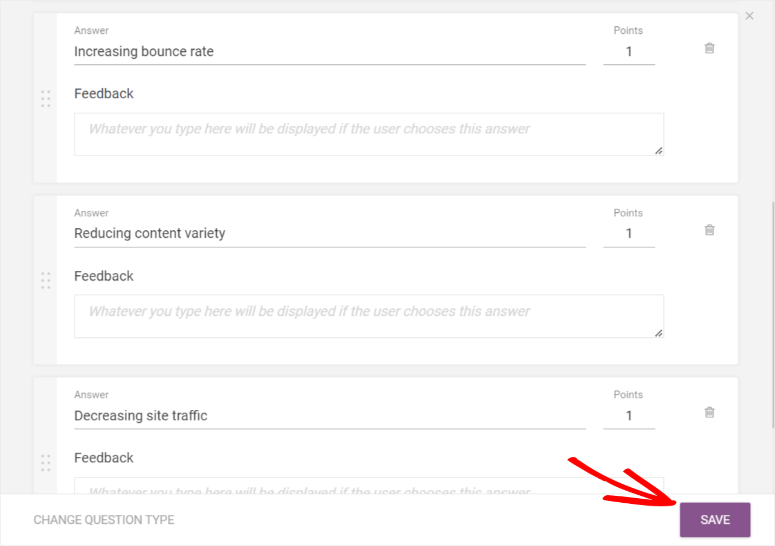
Canlı Soru Düzenleyicisine geri yönlendirileceksiniz; burada ilk sorunuzu ve onun cevaplarını dikdörtgen gri bir blokta göreceksiniz.
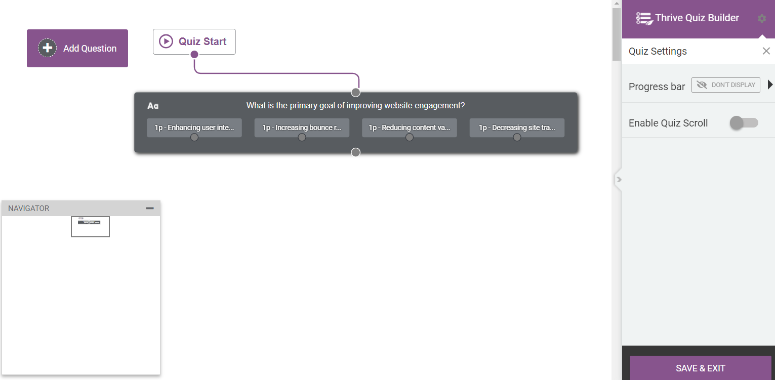
Yukarıdaki adımları tekrarlayarak daha fazla soru ve yanıt ekleyin.
Tüm soruları ve cevapları ekledikten sonra Canlı Soru Düzenleyiciniz birçok gri bloktan oluşan bir tahtaya benzeyecektir. Bu iş akışı, testinizin akışını yönetmeyi kolaylaştırır.
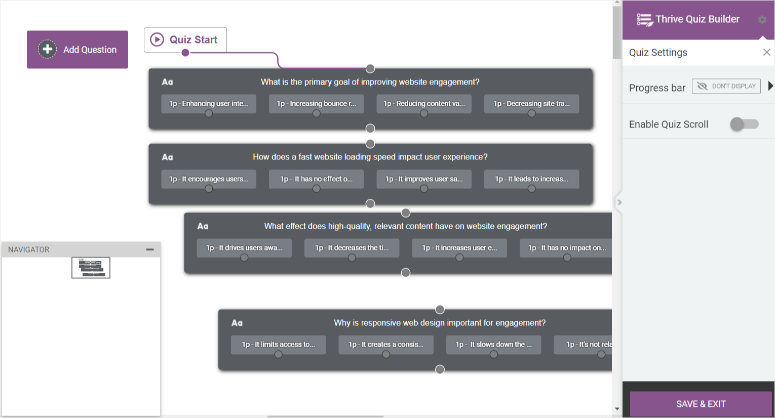
Sınav akışı için bunları birbirine daha iyi bağlamak amacıyla bu blokları Canlı Soru Düzenleyicisi'nde herhangi bir yere sürükleyebilirsiniz.
Soruları birbirine bağlamak için kutuların ortasındaki küçük gri daireyi bulun.
Farenize tıklayıp sürüklemeye başladığınızda bir çizgi görünecektir. Bu çizgiyi başka bir dikdörtgen soru kutusunun ortasına bağlayın.
Artık bir kullanıcı ilk soruyu yanıtladığında bir sonraki soruya yönlendirilecek ve bu şekilde devam edecek.
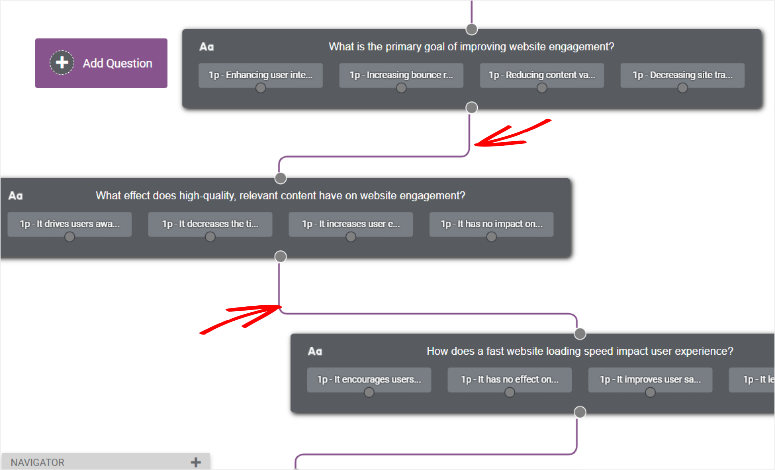
Hızlı Yan Görev: Koşullu Sınavlar Oluşturun
Thrive Quiz Builder koşullu testler oluşturmanıza olanak sağlar. Bu testler ile kullanıcılar verdikleri yanıtlara göre bir sonraki soruya geçerler.
Koşullu testler, testleri kişiselleştirmenize, hedef kitleniz hakkında daha fazla bilgi edinmenize ve pazarlama yapmak istediğinizde kullanışlı, özelleştirilmiş içerik sunmanıza yardımcı olur.
Koşullu bir sınav oluşturmak için, normal sınavlarda olduğu gibi sorunun altındaki değil, cevabın altındaki gri daireye tıklayın.
Daha sonra, kullanıcı belirli bir yanıtı verdikten sonra görüntülenmesini istediğiniz sorunun ortasındaki gri daireye daireyi sürüklemek için farenizi tıklayın.
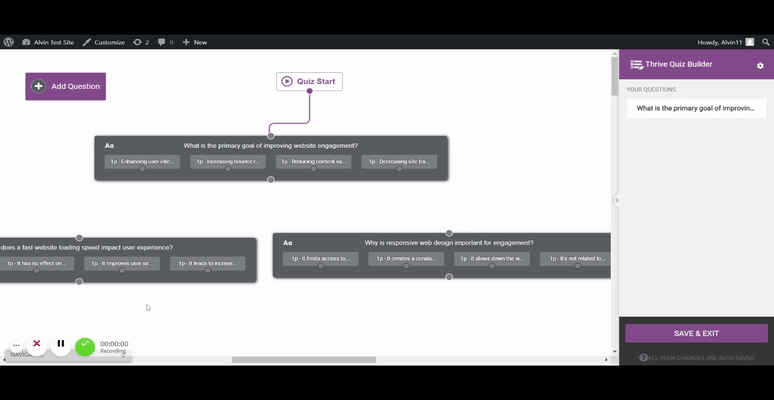
Artık sorularınızı ve yanıtlarınızı oluşturduğunuza ve bunların kullanıcıya nasıl görüneceğini tanımladığınıza göre, 'Kaydet ve Çık'a geçebilirsiniz.
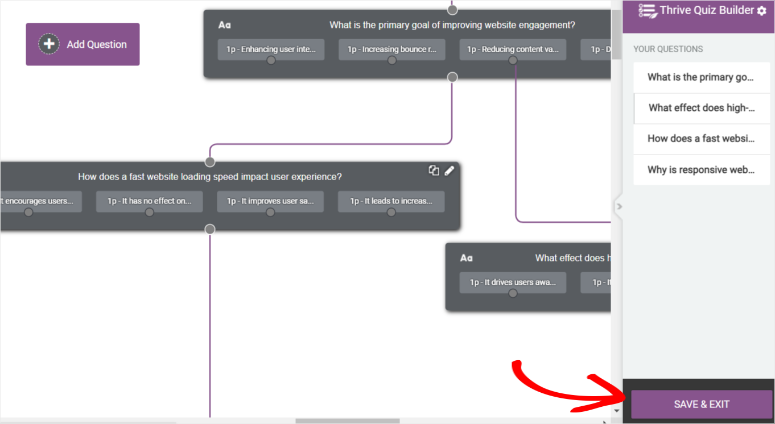
Bu noktada testiniz hazırdır ve sitenize ekleyebilirsiniz. Ancak daha da iyi hale getirmek için birkaç ayarlama daha ekleyeceğiz.
'Sınav Yapısı' altında Sonuçlar Sayfası » Yönet seçeneğine gidin.
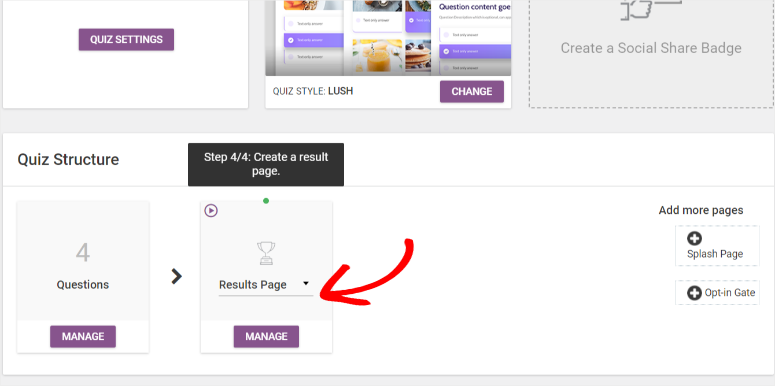
Test sonuçları sayfasını düzenlemek için mavi bir kalem simgesi göreceksiniz. Bu sizi 'Thrive Quiz Builder' sayfasına götürecektir.
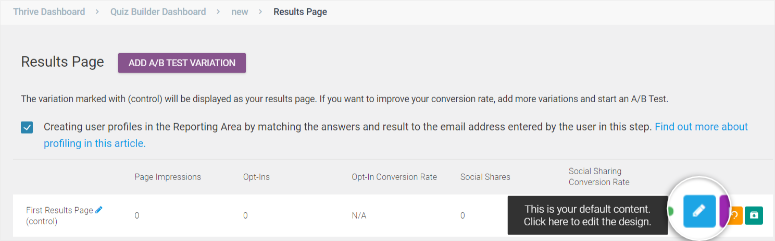
Bu Thrive Quiz Builder sayfasında, sol menüdeki öğeler aracılığıyla sonuç sayfanızı düzenleyin. Rengi, boyutu, düzeni ve arka planı beğeninize göre değiştirin.
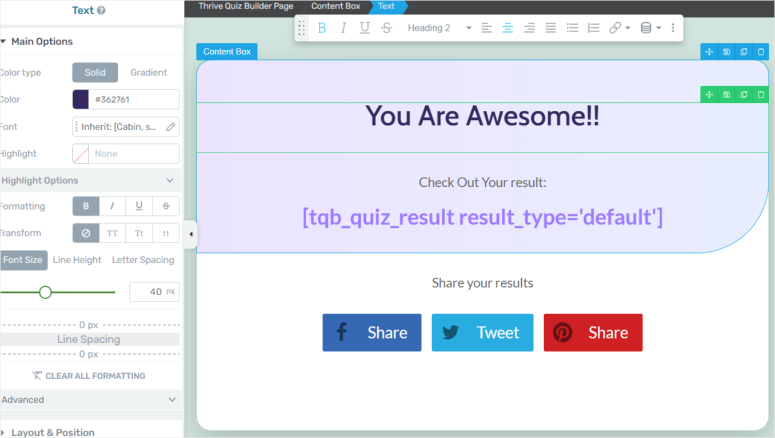
Sayfanın alt kısmında, sayfanın farklı ekran boyutlarıyla nasıl görüneceğini önizleyin ve kullanıcılarınıza en iyi deneyimi sunacak şekilde ayarlayın. Son olarak, 'İşi Kaydet'.
Daha sonra öncelikle Quiz Yapısına giderek Splash sayfasını ve Opt-In Gate sayfasını kişiselleştirelim.
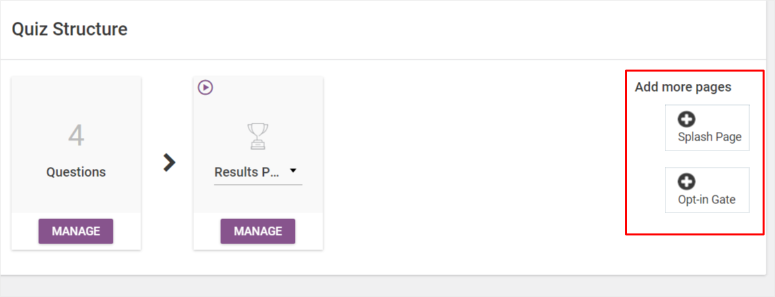
Ardından, en sağdaki Splash ve Opt-In Gate sayfalarını seçin. Bu sayfaların her ikisi de aynı süreci kullandığından, Splash sayfasını nasıl oluşturacağınız konusunda size rehberlik edeceğiz.
Açılış Sayfasına gidin ve 'Yönet'e ilerleyin. Bir sonraki sayfada kullanışlı mavi kalem aracımızı bulun.
Thrive Quiz Builder sayfasına yönlendirileceksiniz, ancak bu sefer Splash sayfasını düzenleyeceksiniz. İstediğiniz değişiklikleri yapın ve 'Çalışmayı Kaydet'i seçin.
Thrive Quiz Builder eklentisiyle birlikte gelen bir diğer harika özellik de Sosyal Paylaşım Rozeti oluşturmaktır. Sosyal Paylaşım Rozeti, insanların sonuçlarını sosyal medyada paylaşmalarına yardımcı olmak açısından mükemmeldir.
Yeni bir test oluşturduktan sonra en sağda 'Sosyal Paylaşım Rozeti' sekmesini göreceksiniz.
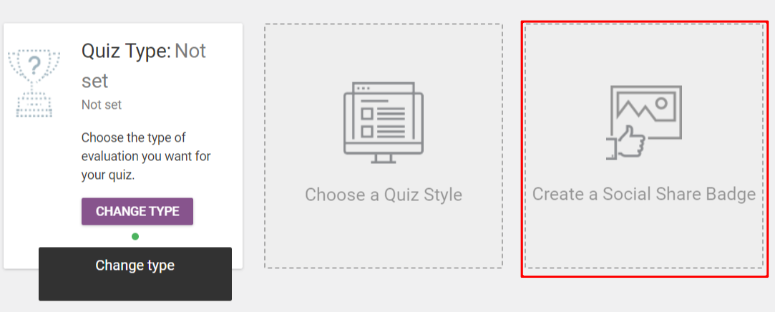
Sonraki sayfada başlamak için bir şablon veya boş bir şablon seçin. İşinizi kolaylaştırmak için bir şablonla başlamanızı öneririz.
Thrive Quiz Builder'a girdikten sonra renkleri, arka planı ve diğer öğeleri değiştirerek sayfayı düzenleyin.
Sosyal Paylaşım Rozetleri, kullanıcının sınavda aldığı sonuca göre puanı değiştiren bir Dinamik Sonuç özelliğine sahiptir.
Sonuç olarak sayfa tasarımını özelleştirmekten başka bir şey yapmanıza gerek kalmaz; eklenti sonuçlarla ve puanlarla ilgilenecektir.
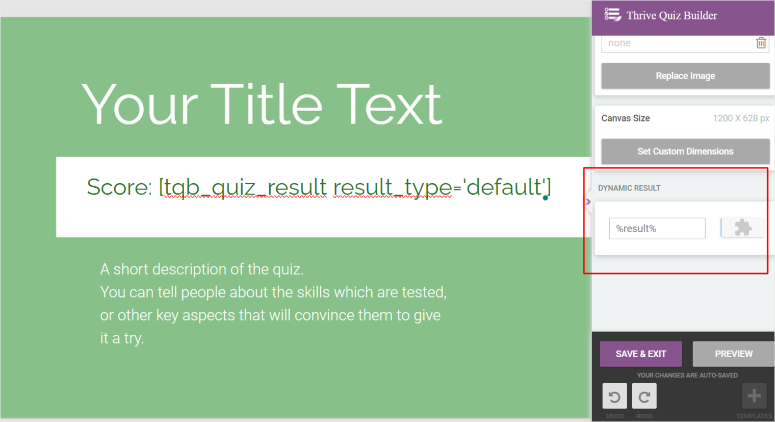
Ve böylece sitenize eklemeye hazır yeni bir testiniz var.
Adım 4: WordPress Sitenizde Bir Test Görüntüleyin
Thrive Quiz Builder ile testinizi bir sayfada, gönderide veya widget'a hazır herhangi bir alanda görüntüleyebilirsiniz.
Kısa kod yardımıyla testi ekleyeceksiniz.
Bu yazı için testimizi bir sayfaya ekleyeceğiz ancak unutmayın, süreç gönderiler ve widget'a hazır alanlar için de aynıdır.
Başlamak için Thrive Quiz Builder kontrol panelinizin sağ üst köşesinde görüntülenen test kısa kodunu kopyalayın.
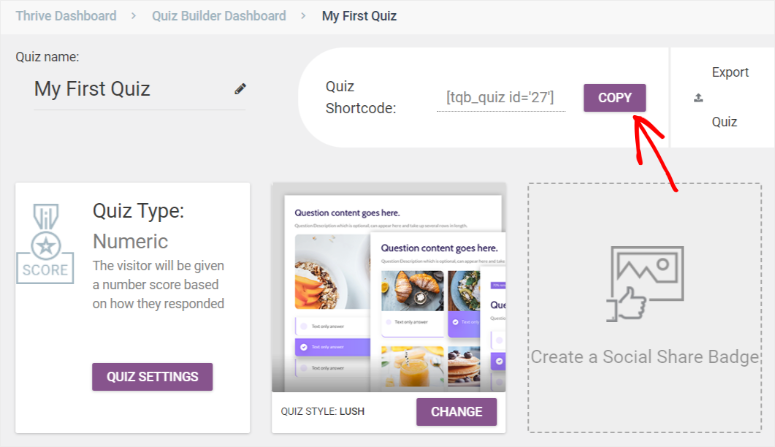
WordPress kontrol panelinizde Sayfalar »Sayfa Ekle seçeneğine gidin. Yeni Sayfada artı simgesini kullanarak bir blok ekleyin.
Blok arama çubuğuna "kısa kod" yazın ve bunu sayfaya ekleyin.
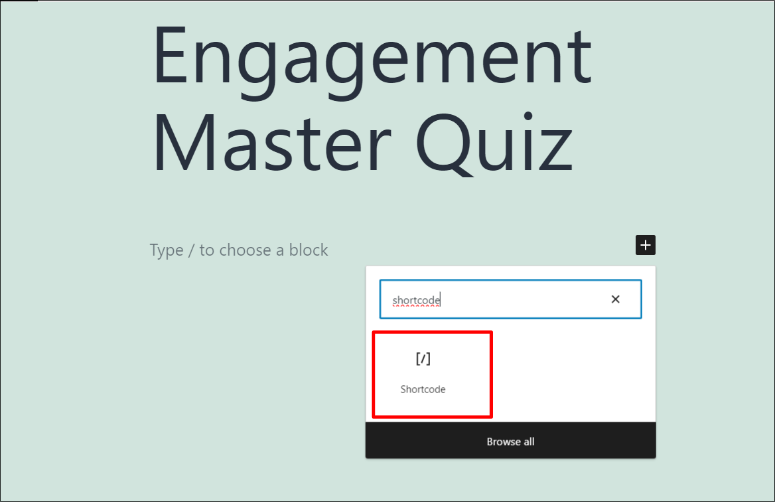
Daha önce kopyaladığınız kısa kodu yapıştırın. Sonraki, Kaydet ve Yayınla.
Son olarak sitenize gidin ve testinizi canlı olarak görüntüleyin!
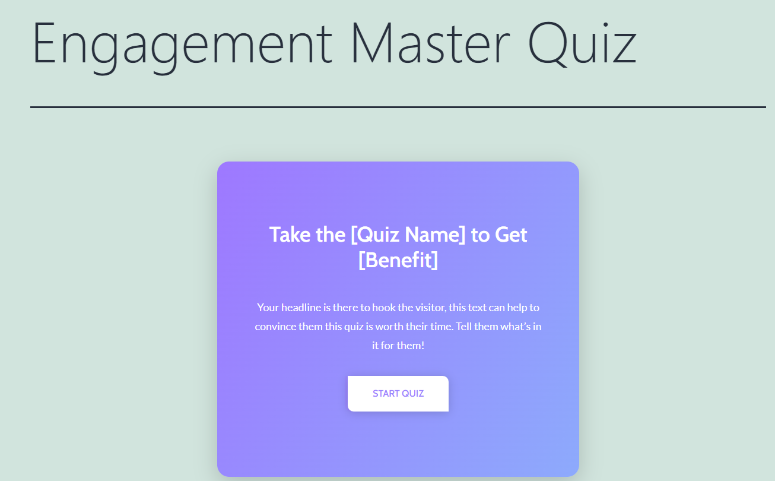
Artık kitlenizi büyütmenize yardımcı olacak ilgi çekici ve ayrıntılı bir testiniz var.
Bu kadar! Umarız bu öğreticiyi beğenmişsinizdir. Thrive güçlü bir araç paketidir. Bu eklentiyle neler yapabileceğiniz hakkında daha fazla bilgiyi burada bulabilirsiniz: Thrive Leads Review ve Thrive Architect Review.
Daha sonra, aşağıda sınav oluşturmayla ilgili sık sorulan bazı sorulara göz atın.
SSS: WordPress'te Sınav Nasıl Yapılır?
WordPress sitelerine katılım için ne tür testler popülerdir?
WordPress sitelerinde ziyaretçilerin ilgisini çekmeye yönelik en popüler testler arasında kişilik testleri, bilgi testleri ve bilgi değerlendirmeleri yer alır. Kişilik testleri kullanıcıların kendileri hakkında daha fazlasını keşfetmelerine olanak tanırken, bilgi testleri onların bilgilerini test eder. Tüm bu tür testleri Thrive Quiz Builder ile yapabilir ve kullanıcıları sonuçlarını sosyal medyada paylaşmaya teşvik ederek WordPress sitenize daha fazla trafik çekebilirsiniz.
Kullanıcılar için kişiselleştirilmiş sonuçlar üreten testler oluşturmak mümkün mü?
Evet, Thrive Quiz Builder gibi son derece özelleştirilebilir eklentilerle WordPress'teki kullanıcılar için kişiselleştirilmiş sonuçlar üreten testler oluşturmak kesinlikle mümkündür. Bu eklentiyle sonuçları, mesajları veya önerileri kullanıcıların sağladığı yanıtlara göre uyarlayabilirsiniz. Kişiselleştirilmiş sonuçlar, sınav deneyimini daha ilgi çekici ve alakalı hale getirerek kullanıcı memnuniyetini ve sonuçların paylaşılma olasılığını artırır.
WordPress'teki arama motorları için sınavları optimize etmeye yönelik en iyi uygulamalar var mı?
Evet, WordPress'teki arama motorlarına yönelik sınavları optimize etmek için kullanabileceğiniz çeşitli SEO uygulamaları vardır. Öncelikle test içeriğinizin hedef kitleniz için alakalı ve değerli olduğundan emin olun. Test sayfalarınız için açıklayıcı başlıklar ve meta açıklamalar kullanın. Erişilebilirlik ve SEO için testlerdeki görsellere ALT metinleri ekleyin. Test sorularınıza ve sonuçlarınıza alakalı anahtar kelimeleri doğal bir şekilde eklemeyi düşünün. Ek olarak, Google mobil uyumlu içeriği desteklediğinden testinizin mobil uyumlu olduğundan emin olmak için Thrive Quiz Builder gibi bir test oluşturucu kullanın. Son olarak, etkileşimi artırmak için testinizi sosyal medyada ve diğer platformlarda tanıtın; bu da SEO'yu olumlu yönde etkileyebilir.
Tema oluşturucuyla süreli testler oluşturmak mümkün mü?
Evet, Thrive Theme Builder'ı kullanarak süreli testler oluşturabilirsiniz. Tema oluşturucu, süreli öğelerin eklenmesi de dahil olmak üzere kısa sınavların tasarlanması ve yapılandırılmasında esneklik sağlar. Aciliyet ve heyecan duygusu yaratarak sınav sorularını yanıtlamak için belirli süre sınırları belirleyebilirsiniz. Zamanlanmış testler kullanıcılar için ilgi çekici ve zorlayıcı olabilir ve WordPress sitenizdeki deneyimlerini geliştirebilir.
Bundan sonra web sitenizi sınavlar dışında oyunlaştırmanın daha fazla yolunu görmek isteyebilirsiniz. Buna ek olarak, sınavlar hakkında daha fazla bilgi edinmek için ziyaret edebileceğiniz birkaç makale var:
- Kullanıcı Etkileşimini Artıracak En İyi 12 WordPress Sınav Eklentisi
- Crowdsignal İncelemesi: Anketler, Anketler ve Testler
- 10+ En İyi WordPress LMS Eklentisi Karşılaştırıldı
Yukarıdaki ilk iki makale alternatif test ve anket eklentileri konusunda size yol gösterecektir. Son makale, aynı zamanda hedef kitlenizle etkileşim kurmanın harika bir yolunu sunan Öğrenme Yönetim Sistemi (LMS) eklentileri hakkında sizi eğitecektir.
