Wix ile Web Sitesi Nasıl Yapılır: Yeni Başlayanlar için Wix Eğitimi
Yayınlanan: 2021-09-09Wix ile bir web sitesi yapmayı öğrenmeye hazırsanız, tam da ihtiyacınız olan Wix eğitimine sahibiz!
Tek bir öğleden sonra bir web sitesi oluşturmaya hazır olana kadar Wix'i kullanmanın her adımında size yol göstereceğiz. Bana inanmıyor musun? Sonra kontrol edin.
Kullanıma hazır zengin özelliklere sahip bir dizi yenilikçi araçla, yalnızca birkaç tıklamayla tüm bir web sitesini oluşturmak için Wix teknolojisini kullanabilirsiniz. Bu makalede, Wix'in nasıl çalıştığı ve bir web sitesi oluşturmak için Wix'i kullanmanın ne kadar kolay olduğu hakkındaki tüm sorularınızı yanıtlamak için Wix deneyiminin her adımında size yol göstereceğiz.
İçindekiler – Wix ile bir web sitesi nasıl yapılır:
- Wix ile bir hesap oluşturun
- Wix ile web sitenizi kurun
- Wix ADI ️ ile bir web sitesi oluşturun
- Bir web sitesi oluşturmak için Wix Düzenleyiciyi kullanın ️
- Wix'te bir blog oluşturun ️
- Sitenizi önizleyin ve kaydedin
- Canlı hale getirmek için Wix web sitenizi yayınlayın
Wix hakkında SSS
“Wix bir web sitesi oluşturmak için ücretsiz mi?”
Wix'in ücretsiz bir seçeneği vardır ancak sitenizde "Wix reklamları" markalı olacaktır. Ayrıca şu şekilde bir alt alan adı altında yayınlanacaktır: https://USERNAME.wixsite.com/SITE-NAME
"Barındırma ve güvenlik konusunda endişelenmem gerekiyor mu?"
Wix tamamen barındırılan bir çözüm olduğundan, web barındırma, güvenlik ve web sitenizin bakımı sizin için halledilir.
"Alan adımın sahibi Wix mi?"
Hayır. Wix'e kaydolduğunuzda, alan adını onlardan satın alırsınız. Aboneliğinize bağlı olarak ücretsiz bir yıl alırsınız, ancak alanın mülkiyeti size geçer. Wix, bir işlemi müzakere etmek ve adınızı alan adı kayıt defterine sizin adınıza kaydettirmek için oradadır.
"İçeriğimin sahibi Wix mi?"
Hayır. Wix ile bir web sitesi yaptığınızda, içeriğinizin sahibi olmaya devam edersiniz. Ancak, Wix'ten taşınmayı planlıyorsanız, tüm içeriğinizi manuel olarak kopyalamanız ve siteyi yeni bir araçla yeniden oluşturmanız gerekir. Ne yazık ki Wix, içeriğinizi dışa aktarmanın kolay bir yolunu sunmuyor.
"Geliştirici değilim, yine de Wix'te profesyonel bir web sitesi oluşturabilir miyim?"
Kesinlikle. Wix, harika bir şey yapmanıza yardımcı olmak için profesyonelce tasarlanmış 500'den fazla şablonla birlikte gelir. Tek yapmanız gereken içeriğinizi eklemek ve sitenizi yayınlamak. Hala ikna olmadınız mı? Gerçek Wix web sitesi örnekleri koleksiyonumuza göz atın.
"Wix'te bir çevrimiçi mağaza oluşturabilir miyim?"
Evet, Wix bir çevrimiçi mağaza oluşturmak için mükemmel seçeneklere sahiptir. Mağazayı Siteye ekle menüsü → Mağaza → Siteye Ekle seçeneğinden ekleyebilirsiniz. Wix'in her türden mağaza için oluşturulmuş özel e-ticaret planları vardır. Fiyatlar standart planlardan daha yüksektir, ancak Wix ek işlem ücreti almaz.
“Wix SEO için kötü mü?”
Hayır, Wix siteleri Google arama sonuçlarında iyi sıralanabilir ve öyle de olur. Bununla birlikte, Wix'in bir süredir kötü bir SEO itibarına sahip olduğu doğrudur. Günümüze bir göz atın, Wix çok fazla zemin topladı ve SEO seçeneklerini yıllar içinde önemli ölçüde geliştirdi. Sadece gelişmekle kalmadılar, aynı zamanda bunu yapmaya devam ediyorlar, Wix kısa süre önce bu efsaneyi sona erdirmeye yardımcı olabilecek bir dizi yeni SEO aracı ekledi. Ayrıntılı Wix İncelememizi okuyun ve bunun sizin için en iyi seçenek olup olmadığına karar verin.
Wix ile bir hesap oluşturun
Henüz yapmadıysanız, Wix web sitesine gidin ve Başlayın düğmesini tıklayın. Bu, Wix ile bir web sitesi yapmayı öğrenmek için ilk adımınız.
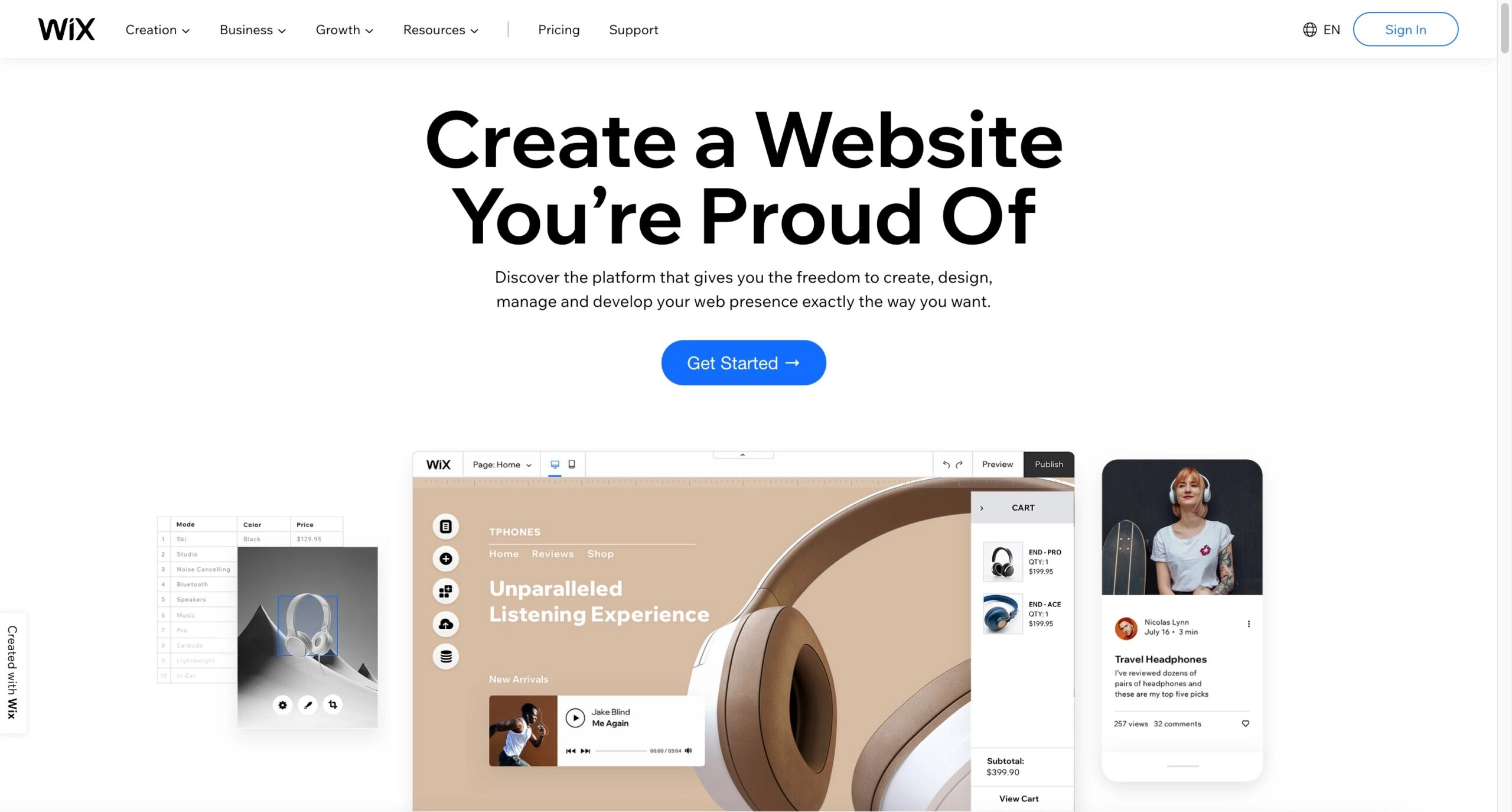
Tüm bu standart yöntemleri kullanarak kaydolabilirsiniz. Wix'i daha önce kullandıysanız, o hesabı kullanmaya devam edebilirsiniz. Aslında, bir hesapta birden fazla Wix web sitesi oluşturabilirsiniz, ancak Wix fiyatlandırması birden fazla web sitesini desteklemez, bu nedenle her site için tam fiyat ödersiniz.
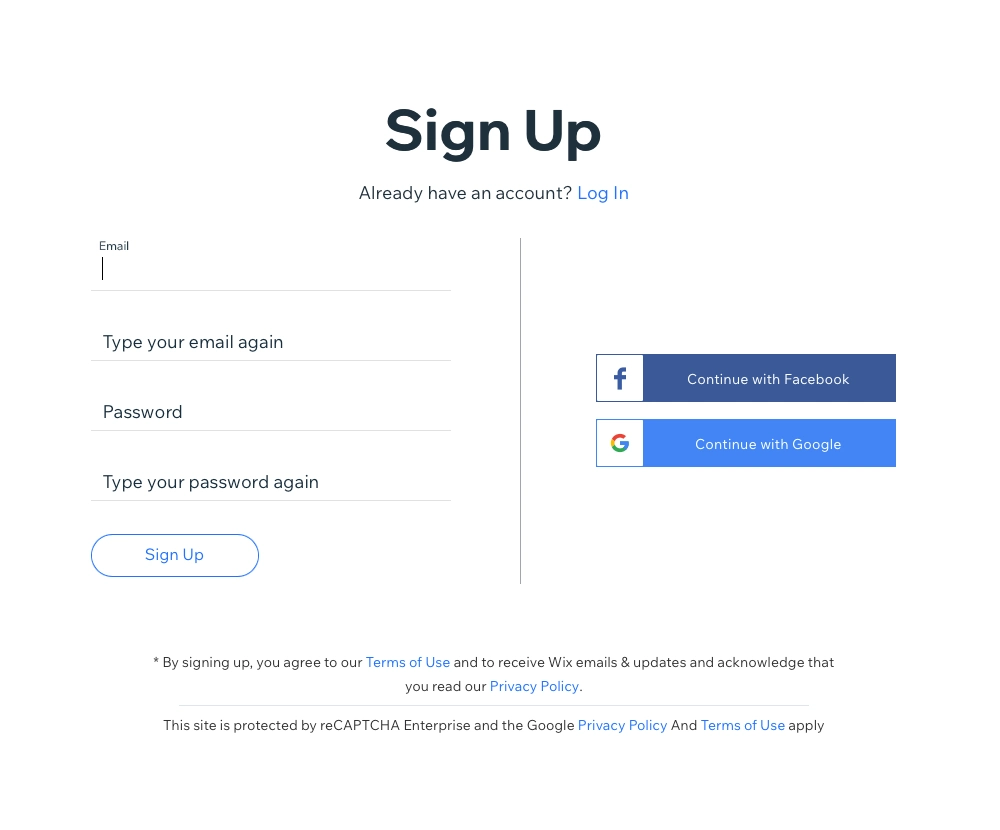
Bir hesap oluşturduktan sonra, bir Wix web sitesi oluştururken ilk zor kararınızla karşı karşıya kalacaksınız: Yapay Tasarım Zekası (ADI) aracı veya Wix düzenleyicisi arasında seçim yapmak.

Wix ADI ile ana editör arasında hangisi daha iyi? Dürüst olmak gerekirse, ne kadar iş yapmak istediğinize bağlıdır.
- Wix ADI, şurada burada küçük bir ince ayar gerektiren, tamamen işlevsel bir web sitesinin peşindeyseniz en iyisidir.
- Wix Düzenleyici, sitelerini sıfırdan (en azından bir şablon) oluşturmakla ilgilenen herkes için en iyisidir.
Hala hangi seçeneğin en iyi olduğundan emin değil misiniz? Bu soruları cevapla:
Başınızı ağrıtmaktan endişe ediyorsanız, Wix ADI'den geleneksel düzenleyiciye istediğiniz zaman geçiş yapabileceğinizi unutmayın (maalesef geri dönmek o kadar kolay değildir). O halde, bu Wix eğitimine Wix ADI ile başlayalım (buradan Wix Editor'a atlayın).
Wix ile web sitesi nasıl yapılır
Wix Yapay Tasarım Zekası (ADI) aracı hakkında bilmeniz gereken ilk şey, etkileyici olmasıdır. Yaklaşık 20 dakika içinde ihtiyaçlarınıza göre hazırlanmış benzersiz bir web sitesi oluşturabilir. Wix bunu nasıl çözüyor? ADI, çekici bir web sitesi sunmak için milyarlarca düzeni, metni, resmi ve tasarımı filtrelemek ve birleştirmek için bir veritabanı kullanır. Ve her şey web siteniz hakkında birkaç soru ile başlar.
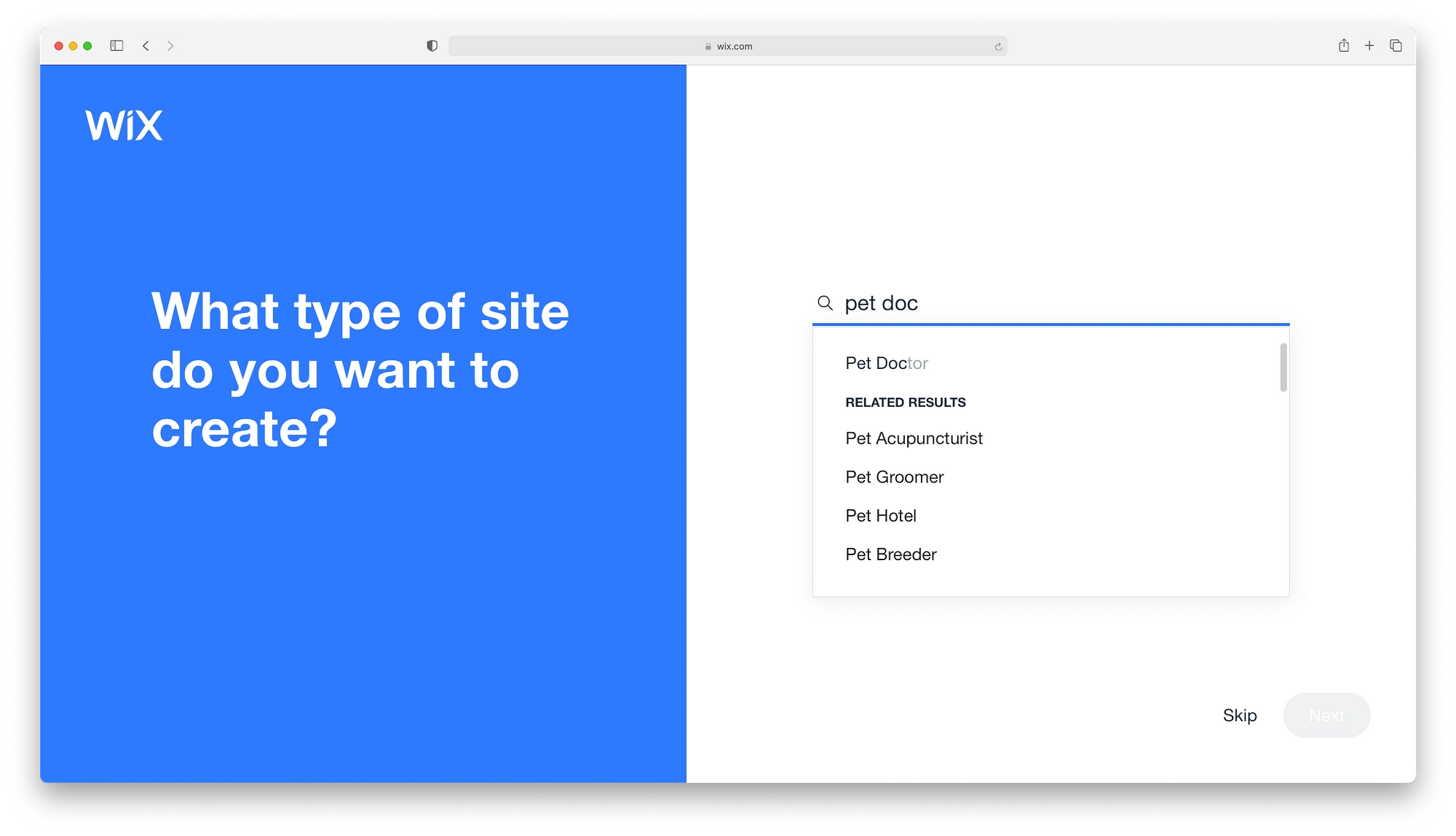
Her zaman ileri atlayıp inşa etmeye başlayabileceğinizi söylüyorum. Ama uzun vadede daha iyi çalıştığını hiç görmedim.
Bunu göz önünde bulundurun, yanıtlarınız Wix ADI'nin randevuları planlamak, ürün satmak, reklam hizmetleri vb. için anlamlı bölümler ve özellikler içeren bir ana sayfa oluşturmasına yardımcı olacaktır. Yeni başlayanlar için Wix ADI, temel olarak özellik eklemeyi tek tıklama işlemi yapar. Listeyi kaydırın ve Wix ana sayfanızda istediğiniz özellikleri seçin.
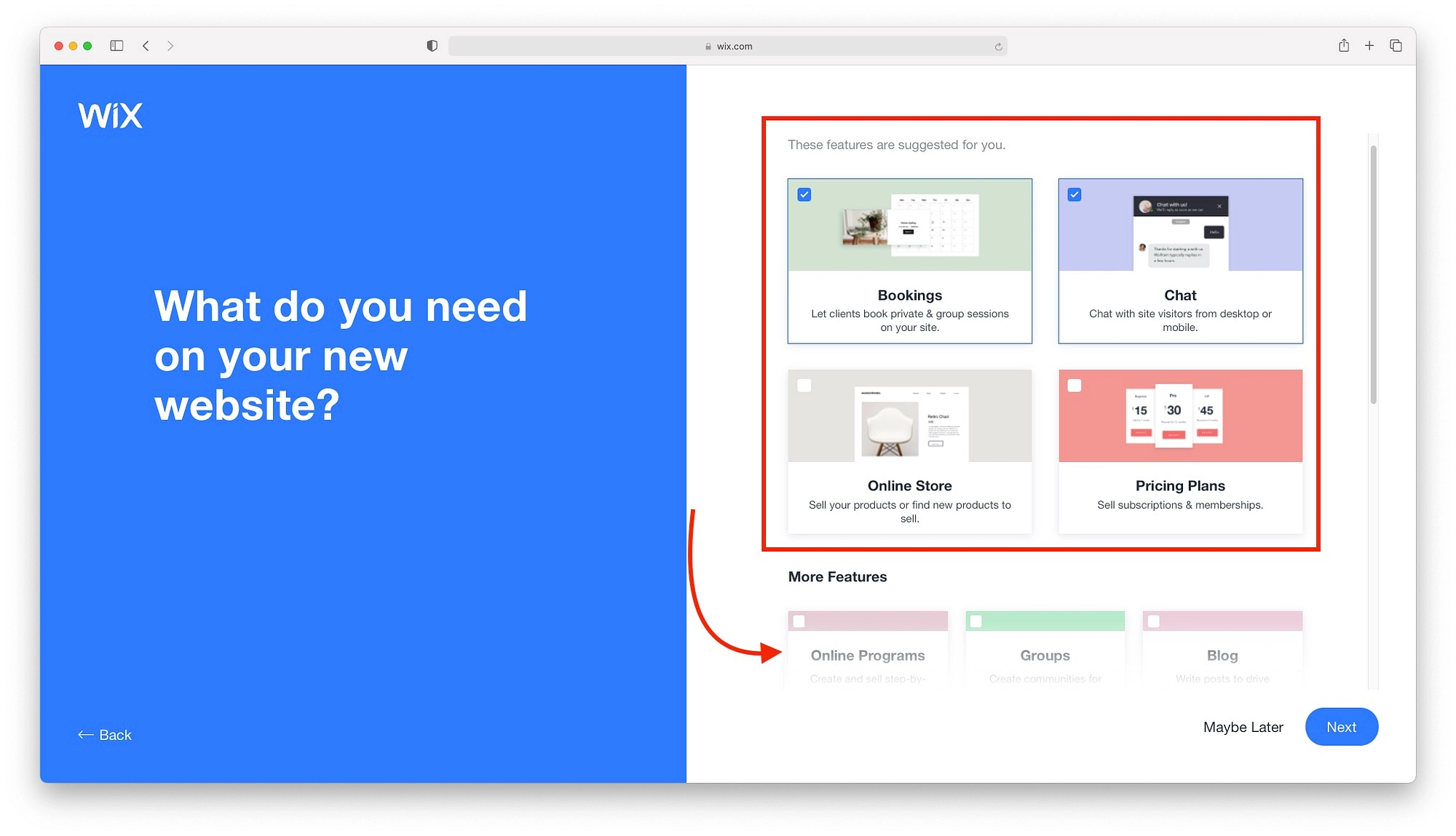
Wix'i kullanmaya başlamadan önce bir web sitesi adına ihtiyacımız var. Bir kez daha, atlayabilirsiniz, ancak yerinde bir adınız varsa, ADI tarafından oluşturulmuş web sitenizde ince ayar yapmak çok daha kolaydır. Mükemmel bir ada sahip değilseniz, bir dakikanızı ayırarak basketbol sahasında yer alan bir ad oluşturun.
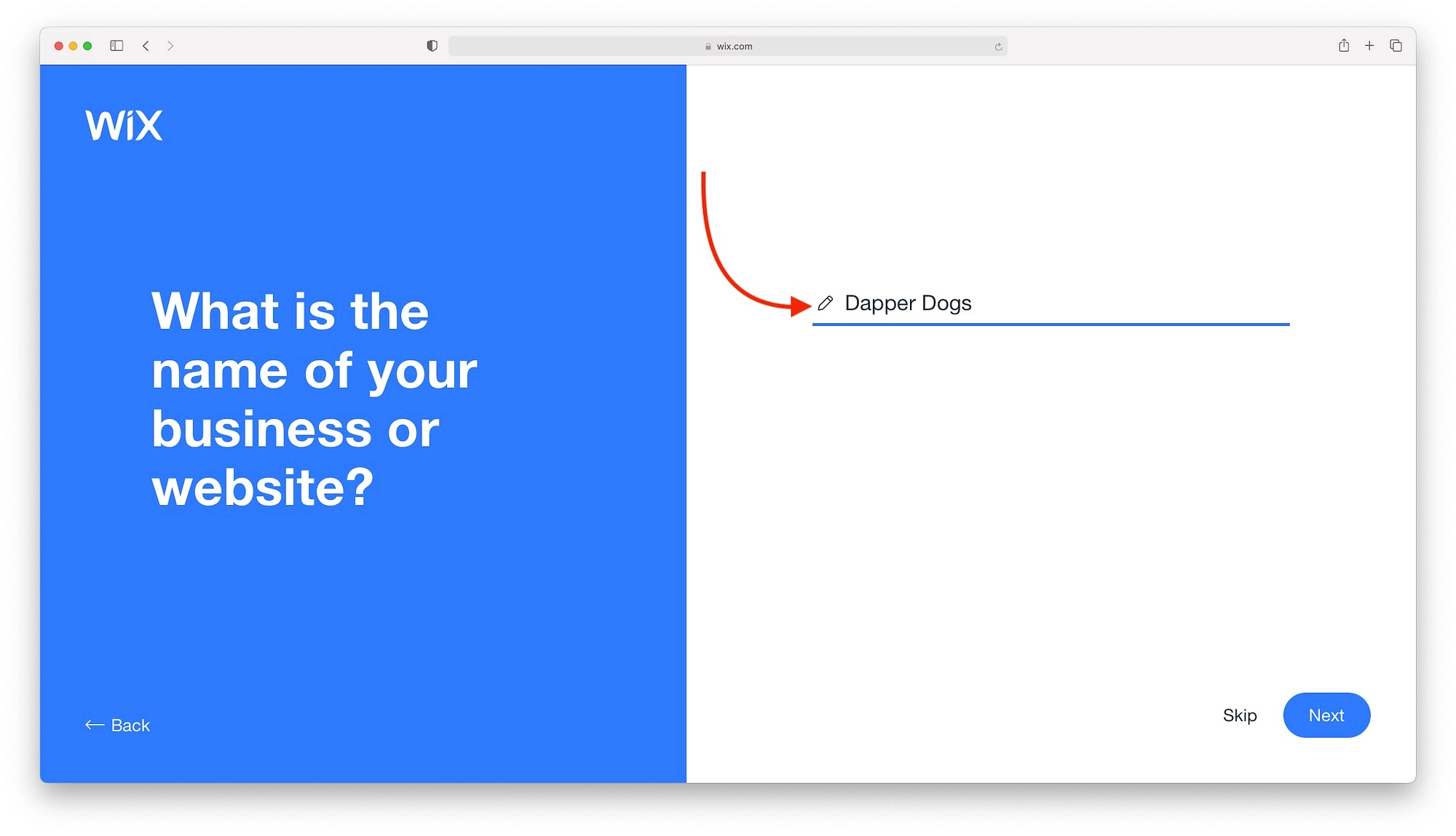
DomainWheel gibi bir şey kullanırsanız bir dakika bile sürmeyebilir. DomainWheel ile adlar oluşturabilecek ve etki alanını hemen satın alabileceksiniz. Öyleyse, bir ad oluştururken bu Wix eğitiminde duraklatalım.
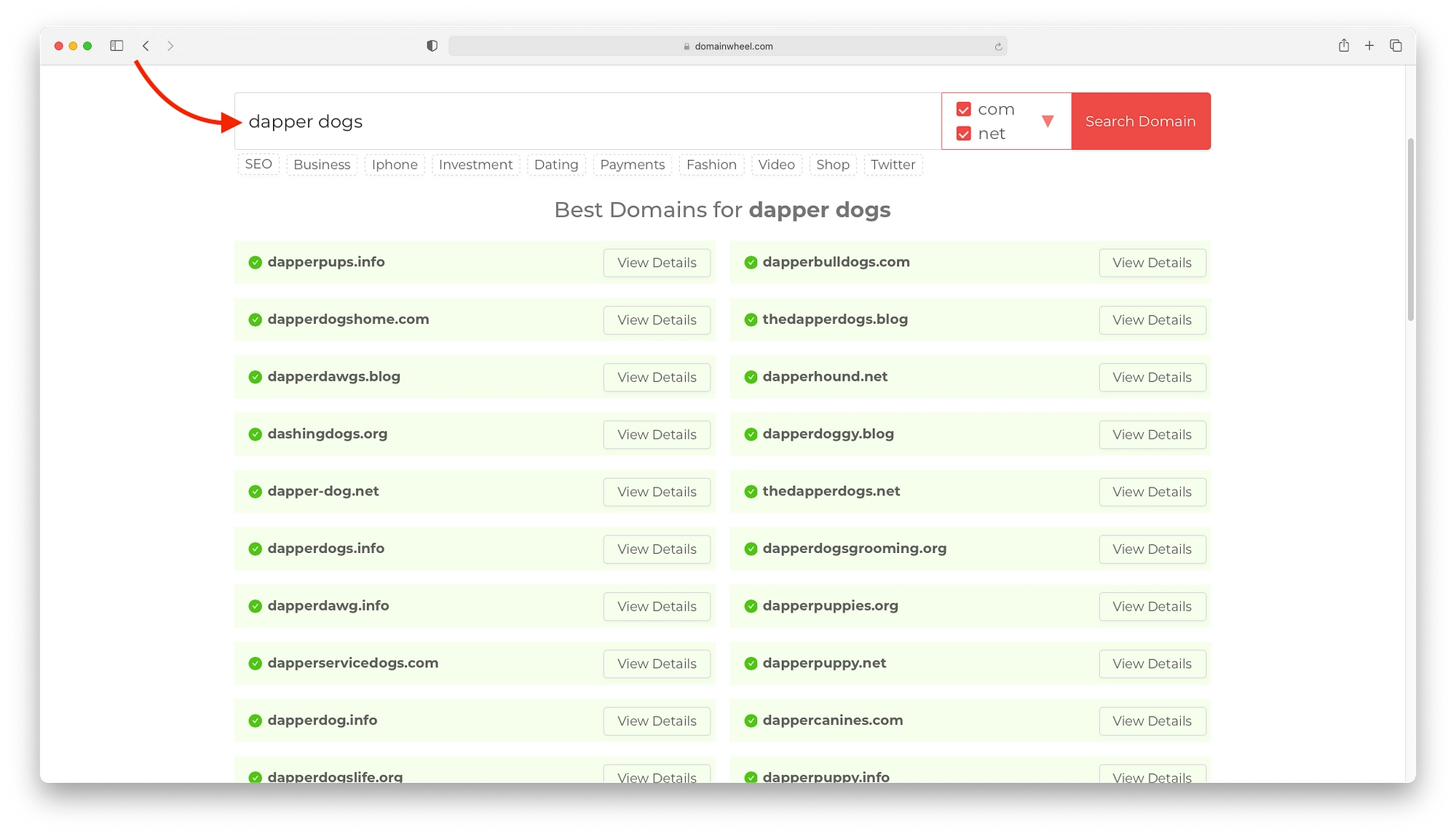
Adınızı ekledikten sonra, diğer sitelerden içerik aktarmayı deneyebilirsiniz. Harika görünüyor, ancak kullanırken elli elliden daha iyi sonuç almadım. Son olarak, ileri atlayabilirsiniz.
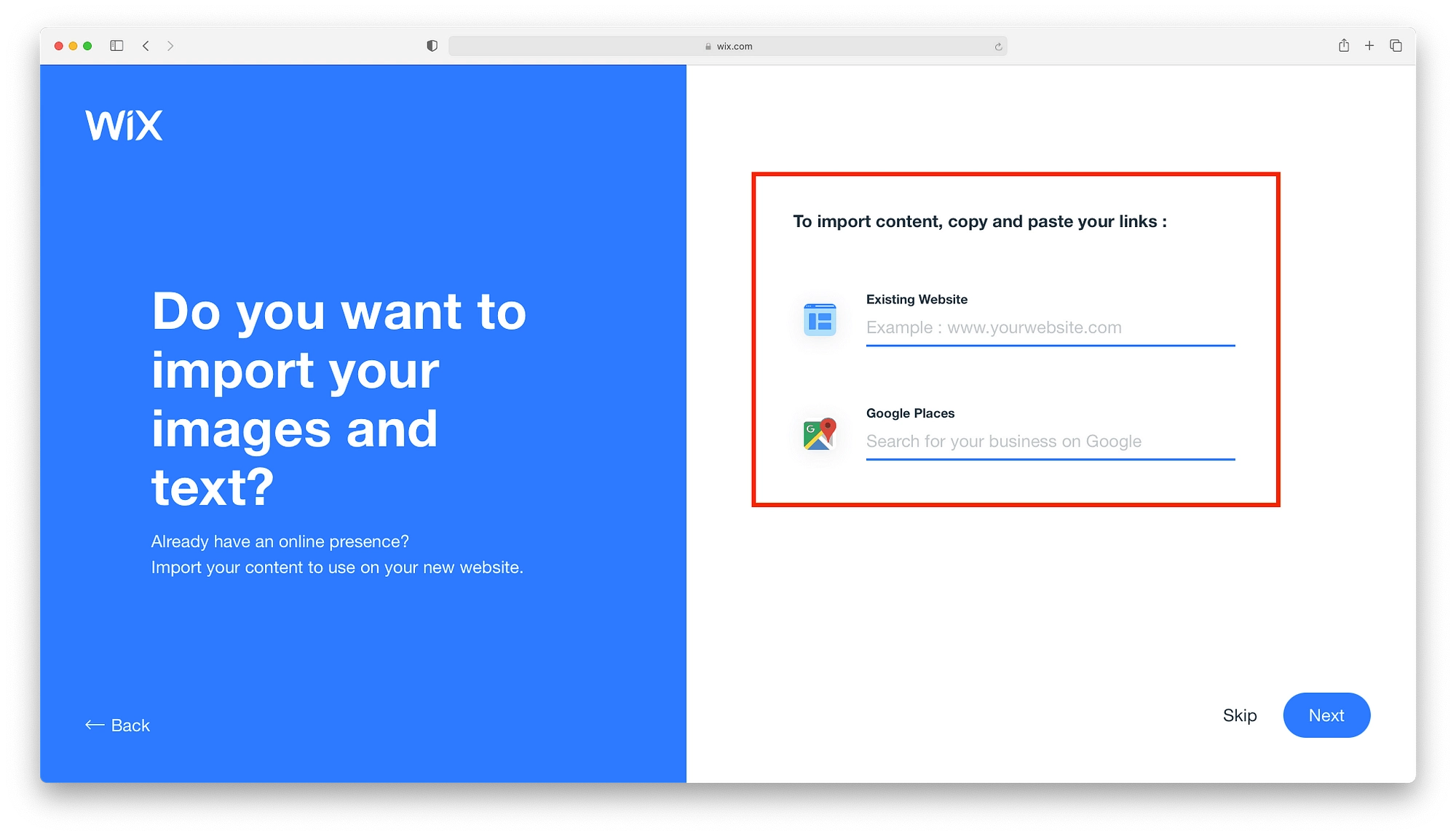
Aşağıdaki ekranda sitenizin kimliğini kesinleştirmeye zaman ayırmanız daha iyi olur. Şimdiye kadar eklediğiniz her şeyi gözden geçirebilecek, iletişim bilgileri, fiziksel bir konum ve tüm sosyal medya sayfalarınızı ekleyebileceksiniz. Bu fırsatı bir logo yapmak için kullanmanızı da sessizce tavsiye ederim.
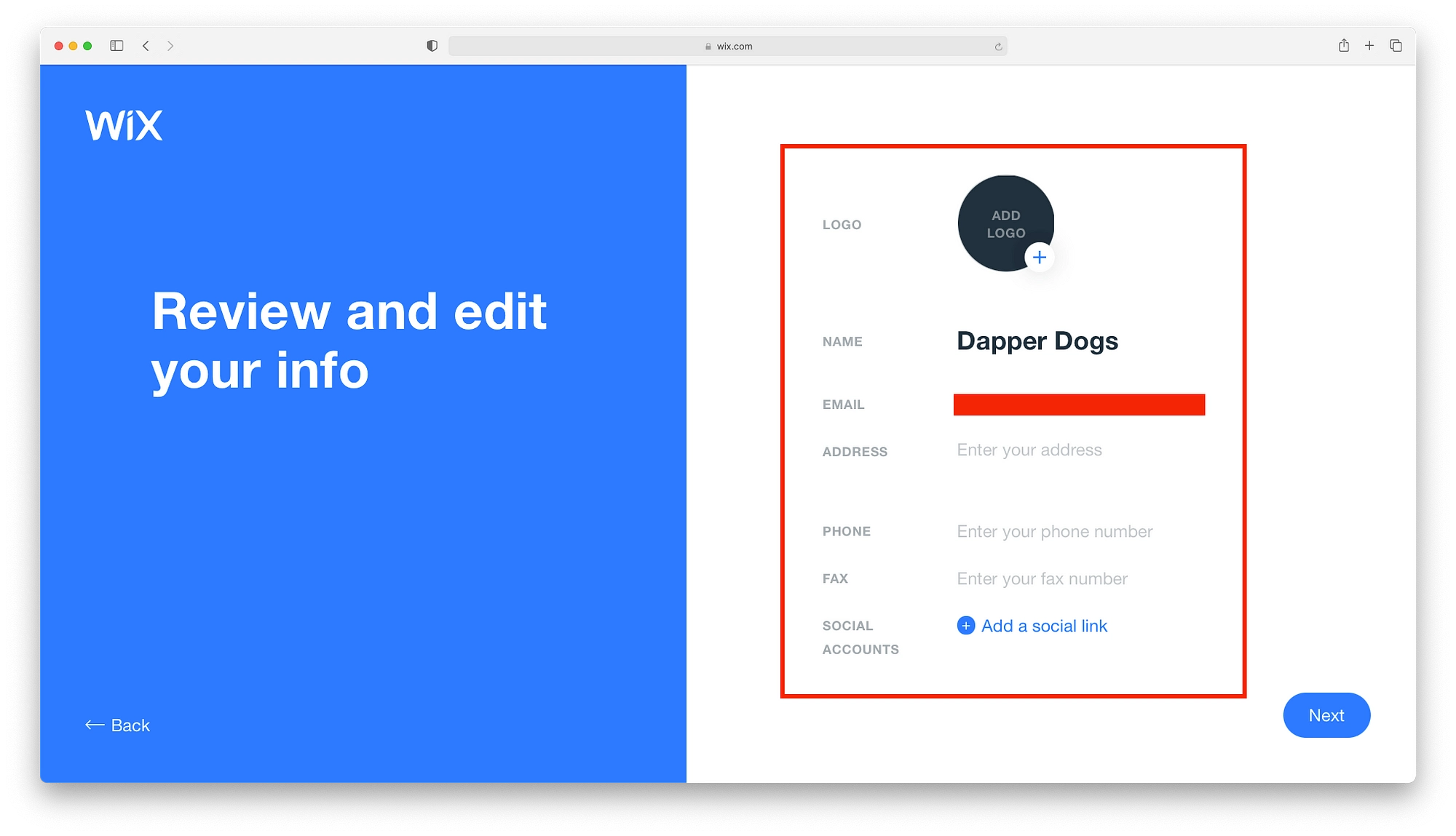
Endişelenmeyin, Themeisle Logo Maker ile temel logoları ve logo markalarını biraz zahmetle ve nakit ödemeden hazırlayabilirsiniz. Sadece bazı yazı tiplerini seçin, bir düzen seçin, renkleri seçin ve ardından web sitelerinde, sosyal medyada ve sık kullanılanlar olarak kullanmak için tüm logo paketini indirin.
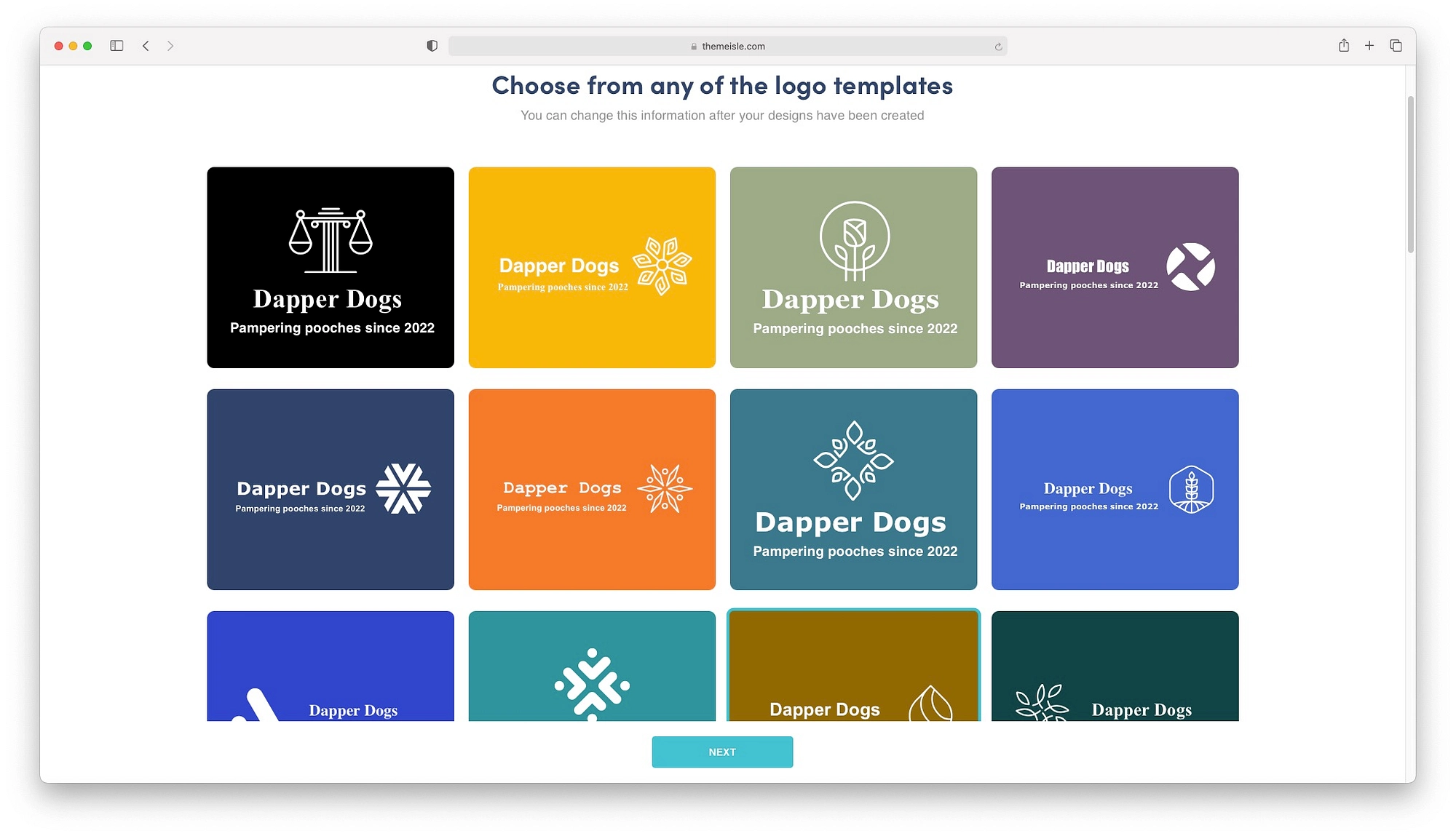
Wix ADI ile bir web sitesi oluşturun
Artık kimliğe sahip bir web sitemiz olduğuna göre, heyecan verici şeylere gelelim: onu oluşturmaya.
İlk adımınız uygun bir renk şeması ve yazı tipi stili seçmektir. Wix ADI, önceden tanımlanmış renk paletleriyle dokuz seçenek sunacak. Beğendiğiniz birini seçin ve gerisini Wix'e bırakın.
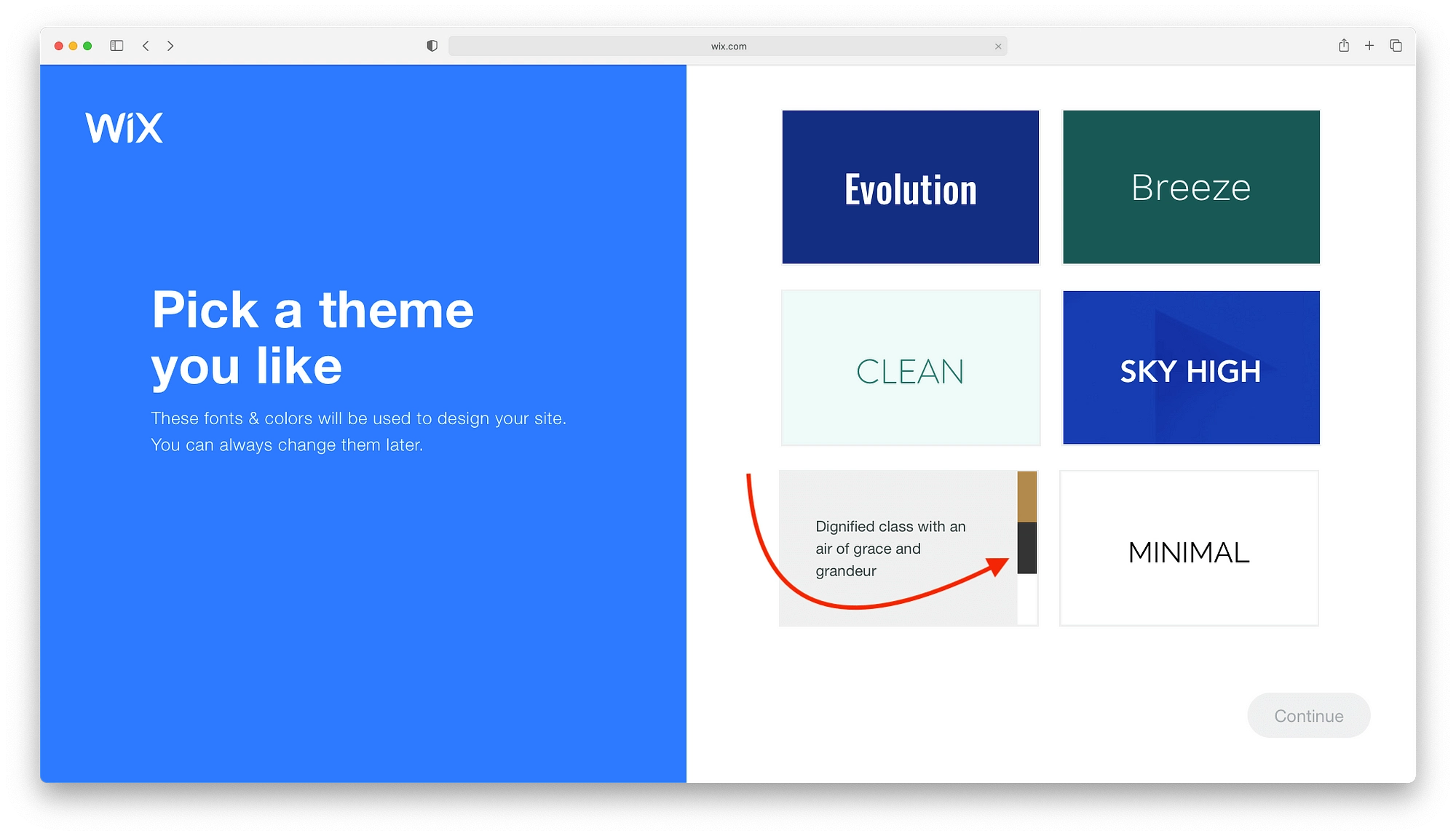
Bir veya iki dakika sonra Wix ADI, her şeyin dahil olduğu üç web sitesi tasarımı sunacak. Cidden, her şey. Sahip olacaksın:
- Kahraman görüntüleri
- Ürün grupları
- anlamlı başlıklar
- Düğmeler
- Ve dahası.
Hızlı bir tur atmak ve nasıl göründüklerini anlamak için her tasarımın üzerine gelin.
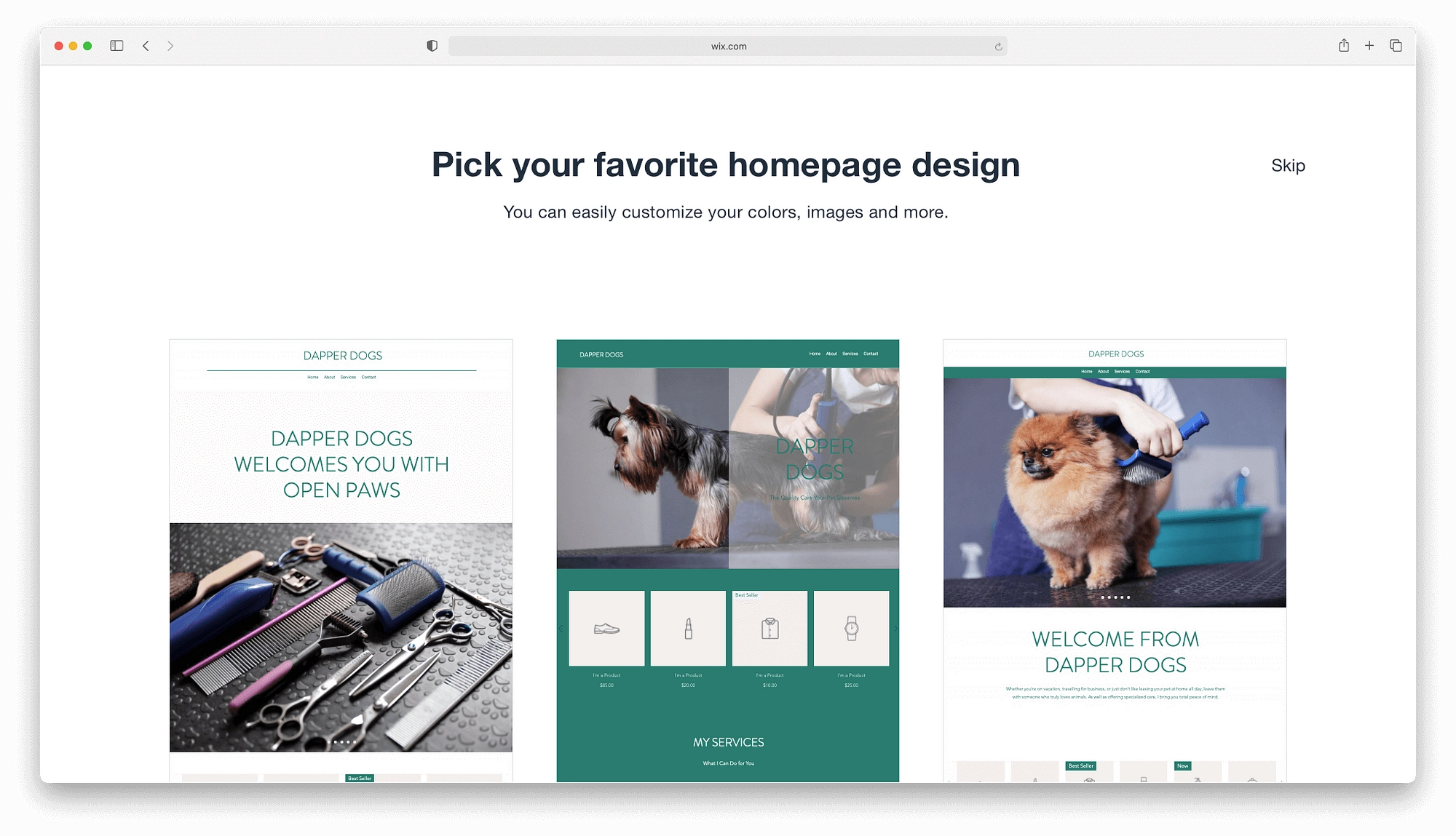
Size hitap eden Wix ana sayfasını seçtiğinizde, Wix ADI bazı temel sayfaları oluşturacaktır. Hazır olduklarında, onları nihai web sitesine dahil etmek için Sayfa Ekle düğmesini tıklayın. Bu Wix eğitimini düzenleme aşamasına götürmeye hazır olduğunuzda, Siteyi Düzenle 'yi tıklayın.
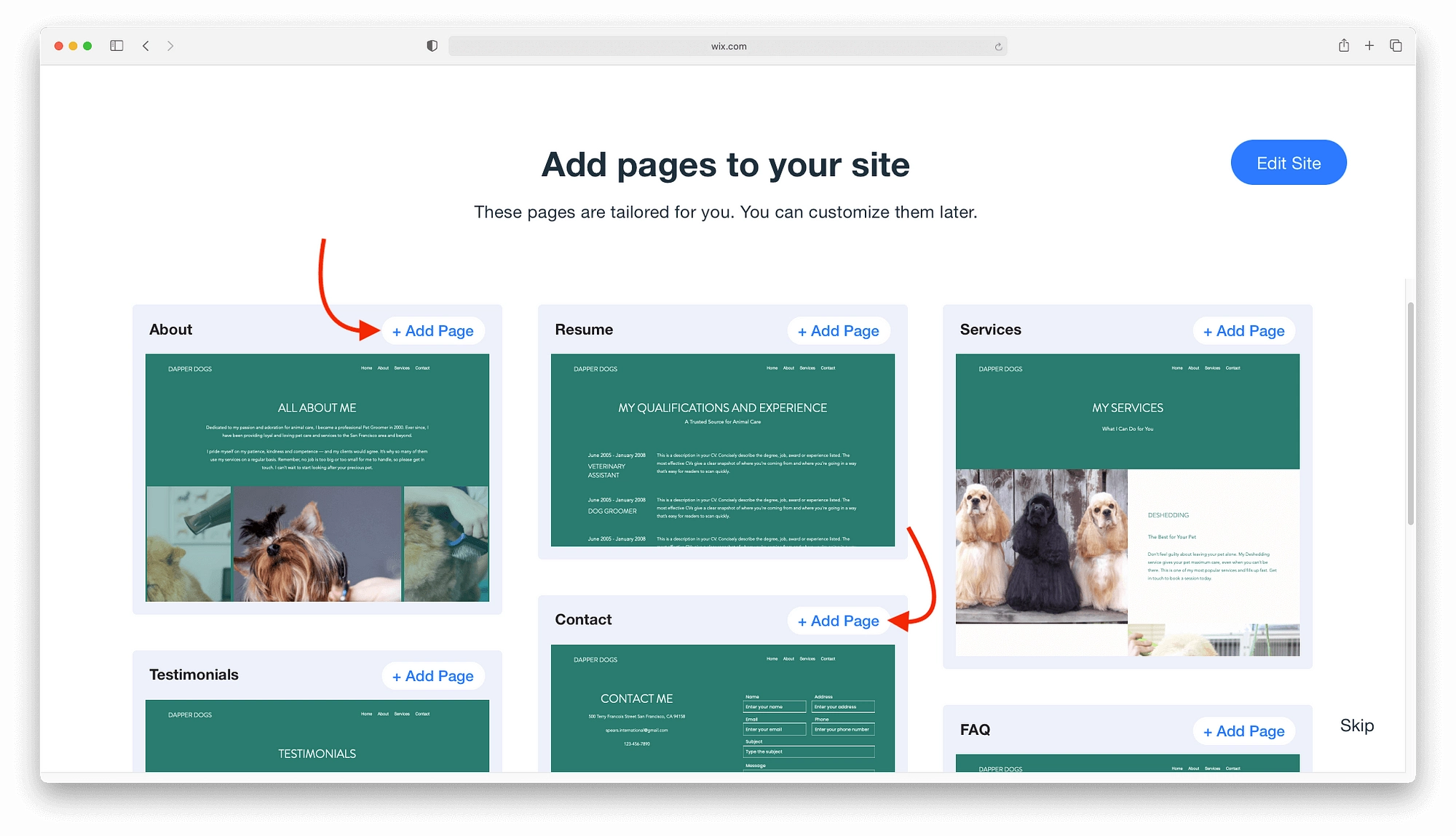
Wix ADI düzenleyicisine hakim olmak
Genel olarak konuşursak, Wix ADI editörü yeni başlayanlar veya hızlı düzenlemeler yapmak isteyen herkes için daha iyidir.
Bunları özelleştirmek için resimler veya düğmeler gibi tasarım öğelerine tıklamanız yeterlidir. Solda, öğeye bağlı olarak resimler, başlıklar ve daha fazlası gibi şeyleri değiştirmenize olanak tanıyan çeşitli seçeneklere sahip bir menü çubuğu görünür.
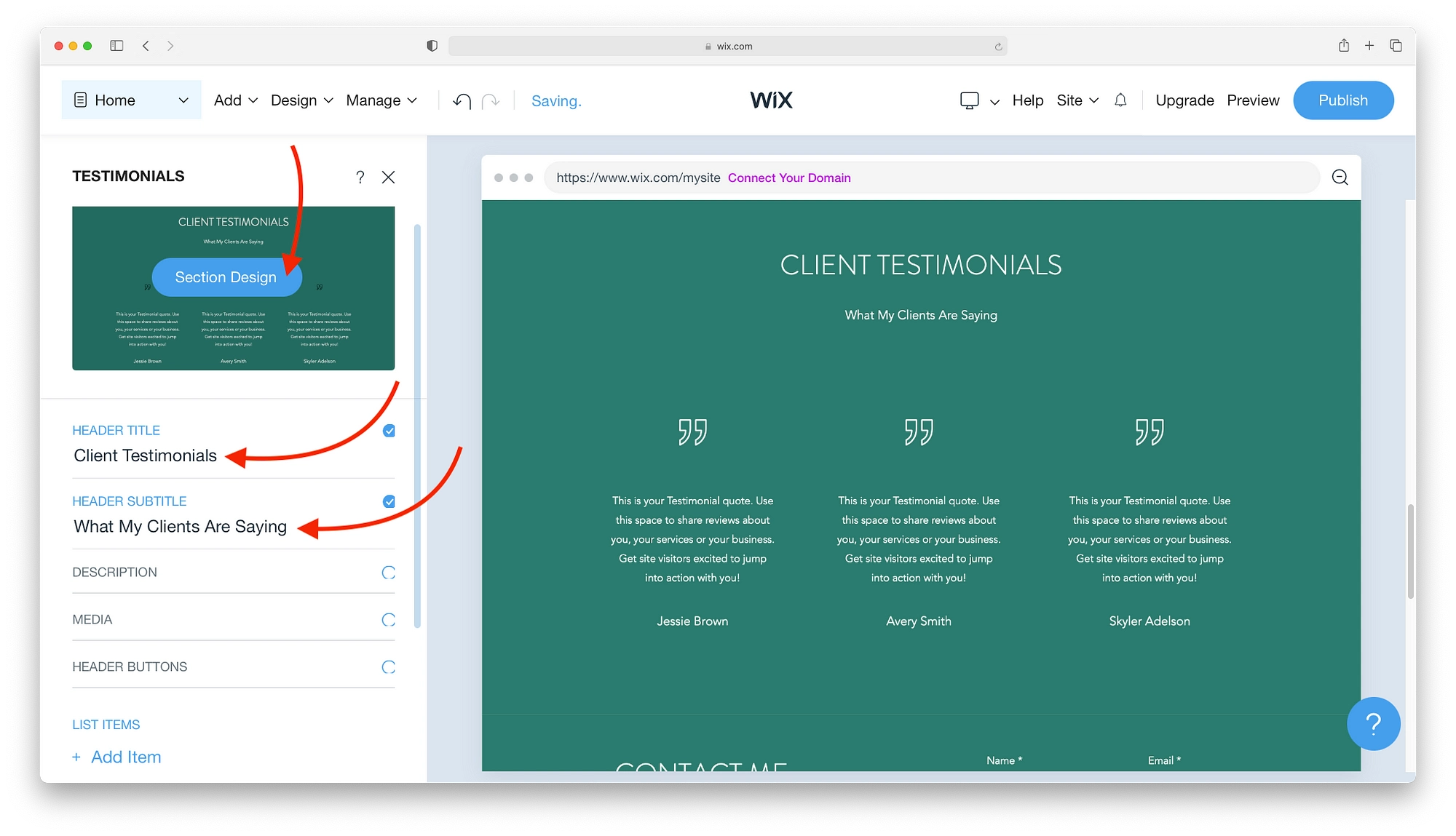
Bölüm Tasarımı düğmesini tıklarsanız, renkleri, yazı tiplerini veya tüm düzeni birkaç tıklamayla değiştirebilirsiniz.
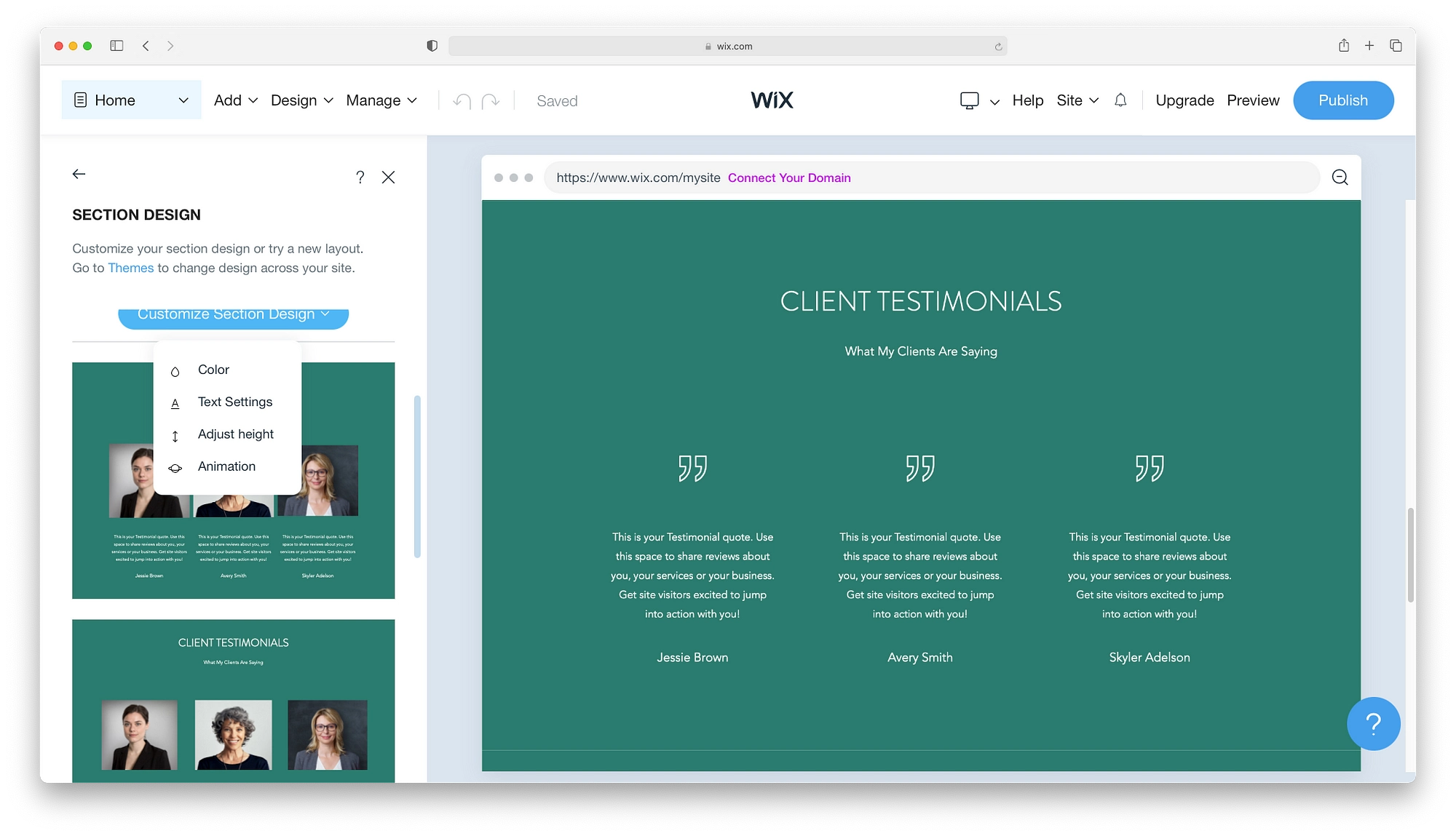
İyi bir sayfa yelpazesiyle başlarken, siteniz farklı bir şey isteyebilir. Wix'in önceden hazırlanmış sayfalar kataloğunu, üst menü çubuğundan Ekle → Sayfa'yı tıklayarak arayabilirsiniz. Aşağıdakiler de dahil olmak üzere birden çok düzene sahip iyi bir sayfa karışımı vardır:
- Devam et
- Promosyon sayfaları
- Yasal
- Emirler
- Boş sayfalar
- Ve dahası
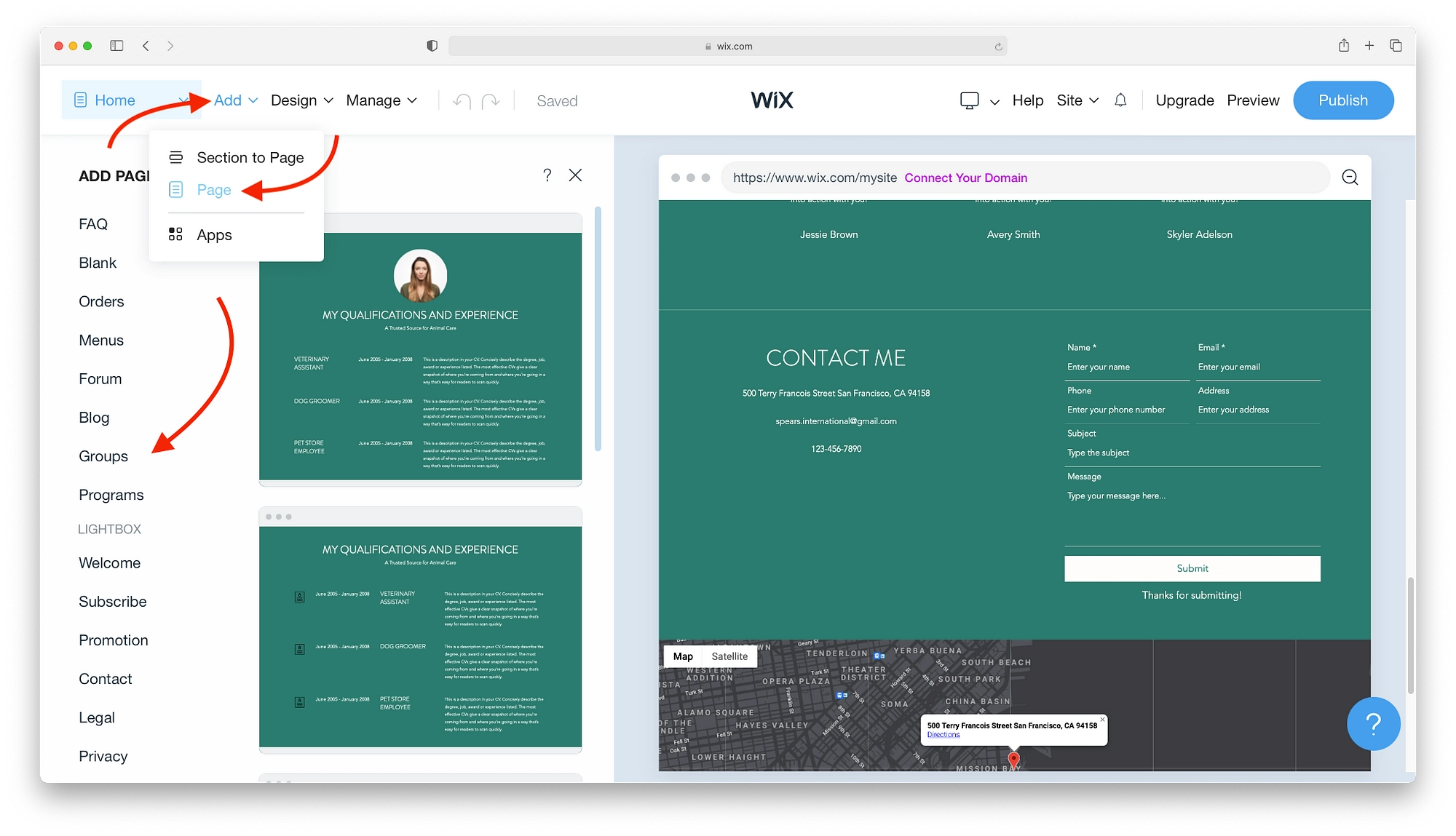
Belki başka temalar, yazı tipleri ve renklerle denemeler yapmak istersiniz. Endişelenmeyin, bunlardan herhangi birini istediğiniz zaman Tasarım seçenekleri aracılığıyla değiştirebilirsiniz. Hatta orijinal temalara geri dönebilir ve tamamen farklı bir şey deneyebilirsiniz.
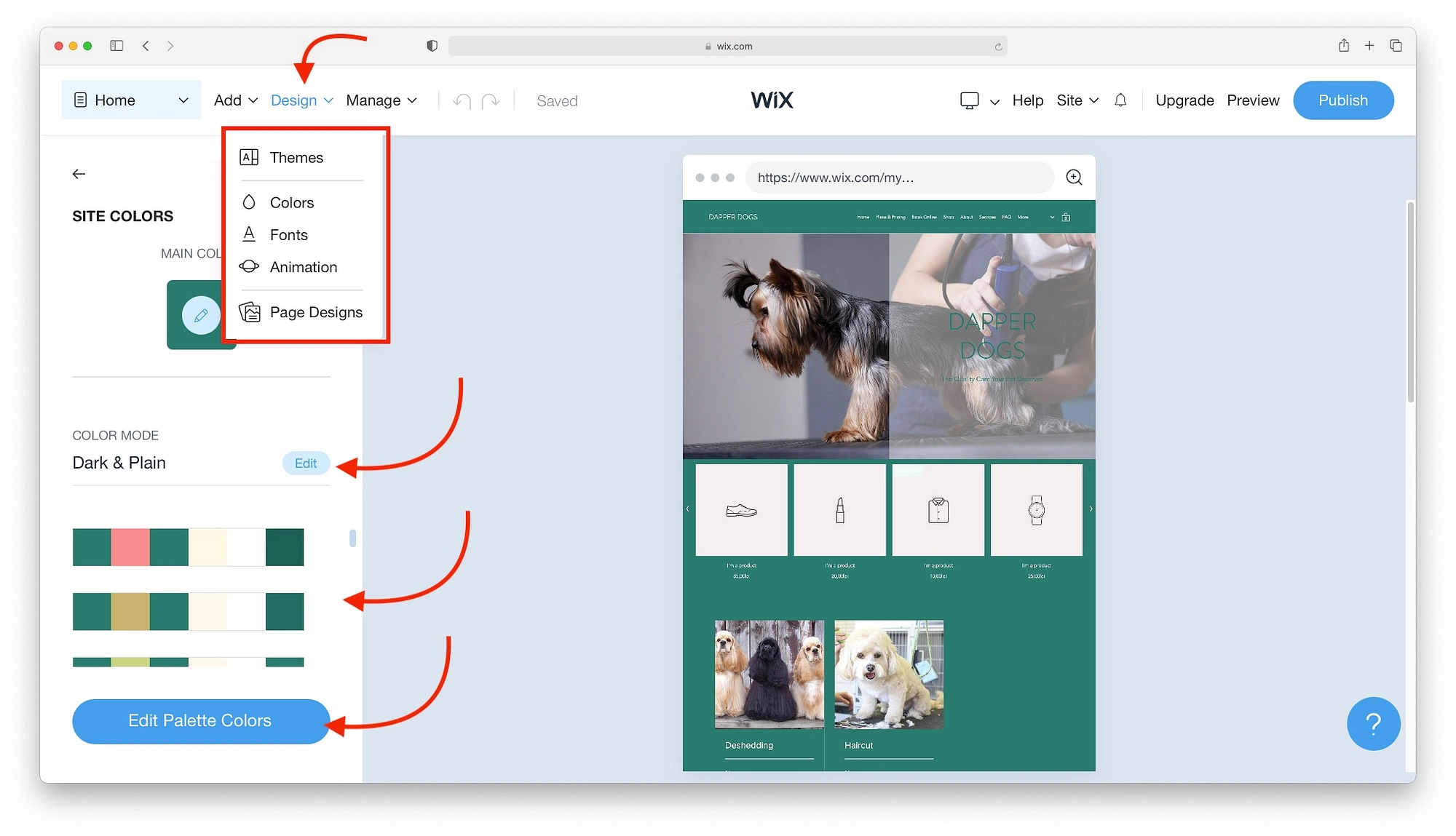
Ekstra özellikler ve site yönetim araçları için seçeneklerinizi görmek için Yönet'e tıklayın.
- Tüm uygulamalar, videolar, etkinlikler, üye alanları ve daha fazlası gibi ekstra özellikler eklemek içindir.
- Ascend Business Tools, analitik, pazarlama seçenekleri ve diğer web sitesi yönetimi temelleri için ücretsiz bir hizmettir.
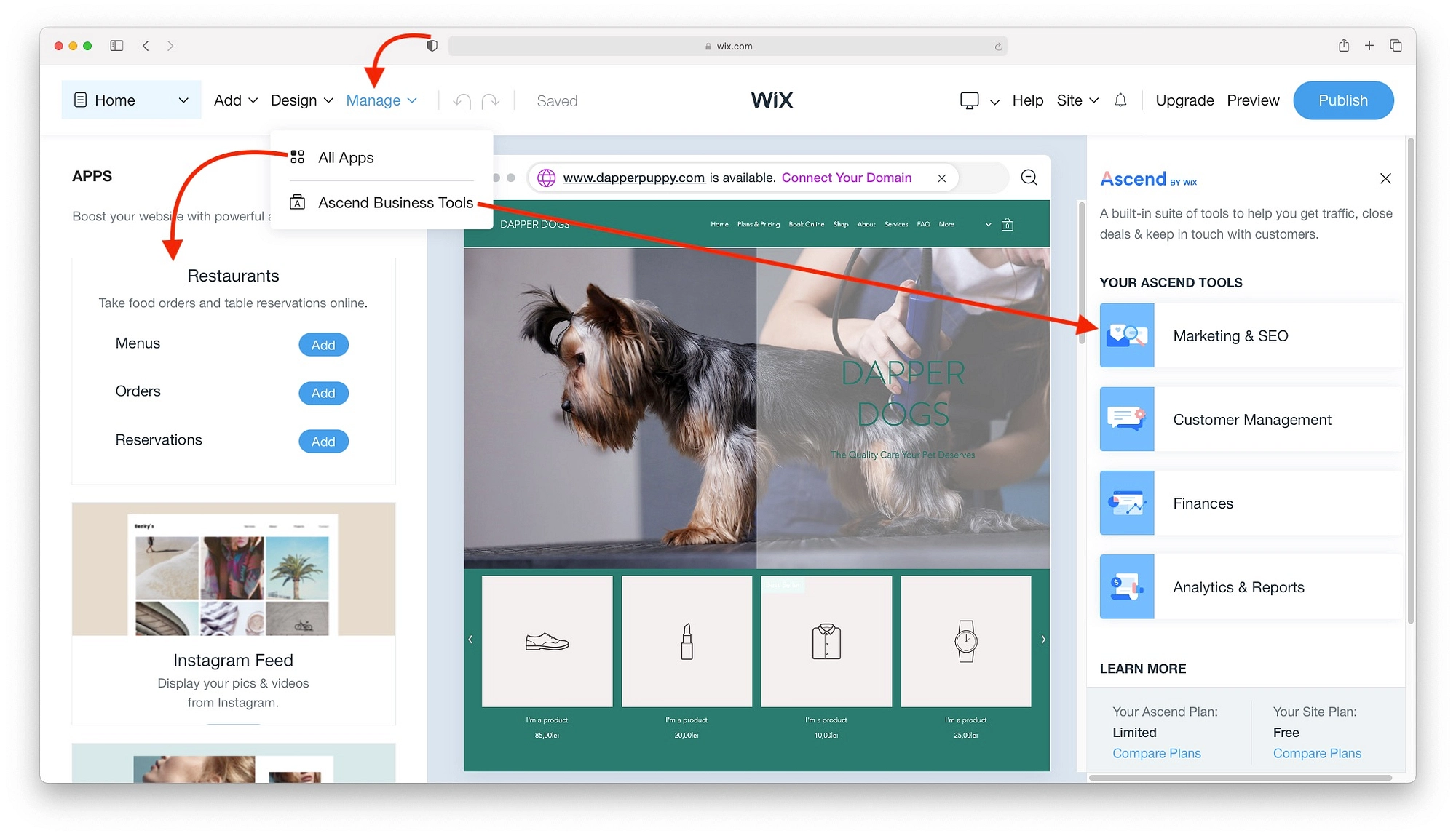
Sitenizden memnun kaldığınızda, sitenizi yayınlama bölümüne geçin. Ancak, Wix düzenleyiciyi nasıl kullanacağınızı merak ediyorsanız, Wix'i geleneksel düzenleyiciyle kullanmayı öğrenirken bu Wix eğitimine bağlı kalın.
Wix Düzenleyici nasıl kullanılır?
İşte bu bölümde gelecekler:
- Wix Düzenleyici 101
- Wix web sitenize öğeler ekleme
- Menüler ve sayfalarla çalışma
- Tema yöneticisini kullanma
- Arka planları ayarlama
- Uygulamalar yükleniyor
- Medya ekleme
Wix Düzenleyici'yi açmak ve Wix öğreticisinin bu bölümünü başlatmak için Şablon düzenle'ye tıklayın.

Wix, kategoriye veya aramaya göre filtrelenebilen yaklaşık 800 şablona sahiptir. Projenize uyan bir şablon bulduğunuzda, üzerine gelin ve Düzenle'yi tıklayın.
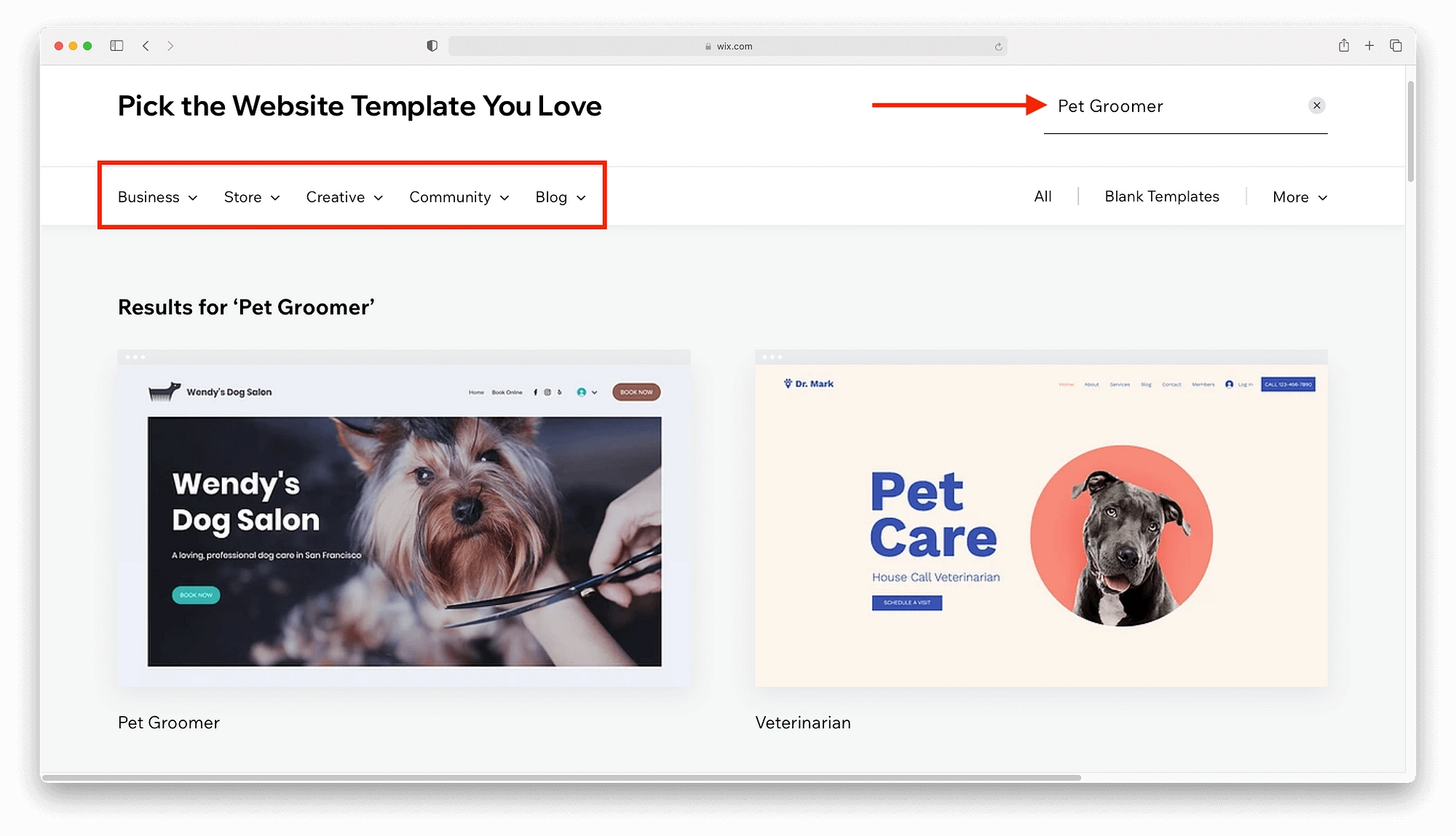
Wix Düzenleyici 101
Wix ADI Editor'dan farklı olarak, sürükle ve bırak Wix Editor benzersiz bir web sitesi oluşturmak için otomatik bir süreç kullanmaz. Sitenizi oluşturmak ve özelleştirmek için Wix'i manuel olarak kullanacaksınız. Bu şu anlama gelir:
- Sıfırdan başlıklar ve gövde metni oluşturma.
- Kahraman görselleri, ürün görselleri ve daha fazlasını içeren görselleri tedarik etme ve yükleme.
- Şablonda bulunmayan ek özellikler için App Marketplace'te arama yapma.
Başlamaya hazır olduğunuzda, düzenleme olanaklarını görmek için herhangi bir öğeye tıklayın.
Örneğin, bir görüntü öğesine tıklamak size görüntüleri değiştirme, filtreler ekleme, bağlantı ekleme, görüntüleri kırpma ve daha pek çok seçenek sunar.
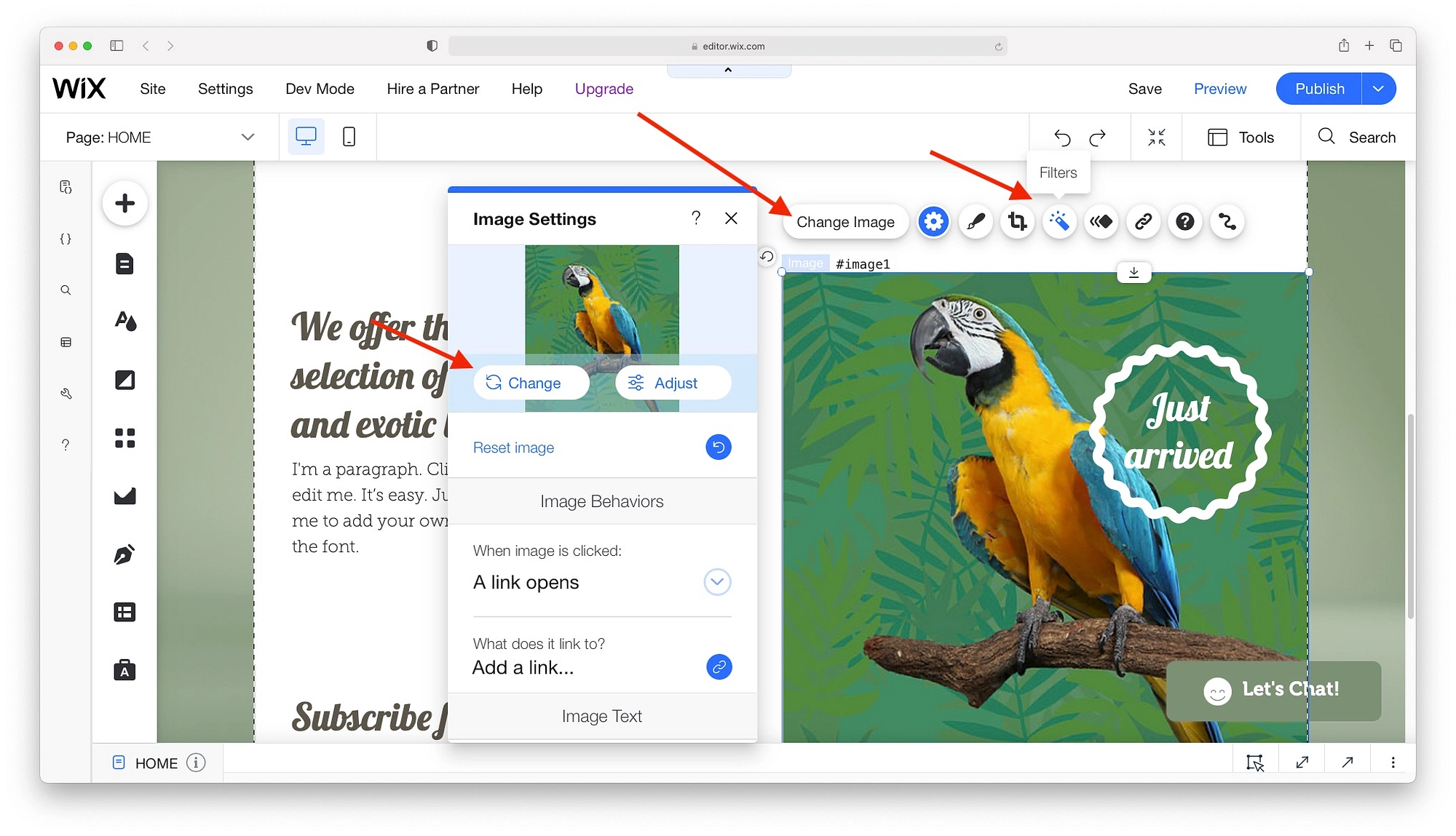
Düzenleme olanaklarınıza genel bir bakış için, benzersiz tasarım ve düzen seçeneklerini keşfetmek için her bir öğeye tıklayın. Örneğin:
- Metin bloklarında başlık ve yazı tipi boyutları arasında geçiş yapma, efekt ekleme ve daha pek çok seçenek bulunur.
- Formlarla tasarımları, düzenleri ve alan sayısını değiştirebilirsiniz.
Herhangi bir değişiklik gerçek zamanlı olarak görüntülenir. Mutlu değil? Geri Al okuna basın ve bu hiç olmamış gibi.
Tek tek öğeleri düzenlemek sitenize biraz ışıltı katacaktır, ancak genel değişiklikler için bir Wix web sitesini nasıl düzenleyeceğinizi öğrenmek için sol taraftaki menüyü kullanmanız gerekir.
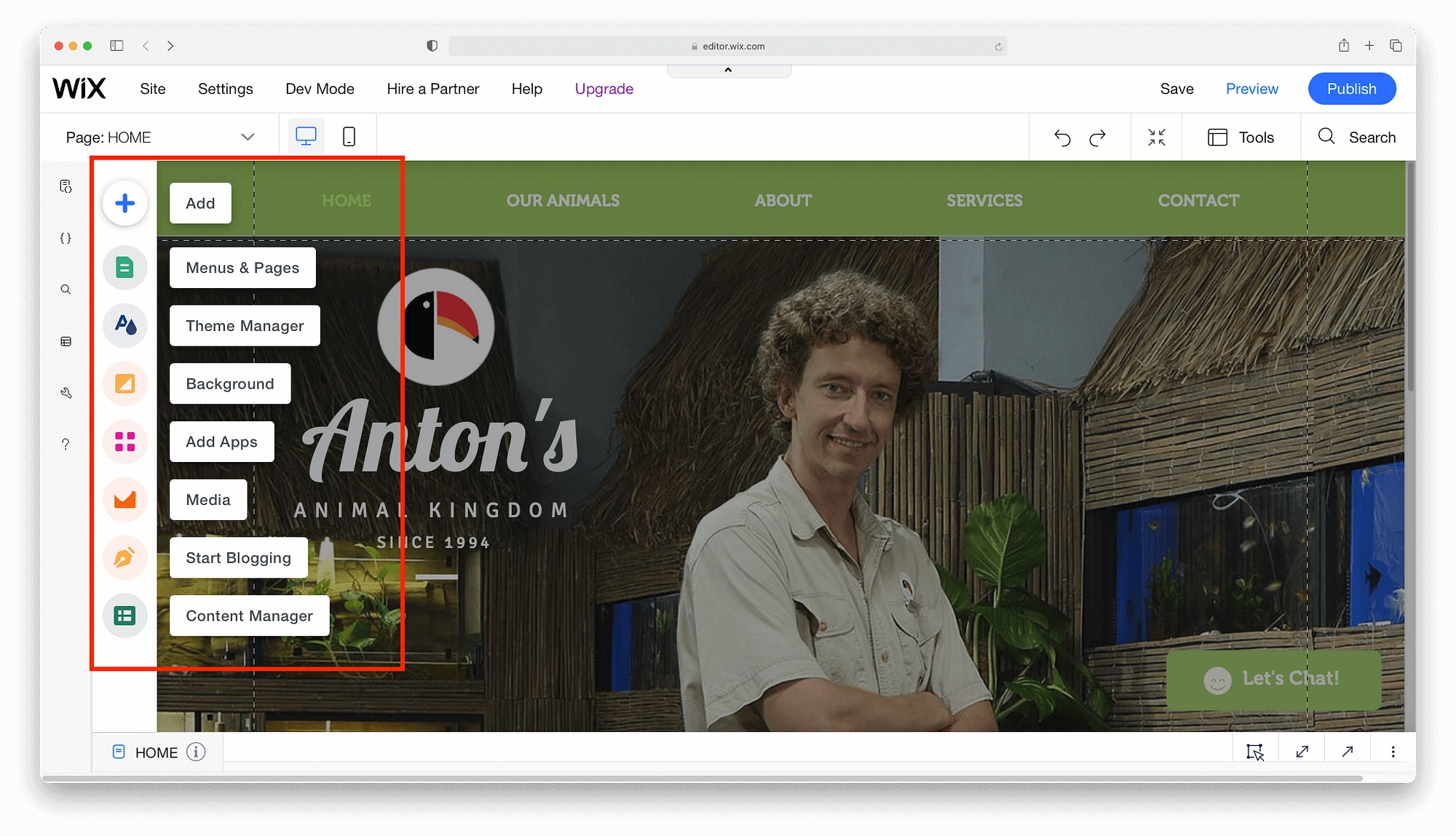
Wix web sitenize öğeler ekleme
Şablona dahil olmayan web sitesi öğelerini eklemek için “+” simgesini tıklayın. Bir web sitesi için ihtiyacınız olan her şey burada olacak:
- Galeriler ve resimler
- Etkileşimli slayt gösterileri
- Videolar ve müzik
- Düğmeler
- Formlar
Örneğin, bu mini Wix eğitiminde, Wix'te nasıl arama çubuğu ekleneceğini görelim. “+” → Menü → Site araması öğesini tıklayın. Herhangi bir arama çubuğunu sayfaya sürükleyebilirsiniz.
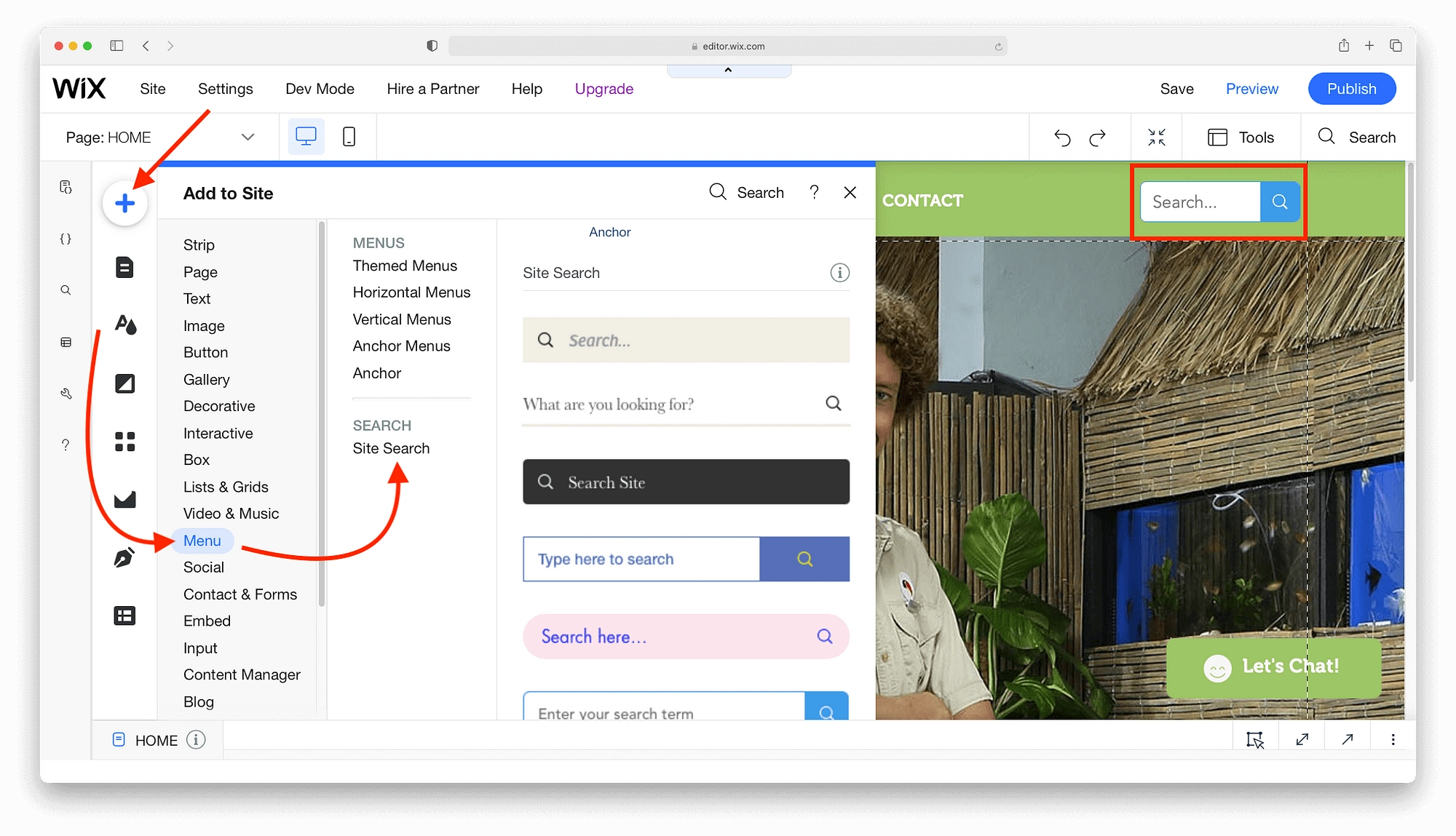
Diğer Wix düzenleme seçenekleri gibi, web sitesi öğeleri de sağlıklı bir stil ve düzen yelpazesine sahiptir.
Menüler ve sayfalarla çalışma
Site yapınızdaki değişiklikler için, Menüler ve Sayfalar seçeneği aracılığıyla Wix sayfaları eklemek en kolay yoldur. Seçildikten sonra, menülerinize, sayfalarınıza ve ana menüdeki görünürlüklerine ilişkin bir genel bakış sunar.
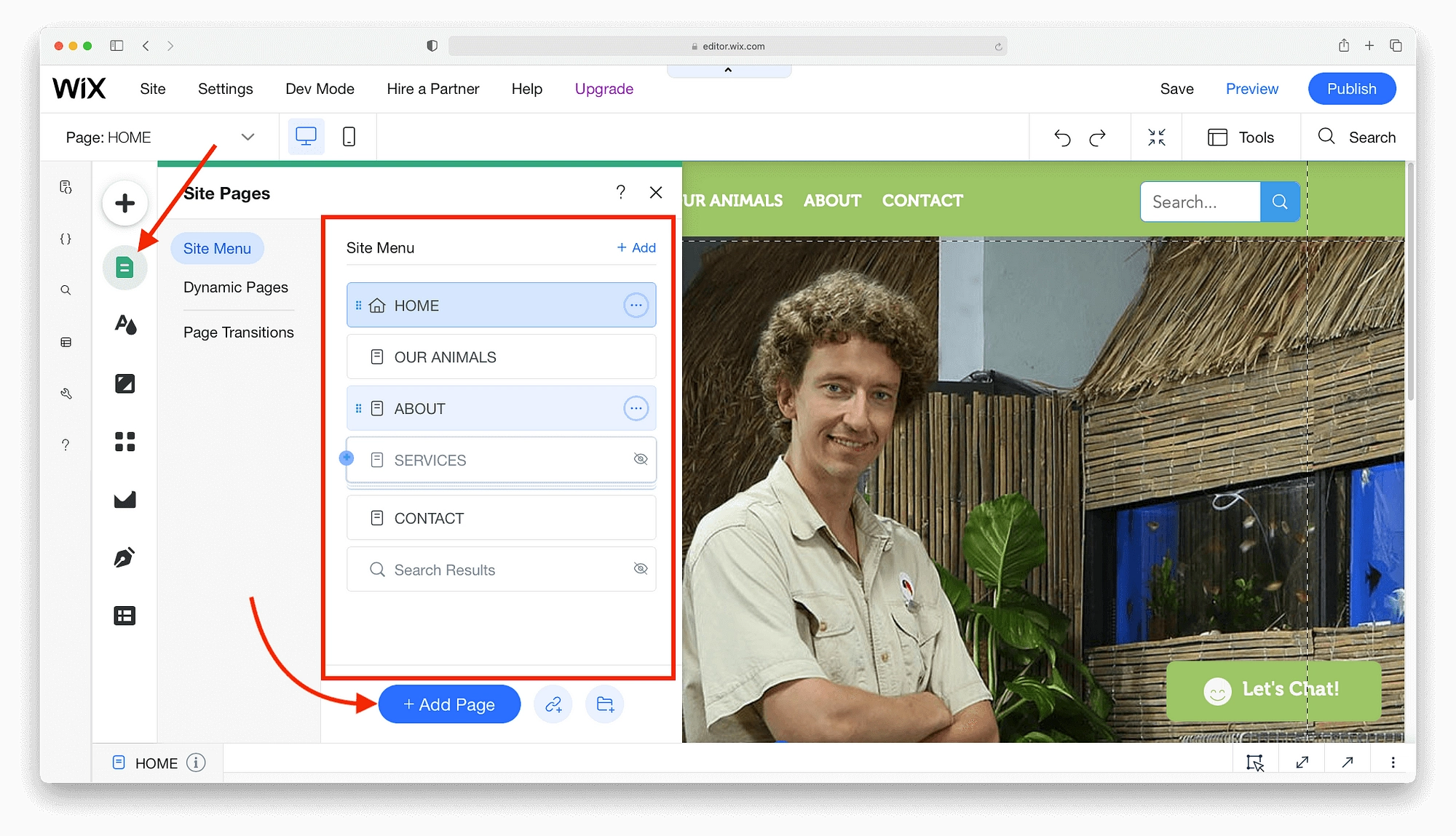
Bir Wix sayfası eklemeye hazır olduğunuzda, sayfa seçim menüsünü açmak için Sayfa Ekle düğmesini tıklayın. Bu Wix öğreticisinin önceki aşamalarını izlediyseniz, sayfa seçim menüsü tanıdık gelecektir. Farklı düzenler ve stiller içeren uzun bir ek sayfa listesine sahiptir. Beğendiğiniz tasarımın üzerine gelin ve Sayfa ekle 'yi tıklayın.

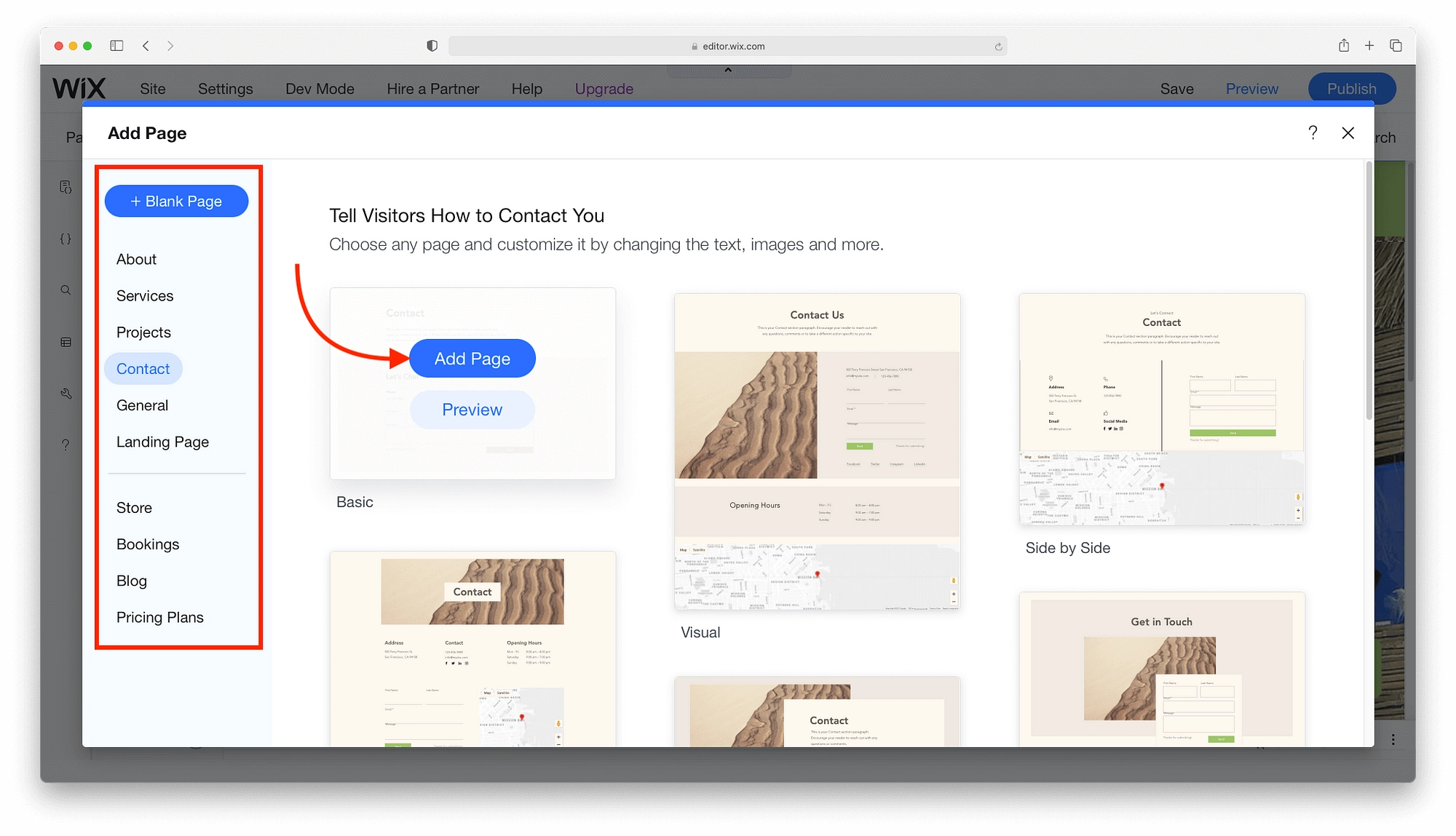
Sayfa ana menüde göründüğünde, temel SEO ayarlarını yönetebilir, sosyal paylaşım görselleri ekleyebilir veya başlığı değiştirebilirsiniz.
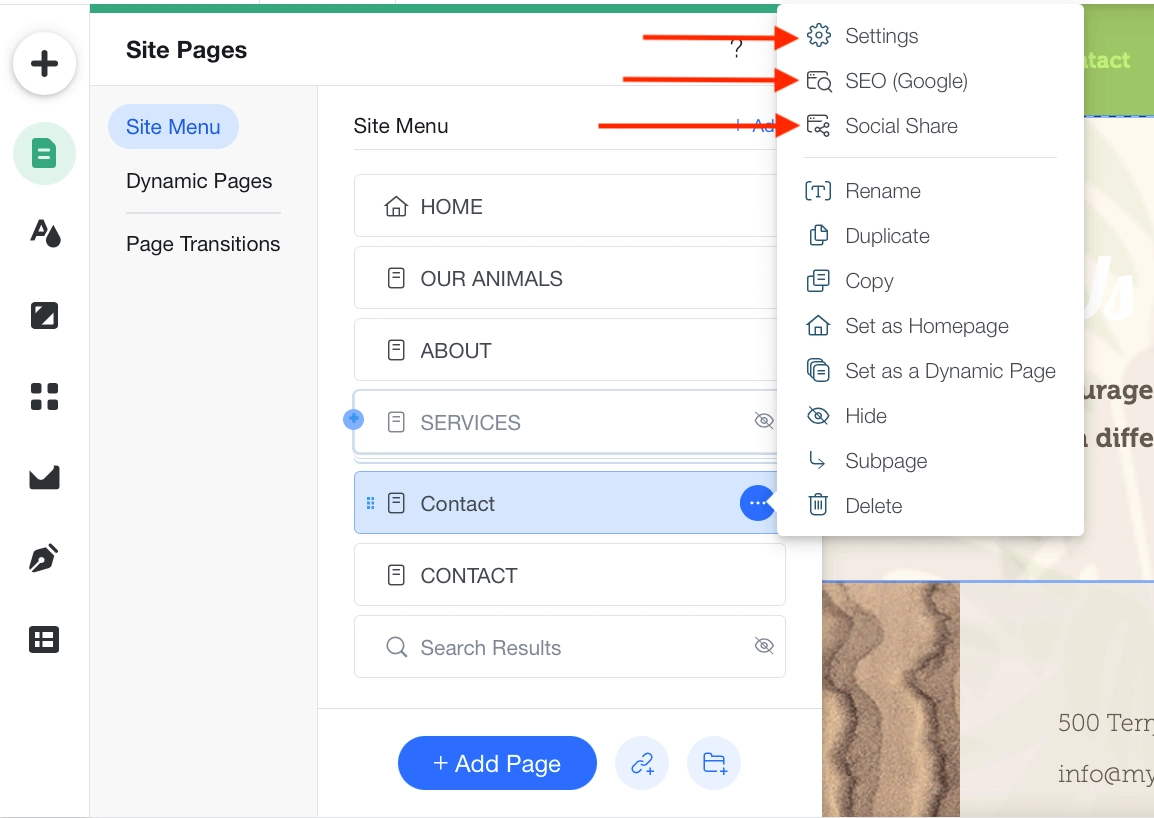
Son olarak, sayfayı menüden kaldırabilir, yeniden adlandırabilir veya çoğaltabilirsiniz.
Tema yöneticisini kullanma
Tema yöneticisi, renk şemalarını ve yazı tipi seçeneklerini değiştirmek içindir. Onlara ayrı ayrı bakalım.
Renk
Bir Wix web sitesi oluşturmayı öğrenirken en büyük zorluk renk paletleridir. Neyse ki Wix, sizi sürece dahil etmek için birkaç "tasarımcı onaylı" palet sağlar.
Renklere tıklamak mevcut renk düzeninizi ortaya çıkarır. Wix'in önerilen renklerini görmek için üzerine gelip Temayı değiştir'e tıklayabilirsiniz. Her paletin üzerine gelindiğinde size bir önizleme sunulur.
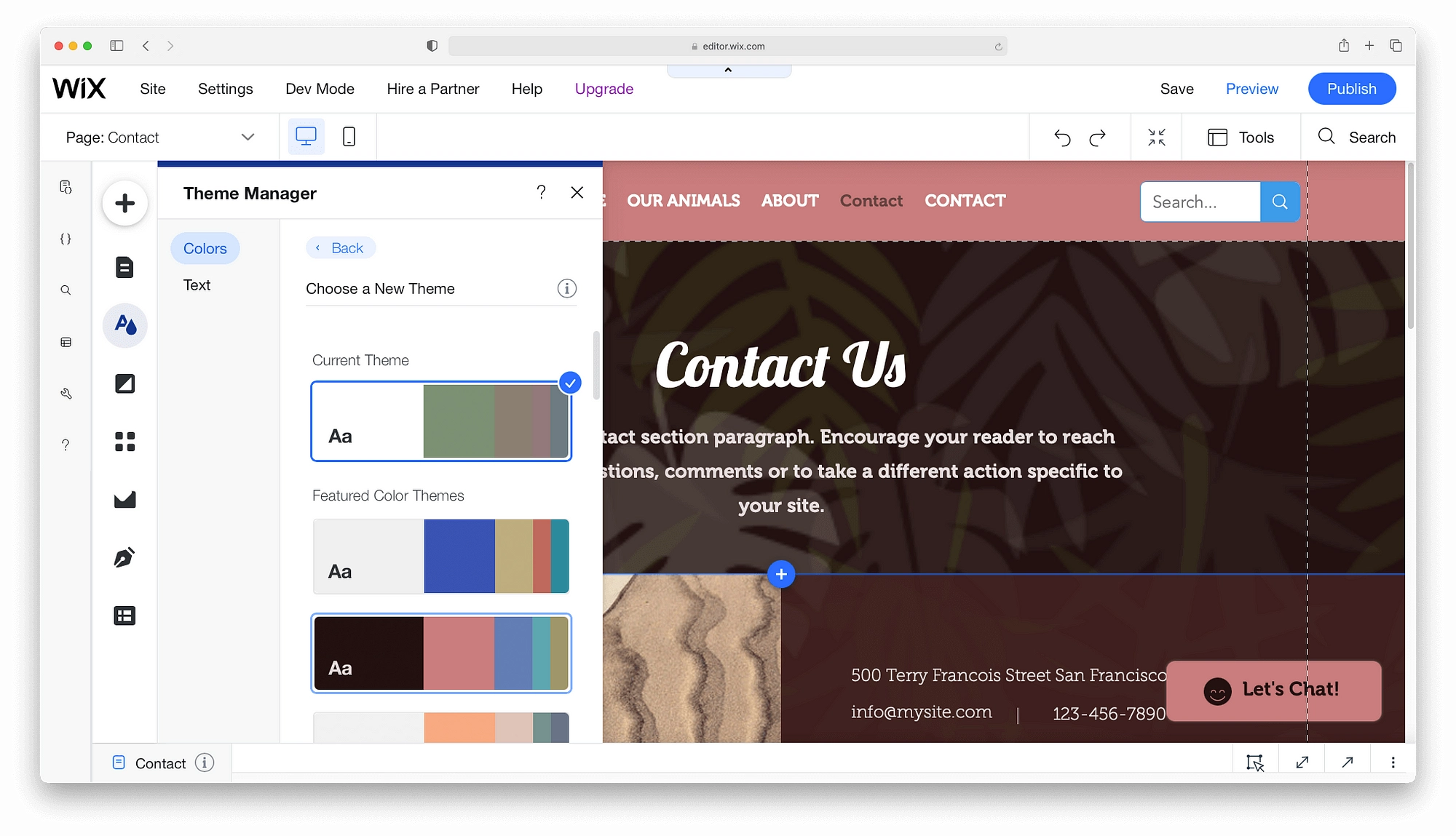
Yeni renk şemasını beğendiyseniz, geçiş yapmak için palete tıklayın. Öte yandan, küçük ayarlamalar yapmak isterseniz Geri'yi tıklayın.
Renkleri düzenlemek için renk seçiciyi açmak için herhangi bir renk damlasını tıklayın.
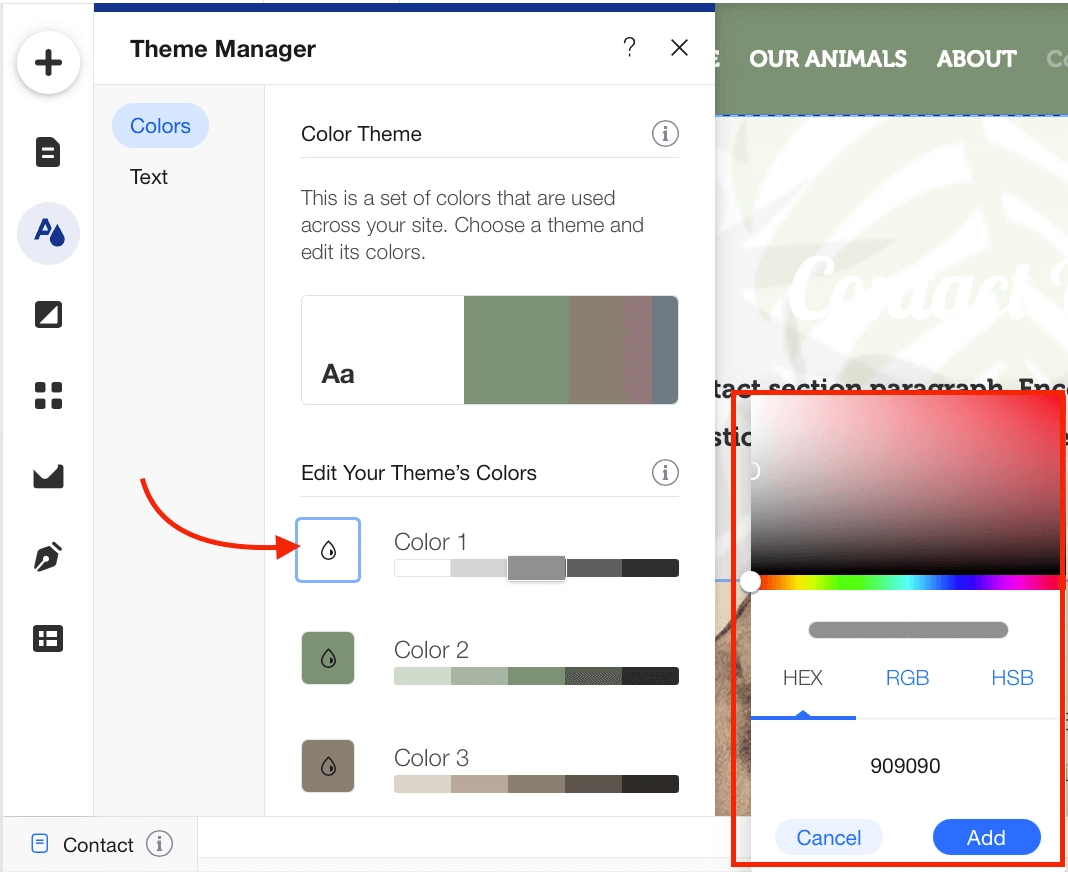
Küçük ayarlamalar için, gölge ayarlama kutusunu açmak için küçük renkli kutulara tıklayın.
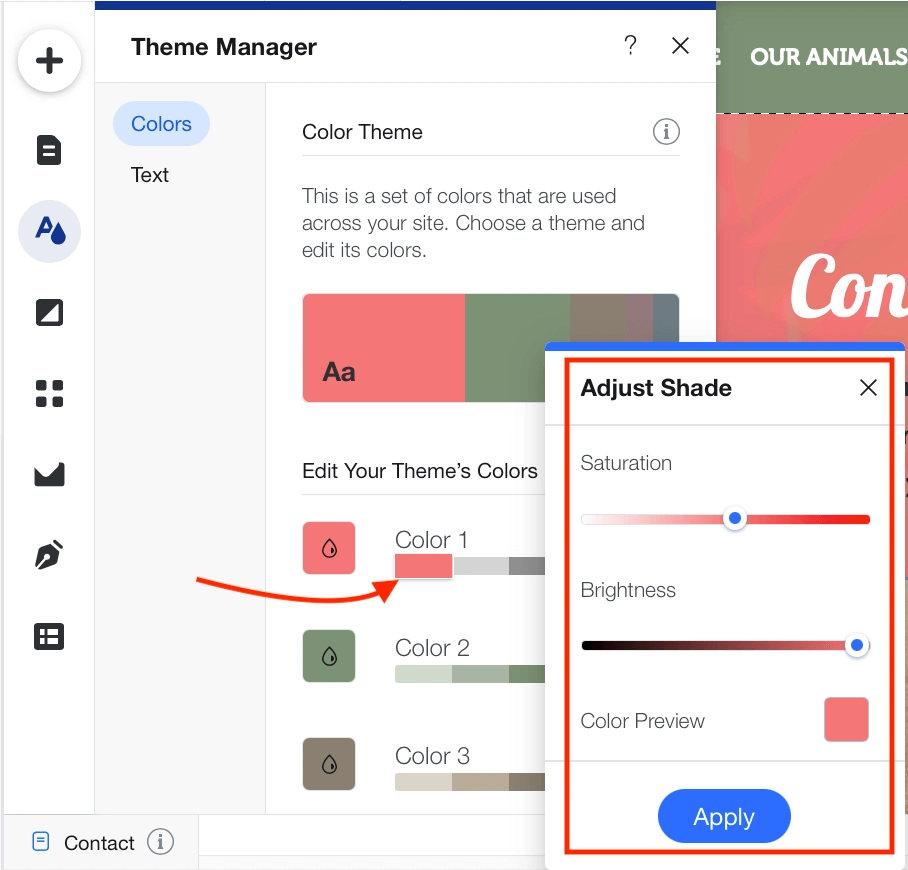
Bir kez daha, değişikliklerin bir önizlemesini göreceksiniz. Memnunsanız, değişikliği yapmak için Uygula'yı tıklayın. Aksi takdirde, değişiklikleri iptal etmek için kutuyu kapatın.
Metin
Wix yazı tiplerini ayarlamak için Tema Yöneticisi ihtiyacınız olan her şeye sahiptir. Sitenizde hangi yazı tiplerinin kullanıldığını görmek için Metin düğmesi aracılığıyla seçenekleri açın.
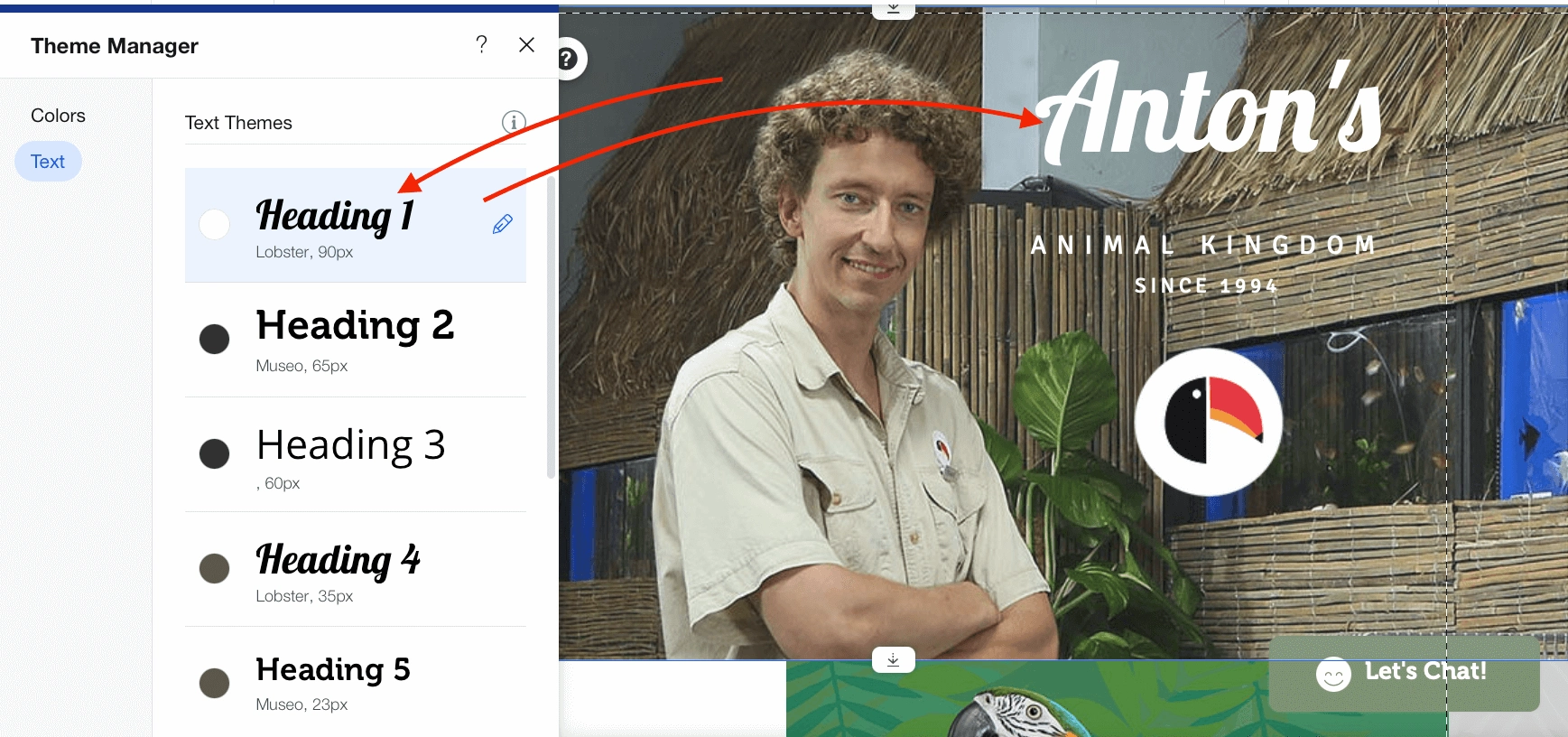
Örneğin Başlık 1, her sayfadaki ana başlığınızdır. Bu yazı tipini değiştirirseniz sitenizdeki tüm H1'leri değiştirirsiniz.
Wix'te mevcut yazı tipleri arasında gezinmek için küçük kalem → aşağı oka tıklayarak Wix yazı tipleri listesini açın.
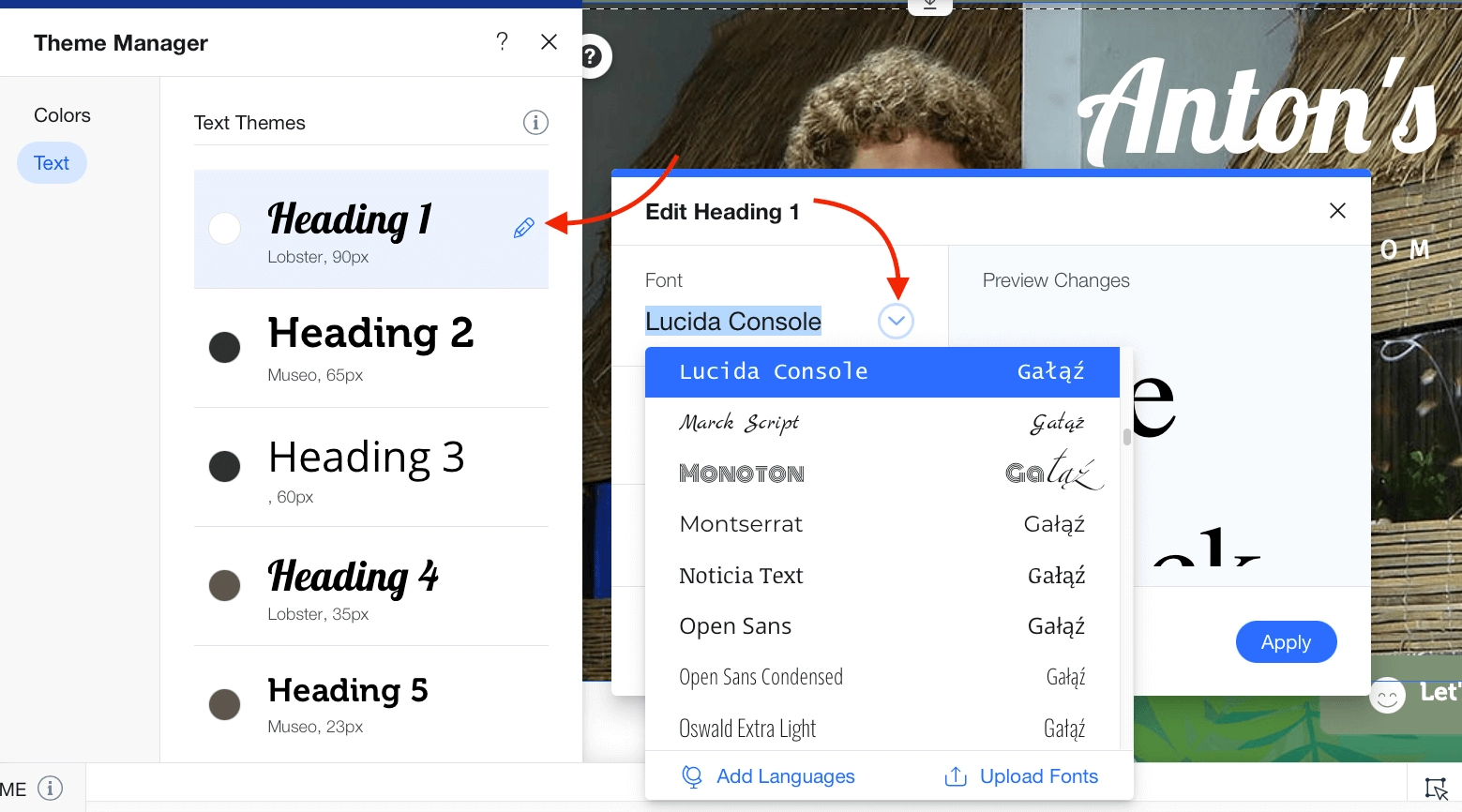
En iyi Wix yazı tiplerinin tümü burada, ancak Wix'e daha fazla yazı tipi eklemek istiyorsanız yazı tiplerini yükle düğmesini tıklayın. Wix'e birkaç saniye içinde TTF, OTF, WOFF ve WOFF2 yazı tiplerini ekleyebilirsiniz.
Arka planları ayarlama
Arka plan seçenekleri göz önünde bulundurulmadan hiçbir Wix öğreticisi tamamlanmaz. Wix, birkaç tıklamayla arka plana bırakılabilen geniş bir ücretsiz resim ve renk yelpazesine sahiptir. Sadece bu değil, aynı zamanda başka bir Wix eğitimine ihtiyaç duymadan opaklıkta değişiklikler yapabilir veya kaydırma efektleri ekleyebilirsiniz.
Arka planlar hakkında fikir edinmek için Arka Plan öğesine tıklayın. Seçenekler arasında yüzlerce seçeneğe sahip ücretsiz bir medya kitaplığı bulacaksınız.
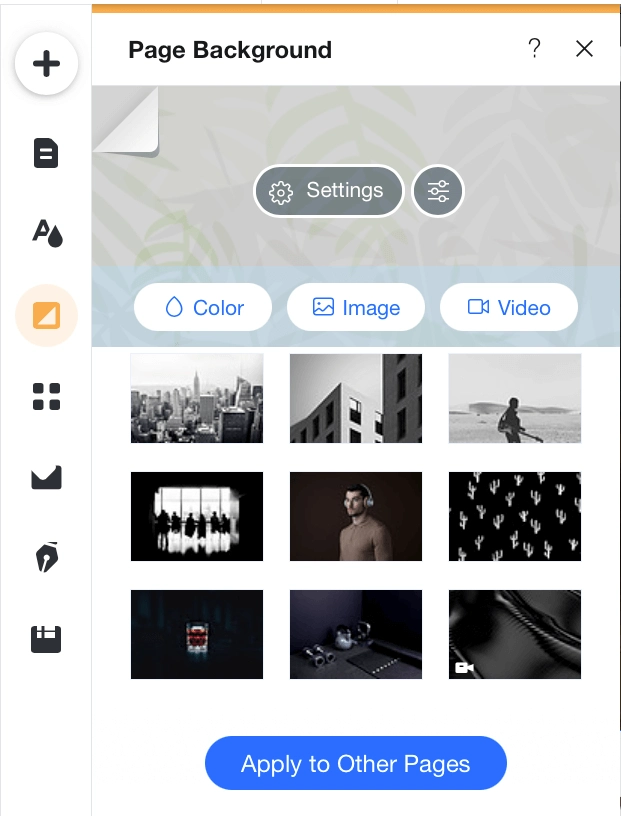
Daha dinamik seçeneklere erişmek için Ayarlar 'ı tıklayın. Burada opaklığı değiştirebilir veya kaydırma efektleri ekleyebilirsiniz.
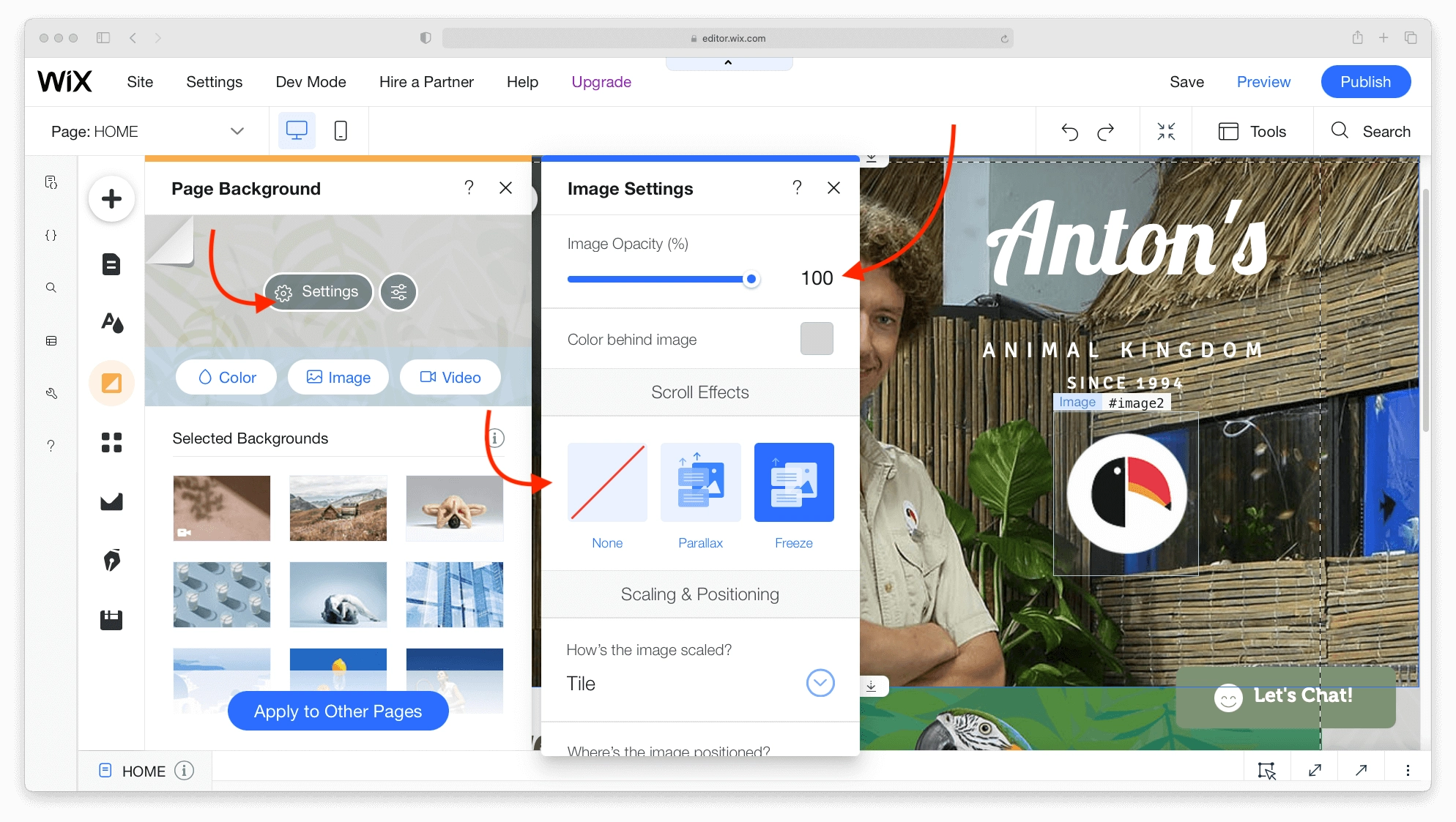
Mutlu olduğunuzda, değişiklikleri site genelinde veya yalnızca belirli sayfalara uygulayabilirsiniz.
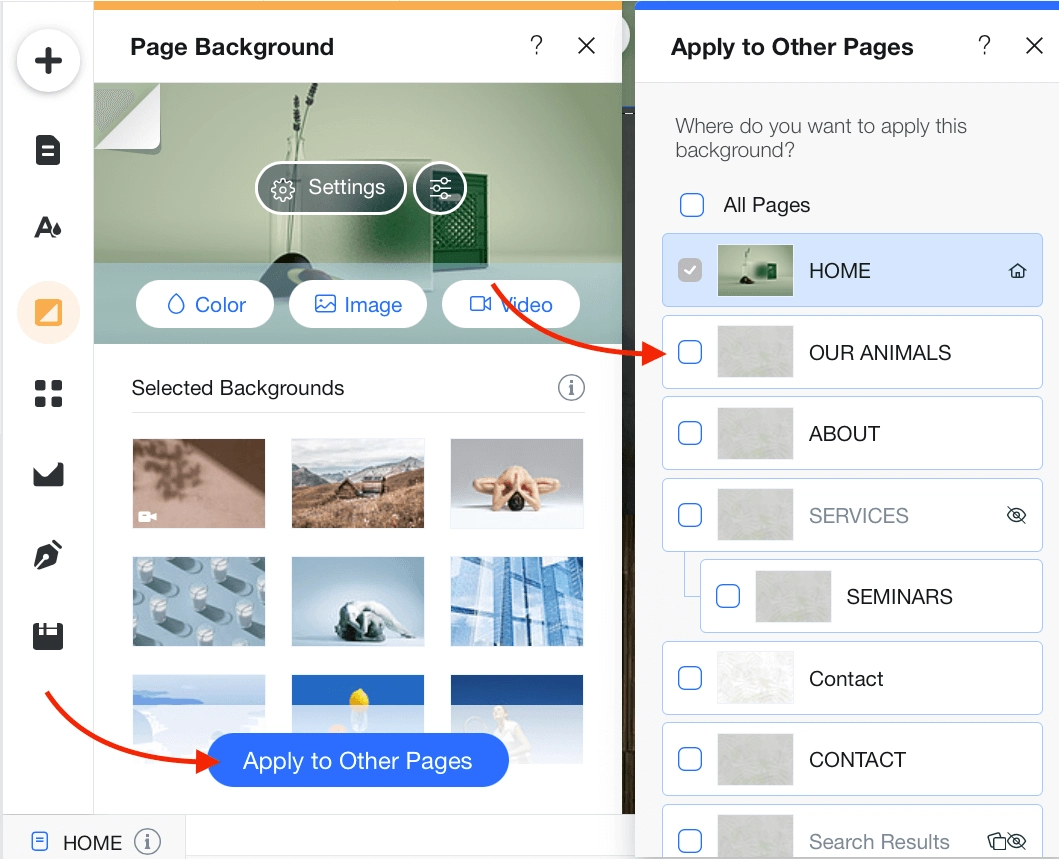
Uygulamalar yükleniyor
Şimdi bu Wix eğitimindeki heyecan verici kısma geçelim: uygulama ve özellik ekleme. 250'den fazla ücretli ve ücretsiz uygulama ile Wix App Market, web sitenizi geliştirmenin kolay bir yoludur.
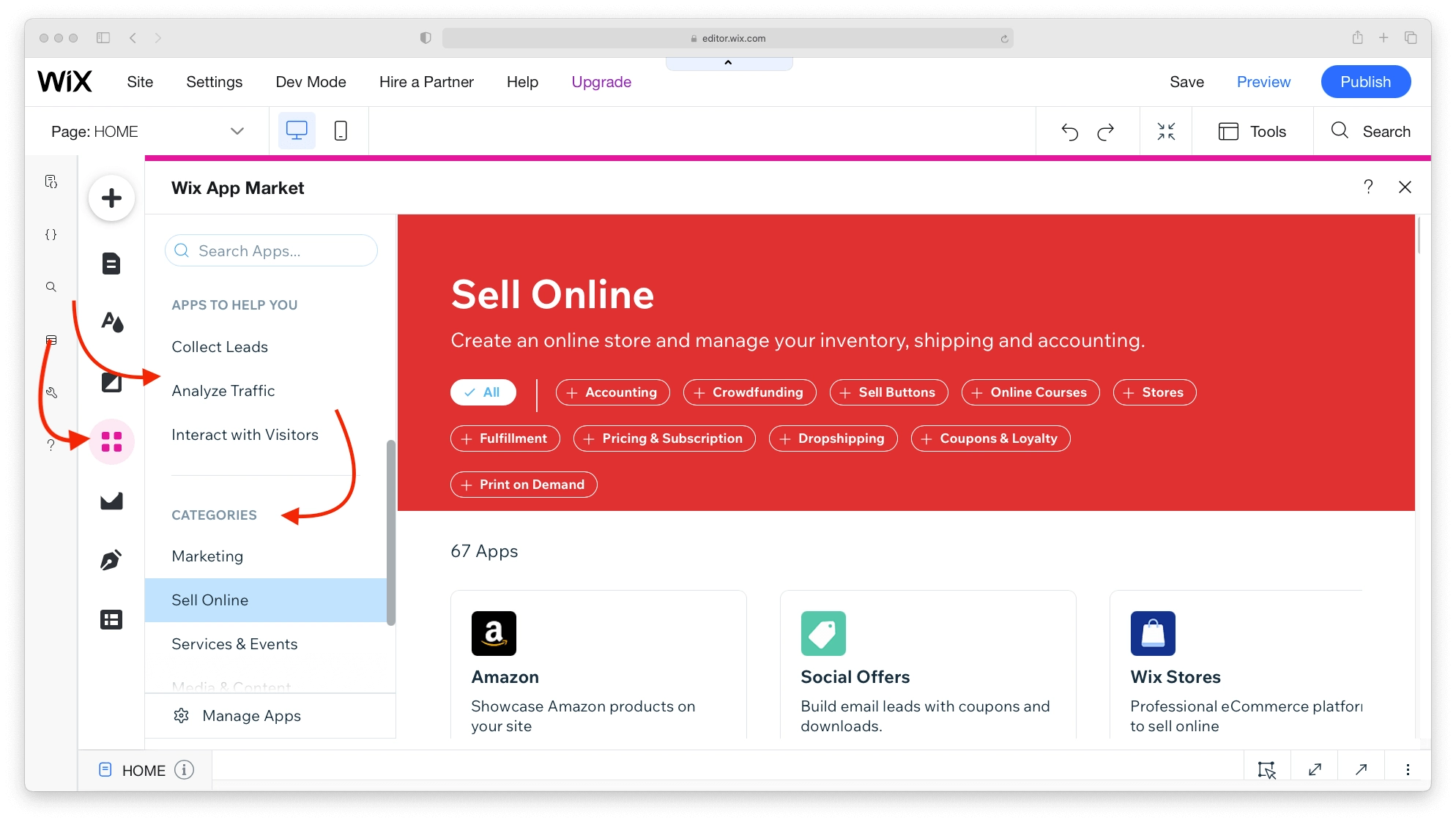
Bir uygulama bulmak daha kolay olamazdı. İşleve göre arama yapın veya popüler seçeneklere ve kategorilere göz atın.
Örneğin:
- Veri toplama ve analiz için Visitor Analytics gibi uygulamalar var.
- Get Google Ads ile Google reklamlarını ayarlayabilirsiniz.
- Wix'e nasıl indirilebilir bir dosya ekleyeceğinizi bilmeniz gerekiyorsa, Wix File Share gibi uygulamalar bile bulacaksınız.
Uygulamaların sayısı ve çeşitliliğinden etkilenebilseniz de, kurmanın ve kullanmanın ne kadar kolay olduğunu görene kadar bekleyin. Bunun için bir Wix öğreticisi yok, sadece Siteye Ekle'ye tıklayın. Gerisini Wix halledecek.
Medya ekleme
Ne tür bir web sitesi oluşturuyor olursanız olun, dikkatleri üzerine çekmek ve insanların ilgisini çekmek için medya öğelerine güveneceksiniz. Bu öğelerin yönetilmesi, ayarlanması ve saklanması Wix Media Center üzerinden gerçekleştirilir.
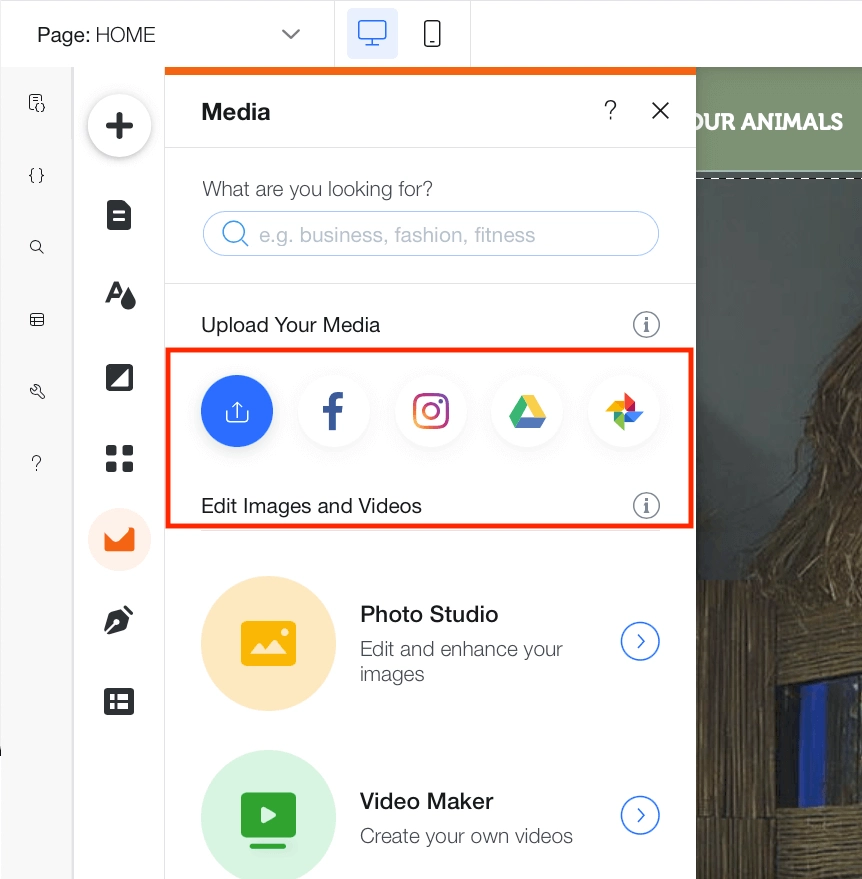
Medyayı Facebook gibi standart platformlardan, ayrıca Dribble veya DeviantArt gibi daha niş sitelerden aktarabilirsiniz.
Görüntüler aktarıldıktan sonra, bunları kırpmak, geliştirmek ve ayarlamak için tam donanımlı Photo Studio'yu kullanın.
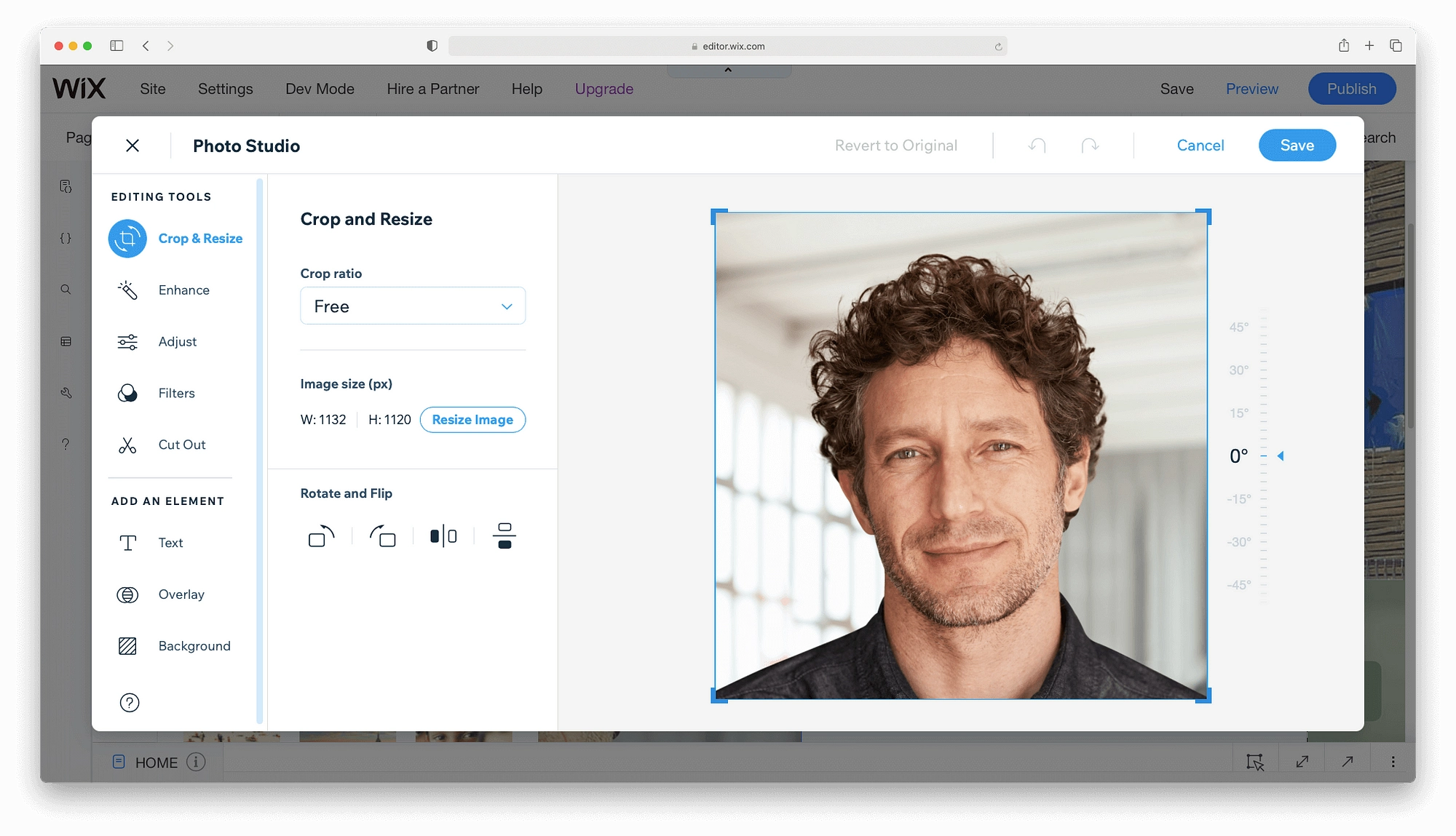
Wix'te bir blog oluşturun
İçerik pazarlamasıyla ilgileniyorsanız, bu, Wix eğitiminin beklediğiniz bölümüdür. Wix web sitemize bir blog ekleyeceğiz. Bloglamayı Başlat düğmesiyle başlayalım.
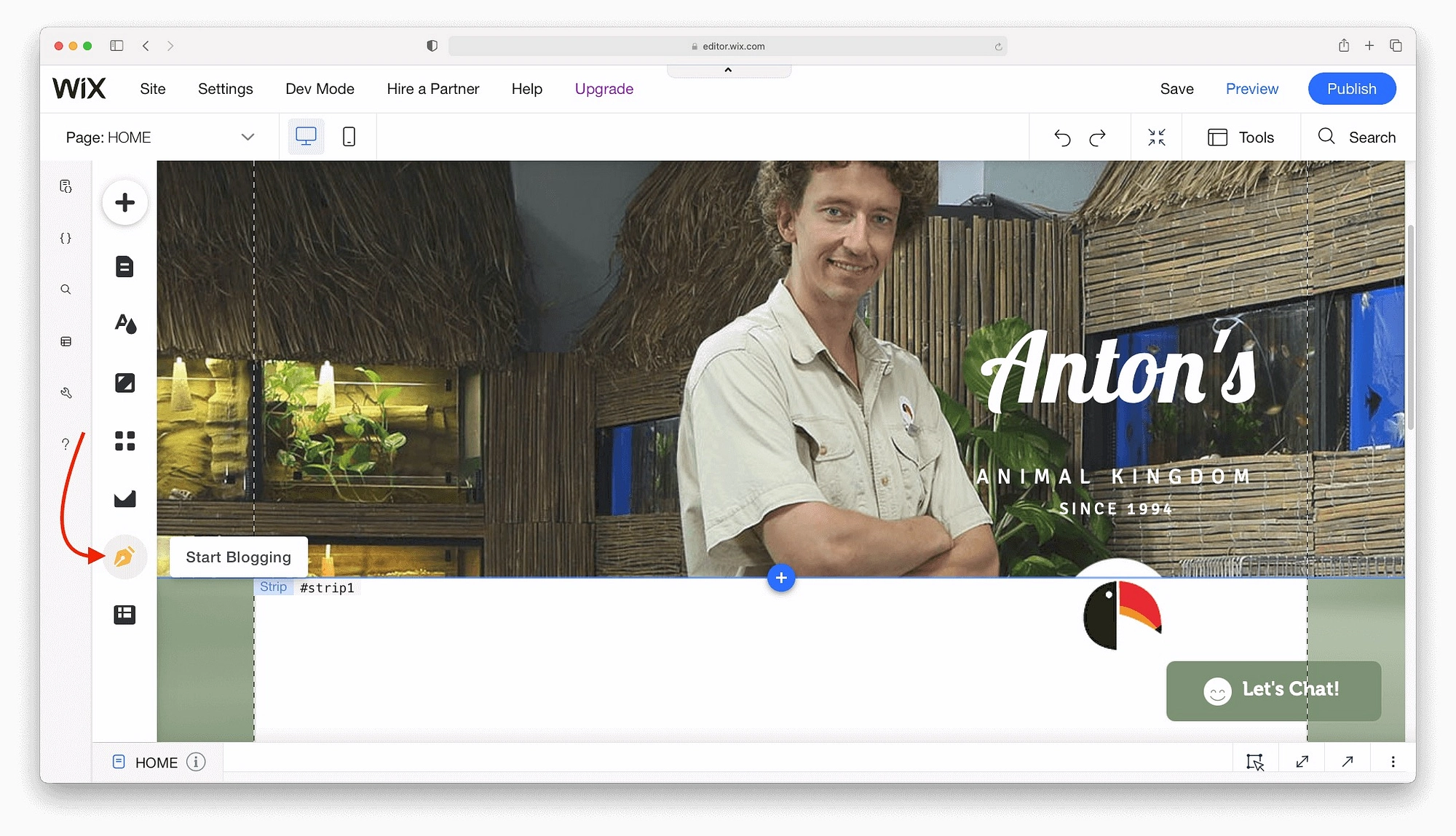
Wix varsayılan olarak blog yazmayı etkinleştirmese de Wix Bloglama Yöneticisini eklemek oldukça kolaydır. Şimdi Ekle'yi tıkladığınızda uygulama yüklenecektir.
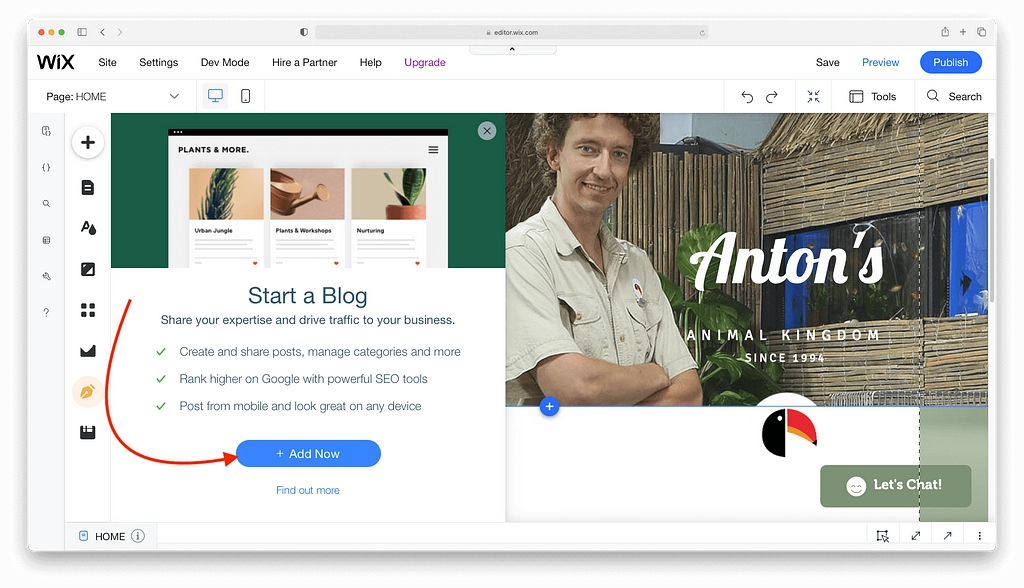
Her blog aracı birkaç dakika içinde web sitenize eklenecektir. Tamamlandığında, tüm bir gönderi arşivi oluşturup yönetebileceksiniz. Şimdi bir blog yazısı ekleyelim.
Wix ile bir blog yazısı oluşturma
Blog yöneticisi → Bir gönderi oluştur'u tıklayarak blog kariyerinize başlayın.
Blog panosu ve düzenleyicinin açılması sadece birkaç saniye sürecektir. Metin düzenleyici, gezegendeki diğer tüm metin düzenleyicilere benziyor. Metni biçimlendirmek için ihtiyacınız olan kalın, renkler, listeler ve hizalama gibi her şey ekranın üst kısmında bulunabilir.
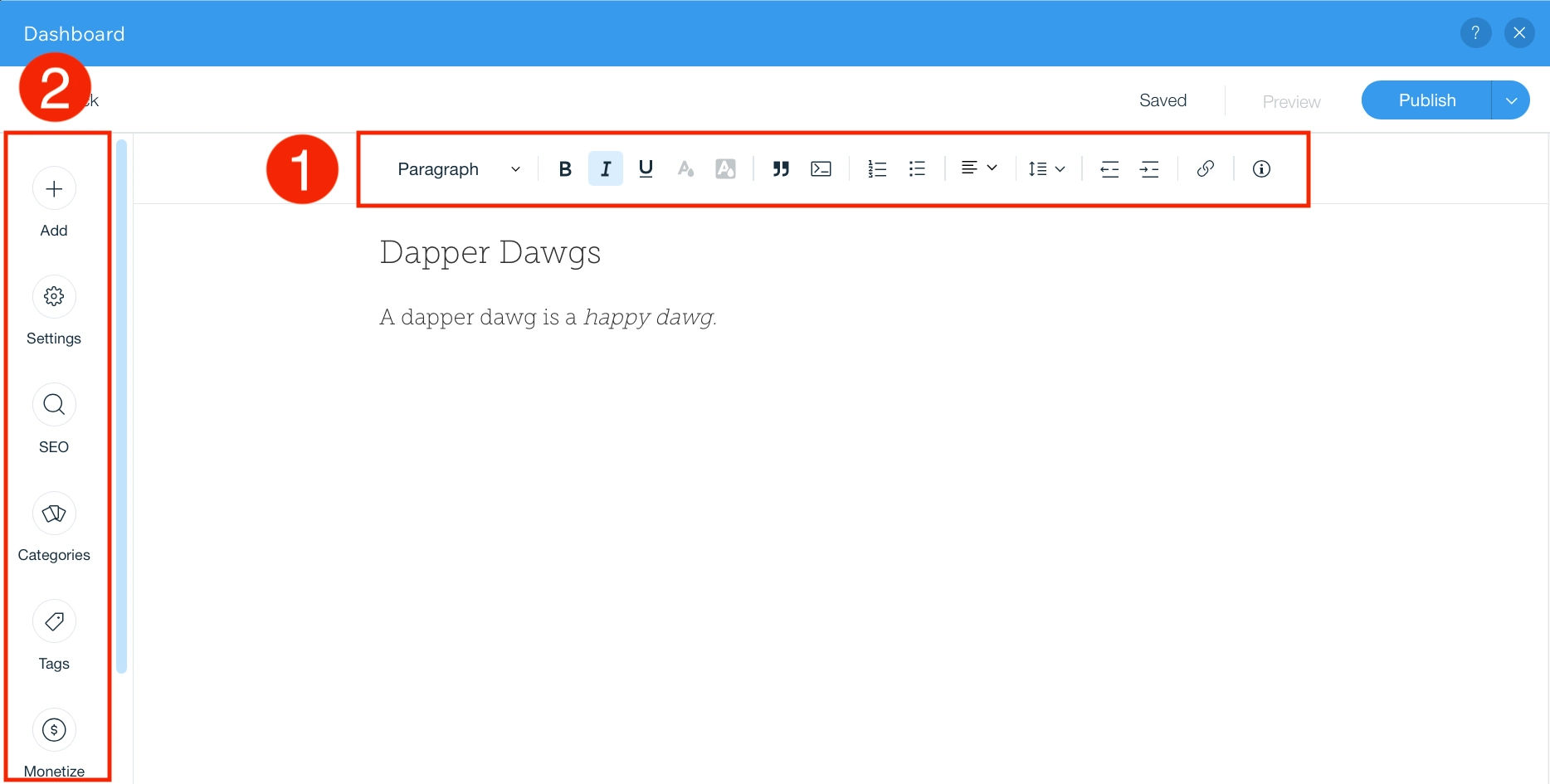
Sol tarafta gönderilerinizi yönetme ve resimler, galeriler ve düğmeler gibi tasarım öğeleri ekleme seçenekleriniz var.
Kapak resminde, yazarda veya yayın tarihinde değişiklik yapmanız gerekiyorsa, ayar seçeneklerini açın. Başlıklar, açıklamalar ve sümüklü böcekler gibi SEO görevlerini de ayarlayabilirsiniz. Son olarak, kategoriler , etiketler ve çeviriler için yönetimi de burada bulabilirsiniz.
Wix blog gönderilerinizi yönetme
Ana Wix panosunun gönderiler bölümünü açmak için Gönderileri Yönet'e tıklayın. Burası, gönderilerinizin çevrimiçi nasıl görüntüleneceği, e-posta bildirimleri ve daha fazlası gibi varsayılan SEO seçeneklerini kontrol edebileceğiniz yerdir.
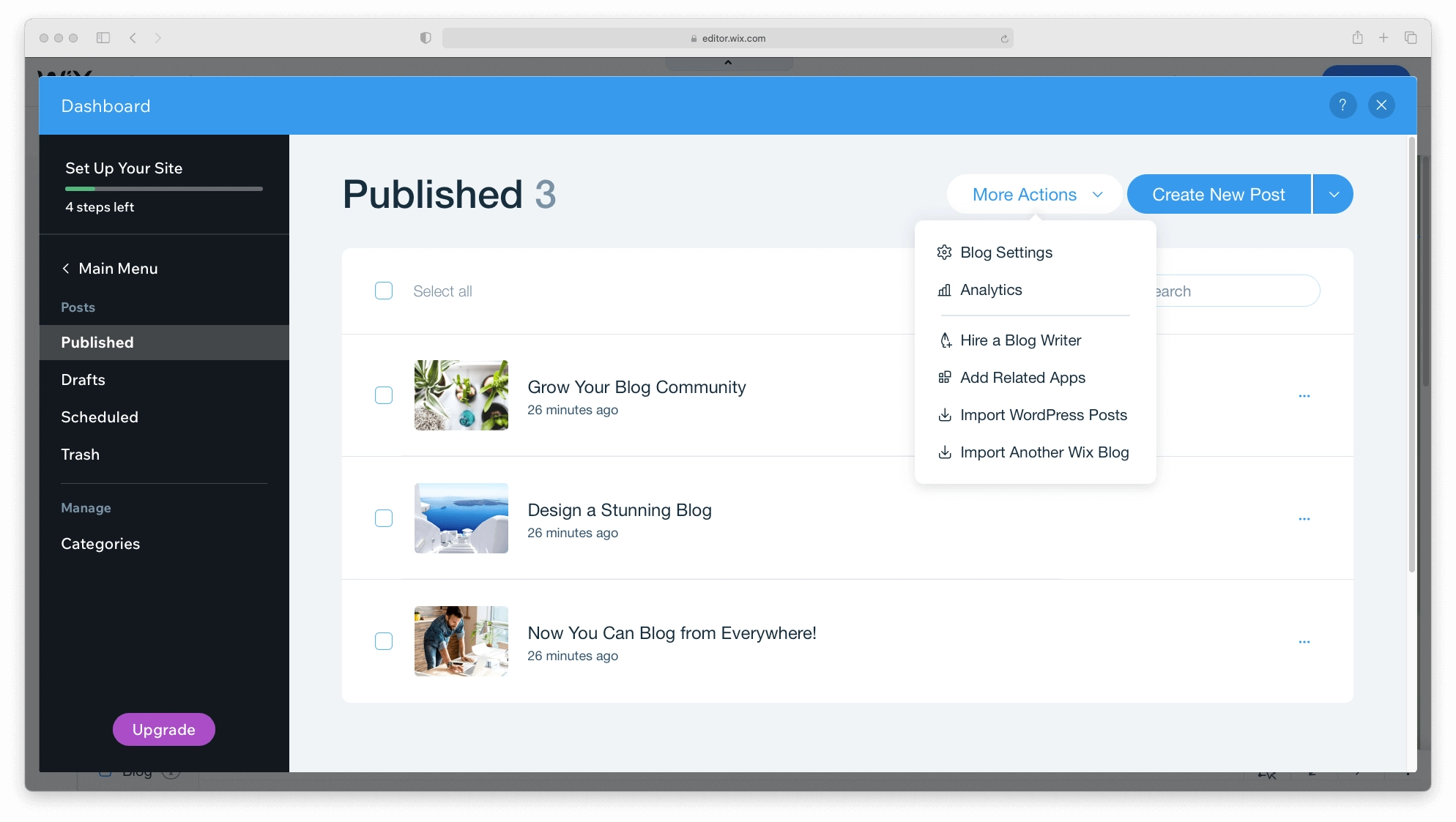
Hatta bu ekrandan bir yazar kiralayabilir veya diğer platformlardan gönderileri içe aktarabilirsiniz. Yayınlanmış içeriğin bir arşivine sahip olduğunuzda, bu gösterge panosu aracılığıyla ayrıntılı analizleri de bulacaksınız.
Sitenizi önizleyin ve kaydedin
Üst menü çubuğunda bulabileceğiniz birkaç önemli Wix Editor özelliği daha vardır.
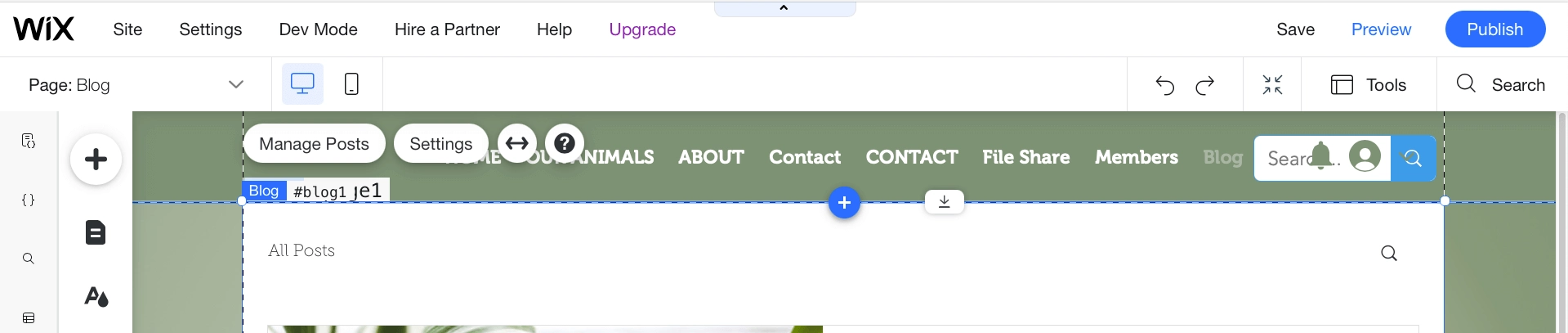
- Sayfa – Sitenizdeki ve blogunuzdaki sayfalar arasında hızla geçiş yapın.
- Masaüstü / Mobil – Sitenizi her iki cihaz türü için düzenlemek için masaüstü ve mobil mod arasında geçiş yapın.
- Ayarlar – Web siteniz için genel ayarlara erişin, site simgesi ekleyin, analitiği görüntüleyin ve çok daha fazlasını yapın.
- Kaydet / Önizleme / Yayınla – Web sitenizi ilerledikçe kaydetmeniz önemlidir. Ayrıca sitenizi ön uçta önizleyebilir ve hazır olduğunuzda yayınlayabilirsiniz.
Wix web sitenizi yayınlayın
Web sitenizi herkese açık hale getirmek için yayınlamanız gerekir.
Bunu yapmak için üst menüden Yayınla'yı tıklayın. Ancak, varsayılan olarak Wix, sitenizi Wix alt etki alanında yayınlar.
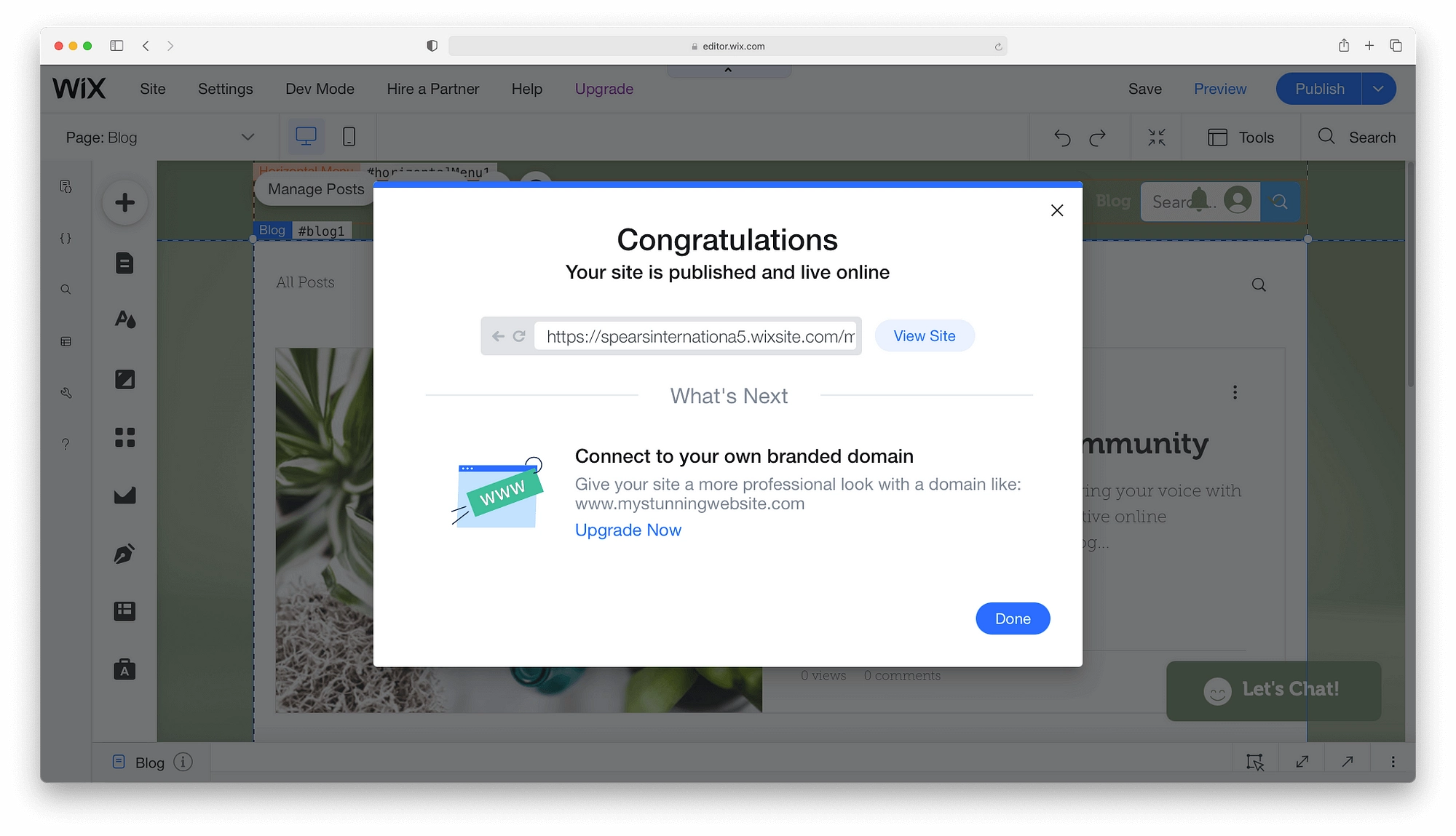
Birkaç nedenden dolayı bu ideal değildir. Deneme yapmıyorsanız, özel bir alan adı bağlamanız gerekir.
Bunun için ücretli bir plana geçmeniz gerekir. Her Wix planı, bir yıllık ücretsiz kayıt ve ücretsiz bir SSL sertifikasının yanı sıra iyi organize edilmiş bir bilgi tabanı ve müşteri hizmetleri ekibinden günün 24 saati yardım ile birlikte gelir. Farklara ve fiyatlara gelince, aşağıdaki tablolara göz atın:
| kombo | Sınırsız | profesyonel | vip | |
|---|---|---|---|---|
| Fiyat | 14 dolar | 18 dolar | 23 dolar | 39 $ |
| Depolama alanı | 3 GB | 10 GB | 20 GB | 35 GB |
| Video Saatleri | 30 dakika | 1 saat | 2 saat | 5 saat |
| 300 ABD Doları Reklam Kuponları | ||||
| Site Güçlendirici Uygulaması 1 Yıl Ücretsiz | ||||
| Ziyaretçi Analizi Uygulaması 1 Yıl Ücretsiz | ||||
| Etkinlik Takvimi Uygulaması 1 Yıl Ücretsiz | ||||
| Profesyonel Logo | ||||
| Sosyal Medya Logo Dosyaları | ||||
| Müşteri Hizmetleri | 7/24 müşteri hizmetleri | 7/24 müşteri hizmetleri | 7/24 müşteri hizmetleri | Öncelikli müşteri hizmetleri |
| İş Temeli | İş Sınırsız | VIP iş | |
|---|---|---|---|
| Fiyat | 23 dolar | 27 $ | 49 $ |
| Depolama alanı | 20 GB | 35 GB | 50GB |
| Video Saatleri | 5 saat | 10 saat | Sınırsız |
| pazaryerlerinde sat | |||
| Modalyst'ten Dropshipping | 250 ürüne kadar | Sınırsız ürün | |
| abonelikler | |||
| Birden çok para birimi | |||
| Gelişmiş nakliye | |||
| KudoBuzz tarafından yapılan ürün incelemeleri | 1.000 inceleme | 3.000 inceleme | |
| Müşteri Hizmetleri | 7/24 müşteri hizmetleri | 7/24 müşteri hizmetleri | Öncelikli müşteri hizmetleri |
Wix ile web sitesi böyle yapılır!
Gördüğünüz gibi Wix platformunda bir web sitesi oluşturmak oldukça zahmetsiz!
Ancak, bir web sitesi oluşturmanın tek yolu bu değildir. WordPress ayrıca kullanabileceğiniz harika bir alternatif araçtır.
Wix'in WordPress ile nasıl karşılaştırıldığını görün. WordPress'i seviyoruz, bu yüzden bunun için en azından bir adım atmamız gerekiyordu, değil mi?
Wix ile bir web sitesi yapmaya çalıştığınızda herhangi bir sorunla karşılaştınız mı? Yorumlarda sorun, yardım etmeye çalışacağız!
ücretsiz rehber
Hızlandırmak için 5 Temel İpucu
WordPress Siteniz
Yükleme sürenizi %50-80 oranında azaltın
sadece basit ipuçlarını takip ederek.
Ücretsiz kılavuzu indirin* Bu gönderi, bağlı kuruluş bağlantıları içerir; bu, ürün bağlantılarından birine tıklayıp ürünü satın alırsanız, bir komisyon alacağımız anlamına gelir. Endişelenmeyin, yine de standart tutarı ödersiniz, bu nedenle sizin tarafınızdan herhangi bir masraf olmaz.
