Shopify'dan WooCommerce'e Geçmek için 8 Adım
Yayınlanan: 2022-11-01Online mağazanızı hızlı bir şekilde başlatmak istiyorsanız Shopify muhteşem bir platformdur. Ancak, çevrimiçi işinizi büyütmeye başladığınızda, barındırılan platformun eksikliklerini fark etmeye başlayacaksınız.
İşletmenizin farklı bir şeye ihtiyacı varsa, başka seçenekler aramanın zararı olmaz. WooCommerce, sıfırdan bir e-ticaret mağazası oluşturmanıza yardımcı olabilecek, giderek daha popüler bir eklenti haline geliyor.
Tek yapmanız gereken eklentiyi kurmak ve değişiklikleri uygun gördüğünüz şekilde yapmak. WooCommerce ile mağazanızı tamamen kontrol edebilir ve vergilerden farklı nakliye yöntemlerine kadar her şeyi değiştirebilirsiniz. Ayrıca yüz binlerce ürünü ücretsiz olarak ekleyebilirsiniz. Bu nedenle zamanla birçok e-ticaret mağazası sahibi Shopify'dan WooCommerce'e geçer.
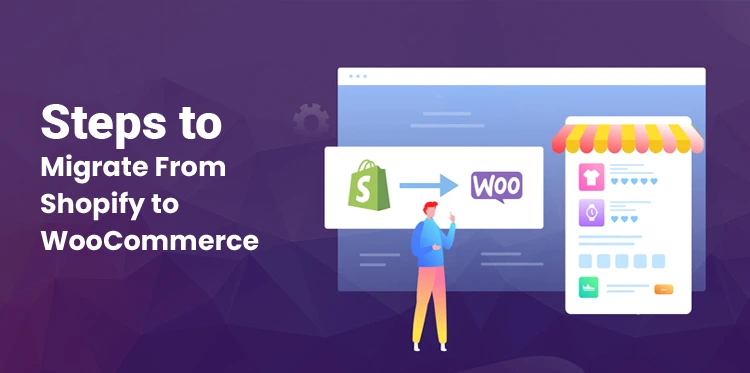
Girişimciler neden mağazalarını Shopify'dan WooCommerce'e taşımayı düşünüyor?
WooCommerce açık kaynaklı bir yazılımdır ve WordPress'te herhangi bir e-ticaret mağazası oluşturmanıza olanak tanır. Ürünleri satmak için herhangi bir işlem ücreti ödemeden mağazanıza istediğiniz sayıda ürün ekleyebilirsiniz.
WordPress ve WooCommerce'i birlikte kullanırsanız, barındırma ücretlerini ödemeniz gerekir, ancak belirli bir platforma bağlı değilsiniz. Bu nedenle, iş ihtiyaçlarınıza uygun bir platform seçebilirsiniz.
Shopify'dan WooCommerce'e geçiş yapmadan önce göz önünde bulundurulması gerekenler
Bir web sitesini bir platformdan diğerine taşımayı düşündüğünüzde. Daha sonra herhangi bir sorunla karşılaşmamak için birçok faktörü göz önünde bulundurmalısınız. Örneğin, barındırma, verilerinizi yedekleme ve daha fazlasını düşünmeniz gerekecek.
1. WordPress dostu bir web barındırma bulma
Bunun yerine WooCommerce ve WordPress'in bir kombinasyonuna geçmeyi düşündüyseniz, CMS platformuna uygun bir web barındırıcısı da bulmalısınız.
WordPress dünya çapında en popüler CMS'lerden biridir ve bu nedenle bir sonraki web barındırıcınızı seçme konusunda birçok seçenek bulacaksınız. Lütfen seçtiğiniz barındırma ortağının WordPress için optimize edildiğinden emin olun.
Aşağıdaki gibi özelliklere sahip bir web barındırıcısı seçmelisiniz:
- SSD Depolama
- Yüksek trafik için optimizasyon
- Günlük gerçekleşen otomatik yedeklemeler
- 7 gün 24 saat destek ve kötü amaçlı yazılım kaldırma
- Ücretsiz SSL sertifikası
Bir barındırma sağlayıcısına karar vermeden önce araştırmanızı yapmanız önerilir. Saygın bir barındırma sağlayıcısı arıyorsanız, sağlayacakları hizmetleri listeleyeceklerdir.
Yukarıda listelenen hizmetleri sağlayıp sağlamadıklarını kontrol edebilirsiniz. Seçtiğiniz şirket saygın ise, e-ticaret mağazanız daha iyi performans gösterecektir.
2. Shopify mağazanız için bir yedek oluşturun
E-ticaret mağazanızda çok fazla değişiklik yapmayı planlıyorsanız, önceden tüm verileri yedeklemek iyi bir fikirdir. E-ticaret mağazanızı güçlendirmek için Shopify kullanmanın ana dezavantajlarından biri, herhangi bir yedekleme işlevi sağlamamasıdır.
Ürün verilerini, geçiş sürecinde size yardımcı olacak CSV formatında dışa aktarabilirsiniz. Ancak mağazanın tasarımlarını ve işlevlerini yedekleyemezsiniz. Yedekleme işlevine gerçek erişim istiyorsanız Shopify App Store'a dönmeniz gerekir.
Bu uygulamanın yardımıyla, temel yedekleme işlevlerini ve yedeklemeleri geri sarma gibi işlevleri bulacaksınız. Rewind Backups gibi uygulamalarla bile Shopify mağazanızın tam bir kopyasını oluşturamazsınız. Shopify mağazanızı taşımak için de bu uygulamaları kullanamazsınız.
Genel olarak Shopify mağazanızı WooCommerce'e taşımak herhangi bir risk taşımaz. Ancak, işlem sırasında herhangi bir sorun olursa yine de mağazanın yedeğini oluşturmalısınız. Güvenli tarafta kalmak her zaman iyi bir fikirdir. Sonuçta, bu tüm işinizi etkileyecektir.
8 adımda Shopify'dan WooCommerce'e nasıl geçiş yapılır
Artık bir web barındırıcısına karar verdiğinize göre, geçiş sürecini başlatmanın zamanı geldi. Bu süreçte, tüm ürünlerinizi ve web sitenizin düzenini WooCommerce'e taşıyacaksınız. Ancak, buna ulaşmadan önce WordPress'i kurmanız gerekir.
Adım 1: WordPress'i kurun
WordPress'i kurmanın üç yolu vardır, ancak hepsi seçtiğiniz web barındırma türüne bağlıdır. Yönetilen bir WordPress ana bilgisayarı seçerseniz, web sitesini oluşturmaya başladığınızda CMS'yi sizin için otomatik olarak kurarlar. Doğrudan WordPress kurulumu bir seçenek değilse, barındırma sağlayıcınızın cpanelini kontrol etmelisiniz.
Burada, WordPress'i birkaç dakika içinde kurmanızı sağlayacak birçok yazılım yükleyici bulacaksınız. Seçeneklerden hiçbiri size iyi gelmiyorsa, WordPress'i her zaman manuel olarak kurabilirsiniz.
Yazılımı WordPress.org'dan indirebilirsiniz. Ayrıca, dosyaları sunucuya yükledikten sonra tüm süreç boyunca size yol gösteren beş dakikalık bir yükleyici ile birlikte gelir.
Adım 2: WooCommerce'i yükleyin
WordPress'i yükleyebildiğinizde, kontrol paneline tam erişiminiz olur. Web sitesinin düzenini ve sitede bulunan içeriği inceleyebilirsiniz. Ana hedefiniz, bir Shopify mağazasını WooCommerce'e taşımaktır.
Bu yüzden WooCommerce eklentisini yüklemelisiniz. Bunu yapmak için eklentiler bölümüne gidin, yeni ekle'ye tıklayın ve ardından WooCommerce yazın. WooCommerce ilk sonuç olacak, şimdi yükle düğmesine tıklayın.
Kurulum tamamlandıktan sonra etkinleştir düğmesine tıklayın. Bu, WordPress sitenizde WooCommerce'i etkinleştirecektir. Artık ürünleri yayınlamaya ve web sitenizde satmaya başlayabilirsiniz.
Ancak, shopify mağazanızda zaten çok çeşitli ürünler var. Öyleyse, kataloğunuzu Shopify'dan WooCommerce'e taşıyalım.
3. Adım: Ürünleri Shopify'dan dışa aktarma
Shopify ile tüm ürün kataloğunuzu CSV formatında dışa aktarabilirsiniz. Bu dosya, taşımayı planladığınız ürünlerin tüm bilgilerine, başlıklarına, etiketlerine, fiyatlarına, kategorilerine ve çeşitlerine sahiptir. Dışa aktarma işlemine başlamak için ürün bölümüne gidin ve ardından tüm ürünlere tıklayın.
Bu sayfa, Shopify mağazanızdaki tüm ürünleri size gösterecektir. Ayrıca burada verileri dışa veya içe aktarma seçeneğiniz de vardır. Bu verileri Shopify dışında dışa aktarmak istediğiniz için dışa aktar düğmesine tıklamanız gerekir.
Shopify, hangi ürünleri dışa aktarmak istediğinizi size soracaktır. Tüm ürünlere tıklayın ve excel, sayılar veya diğer elektronik tablo programları için CSV'yi seçin. Ürünleri dışa aktar düğmesine tıkladığınızda Shopify, tüm ürünleriniz hakkında veri toplar ve size bir e-posta yoluyla gönderir.
Envanteriniz oldukça büyük olabileceğinden, verilerin derlenmesi zaman alacaktır. Bu, e-postanın gelmesini beklemeniz gerekebileceği anlamına gelir. Envanteriniz ne kadar büyük olursa, e-postayı almanız o kadar uzun sürer.
Sonunda e-postayı aldığınızda, tüm ürün bilgilerini içeren CSV dosyasını indirmek için bir bağlantı içerecektir. Taşıma işlemini tamamlamak için ihtiyacınız olduğundan, dosyayı sisteminize kaydedin.
4. Adım: Shopify ürünlerinizi WordPress'e aktarın
Shopify'dan ürün içe aktarmanın iyi yanı, sıfırdan bir WooCommerce mağazası oluşturmak zorunda olmamanızdır. WooCommerce artı WordPress son derece güçlüdür ve zaten mevcut bir ürün kataloğu aldıklarında siteniz güçlü bir platform haline gelecektir.
Shopify ürünlerini WooCommerce'e aktarmanın iki yolu vardır. Bir yöntem, Woo-Commerce'in yerleşik ürün ithalatçısının yardımıyla. Diğer yöntem, bir geçiş hizmetinin yardımıyla. Size para kazandıracak olandan başlayarak her iki seçeneği de ele alalım.
WooCommerce Ürün İçe Aktarıcı'yı kullanın
WooCommerce bir nedenden dolayı güçlü bir araçtır ve bu nedenlerden biri, CSV dosyalarını içe aktarmanıza izin veren bir araçla gelmesidir. Önceki adımda Shopify ürünlerinizin tüm kataloğunu CSV formatında indirdiniz.
Şimdi tek yapmanız gereken, aynı dosyayı WooCommerce Ürün İthalatçısının yardımıyla içe aktarmak. Bu adımın dezavantajı, yalnızca ürün verilerinizi içe aktarıyor olmanızdır. Ancak sipariş geçmişi, resimler, incelemeler gibi diğer mağaza geçmişi Shopify'da kalacaktır.
Bir bakıma Shopify'da sahip olduğunuz envanterin aynısıyla mağazaya yeniden başlıyorsunuz. Müşteri ilişkilerini yeniden kurmanız ve mağazanızın imajını sıfırdan güçlendirmeniz gerekecek. Bu sizin için bir anlaşma kırıcı değilse, işleme başlayalım.
WordPress panosuna gidin, araçlara tıklayın ve ardından içe aktarın. WooCommerce ürünleri (CSV) seçeneğini arayın ve İthalatçıyı Çalıştır düğmesine tıklayın. Ardından WooCommerce, içe aktarmak istediğiniz dosyayı seçmenizi isteyecektir. Shopify'dan indirdiğiniz dosyayı hatırlıyor musunuz?
O dosya burada seçilecek. Mevcut ürünleri eşleşen SKU ile güncelleme seçeneği de vardır. Temiz bir sayfadan başladığınız için bu seçeneği işaretlemeden bırakın. Bundan sonra, CSV dosyasındaki ürün verilerini WooCommerce alanlarıyla eşleştirmek için birçok seçenek vardır.
Listeyi gözden geçirin ve WooCommerce mağazanızda hangi verileri istediğinize ve hangi verileri dışarıda bırakmak istediğinize karar verin. Burada dikkatli olmalısınız, çünkü daha sonra ihtiyaç duyacağınız bir veri alanında almamayı seçerseniz sorun olabilir.

Seçimlerinizden emin olduğunuzda, ithalatçıyı çalıştırın ve işlem birkaç dakika içinde tamamlanacaktır. İçe aktarma işlemi tamamlanırsa, ürünlerin WooCommerce'e aktarıldığına dair bir bildirim alacaksınız. Ürünleri görüntüle seçeneğine tıkladığınızda, ithal edilen tüm ürünleri çapraz kontrol edebileceksiniz.
Envanterinizi incelemek için zaman ayırabilir ve tüm Shopify mağaza ürünlerinizin artık WooCommerce mağazanızın bir parçası olduğundan emin olabilirsiniz. WooCommerce, ürünlerin resimlerini içe aktarmayacak, bunu manuel olarak yapmanız gerekecek.
Bunu yapmadan önce ürün bilgilerinin doğru olduğundan emin olmalısınız. Herhangi bir ürün verisi eksikse, tüm veri alanları eşleşene kadar bu işlemi her zaman tekrar yapabilirsiniz.
WooCommerce ithalatçısını kullanmak basittir, ancak WordPress yöneticisinden yönetim gerektirir. Daha önce binlerce ürün içeren büyük bir Shopify mağazasını yönettiyseniz, bu yoğun bir iş olacaktır.
Shopify verilerini WooCommerce'e taşımak için bir üçüncü taraf hizmeti kullanın
Shopify'dan WooCommerce'e geçiş, e-ticaret dünyasında yaygın bir ihtiyaçtır. Bu nedenle birçok firma bu süreci kolaylaştıran hizmetler sunmaktadır. Bu hizmetleri kullanmanın yararı, CSV dosyaları yardımıyla mümkün olmayan verileri taşıyabilmenizdir.
Böyle bir yardımcı hizmet Cart2Cart'tır. Bu araçla Shopify'ı WooCommcerce'a bağlayabilir ve ardından her bir veri noktasını geçirebilirsiniz. Bu hizmet sınırlı sayıda ücretsiz geçiş sunar. Ancak, toplu taşımalara erişmek istiyorsanız ödeme yapmanız gerekecektir.
Fiyatlar ihtiyaçlarınıza göre değişmektedir. Müşteri verilerini, sipariş verilerini ve blog gönderilerini içe aktarmak istiyorsanız, daha fazla ödeme yapmanız gerekir. 100 ürün içeren eksiksiz bir Shopify mağazasını WooCommerce'e taşımak size yaklaşık 120 dolara mal olacak.
Cart2Cart'ı kullanmaya başlamak için tek yapmanız gereken hizmetlerine kaydolmak. Bunu yaptığınızda, kontrol panellerine erişebileceksiniz, oradan kaynak ve hedef sepetleri seçebilirsiniz. Kaynak Shopify ve hedef WooCommerce'dir.
Gelecekte WooCommerce'den başka bir platforma geçmek isterseniz, bu platformu o zaman da kullanabilirsiniz. Cart2Cart ithalatçısının çalışması için bir Shopify API anahtarı oluşturmanız gerekir. Shopify'a geri dönün ve uygulamalar ekranına tıklayın.
Aşağıya kaydırın ve özel uygulamaları yönet yazan bağlantıya tıklayın. Ancak bunu yapmak için Shopify'da özel uygulama geliştirmeyi etkinleştirmeniz gerekir. Özel uygulama geliştirmeyi etkinleştir düğmesine tıklayın. Bunu zaten yaptıysanız, zahmet etmeyin.
Shopify, bu API anahtarını güvenilmez üçüncü taraflarla paylaşmamanız konusunda sizi uyaracaktır. Seçimlerinizi onaylayın ve özel bir uygulama oluşturmuş olacaksınız. Özel bir uygulama oluşturmak, aktarımı tamamlamak için Cart2Cart'ın erişmesi gereken bir API anahtarı oluşturacaktır.
Uygulamanız için bir ad belirleyin ve e-posta adresinizi girin. İzinleri okuyun ve uygulamaya listedeki tüm mevcut izinlere erişim izni verin. Varsa “oku ve yaz” seçeneğini, eski seçenek yoksa “okuma erişimi” seçeneğini kullanmalısınız.
Normalde, bir uygulamaya tam izin vermemelisiniz. Ancak API anahtarını istenmeyen kişilerle paylaşmadığınız ve daha sonra uygulamayı silmediğiniz sürece her şey yoluna girecek.
Ardından, web kitabı API'sinin en son sürümünü seçin. Uygulamayı oluşturmak ve seçimlerinizi onaylamak için kaydet'e tıklayın. Uygulama yayına girdiğinde, şifresi ayrıntılar ekranında görüntülenebilecektir. API anahtarını mağazanızın URL'siyle birlikte Cart2Cart geçiş menüsünde kopyalayıp yapıştırın.
Bu yapıldıktan sonra, tüm zor iş biter. Hedef sepeti yapılandırmak daha kolaydır, sadece WordPress hesap ayrıntılarını girmeniz yeterlidir. Giriş yaptığınızda, hedef kurulumunuz tamamlanmıştır. Kimlik bilgileriniz doğruysa, araç hangi verileri aktarmak istediğinizi soracaktır.
Taşımak istediğiniz verileri seçebilirsiniz ancak bu adımı aceleyle tamamlamayın. Gelecekteki WooCommerce mağazanızın nasıl görünmesini istediğinizi düşünün ve ardından istediğiniz verilere tıklayın.
Ardından Cart2Cart sizi işlemin başarılı olduğunu bildiren bir ekrana yönlendirecektir. WooCommerce mağazasına gitme ve sonuçları kendiniz görme seçeneğiniz olacak.
Adım 5: Alan adınızı WooCommerce'e yönlendirin
Artık tüm ürünleriniz ve diğer gerekli verilerle birlikte tam olarak çalışan bir WooCommerce mağazanız var. Ancak, tüm süreç tamamlanmadı. Etki alanı kayıtlarınızı yeni barındırıcınıza yönlendirmeleri için güncellemek gibi birçok şey yapmanız gerekiyor. Şu anda alan adınız hâlâ Shopify'ı gösteriyor ve yeni bir alan adı kaydedemezsiniz.
Çünkü o zaman sıfırdan çevrimiçi trafik almanız gerekecek. Bunu yaparsanız, müşteri tabanınızı kaybedersiniz. Bir etki alanının işaret ettiği siteyi değiştirme süreci, onu yönetmek için kullandığınız hizmete göre değişir.
Bir alan adı kayıt şirketi kullanıyorsanız, oradaki kayıtları güncellemeniz gerekecektir. Aynısını yapma süreci kayıt memuruna göre farklılık gösterir. Bu konuda alan adı kayıt kuruluşunuzdan destek isteyebilirsiniz.
Alan adını doğrudan Shopify üzerinden kaydettiyseniz, platformdaki DNS ayarlarını düzenlemeniz gerekir.
6. Adım: WordPress kalıcı bağlantılarınızı yapılandırın
WordPress size URL yapınıza karar verme yetkisi verir. Aynısı WooCommerce ürünleri için de geçerlidir. WordPress WooCommerce mağaza URL'niz şöyle görünecek
yourwoocommercestore.com/?p=534
Bu tür alanlar varsayılan olarak kullanıcı dostu görünmüyor. Markanıza fayda sağlamaz ve SEO çabalarınız boşuna olacaktır. Bu nedenle, URL yapısını değiştirmeniz gerekir.
Bunun için ayarlar>kalıcı bağlantılar>ürün kalıcı bağlantılarına gitmeli ve ardından istediğiniz seçeneği seçmelisiniz. Standart bir yapı kullanmanız önerilir. Bununla birlikte, bir WooCommerce ürün URL'si şöyle görünecektir.
yourwoocommercestore.com/product/sample-name
Bu URL, kullanıcıya gördükleri ürün hakkında bilgi sağlar ve ne bekleyeceklerini bilirler. Bu genel olarak kullanıcı deneyimini ve web sitenizin SEO girişimlerini iyileştirir. Ayrıca, URL yapınız bu şekilde göründüğünde, ürünü ayrıntılı olarak açıklayan slug eklemeniz gerekecektir.
Slug, web sitenizin SEO'suna yardımcı olur. Değişiklikleri yaptıktan sonra kaydetmeyi unutmayın. Bir WooCommerce mağazasına başladığınızda kalıcı bağlantı yapısı seçmek önemlidir. Kalıcı bağlantıyı daha sonra değiştirmek sitenizin sağlığını ve SEO'sunu etkiler.
Geçiş işlemini tamamladığınızda, bir kalıcı bağlantı yapısı ayarlamak ana önceliğiniz olmalıdır. Bu görev tamamlandığında, yolda daha az güçlük yaşarsınız.
7. Adım: Mağazanızın tasarım düzenini seçin
WooCommerce sitelerini kontrol ettiyseniz, Shopify destekli mağazalardan farklı göründüklerini bileceksiniz. Geçiş işlemi tamamlandıktan sonra önceliklerinizi bilmeniz gerekir. Mevcut müşterileriniz için geçişin kolay olmasını ister misiniz?
Bu durumda, WooCommerce temalarının yardımıyla Shopify mağazanızın tasarımını yeniden oluşturmanız gerekecektir. Bunu yaptığınızda, müşteriler sitenizle ilgili hiçbir şeyin değiştiğini bilmeyecek. Öte yandan, kullanıcı deneyimini geliştirmek için her zaman bir cazibe vardır.
WordPress, Shopify'a kıyasla birden fazla özelleştirme seçeneği sunar. WordPress ile WooCommerce ile zahmetsizce çalışan birden çok sayfa oluşturucu eklentisine erişebilirsiniz. Herhangi bir yola gidebilirsin, ama senin için neyin önemli olduğuna karar vermelisin.
8. Adım: WooCommerce ayarlarınızı yapılandırın
Ürünleri WooCommerce'e aktarmak ve mağazanızın tasarım düzenini seçmek sadece bir başlangıç. WordPress'te gerçekten satış yapmaya başlamadan önce, aşağıdaki WooCommerce ayarlarını yapılandırmanız gerekir:
- Ödeme ve Nakliye seçenekleri
- Güvenlik ayarları
- E-posta bildirim seçenekleri
- Ürün ayarları
- Vergilendirme ayarları
Shopify mağazasını ayarlayan siz olsaydınız, bu ayarları hatırlardınız ve bunları yeniden yapılandırmak kolay olurdu. Ancak WooCommerce ile çevrimiçi mağazanızı nasıl kuracağınız konusunda daha fazla kontrole sahipsiniz. WooCommerce ayrıca bu işletme ayarlarının nasıl yapılandırılacağı konusunda bir kılavuz sağlar.
Bu ayarlar yapılandırıldıktan sonra, mağazanızı daha da güçlü hale getirebilecek bazı ek WooCommerce eklentilerine göz atmalısınız.
Çözüm
Shopify'dan WooCommerce'e geçiş çok fazla iş gerektirir. Tüm ürünlerinizi yalnızca bir platformdan diğerine taşımakla kalmıyorsunuz, aynı zamanda tüm mağazayı da sıfırdan tasarlamanız gerekiyor.
Ancak, birçok girişimci bunu yapmayı düşünür çünkü WooCommerce onlara işlerini nasıl yürütecekleri konusunda daha fazla kontrol verir. Ayrıca WooCommerce ile gereksiz işlem ücreti ödemeniz gerekmez. Eklentiye her zaman yeni özellikler de eklenir, bu da mağazanızın her zaman en son trendlerle güncelleneceği anlamına gelir.
