Panik Olmadan Sitenizi Yeni Ana Bilgisayara Nasıl Geçirirsiniz?
Yayınlanan: 2017-10-03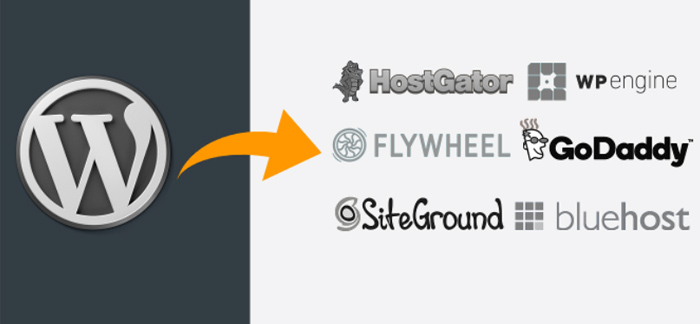
Bir WordPress sitesi kurmaya ilk karar verdiğinizde yapmanız gereken birkaç şey var. Bir barındırma hesabı oluşturmanız, bir alan adı satın almanız, WordPress'i yüklemeniz ve sitenizi kurmanız gerekir. Tüm bunlar yapıldıktan ve siteniz iyi durumda olduktan bir yıl sonra, hosting hesabınızı yenilemenizi hatırlatan bir mail alırsınız. Yine de bir sorun var: yenileme maliyetleri, yeni bir hesap için yeniden kaydolmaktan çok daha yüksek. Bu durumdan çıkmanın tek yolu 'WordPress göçü'dür.
Bir WordPress sitesini taşımak, özellikle ekosistemde yeniyseniz, yorucu bir süreç olabilir . Bir siteyi yönetmek, içerik ekleme ve sitenizi özelleştirme gibi rutin görevlerin yanı sıra yedeklemeleri de içerir. Bu görevler, bir WordPress sitesini taşımak için gereken teknik bilgi açısından çok farklıdır.
WordPress geçişini bu kadar karmaşık bir görev yapan şey, işlem sırasında birçok şeyin yanlış gidebileceği gerçeğidir. (Taşıma başlamadan önce sitenin yedeğini almak bu yüzden önemlidir). Site ayrıca süreç boyunca sürekli olarak izlenmelidir.
WordPress sitenizi nasıl taşırsınız
Geçiş deneyiminizin nasıl olduğunu belirlemenize yardımcı olabilecek birkaç faktör vardır:
- Bilgi gerekli
- Çaba gerekli
- Geçen süre
- Verimlilik (veya doğruluk)
Bu faktörlere dayanarak, iki şekilde bir WordPress geçişi gerçekleştirmeyi seçebilirsiniz:
- WordPress sitesini manuel olarak taşıyın
- Migrate Guru gibi bir WordPress eklentisi kullanarak siteyi taşıyın.
Her sürecin artıları ve eksileri vardır, ancak ödünleşim, yukarıdaki faktörlerin sizin için ne kadar önemli olduğuna bağlıdır.
WordPress sitesini manuel olarak taşıyın
WordPress sitenizi manuel olarak taşımak için aşağıdaki adımları uygulamanız gerekir (WordPress kodeksinde açıklanmıştır):
1. Tüm sitenizi yedekleyin
Bunu manuel olarak veya BlogVault gibi bir WordPress yedekleme eklentisi gibi bir araç aracılığıyla yapabilirsiniz. WordPress siteleri 2 ana bölümden oluşur: dosyalar ve bir veritabanı. Bu bölümlerin her ikisi de eşit derecede önemlidir ve WordPress sitenizde herhangi bir değişiklik yapmadan (veya taşımadan) önce yedeklenmeleri gerekir. Siteyi yedeklemek için, FTP yoluyla dosyaların ve phpMyAdmin aracılığıyla içe aktarılan veritabanının kopyalanması gerekir.
2. Veritabanını yedekleyin
Dosyalarınız yerel bilgisayarınıza güvenli bir şekilde yerleştirildikten sonra WordPress veritabanını dışa aktarmalısınız. Ayrıca cPanel'lere de erişmeniz gerekecek.
- cPanel'inize giriş yapın
- Veritabanları bölümüne gidin
- phpMyAdmin'i açın
- Dışa Aktar sekmesini seçin
- Bir yöntem seçin
- Bir biçim seçin
- Veritabanını bilgisayarınıza kaydetmek için Git düğmesine tıklayın
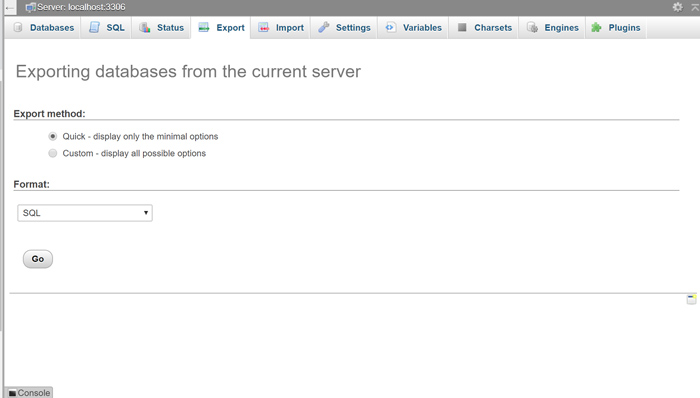
3.) Yeni ana bilgisayarda yeni bir veritabanı oluşturun
Sitenizi yeni bir etki alanına taşımak için, taşınmakta olduğunuz barındırma hizmetinde yeni bir veritabanı oluşturmanız gerekir. Bu aynı zamanda güvenli bir parola ile yeni bir MySQL kullanıcısı oluşturmak anlamına gelir.
cPanel'i yeni ana bilgisayarda açın
- MySQL Veritabanına gidin
- Yeni bir veritabanı oluştur
- Yeni bir MySQL kullanıcısı oluşturun
- Tüm ayrıcalıklar seçili olarak yeni oluşturulan veritabanına yeni kullanıcı hesabı ekleyin
- Veritabanı adını, kullanıcı adını ve şifreyi kopyalayın
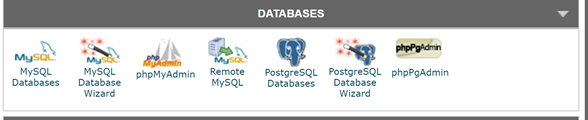
Not: Bu yapıldıktan sonra, veritabanı adını, yeni MySQL kullanıcı adını ve şifresini güvende tutun.
- Yeni veritabanı değişikliklerini yansıtmak için wp-config.php dosyasını düzenleyin
Veritabanı adını, veritabanı kullanıcı adını ve veritabanı kullanıcı parolasını değiştirmeniz gerekecektir.
a.) Daha önce yedeklediğiniz WordPress klasörünü açın.
b.) Yanlış bir şey yapmanız durumunda wp-config.php dosyasının bir kopyasını alın
c. ) wp-config.php dosyasını açın ve aşağıdaki kodu bulun:
define('DB_NAME', 'your_database_name');
/*MySQL veritabanı kullanıcı adı */
define('DB_USER', 'kullanıcı_adınız');
/*MySQL veritabanı parolası */
define('DB_PASSWORD', 'parolanız');d.) Veritabanı adını, kullanıcı adını ve parolayı yeni oluşturulanlarla değiştirin
e.) Değişiklikleri kaydet
5. Başka bir yedekleme gerçekleştirin
Bu yedeğin önceki yedeğin üzerine yazmadığından emin olun. Bu yedekleme, veritabanında yapılan tüm yeni değişiklikleri içermelidir. Adım 1'de belirtilen adımların aynısını izleyin.
6. Yedeklemeyi yeni etki alanına aktarın
Bundan sonra, sırasıyla FTP ve phpMyAdmin aracılığıyla dosyaları ve veritabanını yeni etki alanına taşımanız gerekecek. Aşağıdaki adımları izleyin:
a. FTP hesabınıza giriş yapın
b. WordPress veya public_html klasörünü bulun
c. Tüm WordPress klasörünü bilgisayarınızdan yükleyin
- Sitenizi yeni alan adına bağlayın
Sitenizde harici bağlantılar olduğunda, bunları yeni bir etki alanına taşıdığınızda bozulabilirler. Bu nedenle, bağlantıları yeni etki alanına işaret edecek şekilde güncellemeniz önemlidir. Bunu manuel olarak veya Better Search and Replace veya Search and Replace gibi bir eklenti aracılığıyla yapabilirsiniz. - DNS'nizi güncelleyin (veya yeniden belirtin)
DNS ayarlarınızı, eski sunucu yerine yeni sunucuyu gösterecek şekilde güncellemeniz gerekecek. Gerekli ayrıntıları alan adı kayıt sitenizden alabilirsiniz.
Manuel WordPress geçişinin avantajları ve dezavantajları
Alternatifler de bu yüzden var. Web barındırıcıları tarafından sağlanan taşıma hizmetleri ve WordPress taşıma eklentileri vardır.
Migrate Guru ile WordPress sitesini taşıyın
Geçiş eklentileri ise manuel geçiş sürecini sizin için önemli ölçüde basitleştiren araçlardır. Depoda oldukça az sayıda WordPress geçiş eklentisi bulunmaktadır. İşlemleri biraz farklılık gösterse de, hepsi bir yedekleme gerçekleştirme, onu yeni konuma taşıma ve URL'lerin yeniden yazılabilmesi için otomatik olarak Bul ve Değiştir seçeneği sunma temel ilkesiyle çalışır.
Örnek olması açısından, büyük WordPress sitelerini taşımak için harika bir WordPress geçiş eklentisi olan Migrate Guru ile WordPress sitenizi taşıma sürecini ele alacağız.
Migrate Guru'yu Kullanmanın Ön Koşulları
Migrate Guru ile bir siteyi taşımak, birkaç basit önkoşulla birlikte gelir:
- WordPress'in yüklü olduğu bir etki alanına sahip yeni bir barındırma hesabı ve WordPress'i kurduğunuz dizine ilişkin bilgi (Yeni barındırma hesabınızda bir etki alanı kurduğunuzda bunu seçmiş olurdunuz)
- Taşımak istediğiniz sitede yüklü olan Migrate Guru WordPress eklentisi
Migrate Guru kaynak siteye yüklendikten sonra
Taşımak istediğiniz sitede Migrate Guru eklentisini kurun ve etkinleştirin.
Bunu, taşımak istediğiniz siteye (kaynak site) giriş yaparak, 'Eklentiler'e giderek ve 'Yeni ekle'yi tıklayarak yapabilirsiniz. Arama çubuğuna 'Migrate Guru' yazın ve 'Şimdi Kur'a tıklayın.
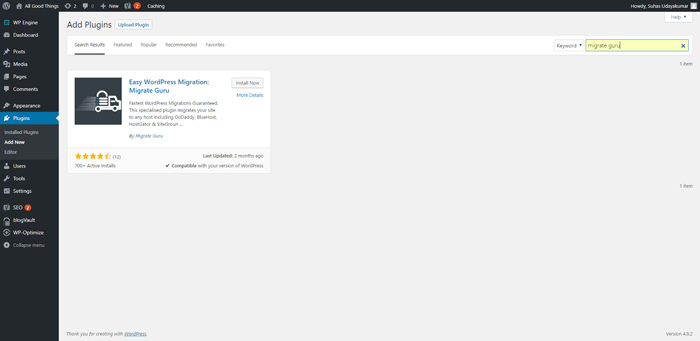
Kurulduktan sonra eklentiyi etkinleştirin.
Migrate Guru'yu Kullanma
Adım 1: Taşımak istediğiniz ana bilgisayarı Migrate Guru aracılığıyla seçin
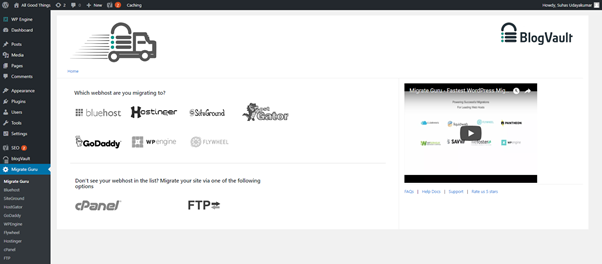 a.) Hedef sunucunuz Migrate Guru'nun ana bilgisayar listesindeyse, bunlardan birini seçin.
a.) Hedef sunucunuz Migrate Guru'nun ana bilgisayar listesindeyse, bunlardan birini seçin.
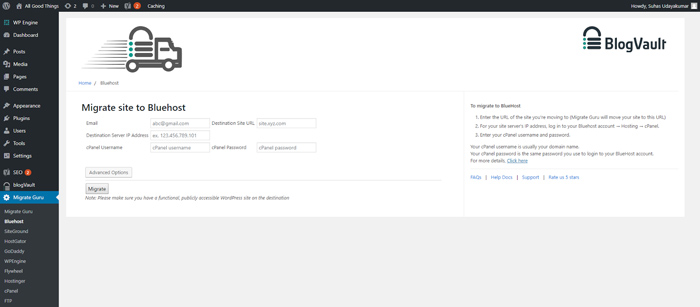 b.) Barındırıcınızı listede göremiyorsanız, hangi seçeneğe sahip olduğunuza bağlı olarak sitenizi FTP veya cPanel üzerinden taşımayı seçebilirsiniz.
b.) Barındırıcınızı listede göremiyorsanız, hangi seçeneğe sahip olduğunuza bağlı olarak sitenizi FTP veya cPanel üzerinden taşımayı seçebilirsiniz.
Ana bilgisayar yerine FTP'yi seçerseniz, görmeniz gereken şey şudur:
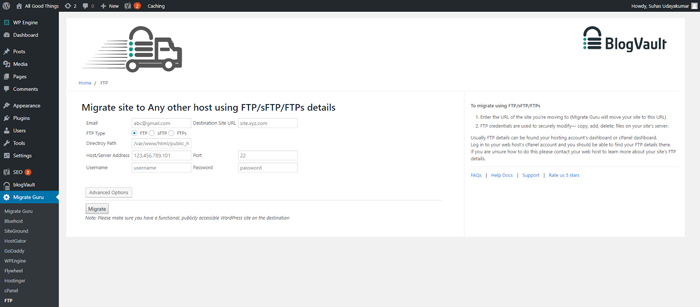
Aşağıdaki ayrıntılar istenecektir:
- E-posta adresi: Taşıma işleminizin ilerleyişini ayrıntılandıran e-postaları alacağınız e-posta adresi
- Hedef site URL'si: sitenizi taşıdığınız alanın URL'si
- FTP türü: Ana makinenizin hangi protokolü kullandığını bildiğinizden emin olun – FTP, SFTP veya FTPS. Yanlış protokolü girerseniz, Migrate Guru sizden onu değiştirmenizi isteyecektir.
- Ana Bilgisayar/Sunucu Adresi: Bu, barındırma hesabınızın cPanel'inde olmalıdır.
- FTP Kullanıcı Adı ve Şifre
Ana bilgisayar yerine cPanel'i seçerseniz, sizden istenecek ayrıntılar şunlardır:
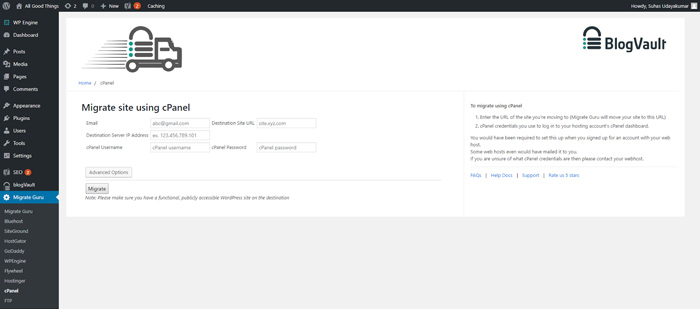
- E-posta adresi: Taşıma işleminizin ilerleyişini ayrıntılandıran e-postaları alacağınız e-posta adresi)
- Hedef site URL'si: Sitenizi taşıdığınız alanın URL'si
- cPanel Kullanıcı adı ve şifre
Not:
Siteniz HTTP Kimlik Doğrulamalıysa, 'Gelişmiş seçenekler'e tıklayın ve kaynak ve hedef site için kullanıcı adı ve şifreyi girin. YALNIZCA taşınan site veya hedef site 'http://' yerine 'https://' ise gereklidir. Herhangi birinin URL'leri 'https://' ile başlıyorsa, HTTP kimlik doğrulamalıdır. Bu kimlik bilgileri sitenin sunucu günlüklerinden alınabilir. Bazı web sitesi barındırıcıları, cPanel'de bu günlüklere göz atmayı kolaylaştıran uygulamalar sunar.
2. Adım: Formu doldurun, 'Taşı'yı tıklayın
Gerekli tüm ayrıntılara sahip olduğunuzda, Migrate Guru formunu doldurun ve 'Migrate' düğmesine tıklayın.
Bunu yapmak sizi, geçiş sürecinin ne kadarının bittiğini ve ne kadarının kaldığını görebileceğiniz gerçek zamanlı bir ilerleme ekranına götürecektir.
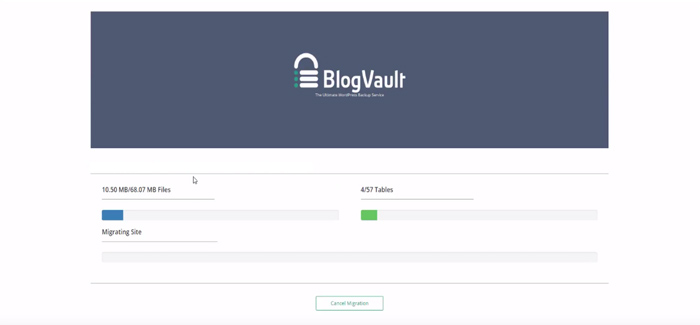
Migrate Guru size taşıma işleminin başladığını onaylayan bir e-posta bildirimi gönderecektir. Bu arada, web sitenizin geçişinin gerçek zamanlı ilerlemesini gösteren bir ekrana da yönlendirileceksiniz. Aynı bağlantı posta bildiriminde de bulunabilir.
Taşıma işlemi tamamlandıktan sonra, Migrate Guru'dan başarılı taşıma hakkında bilgi veren başka bir e-posta ve taşınan sitenin bağlantısını alacaksınız.
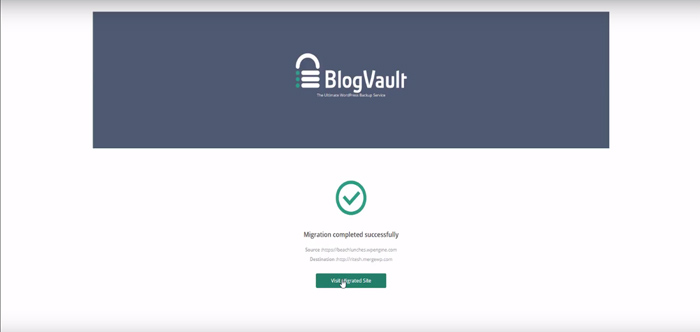
Dostça bir not: Sitenizi taşıdıktan sonra
Taşıma işleminiz bittikten sonra sitenizin DNS'sini taşındığı konuma yeniden yönlendirmeniz önemlidir. Bunun gerçekleşmesi yaklaşık 4 saat sürer.
Çoğu barındırma hesabı için, DNS ayarlarınızı bir 'DNS ayarları' varyantı altında cPanel'den düzenleyebilirsiniz.
Not:
Bu bağlantı, Bluehost için ayrıntılar konusunda size yardımcı olacaktır.
WordPress geçişi, özellikle ekosistemde yeniyseniz veya gerekli işlemlere aşina değilseniz, zahmetli olabilir. Ancak, Migrate Guru gibi bir WordPress geçiş eklentisine sahip olmak, sitenizi herhangi bir kesinti olmadan taşımak için gereken süreyi ve çabayı önemli ölçüde azaltır.

