WordPress Sitesini Sıfır Kapalı Kalma Süresiyle Yeni Ana Bilgisayara Taşıma
Yayınlanan: 2017-03-02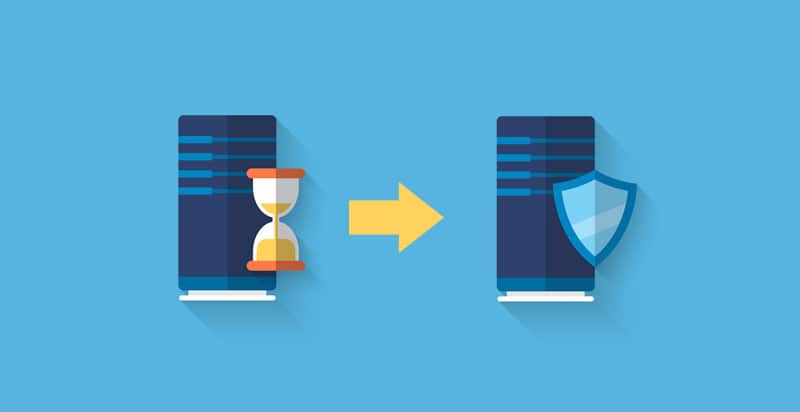
WordPress web sitenizi yeni bir web barındırma hizmetine taşımaya karar verdiğinizde, veri kaybı ve olası kesinti riski vardır. Ancak, uygun bilgi ve uygulama teknikleriyle, WordPress web sitelerini herhangi bir veri kaybı ve kesinti olmaksızın sorunsuz bir şekilde yeni alan adlarına taşıyabilirsiniz.
Geçiş sürecinde de veri kaybetmemeniz önemlidir. Aşağıda açıklanan 6 adım, geçişi başarıyla gerçekleştirebilmeniz için yapılandırılmış bir şekilde size rehberlik edecektir.
1. Adım: Yeni Sunucunuzu Seçin
Bu bariz ilk adımdır. Gelecekte sorun yaşamamanız için yeni ana bilgisayarı sonlandırma sürecinde seçici olmanız gerekir.
Önümüzdeki 2-3 yıl içinde büyümenizi tahmin ederken, barındırma hizmetinden mevcut beklentilerinizi aklınızda bulundurun; gelecekteki taleplerinizi de kolayca karşılayabilecek servis sağlayıcıyı seçin.
Üç ana kategoriden birini seçebilirsiniz – paylaşımlı barındırma, bulut barındırma ve özel sunucular. Çoğu barındırma sunucusu, WordPress web sitelerini ücretsiz olarak taşımak için taşıma hizmetleri sunarken, bazı durumlarda küçük ücretler söz konusu olabilir. İşte John Hughes tarafından doğru barındırmayı nasıl seçeceğinize dair harika bir rehber.
Yeni barındırma sunucunuzu seçtikten sonra, bir Dosya Aktarım Protokolü (FTP) aracıyla birlikte hem eski hem de yeni web barındırıcılarınızın ayrıntılarına sahip olduğunuzdan emin olun. Ayrıca eski yedekleme dosyalarını silebilir, önbelleği temizleyebilir, kullanılmayan temaları ve eklentileri silebilir, web sitenizdeki tüm istenmeyen postaları temizleyebilirsiniz. Bu, daha küçük dosya boyutları ve daha hızlı geçiş süreci sağlayacaktır.
2. Adım: Duplicator'ı yükleyin
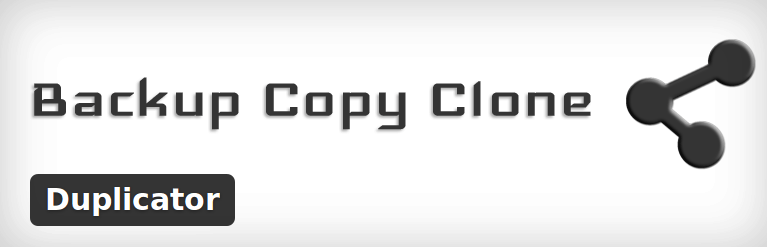
Şimdi eski web sitenize 'Duplikatör' eklentisini kurmanız ve etkinleştirmeniz gerekiyor. Bu eklenti ücretsizdir ve WordPress web sitelerini yeni alan adlarına taşımak için çok kullanışlı bir araçtır.
Aktivasyondan sonra 'Paketler' bölümüne gidin ve sağ üst köşede yer alan “Yeni Oluştur” butonuna tıklayın.
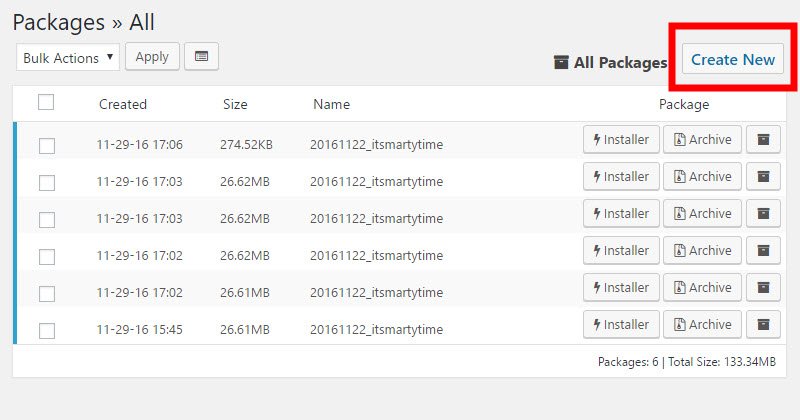
'İleri' düğmesine tıkladıktan sonra görünen sonraki talimatları izleyin. Tarama sonucu ekrandaki tüm parametrelere karşı ' İyi' gösterdiğinde, paketleri indirmek için 'Yükleyici' ve 'Arşiv' dosyalarını oluşturmak için 'Oluştur' düğmesine tıklayın .
'Arşiv', WordPress sitenizin bir kopyasıdır, 'Yükleyici' ise yeni web sunucunuzdaki kurulum sürecini otomatikleştirir.
3. Adım: Eski Web Sitesini Yeni Ana Bilgisayara Aktarma
Daha önce oluşturulan 'Arşiv' ve 'Yükleyici' dosyalarının şimdi yeni web barındırıcınıza yüklenmesi gerekiyor. Sürece yardımcı olması için ücretsiz bir FTP aracı kullanabilirsiniz.
Dosyaların eski yerine yeni ana bilgisayara aktarılması için FTP eklentisi ayarlarına yeni ana makinenizin IP adresini girmeniz gerekir. Bu dosyaların yeni barındırma hizmetinizin kök dizinine yerleştirilmesi gerekir, tam konum ve yol için hizmet sağlayıcıyla görüşün.
installer.php ve arşiv.zip dosyasının tamamen boş bir kök dizinde olması gerekir, bu nedenle aktarım işleminden önce aynı olduğundan emin olun.
4. Adım: Sıfır Kesinti Süresinin Sağlanması
Yükleme işlemi tamamlandıktan sonra, bir web tarayıcısı üzerinden 'installer.php' dosyasına erişin. Etki alanınız hala eski ana makinenizi işaret ettiğinden komut 404 hatası döndürür. Bu sorunu çözmek için bilgisayarınızdaki 'hosts' dosyasını değiştirmeniz gerekir.

Bu dosyanın değiştirilmesi, yeni etki alanınıza yalnızca terminal/IP adresiniz aracılığıyla erişime izin verir.
İlk olarak, yeni etki alanınızın paylaşılan IP adresini bulmanız gerekir. Buna 'cPanel' kontrol panelinden erişilebilir; kenar çubuğundaki "İstatistikleri Genişlet"e tıklayın ve "paylaşılan IP adresini" not edin.
Ardından, Not Defteri uygulamanızı 'yönetici' ayarlarında çalıştırın. 'Dosya/Aç' üzerine tıklayın , ardından C:\Windows\System32\drivers\etc'ye erişin ve 'Hosts' dosyasını seçin. Buraya yeni alan adınızın paylaşılan IP adresini ve yeni sunucunuza yalnızca bilgisayarınızdan erişmek için alan adınızı girin.
Yukarıda açıklanan alıştırmanın tamamı, web sitenizin kapalı kalmamasını sağlar. Taşıma işlemlerini yürütürken, diğer kullanıcılar web sitenize eski web barındırıcısından erişmeye devam edebilir. Yeni barındırma hizmetinin çalışır durumda olduğundan emin olduktan sonra, girişi 'hosts' dosyasından kaldırın.
Adım 5: Taşıma Sürecine Başlama
Yukarıdaki alıştırma ile artık yeni alan adınıza bilgisayarınızdan erişebilirsiniz. “installer.php” dosyasını bir tarayıcıda çalıştırın.
Kurulum programı başlangıçta veritabanı adını soracaktır. Yeni barındırma hizmetinizin 'cPanel'inden bir tane oluşturabilirsiniz. Veritabanı kullanıcı adını ve parolasını bir yere not edin. Bu bilgilerin 'Yükleyici' Kurulumundaki uygun alanlara girilmesi gerekir.
Tamamlandığında, “Test Bağlantısı” düğmesine tıklayın; bu, etki alanınızla bağlantı kurulmasını doğrular. Bağlantı çalıştığında, aşağı kaydırmanız ve “uyarıları ve bildirimleri” kabul etmeniz ve “Dağıtımı Çalıştır” a tıklamanız gerekir. Bu, boyutuna bağlı olarak biraz zaman alabilecek eski veritabanınızı içe aktarmaya başlayacaktır.
Ardından, Yükleyici URL yollarının doğrulanmasını isteyecektir. Doğruluğunu kontrol edin ve işlemin tamamlanması için “Güncellemeyi Çalıştır” a tıklayın.
Daha sonra süreçlerin çalışıp çalışmadığını tek tek kontrol edebilirsiniz; kusursuz çalıştıklarını doğrulamak için ekran panelinde gösterildiği gibi sırayla her birine tıklayın.
Son olarak, 4. Adımda bilgisayarınızın Windows 'hosts' dosyasında yaptığınız değişiklikleri kaldırmanız gerekir.
6. Adım: Alanı Değiştirme
Şimdiye kadar, web sitenizin tam bir kopyasını yeni web barındırma hizmetine yaptınız. Ancak, barındırıcınızın eski hesabı hala çalışır durumda. Ziyaretçilerin bunun yerine WordPress web sitenizin yeni konumuna götürülmesi için DNS 'ad sunucularını' değiştirmeniz gerekir.
Yeni hizmet sağlayıcıya kayıtlı olmanız durumunda, en iyi uygulama alanınızı yeni barındırıcıya aktarmaktır. Bunu yapmak için, 'ad sunucunuzu' güncellemeniz gerekir. Genellikle yapı olarak “ab1.hostname.com” gibi iki URL adresidir.
Bu konuda da web servis sağlayıcınızdan yardım isteyebilirsiniz. Farklı web barındırma hizmetleri, güncelleme işlemi için farklı kurulumlara sahiptir, ancak temel olarak, “Alan Adı Yönetimi” alanınızda 'Ad Sunucusu' düğmesini bulmanız gerekir.
'Ad sunucusu' altındaki 'Yönet' veya benzeri bir düğmeye tıklamak sizi “Ad Sunucusu Ayarları” ekranına götürecektir. Burada yeni DNS sunucu bilgilerini girmeniz gerekiyor. Sayıya bağlı olarak, değişikliklerin tüm kullanıcılara tam olarak yayılması 4 ila 48 saat arasında sürebilir.
Bu nedenle, yukarıda açıklanan altı adım, süreçte sıfır site kesintisi ile yeni bir web barındırıcısına sorunsuz bir geçiş sağlayacaktır. Dikkatli olmak için, hesabınızı eski ana bilgisayarda kapatmadan önce birkaç gün bekleyin.
