Canlı Bir WordPress Web Sitesini Yerel Bir Ortama Taşıma (2 Yöntem)
Yayınlanan: 2022-05-25Bir WordPress geliştiricisiyseniz, muhtemelen değişikliklerinizi canlı sitenize göndermeden önce test edebileceğiniz yerel bir geliştirme ortamı kurmak istiyorsunuzdur. Ancak, bunun için en iyi yolu bilmiyor olabilirsiniz.
Canlı bir WordPress sitesini yerel bir ortama taşımanın birkaç farklı yolu vardır. En iyi seçenek muhtemelen deneyim seviyenize bağlı olacaktır ve geçiş süreci yalnızca birkaç dakika sürebilir.
Bu gönderide, canlı bir web sitesini neden hazırlama ortamına taşımak isteyebileceğinizi tartışacağız. Ardından, sitenizi taşımanın iki farklı yolunu paylaşacağız. Başlayalım!
Neden Canlı Web Sitenizi Yerele Taşımak İsteyebilirsiniz?
Canlı WordPress sitenizi yerel bir ortama taşımak istemenizin birkaç nedeni olabilir. Ana sebep genellikle geliştirme ve test amaçlıdır.
Yerel bir geliştirme ortamıyla, canlı içeriğinizi etkilemeden temanızdaki veya eklentilerinizdeki değişiklikleri test edebilirsiniz. Bu, sitenizi bozma konusunda endişelenmeden özgürce deneme yapmanızı sağlar.
Ek olarak, barındırma planınız WordPress'i yerel olarak çalıştırmak için yeterli kaynağa (CPU veya bellek gibi) sahip olmayabilir. Bu durumda, veritabanı oluşturulup yerel ana bilgisayarda içe aktarılmadan önce alternatif bir ana bilgisayarda bir hazırlama sitesi kullanmak yararlı olabilir.
Son olarak, bazı geliştiriciler, uzak bir sunucuda çalışmaktan daha hızlı olduğu için yerel makinelerinde çevrimdışı çalışmayı tercih eder. Bu, canlı sitenizi yerele taşımak için mutlaka bir neden değildir, ancak akılda tutulması gereken bir şeydir.
Canlı Bir WordPress Web Sitesini Yerel Bir Ortama Taşıma (2 Yöntem)
Artık canlı sitenizi taşımak için bazı nedenler belirlediğimize göre, başarılı bir geçiş için kullanabileceğiniz iki yönteme bakalım. Her iki yöntem için de yerel bir sunucu ortamı oluşturmanız gerekeceğini unutmayın. Bunu MAMP, WAMP veya XAMPP ile yapabilirsiniz. Bu eğitim için ikincisini kullanacağız.
1. Bir Eklenti Kullanın
En hızlı ve en kolay seçenek bir eklenti kullanmaktır. Duplicator, WordPress sitelerini taşımak için popüler bir seçimdir. Teknolojiden anlayan biri olmasanız bile ücretsiz ve kullanımı nispeten kolaydır:

Başlamak için eklentiyi canlı WordPress sitenize kurun ve etkinleştirin. Ardından, Çoğaltıcı > Paketler'e gidin ve Yeni Oluştur düğmesini seçin:
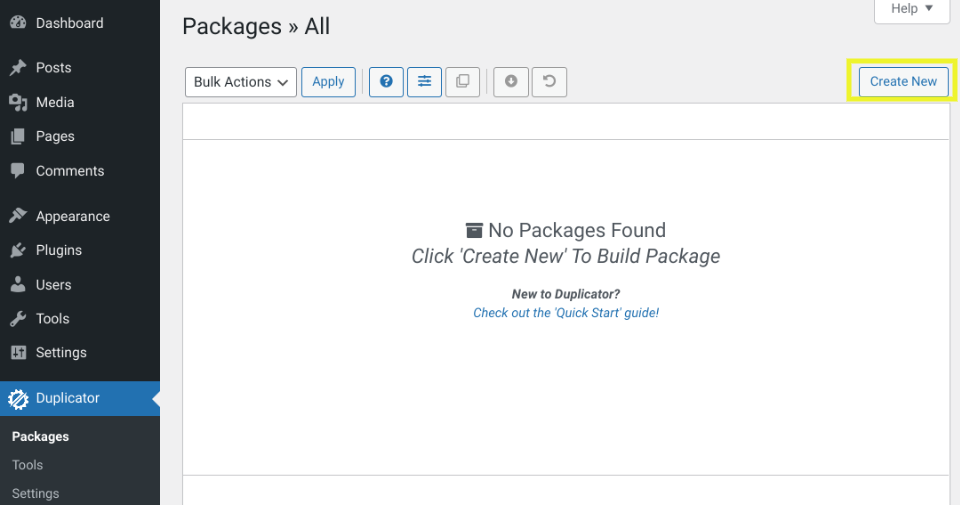
Bir sonraki ekranda, herhangi bir ek dosya veya dizin eklenip eklenmeyeceğini seçmeniz gerekecek. Devam etmek için İleri ve Oluştur düğmelerine tıklayın.
Duplicator, bilgisayarınıza indirebileceğiniz WordPress sitenizin bir paketini oluşturacaktır. Hem installer.php hem de arşiv.zip dosyalarını indirmeniz gerekecek:
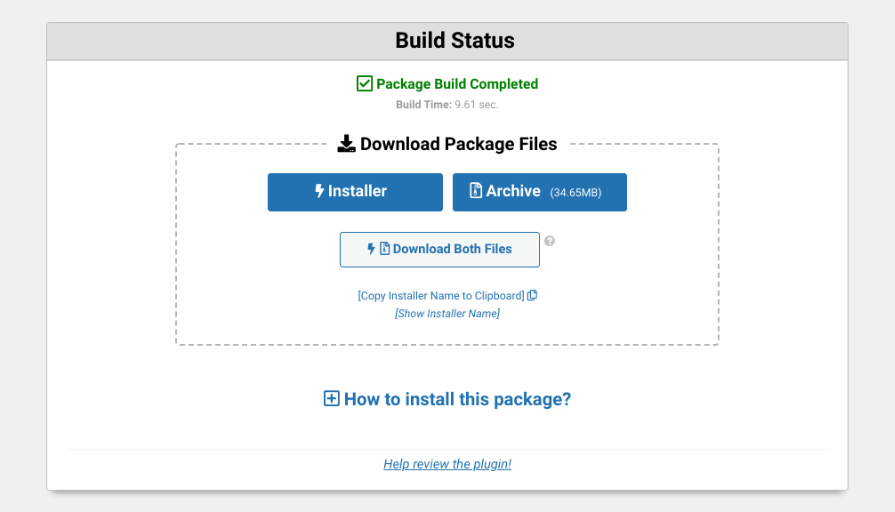
Şimdi, dosyaları yerel sunucunuza yükleme ve yükleyiciyi çalıştırma zamanı. Localhost'ta siteniz için yeni bir veritabanı oluşturmak için phpMyAdmin'i kullanabilir veya MySQL'de bir SQL sorgusu çalıştırabilirsiniz. Veritabanınızın adını, kullanıcı adını ve şifresini not etmeniz gerekir.
Ardından, yeni yerel siteniz için yerel sunucu kök klasöründe ( C:\xampp\www\ ) yeni bir klasör oluşturmanız gerekecek. Klasörü açın, ardından arşiv.zip ve yükleyici komut dosyalarını kopyalayıp yapıştırın.
Ardından, Duplicator yükleyici komut dosyasını çalıştırmak için tarayıcınızda http://localhost/package/installer.php adresine gidebilirsiniz:
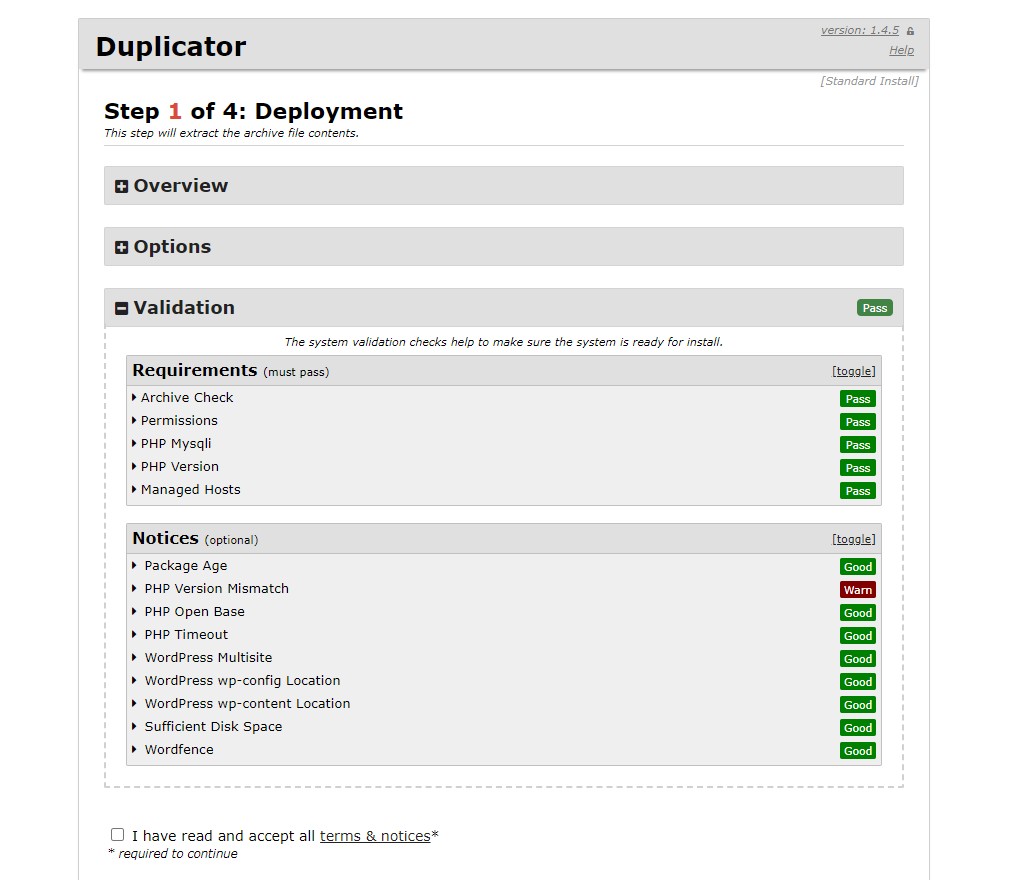
Burada, veritabanı ayrıntılarınızı girebilirsiniz. İşiniz bittiğinde, İleri düğmesine tıklayın.
Her şey düzgün çalışıyorsa, bir başarı mesajı görmelisiniz. Devam etmek için İleri'ye tıklayın.
Bir sonraki ekranda, WordPress siteniz için yeni bir kullanıcı adı ve şifre girmeniz gerekecek. Ardından aşağı kaydırın ve Yükle öğesini seçin.
Duplicator, WordPress sitenizi localhost'a taşımaya başlayacaktır. Bu işlem genellikle birkaç dakika sürer. Taşıma işlemi tamamlandığında bir başarı mesajı göreceksiniz:

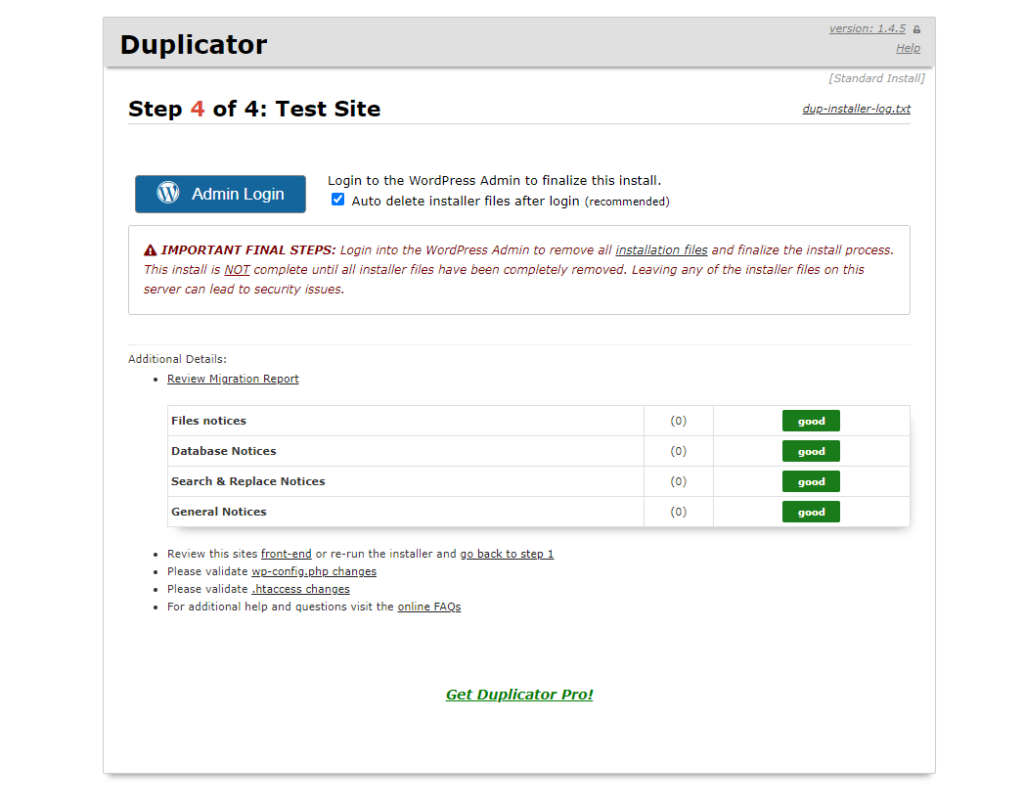
Yerel WordPress sitenize giriş yapmak için Yönetici Girişi düğmesine tıklayın. Artık canlı WordPress sitenizin localhost üzerinde çalıştığını görmelisiniz.
2. Veritabanınızı El İle Dışa Aktarın
Ayrıca WordPress dosyalarınızı ve veritabanınızı canlı sunucunuzdan yerel geliştirme ortamınıza manuel olarak da taşıyabilirsiniz. Bu yöntem, bir Dosya Aktarım Protokolü (FTP) istemcisi ve phpMyAdmin ile rahatça çalışabilen deneyimli geliştiriciler için önerilir.
Bu araçlara aşina değilseniz, endişelenmeyin! Sitenizi başarılı bir şekilde geçirebilmeniz için sürecin her adımında size yol göstereceğiz.
Yapmanız gereken ilk şey, canlı WordPress sitenizi yedeklemek. Bu şekilde, taşıma işlemi sırasında bir şeyler ters giderse, geri dönmek için bir yedeğiniz olur.
1. Adım: WordPress Veritabanınızı Dışa Aktarın
İlk olarak, WordPress veritabanınızı dışa aktarmanız gerekir. Barındırma hesabınızın cPanel'inde oturum açın ve phpMyAdmin'e gidin. Ardından, dışa aktarmak istediğiniz veritabanını ve ardından Dışa Aktar düğmesini seçin:
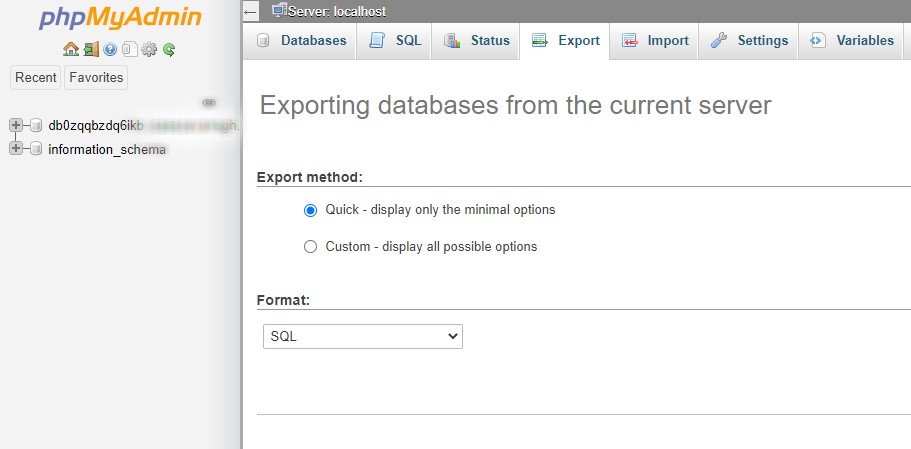
Hızlı veya özel yöntemler arasında seçim yapabilirsiniz. Veritabanı dosyalarınızı indirmek için Git'e tıklayın.
Ardından, bir FTP istemcisi veya Dosya Yöneticisi kullanarak WordPress dosyalarını indirebilirsiniz. Dosya Yöneticisinde, public_html klasörünü kolayca indirebilirsiniz. FTP kullanıyorsanız, sitenizin kök klasöründeki tüm dosyaları seçin, ardından sağ tıklayın ve İndir öğesini seçin.
2. Adım: Yeni Bir Veritabanı Oluşturun
Şimdi yerel bir sunucu ortamı oluşturma zamanı. Yine bunu MAMP veya XAMPP kullanarak yapabilirsiniz.
Ayarladıktan sonra, yerel sitenizi yerleştirmek için C:\xampp\www\ içine bir klasör ekleyebilirsiniz. WordPress dosyalarını buraya kopyalayıp yapıştırabilirsiniz.
Ayrıca phpMyAdmin'i kullanarak yeni bir veritabanı oluşturmanız gerekecek. Bunu http://localhost/phpmyadmin/ adresini ziyaret ederek yapabilirsiniz. Ardından Veritabanı sekmesini seçin, veritabanınıza bir ad verin ve Git öğesini seçin:
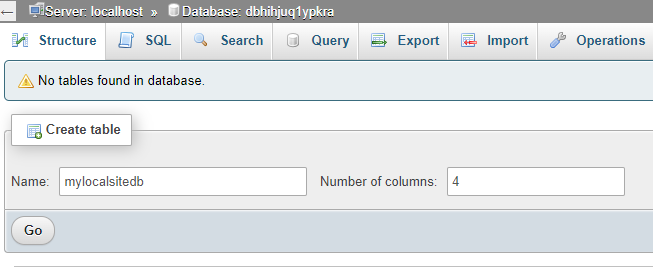
Ardından, İçe Aktar sekmesini ve ardından Dosya Seç'i seçin :
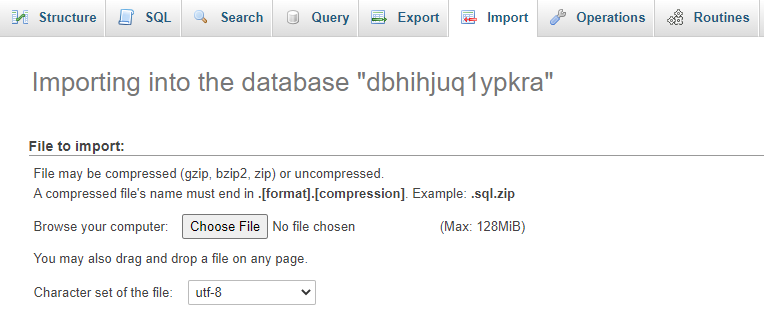
Ardından, daha önce indirdiğiniz veritabanı dışa aktarma dosyasını yükleyin ve Git düğmesine tıklayın. PhpMyAdmin, WordPress veritabanınızı açacak ve içe aktaracaktır.
3. Adım: wp-config Dosyasını güncelleyin
Son adım wp-config.php dosyanızı güncellemektir. Yerel WordPress kurulum klasörüne gidin ve wp-config.php dosyasını kopyalayıp bir metin düzenleyiciye yapıştırın:
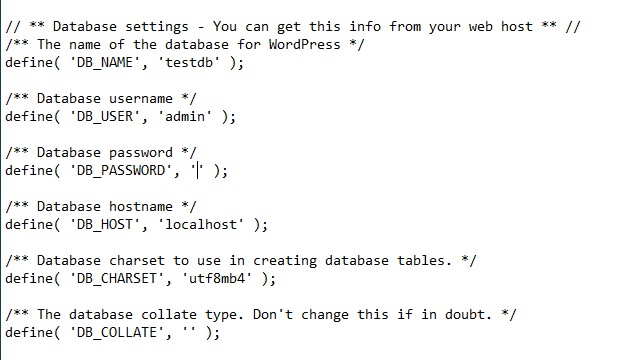
Veritabanının adını phpMyAdmin ile oluşturduğunuz yeni veritabanı adınızla değiştirmeniz gerekecektir. Ardından, veritabanı kullanıcı adını ve parolasını (eğer kullanıyorsanız) güncelleyebilirsiniz.
Bu kadar! Artık canlı web sitenize yerel tarayıcınızdan erişebilirsiniz.
Çözüm
Yeni özellikleri test ederken veya dosyalarınızı düzenlerken canlı WordPress sitenizi yerel bir sunucuya taşımanız önerilir. Gereksiz aksama sürelerini önleyebilir ve bir şeylerin yanlış gitme olasılığını en aza indirebilir.
Bu makalede tartıştığımız gibi, canlı bir siteyi yerel bir ortama taşımak için kullanabileceğiniz iki yöntem vardır:
- Duplicator gibi bir eklenti kullanın.
- Yerel bir sunucu ortamı oluşturun ve veritabanınızı ve dosyalarınızı manuel olarak dışa aktarın.
Canlı bir WordPress sitesini yerele taşıma hakkında sorularınız mı var? Aşağıdaki yorumlar bölümünde bize bildirin!
