WordPress Sitesini 7 Kolay Adımda Yeni Sunucuya Taşıma
Yayınlanan: 2024-02-20Web sitenize yeni bir yuva mı vermek istiyorsunuz? WordPress sitenizi yeni bir ana bilgisayara taşımak, teknik zorluklarla ve kesinti riskiyle dolu, göz korkutucu bir görev gibi görünebilir.
Ancak doğru yaklaşımla web sitenize çeşitli faydalar getiren sorunsuz ve basit bir süreç olabilir.
İster iyileştirilmiş performans, gelişmiş güvenlik, ister daha iyi müşteri desteği arıyor olun, yeni bir WordPress ana bilgisayarına geçiş yapmak bu avantajların kilidini açmanın anahtarı olabilir.
Bu adım adım kılavuzda, WordPress sitenizi kolayca ve herhangi bir kesinti olmadan yeni bir ana bilgisayara nasıl taşıyacağınızı göstereceğiz.
Not: Başlamadan önce birçok WordPress barındırma sağlayıcısının ücretsiz geçiş hizmeti sunduğunu unutmayın. Web sitelerinde listelenmemiş olabilir, bu yüzden sadece sormanız yeterlidir. Genellikle ücretsizdir ancak bazıları küçük bir ücret talep edebilir.
Söylenen o ki, WordPress'i yeni bir barındırma sunucusuna taşıma adımlarına bakalım.
1. Adım: Yeni WordPress Sunucunuzu Seçin
WordPress hızını ve performansını artırmanıza rağmen zayıf müşteri desteği veya yavaş bir web barındırma sorunuyla karşılaşıyorsanız, WordPress sitenizi yeni bir ana bilgisayara geçirmenin zamanı gelmiştir.
Yeni bir WordPress barındırma hizmeti ararken, kısa süre sonra tekrar geçiş yapmak zorunda kalmamak için bilinçli bir karar vermeniz önemlidir.
WordPress Sitemi Hangi Sunucuya Aktarmalıyım?
Hangi sunucuya geçeceğinizden emin değilseniz en iyi önceliğinizi ve bu alanda uzman olan araştırma sağlayıcılarını belirlemek en iyisidir.
İşte tavsiye ettiğimiz kişiler:
- Paylaşılan WordPress barındırma arıyorsanız Bluehost'u kullanmanızı öneririz. WordPress.org tarafından resmi olarak tavsiye edilirler.
- Yönetilen WordPress barındırma arıyorsanız WP Engine'i denemenizi öneririz. Sektördeki en popüler yönetilen sağlayıcılardır.
- En hızlı WordPress barındırma için Kinsta'yı öneriyoruz. Daha hızlı sunuculara ve mükemmel müşteri hizmetlerine sahip en iyi WordPress barındırma şirketlerindendirler.
- Son olarak, WordPress için bulut barındırma sağlayıcıları için DreamHost'u öneriyoruz.
Yeni hostinginizi aldıktan sonra WordPress kurmayın. Bunu daha sonra yapacağız.
Şu an itibariyle, yeni WordPress barındırma hesabınız tamamen boş olmalı ve ana dizininizde hiçbir dosya veya klasör bulunmamalıdır.
2. Adım: Geçiş için Duplicator Eklentisini Yükleyin ve Ayarlayın
Öncelikle taşımak istediğiniz web sitesine Duplicator eklentisini kurup etkinleştirin. Daha fazla bilgi için WordPress eklentisinin nasıl kurulacağına bakın.
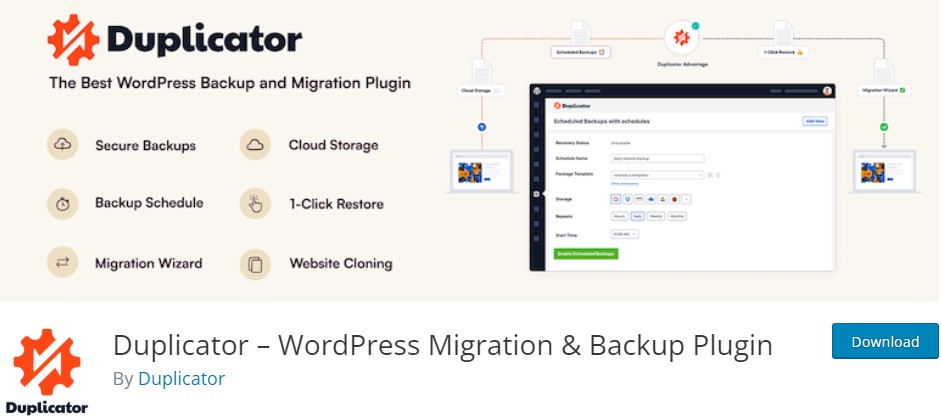
Duplicator, piyasadaki en iyi WordPress geçiş eklentisidir. Ayrıca otomatik planlanmış yedeklemeleri, bulut depolamayı, tek tıklamayla kurtarmayı ve akıllı geçişleri de destekler.
Duplicator yüklendikten ve aktif hale getirildikten sonra WordPress yönetici alanınızdan Duplicator »Paketler bölümüne gidin.
Daha sonra sağ üst köşedeki Yeni Oluştur butonuna tıklayın.
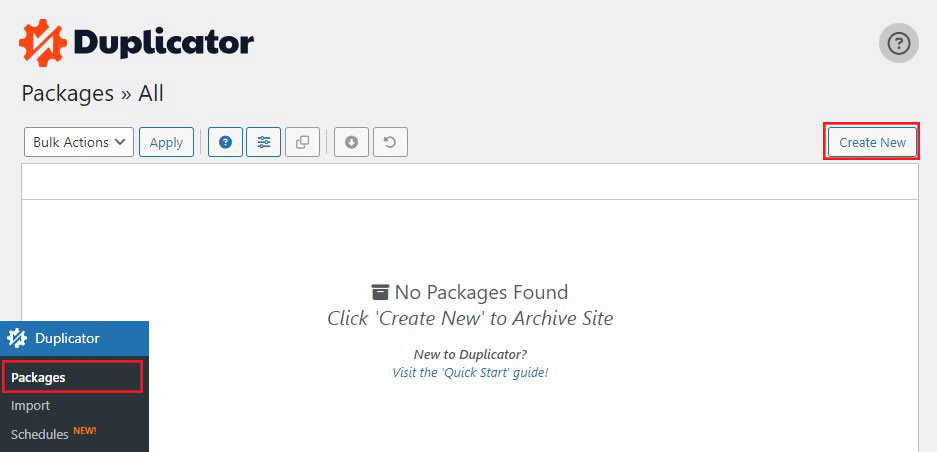
Bu, Çoğaltıcının yedekleme sihirbazını açacaktır.
Bir sonraki sayfada yedeklemenize bir ad verebilir veya devam etmek için İleri düğmesine tıklayabilirsiniz.
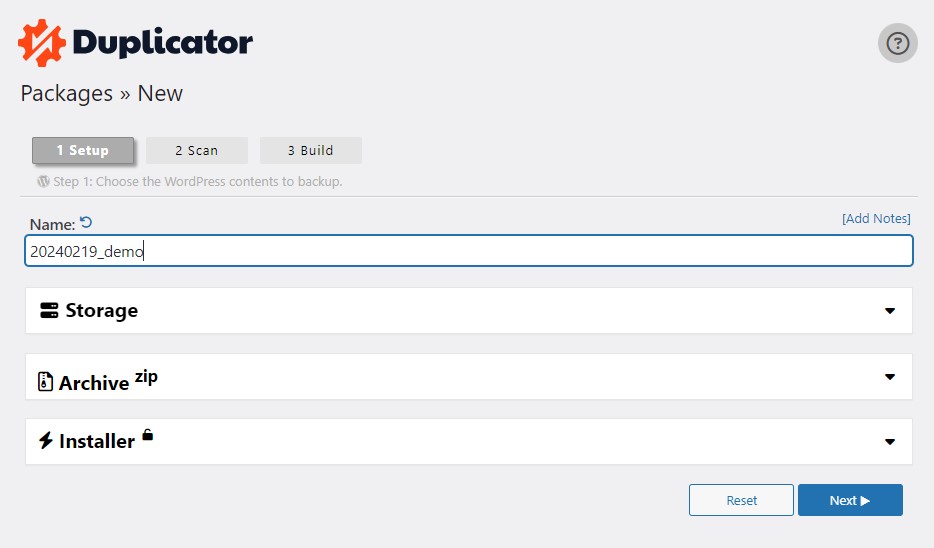
Daha sonra Duplicator, paketi hazırlamak için her şeyin yolunda olduğundan emin olmak için sisteminizi tarayacaktır.
Tarama sonuçlarınızın doğru olduğundan emin olun (her şey “İyi” olarak belirtilmelidir), ardından Oluştur düğmesine tıklayın.
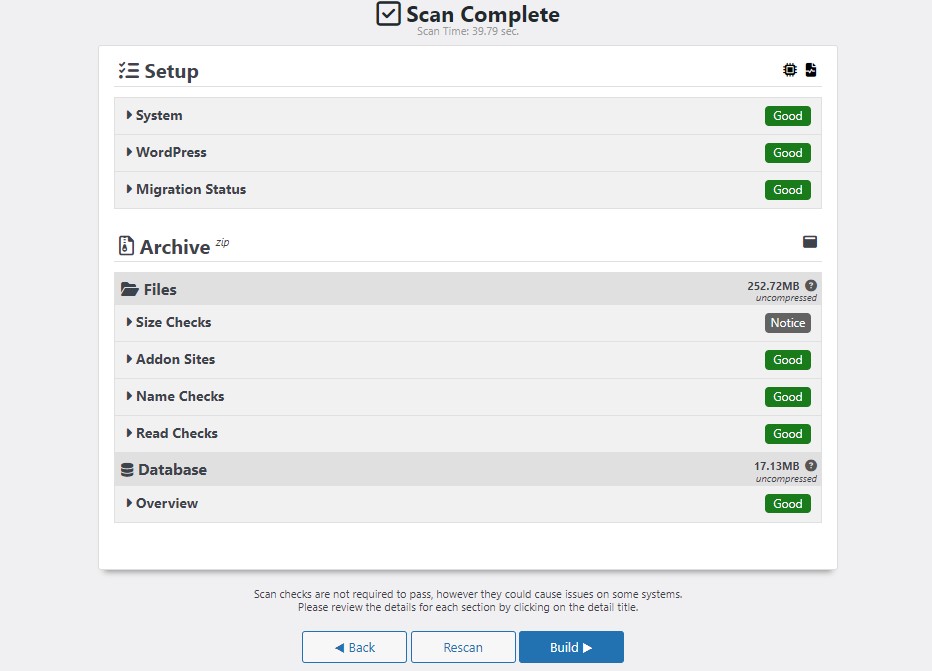
İşlem birkaç dakika sürebilir; bu nedenle eklenti işini yaparken sekmeyi açık tutun.
Tamamlandığında, Paket Oluşturma Tamamlandı mesajının açıldığını göreceksiniz. Altında üç düğme bulacaksınız. Biri Yükleyicinizi indirmek, ikincisi Arşiv zip dosyanızı indirmek, üçüncüsü ise tek tıklamayla Her İki Dosyayı da İndirmek.
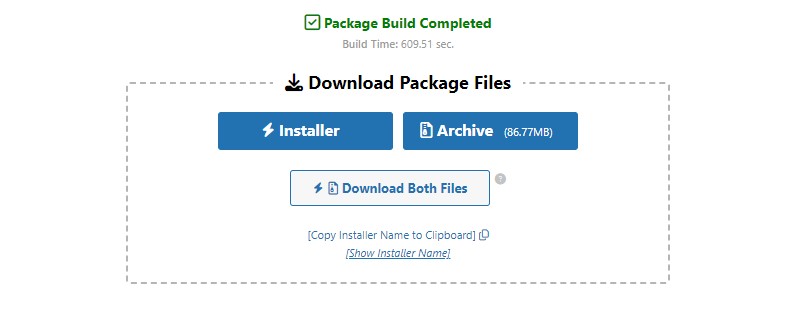
Her İki Dosyayı da İndir düğmesine tıklamanız yeterlidir.
Arşiv dosyası tüm web sitenizin bir kopyasıdır; yükleyici dosyası ise kurulum işleminizi otomatikleştirir.
3. Adım: WordPress Sitenizi Yeni Ana Bilgisayara Aktarın
Hem arşiv hem de kurulum dosyalarını indirdikten sonraki adım, bunları yeni web barındırma sağlayıcınıza göndermektir.
Bunu, FTP kullanarak yeni web sunucunuza bağlanarak yapabilirsiniz.
FTP istemcinize bağlanırken genellikle web sitenizin alan adını ana bilgisayar olarak girersiniz.
Ancak alan adınız hala eski ana makineyi işaret ettiğinden, sunucunuzun IP adresini veya ana bilgisayar adını oluşturarak bağlanmanız gerekir.
Bu bilgilere yeni barındırma hesabınızın kontrol paneli kontrol panelinden erişilebilir.
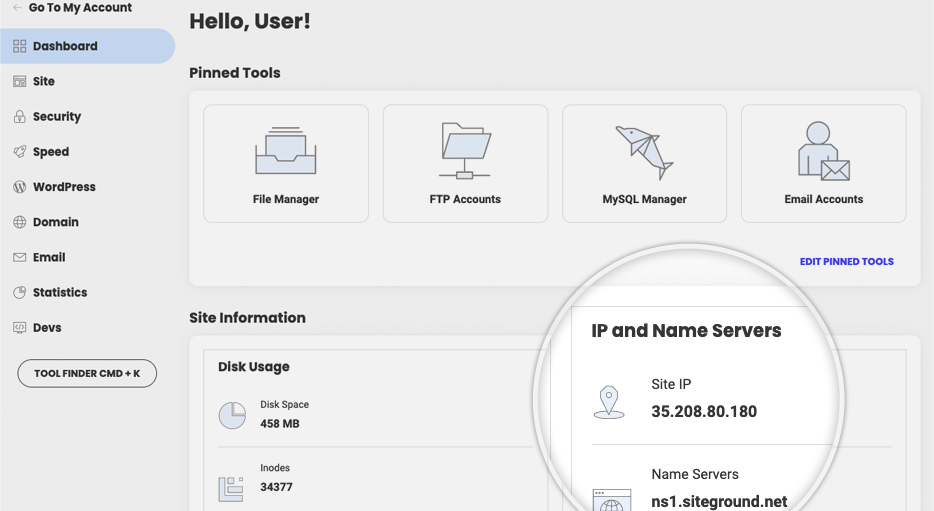
Bu bilgiyi bulamazsanız yardım için yeni web barındırma sağlayıcınızla iletişime geçin.
FTP istemcisini kullanarak installer.php dosyasını yükleyin ve .zip dosyalarını web sitenizin kök dizinine arşivleyin.
Bu genellikle /username/public_html/ klasörüdür.
Yine emin değilseniz site barındırma şirketinizle iletişime geçin.
Kök dizininizin tamamen boş olduğundan emin olun. Bir web barındırma hizmetine kaydolduğunuzda, bunlardan bazıları otomatik olarak WordPress'i yükleyecektir.
Kök dizininizde zaten WordPress yüklüyse, önce onu silmeniz gerekir.
Bundan sonra arşiv zip dosyasını ve installer.php dosyasını sitenizin kök dizinine yükleyin.
Adım 4: Kesinti Süresini Önlemek için Hosts Dosyasını Güncelleyin
Her iki dosyayı da yeni sunucunuza yükledikten sonra bir tarayıcıda installer.php dosyasına gidin.
Normalde bu dosyaya şuna benzer bir URL ile erişilebilir:
http://www.example.com/installer.php
Ancak bu URL sizi eski web barındırıcısına yönlendirecek ve 404 hatasıyla sonuçlanacaktır. Bunun nedeni, alan adınızın hâlâ eski web barındırıcısını işaret etmesidir.
Normalde diğer kılavuzlar size alan adı sunucularınızı güncellemenizi ve bunları yeni barındırma sağlayıcınıza yönlendirmenizi söyler. Ancak bu yanlıştır.
Bunu hemen yaparsanız, ziyaretçileriniz siz taşırken bozuk bir web sitesi görecektir.
Eski sitenizi etkilemeden yeni sitenizi bilgisayarınızda geçici olarak nasıl görüntüleyeceğinizi size göstereceğiz.
Bu, bilgisayarınızın ana bilgisayar dosyası aracılığıyla yapılır.
Hosts dosyası, alan adlarını belirli IP adreslerine atamak için kullanılabilir. Başka bir deyişle, bilgisayarınızı, web sayfasının taşınmadığı halde taşındığını düşünmesi için kandırmanıza olanak tanır.
Yeni barındırma sağlayıcınıza bağlanacak şekilde alan adınız için hosts dosyasında nasıl bir giriş oluşturulacağına bakalım.
Bu ayarlamaları yapmak, yeni sunucunuzdaki dosyalara alan adınızı kullanarak erişmenizi sağlarken, diğerleri sitenize eski ana makine üzerinden erişmeye devam edecektir. Bu %100 çalışma süresi sağlar.

Hosts Dosyasında Alan Adınız için Bir Giriş Oluşturun
Yapmanız gereken ilk şey, yeni web barındırma sağlayıcınızın IP adresini bulmaktır.
Bunu bulmak için cPanel kontrol panelinize gidin ve sol kenar çubuğundaki istatistikleri genişlet seçeneğine tıklayın. Sunucunuzun adresi Paylaşılan IP Adresi olarak gösterilecektir.
Örneğin Hostinger'da hosting planı bilgileri sekmesi altında sunucunuzun IP adresini görebilirsiniz.
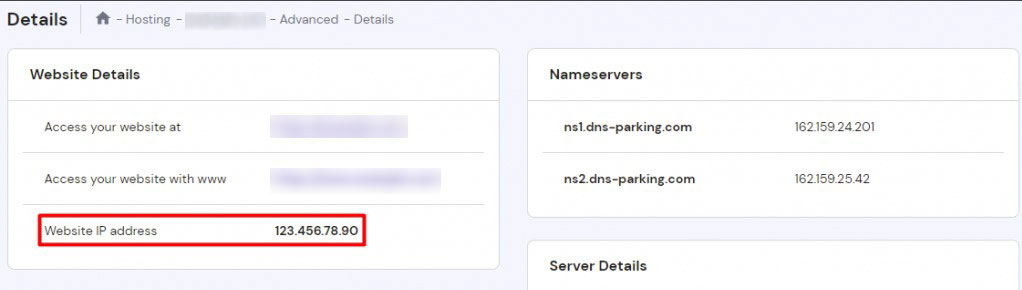
Windows bilgisayar kullanıyorsanız Not Defteri uygulamalarını yönetici haklarıyla açmanız gerekir.
Basitçe Başlat düğmesine tıklayın ve ardından Not Defteri uygulamasını arayın. Not Defteri uygulaması simgesine sağ tıklayın ve Yönetici olarak çalıştır'ı seçin.
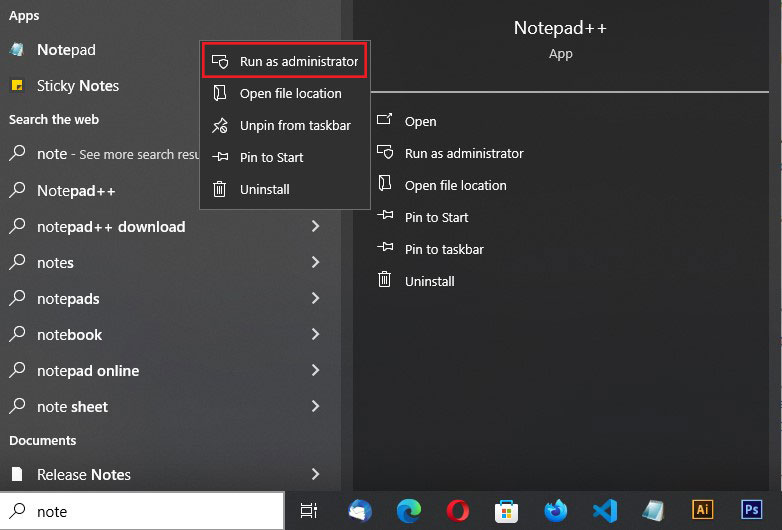
Bir Windows UAC istemi görüntülenecektir ve Not Defteri'ni yönetici ayrıcalıklarıyla başlatmak için Evet'e tıklamanız gerekir.
Şimdi Not Defteri ekranında Dosya »Aç seçeneğine gidin ve ardından C:\Windows\System32\drivers\etc klasörüne gidin. Buradan hosts dosyasını seçin ve açın.
Mac kullanıyorsanız Terminal uygulamalarını kullanın ve ana bilgisayar dosyasını düzenlemek için aşağıdaki komutu yürütün:
sudo nano /özel/etc/hosts
Hosts dosyasını açtığınızda, kopyaladığınız IP adresini ve ardından alan adınızı girmeniz gerekir. Bunun gibi:
192.168.1.22 www.example.com
IP adresini cPanel'den kopyaladığınız IP adresinizle ve example.com'u kendi alan adınızla değiştirin.
İşiniz bittiğinde değişikliklerinizi kaydedin.
Artık alan adınızı bilgisayarınıza yazarak yeni sunucudaki dosyalarınıza erişebilirsiniz.
Önemli: Taşıma işlemini tamamladıktan sonra (6. adım), ana bilgisayar dosyasında yaptığınız değişiklikleri geri almayı unutmayın.
Adım 5: Yeni Sunucunuzda MySQL Veritabanı Oluşturma
Yükleyiciyi yeni ana bilgisayarda çalıştırmadan önce, yeni barındırma hesabınızda bir MySQL veritabanı oluşturmalısınız.
Yeni barındırma hesabınızın cPanel paneline gidin, Veritabanları bölümüne gidin ve MySQL Veritabanları simgesine tıklayın.
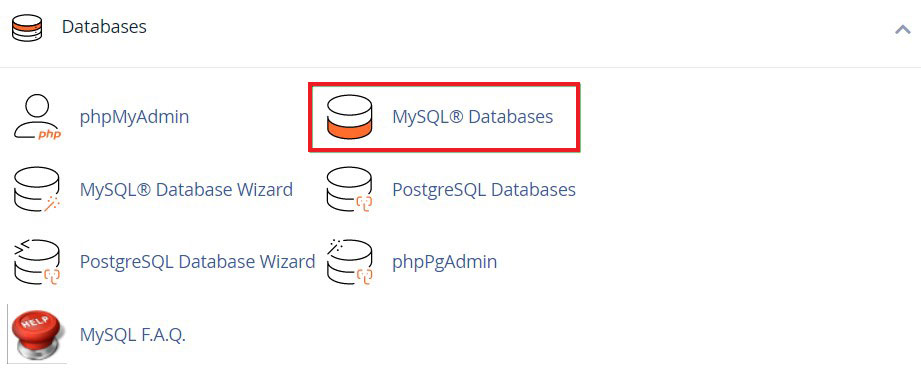
Yeni bir veritabanı oluşturmak için bir alan göreceksiniz.
Basitçe veritabanı adınızı girin ve Veritabanı Oluştur düğmesini tıklayın.
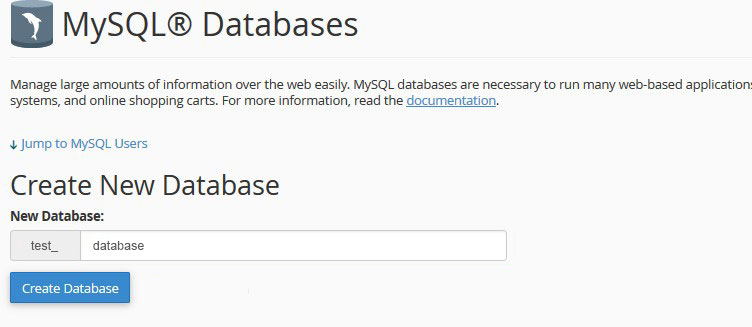
MySQL veritabanını oluşturduktan sonra MySQL Kullanıcı bölümüne inmelisiniz.
Daha sonra yeni kullanıcınız için bir kullanıcı adı ve şifre girin ve Kullanıcı Oluştur seçeneğini tıklayın.
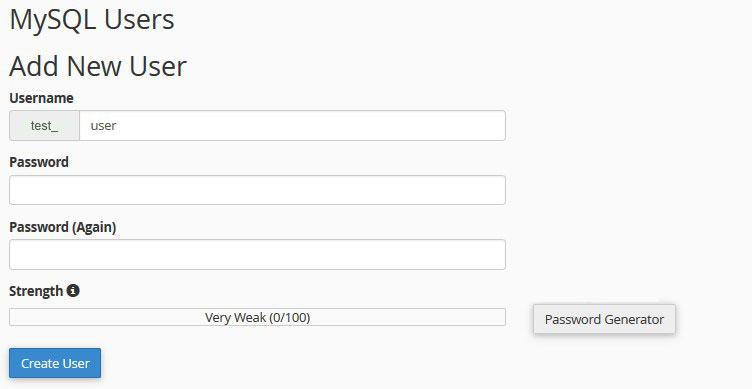
Daha sonra bu kullanıcıyı veritabanlarınıza eklemelisiniz. Bu, yeni oluşturduğunuz kullanıcı adına söz konusu veritabanına tam erişim izni verecektir.
Bunu, Kullanıcıyı Veritabanına Ekle bölümüne kaydırarak yapabilirsiniz. Kullanıcının yanındaki açılır menüden oluşturduğunuz veritabanı kullanıcısını seçin, veritabanını seçin ve Ekle düğmesine tıklayın.
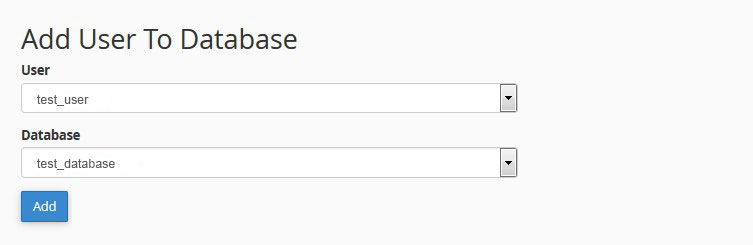
Veritabanınız artık WordPress ile çalışmaya hazır. Veritabanı adını, kullanıcı adını ve şifreyi unutmayın. Bir sonraki adım için bu bilgiye ihtiyacınız olacak.
Adım 6: Çoğaltıcı Geçiş Sürecini Başlatın
Artık kurulum işlemini başlatmaya hazırız. Aşağıdaki adresi tarayıcı pencerenize girmeniz yeterlidir. example.com'u alan adınızla değiştirmek:
http://www.example.com/installer.php
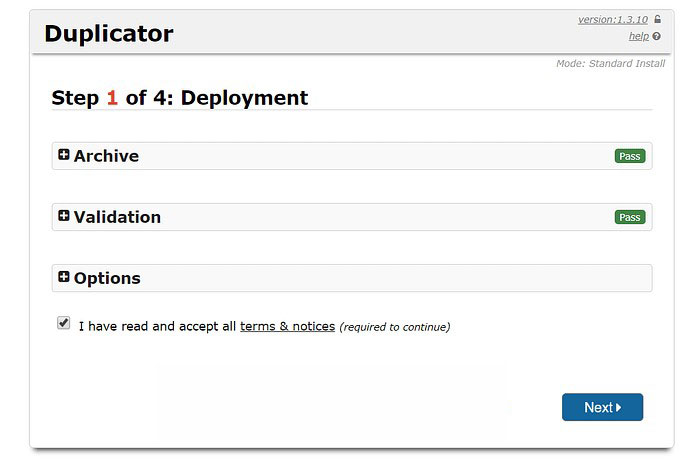
Yükleyici birkaç kontrol gerçekleştirecek ve arşiv ve doğrulama testlerinin yanında Geçti mesajını görüntüleyecektir.
Devam etmek için şartlar ve koşullar onay kutusunu işaretleyin ve İleri düğmesine tıklayın.
Şimdi MySQL ana bilgisayar adınızı, veritabanı adınızı, kullanıcı adınızı ve şifrenizi girmeniz istenecektir.
Sunucunuz büyük ihtimalle localhost'tur. Bunu takiben, önceki adımda oluşturduğunuz veritabanının ayrıntılarını gireceksiniz.
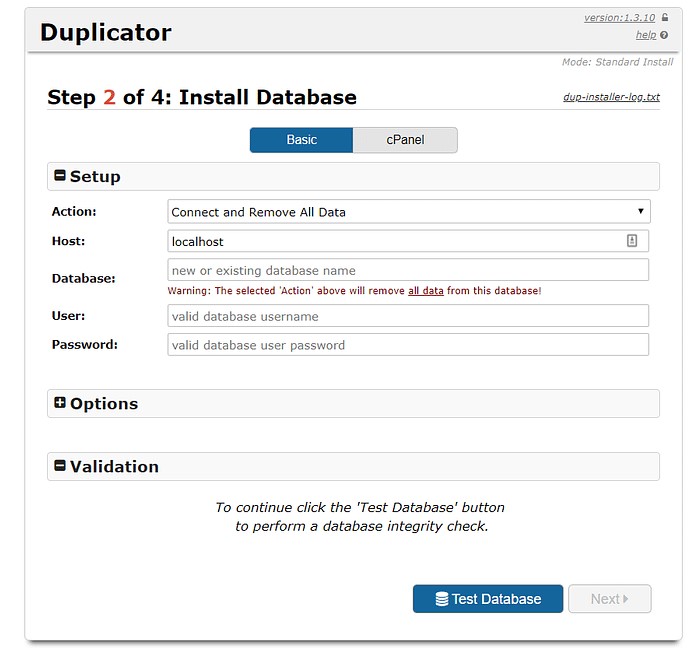
Daha sonra Çoğaltıcının veritabanına bağlanabildiğini doğrulaması ve kurulumu tamamlaması gerekir.
Devam etmek için alttaki Doğrula düğmesine tıklamanız yeterlidir.
Çoğaltıcı bağlanabiliyorsa test sonuçları Geçti olarak görünecektir.
Artık şartlar ve bildirimler kutusunu işaretleyebilir ve İleri düğmesine tıklayabilirsiniz.
Artık Duplicator, WordPress veritabanınızı arşiv zip dosyasından yeni veritabanınıza aktarmaya başlayacak.
Daha sonra sizden sitenin URL'sini veya yolunu güncellemenizi isteyecektir. Alan adlarını değiştirmediğiniz için burada herhangi bir değişiklik yapmanıza gerek YOKTUR.
Devam etmek için İleri düğmesine tıklayın.
Çoğaltıcı son adımı çalıştıracak ve oturum açma düğmesini gösterecektir.
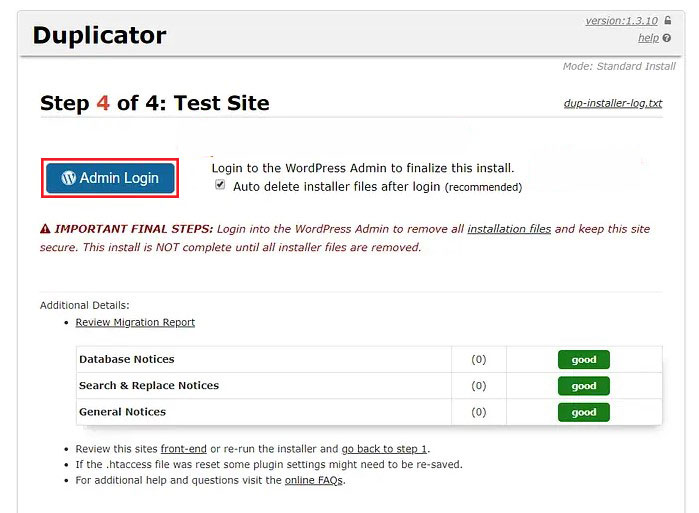
Artık her şeyin düzgün çalıştığından emin olmak için yeni ana bilgisayardaki WordPress web sitenize giriş yapabilirsiniz.
Adım 7: Alan Adı Sunucularınızı (DNS) Güncelleyin
Dosyalarınızı yeni ana makinenize yükledikten sonra, Alan Adı Sunucusu ayarlarınızı yeni sunucu adresini işaret edecek şekilde değiştirmeniz gerekecektir. Bunu yapmazsanız DNS ayarlarınız yine eski ana makinenizi işaret edecektir.
Alan adı kayıt siteniz bu adımı gerçekleştirmek için ihtiyacınız olan tüm bilgilere sahip olacaktır ancak alan adınızın düzgün bir şekilde yayılmasının 48 saate kadar sürebileceğini unutmayın. Bu süre zarfında web sitenizde herhangi bir değişiklik yapmaktan kaçının çünkü bunlar eski versiyonda yapılacaktır!
Tebrikler, siteniz başarıyla taşındı ve artık WordPress sitesini yeni bir ana bilgisayara nasıl taşıyacağınızı biliyorsunuz!
Daha fazla bilgi için şu diğer yararlı kaynaklara göz atın:
- WordPress Web Sitesi Nasıl Oluşturulur
- Kolay Adımlarla Blogger'dan WordPress'e Nasıl Geçilir?
Son olarak, WordPress ve blog yazmayla ilgili en son makalelerden haberdar olmak için bizi Facebook ve Twitter'da takip edin.
