WordPress Web Sitelerini Kesinti Olmadan Yeni Bir Ana Bilgisayara Taşıma
Yayınlanan: 2023-11-16Web sitenizi herhangi bir kesinti yaşamadan yeni bir ana bilgisayara taşımak ister misiniz? Cevabınız evet ise doğru yere geldiniz. Bir web sitesini yeni bir ana bilgisayara taşımak asla kolay değildir. Güvenli bir geçiş sağlamak çok zaman ve çaba gerektirir.
Web sitesini yeni bir ana bilgisayara taşırken hiçbir dosyayı, sayfayı, içeriği, resmi veya diğer gerekli ayrıntıları kaybetmek istemezsiniz.
Daha da önemlisi geçişte herhangi bir gecikme olmaması, böylece müşteri kaybetmemenizdir, değil mi? Bu makalede, web sitesini SIFIR DURUM SÜRESİ ile yeni bir ana bilgisayara taşımanın içerdiği adımları anlamanıza yardımcı olacağız.
Kesinti Süresi Nedir ve Neden Önemlidir?
Kesinti süresi, bir şeyin kullanım dışı olduğu dönemi ifade eder. Kısacası, web siteniz çalışmıyorsa URL'si ölüdür ve müşterileriniz bozuk bir bağlantı görecektir, bu da web sitesinin kapalı olduğu anlamına gelir.
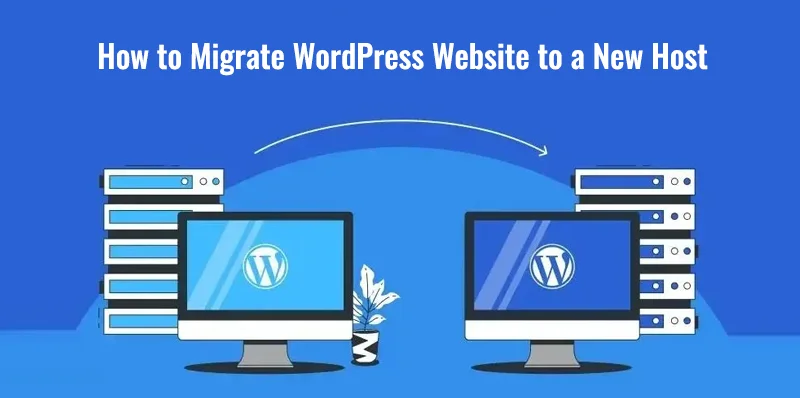
Web sitesi onarılıp yeniden yönlendirilinceye kadar müşteriler tarafından erişilemez durumda kalır.
Birkaç saatlik kesinti müşterilerinizi korkutsa bile, kesintilerle ilgili bir sorun var. Müşterileriniz işi bıraktığınızı düşünebilir ve bu, sonuçta web sitenizin SEO sıralamasını etkileyebilir. Bu nedenle, Kesinti süresi önemlidir ve bundan kaçınmak için elinizden gelenin en iyisini yapmalısınız.
İşletme sahipleri ve hatta kesinti sürelerini pek dert etmeyen bireyler bile, işletmelerinin pazarın dikkatini kaybetme riskiyle karşı karşıya kalmasına neden olur. Bir işletme işletiyorsanız müşterilerinizin işletmenizin artık faaliyette olmadığına inanmasını istemezsiniz. Ve eğer serbest çalışan biriyseniz, potansiyel müşterilerinize ulaşılmaz görünmek istemeyebilirsiniz.
Yani bu adım adım kılavuzla web sitenizi herhangi bir gecikme olmadan yeni bir ana bilgisayara taşıyabilir ve rekabette kalabilirsiniz.
WordPress Web Sitelerini Sıfır Kesinti Süresiyle Yeni Bir Ana Bilgisayara Nasıl Taşırım?
WordPress web sitenizi yeni bir sunucuya taşımaya başlamadan önce, seçilen sunucunun WordPress dostu bir platform olduğunu düşünmeniz gerekir. Biraz araştırma yapmanız gerekecek.
WordPress'in minimum bir gereksinimi vardır ve en uygun barındırma platformu MySQL, PHP ve HTTPs sürümleriyle uyumludur. Çoğu barındırma sağlayıcısı bu gereksinimleri karşılar. Böylece WordPress web siteniz için yeni bir host bulma konusunda herhangi bir zorlukla karşılaşmayacaksınız.
Bir barındırma planı satın aldıktan sonra, WordPress web sitesini yeni bir ana bilgisayara taşımanıza yardımcı olacak bir geçiş eklentisine ihtiyacınız olacak. Duplicator, BackupBuddy, UpDraftPlus ve daha fazlası gibi birçok geçiş eklentisi vardır.
Not: WordPress'i yeni ana bilgisayara yüklemeden önce geçişin tamamlanmasını bekleyin.
Burada WordPress web sitesini Duplicator eklentisi ile nasıl taşıyacağımızı göreceğiz.
Seçilen geçiş eklentisini yükleyin; Duplicator'ı kullanacağız. İstediğiniz Duplicator eklentisini indirebilirsiniz. Eklenti indirildikten sonra eklenti için yeni bir sekme göreceksiniz.
Artık WordPress web sitesini yeni bir ana bilgisayara taşımaya hazırız.
WordPress Web Sitelerini Sıfır Kesinti Süresiyle Yeni Bir Ana Bilgisayara Taşımak için 5 Adımlı Kılavuz
Adım 1: WordPress Web Sitesinin Bir Kopyasını Dışa Aktarın
Eklentiyi yükledikten sonra WordPress kontrol panelinize gidin, yeni Çoğaltıcı sekmesine tıklayın ve Paketler > Yeni Oluştur'u seçin.
Paket, Duplicator'ın web sitenizin kopyasını tanımlamak için kullandığı bir addır. Eklenti sınırsız sayıda kopya oluşturabilir. Web sitenizin kopyasına bir ad vermeniz gerekecektir. Kurulum altında, web sitesini sunucuda depolamak için varsayılan ayarı kullanın.
Şimdi eklentinin web sitenizi değerlendirmesi ve bir paket oluşturmadan önce her şeyi yapılandırması için İleri seçeneğine tıklayın. Eklenti web sitenizi tararken bazı uyarı işaretleri görebilirsiniz.
Bir sonraki adıma geçmeden önce tüm uyarıları çözmeniz gerekecektir. Uyarıları gidermek için genişlet butonuna tıklayın ve talimatları izleyin. Tüm uyarıları düzeltemezseniz, düzeltebileceklerinizi çözün ve Oluştur seçeneğine tıklayarak devam edin.
Eklenti, WordPress web sitenizin boyutuna bağlı olarak birkaç dakika veya daha uzun sürebilir. Eklenti web sitenizin bir kopyasını oluşturduğunda, ekranınızda iki düğme seçeneğiyle (Yükleyici ve Arşiv) bir Paketler Tamamlandı mesajı göreceksiniz. Her iki düğmeye de tıklayın ve dosyayı bilgisayarınıza kaydedin.
Adım 2: WordPress Web Sitesini Yeni Ana Bilgisayara Aktarın veya Yükleyin
WordPress web sitenizi yeni bir ana bilgisayara yüklemek için bir FTP istemcisine veya Dosya Aktarım Protokolü istemcisine ihtiyacınız olacaktır. Sunucunuzun cPanel'i, FTP sunucunuzu kullanmanız için size bir dizi kimlik bilgisi sağlamış olabilir. FTP sunucunuzun oturum açma kimlik bilgilerini hatırlamıyorsanız yardım için müşteri desteğiyle iletişime geçin.
FTP sunucunuza giriş yaptıktan sonra Genel HTML klasörüne gidin. WordPress web sitenizin hem yükleyici hem de arşiv klasörlerinin kopyalarını içe aktarmak için FileZilla'nın yükleme işlevini kullanın. WordPress web sitenizin kopyasını yükledikten sonra üçüncü adıma geçmelisiniz – Ana Bilgisayar Dosyalarınızı Değiştirin.

3. Adım: Ana Bilgisayar Dosyalarını Değiştirin
Bu adımda, WordPress web sitesinin etki alanını yeni sunucunun IP adresiyle eşleştireceksiniz. Bu adım, WordPress web sitesini yeni bir ana bilgisayara taşımayı kolaylaştıracaktır.
Ana bilgisayar dosyalarınızı değiştirerek, eski ve yeni ana bilgisayarlarınızın web sitenizin kopyalarına sahip olmasını sağlayacağız, böylece siz web sitenizi yeni sunucuya taşırken izleyicilerin bozuk bir web sayfası görmemesini sağlarız.
Windows sistemindeki ana bilgisayar dosyalarınızı değiştirmek için C sürücüsüne gidin ve Windows/System32/drivers/… ve ana bilgisayar dosyalarını açın. Ana makine dosyalarını bir metin düzenleyicide açın ve yeni ana makinenizin mevcut alan adının IP adresini dosyaya ekleyin. Yeni ana bilgisayar IP adresinizi öğrenmek için cPanel'e gidin ve sunucu bilgileri bölümünü kontrol edin.
Bir web sitesini yeni bir ana bilgisayara taşıma konusunda yeniyseniz, her adımda çok dikkatli olmanız gerekebilir. Bu nedenle IP adresini ve diğer gerekli ayrıntıları öğrenirken acele etmeyin.
4. Adım: Yükleyiciyi Çalıştırın ve Taşıma İşlemini Bitirin
WordPress web sitenizin yükleyici dosyalarını zaten yükledik. Şimdi web sitesi taşıma işlemini tamamlamak için yükleyiciyi çalıştıracağız. www.websitedomain.com/installer.php adresine gidin.
Yeni web sitesi barındırıcınızın cPanel'ine gitmeniz ve yeni taşınan web siteniz için bir veritabanı ve bir kullanıcı ayarlamanız gerekecektir. Veritabanına bir ad verin ve Duplicator yükleyici sekmesinde bir kullanıcı adı ve parola belirleyin.
Şimdi her şeyin yolunda gittiğini kontrol etmek için Bağlantıyı Test Et düğmesini seçin. Her şey planlandığı gibiyse aşağı inin ve geliştirmeyi çalıştır seçeneğine tıklayın.
Bir süre arkanıza yaslanın ve eklentinin işini yapmasına izin verin. İşlem tamamlandığında eklenti, yeni bir yönetici hesabı oluşturma seçeneğiyle birlikte yeni web sitesi yolunu ve başlığını onaylamanızı isteyecektir.
Yolu onayladıktan ve yeni bir yönetici hesabı oluşturduktan sonra, web sitesinin çalışmasını test etmeniz gereken bir sonraki ekrana gidin. Bir sonraki ekranda dört düğme olacaktır: Kalıcı Bağlantıları Kaydet, Siteyi Test Et, Güvenlik Temizleme ve Raporu Göster. Geçiş işlemini tamamlamak için dört düğmeyi de işaretlemeniz gerekecektir.
Adım 5: Alan Adının Ad Sunucularını Güncelleyin
Şimdi, WordPress web sitesini sıfır kesinti süresiyle yeni bir ana bilgisayara taşımanın son adımına gidiyoruz. Bu adımda, yeni ana sunucunuzdaki alan adının ad sunucularını güncelleyeceğiz.
Ad sunucuları yeni sunucunuzun cPanel'inde görünecektir. Web sitenizin hala yayında olduğunu ve web sitenizin kullanıcılarının herhangi bir kesinti olmadan sitenize erişmeye devam edebileceğini unutmayın.
Alan adınızın ad sunucularını güncellemek için eski ana makinenizdeki mevcut alan adınızı bulun ve ad sunucularını değiştirme seçeneğini arayın. Bunu bulduğunuzda iki seçenek göreceksiniz; varsayılan ad sunucularını kullanın ve özel ad sunucularını kullanın. Özel ad sunucuları seçeneğini seçin ve adı girin. Bu kadar. WordPress web siteniz artık herhangi bir kesinti olmadan yeni bir ana bilgisayara taşındı.
Özetleyelim
İşinizi kolaylaştırmak için, WordPress web sitenizi hiçbir gecikme olmadan yeni bir ana bilgisayara taşımak için yapmanız gereken beş şeyi burada bulabilirsiniz.
1. Mevcut WordPress web sitenizin bir kopyasını oluşturun ve dışa aktarın.
2. WordPress web sitenizin bir kopyasını yeni ana bilgisayara yükleyin.
3. Ana bilgisayar dosyalarını değiştirin.
4. Yükleyiciyi çalıştırın ve geçiş işlemini tamamlayın.
5. Etki alanı ad sunucularını güncelleyin.
Zaten WordPress web sitesi geliştirmeyle ilgileniyorsanız, adımlar kolaydır. WordPress web sitesini herhangi bir gecikme olmadan yeni bir ana bilgisayara taşımanın mümkün olan en iyi yolunu deneyebilir ve bulabilirsiniz. Ancak kendinize yeterince güvenmiyorsanız her zaman bir geliştiriciden yardım alabilirsiniz. Sonuçta etrafınızda bir uzmanın bulunması her zaman faydalıdır.
İşletmeler Neden Web Sunucularını Değiştiriyor?
Cevap oldukça basit: Daha yüksek hız ve işlevsellik, iş dünyasının ilgisini çeker. Bazı işletmelerin başlangıçta düşük trafiği vardır ve bu zamanla artar.
Web sitesinin daha hızlı yüklenmesi için daha fazla trafiğin daha iyi bir barındırma hizmetine ihtiyacı vardır. Kısacası yükleme hızı, işletmelerin WordPress web sitelerini yeni bir ana bilgisayara taşımasının birçok nedeninden biridir.
Ana bilgisayar sağlayıcısının maliyeti, hizmetler, bakım ve daha fazlası gibi başka nedenler de olabilir. Göçün ardındaki neden işletmeden işletmeye farklılık gösterebilir. Ancak web siteniz olması gerektiği kadar sorunsuz yüklenmiyorsa web sitesi barındırıcısını değiştirmeyi düşünmelisiniz.
Unutmayın, Google, SEO için web sitesini analiz ederken, web sitesinin kullanıcı deneyimini ve yükleme süresini dikkate alır. Kullanıcı deneyimi doğrudan web sitesinin yüklenme süresiyle bağlantılıdır. Bir web sitesinin yüklenmesi daha fazla zaman alıyorsa, bu kullanıcıyı hayal kırıklığına uğratır ve siteden ayrılabilir.
Bu nedenle işletmeler, mutlu bir müşteri deneyimi için WordPress web sitelerini yüksek hızlı yükleme sağlayan yeni bir ana makineye taşımayı tercih ediyor.
