WordPress'te İlerleme Çubuğu ile Çok Adımlı Form Nasıl Oluşturulur?
Yayınlanan: 2023-05-01WordPress'te ilerleme çubuğu ile çok adımlı form oluşturmayı öğrenmek ister misiniz? Seni yakaladık!
Çok parçalı bir form, uzun formları birden çok adıma böler. Böylece, form alanları daha düzenli ve kullanıcıların doldurması daha kolaydır.
Benzer şekilde ilerleme çubuğu, tamamlanan iş miktarını gösterir ve kullanıcıların formu doldururken kaydettiği ilerlemeyi izler.
Bu nedenle, bu makale size bir ilerleme çubuğu ile WordPress'te nasıl çok adımlı bir form oluşturabileceğiniz konusunda ayrıntılı bir kılavuz verecektir.
Hadi başlayalım.
İçindekiler
Neden İlerleme Çubuğu ile WordPress'te Çok Adımlı Form Oluşturun?
Daha önce de belirtildiği gibi, çok adımlı bir form tam olarak göründüğü gibidir, birçok parçaya bölünmüş uzun bir form.
Böylece kullanıcı deneyimini geliştirir, dönüşüm oranlarını artırır ve veri doğruluğunu artırır.
Aşağıda, WordPress'te neden ilerleme çubuğu olan çok adımlı bir form oluşturmanız gerektiğine dair daha fazla nokta listeledik.
- Form dolduranlar, verdikleri bilgileri gözden geçirebilir, geri dönebilir, değiştirebilir ve gerekirse değiştirebilir.
- İlerleme Çubuğu, çok adımlı bir formun kullanılabilirliğini geliştirir ve kullanıcıların gezinmesini ve anlamasını kolaylaştırır.
- Ayrıca kullanıcılara ilerlemeleri hakkında geri bildirim sağlar ve yaklaşımlarını ayarlamalarına olanak tanır.
- Ayrıca, kullanıcıların formu göndermeden önce gerekli tüm adımları tamamlamasını sağlayarak hataları azaltır.
Bunlar, bir ilerleme çubuğuna sahip WordPress'teki çok adımlı bir formun yalnızca bazı avantajlarıdır. Biraz daha derine inersen daha fazlasını bulabilirsin.
WordPress'te İlerleme Çubuğu ile Çok Adımlı Form Oluşturma (Öğretici)
İlerleme çubuğu olan çok parçalı formun tüm avantajlarını öğrendikten sonra, hemen formlarınıza yerleştirmelisiniz.
Ancak sürece devam etmek için doğru aracı seçmek çok önemlidir. En iyi form oluşturucu eklentisi Everest Forms'un devreye girdiği yer burasıdır.
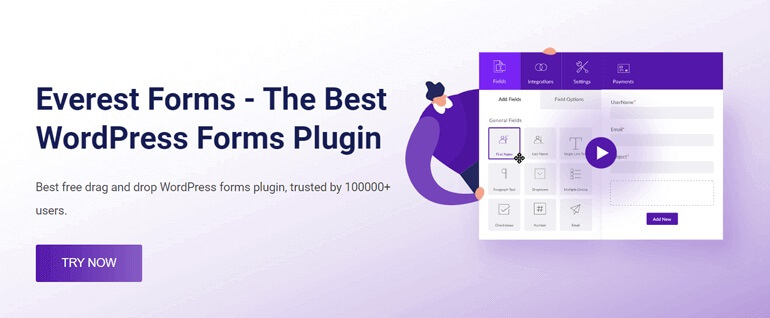
Everest Formlarını kullanarak İş Başvuru Formları, İletişim Formları, Anketler, Oylamalar vb. gibi çeşitli çevrimiçi formlar oluşturabilirsiniz.
Ancak hepsinden önemlisi, WordPress'te yalnızca birkaç basit adımda ilerleme çubuğuna sahip çok adımlı bir form oluşturabilirsiniz.
Şimdi daha fazla uzatmadan, ilerleme çubuğu olan WordPress'te çok adımlı bir form oluşturmak için adım adım ilerleyelim.
1. Adım: Everest Forms ve Everest Forms Pro'yu Kurun ve Etkinleştirin
Yapmanız gereken ilk şey, WordPress panonuza Everest Forms ve Everest Forms Pro'yu yüklemektir.
Eklentinin ücretsiz sürümüyle gerçekten de basit formlar oluşturabilirsiniz.
Ancak Multi-Part Forms eklentisini almak için premium plana yükseltmeniz gerekir (Plus veya üzeri).
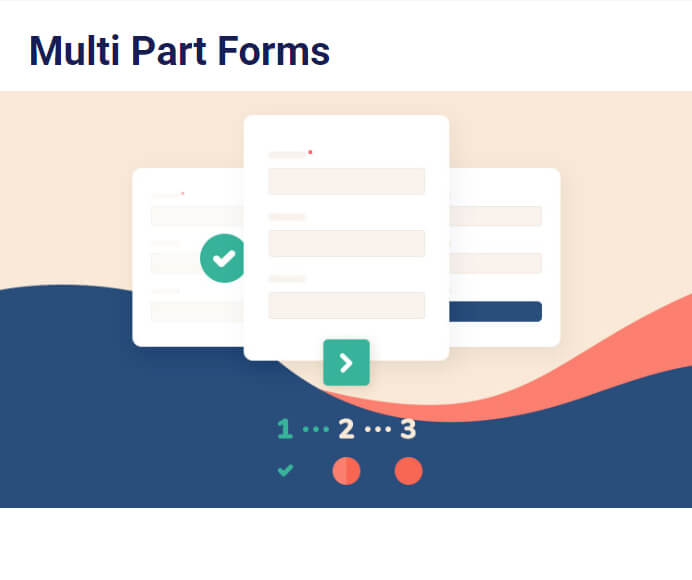
Everest Forms Pro'nun kurulum süreci oldukça basittir. 4 farklı plan göreceğiniz eklentinin resmi sitesini ziyaret etmeniz yeterlidir.
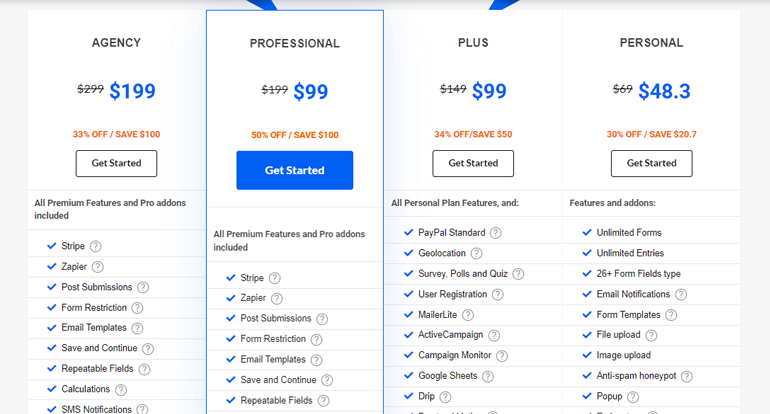
Bütçenize ve gereksinimlerinize göre planı seçin.
Bundan sonra, e-postanıza bir bağlantı alacaksınız. Bağlantıyı takip edin ve hesap kontrol panelinize erişin.
Oradan, eklentinin pro zip dosyasını indirebilir ve Lisans Anahtarı sekmesi altında lisans anahtarını alabilirsiniz.
Ardından, WordPress panonuza dönün ve Eklentiler >> Yeni Ekle'ye gidin. Eklenti Yükle düğmesine tıklamanız yeterlidir.
Ardından, daha önce indirdiğiniz Everest Forms pro zip dosyasını seçin ve Şimdi Kur'a basın.
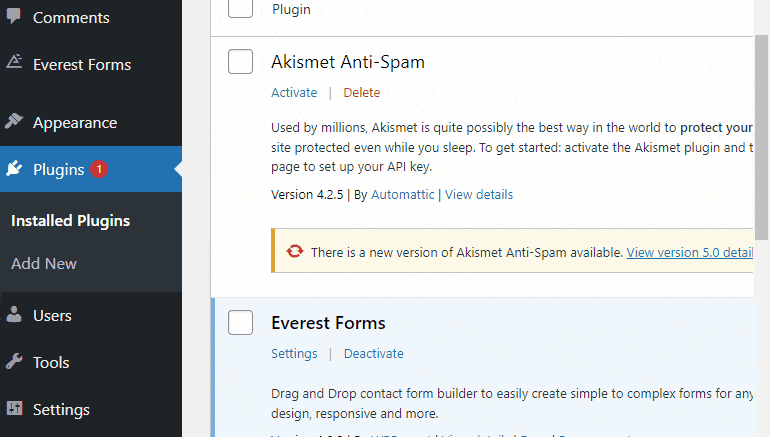
Şimdi gerekli alana lisans anahtarını yapıştırın ve eklentiyi sitenizde etkinleştirin .
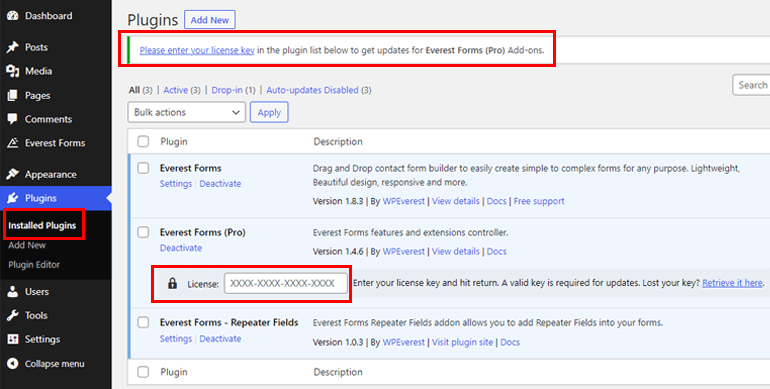
Tüm kurulum ve kurulum sürecine ayrıntılı olarak ihtiyacınız varsa, Everest Forms pro'nun nasıl kurulacağı ile ilgili bu bağlantıyı izleyin.
Eklentiyi doğru bir şekilde kurduktan sonra bir sonraki adıma geçebilirsiniz.
2. Adım: Çok Parçalı Formlar Eklentisini Kurun ve Etkinleştirin
Pro sürüme sahip olduğunuz için artık Multi Part Forms eklentisini kolayca yükleyebilirsiniz. İlk önce Everest Forms >> Add-on'a gidin.
Bundan sonra, Multi Part eklentisini arayın. Ardından Addon Yükle düğmesine tıklayın ve Etkinleştir'e basın.
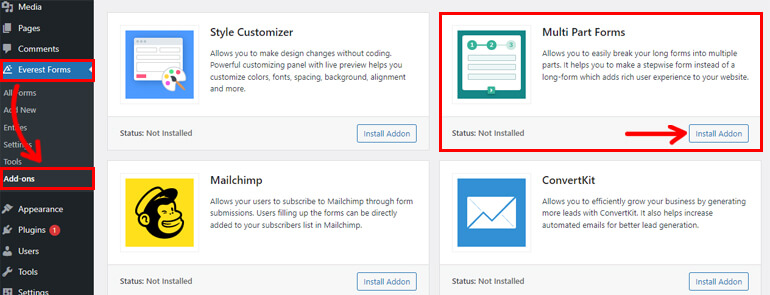
Durum Etkinleştirildi şeklinde göründüğünde eklentinin etkin olduğunu anlayacaksınız.
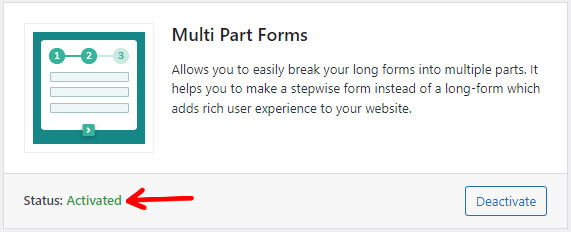
3. Adım: Yeni Bir Form Oluşturun
Multi-Part Form eklentisini yükleyip etkinleştirdikten sonra, yeni bir form oluşturmanın zamanı geldi.
Everest Formları >> Yeni ekle'ye gidin.
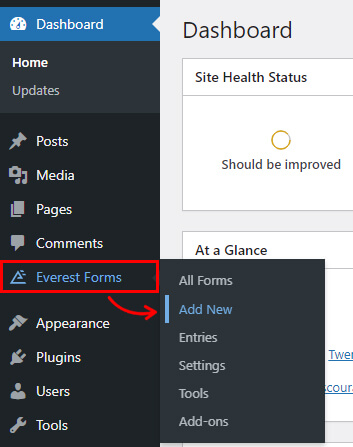
Yeni form ekle sayfasında önceden oluşturulmuş form şablonlarından oluşan bir koleksiyon bulacaksınız. Ancak sıfırdan da başlayabilirsiniz.
Bu eğitimde, WordPress'te sıfırdan çok adımlı bir formun nasıl oluşturulacağını göstereceğiz.
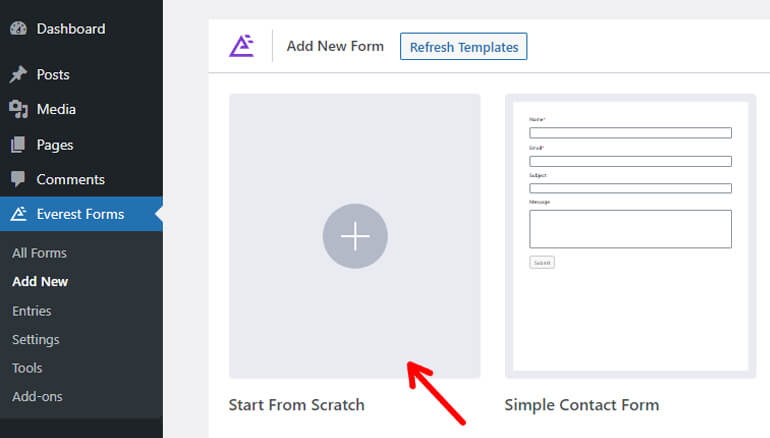
Bu nedenle, Sıfırdan Başla'ya tıklayın ve formunuzu adlandırın.
Buna “ Çalışan Değerlendirme Formu ” adını vereceğiz ve Devam'a basacağız.
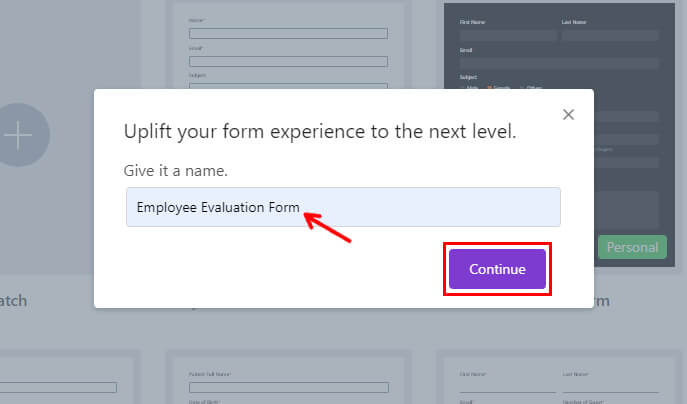
Bundan sonra, aşağıdakine benzeyen Everest Forms form düzenleyici ekranını göreceksiniz.
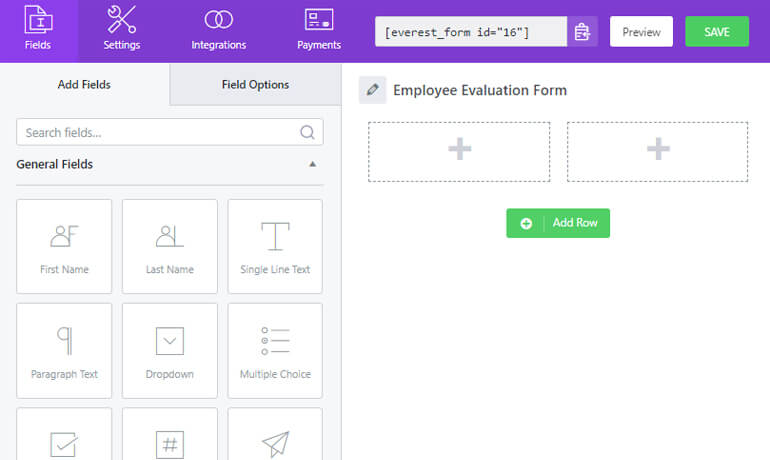
4. Adım: Çok Parçalı Form Ayarlarını Etkinleştirin
Şimdi formunuzu çoklu parçalara ayırmanın zamanı geldi. Bunun için önce Çok Parçalı özelliğini etkinleştirmeniz gerekir.

Üstteki Ayarlar sekmesine gidin. Ve Çoklu Parça ayarlarına tıklayın.
Ardından, Çok Parçalı Form seçeneğini etkinleştirmek için onay kutusunu göreceksiniz. Onay kutusunu işaretleyin ve tıpkı bunun gibi seçeneğiniz etkinleştirildi.
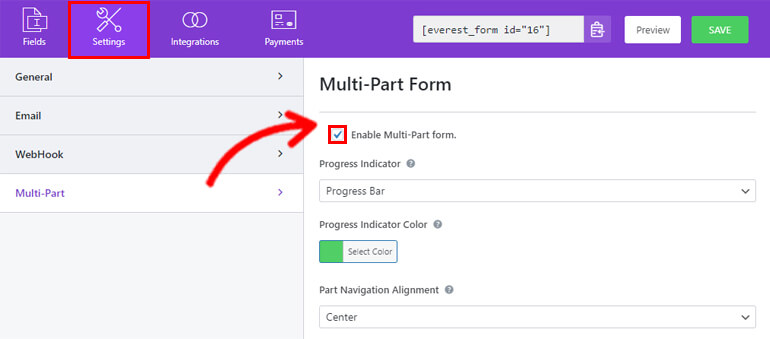
Aynı sayfada, parça göstergesi için aşağıdaki gibi birkaç özelleştirme seçeneği de göreceksiniz:
Ilerleme göstergesi:
Buradan, formunuzun üst kısmında aşağıdaki gibi görünecek olan açılır menüden bölüm için temayı seçebilirsiniz:
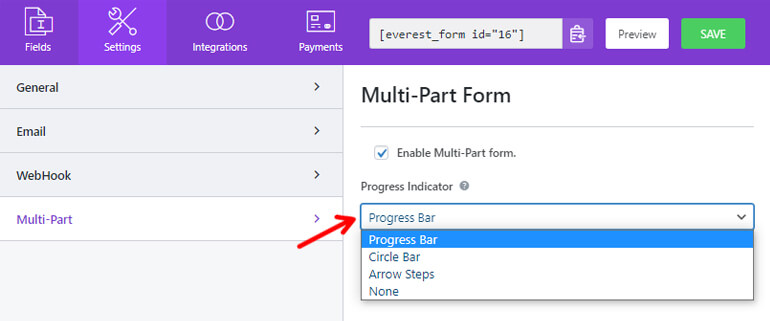
1. İlerleme Çubuğu
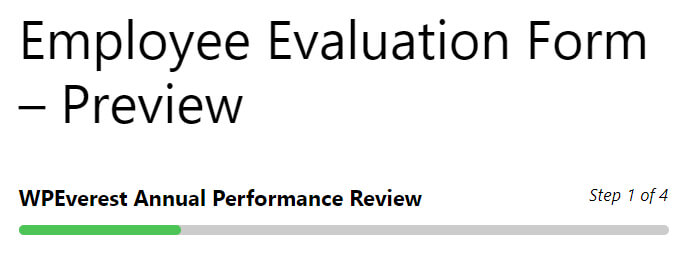
2. Daire Çubuğu
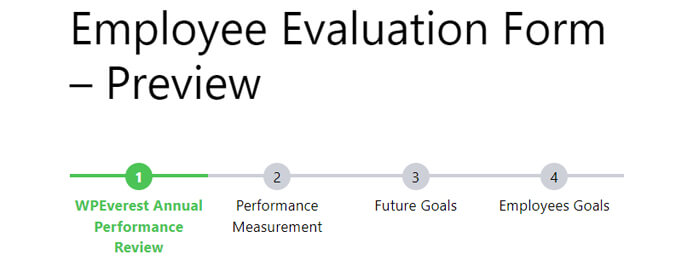
3. Ok Adımları
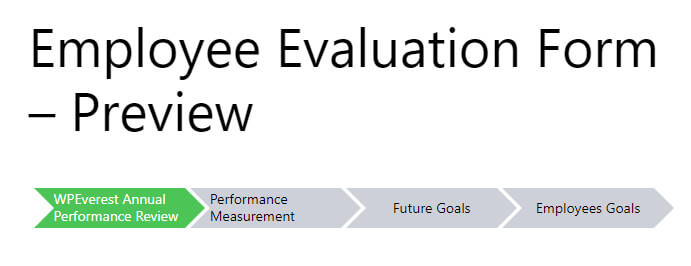
İlerleme Göstergesi Rengi:
Bu seçenek, parça göstergeniz için bir renk seçmenizi sağlar. Tercihinize göre herhangi bir rengi seçebilirsiniz.
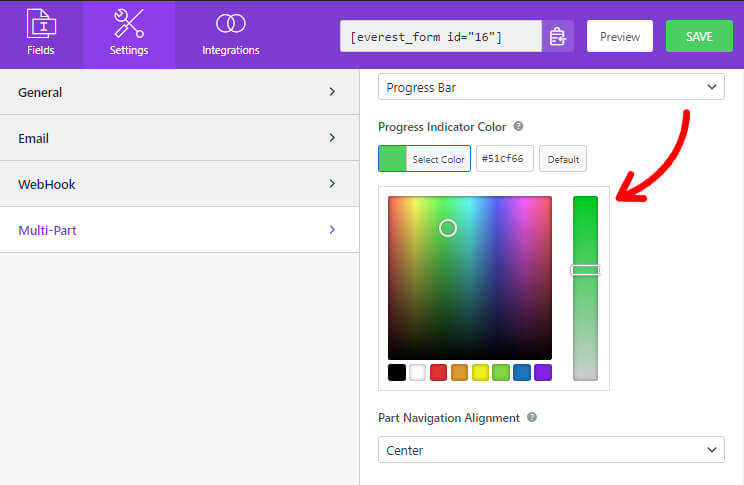
Parça Gezinme Hizalaması:
Parça gezinme düğmesi için hizalamayı şu şekilde seçebilirsiniz:
1 kaldı
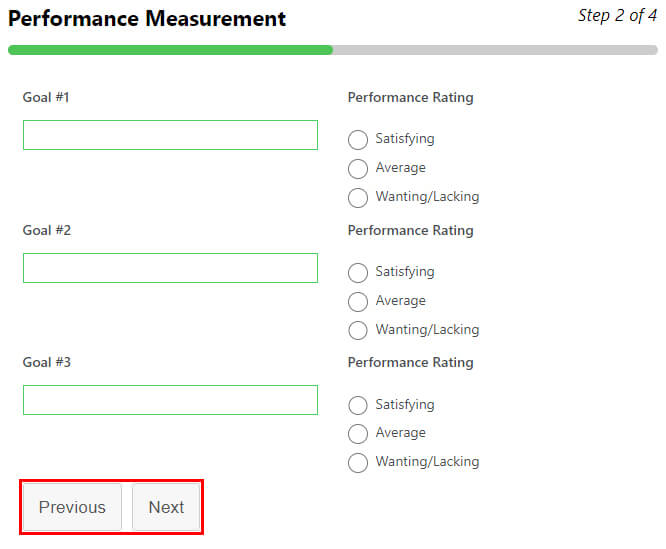
2. Sağ
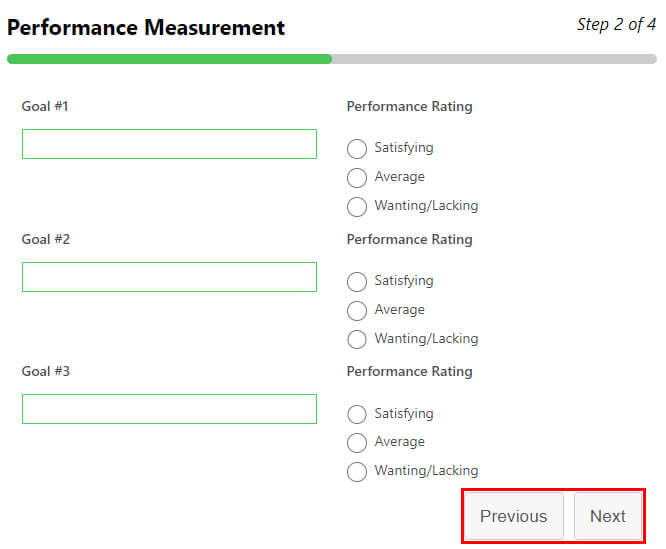
3. Merkez
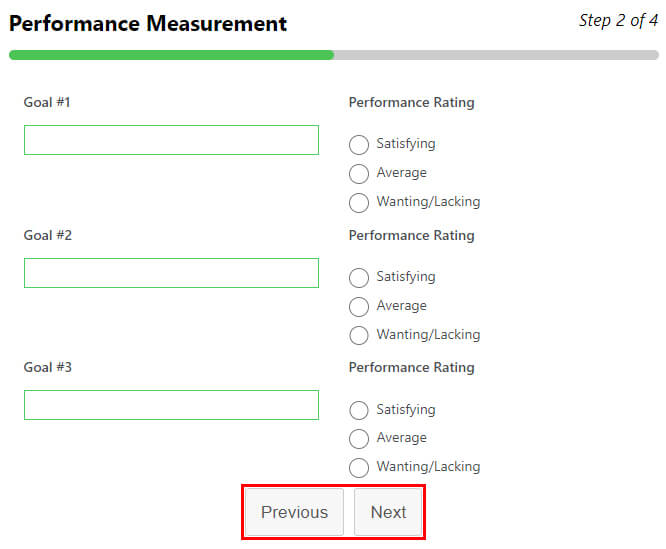
4. Böl
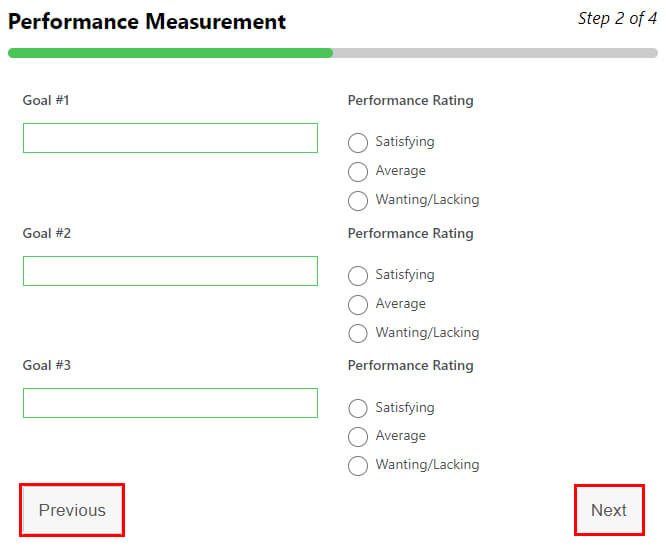
Tüm değişiklikleri yaptıktan sonra Kaydetmeyi unutmayın.
5. Adım: Alanları Ekleyin ve Çok Adımlı Formunuzu Oluşturun
Çok Parçalı form seçeneğini etkinleştirdikten hemen sonra, form oluşturucuda ilk parça görünür.
Daha sonra Sayfa Seçenekleri'nden değiştirebileceğiniz Kısım Başlığı adını taşır.
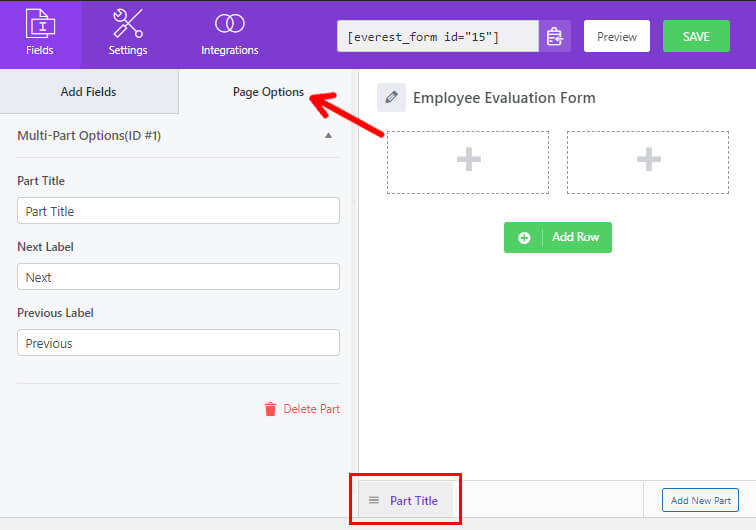
Ardından, gerekli tüm alanları formunuza sürükleyip bırakın.
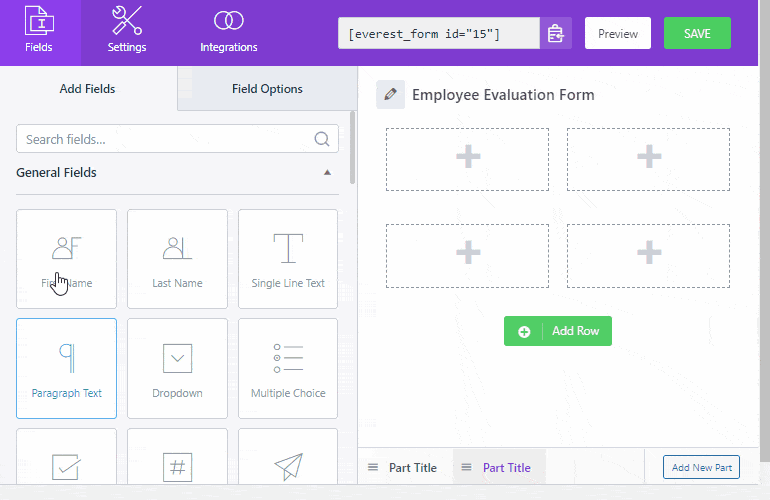
Formunuza başka bir bölüm eklemek için, alt kısımda bulabileceğiniz Yeni Parça Ekle'ye tıklayın.
Bu, daha önce olduğu gibi istediğiniz alanları ekleyebileceğiniz bir sonraki boş sayfayı açacaktır.
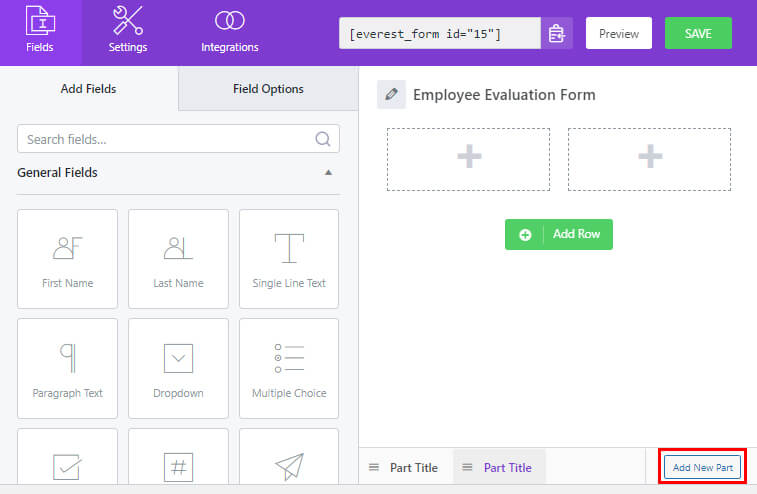
Ayrıca ayrı ayrı parçaları ayarlayabilir veya konumlarını değiştirebilirsiniz. Bunun için parçayı sağa veya sola sürüklemeniz yeterlidir.
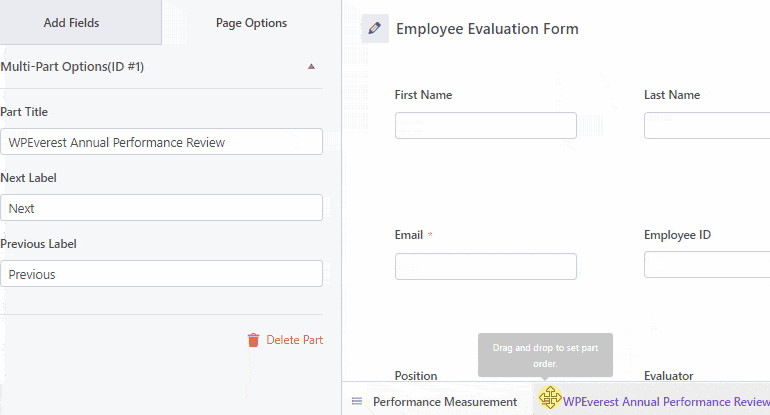
Benzer şekilde, Sayfa Seçenekleri altındaki Parça Başlığı ve Etiketleri daha önce olduğu gibi düzenleyebilirsiniz.
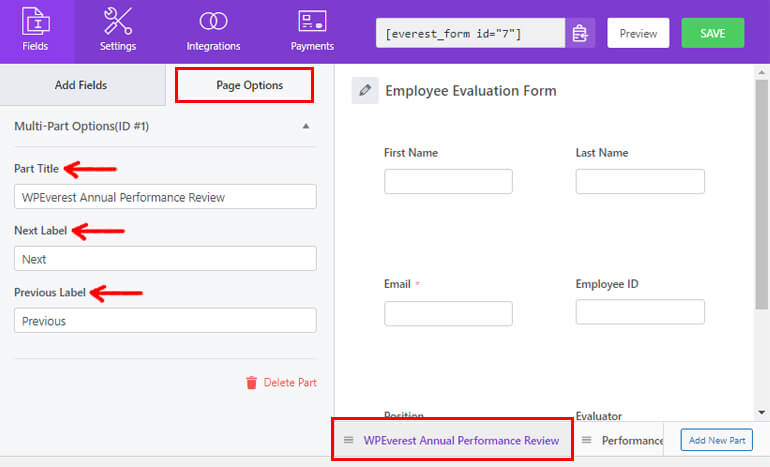
Buraya dört bölüm ekledik ve sırasıyla WPEverest Yıllık Performans İncelemesi, Performans Ölçümü, Gelecek Hedefleri ve Ek Bilgiler olarak adlandırdık.
Son olarak, formunuzda yaptığınız değişiklikleri kaydetmek için Kaydet düğmesine tıklayın.
6. Adım: Form Ayarlarını Yapılandırın
Ardından, formunuzun ayarlarını yapılandırmak için formun Ayarlar sekmesini açabilirsiniz.
Burada, çeşitli özelleştirme seçeneklerine sahip farklı bölümler bulacaksınız.
1. Genel
Genel ayarlar ile Form Açıklaması, Form Devre Dışı Mesajı, Koşullu Mantığı Etkinleştir, Yerleşim Tasarımları vb. düzenleyebilirsiniz.
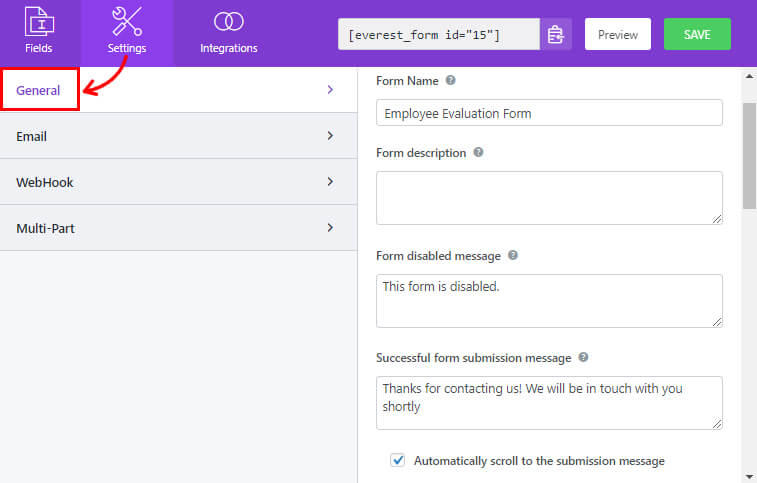
2. E-posta
E-posta Ayarları, yönetici ve kullanıcı e-posta bildirimi şablonları oluşturmanıza olanak tanır.
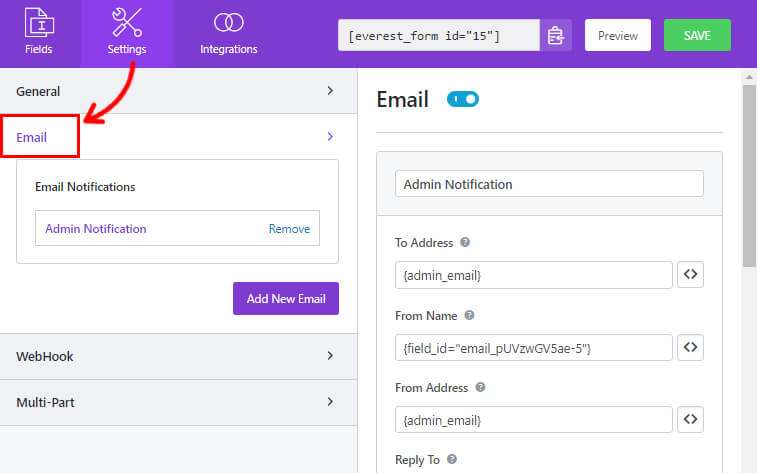
3. Ağ Kancası
Bir WebHook kullanarak form verilerini herhangi bir harici URL'ye gönderebilirsiniz. İstek URL'sini, İstek Yöntemini, İstek Formatını ve İstek Başlığını ayarlamalısınız.
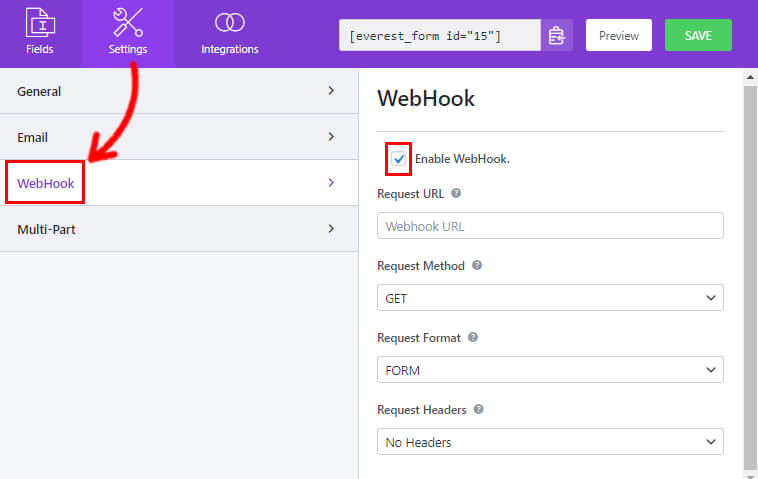
Artık formda yaptığınız değişiklikleri kaydetmek için Kaydet'e tıklayabilirsiniz.
7. Adım: Formunuzu Önizleyin ve Yayınlayın
Everest Forms'u kullanarak ilerleme alanı olan çok parçalı bir formu başarıyla oluşturdunuz.
Ancak formunuzu yalnızca WordPress web sitenizde görüntülerseniz kullanıcılarınız tarafından görülebilir.
Bu nedenle, formunuza son bir kontrol yapın. Formunuzun önizlemesine de sahip olabilirsiniz. Kaydet düğmesinin yanındaki Önizleme düğmesini tıklamanız yeterlidir.
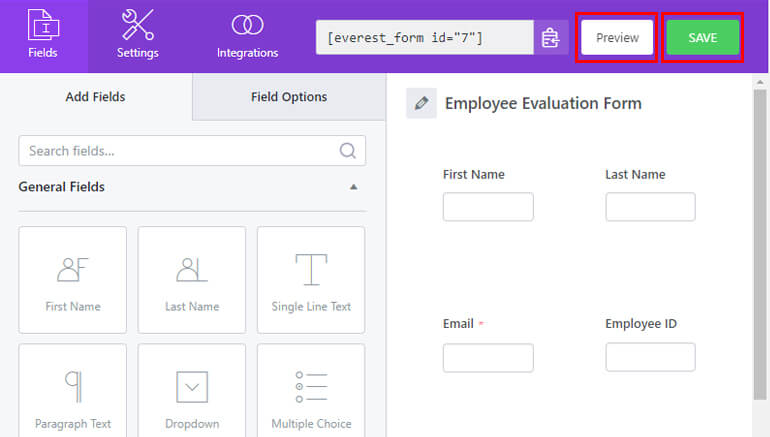
Ardından, formu sitenize eklemek için formunuzu görüntülemek üzere Everest Forms bloğunu kullanabilirsiniz.
Gönderi/Sayfa >> Yeni Ekle'ye gidin.
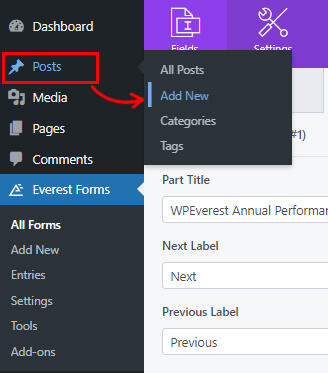
Bir blok düzenleyiciye ineceksiniz. Blok Ekle (+) düğmesine tıklayın ve Everest Forms bloğunu arayın.
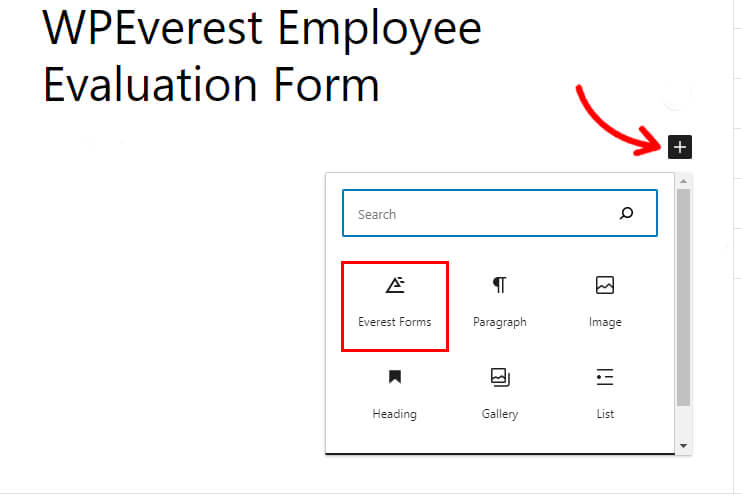
Sayfaya ekleyin ve açılır menüden WordPress Çalışan Değerlendirme Formunuzu seçin.
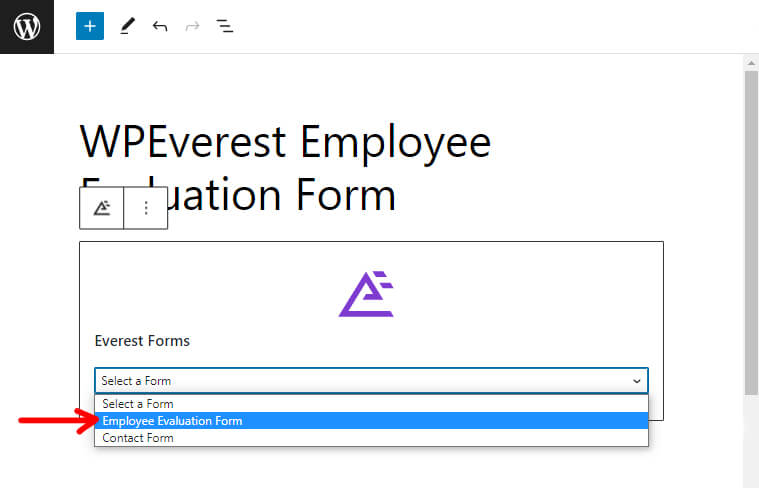
Son olarak, üst kısımdaki Yayınla düğmesine basabilirsiniz.
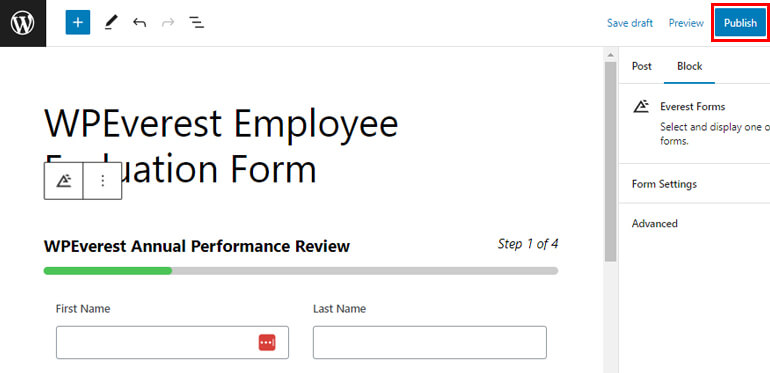
Sarmalamak!
WordPress'te bir ilerleme çubuğu ile çok adımlı form oluşturma kılavuzumuz bu kadar. Bu eğitimin sizin için yararlı olduğundan eminiz.
Artık Everest Forms'u kullanarak bir ilerleme çubuğuyla WordPress'te çok adımlı formu ter dökmeden kolayca oluşturabilirsiniz.
Everest Forms, temel form oluşturma aracınızdan çok daha fazlasıdır. Eklenti hakkında daha fazla inceleme almak için Everest Forms incelemeleri hakkındaki makalemizi okuyun.
Ardından, içeriği kaybetmeden WordPress temasını nasıl değiştireceğinizi de okuyabilirsiniz.
Son olarak, içeriğimizi beğendiyseniz, gelecekteki güncellemeler için bizi sosyal medyada takip edin.
Facebook ve Twitter'da hizmetinizdeyiz. Kolay eğitim videoları için YouTube kanalımıza abone olun.
