WordPress'te Çevrimiçi Model Yayın Formu Nasıl Yapılır (2021)
Yayınlanan: 2020-12-14Çevrimiçi bir model yayın izni formu hazırlamak ister misiniz? Çevrimiçi bir form kullanmak, çekimden önce modellerinizden onay almanızı kolaylaştıracaktır.
Bu eğitimde, WordPress'te çevrimiçi bir model yayın formu oluşturacağız. Formunuzda kişisel bilgileri toplarken GDPR'ye nasıl uyacağınızı da göstereceğiz.
Çevrimiçi Model Yayın Formunuzu Şimdi Oluşturun
Model Yayın Formu Nedir?
Model izin formu, izin formuna benzer. Fotoğrafçılar, çekecekleri fotoğrafları yayınlamak için izin almak için model izin formlarını kullanır.
Modellerinizin çekim gününden önce formu doldurmasını sağlamak iyi bir uygulamadır. Çevrimiçi bir forma sahip olmak bu konuda gerçekten yardımcı olabilir çünkü bağlantıyı istediğiniz zaman paylaşabilirsiniz.
Bir model yayın izni formuna normalde şunları eklemek istersiniz:
- Modelin adı ve iletişim bilgileri
- Çekim tarihi ve saati – Modelin şartları gözden geçirme ve rıza gösterme şansına sahip olması için, fotoğraflar çekilmeden önce feragatnamelerin imzalanmasını hedeflemelisiniz.
- Fotoğraflar nasıl kullanılabilir – Modele ticari kullanıma veya halka açık teşhire izin verme seçeneği verilmelidir. Ve bunun için onay kutularının kullanılması tavsiye edilir, böylece farklı kullanım durumlarını kabul etme veya devre dışı bırakma fırsatına sahip olurlar.
- Fotoğrafların nerede yayınlanabileceği - Bu, modelin fotoğrafların kullanılabileceği ülkeleri seçmesine olanak tanır.
- Tazminat – Model genellikle feragatnameyi imzalaması karşılığında bir şey almalıdır. Bu ödeme, ücretsiz baskılar, ikramlar veya sadece çekimde olma deneyimi olabilir.
- Bir imza alanı – Çevrimiçi model izin formumuzu oluşturduğumuzda, modelin formu yazdırmadan imzalayabilmesi için bir e-imza alanı ekleyeceğiz.
Bu formu çevrimiçi yayınlamak, iş akışınızı çok daha kolay hale getirir. Tüm feragatlerinizi WordPress'te toplayabilir ve girişleri arka uçta saklayabilirsiniz. Böylece her fotoğraf çekimine bir sürü kalem kağıt taşımak zorunda kalmazsınız.
Model yayın izni formu yasal bir belgedir. Hüküm ve koşullarınızın içeriği için size tam bir şablon veremiyoruz, bu nedenle formunuza tam olarak ne eklemeniz gerektiğini öğrenmek için ülkenizdeki hukuk müşavirine danışmanızı öneririz.
WordPress'te Çevrimiçi Model Yayın Formu Nasıl Yapılır?
Çevrimiçi model yayın formumuzu WordPress'te yapacağız. İhtiyacınız olan bölüme hızlıca atlamak için bu bağlantıları kullanın.
- WPForms Eklentisini yükleyin
- Çevrimiçi Model Yayın Formunuzu Oluşturun
- Model Yayın Formunuzu Özelleştirin
- Yayın Formu Bildirimlerinizi Yapılandırın
- Yayın Formu Onaylarınızı Yapılandırın
- Çevrimiçi Model Yayın Formunuzu Yayınlayın
Eklentiyi kurarak başlayacağız.
Adım 1: WPForms Eklentisini Kurun
Başlamak için WPForms eklentisini kurun ve etkinleştirin. Bununla ilgili yardıma ihtiyacınız varsa, bir WordPress eklentisi kurmak için bu başlangıç kılavuzuna bakın.
Sırada 2 eklenti yükleyeceğiz. Bunu eklentinin Eklentiler sayfasından hızlıca yapabiliriz.
Kenar çubuğundan WPForms » Eklentiler 'i tıklayın.
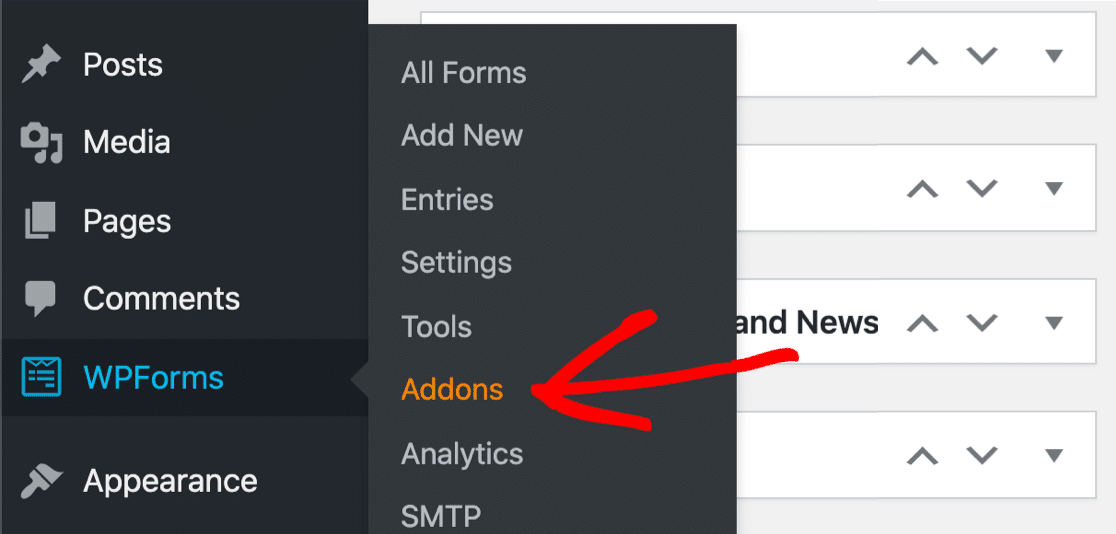
Öncelikle Form Templates Pack eklentisini yükleyelim.
Şablon paketinde düzenleyebileceğiniz, kopyalayabileceğiniz ve özelleştirebileceğiniz 100'den fazla form şablonu bulunur. Model yayın izni feragatimiz için ince ayar yapabileceğimiz bir video yayın formu içerir.
Bir şablondan başlamak, tamamen sıfırdan bir form oluşturmaktan daha kolay ve hızlıdır.
Devam edin ve listede form şablonları paketini bulun, ardından Eklentiyi Yükle 'yi tıklayın.
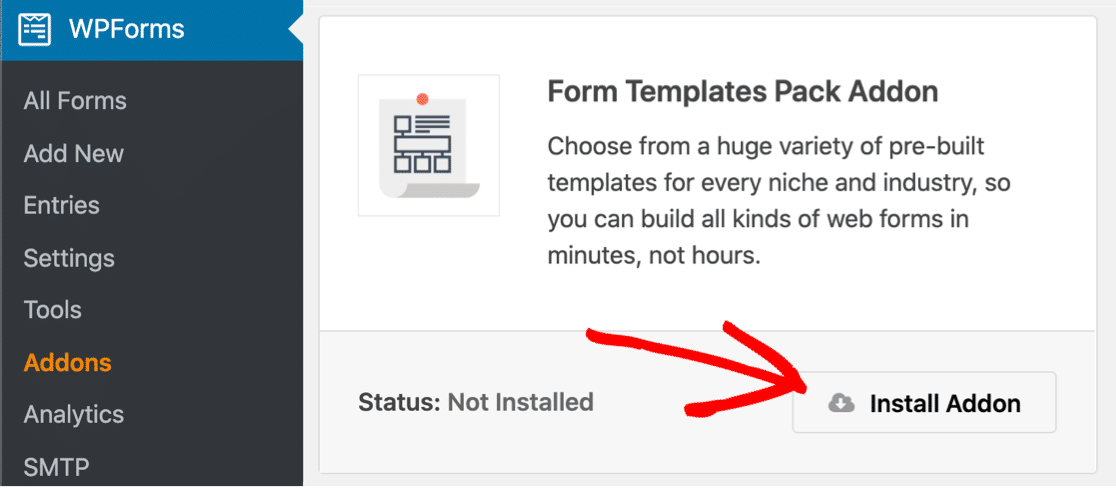
Son olarak Signature eklentisini yükleyelim. Bu, formumuza kolayca dijital bir imza almamızı sağlayacak, bu da her birinin çıktısını alıp modelden imzalamasını istememiz gerekmediği anlamına geliyor.
İmza eklentisini bulana kadar biraz aşağı kaydırın, ardından Eklentiyi buraya Yükle'yi tıklayın.
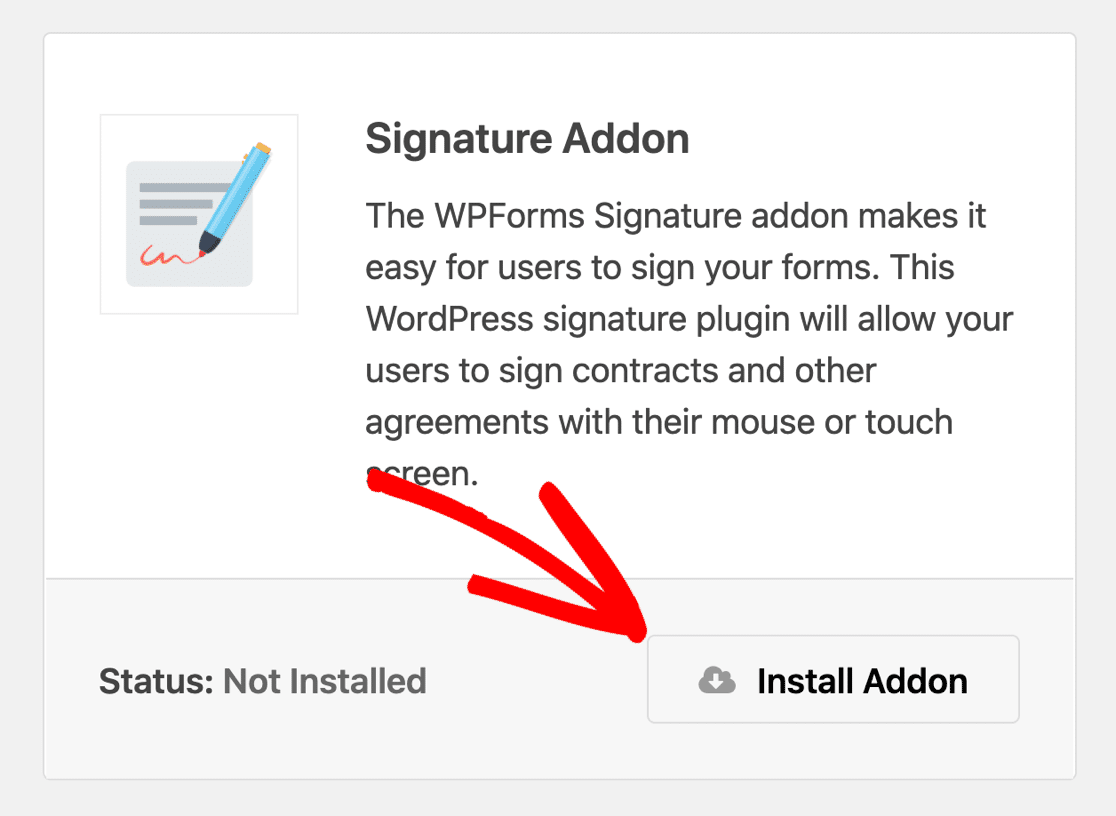
Hazırız! Şimdi formunuzu oluşturmak için bir şablon açalım.
2. Adım: Çevrimiçi Model Yayın Formunuzu Oluşturun
Artık çevrimiçi model izin formunu oluşturmaya hazırız. Video yayın formu şablonuyla başlayacağız.
WordPress kontrol panelinde başlayın. Soldaki menüden WPForms » Yeni Ekle 'yi tıklayın.
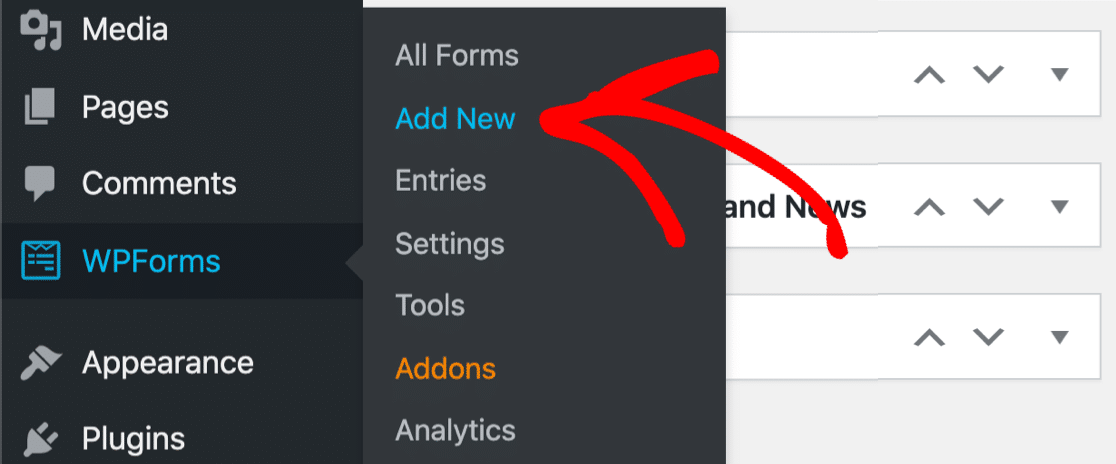
Ardından, formunuz için en üste bir ad yazın.
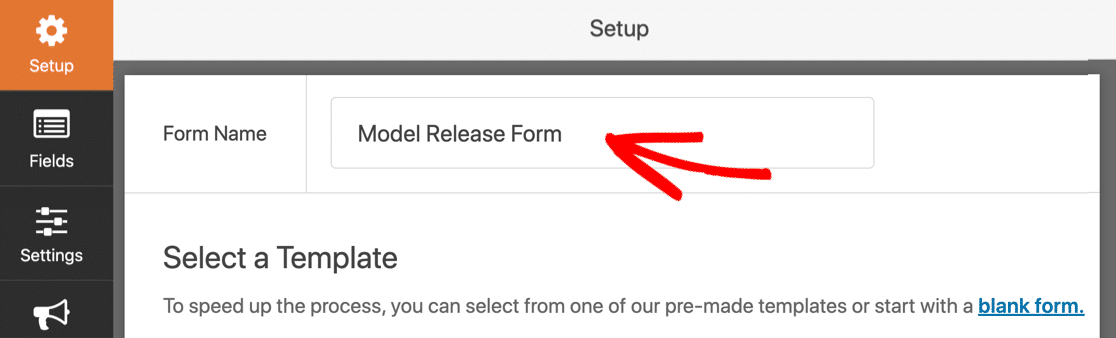
Şimdi Ek Şablonlar bölümüne kadar aşağı kaydırın. Devam edin ve 'serbest bırakma formu' için arama yapın ve video yayın formu şablonunu tıklayın.
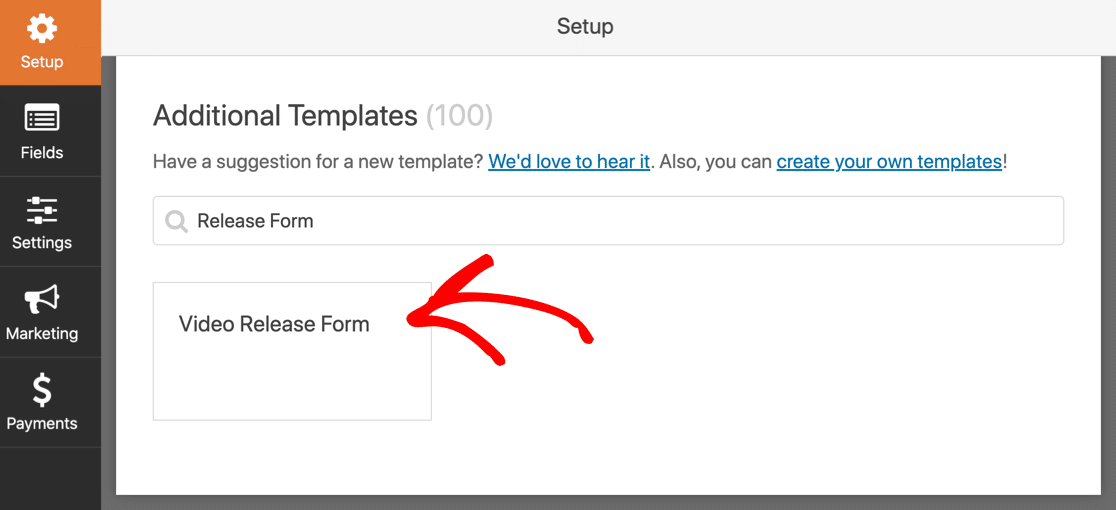
Bu şablon, çevrimiçi bir model yayın izni formuna benzer. Sadece alanları ince ayarlayıp bir fotoğraf çekimi için uygun hale getireceğiz.
3. Adım: Çevrimiçi Model Yayın Formunuzu Özelleştirin
Bu adımda, bazı ekstra alanlar ekleyeceğiz ve formdaki ifadeleri değiştireceğiz.
Son adımın sonunda form şablonunu açtık. Soldaki alanları ve sağdaki form önizlemesini görebilirsiniz.
Öncelikle Name alanındaki etiketi düzenleyelim. Soldaki ayarları açmak için bir kez tıklayın.
Bunu , Fotoğrafı Çekilen Kişinin Adı olarak değiştireceğiz. Bu şekilde, yasal vasileri çocuğun adını doldurabileceği için bu formu çocuklar için kullanabiliriz.
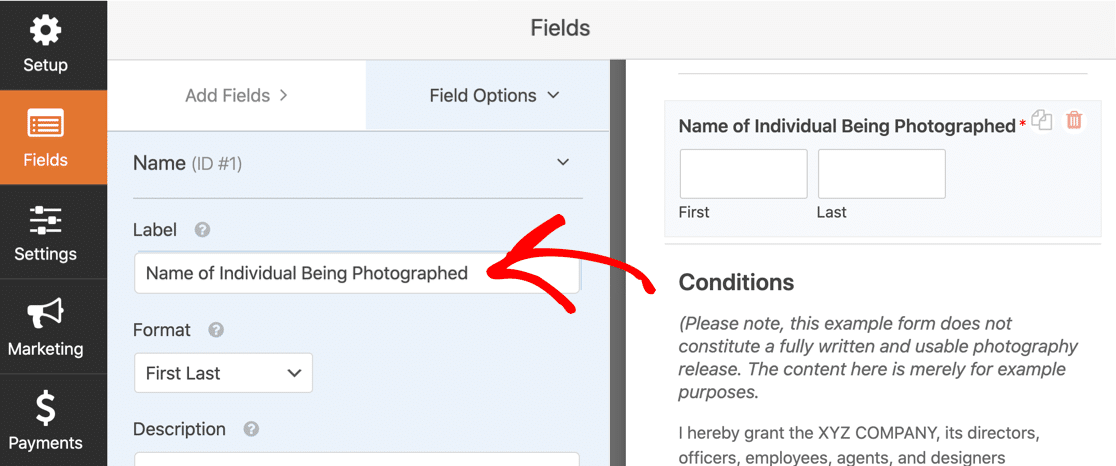
Ardından, çekim tarihi için bir tarih ve saat alanı ekleyeceğiz.
Sol panelden sağ panele bir Tarih/Saat alanını sürükleyerek başlayın. Soldaki ayarları açmak için alana bir kez tıklayın.
Bu modelin bu alanda doldurması gereken böylece Gerekli kene için iyi bir fikirdir.
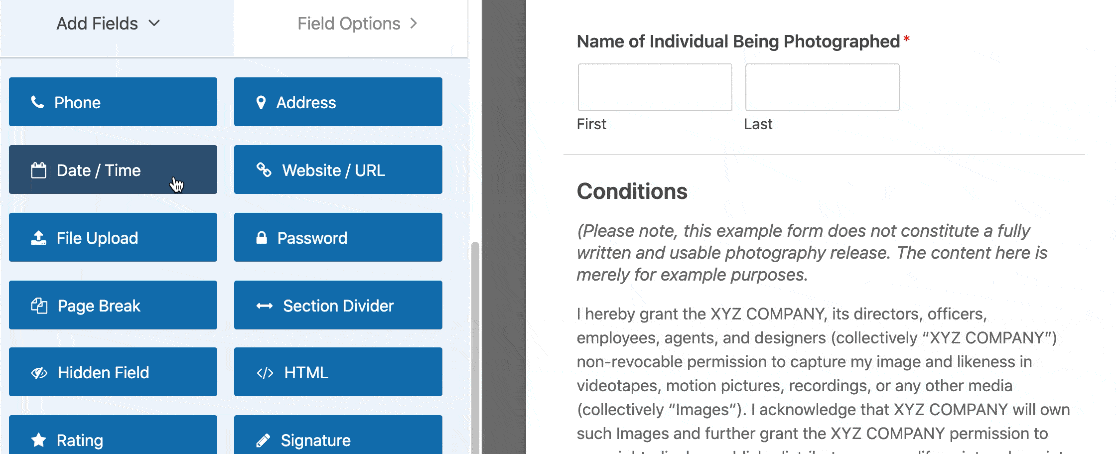
Şimdi çekimden fotoğrafların izin verilen kullanımı için bir onay kutusu alanı ekleyelim. Cevap seçeneklerini düzenleyebiliriz, böylece model izin vermek istediklerini işaretleyebilir.
Bu örnekte, aşağıdakiler için seçenekler ekledik:
- ticari amaçlar
- Ticari olmayan kullanım
- Halka açık sergi
Herhangi bir satırın sonundaki artı simgesine tıklayarak daha fazla cevap seçeneği ekleyebilirsiniz.
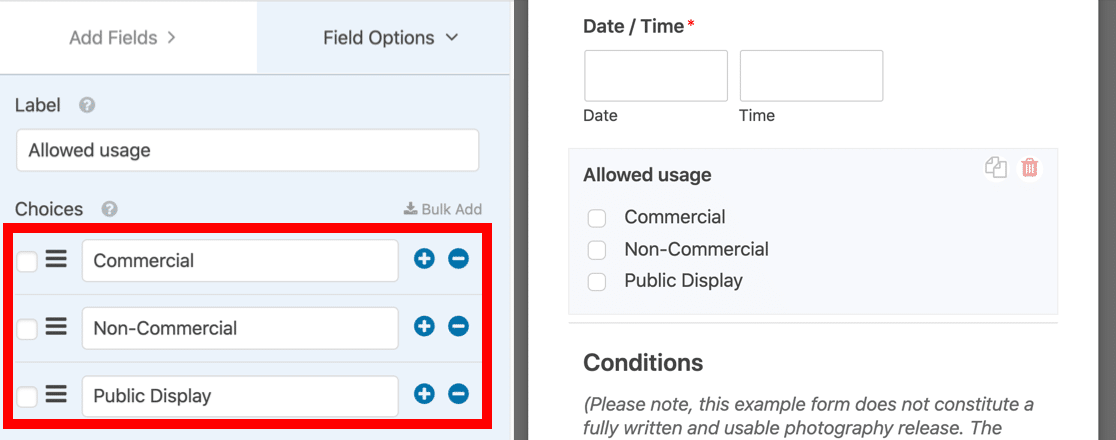
Konumları yayınlamak için bir alana daha ihtiyacımız var. İşlemi tekrar edelim. Yeni bir onay kutusu alanı ekleyin ve cevap seçeneklerinizi altına ekleyin.
Bu alana İzin verilen konumlar adı verilir.
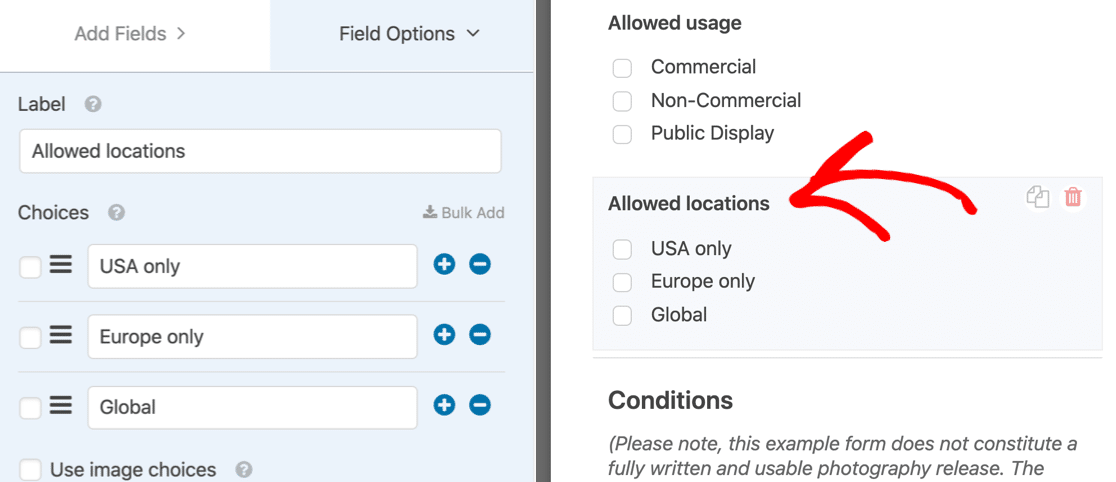
Şimdi modelin üzerinde anlaştıkları telafiyi seçmesi için bir açılır menü ekleyeceğiz. Tekrar 3 seçenek ekleyeceğiz:
- Ödeme
- Ücretsiz baskılar
- Başka
Burada bir açılır menü mantıklı. Formu dolduran kişinin sadece 1 tercih yapabileceği anlamına gelir. Birden çok öğe seçebilmelerini istiyorsanız, formunuza çoklu seçim açılır menüsü ekleyebilirsiniz.

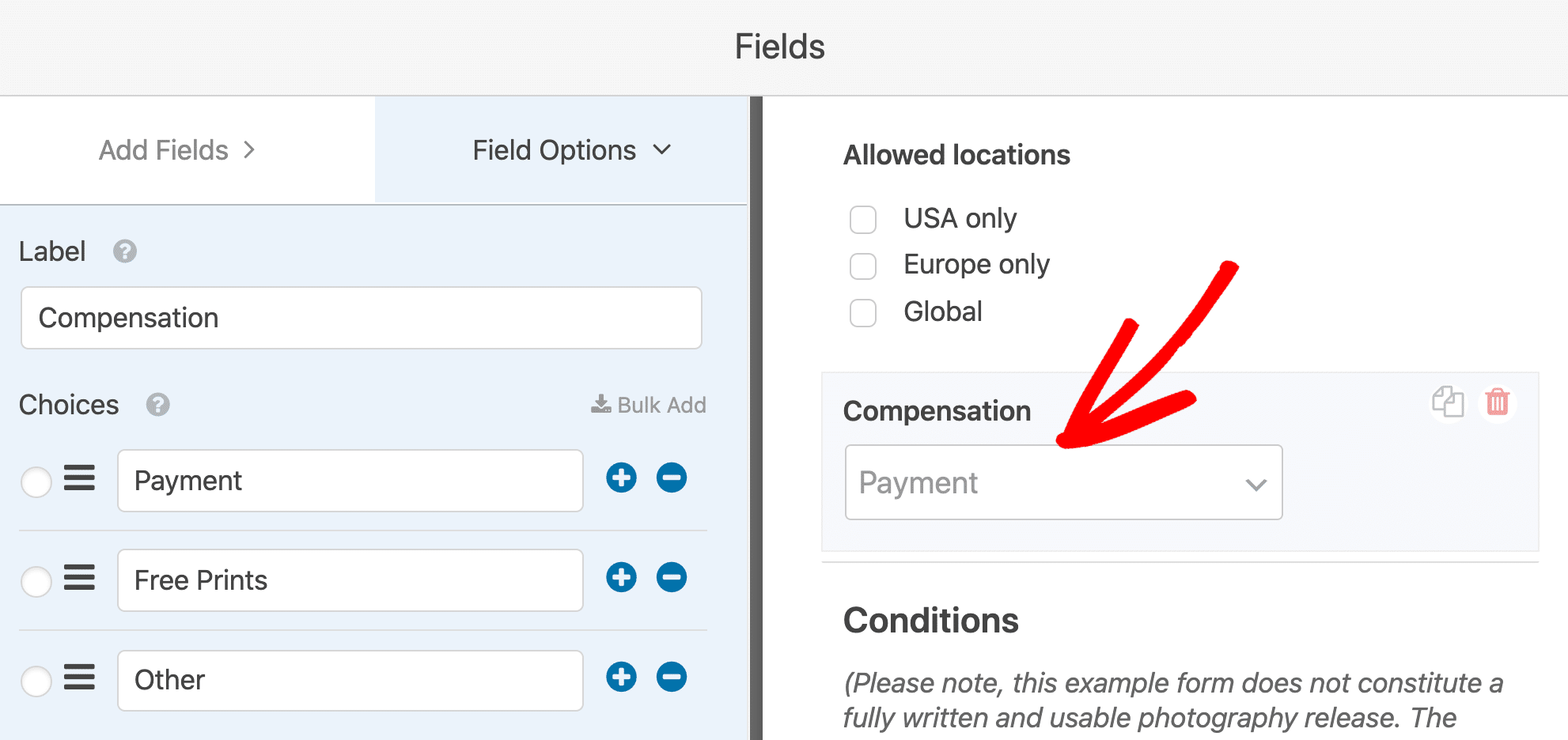
Modeliniz seçtiği Diğer ne olur? Kabul ettiğiniz tazminatı yazabilmeleri için başka bir alan ekleyelim.
Koşullu Mantık ile Alan Ekleme
Bu bölümde, yalnızca model açılır menüden 'Diğer'i seçerse görünen bir alan ekleyeceğiz.
Başlamak için, formunuza tek satırlık bir metin alanı sürükleyin ve onu 'Kabul Edilen Ücret' olarak etiketleyin.
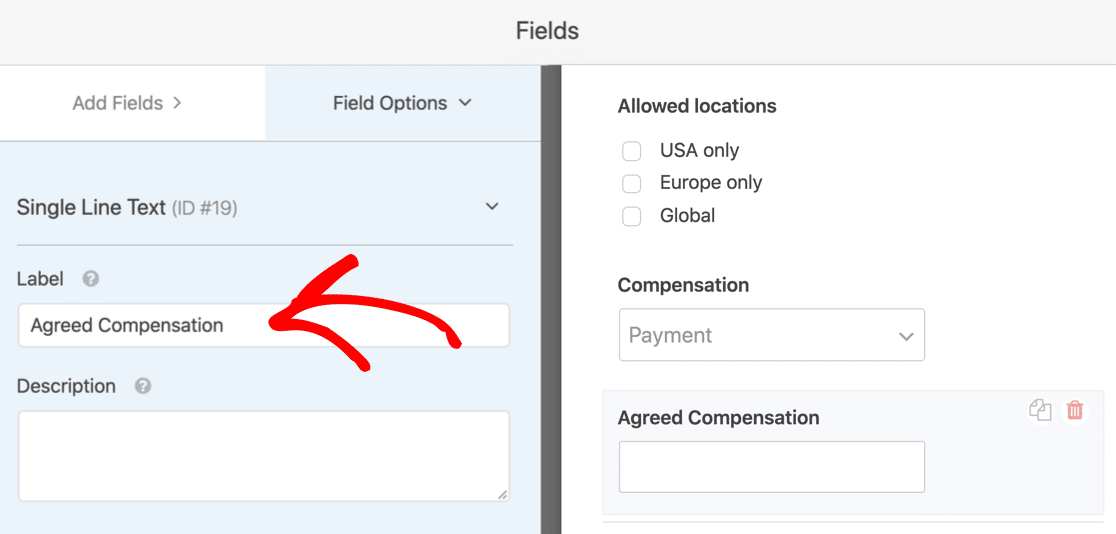
Bu alan her zaman görünüyorsa, formu karıştırabilir. Gizlemek için koşullu mantığı kullanalım.
Koşullu mantığı kurmak için Mutabık kalınan tazminat alanına bir kez tıklayın. Soldaki ayarları açacaktır.
Ardından aşağı kaydırın ve Koşullar öğesini genişletin.
Koşullu mantığı etkinleştirmek için onay kutusunu tıklayın, ardından alanın ne zaman görünmesini istediğinizi seçmek için açılır menüleri kullanın.
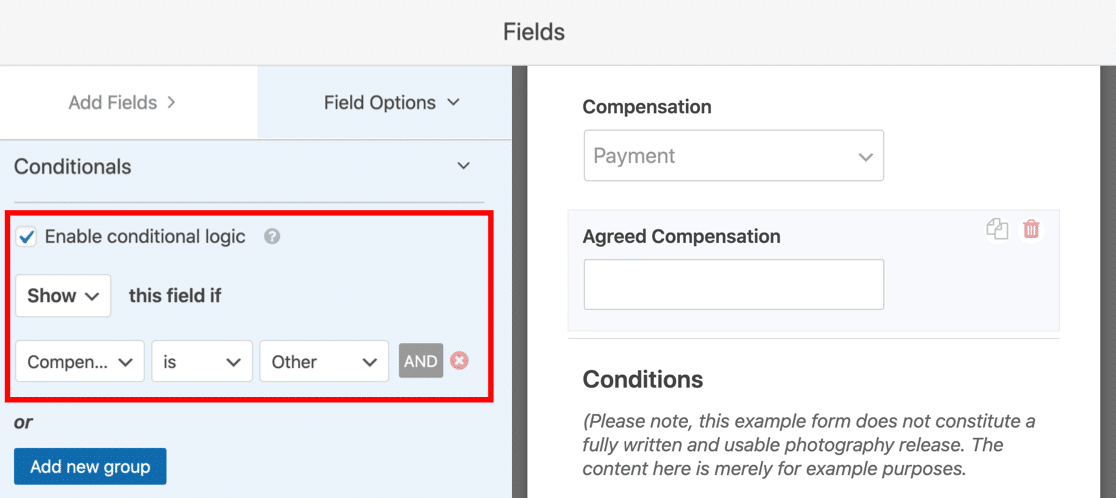
Bu örnekte, alanı Telafi alanı yanıtının Diğer olup olmadığını Göster olarak ayarladık.
Artık şartlara geçebiliriz. Yayın formu için bazı örnek şartlar ve koşullar içeren bir Bölüm Bölücü alanımız olduğunu fark edeceksiniz. Bunları silmek ve kendi yasal metninizle değiştirmek isteyeceksiniz.
Son olarak formun üzerine bir imza alanı sürükleyelim. Formun e-imza olmadan gönderilmemesi için bu alandaki Zorunlu kutusunu mutlaka işaretlemeniz gerekecektir.
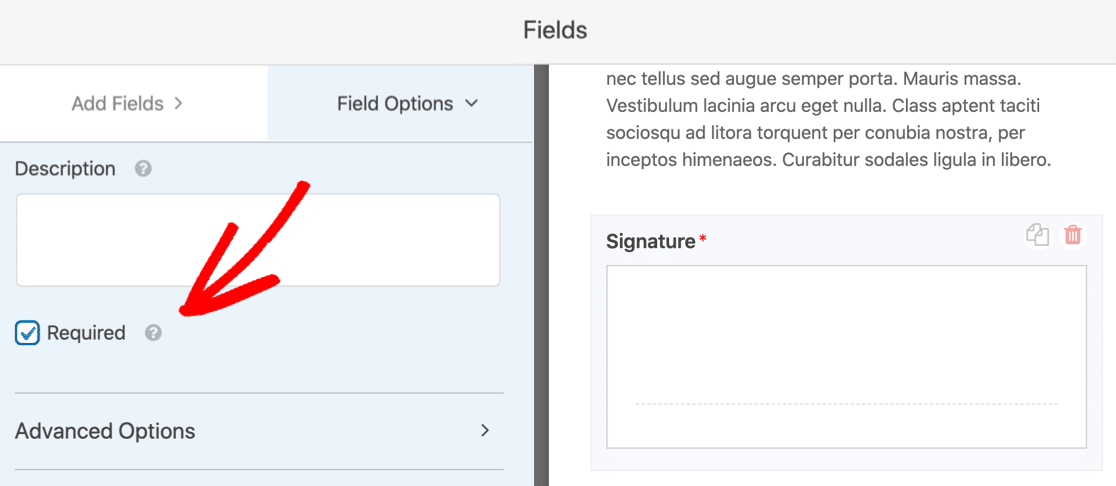
Harika! Artık modelleriniz kutuya imzalarını çizerek e-imza yapabilirler.
Birleşik Krallık'tan veya Avrupa Birliği'nden modelleriniz varsa, kişisel verilerini kaydetmenize izin vermeleri için bir GDPR sözleşmesi de eklemek isteyeceksiniz. GDPR özelliklerinin nasıl etkinleştirileceğini öğrenmek için formlarınıza GDPR sözleşmesi eklemeye yönelik bu kılavuza bakın.
Vay! Bu kadar. Bu bölümün sonuna geldiniz ve form tamamlandı!
Çalışmanızı şimdiye kadar kaydetmek için en üstteki Kaydet'e tıklayın.
4. Adım: Yayın Formu Bildirimlerini Yapılandırın
Şimdi çevrimiçi model izin formunuzun bildirim ayarlarını gözden geçirme zamanı. Burası, gönderildiğinde gönderilecek e-postaları özelleştirebileceğimiz yerdir.
Başlamak için Ayarlar'ı tıklayın.
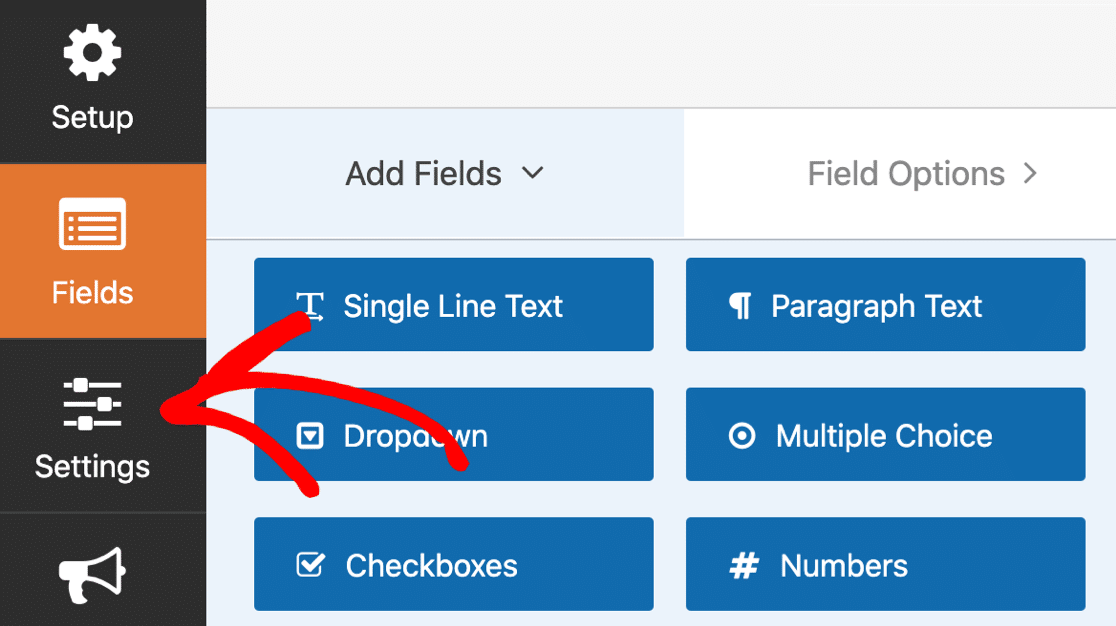
Ve şimdi Bildirimler'i tıklayın .
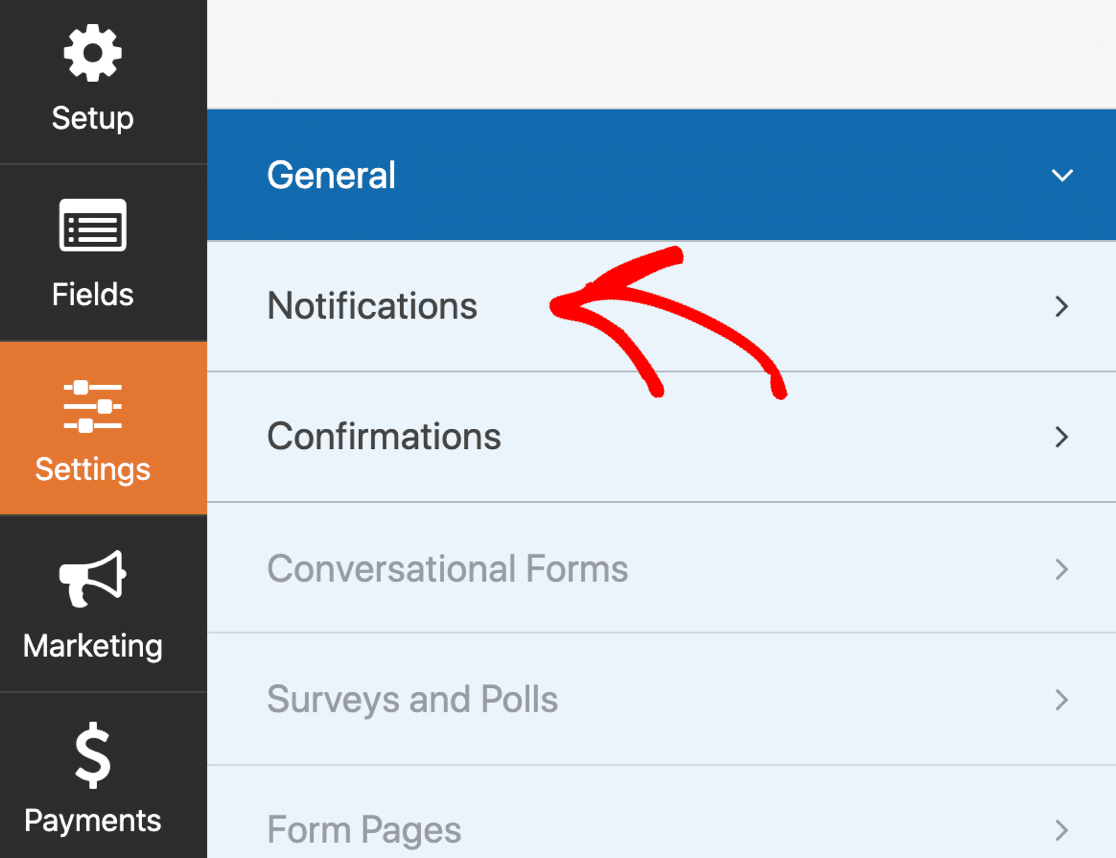
Sağ tarafta, WPForms'un göndereceği varsayılan bildirimi göreceksiniz. Burada değiştirebilirsiniz:
- E-posta alıcısı – Bu, form gönderildiğinde bildirimin gönderileceği e-posta adresidir.
- Konu satırı – İsterseniz konu satırını değiştirebilirsiniz.
- E-posta mesajı – Bu alan, mesajın içeriğini özelleştirmenizi sağlar.
Başka bir e-posta gönderilmesini istiyorsanız, üst kısımdaki Yeni Bildirim Ekle'yi tıklayabilirsiniz.
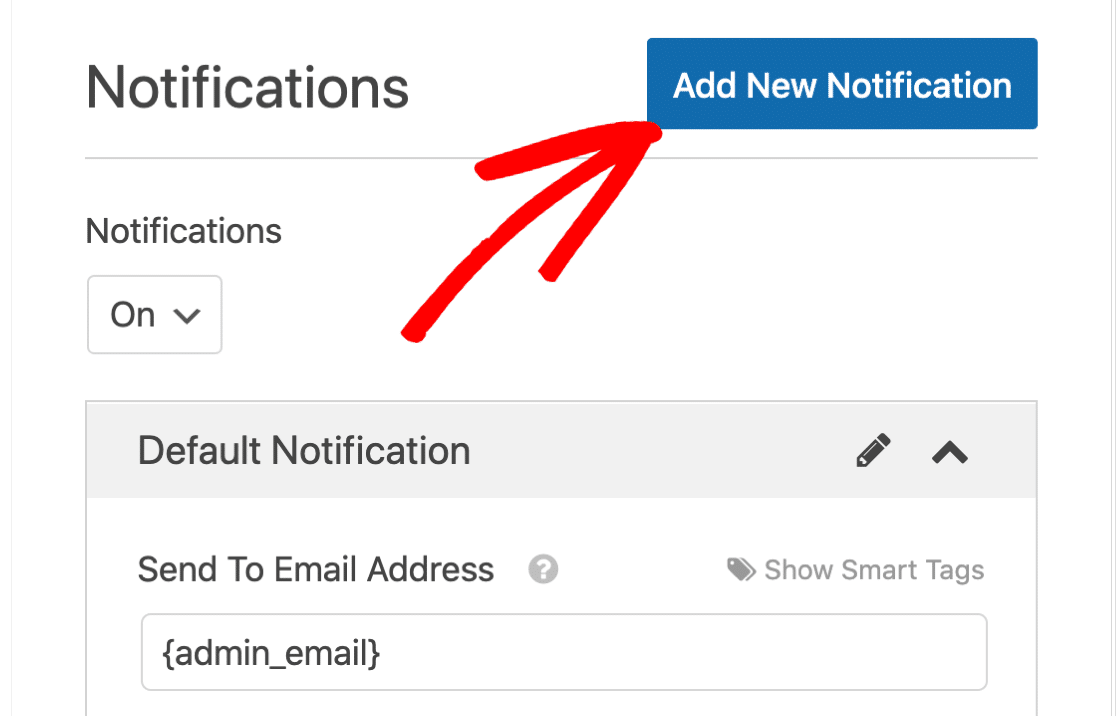
Ayarlarınızdan memnun olduğunuzda, form oluşturucunun üst kısmındaki Kaydet'e tıklayın .
Adım 5: Yayın Formu Onaylarınızı Yapılandırın
Neredeyse geldik! Kontrol etmemiz gereken son şey form onayı.
Ayarları açmak için sol tarafta Onaylar'a tıklayın.
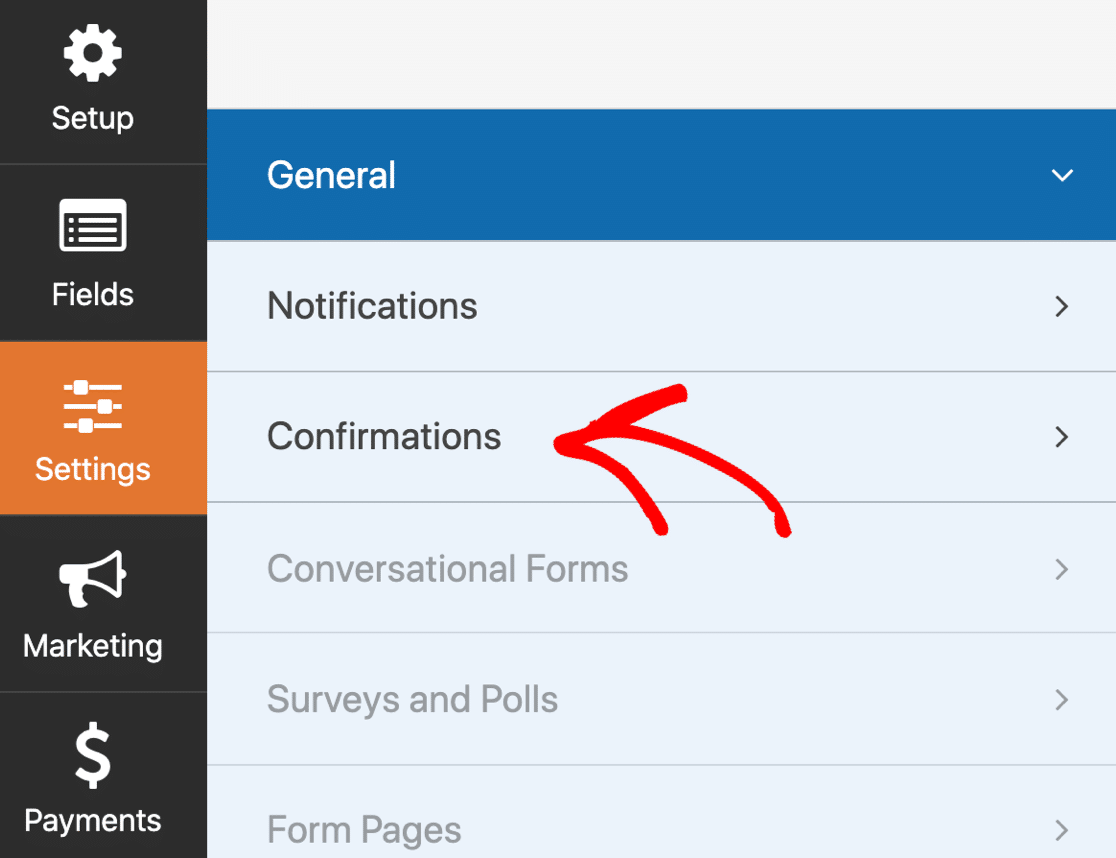
Bu ayarlar, form gönderildiğinde ne olacağını belirler.
Varsayılan olarak, WPForms ekranda bir onay mesajı gösterecektir.
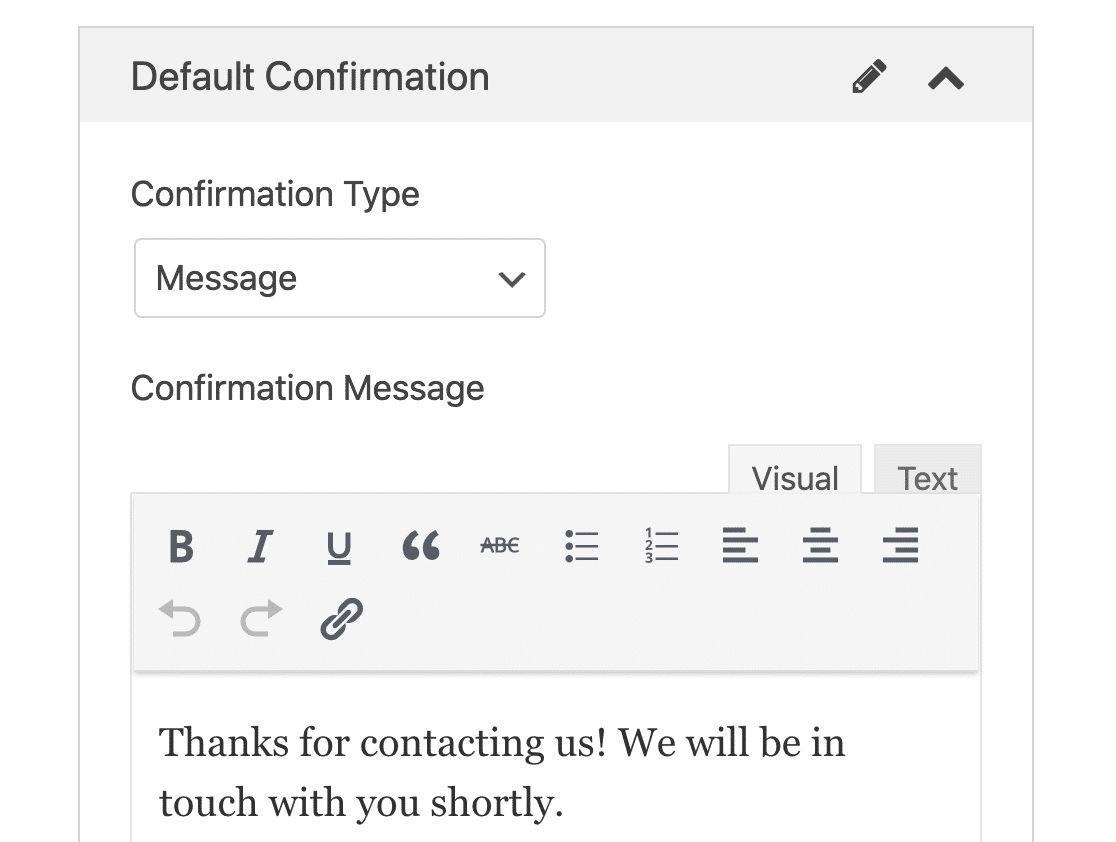
Ziyaretçinizi başka bir yere yönlendirmeyi tercih ederseniz, Onay Türü açılır menüsünü tıklayın ve onayı Yeniden Yönlendir olarak değiştirin.
Her şey hazır mı? Kaydet'i tıklayın .
Ve işimiz bitti!
Canlı yayına geçme zamanı. Bir sonraki adımda, çevrimiçi yayın formunuzu yayınlayacağız ve girişleri kabul etmeye başlayacağız.
Adım 5: Çevrimiçi Model Yayın Formunuzu Yayınlayın
Artık formunuz tamamlandı, şimdi web sitenizde yayınlama zamanı. Formunuzu aşağıdakiler dahil olmak üzere WordPress'te herhangi bir yerde yayınlayabilirsiniz:
- Bir gönderide veya sayfada
- kenar çubuğunda
- Altbilgide.
Bu özel form için yeni bir sayfa oluşturmak mantıklıdır.
Bir kısa kod kullanabilirsiniz, ancak Gömme sihirbazı daha da kolaydır, bu yüzden bunu bu şekilde yapacağız.
İlk olarak, form oluşturucu üstündeki Göm'ü tıklayın.
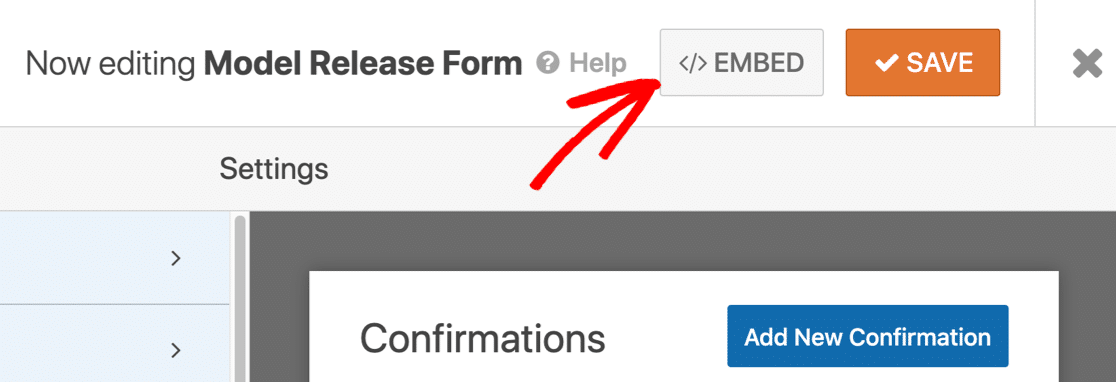
Açılır pencerede Yeni Sayfa Oluştur …'a tıklayın.
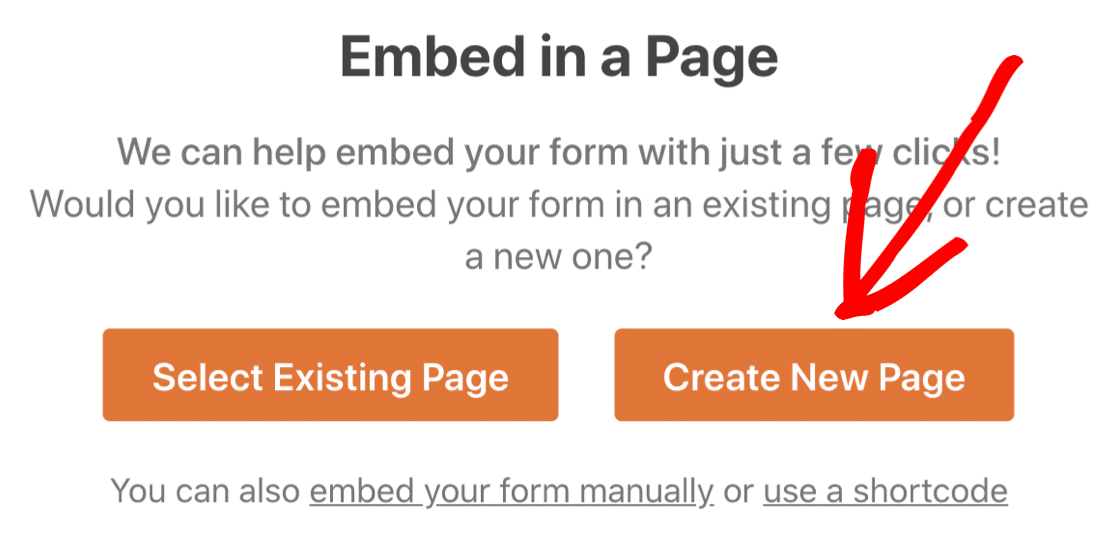
Son olarak, formunuz için bir ad yazın ve Hadi Başlayalım 'a tıklayın.
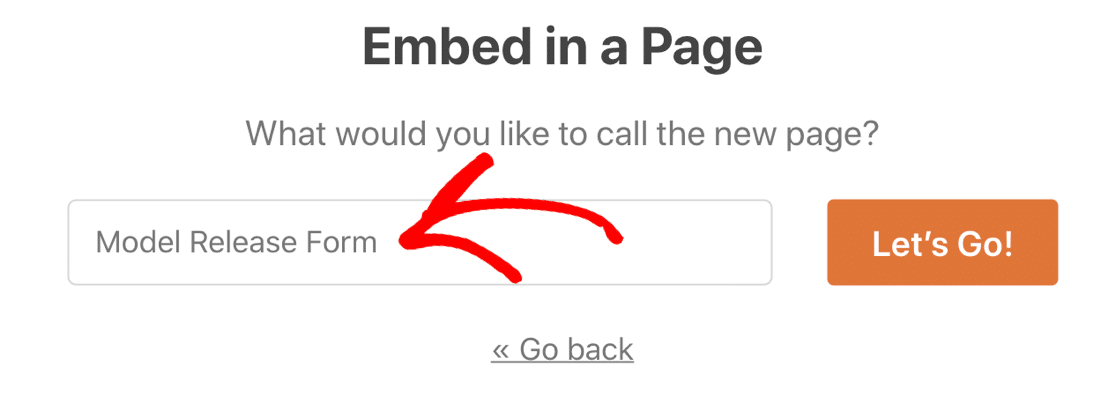
WPForms otomatik olarak yeni bir sayfa oluşturacak ve formunuzu bu sayfaya yerleştirecektir. İsterseniz, fotoğrafçılık işiniz hakkında daha fazla ayrıntı eklemek için sayfayı düzenleyebilirsiniz.
Hepsi tamam? Şimdi canlı yayına geçmek için Yayınla'yı tıklayın!
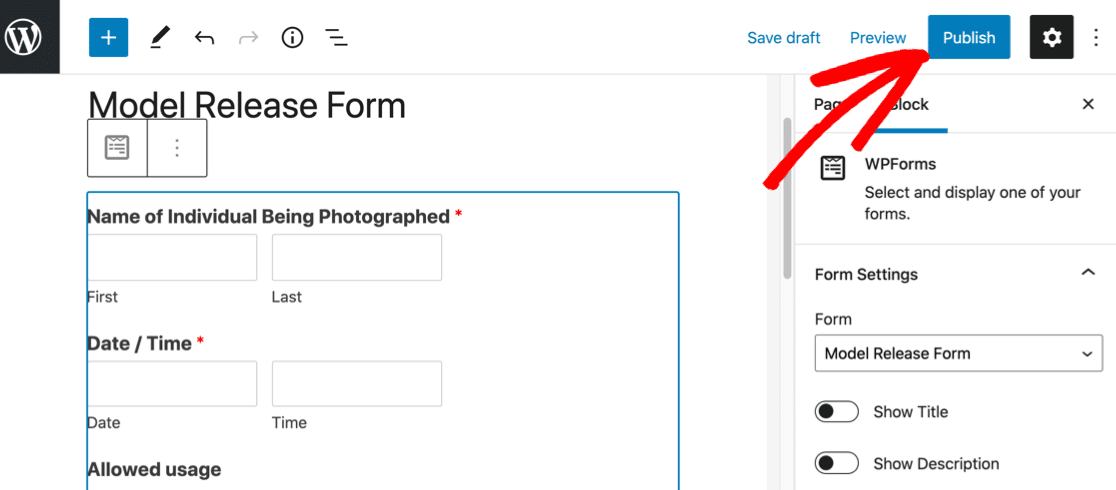
Artık modelleriniz formunuzu kolayca doldurabilir ve çevrimiçi olarak imzalayabilir.
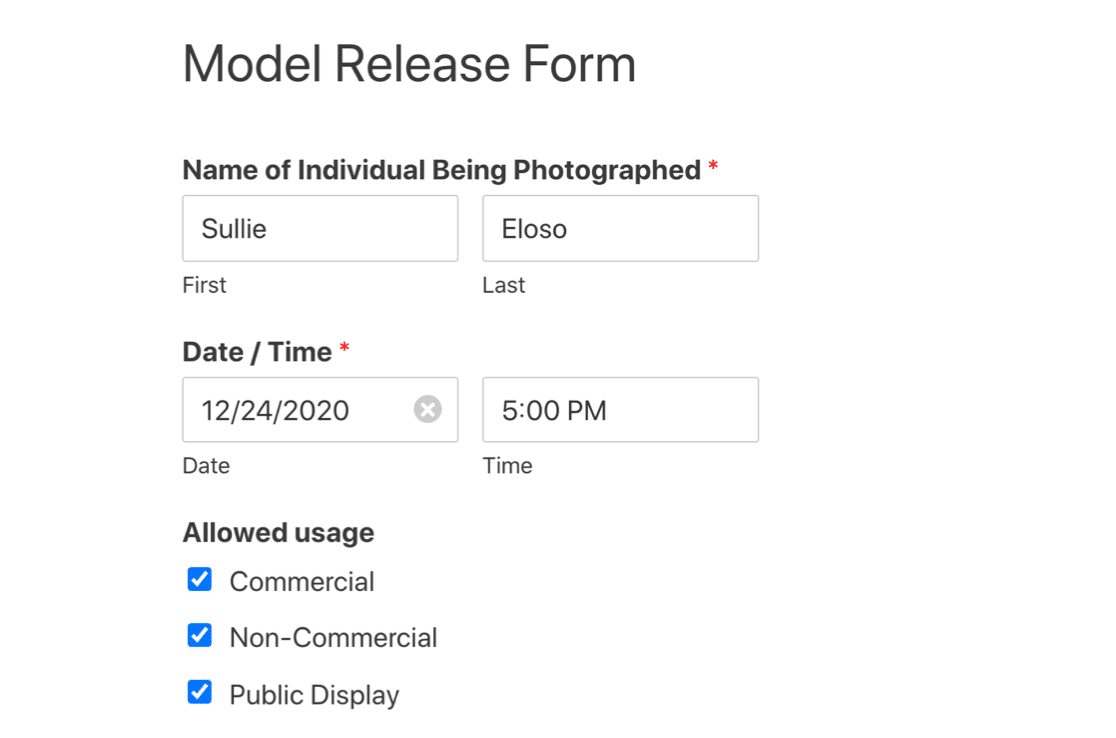
Tüm form girişleriniz WordPress veritabanına kaydedilecektir. Gerekirse, form girişlerinizi kolayca bir CSV dosyasına aktarabilirsiniz.
Ve girişlerinizi görüntülemeyi kolaylaştırmak için, CSV dışa aktarımı otomatik olarak her giriş için e-imzaya bir bağlantı içerecektir.
Çevrimiçi Model Yayın Formunuzu Şimdi Oluşturun
Sonraki Adım: Yayın Formunuzu Çevrimdışı Kullanılabilir Hale Getirin
Stüdyonuzda düzensiz bir WiFi bağlantınız varsa, WPForms, form gönderimlerini kaybetmemenize yardımcı olabilir.
Çevrimdışı formlar eklentisini kullanarak, bağlantı kesilirse WPForms girişi kaydeder. Bu şekilde, dolduran kişi, cihazı yeniden bağlandığında bunu gönderebilir. Bağlantınız sivilceli olduğunda form gönderimlerini kaybetmekten kaçınmanıza gerçekten yardımcı olur.
Ve çalışanlarınızın bir çekime gitmesi gerekiyorsa, masraflarının karşılandığından emin olmak için çevrimiçi bir seyahat talep formu oluşturabilirsiniz.
Formunuzu oluşturmaya hazır mısınız? En kolay WordPress form oluşturucu eklentisiyle bugün başlayın. WPForms Pro, bir yayın formu şablonu içerir ve 14 günlük para iade garantisi sunar.
Bu makale size yardımcı olduysa, daha fazla ücretsiz WordPress öğreticisi ve kılavuzu için lütfen bizi Facebook ve Twitter'da takip edin.
