Bölüm 3: Elementor ile yeni bir İşletme için bir WordPress Web Sitesi Oluşturun
Yayınlanan: 2020-08-07Popüler WordPress sayfa oluşturucu Elementor'u kullanarak yeni bir işletme için bir WordPress web sitesi oluşturmak için yapmanız gereken her şeyi içeren sekiz bölümlük serimizin üçüncü bölümüne hoş geldiniz.
Bölüm 3'te web sitemizi kurarak hızla ilerleyeceğiz. Gündemdeki ilk madde, bazı hostingleri seçmek ve WordPress'i kurmaktır. Ardından, sayfa oluşturucumuz Elementor'u kurmaya ve yeni web sitemizin temeli olarak hizmet edecek temamızı içe aktarmaya geçeceğiz. Son olarak, temel işlevlere aşina olmak için Elementor oluşturucusuna bir göz atacağız.
Haydi gidelim!
WordPress Ana Bilgisayarı Seçme
Bölüm 2'de tartışıldığı gibi, web sitemiz için WordPress'in kendi kendine barındırılan sürümünü kullanacağız. Bu bize yeni sitemiz için tasarım ve işlev açısından maksimum esneklik sağlar ve WordPress kullanan kişilerin gitmesi için en yaygın yoldur. Kendi kendine barındırıldığı için, yapımıza başlayabilmek için kendi web sitesi barındırma hizmetimizi satın almamız gerekiyor.
Not: WordPress web sitenizi herhangi bir barındırma olmadan bilgisayarınızda 'yerel olarak' oluşturabilirsiniz. Bu yaklaşım, önemli miktarda kurulum ve teknik bilgi gerektirir. Çoğu insan için, WordPress'i kendi seçtikleri sunucuda kurmak ve ardından doğrudan bunun üzerine inşa etmek, gidilecek yoldur.
WordPress hosting almak kolaydır. Google'da bulun ve yüzlerce sonuçla karşılaşacaksınız. Dışarıda bir sürü WordPress ana bilgisayarı var. Bu, tüketiciler için birçok yönden harika bir haber ve bu, çok fazla seçenek anlamına geliyor, ancak aynı şekilde, seçeneklerin çokluğu kafa karıştırıcı olabileceğinden, seçim iki ucu keskin bir kılıç olabilir.
İşletmeler için WordPress'e bakan ve barındırma seçenekleri hakkında oldukça fazla ayrıntıya giren bir Beyaz Kitap yazdık. Biraz ayrıntıya dalmak istiyorsanız burayı bir okuyun. Zamanınız kısıtlıysa okumaya devam edin ve sizin için barındırma seçeneklerini hızla gözden geçirelim.
WordPress Barındırma Seçenekleri
Aklınızda netleşmeniz gereken ilk şey, tüm hostinglerin eşit olmadığıdır. Aynı şekilde bazı arabalar diğerlerinden daha yüksek performans gösterir, aynı şey hosting için de geçerlidir. Belki istisnalar vardır, ancak gerçekte maliyet, WordPress barındırma sektöründeki performansın makul bir göstergesidir. Bugün piyasada bulacağınız temel hosting türlerine hızlıca bir göz atalım.
Paylaşılan Evsahipliği
Bu, en yaygın WordPress barındırma türüdür. Web sitesi başına yılda 20 ABD Doları kadar az olabilen maliyeti nedeniyle normalde kolayca ayırt edilebilir. Minimum düzeyde trafik alacak gerçekten basit bir web sitesi için bu uygun olabilir (ancak yalnızca). Gerçekte, işiniz konusunda ciddiyseniz, onu kesmez.
Bu tür barındırma ile muhtemelen karşılaşacağınız sorunlar şunlardır:
- Yavaş hızlar : Birisi ziyaret ettiğinde web sitenizin ne kadar hızlı yüklendiği önemlidir. Bir web sitesini yüklemek için 15 saniye veya daha uzun süren bazı paylaşılan barındırma planları gördük. Şimdi, burada kendi deneyimlerinizi ele alın ve en son ne zaman bir web sitesinin yüklenmesini beklemek için bu kadar uzun süre takıldığınızı düşünün… muhtemelen asla! Peki, müşterilerinizin bu kadar beklemesini ister misiniz? Cevap hayır olmalı. Bazı paylaşılan barındırmaların hızlı bir şekilde yüklenebileceğini unutmamak önemlidir (ideal olarak bir web sitesinin 3 saniye veya daha kısa sürede yüklenmesini istersiniz). Sorun, bu yükleme sürelerinin düzensiz olabilmesidir. Bazı günler hızlı, diğer günler acı verecek kadar yavaş olacak. Tutarlı yük hızları elde etmek için daha iyi bir şey isteyeceksiniz.
- Güvenlik sorunları : Paylaşılan barındırma, sunucu kaynaklarını bir grup başka web sitesiyle tam anlamıyla paylaşarak çalışır. Başkalarının bilgisayarınızı paylaşmasına izin vermekle eşdeğerdir. Bu nedenle, kötü amaçlı yazılım ve diğer güvenlik sorunlarının kendi web sitenizi tehlikeye atma potansiyeli vardır. Kendi web sitenizi ne kadar iyi güvence altına alırsanız alın, sitenizin kontrolünüz dışındaki unsurlar tarafından saldırıya uğrama riski hala vardır.
- Destek sorunları : Bir noktada yardım istemeniz gereken bir sorunla karşılaşacaksınız. Bu aşamada, ucuz paylaşımlı barındırma ile ilgili sorunlar gerçekten parlayabilir. Alacağınız desteğin kalitesi en iyi durumda bile düşük olacaktır. Birçok yönden bu, ev sahibinin 'hatası' değildir. Sadece gerçeklik ısırıyor. Barındırma için en düşük fiyatı ödemeyi ve ardından mümkün olan en iyi desteği almayı bekleyemezsiniz. Yüksek kaliteli destek, ev sahibinin yüksek düzeyde eğitimli mühendisler çalıştırması gerektiği anlamına gelir ve bu, bu tür ev sahipleri için finansal olarak uygun değildir. Hayattaki çoğu şeyde olduğu gibi, ödediğinizin karşılığını alıyorsunuz!
- Araç yok : Özellikle kendi web sitenizi oluşturuyorsanız, yedeklemeler ve hazırlama siteleri gibi uzun vadede hayatınızı ÇOK kolaylaştıracak bir dizi araca erişiminiz olması çok yararlı olabilir. Paylaşılan ana bilgisayarlar, bu tür WordPress'e özgü araçlar sağlamayacaktır. Evet, çoğu durumda, örneğin web sitenizin yedeğini almak için üçüncü taraf bir eklenti kullanabilirsiniz, ancak bu, iş yükünüzü ve maliyetinizi artırır (iyi bir yedekleme sistemi paraya mal olur).
Yönetilen WordPress Barındırma
Barındırma seçenekleri hakkında biraz araştırma yapın ve 'Yönetilen WordPress Barındırma' adı verilen başka bir WordPress barındırma türüyle hızlı bir şekilde karşılaşacaksınız. WordPress zaman zaman biraz karmaşık olabilir. Kesinlikle en iyi şekilde, yüklendiği sunucu, optimum WordPress performansı için dikkatlice yapılandırıldığında çalışır. İşte burada bir Yönetilen WordPress ana bilgisayarı devreye girer. Standart bir paylaşılan ana bilgisayarın aksine, Yönetilen WordPress Ana Bilgisayarları, sunucularını WordPress ile çalışacak şekilde özel olarak ayarlamıştır. Ayrıca, normalde WordPress için özel olarak tasarlanmış araçlar ve diğer kaynaklar sunarlar. Bu uzmanlık, uzman WordPress bilgisine sahip destek ekipleri bulmayı umduğunuz destek hizmetlerini de kapsar. Bu, ihtiyacınız olduğunda ve gerektiğinde daha iyi, daha alakalı destek almanız gerektiği anlamına gelir.
Yönetilen WordPress barındırma normalde birinci sınıf bir hizmet olarak sunulur ve fiyat etiketi bunu yansıtır. İyi bir Yönetilen WordPress barındırıcısı, barındıracak birkaç web siteniz varsa, bu fiyatlar web sitesi başına ayda yaklaşık 10 ABD dolarına düşerken, normalde web sitesi başına yaklaşık 25 ABD Doları ücret alır.
İyi Yönetilen WordPress barındırmanın faydaları şunlardır:
- Hız : Web siteniz, WordPress için optimize edilmiş sunucularda barındırıldığından, çok daha hızlı ve güvenilir bir şekilde yüklenmelidir. Ayrıca, bu tür barındırma "premium" hizmet olarak satıldığından, bu yük hızlarının tutarlı kalmasını sağlamak için ana bilgisayar adına daha fazla çaba gösterilir.
- Güvenlik : Yönetilen WordPress barındırma sunucu sistemlerinin tasarımı nedeniyle, siteniz saldırıya uğramaya veya daha ucuz paylaşılan barındırma platformlarında barındırılan kötü amaçlı yazılımlara karşı daha az savunmasız olmalıdır. Yine, sunulan hizmet birinci sınıf olduğu için, bir Yönetilen WordPress ana bilgisayarı normalde sitenizin/sitelerinizin güvende kalmasını sağlamak için önemli çabalar sarf edecektir. Bir saldırı durumunda, temizlemeye yardımcı olabilmeleri gerekir.
- Destek : Yönetilen WordPress ana bilgisayarları, WordPress konusunda uzmanlaşmıştır. Bu nedenle, destek ekipleri WordPress ile ilgili sorunlar hakkında çok daha bilgili olmalı ve gerektiğinde yardım etmeye daha istekli olmalıdır.
- Araçlar : Birçok Yönetilen WordPress ana bilgisayarı, yedekleme sistemleri ve web sitesi hazırlama sunucuları gibi faydalı araçları paketlerinde bir araya getirir. Bu, hayatınızı ÇOK daha kolay hale getirebilir ve yedekleme durumunda, herhangi bir terslik olması durumunda sitenizin korunmasına yardımcı olabilir.
Sonunda hangi sunucuyu seçerseniz seçin, web sitenizin işletmeniz için ne yapması gerektiğini dikkatlice düşünmeniz gerekir. İşletmeniz için merkezi bir 'ağ geçidi' görevi görecek ve birçok müşteri tarafından ziyaret edilecekse, yüksek kaliteli Yönetilen WordPress barındırma, değerli bir yatırımdır. Daha pahalı olsa da (ve yeni bir iş kurarken tasarruf aramanın cazip gelebileceğini anlıyoruz), hızlı yüklenen iyi bir web sitesinden alacağınız getiri muhtemelen bu maliyeti çok aşacaktır.
Tersine, barındırmada birkaç $$ tasarruf, başlangıçta cazip olsa da, yararsız destekle uğraşarak veya saldırıya uğramış web sitenizi kurtarmaya çalışırken saatler harcadığınızı fark ettiğinizde, beklenmedik maliyetlerle hızla yüzlerce dolara dönüşebilir. En azından, yavaş yükleme süreleri nedeniyle web sitenizi terk eden müşterilerin yaşadığı performans sorunlarının bir sonucu olarak neredeyse kesinlikle işinizi kaybedeceksiniz.
WordPress'i Yükleme
Kendimiz bir Yönetilen WordPress barındırıcısı olarak, Basın Tesisatçıları için web sitesini barındırmak için kendi barındırma hizmetimizi kullanacağız. Diğer ana bilgisayarlarda bulunmayabilecek belirli özellikleri kullanacağız (özellikle daha ucuz paylaşılan ana bilgisayarlarda). Elbette, yeni işletme web sitenizi bizimle birlikte barındırmayı seçmenizi çok isteriz. Standart planlarımızda bunu 60 gün boyunca risksiz yapabilirsiniz.
Başlangıçta WordPress kurulumu söz konusu olduğunda ana bilgisayardan ana bilgisayara farklılıklar olsa da, WordPress sitenizi oluşturmanın gerçek süreci farklı olmayacaktır (ancak daha ucuz barındırma ile performans sorunları yaşayabilirsiniz). Bunu akılda tutarak, WordPress'i Pressidium kullanarak nasıl kuracağınıza hızlıca bakalım. Takip etmek isterseniz, buradan hızlı ve kolay bir şekilde hesap açın.
Adım bir
https://dashboard.pressidium.com/ adresinden hesabınıza giriş yapın. Bir düğmeye tıklayarak yeni bir web sitesi kurulumu oluşturabileceğiniz Gösterge Tablonuza yönlendirileceksiniz.
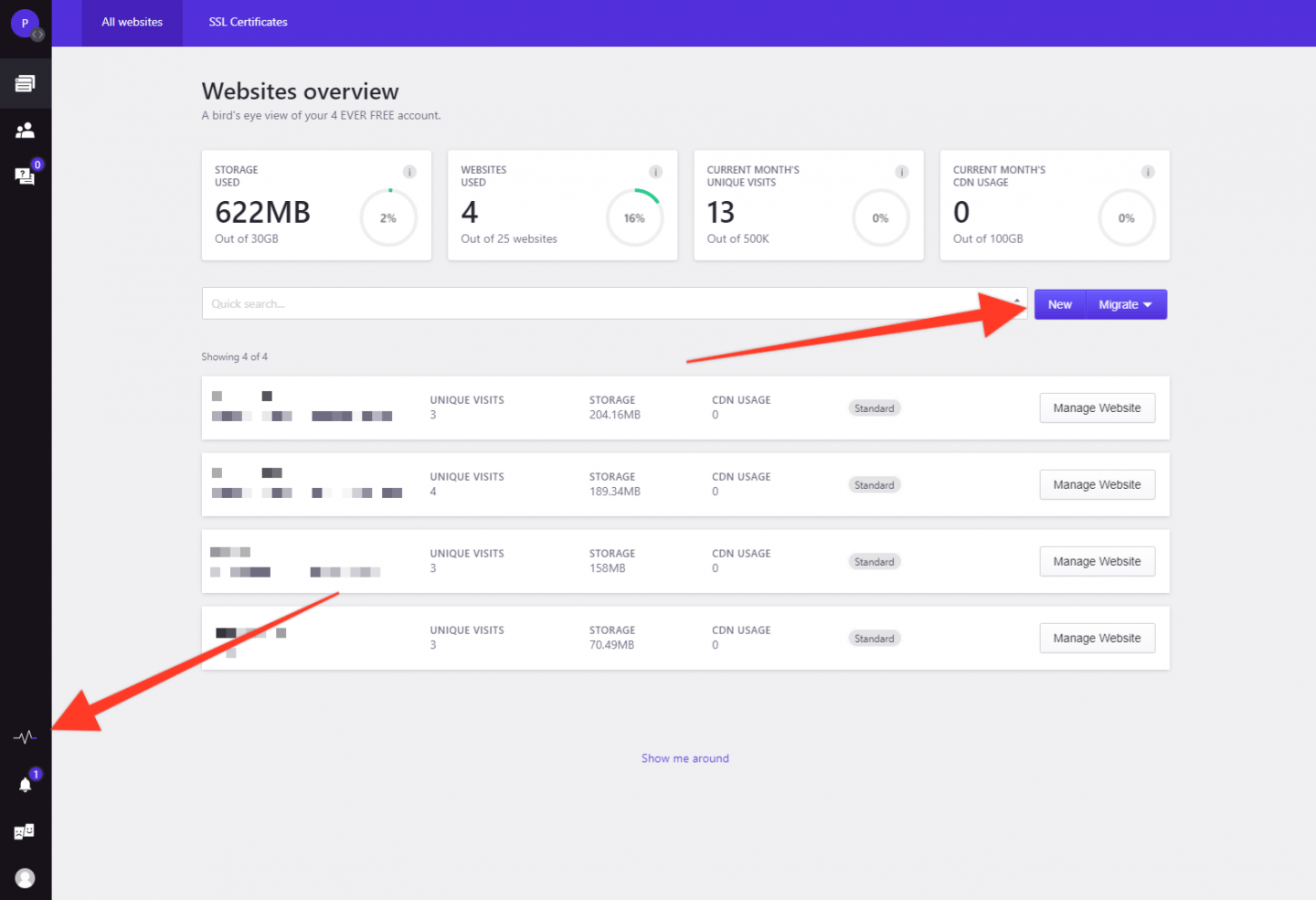
Sadece 'Yeni' düğmesine tıklayın ve bir açılır pencere açılacaktır. Yeni sitenizin adını girin (bu yalnızca referans içindir, bu nedenle seçtiğiniz ad mevcut değilse veya alan için çok uzunsa endişelenmeyin).
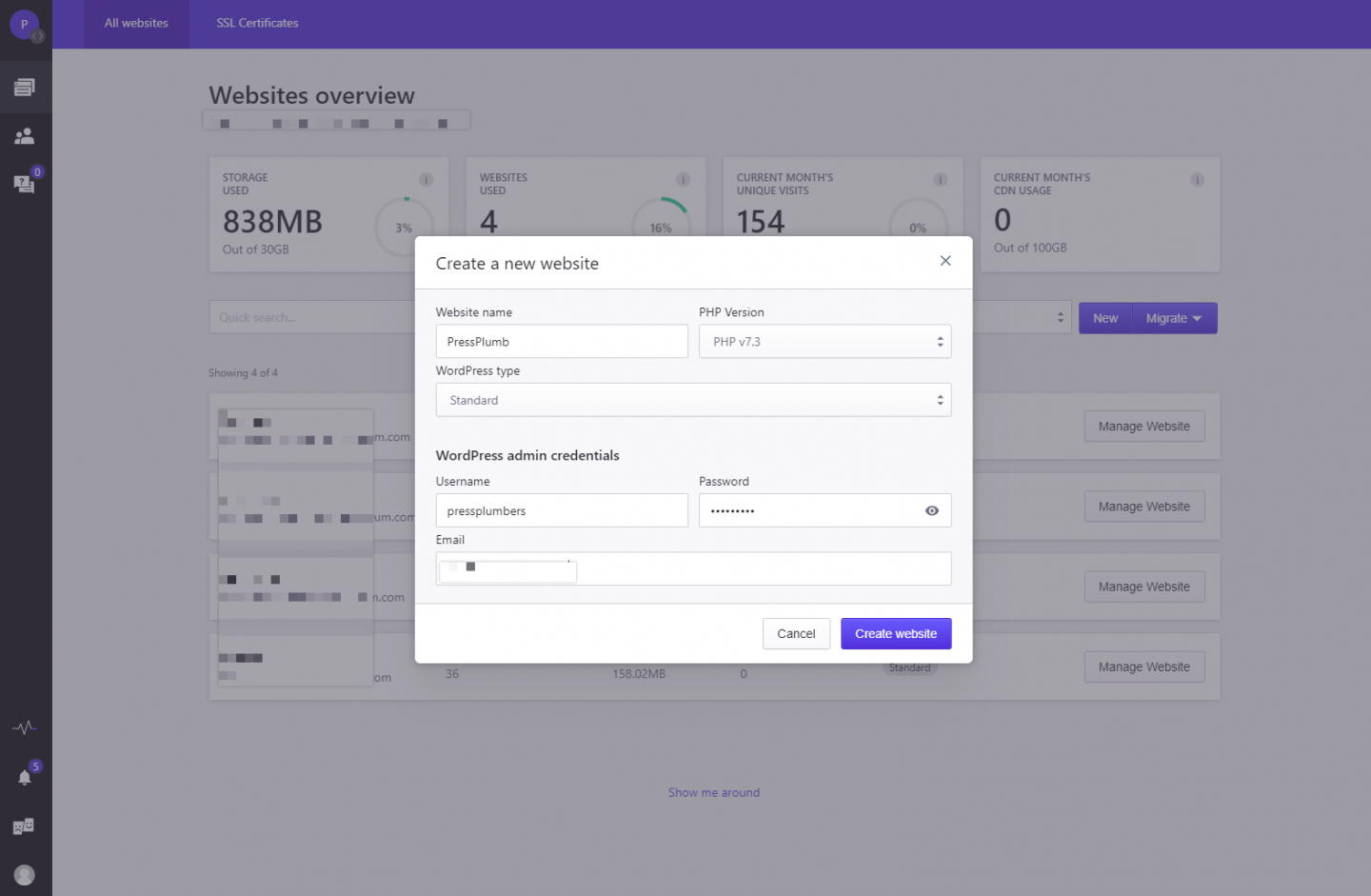
Bir e-posta adresi ekleyin ve bir şifre seçin ve 'Web Sitesi Oluştur'u tıklayın. Web siteniz kurulurken ve WordPress'in en son sürümü sizin için otomatik olarak kurulurken bir kahve içmek için sadece birkaç dakikanız olacak.
Kurulum işlemi tamamlandığında, kullanıma hazır olduğunu bildiren bir e-posta alacaksınız. Ve bu kadar! WordPress kuruldu ve artık yeni sitenize giriş yapabilirsiniz.
Pressidium Panosundan bir site kurmaya ilişkin daha kapsamlı bir genel bakış istiyorsanız, şu makaleye bir göz atın: Pressidium ile Sadece On Dakikada Bir WordPress Web Sitesi Başlatın
Bunu yapmak için Gösterge Tablosu içinden 'Web Sitesini Yönet' sitesi yazan düğmeye tıklayın. Mevcut birincil alan da dahil olmak üzere sitenizle ilgili bazı temel istatistikleri sağlayan bir genel bakış sayfasına yönlendirileceksiniz. Bu önemli. Pressidium, sitenizi ilk oluşturduğunuzda benzersiz olan özel bir alt etki alanı atayın. Bu alt alan adı aracılığıyla sitenize ilk olarak erişecek ve üzerinde çalışacaksınız. Zamanı gelince sitenize gerçek alan adını ekleyeceğiz (bizim durumumuzda bu, pressplumbing.co olacaktır).
Şimdilik, sitenize atanmış benzersiz alt etki alanını bulun ve tıklayın.
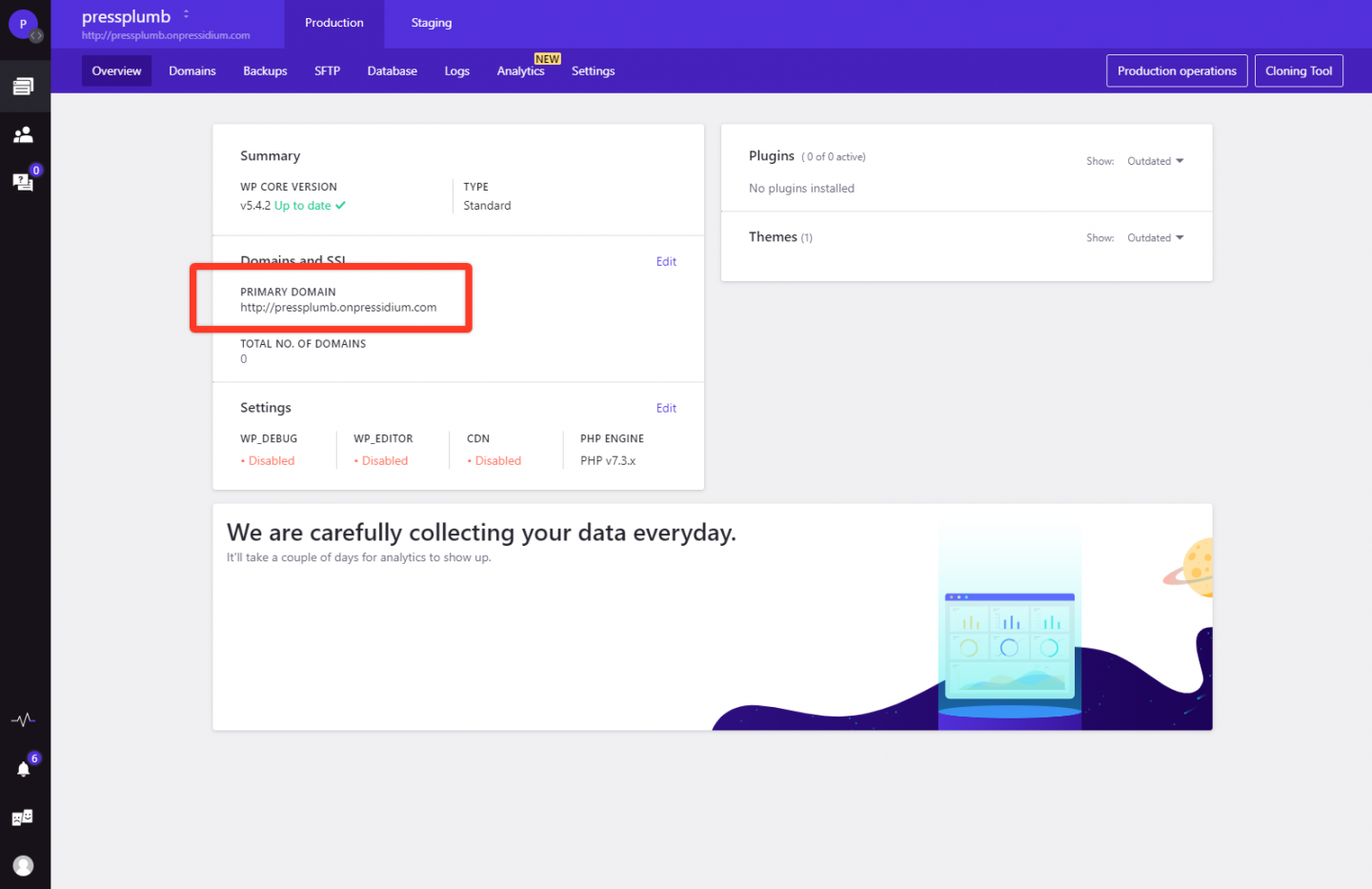
Biraz şuna benzeyen bir sayfaya yönlendirileceksiniz:
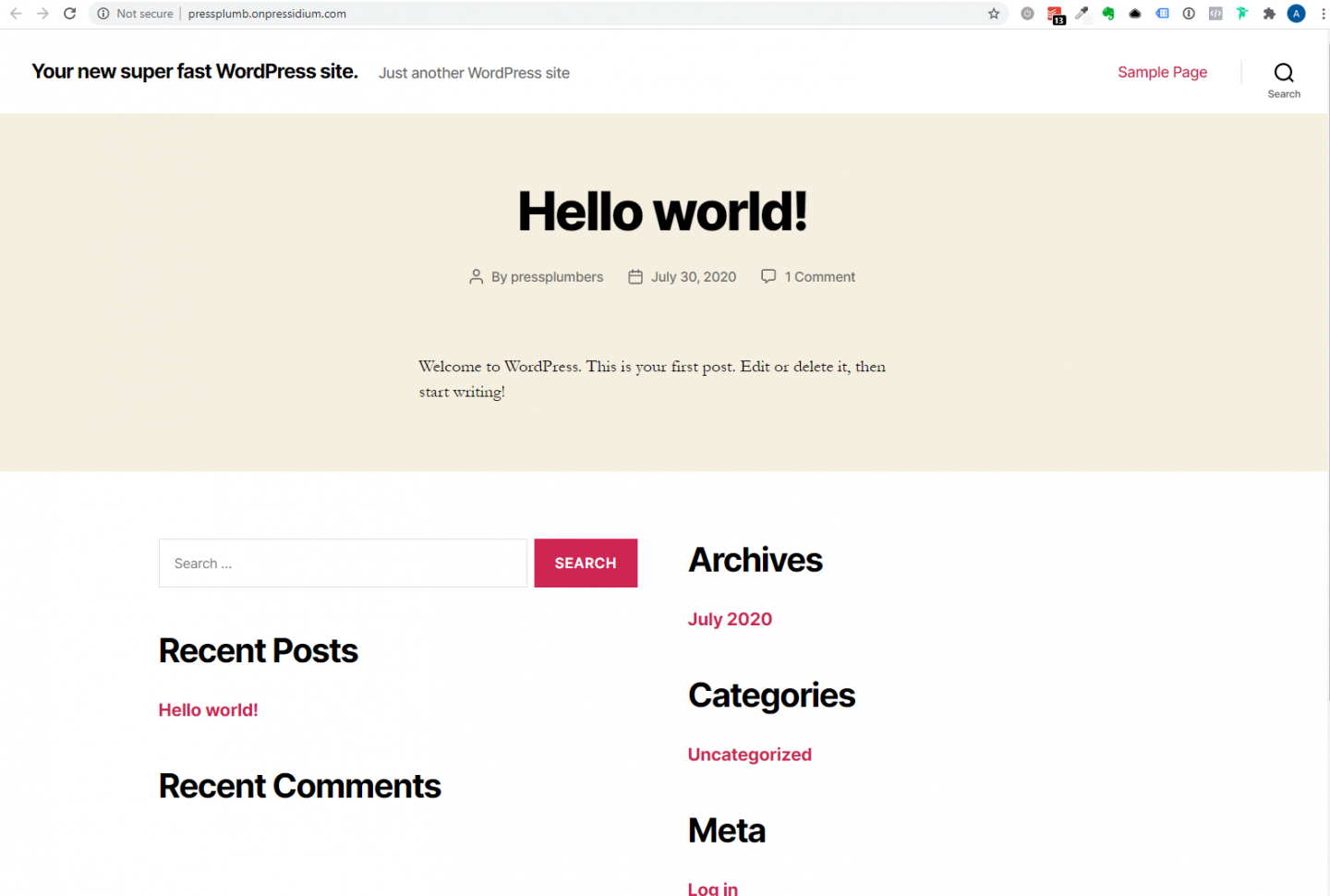
WordPress'e giriş yapmak için, arama çubuğundaki url'nin sonuna /wp-admin ekleyin ve enter'a tıklayın. Yani, bizim durumumuzda bu şöyle görünecektir: pressplumb.onpressidium.com/wp-admin
Ardından, WordPress giriş ekranı ile karşılaşacaksınız. Sitenizi ilk kurarken verdiğiniz kullanıcı adını ve şifreyi girin ve giriş yapın. Bu detayları unuttuysanız endişelenmeyin. 'Şifrenizi mi kaybettiniz' bağlantısını tıklayın ve sitenizi kurarken kullanılan e-posta adresini girin. Parolanızı sıfırlamak için kullanılabilecek bir bağlantıyla birlikte size gönderilen kullanıcı adının bir hatırlatıcısını alacaksınız.
Parola seçimi: Parolanızın güçlü olduğundan emin olmak için zaman ayırmaya değer. Giriş sayfanıza dünyadaki herkes erişebildiğinden, sitenizle siteniz arasında duran tek şey şifrenizdir.
Giriş yaptığınızda, WordPress panosunu göreceksiniz. Şimdi gerçekten çatlayabiliriz!
Alan Adınızı WordPress Web Sitenize Yönlendirmek
Web sitemizin kurulumunda daha ileri gitmeden önce, alan adımızı WordPress kurulumumuza yönlendirmemiz gerekiyor. Bunu yapmanın yöntemi, ana bilgisayardan bağımsız olarak, ele alacağımız bazı küçük istisnalar dışında yaygındır.
Teknik olarak, yayına hazır olana kadar Pressidium ile barındırılan sitemizde alan adımızı yönlendirmemize gerek yok. Sitemize erişmek ve oluşturmak için başlangıçta sağlanan alt etki alanını (bizim durumumuzda pressplum.onpressidium.co) memnuniyetle kullanabiliriz. Pressidium'un gelişmiş alan adı arama ve değiştirme aracı, herhangi bir aşamada alan ekleme işlemini kolaylaştırır.
Şu anda sitemize bir etki alanı açmanın ve işaret etmenin nedeni, logomuzu ve iletişim bilgilerimizi gösterecek bir 'Çok Yakında' sayfasını yükleyebilmemizdir. Buna sahip olmak, işinizi tanıtmaya başlayabileceğiniz veya web sitenizi ziyaret etmeye çalışırlarsa görülecek bir şey olacağını bilerek müşterilerle güvenli bir şekilde iletişime geçebileceğiniz anlamına gelir. Ne de olsa realistiz ve tüm görevlerin ideal düzende ilerleyemeyeceğini anlıyoruz. (Kurgusal Basın Tesisatçılarımız söz konusu olduğunda) dükkânda şu anda tabela yazılmakta olan bir minibüsünüz olabilir. Önümüzdeki birkaç hafta boyunca web sitenizi bitirmek için zamanınız olmayabilir, ancak bu arada dışarı çıkıp müşterilerinize bir hizmet sunmaya başlamanız gerekiyor. Bekleme sayfası olmadan, sitenizi ziyaret eden herkes, tam olarak güven vermeyen bir 'Bu siteye ulaşılamıyor' hata mesajıyla karşılaşacaktır. Bir bekletme sayfası bu sorunu tek bir vuruşta çözer.
Alan adımızın DNS'sini işlemek için Cloudflare'ı kullanma
Bu makale dizisi, alan adı DNS'lerinin, Ad Sunucularının ve daha fazlasının karanlık ve karanlık dünyasına dalmak için yeterince kapsamlı değil! İşlerin sizin için çalışmasını sağlamak için makul bir şekilde elimizden geldiğince kısa tutacağız.
Peki, bu ne hakkında? Alan adınız biraz posta kodu gibi ama internet için. İnsanlar bir tarayıcıya girebilir ve web sitenize yönlendirilirler. Ancak bunun gerçekleşmesi için alan adınızın web sitenizin nerede olduğunu 'bilmesi' gerekir.
Web siteniz sadece bir dosya koleksiyonudur ve bu dosyalar dünyanın herhangi bir yerindeki bir sunucuda barındırılmaktadır. Sunucu kelimenin tam anlamıyla herhangi bir yerde bulunabilir. Böylece alan adına web sitesi dosyalarınıza erişmek için hangi sunucuyu ziyaret etmesi gerektiğini söyleyebilir ve bunu yaparken müşterilerinize bir web sitesi görüntüleyebilirsiniz.
Bunu yapmak için, kısaca Etki Alanı Adı Sistemi veya DNS olarak adlandırılan dünya çapında bir sistem mevcuttur. Biraz adres defteri gibidir ve hangi alan adının hangi sunucuya işaret ettiğini takip eder. Bu biraz, uydu navigasyon cihazına posta kodu yazmaya benziyor. Uydu navigasyonundaki sistem (haritalar) bu posta kodunun nerede olduğunu bilir ve bu nedenle sizi oraya götürebilir.
Dünya çapında çeşitli DNS 'adres defterleri' vardır ve bazıları diğerlerinden daha hızlı çalışır. Cloudflare tarafından sağlanan bir DNS sistemini kullanacağız. Sistemleri sağlam ve daha da önemlisi hızlıdır. Bu, alan adı 'telefon rehberi' adresimizde yaptığımız güncellemelerin hızlı bir şekilde gerçekleşeceği anlamına gelir. Cloudflare hakkında daha fazla bilgi edinmek için buradaki makaleye göz atabilirsiniz.
Başlamak için https://dash.cloudflare.com/sign-up adresinde ücretsiz bir Cloudflare hesabına kaydolmanız gerekir.
Bunu yaptıktan sonra, mavi 'Site ekle' düğmesini tıklayın. Alan adınızı girin (bizim durumumuzda bu pressplumbing.co olacaktır ve ardından 'Site Ekle'yi tıklayın.
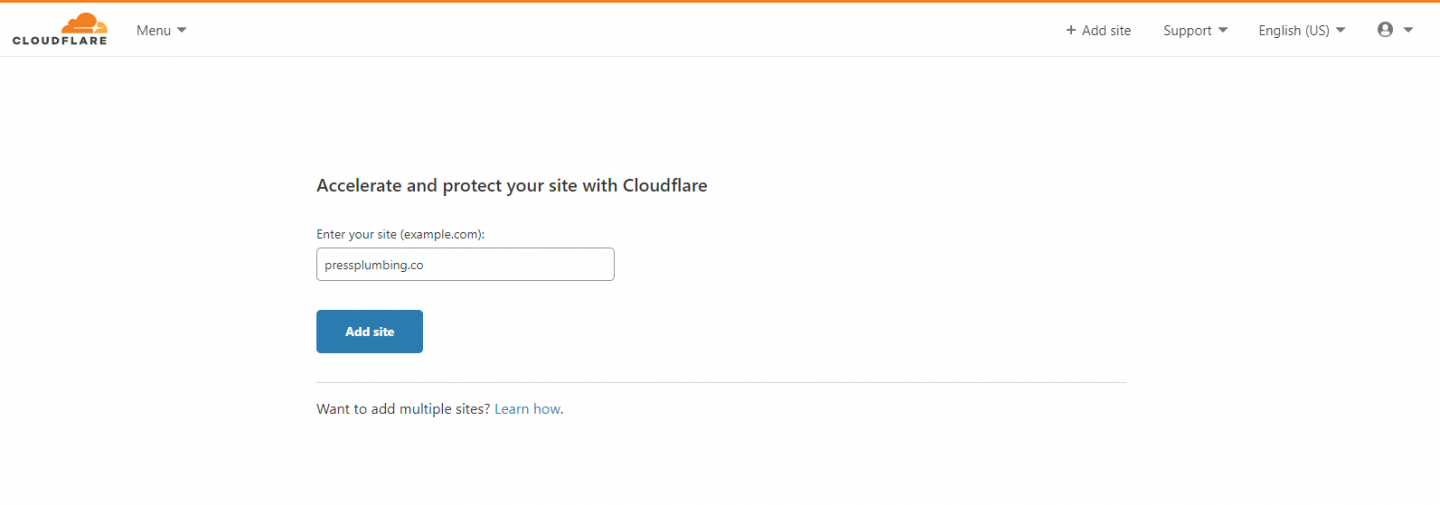
Ücretsiz planı (0$/ay) seçin ve 'Planı onayla'yı tıklayın. Cloudflare şimdi etki alanınızı tarayacak ve şuna benzer bir sürü kayıt çekecek:
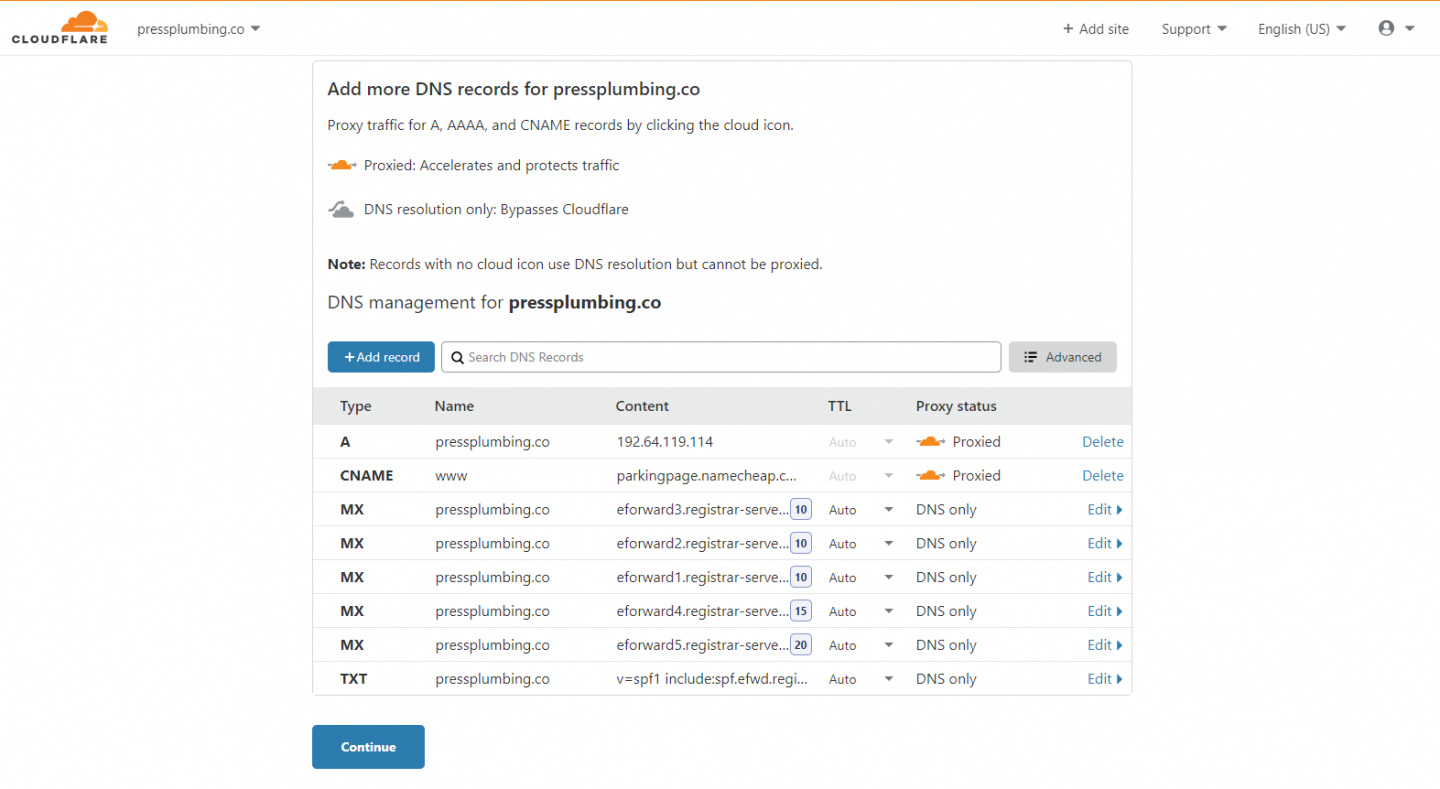
Bu kayıtların TÜMÜNÜ silin. Bazılarının yanında 'Sil' metnini göreceksiniz. Diğerleri için 'Düzenle' düğmesine basın, ardından sol altta bir Sil düğmesi göreceksiniz. Bunu yaptıktan sonra 'Devam'ı tıklayın.
Not: YALNIZCA şu anda bir e-posta hizmeti kullanmıyorsanız veya alan adınızla bağlantılı başka bir hizmete sahip değilseniz bu kayıtları silin. Bunları silmek, bu tür hizmetlerin çalışmayı durduracağı anlamına gelir.
Cloudflare, sitenizi etkinleştiremediği konusunda sizi uyaracaktır. Bu iyi. 'Onayla'yı tıklayın. Şimdi aşağıdaki gibi bir ekran göreceksiniz:

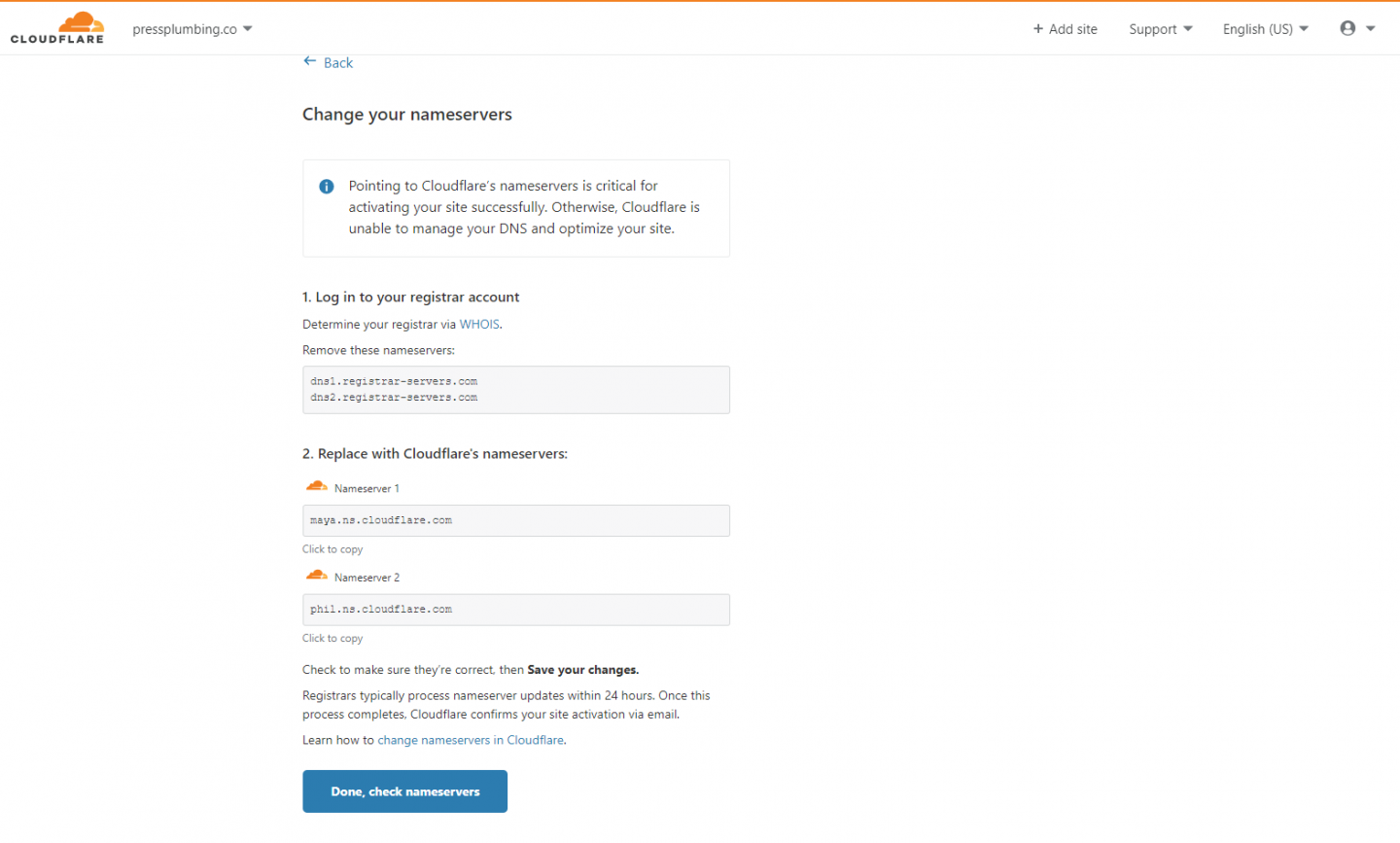
Yeni bir tarayıcı penceresi açın ve Alan Adı Kayıt Kuruluşunuzun web sitesine gidin ve oturum açın. Bizim durumumuzda bu Namecheap'tir. Alan adınızın yanındaki 'Yönet' düğmesini tıklayın ve 'NameCheap Temel DNS' yazan bir açılır kutu göreceksiniz. Listeden 'Özel DNS'yi seçin.
Alan Adı Kayıt Kuruluşunuz olarak Namecheap'i kullanmıyorsanız, kontrol panelinizde Alan Adı Sunucularınızı güncellemenize izin veren bölüme gitmeniz gerekir. Bunu nerede bulacağınızı bilmiyorsanız, Alan Adı Kayıt Kuruluşunuz size yardımcı olabilir.
Özel Ad Sunucusu bölümünde, Cloudflare tarafından sağlanan iki değeri yapıştırmanız gerekecektir. Cloudflare'a geri dönün ve 'Cloudflare'ın ad sunucularıyla değiştir' başlıklı bölümde verilen iki satırı kopyalayın. Bunu yaptığınızda 'Bitti' ad sunucularını kontrol edin' seçeneğini tıklayın. Namecheap'te, kopyaladığınız Ad Sunucularını yeşil onay simgesine tıklayarak kaydettiğinizden emin olun.
Yaklaşık 30 dakika içinde Cloudflare'dan Ad Sunucularınızın güncellendiğini onaylayan bir e-posta alacaksınız (daha uzunsa endişelenmeyin). Artık Namecheap (veya diğer Domain Registrar) hesabınızdan çıkış yapabilirsiniz. Alan adınızı yenileme zamanı gelene kadar buna tekrar giriş yapmanız gerekmeyecek!
Pressidium'da Alan Adınızı Güncelleme
Ad sunucularımızı Cloudflare'a yönlendirecek şekilde değiştirmenin zor işini tamamladık, alan adınızı Pressidium'daki web sitenize yönlendirmek için gereken son adımları atabiliriz. Web sitenizi barındırmak için Pressidium kullanmıyorsanız, bunu yapmak için gereken adımlar biraz farklı olacaktır ancak temel ilke aynı olacaktır.
Adım bir
Pressidium hesabınıza giriş yapın, 'Web Sitesini Yönet'e tıklayın ve ardından 'Etki Alanları' sekmesine tıklayın.
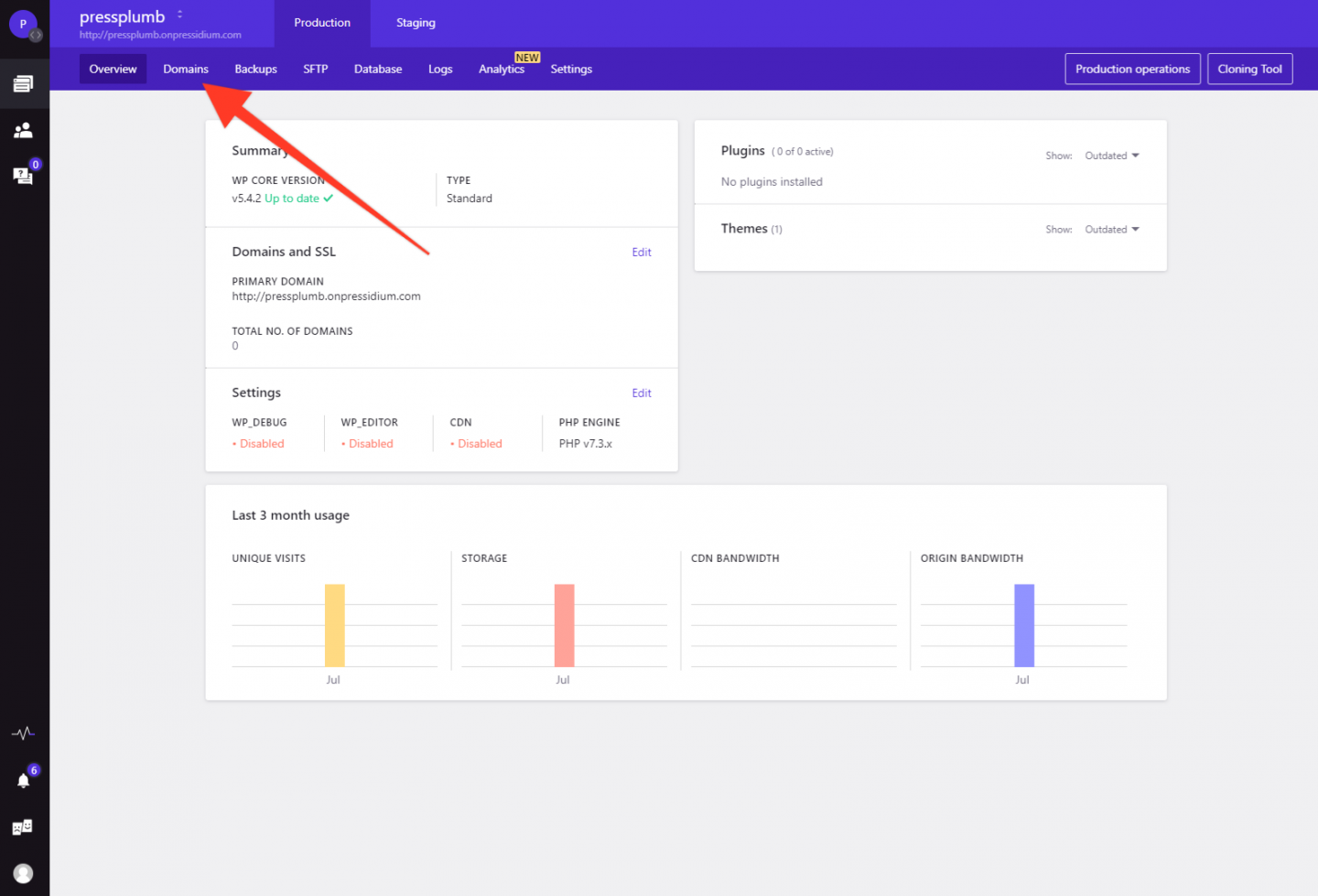
Ardından, 'Etki Alanı Ekle'yi tıklayın ve istendiği gibi alan adınızı kutuya yazın. Bizim durumumuzda 'pressplumbing.co' gireceğiz. Cloudflare'a eklenmesi gereken bazı NS Kayıtlarının size sağlanacağı 2. adıma kadar etki alanı sihirbazını izleyin.
İkinci adım
Cloudflare hesabınıza giriş yapın ve etki alanınıza gidin. Bu etki alanının artık Cloudflare hesabınızda etkin olduğuna dair e-posta yoluyla Cloudflare onay formunu almış olmalısınız.
DNS sekmesine tıklayın ve ardından 'Kayıt Ekle'ye tıklayın. Bu düğmenin altında, bir 'Kayıt' girişi olarak ihtiyacımız olduğu için yararlı bir şekilde yapılandırılmış bir kutu açılır penceresi göreceksiniz. İlk www IP Adresi Değerini Pressidium'dan Cloudflare'a kopyalayın, böylece şöyle görünecek (ancak kendi kontrol panelinizde sağlanan IP adresi ile değiştirilmiştir):
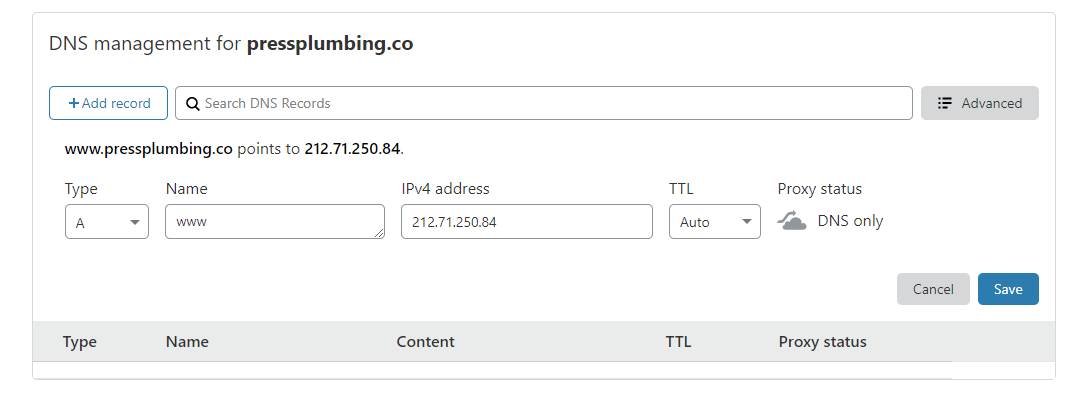
Griye çevirmek için Turuncu bulut simgesine tıklayın ve ardından 'Kaydet'e tıklayın. İkinci www değeri için tekrarlayın.
Son iki IP Değerinin yanında (ana bilgisayarın @ olduğu yerde), bunları tam olarak aynı şekilde Cloudflare'a girin, böylece şöyle görünürler:
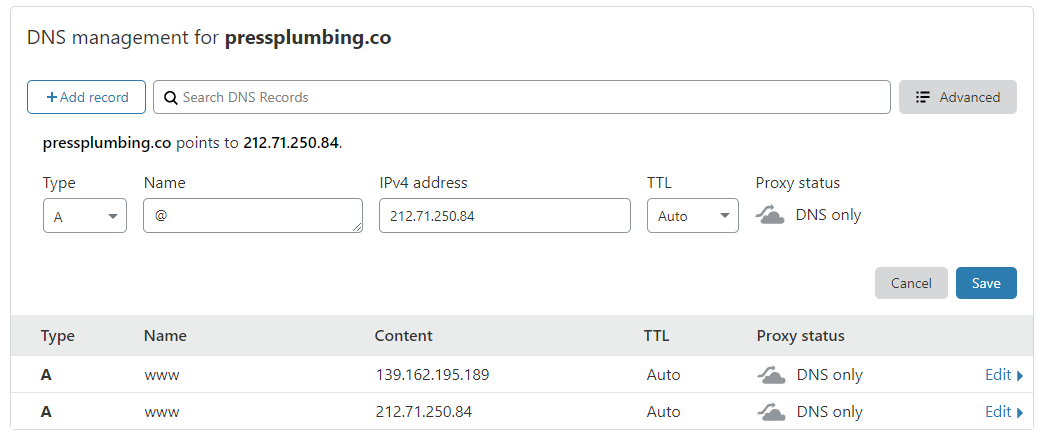
İşiniz bittiğinde Cloudflare'da şöyle görünen bir şeye sahip olmalısınız:
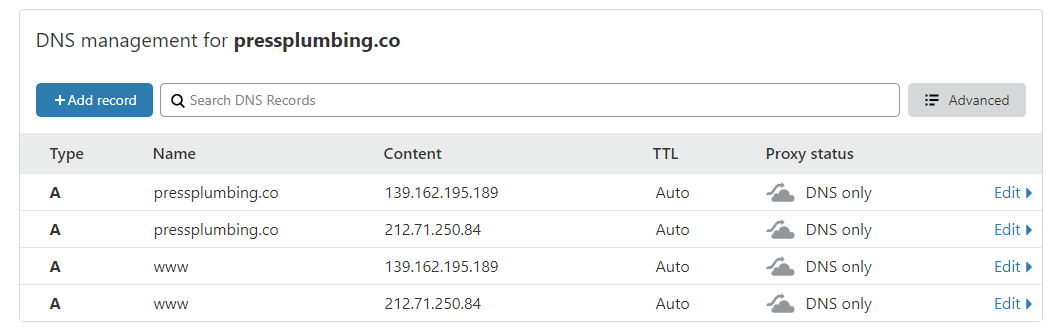
Adım üç
Pressidium Panonuza geri dönün ve 'Adım 3/4'e tıklayın. Her iki bölüm için de 'web sitesini doğrudan görün' yazan radyo düğmesini tıklayın. Bunun gibi görünecek:
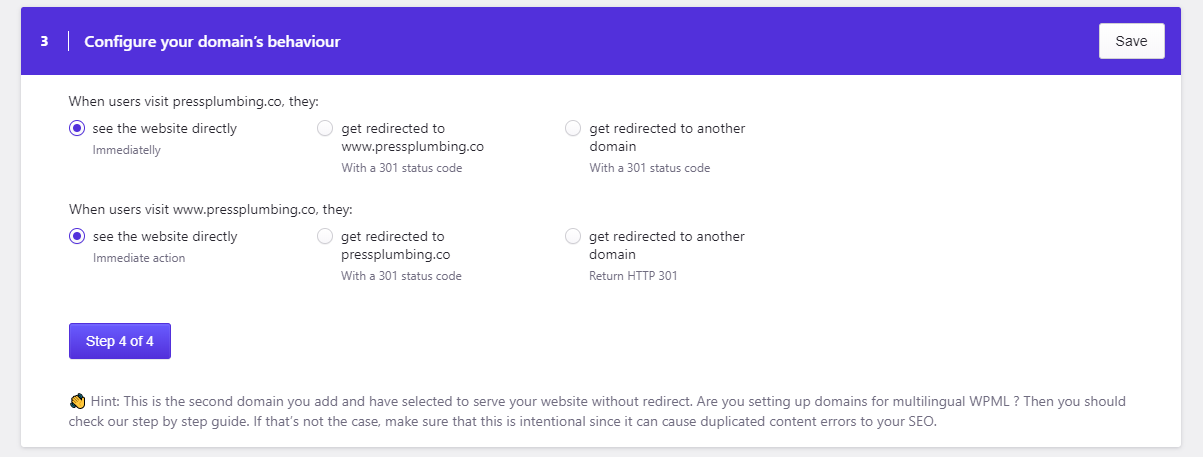
'Adım 4/4'e tıklayın ve ardından aşağıdaki gibi görünmesi için 3 bölümün tümü için 'Evet'e tıklayın:
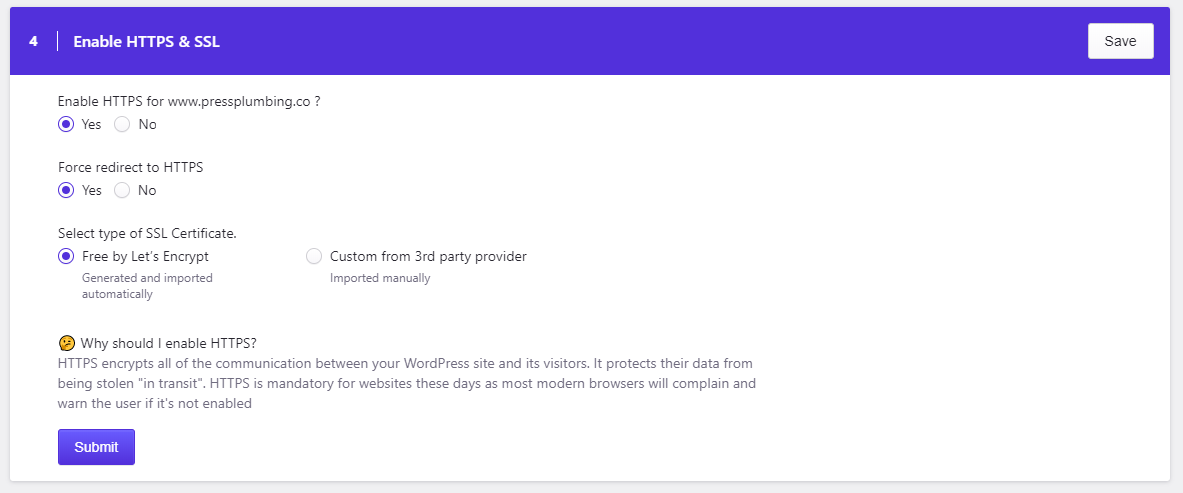
Gönder'i tıklayın ve bu kadar! Sistemin tüm bu ayarları yapılandırması ve etki alanını sağlaması birkaç dakika sürecektir. Bunun ne zaman yapıldığını onaylamak için bir e-posta alacaksınız. Artık 'yeni' web sitenizi, bizim durumumuzda https://pressplumbing.co olan yeni adresinden ziyaret edebilirsiniz.
Not: Tüm sistemlerin tamamen güncellenmesi ve güvenlik sertifikanızın yüklenmesi bir saat kadar sürebilir. Bu süreden sonra bu düzgün çalışmıyorsa, destek ekibimize ulaşmaktan çekinmeyin (Presidium ile ev sahipliği yapıyorsanız).
Pressidium ile ev sahipliği yapmıyorsanız, alan adınızı barındırmanıza yönlendirmek ve bir SSL sertifikası yüklemek için barındırıcınız tarafından sağlanan talimatları kontrol etmeniz gerekir. Bunu yapmanın yöntemi Pressidium'unkinden farklı olsa da, temel konsept aynı olacaktır. Cloudflare'a çok benzer bir şekilde girilmesi gereken A Kaydı IP adres(ler)i size sağlanacaktır.
Bakım Sayfası Ayarlama
Şimdi önümüzde yarışıyoruz. Umarım alan adı kurulum süreci sizi kendi web sitenizi oluşturmaktan alıkoymamıştır… biraz zahmetli olabilir ama bu tek seferlik bir iştir. Artık tamamen yapılandırıldınız ve web siteniz teknik olarak "canlı" durumda, biz de son web sitesini oluşturmaya çalışırken ziyaretçilerin göreceği bir şey olması için bir Bakım sayfası açıp eklememiz gerekiyor. Bu oldukça hızlı bir iştir ve size WordPress kullanma konusunda iyi bir zevk verecektir.
Adım bir
Web sitenize giriş yapın. Bunu yapmak için https://yourwebsiteadddress.com /wp-admin adresine gidin. Bizim için bu, https://pressplumbing.co/wp-admin adresine gitmek anlamına geliyor.
İçeri girdiğinizde soldaki menüden 'Eklentiler'e gidin. Eklentiler, WordPress'in inanılmaz bir özelliğidir. Web sitenizin işlevselliğini birçok şekilde hızlı ve kolay bir şekilde genişletmenize olanak tanırlar. WordPress eklenti pazarı biraz Apple App Store'a benzer. Dünyanın dört bir yanından geliştiriciler, pazara eklentilerle katkıda bulunur. Çoğunun kullanımı ücretsizdir ancak bazıları premium işlevsellik için ücretlendirilir.
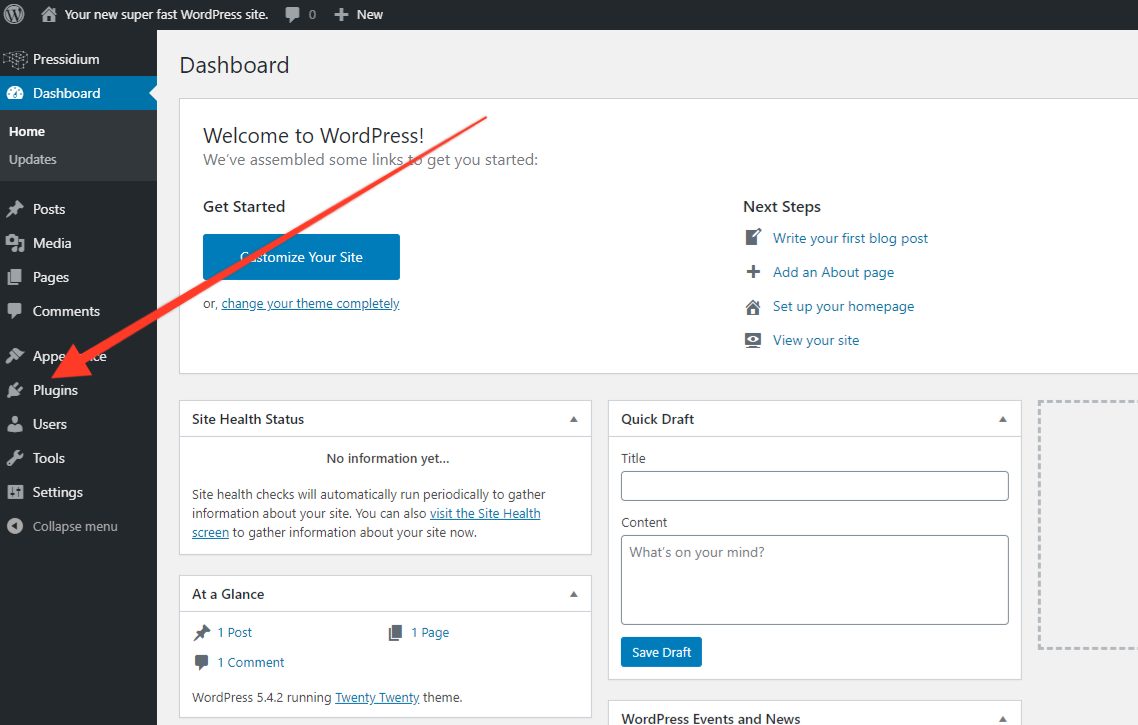
Bu örnekte, hızlı bir şekilde bir 'Yakında' ana sayfasını kurmak istiyoruz. Bunu yapmanın birkaç yolu var. İlki bir 'Ana Sayfa' tasarlamak ve bunu yayınlamak olacaktır, ancak geliştirilmekte olan diğer sayfaları göstermemeye dikkat etmelisiniz. Daha iyi bir yol, sizin için tüm zor işleri yapan bir 'Bakım' eklentisi kullanmaktır.
Eklenti sayfasına ulaştığınızda, henüz eklemediğimiz için herhangi bir liste görmeyeceksiniz. 'Yeni Ekle'yi tıklayın ve ardından Arama Kutusuna 'Bakım' yazın. Bunun gibi bir şeyin çıktığını göreceksiniz:
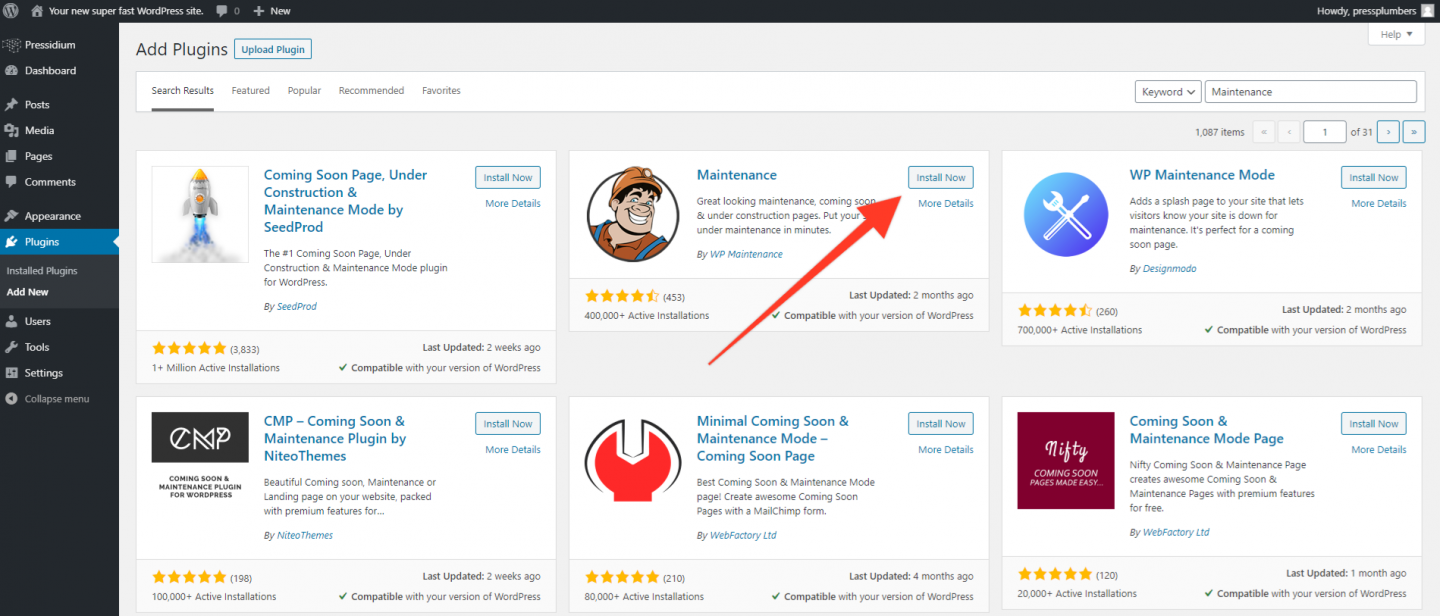
WP Bakım tarafından 'Bakım' olarak adlandırılanı seçin (şu anda listede ikinci sıradadır) ve 'Şimdi Kur'a tıklayın. WordPress şimdi bu eklentiyi sizin için indirecek ve kuracaktır. Bu yapıldığında, 'Şimdi Kur' düğmesinin maviye döndüğünü ve şimdi 'Etkinleştir' yazdığını göreceksiniz. Buna tıkla.
Şimdi bunun listelendiğini göreceğiniz WordPress'teki ana Eklenti sayfasına geri götürüleceksiniz. Buradan sitenizdeki eklentileri Etkinleştir/Devre Dışı Bırakabilir ve Silebilirsiniz. Eklentiler inanılmaz derecede güçlüdür, ancak bunlarla çıldırmamak ve yükler eklememek önemlidir. Ara sıra insanların 100'ler eklediği siteler görürsünüz ve bu böyle gitmez. Çoğu site için muhtemelen bunlardan 6 ya da daha fazlasına sahip olacaksınız.
İkinci adım
Soldaki menüye bir göz atın. Şimdi daha önce orada olmayan bir 'Bakım' bağlantısı göreceksiniz. Birçok eklenti, soldaki menüde görünecek şekilde buna benzer bir bağlantı oluşturur. Buna tıklamak normalde sizi söz konusu eklenti için seçenekleri yapılandırabileceğiniz eklenti ayarlarına götürür. Şimdi Bakım sayfası ayarlarına gitmek için buna tıklayın.
Şuna benzeyen bir ekran göreceksiniz:
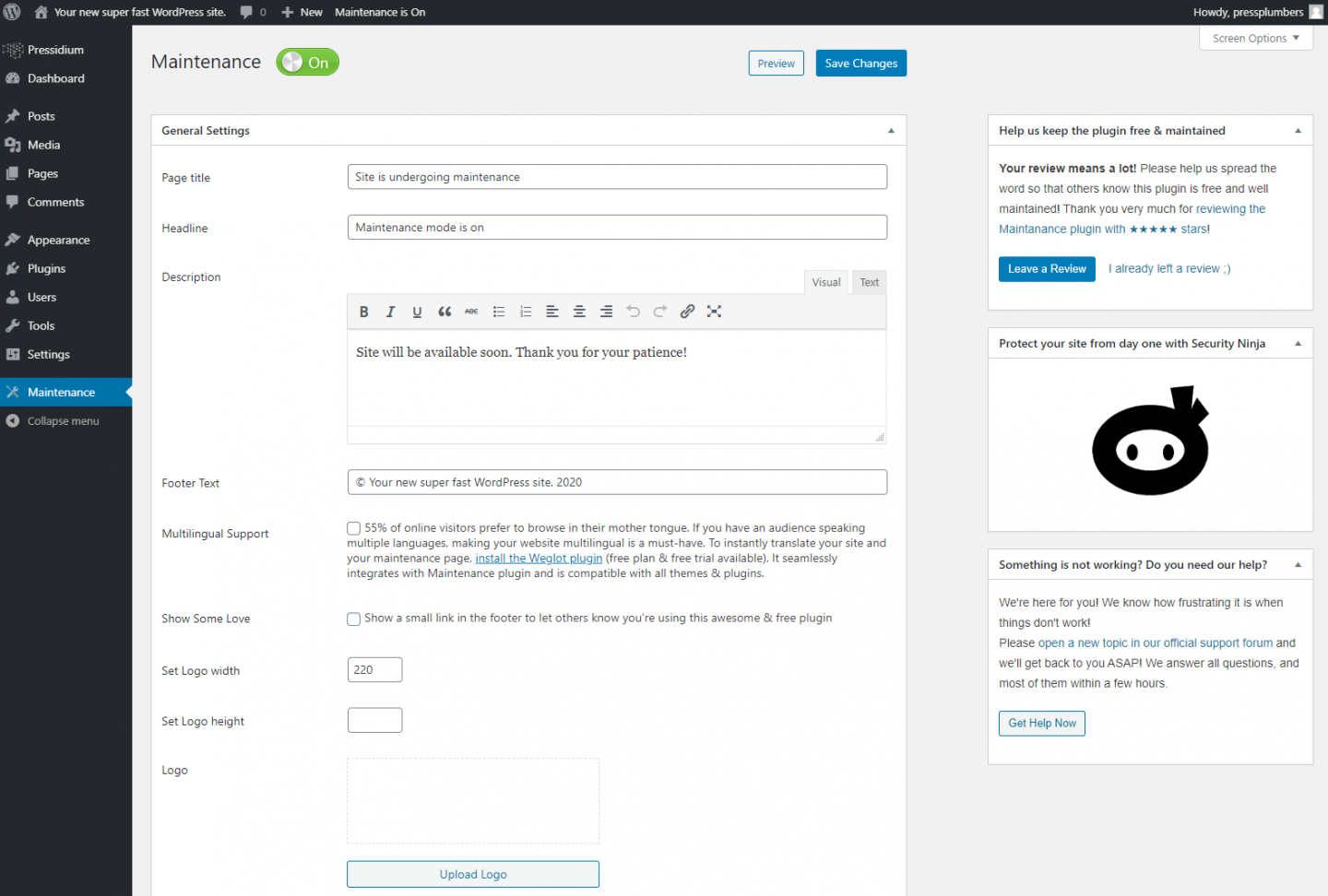
Sitenizde Bakım sayfası etkinleştirildi ancak henüz logonuz veya işletme bilgileriniz görüntülenmeyecek. WordPress web sitenize giriş yaptığınız için bunun nasıl göründüğünü göremezsiniz, bu yüzden bilgisayarınızda bir Gizli pencere açıp bir göz atacağız. Bunu Chrome (önerilen tarayıcımız) kullanarak nasıl yapacağınıza ilişkin talimatlar için buraya bakın.
Bunu görmelisiniz:
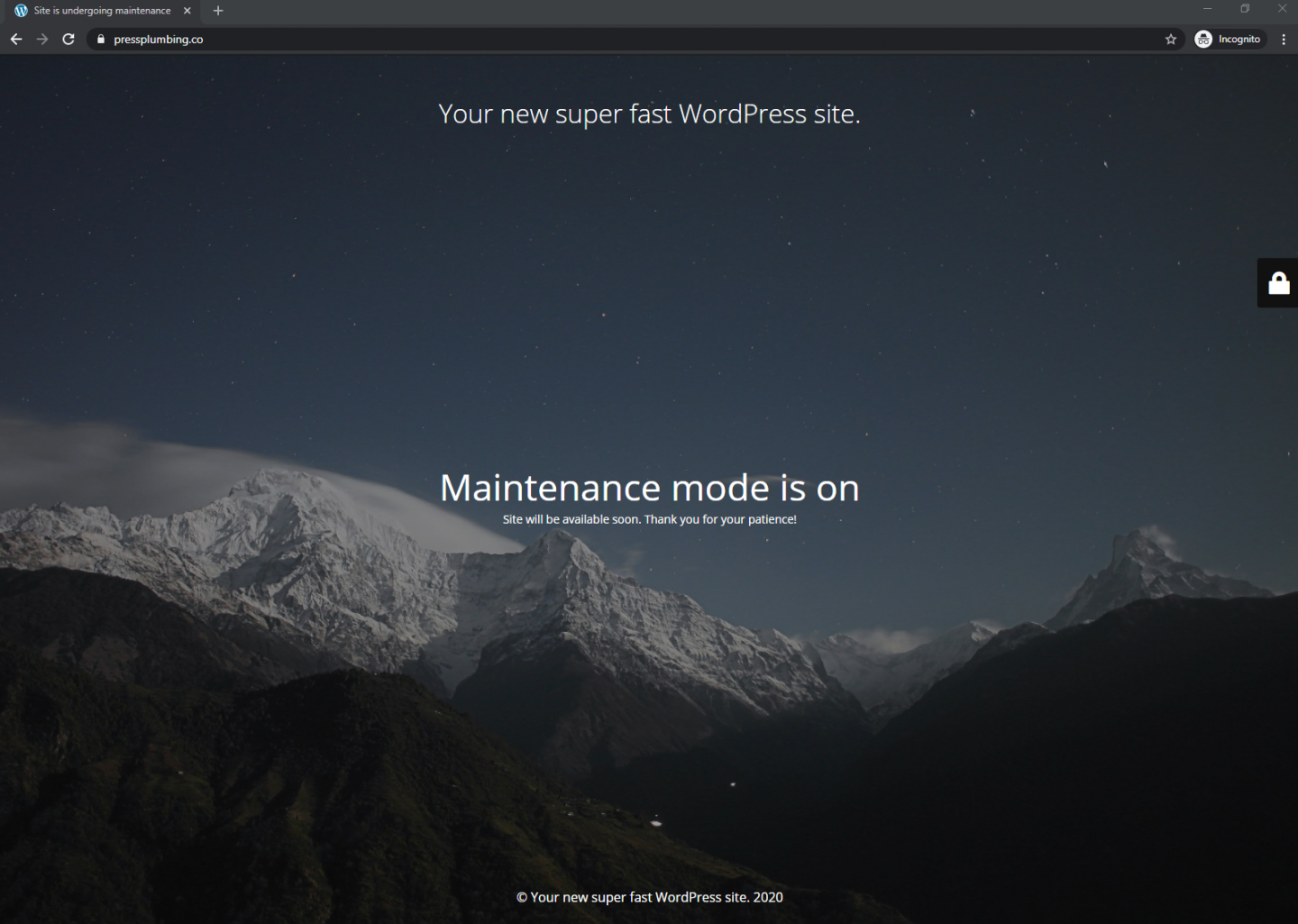
Şimdi bunu işinize uyacak şekilde kişiselleştirmemiz gerekiyor.
WordPress'teki Bakım ekranına geri dönün ve Sayfa Başlığı, Başlık, Açıklama ve Alt Bilgi Metni'ni aşağıdaki şekilde güncelleyin (elbette işinize göre uyarlanır):
Sayfa Başlığı : Basın Tesisat
Başlık : Yeni Web Sitesi Çok Yakında
Açıklama : Çok yakında çıkacak yepyeni bir web sitesi üzerinde çalışıyoruz. Bu arada lütfen 01234 567890 numaralı telefondan bizimle iletişime geçin. Teşekkürler. Basın Tesisat Ekibi.
Altbilgi Metni : Basın Tesisat & Co 2020
Ardından, logonuzun bir kopyasını alın (ideal olarak yaklaşık 1.000 piksel genişliğinde - bu, https://picresize.com adresinde yeniden boyutlandırılabilir) ve bunu 'Logo Yükle' düğmesine tıklayarak yükleyin. 'Logo Genişliğini Ayarla' yazan boyutu yaklaşık 450 piksel olarak değiştirin. Aynı logoyu 'Retina Logosunu Yükle' yazan yere yükleyin.
Fareyle arka plan resminin üzerine gelin ve bir 'X' açılır penceresi göreceksiniz. Arka planı kaldırmak için buna tıklayın. Arka plan rengini ve oturum açma bloğu arka plan rengini, logonuz için arka plan olarak kullanılanla aynı renge (veya logonuz için arka plan olarak en iyi hangi rengin işe yaradığına karar verdiyseniz) değiştirin ve ardından kaydet'i tıklayın.
Aşağı kaydırın ve 'Özel CSS' yazan bir kutu göreceksiniz. Bu kutuya aşağıdaki kodu kopyalayıp yapıştırın:
body > .main-container:after { background-color: transparent; } .logo-box img { max-width: 100%; margin-top: 200px; } .site-content h2.heading { font-size: 35px; font-weight: lighter; margin-bottom: 20px; }'Değişiklikleri kaydet'e basın ve ardından Gizli pencereyi yenileyin; her şeyin güncellendiğini görmelisiniz. Elbette geri dönüp rengi, metni vb. ihtiyaçlarınıza daha iyi uyacak şekilde ayarlayabilirsiniz. Bu değişiklikleri görmek için sayfayı Gizli pencerede yenilemeye devam edin.
Yeni Bakım sayfamız şöyle görünür:
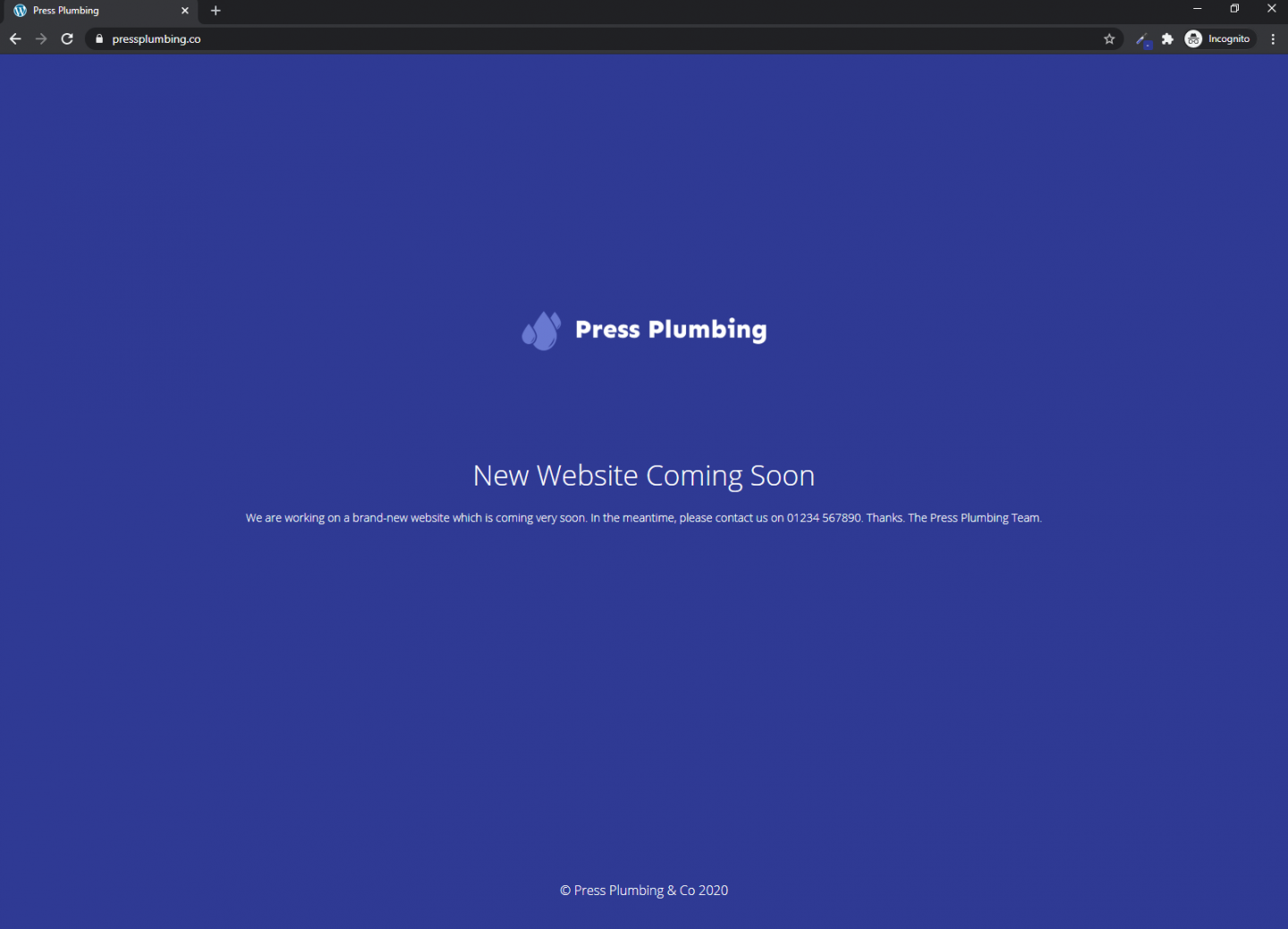
Bakım sayfası etkin kalacak ve web siteniz oluşturulduktan sonra biz bunu kapatana kadar web sitenizi ziyaret eden herkesin göreceği tek şey bu olacaktır. Elbette bu sayfayı işletmenizle ilgili diğer ilgili bilgilerle periyodik olarak güncelleyebilirsiniz.
Şimdiye kadar tamamlanan görevlerin kısa bir özeti:
- Bir alan adı satın aldı
- Logo Tasarladı
- Barındırma Kurulumu ve WordPress Kurulumu
- Cloudflare'ı yapılandırdık ve alan adımızı barındırma hizmetimize yönlendirdi
- Bir Bakım Ekranı Yüklendi
Şimdi yukarıdakilerin hepsini yaptık, Web Sitemizi tasarlamaya devam edebiliriz!
Elementor'u ve Başlangıç Temamızı Yükleme
Yeni web sitemizde çalışmaya başlamak için iki şey yapmamız gerekiyor:
- Elementor'ı yükleyin
- Web sitemizin temelini oluşturacak Starter temasını yükleyin.
Bu işlerin her ikisi de WordPress'e daha fazla eklenti eklemeyi içerecektir. Bunu yapma süreci, Bakım eklentisini kurarken yaptığımızın aynısıdır.
Elementor'ı Yükleme
Eklentiler sayfasına gidin. 'Yeni Ekle'yi tıklayın ve Eklenti Ekle sayfasındaki arama çubuğuna 'Elementor' yazın. Bunu görmelisiniz:
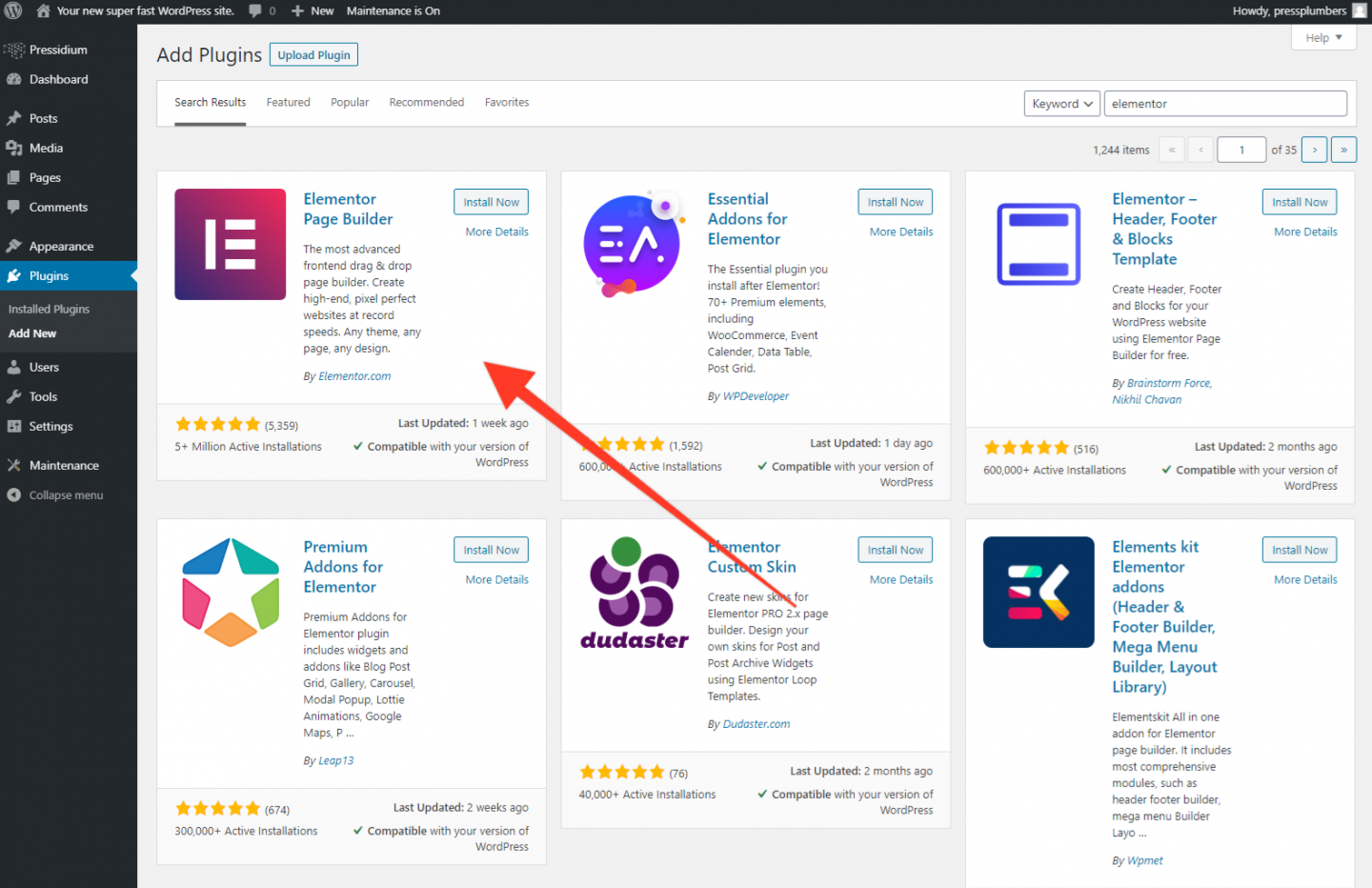
Bakım eklentisi için yaptığınız gibi, Şimdi Kur'a ve ardından Etkinleştir'e tıklayın. Şu anda Elementor ile ilgili yapmanız gereken tek şey bu.
Başlangıç Temanızı Yükleme
Tartışıldığı gibi, yüksek puan alan, iyi kodlanmış ve Elementor ile sorunsuz çalışan Astra adlı bir tema kullanacağız. Yüklemek için sitemize başka bir eklenti ekleyeceğiz.
Eklentiler sayfasına gidin. 'Yeni Ekle'yi tıklayın ve Eklenti Ekle sayfasındaki arama çubuğuna 'Astra' yazın. Bunu görmelisiniz:
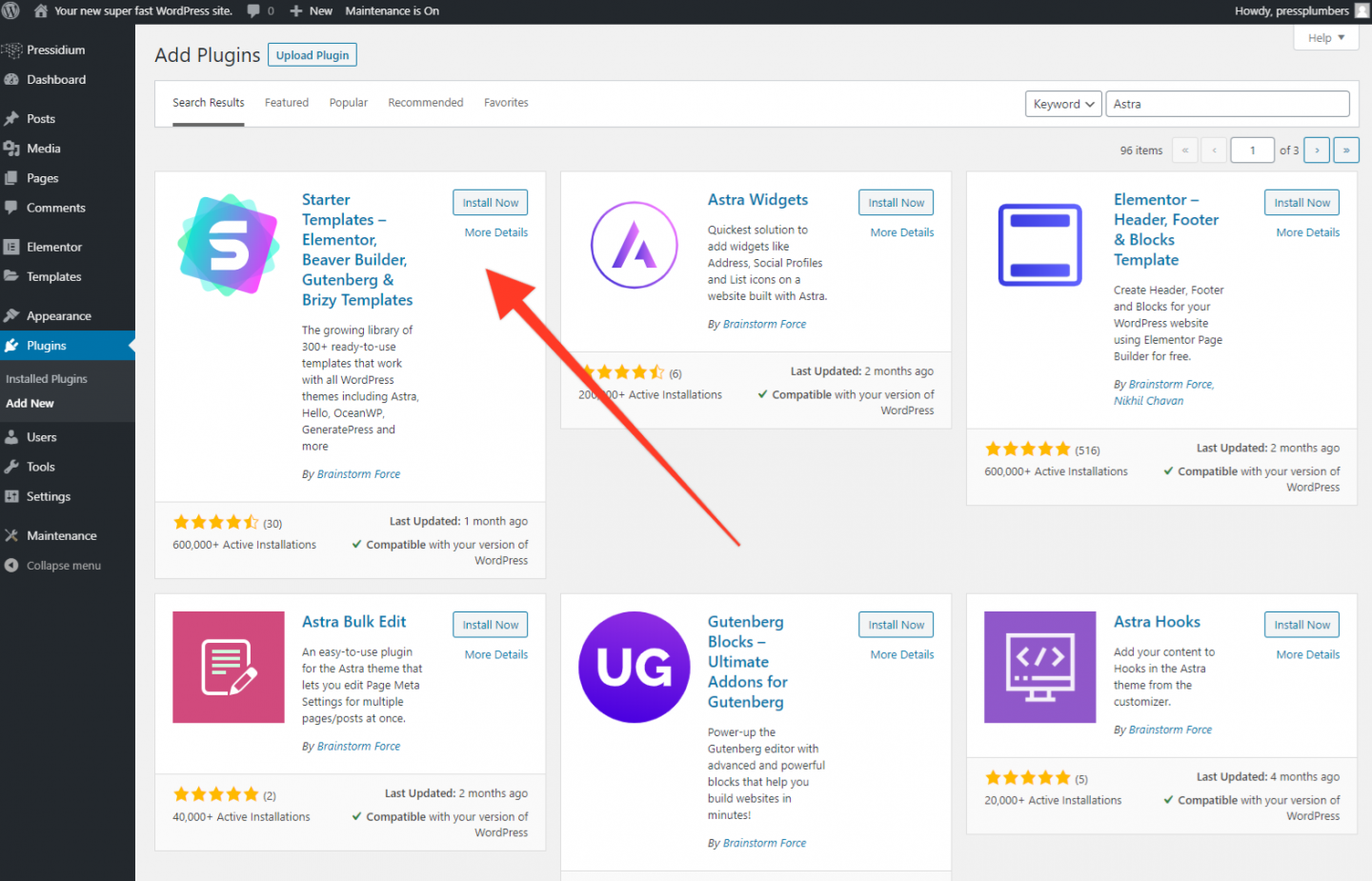
Astra, temayı sorunsuz bir şekilde içe aktarmanıza olanak tanıyan bir eklenti sağlar. Bu eklentiye 'Başlangıç şablonları' denir ve Brainstorm Force tarafından oluşturulmuştur. Bu eklentiyi kurun ve etkinleştirin.
Bu yapıldığında, soldaki menüde bulunan 'Görünüm'e tıklayın ve ardından bunun altındaki alt menüden 'Başlangıç Şablonları'nı seçin. Bunu göreceksiniz:
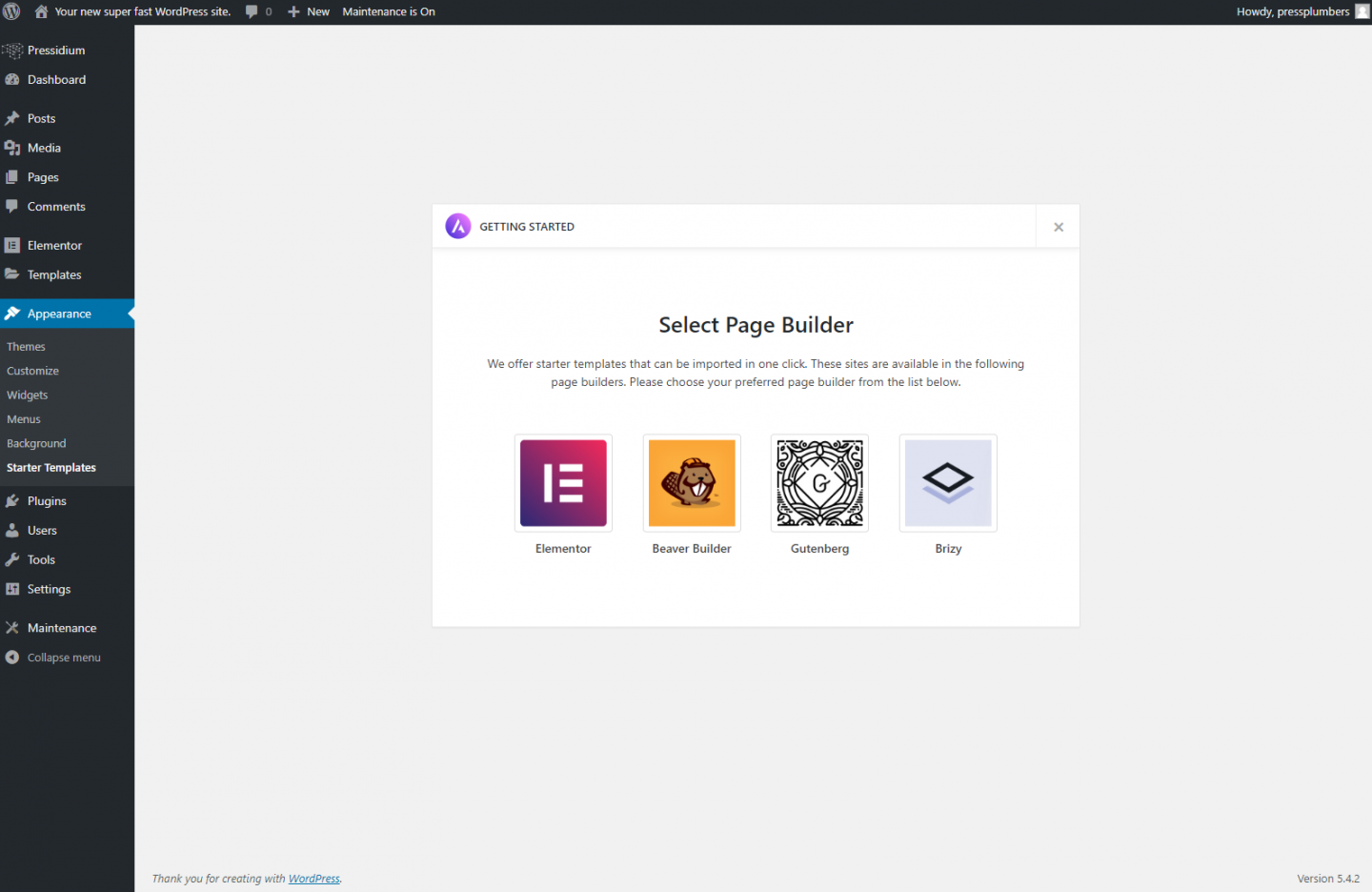
Şimdiye kadar umduğunuz gibi, Sayfa Oluşturucumuz olarak Elementor'u kullanacağız. Başka seçenekler de olduğunu not edeceksiniz, ancak Elementor'un mevcut en sağlam ve zengin özelliklere sahip sayfa oluşturma deneyimini sunduğunu düşünüyoruz.
Elementor simgesine tıkladığınızda, kullanıma hazır web sitesi tasarımlarının bir listesi karşınıza çıkacaktır. Bazıları bir 'Ajans' etiketi ile işaretlenmiştir. Bu, yalnızca bir Ajans planına abone olmanız durumunda kullanılabilen premium tasarımlar oldukları anlamına gelir. Bunu yapmak istiyorsanız Astra web sitesine gidin. Paranızın tam karşılığını veriyorlar, bu yüzden sevdiğiniz bir tasarım görürseniz ancak bu bir Ajanssa, onu satın almayı düşünün.
Bu örnekte, Co Working Space adlı ücretsiz bir şablonla gidiyoruz. Bu şablonu web sitemize aktarmak için yalnızca bir tıklama yeterlidir.
Not: Web sitenizi yedekleyin
Pressidium ile ev sahipliği yapıyorsanız, anlık görüntü yedekleme hizmetimize erişebilirsiniz. Bu, web sitenizin hızlı bir şekilde anında yedeğini almanızı sağlar. Bu süper yardımcı olur. Bunu bir zaman makinesi gibi düşünün. Yedek alarak, yedekleme zamanında alınana kadar yapılan değişiklikleri geri alabilirsiniz.
Web siteniz için daha önemli işler yapmak üzereyken yedek almak çok mantıklıdır. Sitenizdeki bazı metinleri güncellerken (örneğin) sorun yaşamanız pek olası olmasa da, yeni bir temayı içe aktarmak gibi daha büyük bir işlem, sorunların ortaya çıkması için daha büyük bir potansiyele sahiptir. Bunun gibi görevleri üstlenmeden önce sitenizi yedekleyerek, bir şeyler ters giderse sitenizi 'geri alabileceğinizi' bilmenin rahatlığını yaşayabilirsiniz.
WordPress sitenizin sol üst köşesindeki Pressidium Menüsüne bir yedek almak için. Alt menüden 'Yedekleme Hizmeti'ni ve ardından 'Anında Yedekleme Yap'ı seçin. Bu tamamlandığında bir e-posta alacaksınız (bu normalde bir dakika kadar sürer). Bu yapıldıktan sonra, şablonu içe aktararak güvenle ilerleyebilirsiniz.
Başlangıç Şablonu bölümünde aşağı kaydırın ve 'Ortak Çalışma' Alanı'nı seçin. 'Bütün Siteyi İçe Aktar'ı tıklayın.
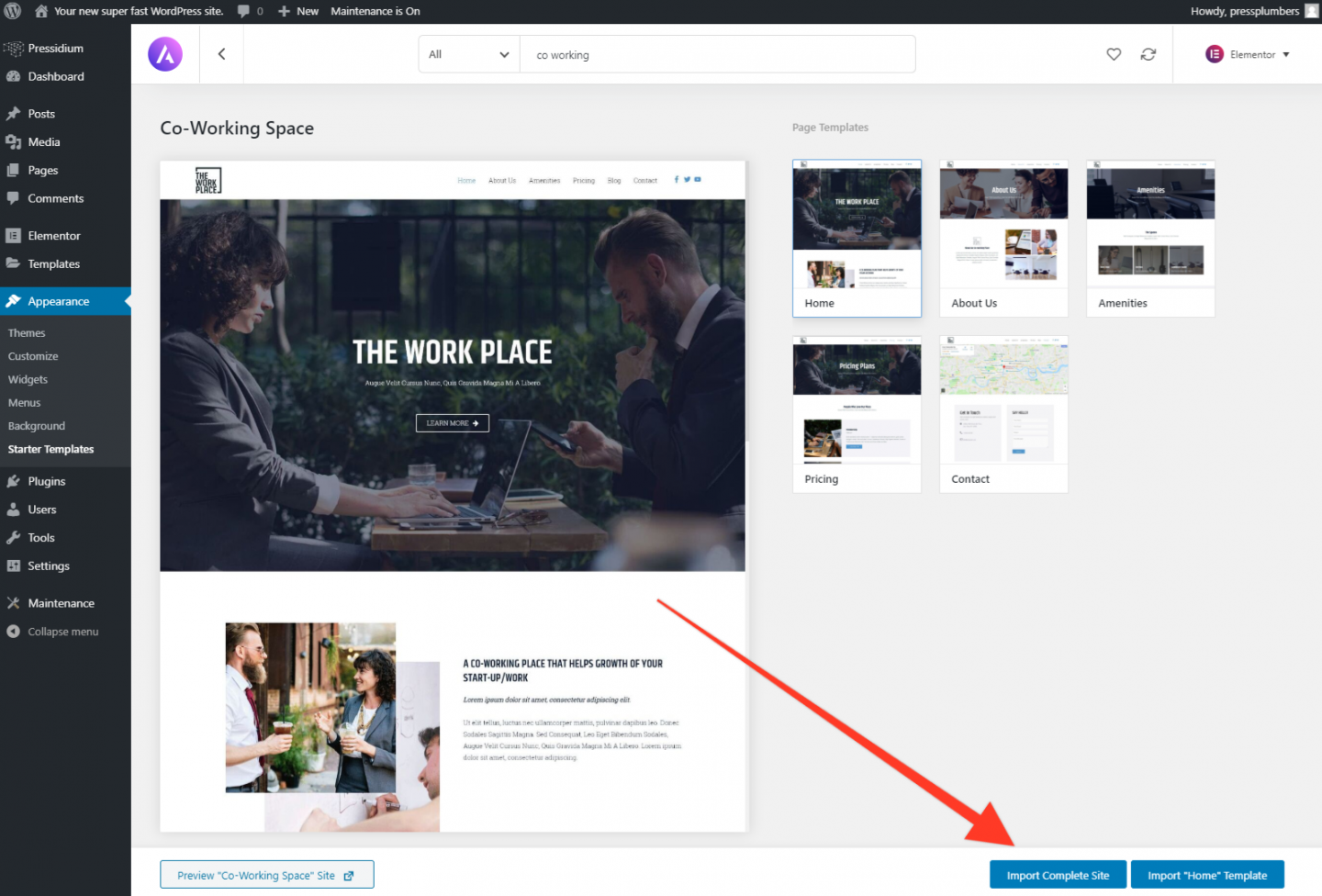
İçe aktarmanın tamamlanmasını bekleyin. Bu bir kaç dakika alabilir. İçe aktarma tamamlanana kadar sayfayı kapatmayın. İçe aktarma bittiğinde, siteyi ziyaret etmenizi sağlayan bir düğme göreceksiniz. Buna tıklayın ve Ana Sayfanızın şimdi şöyle göründüğünü görmelisiniz:
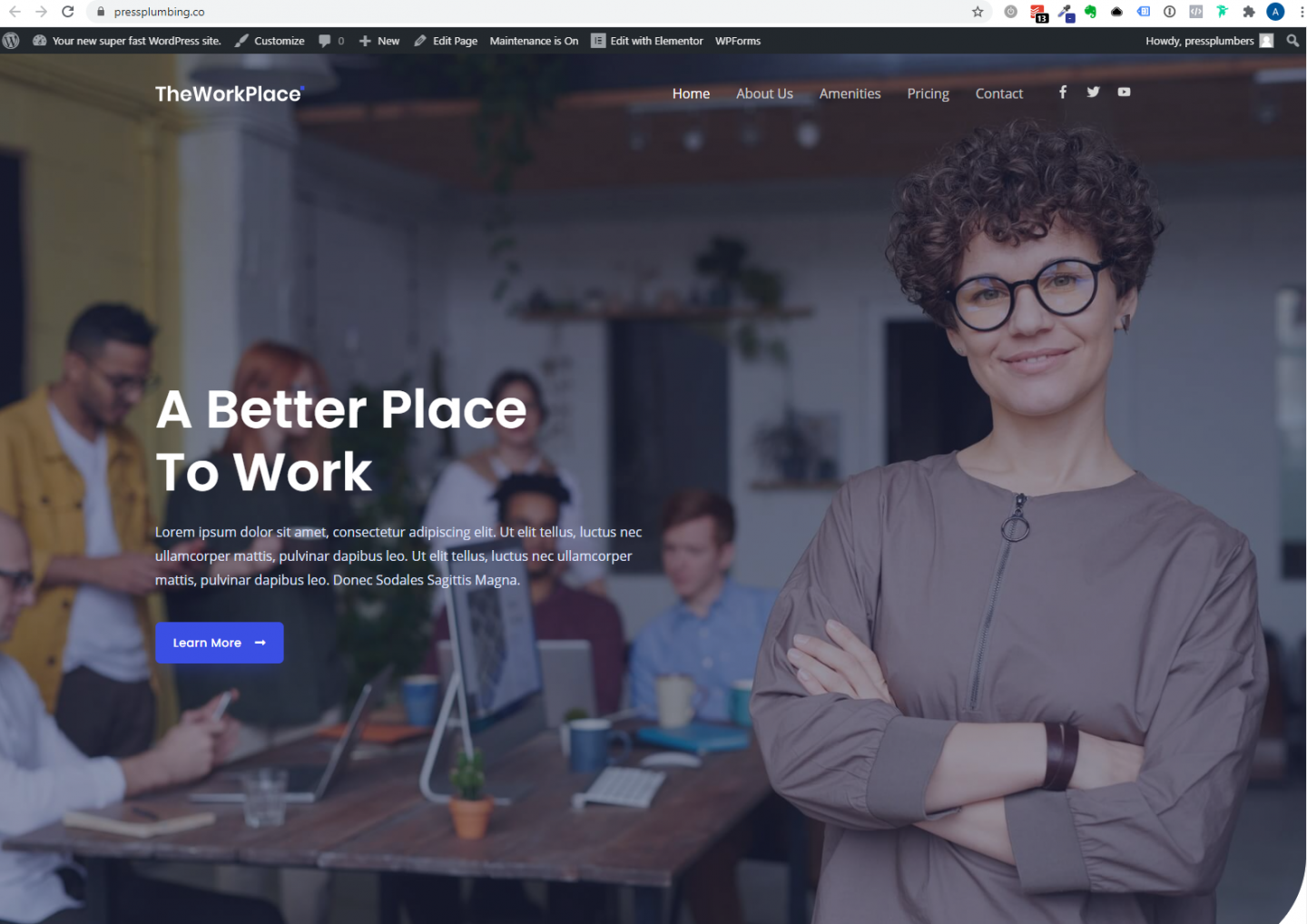
Ve bu kadar! Artık web sitemizi inşa edebileceğimiz sağlam bir temele sahibiz.
Bu serinin 4. Kısmında sitemizi oluşturmak için bazı önemli ilerlemeler kaydedeceğiz. Öncelikle Ana Sayfayı işimizle alakalı olacak şekilde yeniden tasarlayacağız. Bu, Press Plumbers'a özgü bir stil ve görünüm oluşturmak için düzeni, içeriği ve görüntüleri değiştirmeyi içerecektir. Ardından, hizmet sayfalarımızın düzenini tasarlama ile ilerleyeceğiz. Her ikisini de yaptıktan sonra, işimiz için başlatmaya hazır yepyeni bir siteye sahip olmaktan çok uzakta olmayacağız!
