2023'te Photoshop AI Generative Fill Nasıl Kullanılır (Ayrıntılı Eğitim)
Yayınlanan: 2023-06-28Adobe Photoshop, otuz yılı aşkın bir süredir görüntü düzenleme için başvurulacak yazılım olmuştur. 2023'ün başlarında Adobe, görüntü düzenlemede bir sonraki büyük şeyi piyasaya sürdü: Photoshop AI üretken dolgu. Photoshop'un en son beta sürümünü kullanarak öğeler ekleyebilir veya silebilir, bir görüntünün genişliğini veya yüksekliğini artırabilir ve arka planları kaldırabilirsiniz. Bu gönderi, Photoshop AI'nın üretken dolgusunu, onunla neler yapabileceğinizi ve onu etkili bir şekilde kullanmayla ilgili bazı ipuçlarını açıklayacaktır.
Hadi dalalım.
- 1 Photoshop AI Generative Fill nedir?
- 1.1 Photoshop Beta Nasıl İndirilir
- 2 Photoshop AI Generative Fill Görev Çubuğunda Gezinme
- 3 Photoshop Yapay Zeka Üretken Dolgu Nasıl Kullanılır?
- 3.1 Photoshop AI ile Görüntüleri Genişletin
- 3.2 Photoshop AI ile Arka Planlar Oluşturun
- 3.3 Photoshop AI ile Gerçekçi Nesneler Oluşturun
- 3.4 Photoshop AI ile Nesneleri Kaldırma
- 3.5 Eşsiz Bileşik Görüntüler Oluşturun
- 4 Photoshop Yapay Zeka Üretken Doldurma İpuçları
- 4.1 İstemi Boş Bırakmak Sorun Değil
- 4.2 Seçiminizde Yaratıcı Olun
- 4.3 Talimat İstemlerini Kullanmayın
- 4.4 Nesne Seçim Aracını Kullanın
- 4.5 Fotoğrafları Bir Arada Karıştırmak için Kullanın
- 5 Öncesi ve Sonrası Photoshop AI Kullanan Örnekler
- 6 Photoshop AI Görüntü Kullanım Hakları
- Photoshop Yapay Zeka Üretken Doldurma Üzerine 7 Son Düşünce
Photoshop AI Generative Fill nedir?
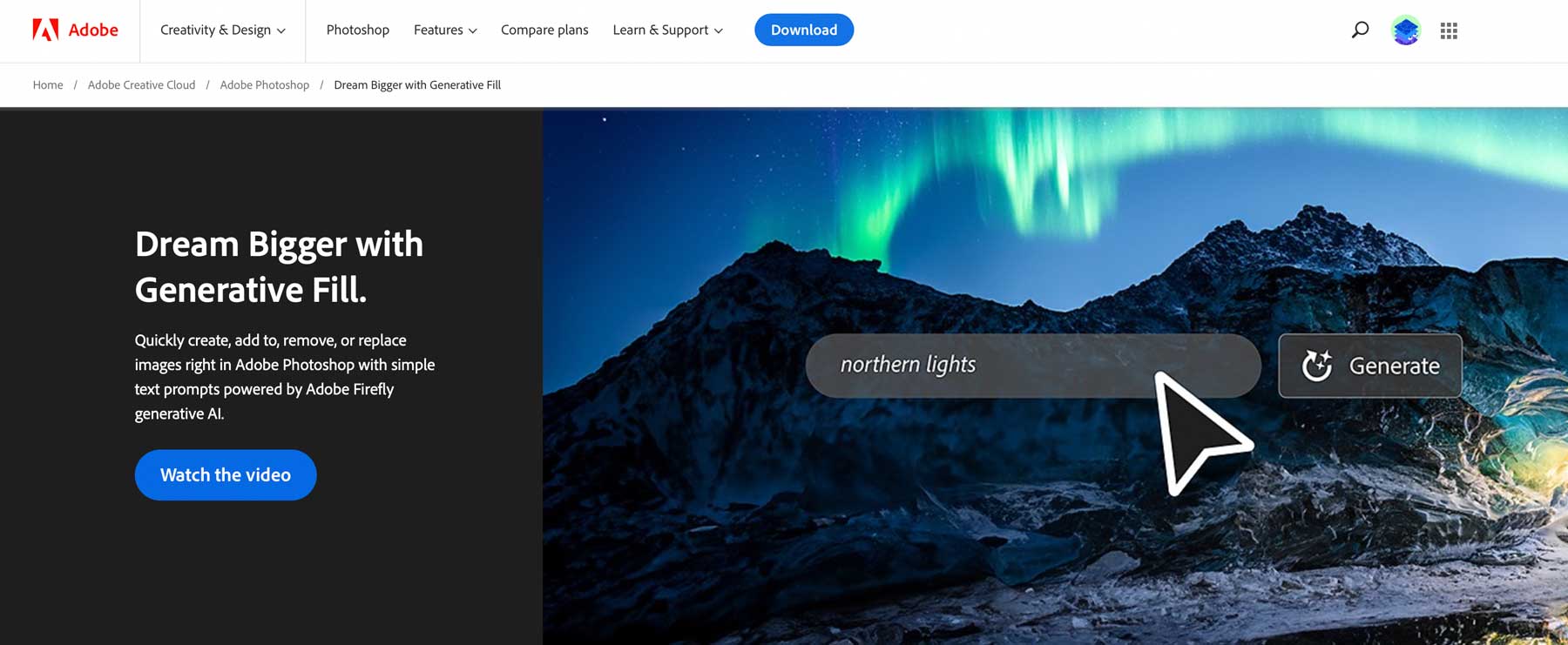
Photoshop'un AI üretken dolgusu, yalnızca birkaç tıklamayla görüntü öğelerini zahmetsizce doldurmanıza, düzenlemenize ve kaldırmanıza olanak tanıyan güçlü bir özelliktir. Makine öğrenimi yapay zekası ile güçlendirilen bu sistem, bir insanın yapması durumunda alacağı sürenin çok kısa bir bölümünde görüntülerin parçalarını ve hatta tüm kompozit fotoğrafları oluşturur. Bir görüntünün her bir pikselini analiz ederek aydınlatma, perspektif, renklendirme ve gölgeleri eşleştirerek son derece gerçekçi bir sanat eseri ortaya çıkarır. Bu tahribatsız araç, üretilen her öğeyi bir katman maskesiyle birlikte kendi katmanında düzenlediğinden, memnun olmadığınız değişiklikleri kolayca geri almanıza olanak tanır. Sonuç olarak, Photoshop'un karıştırma modları veya filtre efektleri gibi diğer araçlarını kullanarak oluşturduğunuz tasarımları geliştirebilir ve değiştirebilirsiniz. Daha da iyisi, en sevdiğiniz Photoshop klavye kısayollarıyla da çalışır.
Şu anda, Photoshop AI üretken dolgu aracı yalnızca Photoshop beta aracılığıyla kullanılabilir, bu nedenle deney yapmadan önce Adobe'den indirmeniz gerekir.
Youtube Kanalımıza Abone Olun
Photoshop Beta Nasıl İndirilir
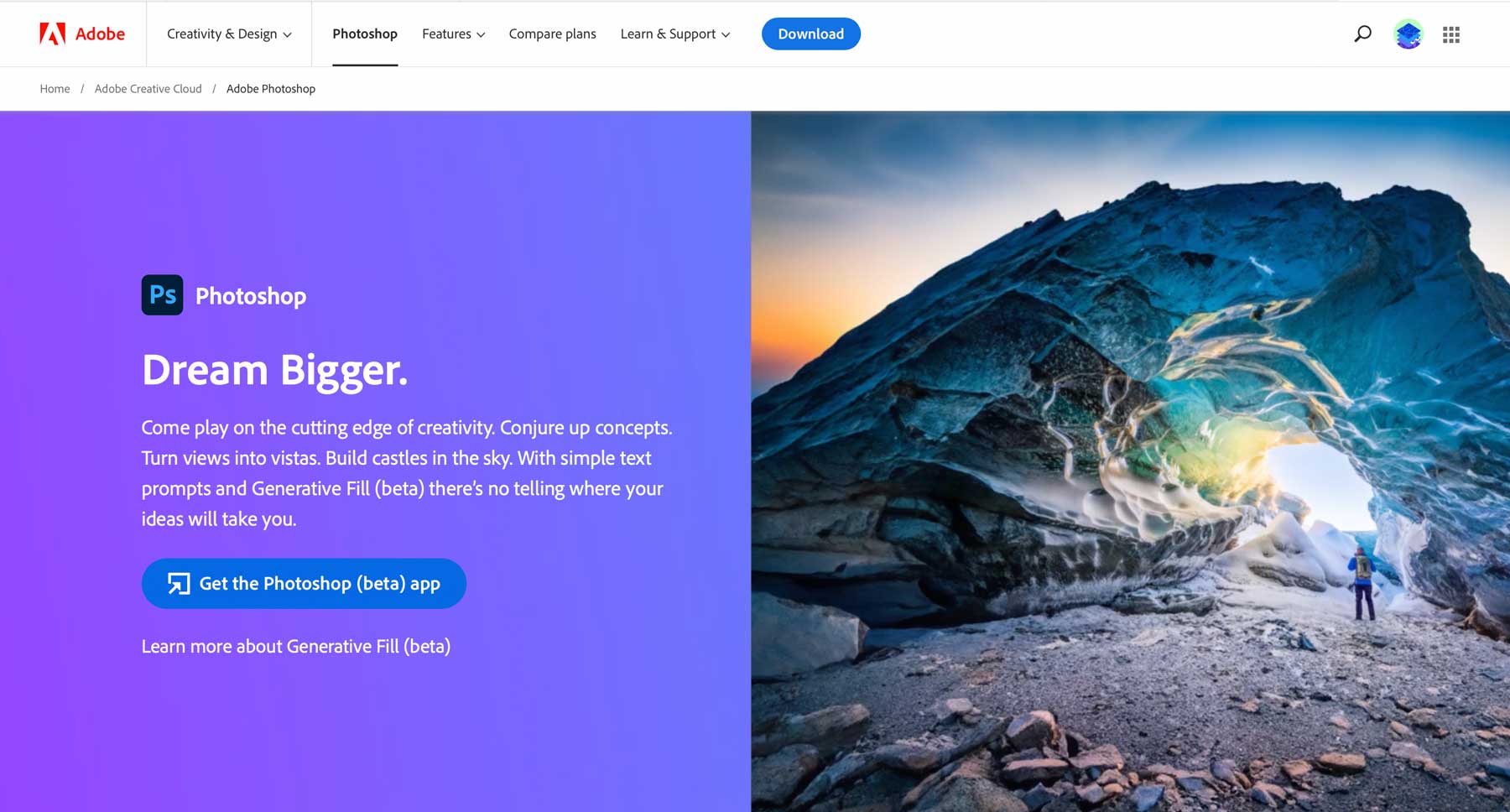
Adobe'nin Firefly web uygulamasında denemek istemiyorsanız, Photoshop AI üretken dolguyu kullanmak için Adobe'nin Creative Cloud platformuna abone olmanız gerekir. Maliyet, istediğiniz araçlara bağlı olarak değişir, ancak Photoshop'u bağımsız bir ürün olarak ayda yaklaşık 21 ABD dolarına edinebilirsiniz. Satın almadan önce Photoshop'un özelliklerini denemek isterseniz, 7 günlük ücretsiz deneme sunarlar, böylece kullanmaya devam etmek isteyip istemediğinize karar verebilirsiniz.
Kaydolduktan sonra, Photoshop'u edinmek için indir düğmesine tıklayın. Bunu yaptığında Creative Suite kontrol paneli bilgisayarına yüklenir. Creative Cloud panosunu açın, ardından Uygulamalar sekmesine gidin. Buradan, kontrol panelinin sol tarafındaki Beta Uygulamalar sekmesini arayın. Üzerine tıklayın, ardından uygulamayı yüklemek için Photoshop (Beta) arayın.
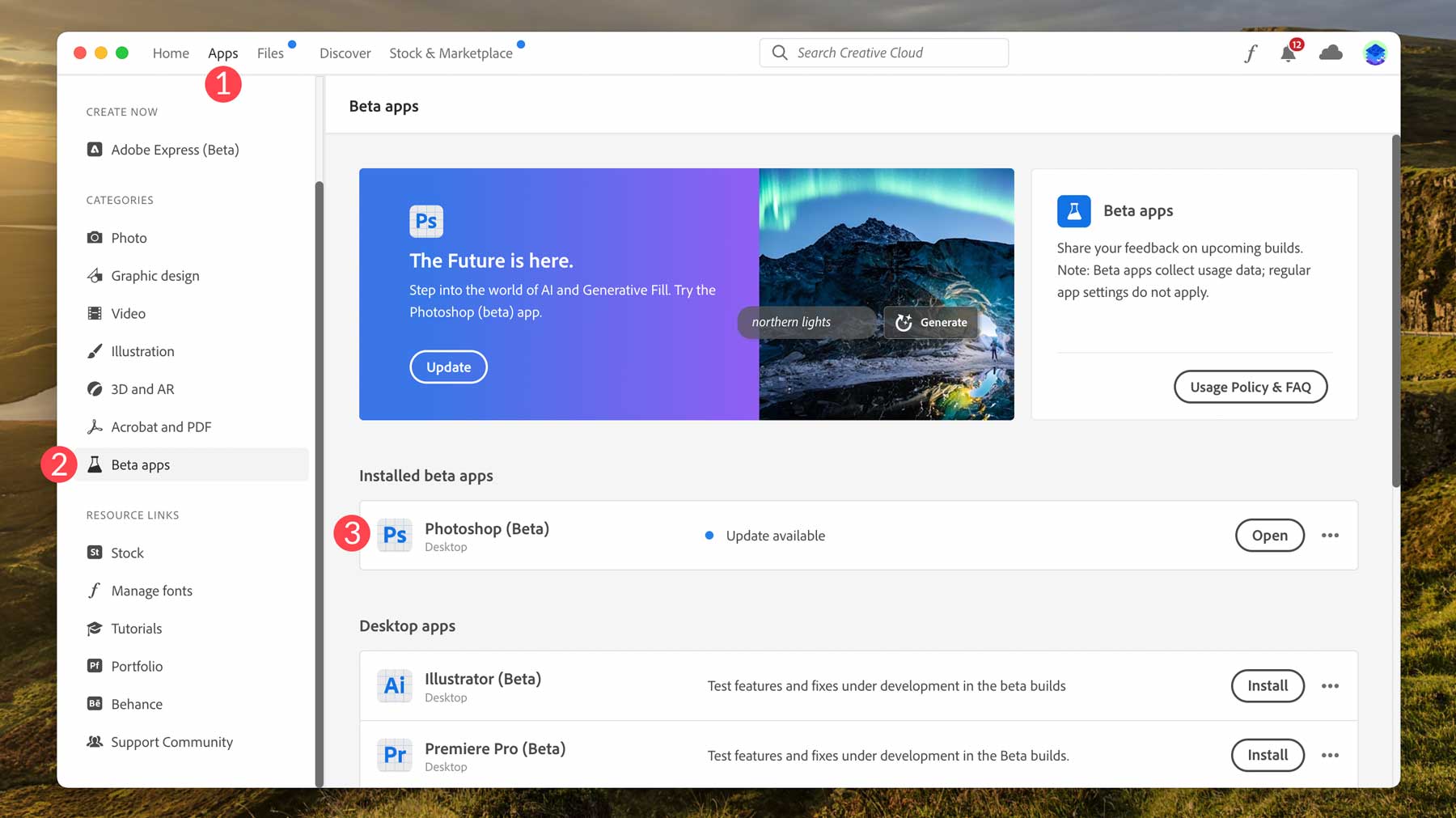
Photoshop AI Generative Fill Görev Çubuğunda Gezinme
Photoshop beta'yı yükledikten sonra, oluşturmaya başlamaya hazırsınız. Ondan önce, üretken dolgu bağlamsal görev çubuğuna ve ayarlarına bakalım, böylece araçların ne olduğunu ve nerede bulunduklarını öğrenelim. Yeni bir görüntüyü içe aktardıktan veya yeni bir belge oluşturduktan sonra, görev çubuğu görüntü alanının altında görünecektir.
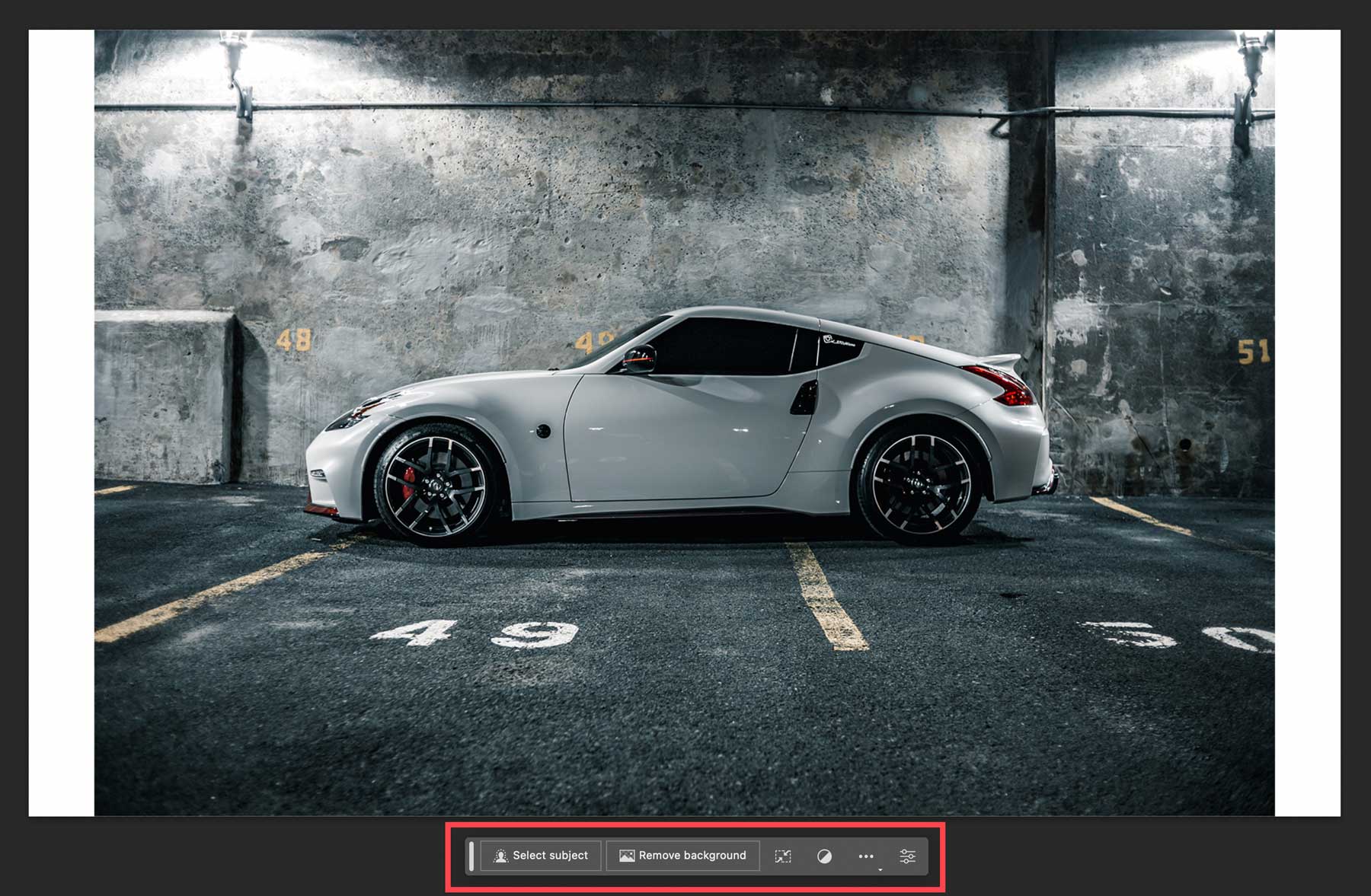
Burada, bir resim veya konu seçilmediğinde görev çubuğu ayarlarının bir dökümü ve her birinin kısa bir açıklaması verilmiştir:
- Konu seç: Photoshop'un fotoğrafınızın konusunu seçmesine izin vermek için bu düğmeyi kullanın. Bu, fotoğraflarınızın arka planını kaldırmak istediğinizde veya kullanmak istediğiniz bir kişi, araba, hayvan vb. bir konu seçtiğinizde kullanışlıdır.
- Arka planı kaldır: Photoshop, fotoğrafınızdaki en olası özneyi algılamak için AI'yı kullanır ve etrafındaki arka planı siler.
- Resmi dönüştür: Fotoğrafınızı yatay veya dikey olarak çevirin.
- Bir ayarlama katmanı ekleyin: Bu, görüntünüzün rengini ve tonunu değiştirmek için birçok ayar ön ayarından birini uygulamanıza olanak tanır. Ek olarak, bu aracı kullanarak kendi ayarlama katmanınızı oluşturabilirsiniz.
- Görev çubuğu görünümü: Görev çubuğunu geçerli konumunda göstermeyi, gizlemeyi, sabitlemeyi veya sabitlemeyi kaldırmayı seçin.
- Özellikler paneli: Görüntünüz ve tüm üretken dolgu katmanları için özellikler panelini gösterir veya gizler.
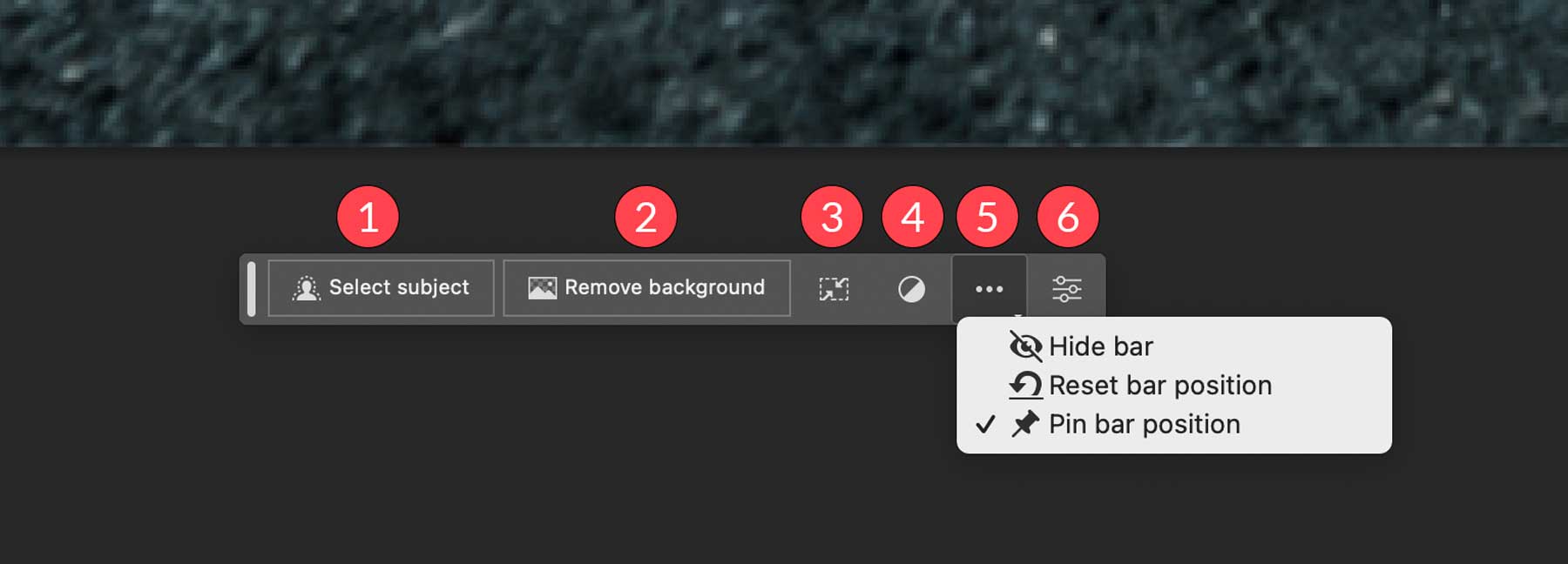
Görüntünüzde seçim yapmak için konu seçme aracını (1), seçim çerçevesi veya kement araçlarından herhangi birini (2) ve nesne seçimi, hızlı seçim veya sihirli değnek aracını (3) kullanabilirsiniz. Seçim, çevresinde yürüyen karıncalarla (4) görünür, ardından görev çubuğunda (5) üretken doldurma araçlarını gösterir.
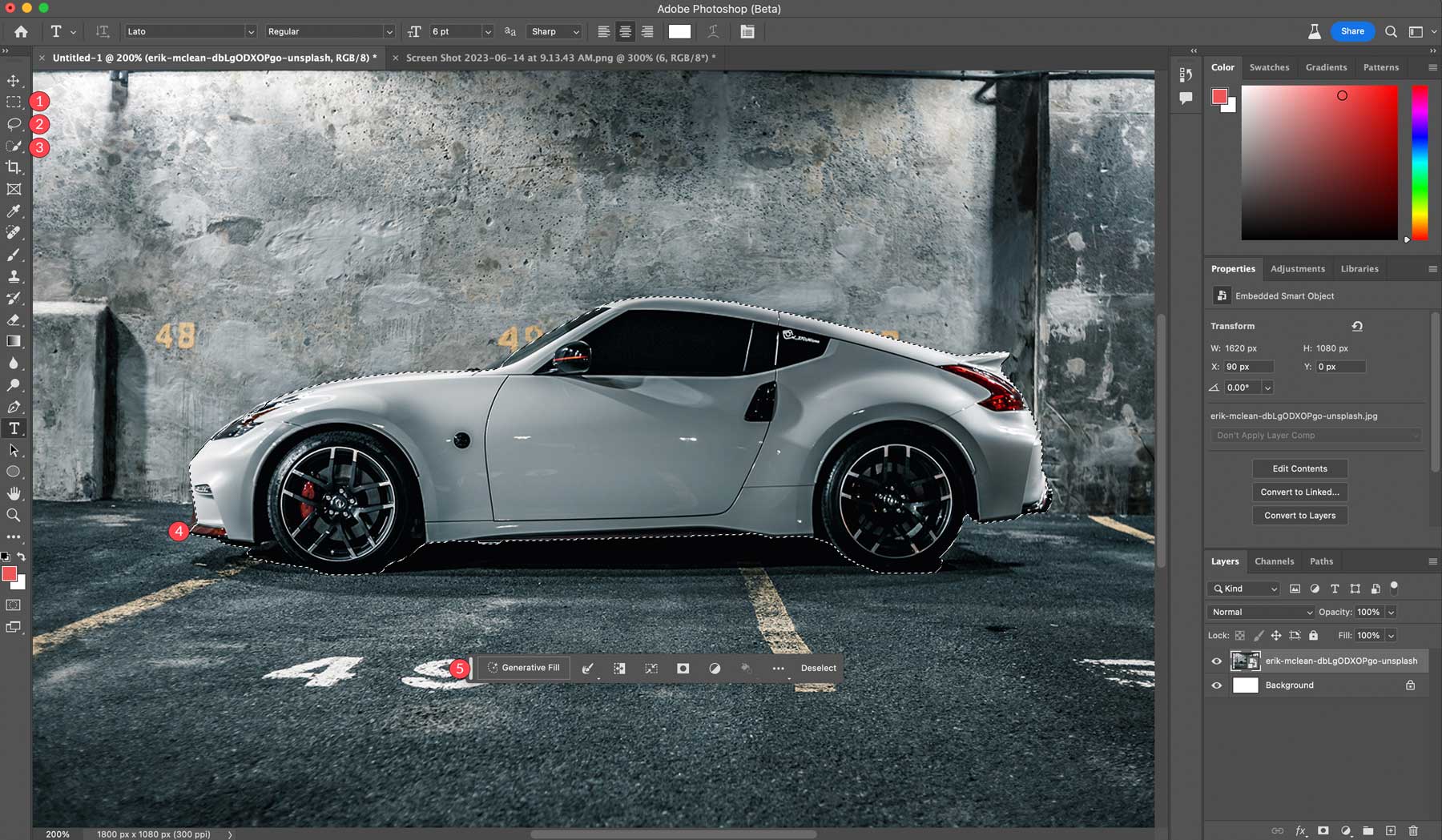
Şimdi bir konu seçildiğinde kullanılabilen araçlara bakalım:
- Üretken dolgu: Görüntü oluşturmak için metin istemleri ekleyeceğiniz yer.
- Seçim aracı: Daha iyi sonuçlar için kenarlığı seçebilir, genişletebilir, daraltabilir, yumuşatabilir veya seçimi yumuşatabilirsiniz.
- Seçimi ters çevir: Seçimin içindeki yerine dışındaki pikselleri seçer.
- Seçimi dönüştür
- Maske seçimi
- Yeni bir ayarlama katmanı oluştur
- Seçimi renk veya gradyanla doldur
- Araç çubuğu konumlandırma ayarları
- Seçimi kaldır
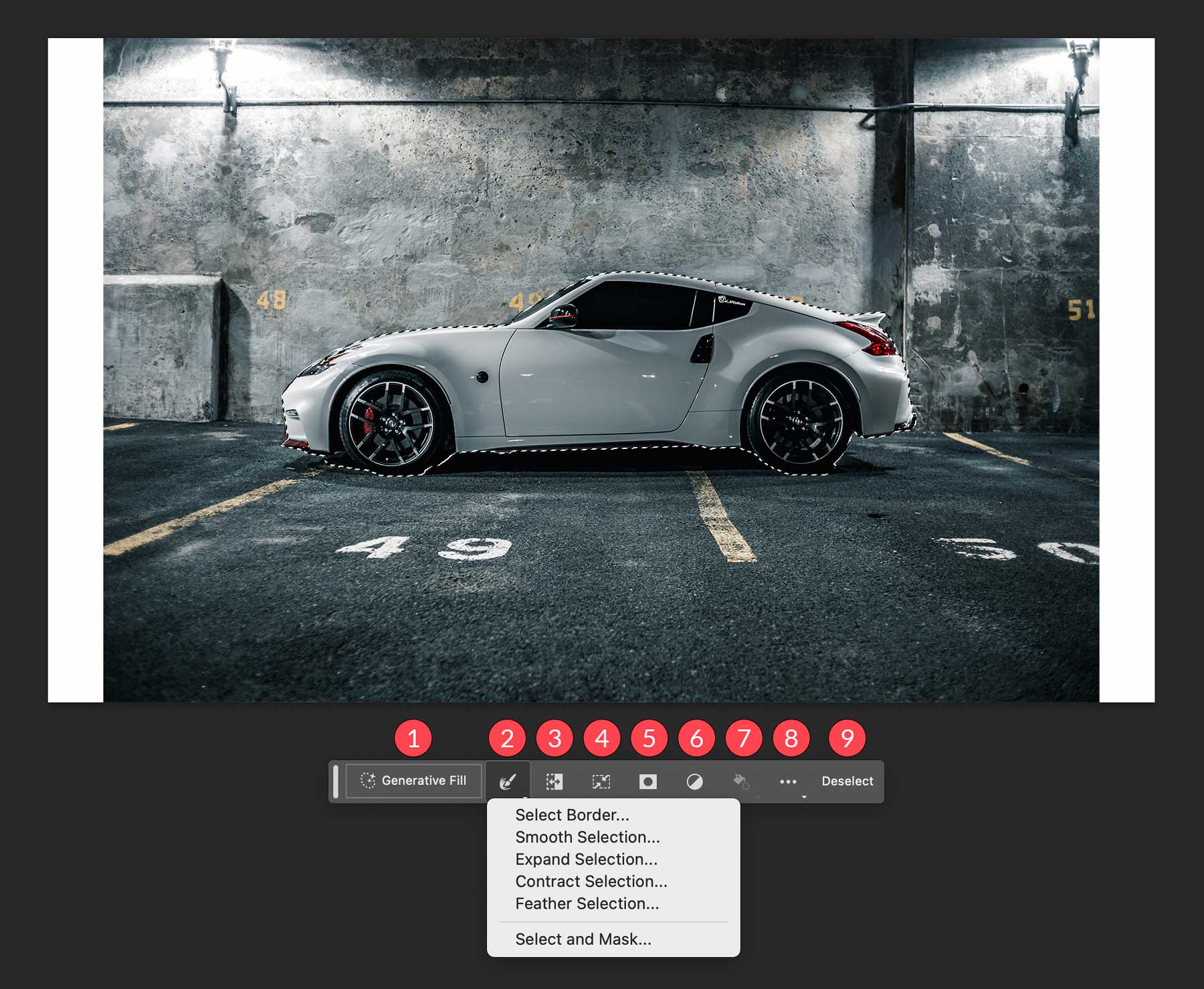
Photoshop Yapay Zeka Üretken Dolgu Nasıl Kullanılır?
Photoshop AI'nın üretici dolgu araçlarını kullanmanın birkaç farklı yolu vardır. Sıfırdan görüntüler oluşturmak, nesneleri ve arka planları kaldırmak, tuvalinizin boyutunu genişletmek ve arka planlar veya gerçekçi nesneler oluşturmak için kullanabilirsiniz. Yalnızca birkaç tane olmasına rağmen, bu araçlar tasarımcılara düşük kaliteli veya çekici olmayan fotoğrafları düzenlerken tonlarca zaman kazandıracak.
Photoshop AI ile Görüntüleri Genişletin
Bir önceki bölümdeki fotoğrafı kullanarak tuvalimizin beyaz alanlarını dolduracağız. Bunu yapmak için, tuvalimizin kenarlarında bir seçim oluşturmak için dikdörtgen marquee aracını seçin. Birden fazla seçim yapmak için shift tuşunu basılı tutun, ardından seçimi görüntünün beyaz alanları üzerine sürükleyin. Orijinal görüntüden bazı pikselleri dahil etmek için seçimi genişlettiğinizden emin olun. Son olarak, üretken doldurma düğmesini tıklayın.
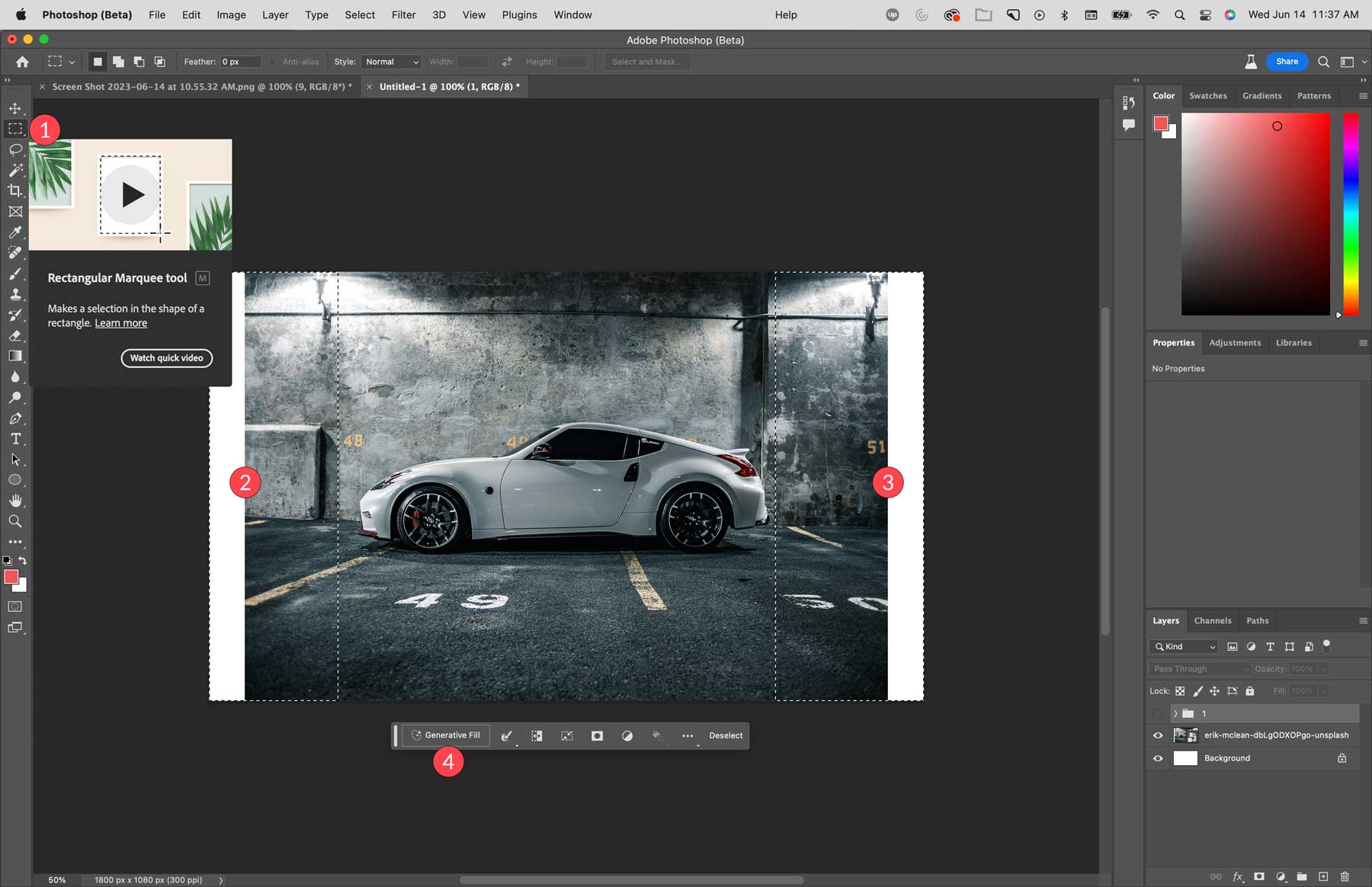
Üretken doldurma görev çubuğunun bir metin istemi giriş kutusu gösterdiğini fark edeceksiniz. Bu örnek için herhangi bir metin girmeyeceğiz. Photoshop AI, boş bırakarak görüntüdeki pikselleri inceler ve onları seçtiğiniz alana genişletir. Dolguyu işlemek için oluştur düğmesine tıklayın.
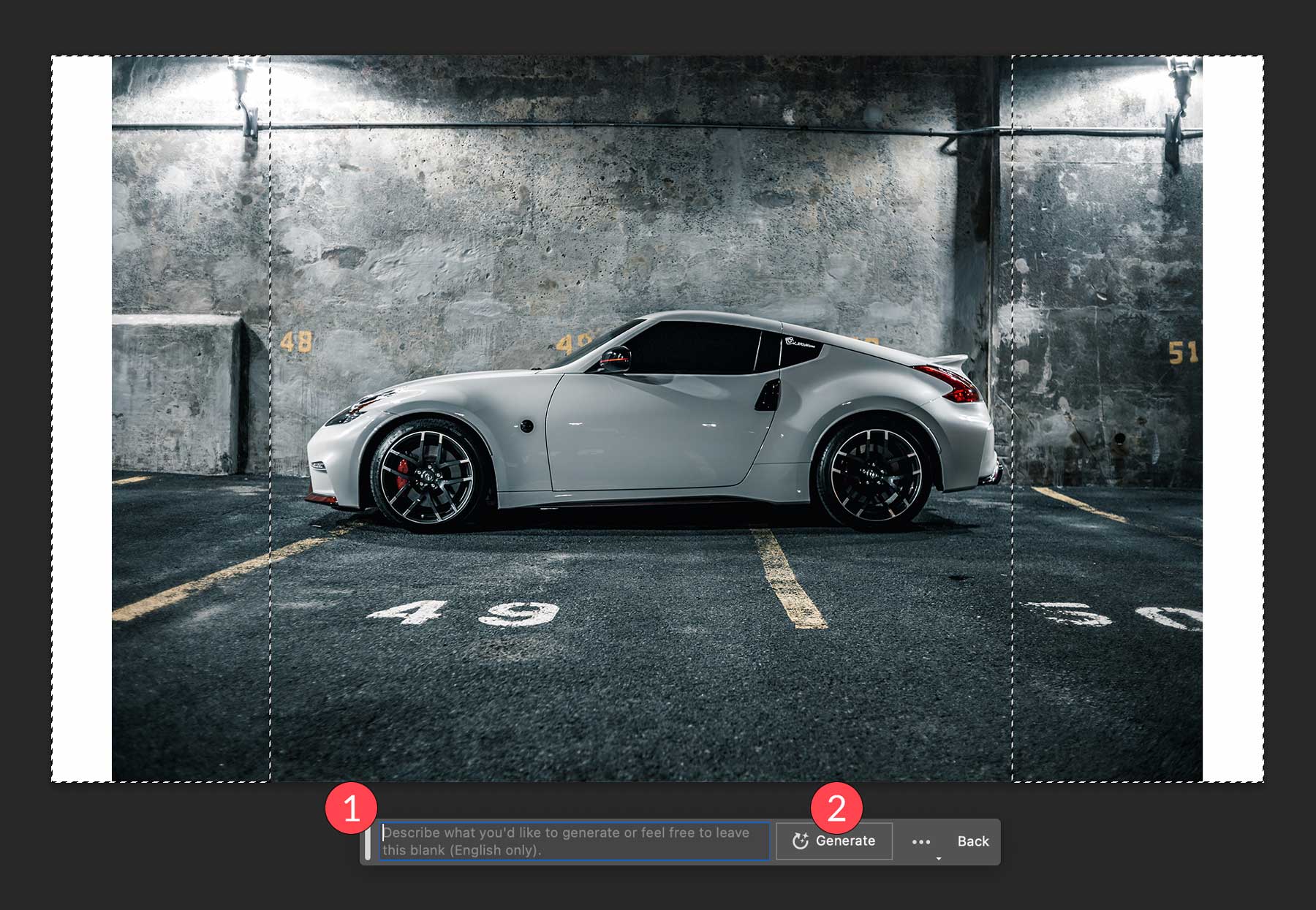
İşte Photoshop tuvalimizin boş alanlarını doldurduktan sonra görüntümüzün nasıl göründüğü. Üretken dolguyu kullandıktan sonra, üretken katman özelliklerinde bulunabilecek üç varyasyon arasından seçim yapabilirsiniz. Daha önce bahsedildiği gibi, Photoshop bir maske ile tamamlanan yeni bir katman oluşturur, böylece orijinal görüntünüze dokunulmaz. Sonuçlardan memnun değilseniz, size üç yeni varyasyon sağlayan oluştur düğmesine tıklayabilirsiniz. Aradığınız sonuçları elde etmek için bu işlemi istediğiniz kadar tekrarlayabilirsiniz. Dosya boyutunu küçük tutmak için hariç tuttuğunuz varyasyonları silin.
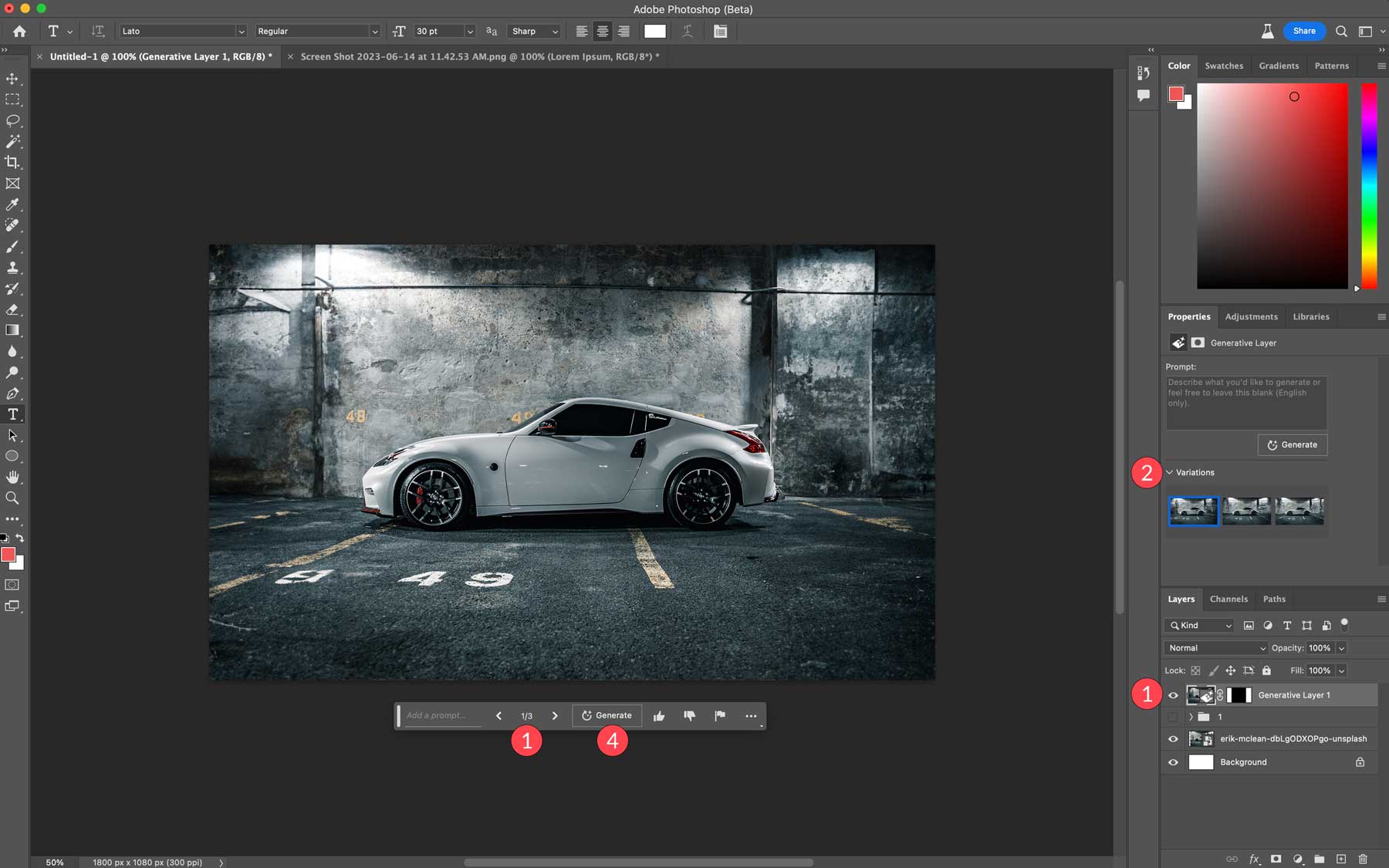
Photoshop AI ile Arka Planlar Oluşturun
Tuvalinizin görüntü alanını genişletmenin yanı sıra, resimlerinizdeki arka planları değiştirmek için üretken dolguyu kullanabilirsiniz. Bu adım için, araba resmimizin arka planını kaldıracağız ve onu Utah'taki tuz düzlüklerinin tasviriyle değiştireceğiz. İlk olarak, hiçbir şeyin seçilmediğinden emin olmak istersiniz. Görüntümüz için konu seç düğmesini kullanabiliriz, ancak diğer seçim araçları, kullanmaya karar verdiğiniz görüntüye bağlı olarak daha iyi sonuç verebilir.
Konunuz seçiliyken, seçimi ters çevir aracını tıklayın. Seçtiğiniz alanda gerekli ayarlamaları yapın, ardından üretken doldurma düğmesine tıklayın.
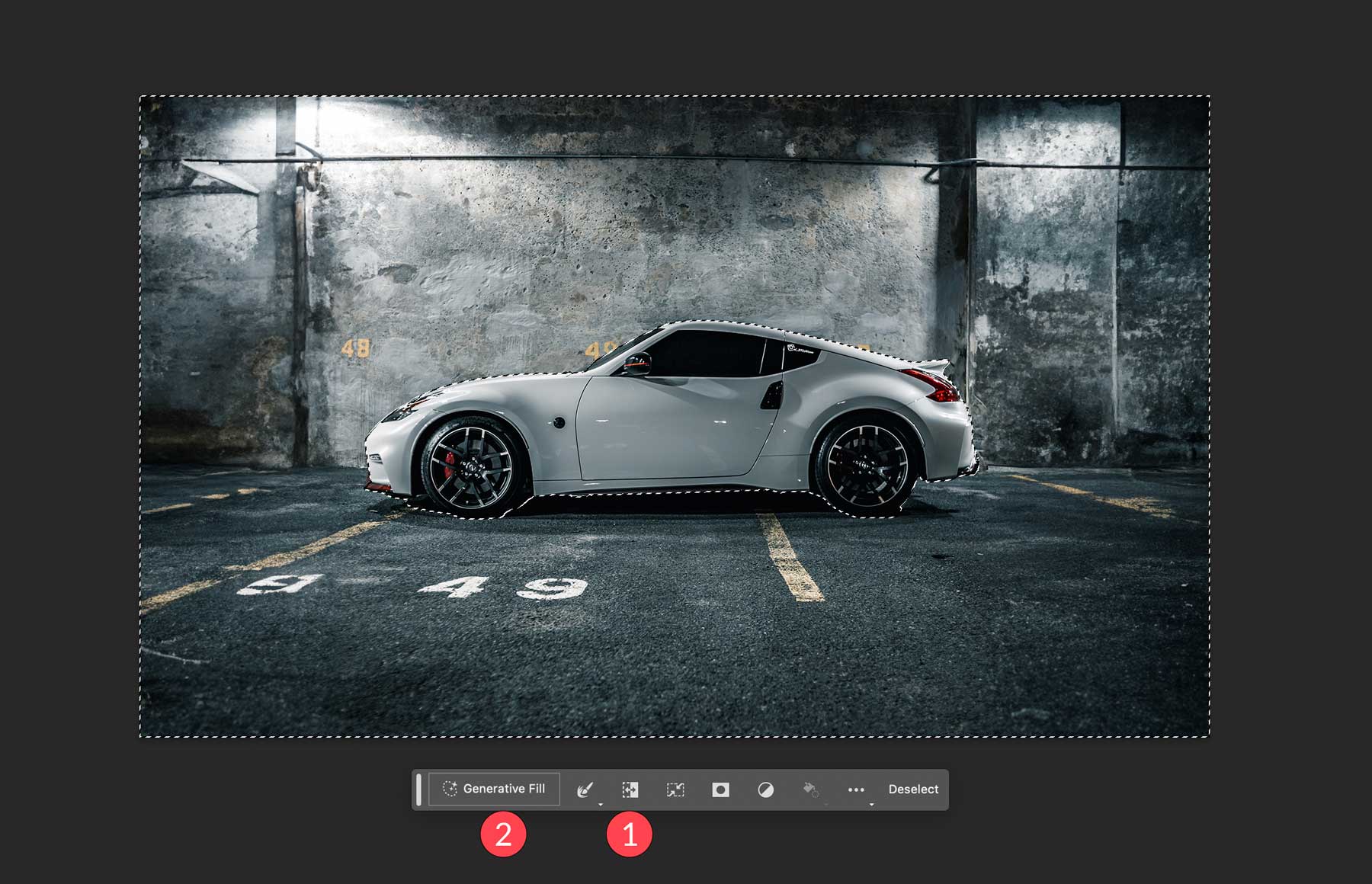
Metin istemi göründüğünde, görmek istediğiniz arka planı yazın. Bu örnek için Utah tuz düzlüklerini kullandık. Ardından, oluştur düğmesini tıklayın.
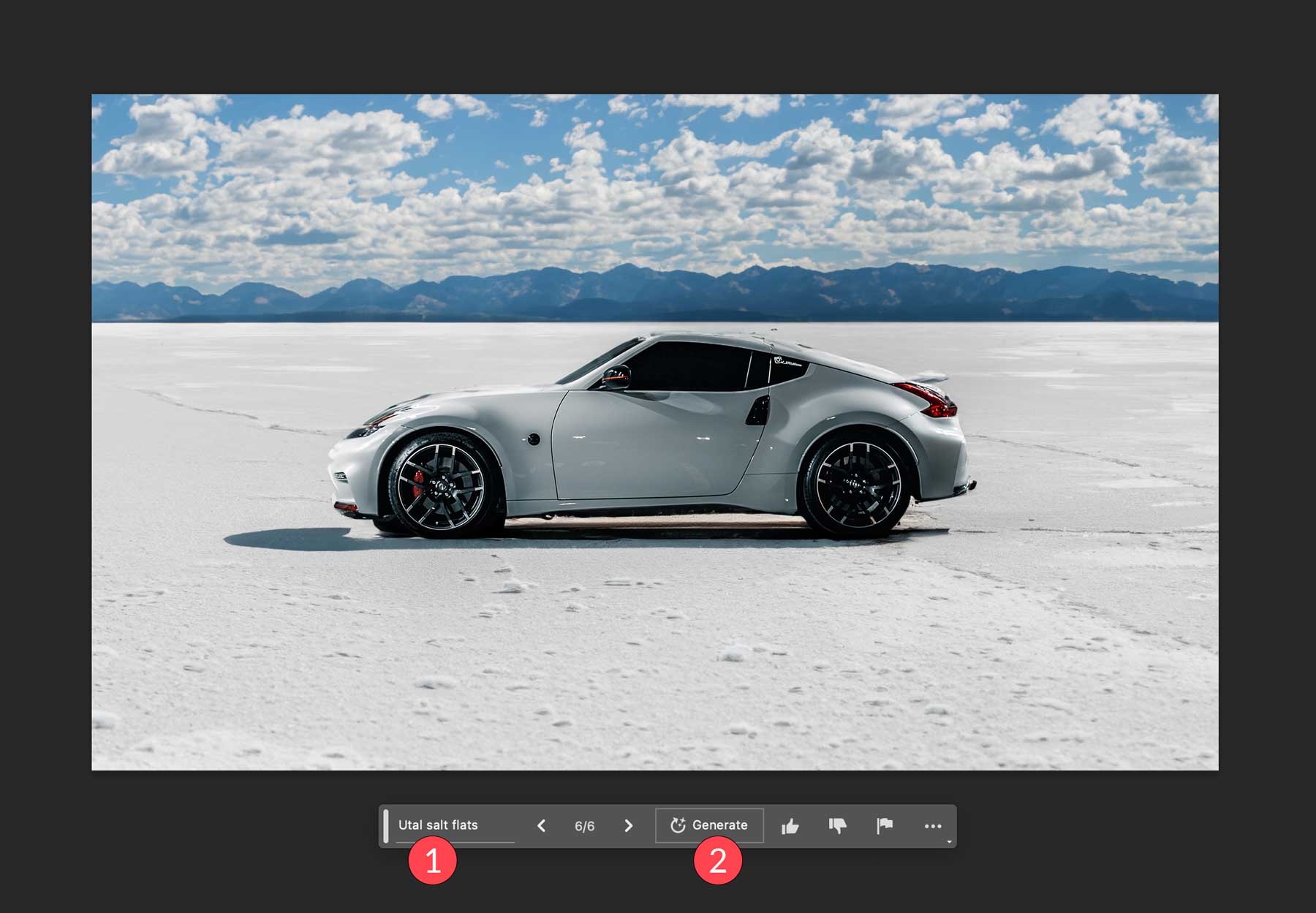
Photoshop AI ile Gerçekçi Nesneler Oluşturun
Artık arka planı yerleştirdiğimize göre, fotoğrafımıza bir göl eklemek için üretken dolguyu kullanalım. Kement aracını kullanarak arabanın altına bir seçim çizeceğiz. Photoshop, metin istemindeki bilgilerle seçili piksellerin üzerine yazacağından, arabanın kendisini dahil etmemeye dikkat edin. Yürüyen karıncalar yerleştirildikten sonra üretken doldurma düğmesine tıklayın, ardından istemi girin: yansıtıcı göl . Ardından, oluştur'u tıklayın.
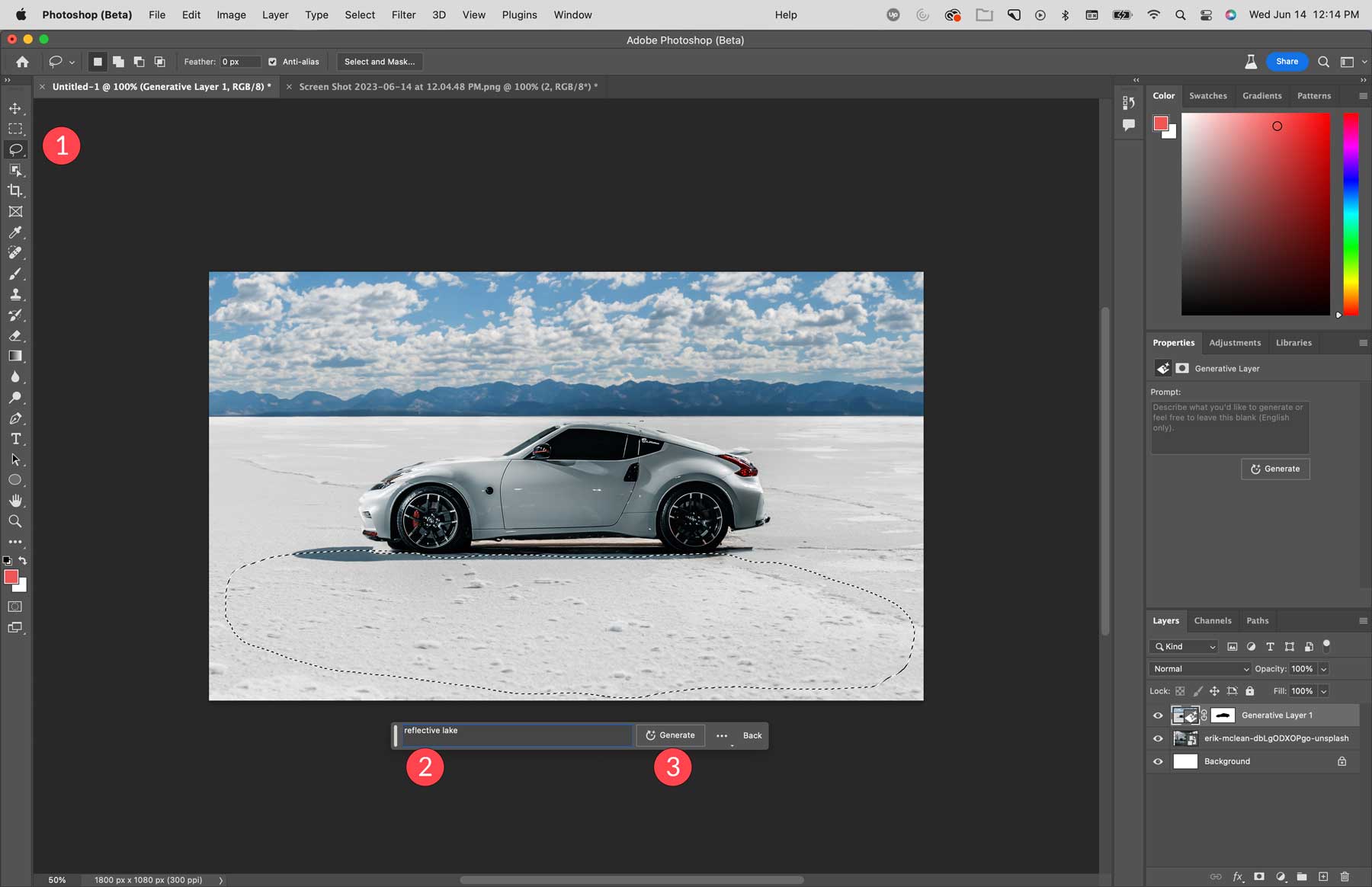
Gördüğünüz gibi Photoshop, görüntümüzün ön planında arabanın yansımasıyla birlikte küçük bir gölet oluşturdu.
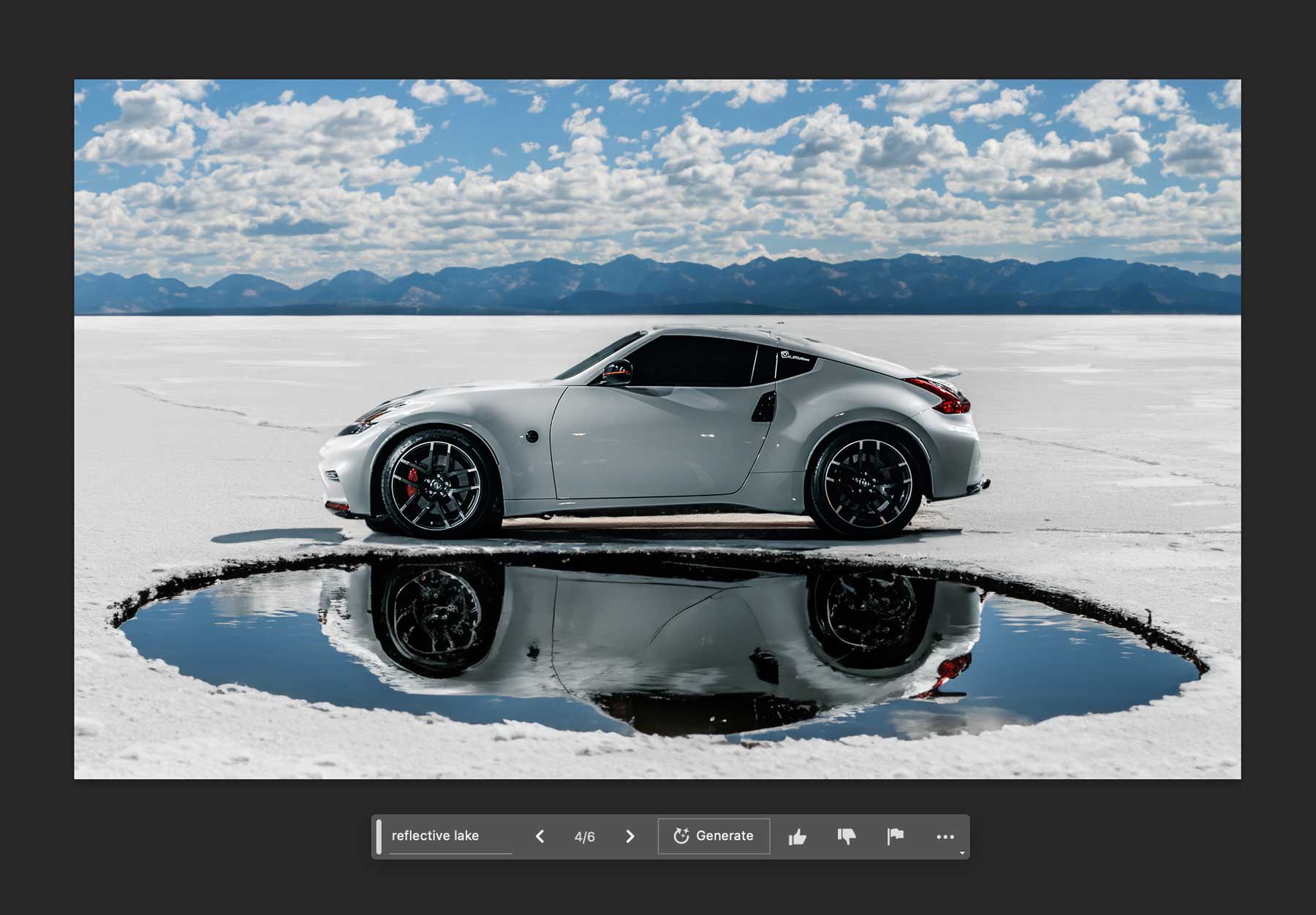
Photoshop AI ile Nesneleri Kaldırma
Photoshop AI'nın üretken dolgusunun bir başka harika özelliği de fotoğraflarınızdaki nesneleri kaldırabilme özelliğidir. Diyelim ki birkaç kusuru olmayan mükemmel bir görüntünüz var. AI kullanarak, Photoshop görüntünüzün özelliklerini kaldırır ve görüntüdeki çevreleyen piksellerle doldurur. Bu, içeriğe duyarlı araca benzer gelebilir, ancak bunun çok ötesine geçer. Çamurlu, tuhaf bir görünüm elde etmek yerine, görüntünüzün değiştirilen bölümleri o kadar kusursuz ki aradaki farkı anlamak neredeyse imkansız.

Örneğin, bu fotoğraftaki kuşu değiştirmek istiyoruz, dolayısıyla şu anda orada olanı kaldırmamız gerekecek. Kement aracını kullanarak kuşun etrafında bir seçim yapın, üretken dolgu 'ya tıklayın, ardından oluştur'u tıklayın. Bu, Photoshop'a seçimdekileri görüntüdeki çevreleyen piksellerle değiştirmesini söyleyecektir. Yerine bir şey eklemek istemiyorsanız, metin istemini boş bıraktığınızdan emin olun.
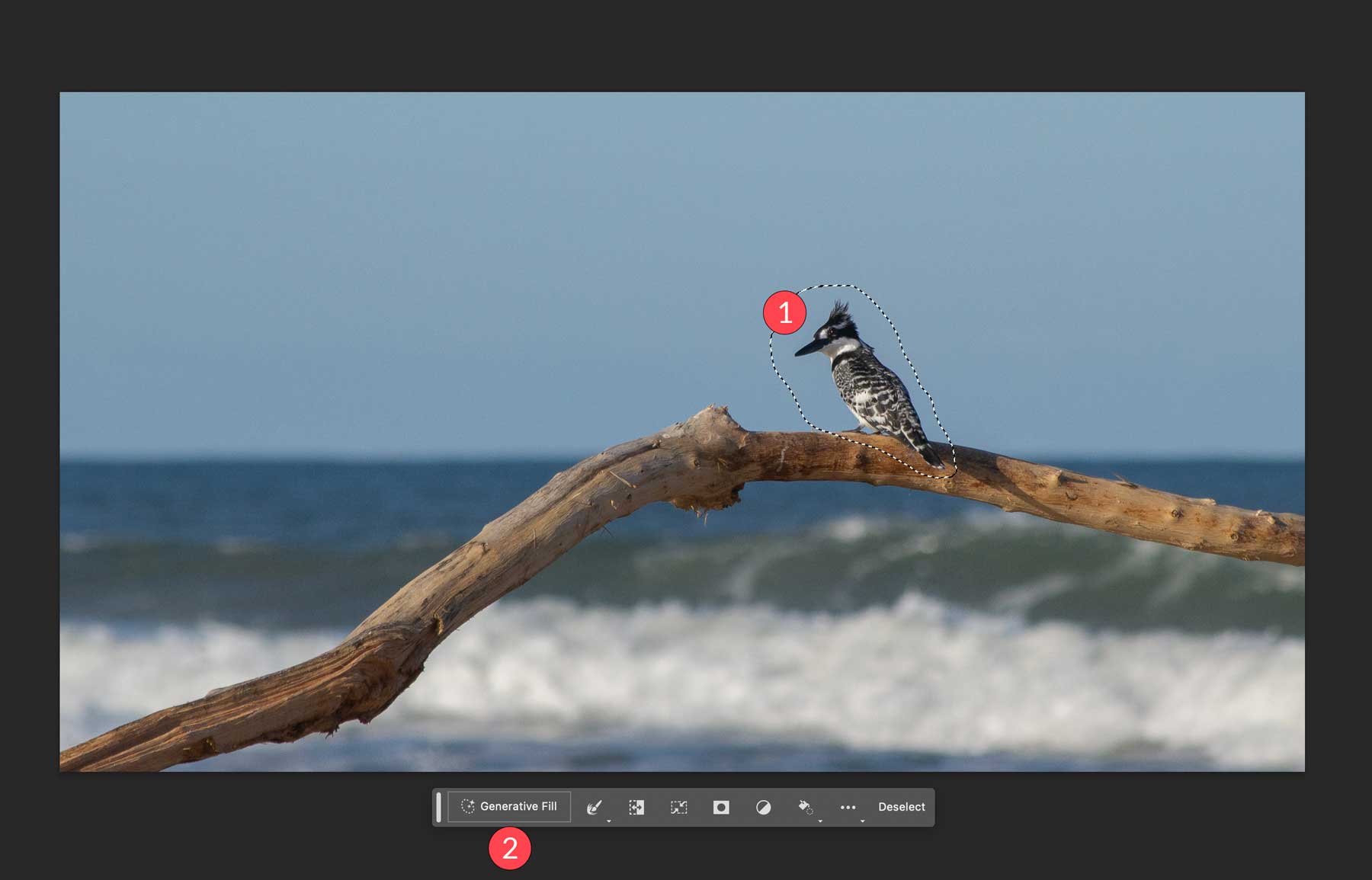
Photoshop, kuşu sanki hiç orada değilmiş gibi ortadan kaldırma konusunda harika bir iş çıkarıyor.

Eşsiz Kompozit Görüntüler Oluşturun
Photoshop'un AI üretken dolgusu, mevcut görüntüleri değiştirmenin yanı sıra görüntüler de oluşturabilir. Ancak, Photoshop'un 1024 pikselden büyük resimlerle mücadele ettiğini ve bunun genellikle daha düşük kaliteli resimlerle sonuçlandığını unutmamalıyız. Dolayısıyla, bunu göz önünde bulundurarak, yeni görüntüler oluştururken ya 1024 pikselden (gxy) daha büyük olmayan bir tuval oluşturmanız ya da bileşik görüntünüzü bölümler halinde oluşturmanız gerekir.
1920 piksel genişliğinde ve 1024 piksel yüksekliğinde boş bir tuval ile başlayın. Çözünürlüğü 300 piksel olarak ayarlayacağız, renk modu olarak RGB'yi seçeceğiz ve arka plan rengini beyaz olarak ayarlayacağız.
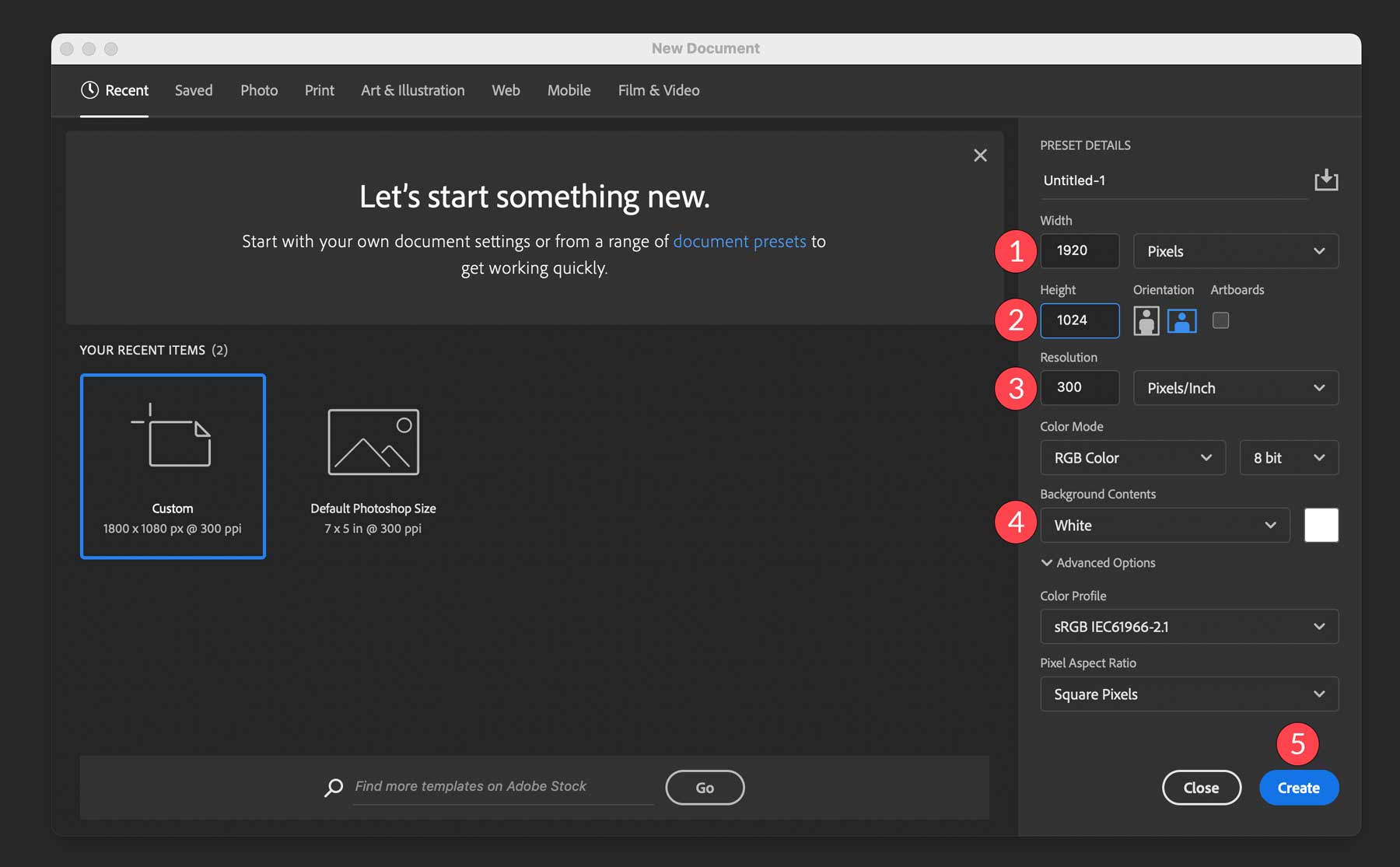
Ardından, resminizin alt üçte birlik kısmının etrafına dikdörtgen bir seçim çizmek için dikdörtgen seçim çerçevesi aracını kullanın.
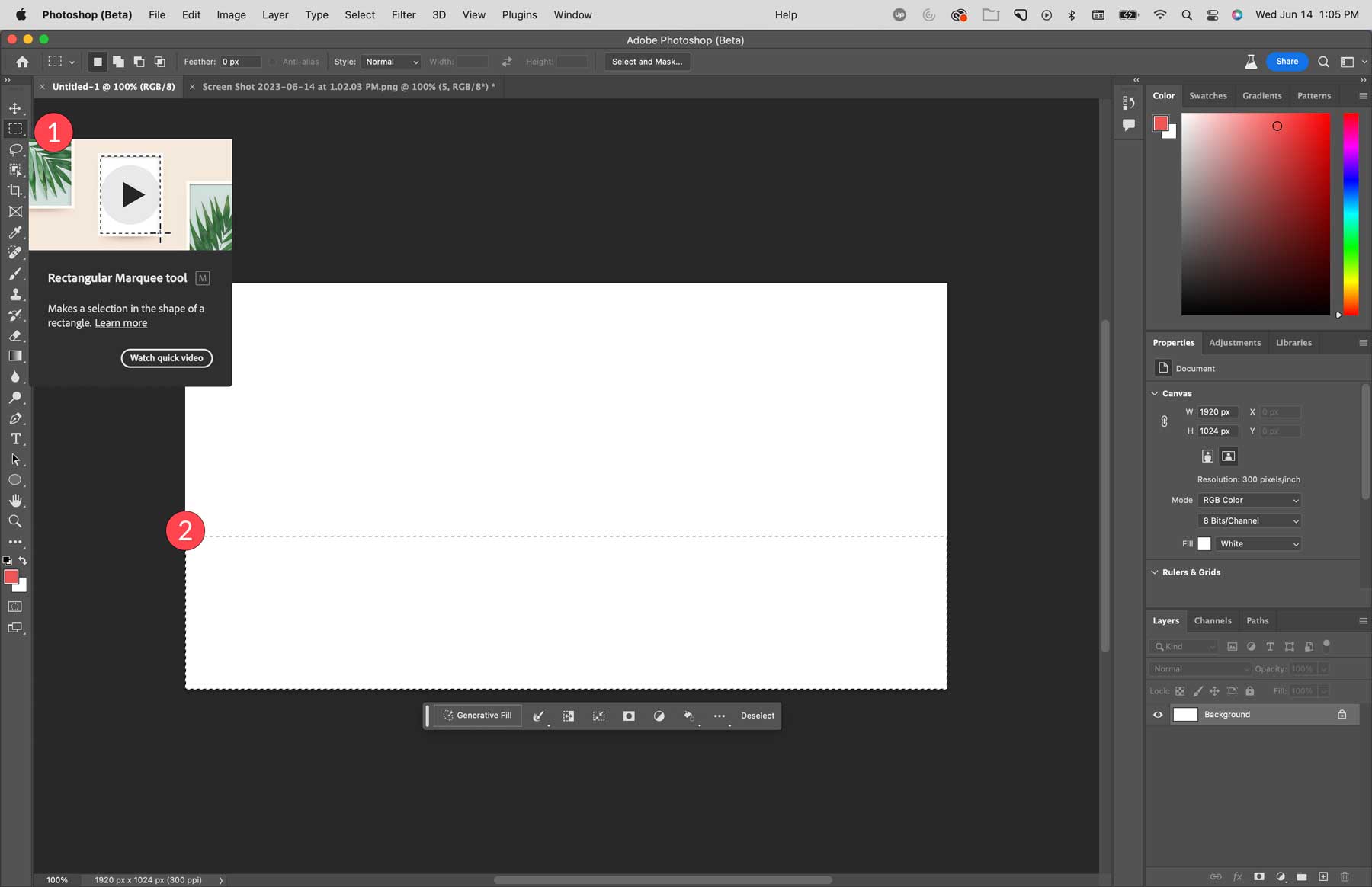
Üretken doldurma aracını kullanarak okyanus dalgalarıyla sahil kumu yazın ve ardından oluştur'u tıklayın.
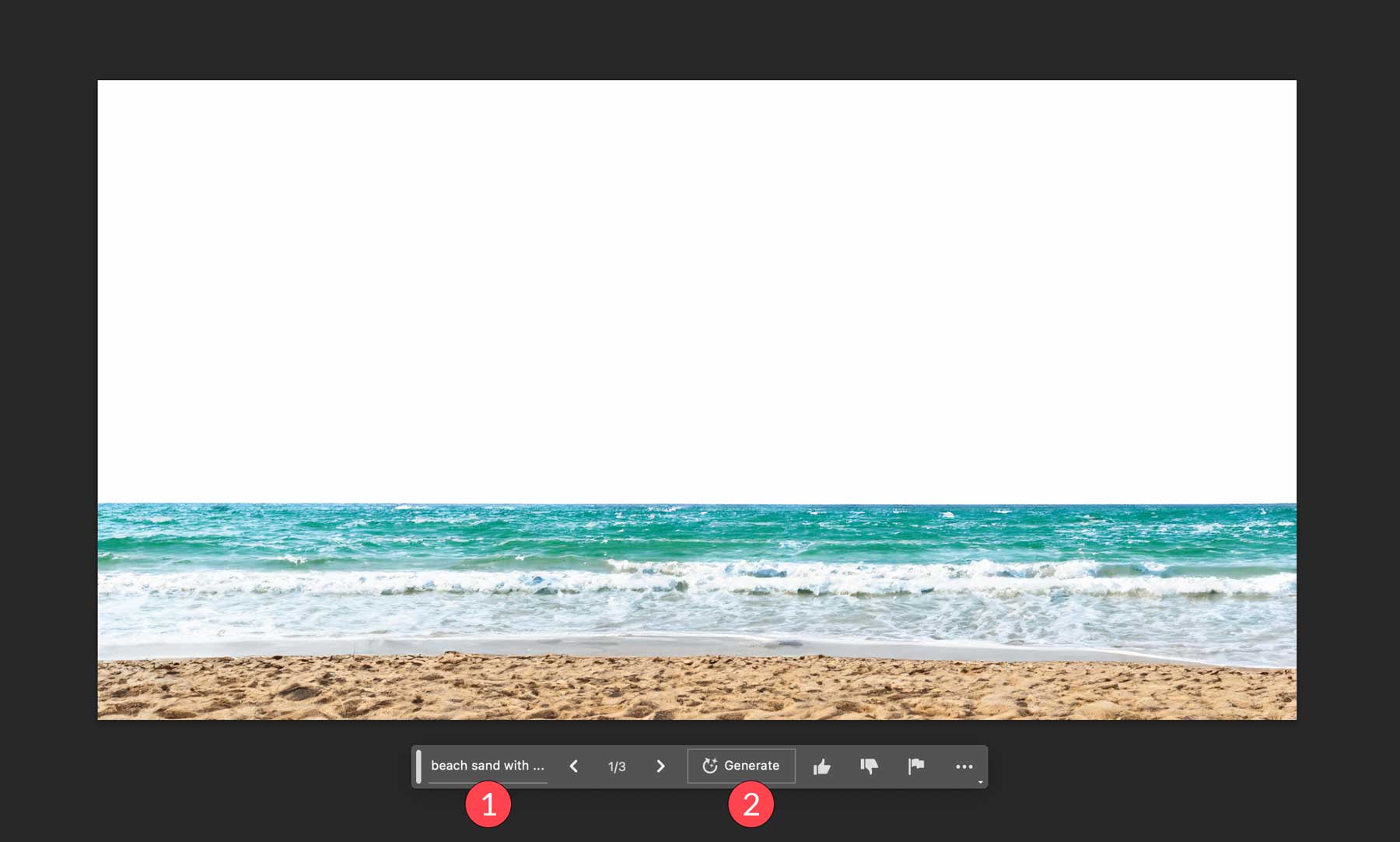
Ardından, görüntünüzün ortadaki üçte birlik kısmına bir seçim çizin, üretken dolgu 'ya tıklayın ve şu istemi girin: görkemli karla kaplı dağ silsilesi . Ardından bölümü oluşturmak için oluştur'a tıklayın.
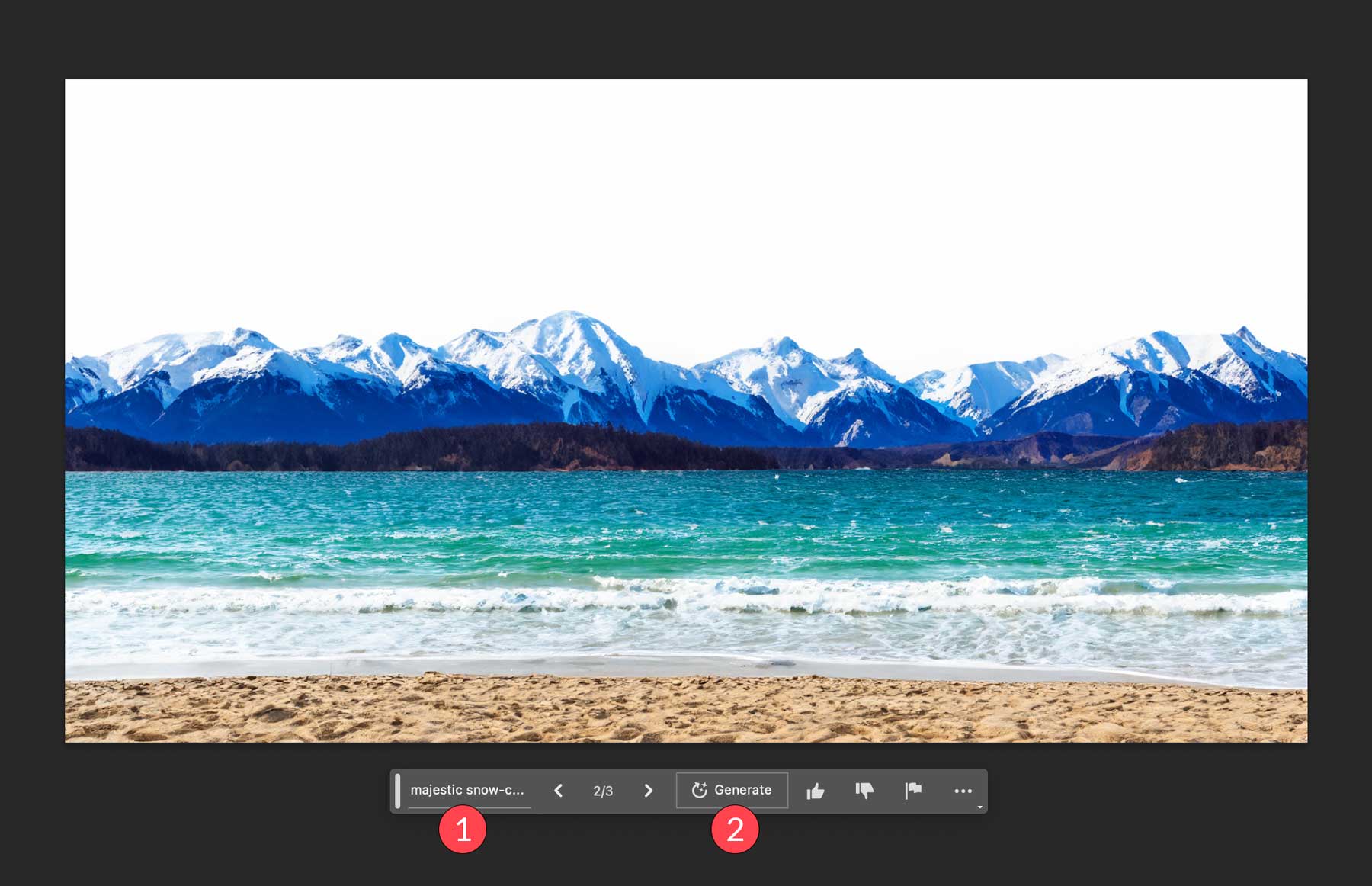
Üçüncü seçim için, resminizin üst üçte birlik kısmının çevresine dikdörtgen bir seçim çizin. Metin istemi olarak güneşle dolu gökyüzünü, seyrek bulutları girin, ardından oluştur'u tıklayın.
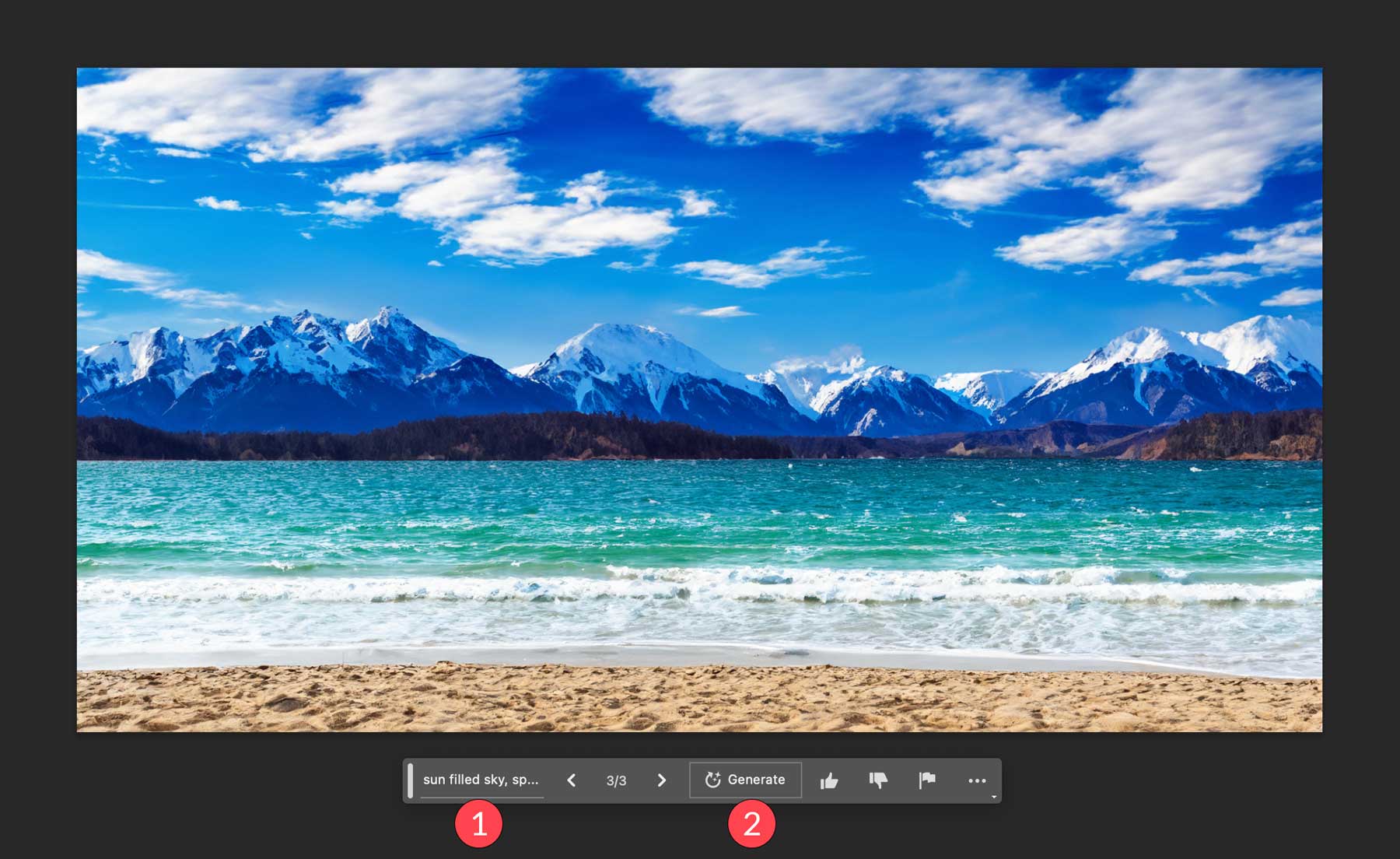
Artık geçmişimize sahip olduğumuza göre, birkaç aksan ekleyelim. Kement aracıyla suda bir seçim oluşturarak başlayın. Üretken dolguyu tıklayın, yatta bir okyanusta metin istemi ekleyin ve ardından oluştur'u tıklayın.
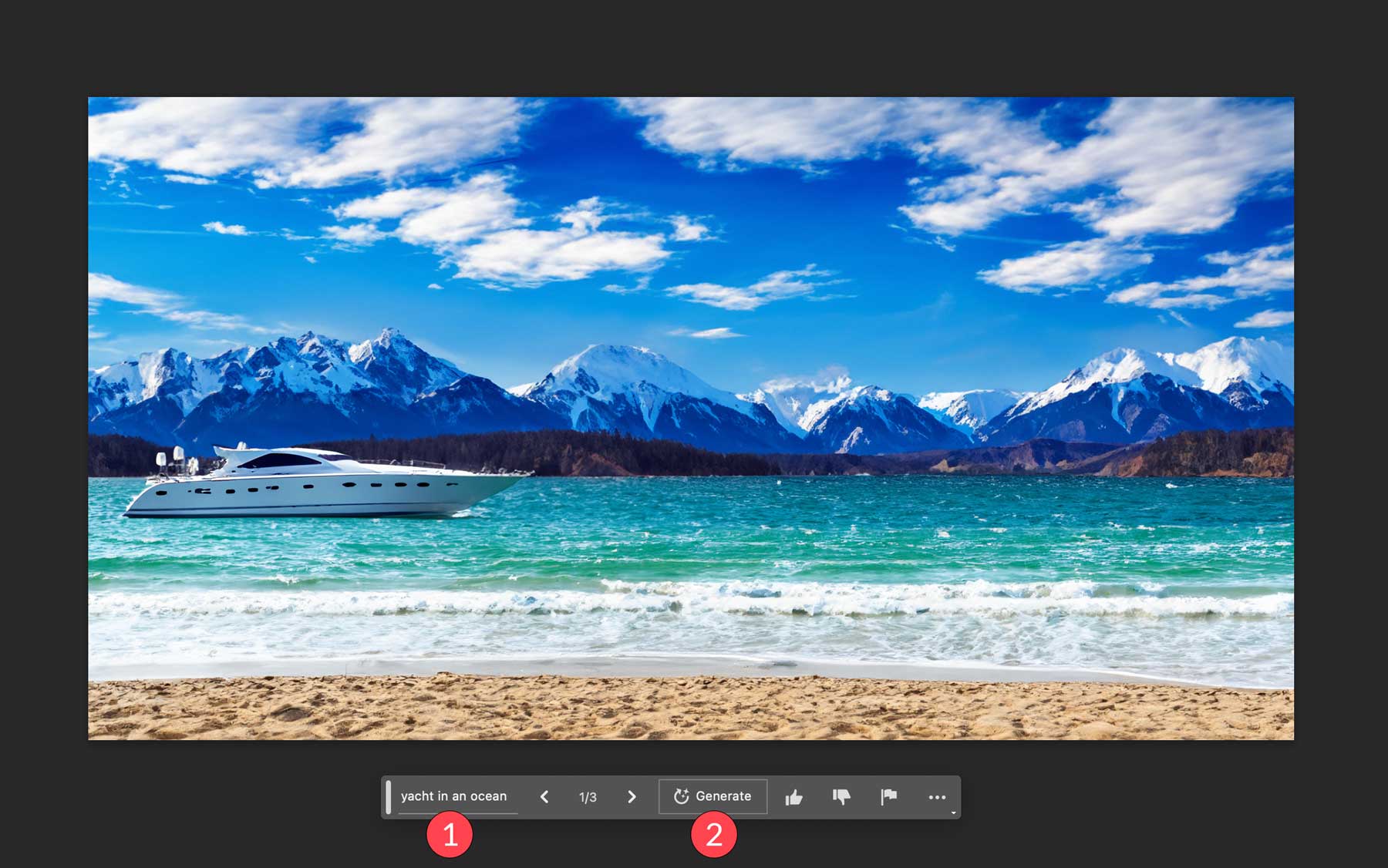
Son olarak manzaraya bakan iki köpeği olan bir adam ekleyeceğiz. Bileşik görüntünün sağ alt köşesi üzerinde dikdörtgen seçim çerçevesi aracını kullanarak bir seçim oluşturun. Okyanusa bakan köpek ve sahibi metin istemini kullanın ve ardından oluştur'u tıklayın.
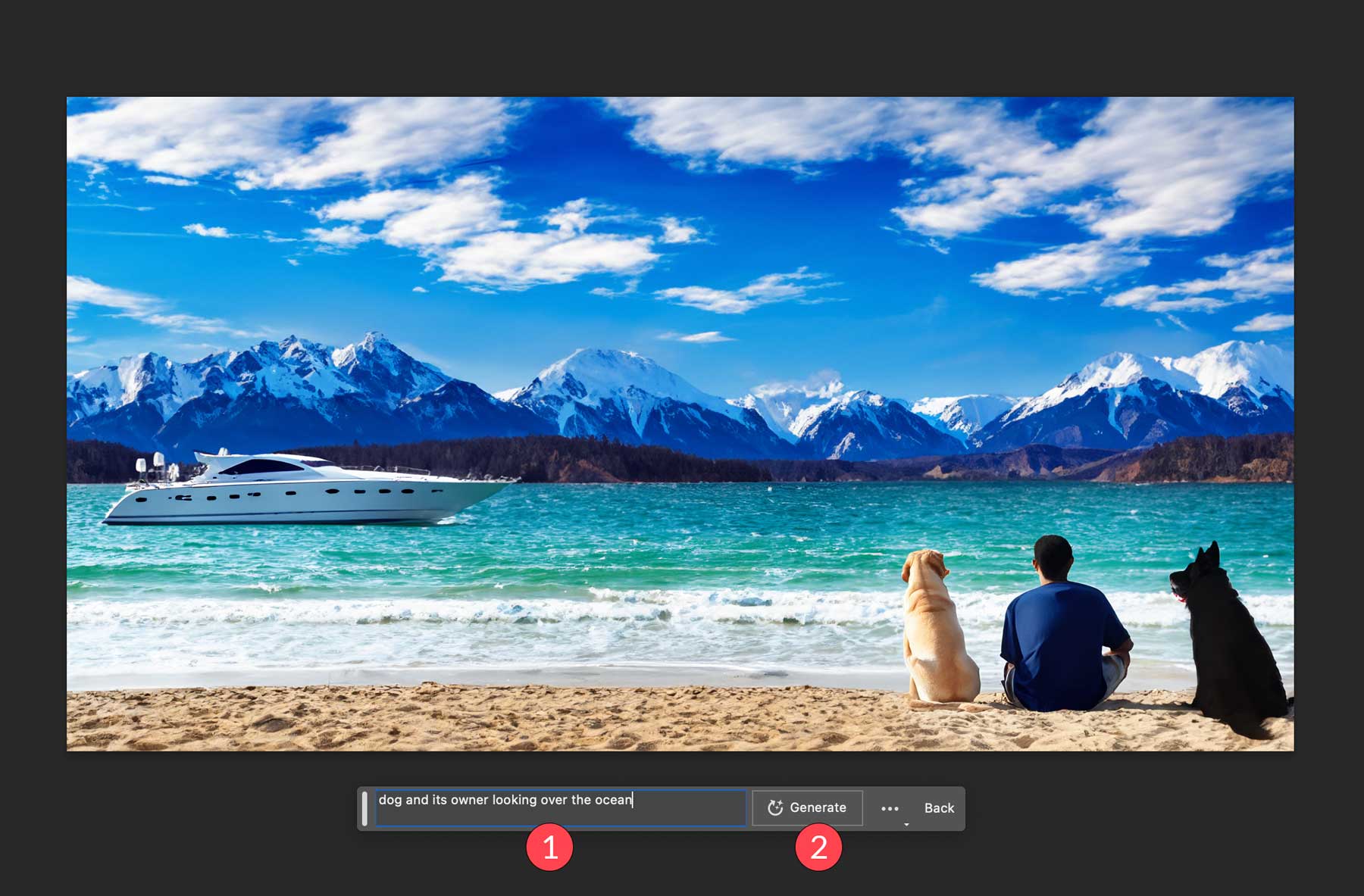
Photoshop AI Üretken Dolgu İpuçları
Artık üretken dolgunun nasıl çalıştığını daha iyi anladığınıza göre, onu daha verimli kullanmanıza yardımcı olacak birkaç ipucu vermek istiyoruz. Photoshop'un AI araçları kendi başlarına harika çalışsa da, daha iyi sonuçlar almanın ve bunları Photoshop'taki diğer özelliklerle birleştirmenin birkaç yolu vardır.
İstemi Boş Bırakmak Tamam
Bir öğeyi kaldırmak istediğinizde, öğenin kaldırılmasını istediğiniz yeri seçin, üretken dolguya tıklayın ve ardından bir metin istemi girmeden oluşturun. Bu, Photoshop'un herhangi bir şey eklemek istemediğinizi bilmesini sağlar; seçimi yalnızca çevreleyen görüntü piksellerine benzer bir görünümle doldurmak istiyorsunuz. Fotoğrafları istenmeyen öğelerle temizlemenin harika bir yolu.
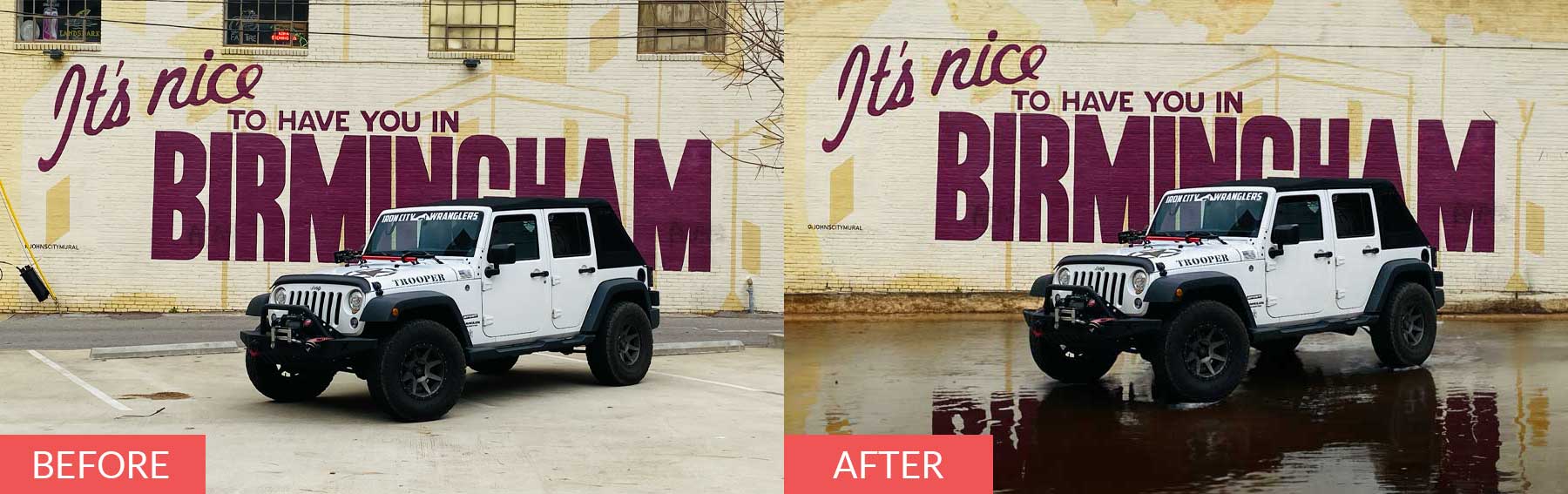
Seçiminizle Yaratıcı Olun
Photoshop AI'nın üretici dolgu aracının benzersiz bir özelliği, seçimin şekli ve boyutunun önemli olmasıdır. Örneğin, resminizdeki bir kişiye şapka eklemek istiyorsanız, seçiminizi istediğiniz şapka türüne mümkün olduğunca yakın çizdiğinizden emin olun. Ek olarak, küçük seçimlerin daha küçük bir tasarım öğesi eklediğini, oysa büyük bir seçimin daha büyük bir öğeyle sonuçlanacağını unutmayın. Eklemek istediğiniz öğe için uygun şekli kullanmak, Photoshop'a istediğiniz şey hakkında daha fazla ayrıntı vermenin ve daha iyi çıktı elde etmenin mükemmel bir yoludur.

Talimat İstemlerini Kullanmayın
Photoshop AI'nın iyi yapamadığı bir şey, talimat istemlerini belirlemektir. Metin istemlerinizi girerken oluştur , değiştir veya yap gibi sözcükleri kullanmaktan kaçının. Tanımlayıcı sıfatlar ve isimler kullanmak size her zaman daha iyi sonuçlar verecektir. Örneğin, bir köpek resmi oluşturursanız, etrafındaki alanı seçerseniz ve ardından Photoshop'a köpeği büyütmesini söylerseniz, bu muhtemelen orijinalinin daha büyük bir versiyonu yerine tamamen farklı bir köpek resmiyle sonuçlanacaktır. Diğer AI tasarım araçlarının aksine, daha azı daha fazladır. Photoshop'un yapay zekası, düzenlemekte olduğunuz fotoğrafın stiliyle eşleşeceğinden, son derece ayrıntılı veya sinematik fotoğrafçılık gibi tanımlayıcı stil sözcükleri gerektirmez.
Nesne Seçim Aracını Kullanın
Bazı kullanıcılar, Photoshop'ta çalışırken yürüyen karıncaları (seçim) sevmeyebilir. Sonuçta, bazen onları görmek zor olabilir. Seçimlerinizi öne çıkarmanın daha iyi bir yolu, Photoshop'un nesne seçim aracını kullanmaktır. Arttırılmış görünürlük için tek tek alanları vurgulamak için mükemmeldir ve üzerinde çalıştığınız alanın daha görsel bir temsilini sağlar.
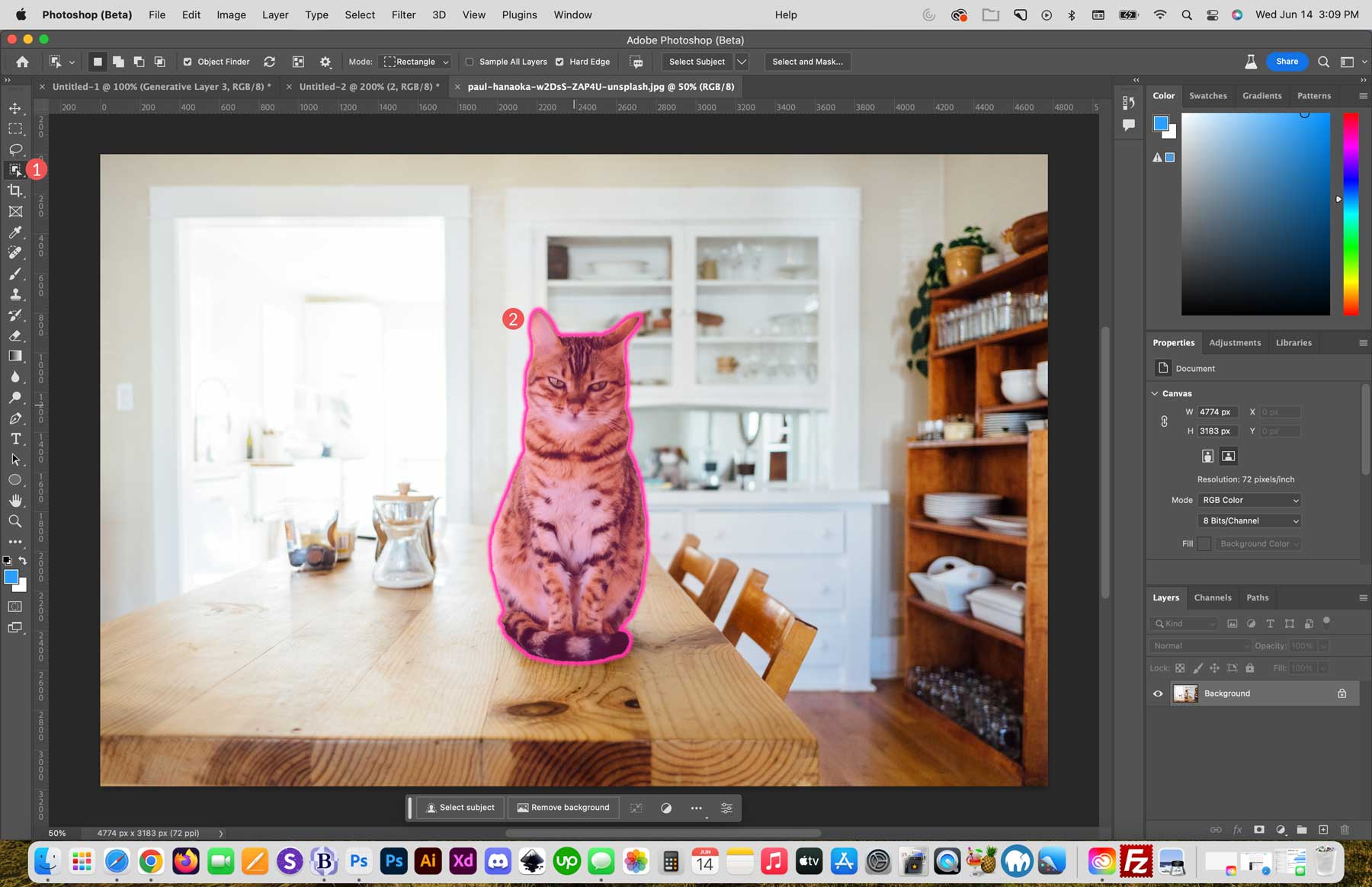
Fotoğrafları Bir Arada Karıştırmak için kullanın
Fotoğrafları birleştirmek, Photoshop AI'nın üretici dolgu özelliğini kullanmanın başka bir harika yoludur. Size Midjourney'de oluşturulan iki video oyunu karakter görüntüsüyle bir örnek göstereceğiz. 1800px x 1024px boyutlarında boş bir tuval oluşturarak başlayacağız. Ardından, bağlamsal görev çubuğundaki içe aktar düğmesine tıklayarak ilk görüntüyü tuvalinize aktaracağız.
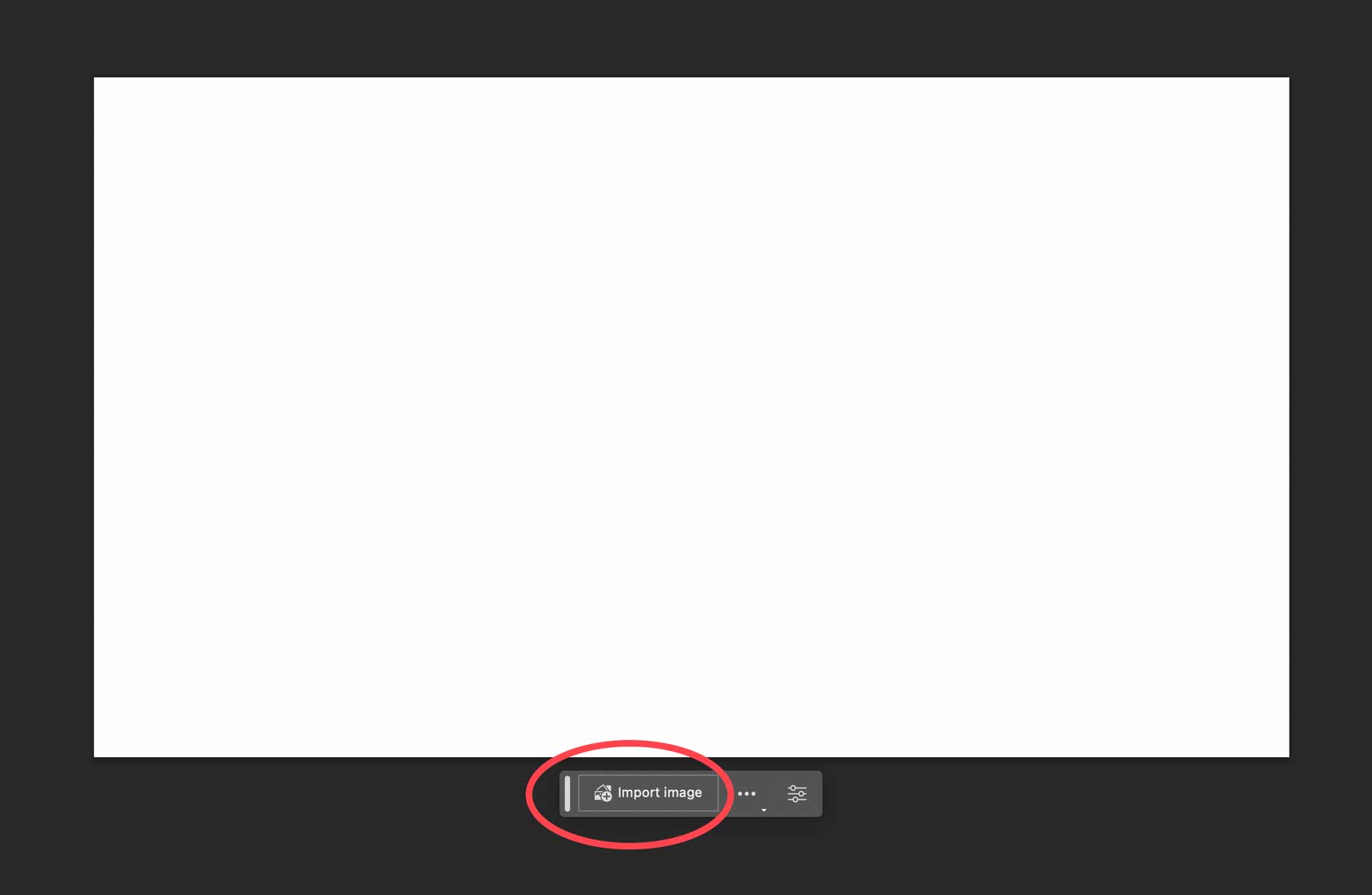
Ardından, resimlerimizi karıştırmak için daha fazla alan sağlamak üzere tuvalimizi genişletmek için kırpma aracını kullanacağız.
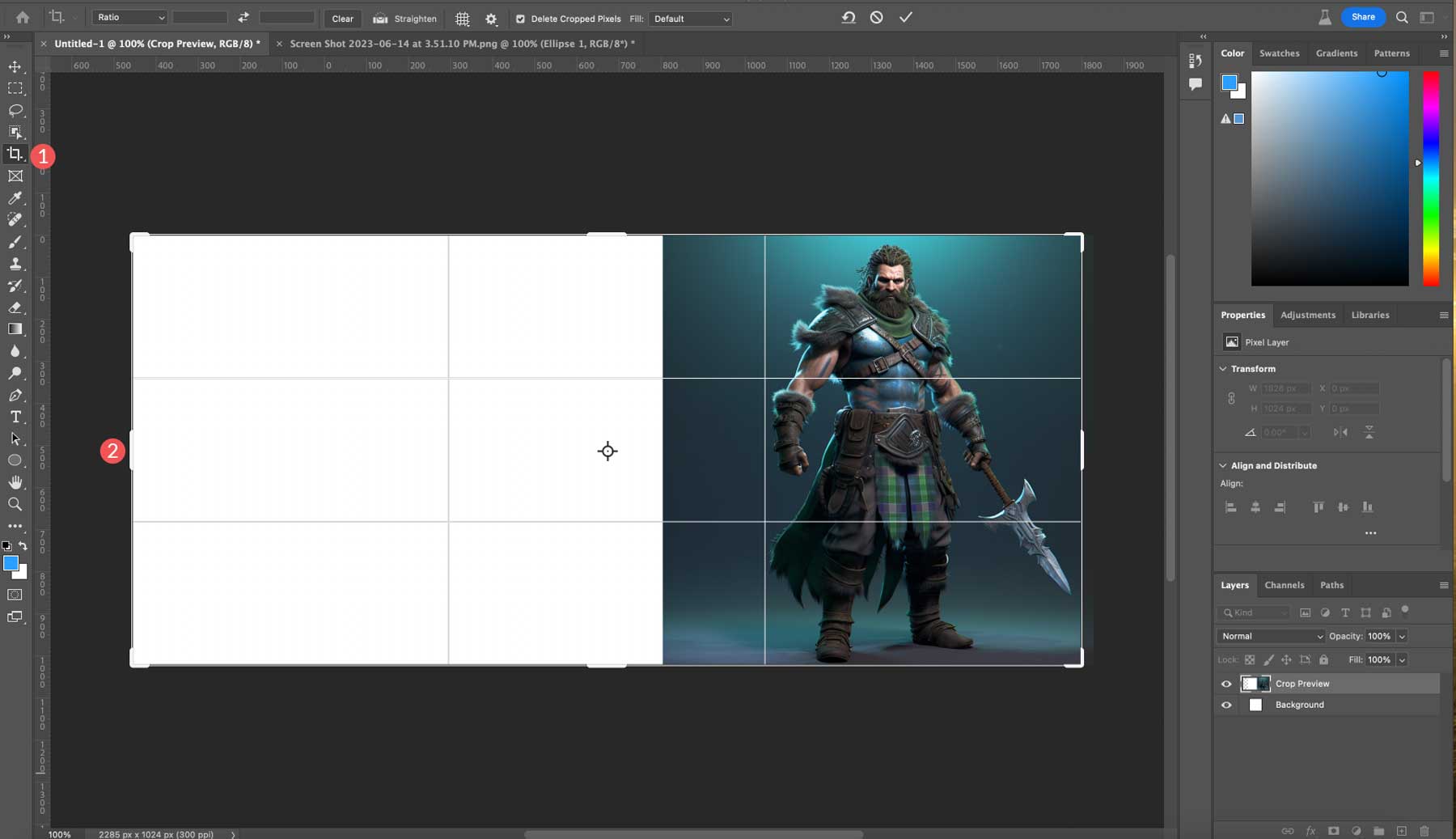
Daha sonra diğer görselimizi import edip sol taraftaki canvasa ekleyeceğiz.
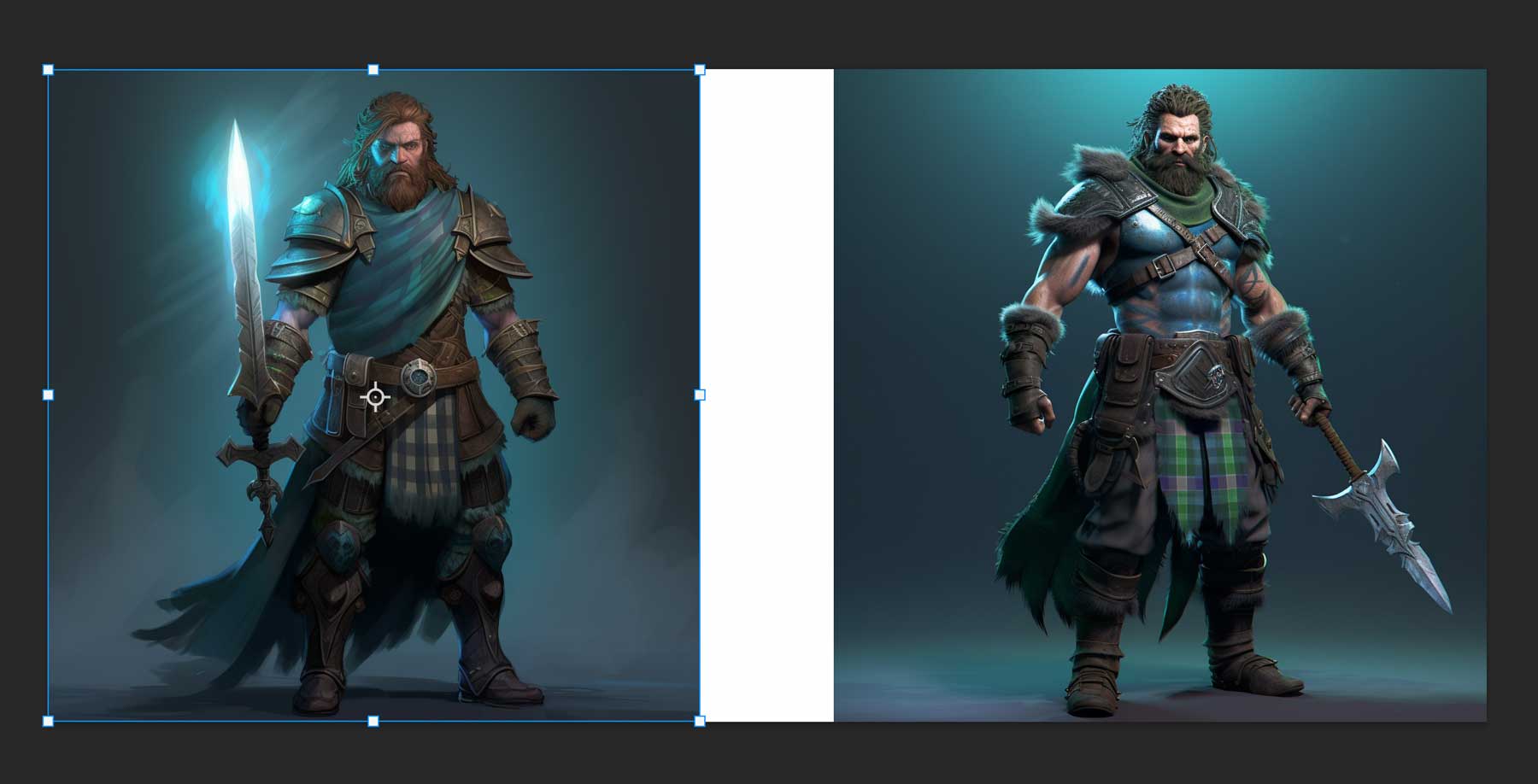
İki fotoğrafı birleştirmek için her iki görüntünün de aynı katmanda olmasını sağlamalıyız. Bunu yapmak için üst katmanı seçin, ardından Photoshop'a diğer tüm görünür katmanları içeren yeni bir katman oluşturmasını söylemek için Control + Shift + Alt + E (Windows) veya Command + Shift + Alt + E (Mac) tuşlarını basılı tutun.
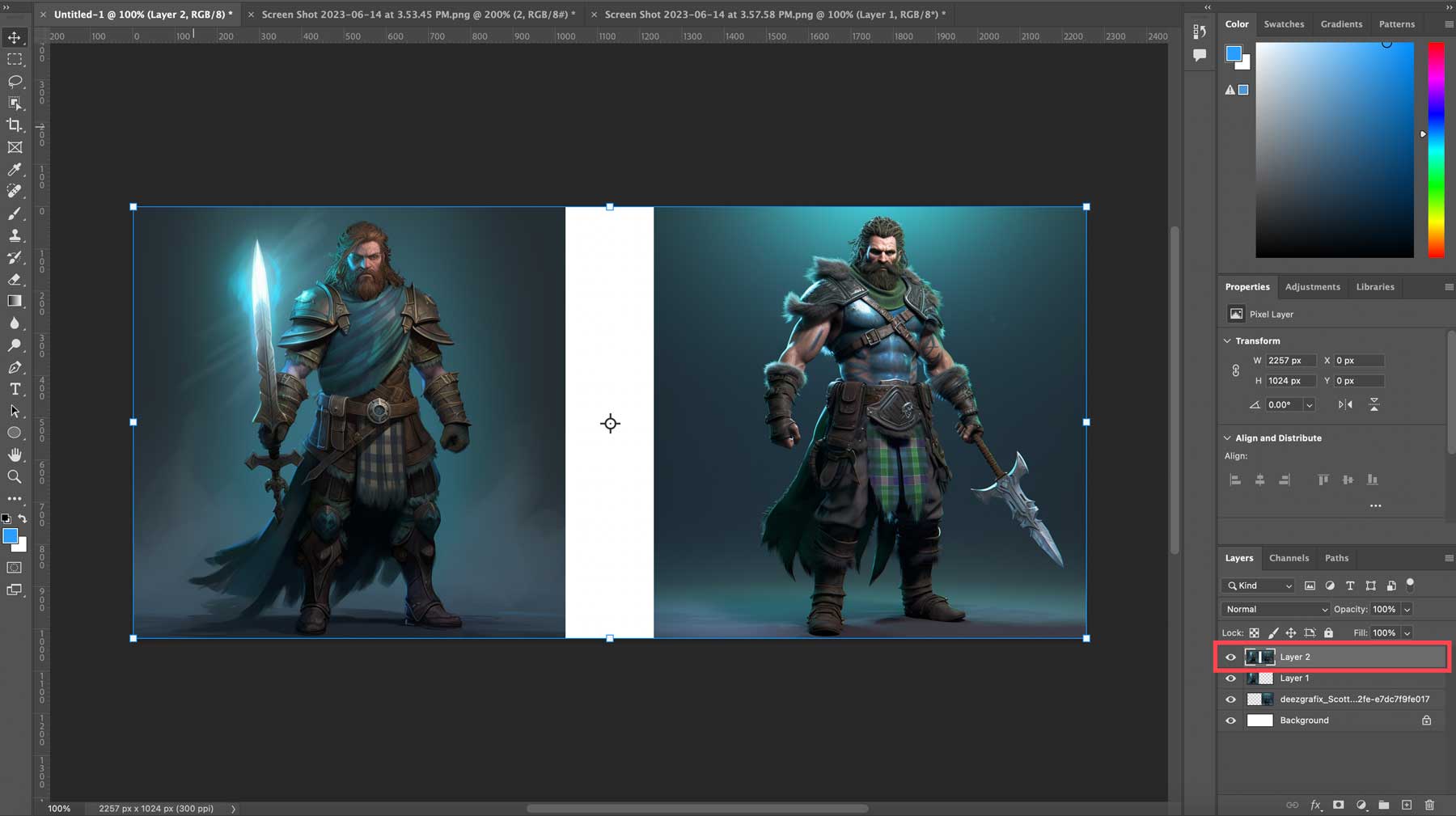
Yeni katman seçiliyken, iki fotoğrafın arasına bir seçim ekleyeceğiz ve seçime her iki görüntüden piksellerin dahil edilmesini sağlayacağız. Son olarak üretken dolguyu tıklayın, ardından bir metin istemi eklemeden oluşturun. Sonuç, oluşturulması saniyeler süren harmanlanmış bir fotoğraftır.
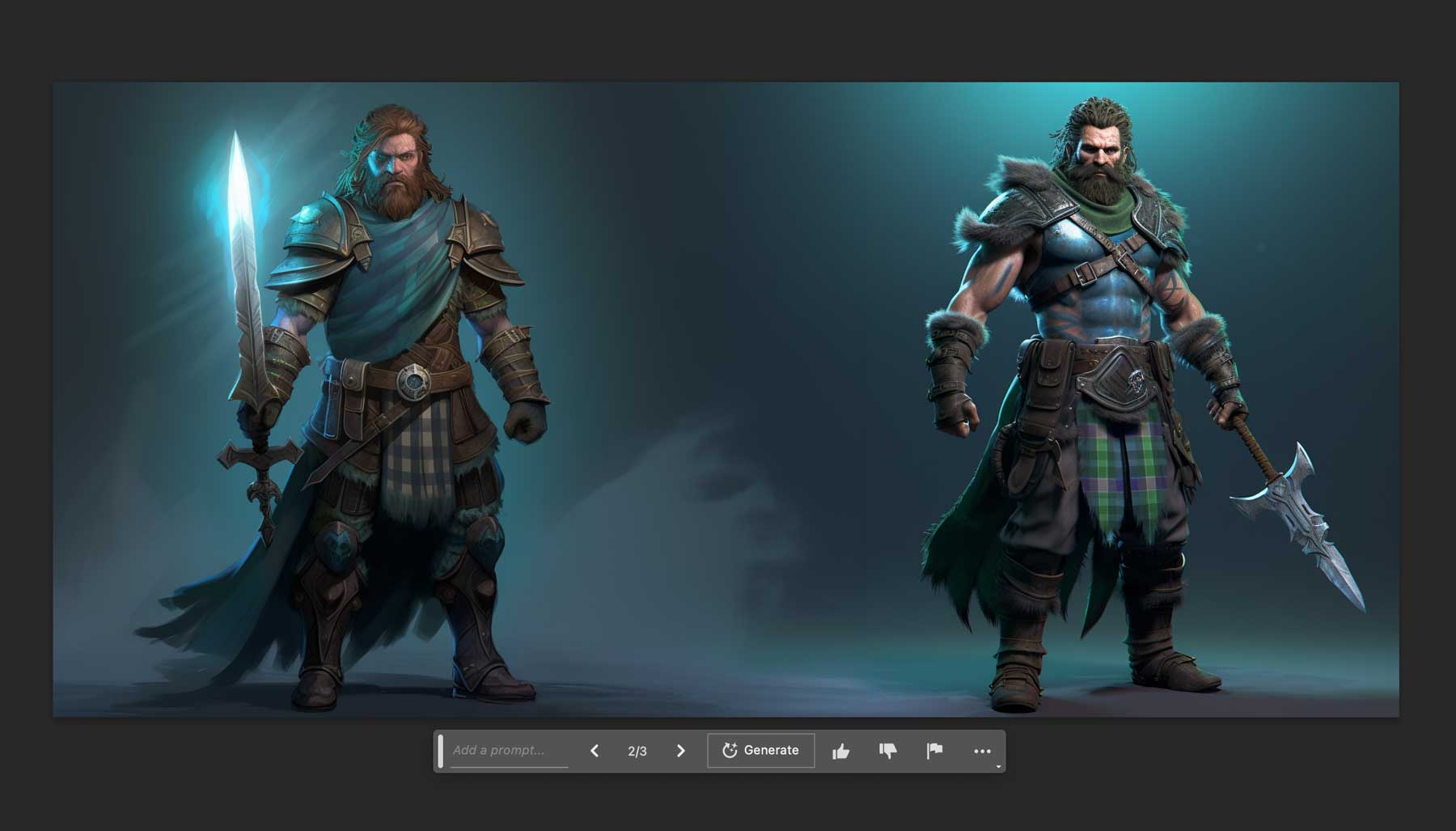
Photoshop AI Kullanımından Önce ve Sonra Örnekler
Photoshop'un yapay zeka üretken dolgu aracıyla yapabileceğiniz bazı şeyleri gösterdiği için bu makaleyi araştırırken kreasyonlarımızdan birkaçını paylaşmanın eğlenceli olabileceğini düşündük. İster mevcut bir görüntüde küçük ayarlamalar yapmanız, ister tam bir revizyon yapmanız gereksin, AI araçları etkileyicidir.
Önce: Bir kaya duvara tırmanan iki kişinin görüntüsü.

Sonra: Bu iki kişi sarp dağlara tırmanırken, hayvanlar yakınlarda otluyor. Sevimsiz, biliyoruz .

Önce: Bir yerleşim bölgesinden geçen bir cipin fotoğrafı.

Sonra: Dağlık bir göl sahnesinde toprak yolda ilerleyen bir cipin çok daha uygun bir görüntüsü. Şimdi bir yere varıyoruz.

Önce: Mutfakta duran bir Goldendoodle'ın fotoğrafı.
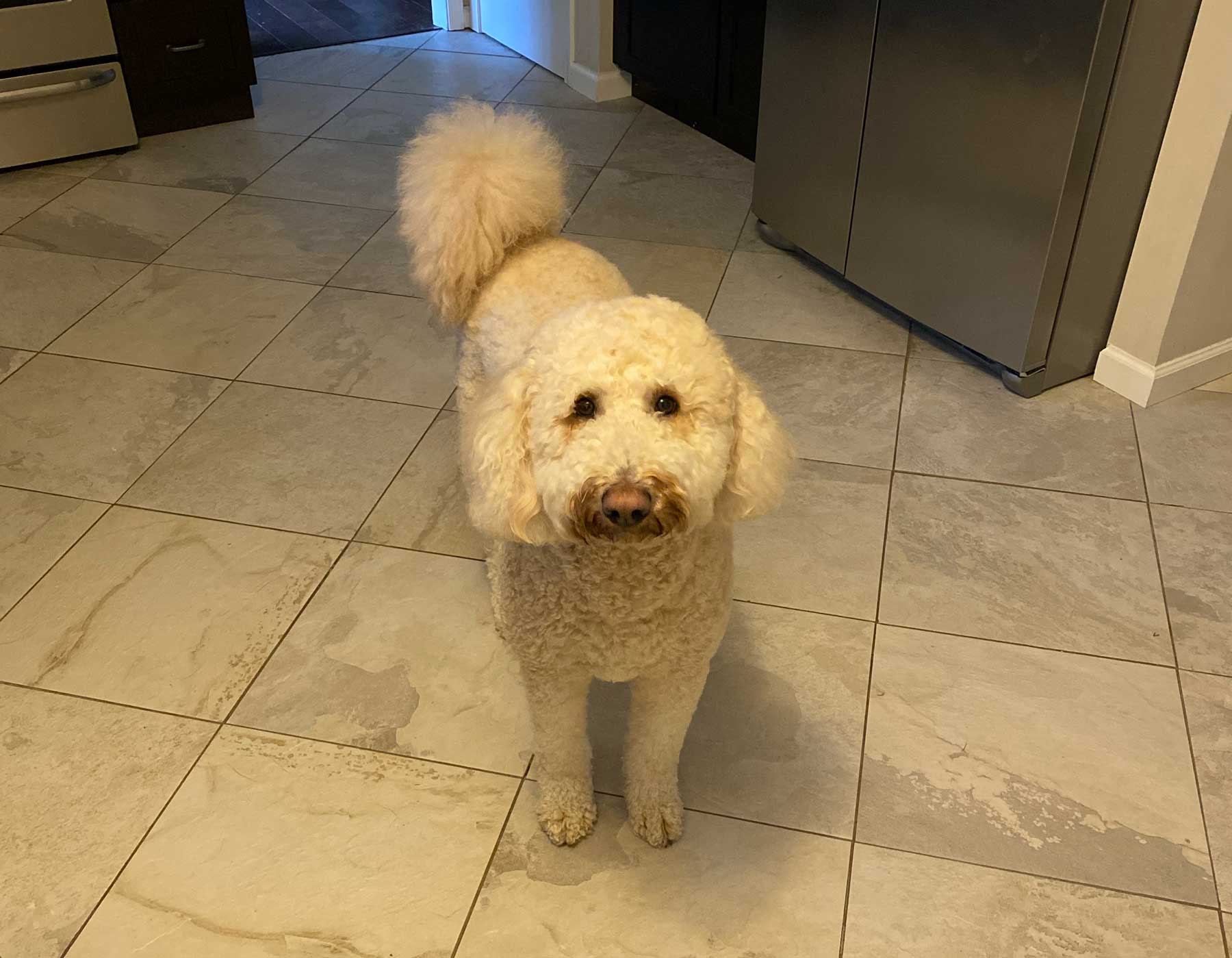
Sonra: Pitoresk bir gölde duran, tekneler, ağaçlar ve muhteşem göl evleriyle çevrili bir Goldendoodle. Bu fena değil, ama aydınlatma biraz kapalı. Ancak kullanıma hazır yapay zeka için oldukça iyi.

Önce: Bir konut garaj yolunda duran bir gaydacı.

Sonra: Bulutlu bir günde İskoç dağlarında duran bir gaydacı. Tamam, bu oldukça havalı .

Bileşik görüntü: Bunu, yalnızca dikdörtgen seçim aracını ve üretici dolguyu kullanarak boş bir tuvalden oluşturduk. Oldukça kaba olmasına rağmen, iyi bir başlangıç noktası görevi görür.

Photoshop AI Görüntü Kullanım Hakları
Üretken dolgu konusuna ve oluşturduğu fotoğrafların kullanım haklarına değinerek yazımızı ancak sonlandırabildik. Adobe, AI programları ile oluşturulan herhangi bir şeyin ticari olarak üretilen herhangi bir görseli kullanmasının yasak olduğunu en başından beri açıkça ortaya koymuştur. Şimdi, bunun nedeni şu anda Beta'da olmaları olabilir. Adobe, yakında daha geniş çapta kullanılabilir hale gelebilecek olan Firefly'ı ticari olarak sağlama planlarını duyurdu. Ne olursa olsun, sosyal medya platformlarında arkadaşlarınızla paylaşmak için resimler oluşturabilir veya onlardan kar etmediğiniz sürece oldukları gibi keyfini çıkarabilirsiniz.
Photoshop AI Generative Fill Üzerine Son Düşünceler
Photoshop AI, beta biçiminde bile zaten harika bir araçtır. Etkileyici AI destekli üretken dolguyu kullanarak, görüntüleri hayal ettiğiniz neredeyse her şekilde değiştirebilirsiniz. Öğeler ekleme ve arka planları kaldırma konusunda iyi bir iş çıkarsa da, daha kat etmesi gereken çok yol var. Maksimum 1024px resim boyutu, ticari resim kullanımının olmaması ve yüzler, eller ve hayvanlar için daha iyi sonuçlara ihtiyaç duyulması gibi sınırlamalar vardır. Hiç şüphesiz Adobe, teknoloji geliştikçe iyileştirmeler yapmaya devam edecektir.
Betadayken nasıl geliştiğini görmek için sabırsızlanıyoruz. Bu arada, hepimiz onunla biraz eğlenebiliriz. Mutlu yaratma!
AI hakkında daha fazla bilgi edinmek ister misiniz? Bir yapay zeka sanat süperstarı olmanıza yardımcı olacak harika eğitimlerimizden bazılarına göz atın:
- Kararlı Yayılma ile Güzel Yapay Zeka Görüntüleri Nasıl Oluşturulur?
- Divi ile Muhteşem Web Tasarımı Oluşturmak İçin Yapay Zeka Nasıl Kullanılır (ChatGPT ve MidJourney Kullanarak)
roilir / Shutterstock.com aracılığıyla Öne Çıkan Görsel
