Google E-Tablo Verileri Bir WordPress Web Sitesinde Nasıl Yayınlanır?
Yayınlanan: 2021-11-04Elektronik tablolar, muhasebecilerin ve diğer sayı odaklı mesleklerin alanıyken, modern dünya farklıdır. Artık bir elektronik tablo (veya 20) için çok sayıda uygulama var ve bunların üzerinde çalışan tüm işletmeleri bile bulabilirsiniz. Microsoft Excel tipik bir standarttır, ancak Google E-Tablolar tartışmasız daha iyi bir deneyim sunar. Dahası, eklentileri kullanarak Google E-Tablolar verilerini WordPress web sitenizde de yayınlayabilirsiniz.
Bu, sahip olduğunuz bilgileri alıp ekstra bir çalışma yapmadan yayınlayabileceğiniz anlamına gelir. Tek ihtiyacınız olan iki eklenti ve birkaç dakika. Her ikisi de yerleştirildikten sonra, içeriğinizin yanında yerel ve kaygan görünen Google E-Tablolar verilerini görüntüleyebilirsiniz.
Bu yayında, size Google E-Tablolar verilerini WordPress sitenizde nasıl yayınlayacağınızı göstereceğiz. Ancak bundan önce, bunu neden yapmak istediğinizi ve manuel bir yaklaşımın nasıl görünebileceğini tartışacağız.
Google E-Tablolar Verilerini Neden Sitenizde Yayınlamak İstiyorsunuz?
Tabii ki, ilk etapta Google E-Tablolar kullanmanın pek çok faydası vardır. Bulut tabanlı olduğu için her yerden erişilebilir. Özellikle Microsoft Excel'de ustaysanız, pek çok tanıdık özellik ve işlevsellik vardır. Ayrıca, e-tablolarınızın işlevselliğini geliştirmek ve neredeyse eksiksiz uygulamalara dönüştürmek için Google Apps Komut Dosyalarından da yararlanabilirsiniz.
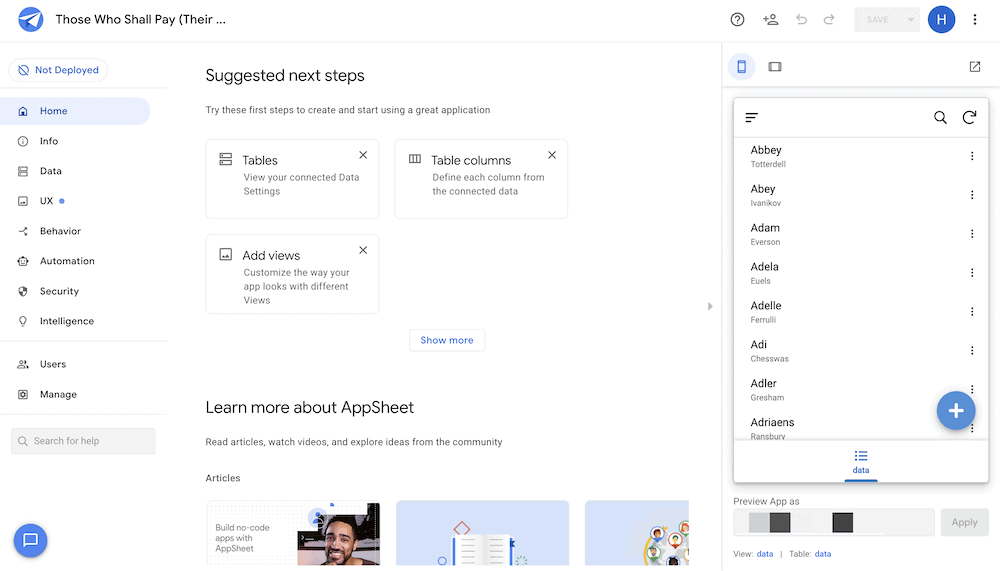
Ancak, Google E-Tablolar'ı WordPress ile birlikte kullanmak için çok sayıda harika neden vardır. Bu, özellikle yazılarınızda ve sayfalarınızda tablo kullanma eğilimindeyseniz geçerlidir:
- Tablo Bloğu temel ihtiyaçlarınız için size uygun olsa da, bir elektronik tablo tasarımı ve düzeni sitenizden bağımsız olarak uyarlamanıza izin verir.
- E-tablonuzdaki verileri WordPress içinde yeniden oluşturmanız gerekmeyecek; bunları saniyeler içinde gömebilir ve diğer görevlere geçebilirsiniz.
- Google E-Tablolar, büyük veri kümeleri için harikadır ve WordPress tablolarına hoş bir alternatif olacaktır.
WordPress tablolarını güncellemek için Google E-Tablolar'ı kullandığınız bir konuma da geçebilirsiniz. E-tabloda her zaman yeşil verileriniz varsa, bu çok değerli olacaktır.
Google E-Tablolar Verilerini Manuel Bir Yaklaşımla Nasıl Yayınlarsınız (2 Adımda)
Google E-Tablolar verilerini eklentiler veya başka araçlar olmadan yayınlamak istiyorsanız işlem basittir. Aslında, bunu yapmak için iki adım var. Onlara bakalım.
1. Google Sayfanızı Web'de Yayınlayın
İlk görev, Google Sayfanızın görünür olduğundan emin olmaktır. Bunu, Google E-Tablolar'daki Dosya > Web'de yayınla seçeneği aracılığıyla yaparsınız:
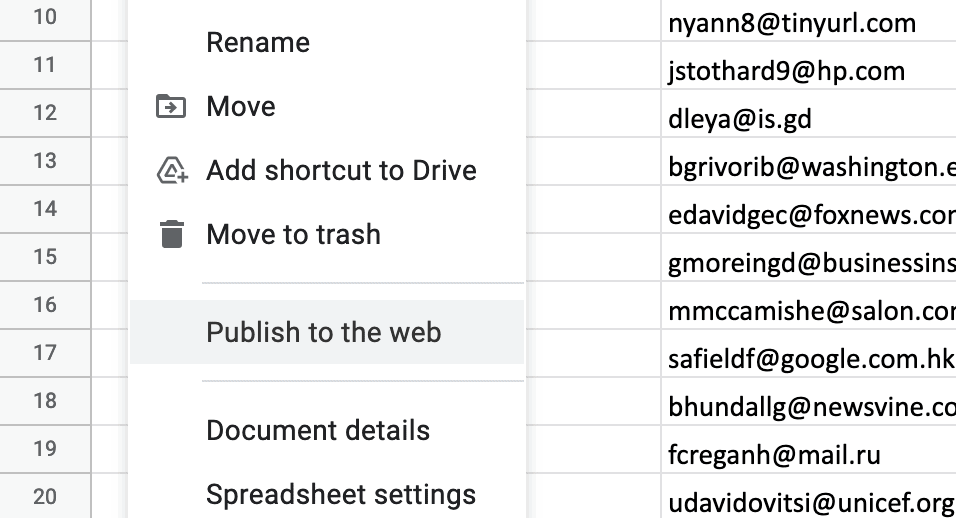
Bu, çeşitli seçenekler içeren bir iletişim kutusu açacaktır:
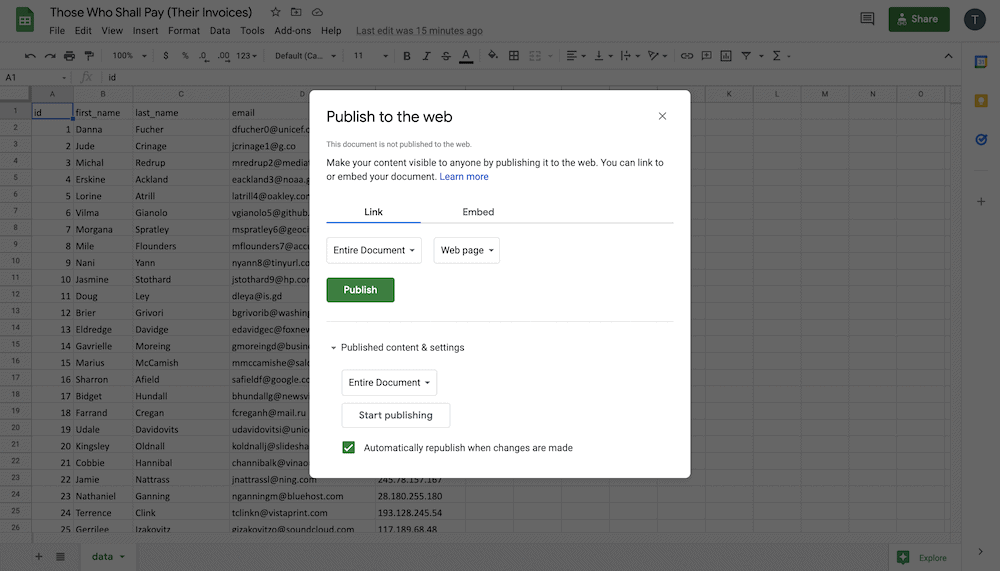
Amaçlarımız için çoğunu görmezden gelebiliriz. Bunun yerine, sizden bir çalışma kitabı seçmenizi isteyen Göm sekmesine tıklayın. Bunu yaptıktan sonra Yayınla düğmesini tıklayın:
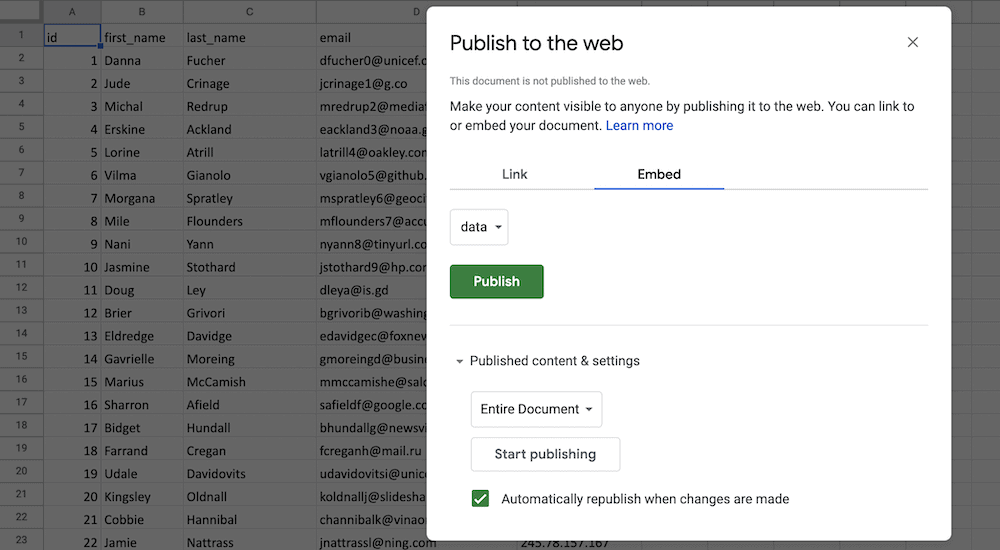
Bu size WordPress'e girmeden önce kopyalamak isteyeceğiniz bir kod parçacığını gösterecektir.
2. Google Sayfa Kodunu WordPress'e Yapıştırın
WordPress içinde, sayfanızı görüntülemek istediğiniz gönderiyi veya sayfayı seçin. Kod düzenleyicide bulabilmeniz için bir yer tutucu yazmak iyi bir fikirdir:
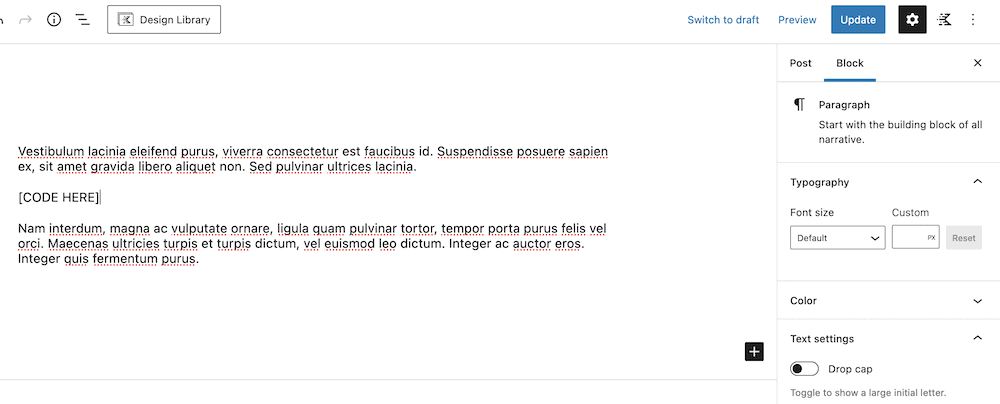
Ardından, sağ kenar çubuğundaki Seçenekler menüsüne bakın. Bu size sayfanın kodunu görüntüleme ve düzenleme şansı sunacaktır:
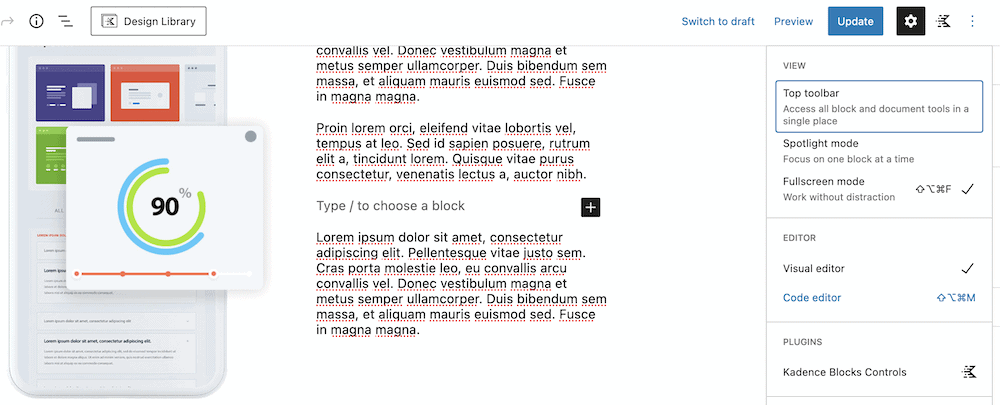
Burada, daha önceki yer tutucunuzu arayın ve ardından onu Google E-Tablolar yerleştirme kodunuzla değiştirin:
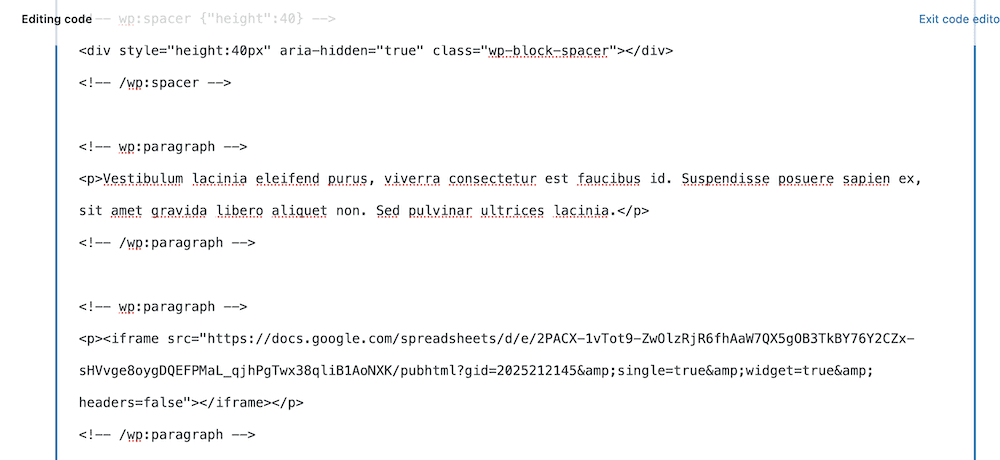
Bunu yaptıktan sonra, Kod düzenleyiciden çıkın ve içeriğe gömülü Google E-Tablosunu göreceksiniz:
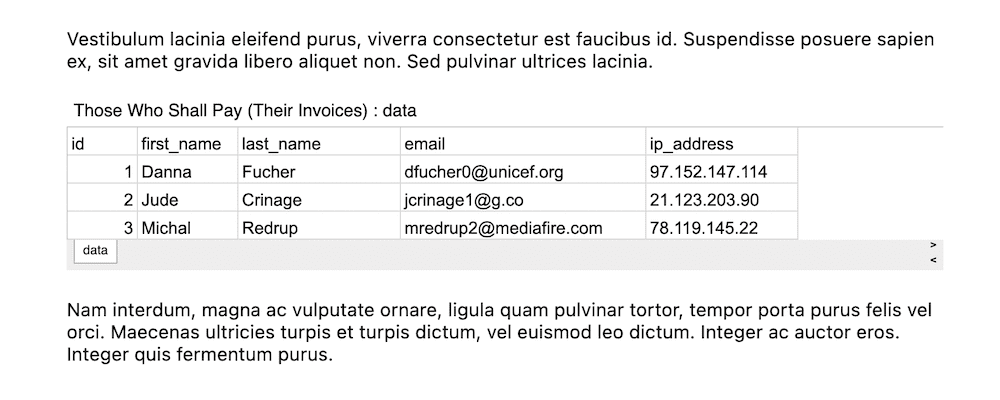
Sitenizin ön yüzüne bir göz atarsanız, yerleştirmenin kendisinin doğru bir temsilini görürsünüz:
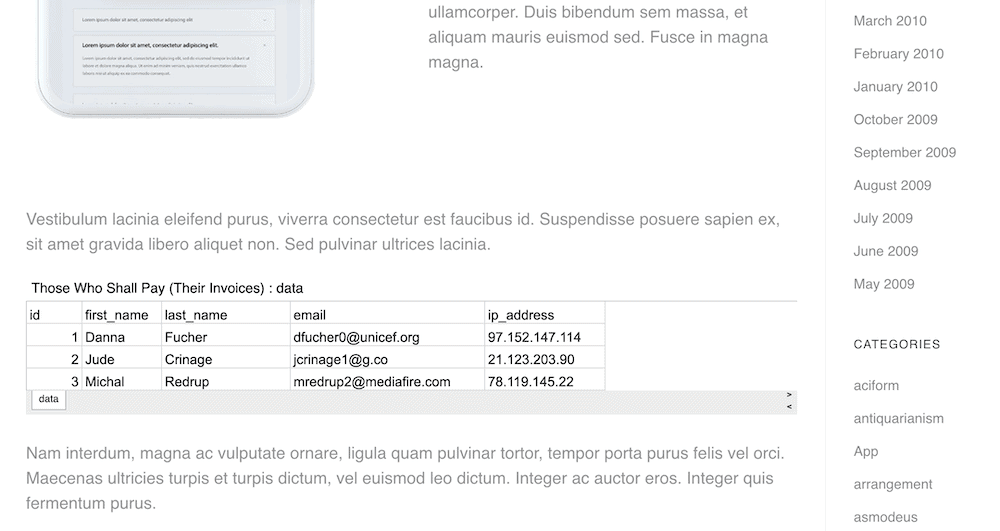
Bu, neden manuel bir yaklaşım seçmek istemeyeceğiniz konusunda daha sonra konuşabileceğimiz bazı sorunları gündeme getiriyor.
Manuel Yöntem Neden Google E-Tablolar Verilerini Yayınlamanın En İyi Yolu Değil?
Bu nedenle, Google E-Tablolar verilerini sitenize yayınlamaya yönelik manuel yaklaşımın gerçekleştirilmesi basittir ancak bazı önemli dezavantajlarla birlikte gelir. Diğer platformlar için sorun olmayabilir. Ancak, WordPress gibi dinamik, uyarlanabilir ve modern bir İçerik Yönetim Sistemi (CMS) için bir sitenin daha fazlasına ihtiyacı olacaktır.
Örneğin:
- Google E-Tablolarınızı yerleştirmek için bir iFrame snippet'ine güvenmeniz gerekir. Bu sizin için yeni bir terimse, teknik detayları anlamak önemli değil. Ancak, bunun basılı bir fotoğrafı bir karalama defterindeki iki paragraf arasına sıkıştırmaya çalışmakla eşdeğer olduğunu bilin. Uygun hale getirebilirsiniz, ancak yerel bir seçenek olmayacaktır.
- iFrame'i sitenize ekledikten sonra içeriğini değiştirmenin bir yolu yoktur. Aslında, görünümü özelleştirebilirsiniz, ancak bunu yapmak için biraz kodlama bilgisine ihtiyacınız olacak. Bu yeteneğe sahip değilseniz, servetiniz tükendi.
- Google E-tablosunu sitenize 'sabit kodluyorsunuz'. Bu, bazı durumlarda sorunlara neden olabilir ve daha tipik yol, verileri dinamik bir şekilde doldurmaktır.
Bu noktaların üçünün de teknik bir göbeği var ve bunu tekrar belirtmekte fayda var. Manuel yaklaşım, Google E-Tablolar verilerini sitenizde yayınlamanıza izin verse de, sunumu değiştirmenin veya bu sayfayla çalışmanın neredeyse hiçbir yolu yoktur. Aksi takdirde dinamik bir sitede statik bir öğedir. Bunun yerine, benzer bir dinamik çözüme yönelmek isteyeceksiniz.
Google Drive Embedder'ın Sizin ve Siteniz İçin Yapabilecekleri
Bir çivi çakmanız gerekiyorsa, bir tornavida seçmeyin. Google Drive Embedder eklentisi, söz konusu çivi için en iyi çekiçtir.
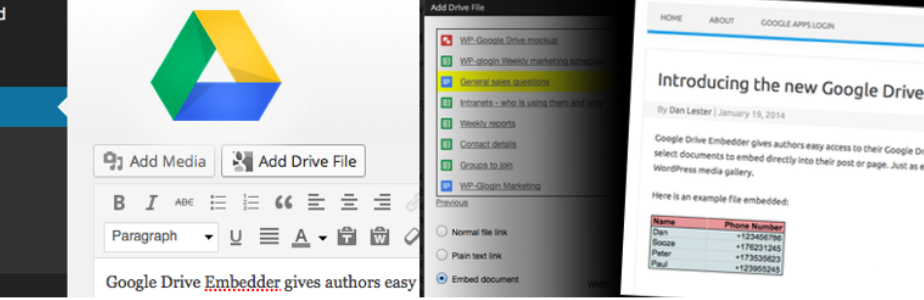
Eklenti, Google Drive hesabınıza bağlanmanıza ve içindeki belgelerle çalışmanıza olanak tanır. Adından da anlaşılacağı gibi, yalnızca Google E-Tablolar verilerini yayınlama olanağına sahip olmakla kalmaz, aynı zamanda Google Drive'ınıza hemen hemen her belgeyi gömebilirsiniz.
E-tablolarınızı satır içi belgeler olarak yerleştirecek ve bunları etkileşimli bir görüntüleyici ile de görüntüleyeceksiniz. Ayarlarınıza bağlı olarak, düzenlenebilir Google E-Tablolar da yapabilirsiniz. Bu, etkileşimi hızlandırır ve deneyimi ziyaretçilerinizle iki yönlü bir yol haline getirir.
Ayrıca, Google Drive Embedder'ın premium bir sürümü de var. Bu, sürücünüzdeki yıldızlı ve paylaşılan belgeleriniz gibi diğer sekmelere göz atmanın bir yolunu sunar. Ayrıca klasörleri, takvimleri ve çok daha fazlasını gömebileceksiniz.

Tabii ki, satın almanın ardından bir yıl boyunca tam destek ve eklenti güncellemeleri de var. Tek site lisansı için 19$'lık bir fiyat karşılığında muazzam bir değer ve işlevsellik elde edeceksiniz. Aslında, şimdi size eklentinin neler yapabileceğini gösterelim.
Google Drive Embedder Eklentisini Kullanarak Bir WordPress Web Sitesinde Google E-Tablo Verileri Nasıl Yayınlanır (3 Adımda)
Mevcut siteniz ile Google E-Tablolarınızı gösterecek olan site arasında üç önemli adım vardır. İlk göreviniz iş için doğru eklentilere sahip olduğunuzdan emin olmak olsa da, oradan e-tablolarınızla çalışabilir ve bunları WordPress'e yerleştirebilirsiniz.
Bu eklenti yükleme işlemiyle başlayalım.
1. Google Apps Giriş Eklentisini ve Google Drive Embedder Eklentisini Yükleyin ve Etkinleştirin
Google Drive Embedder eklentisini kullanmak istiyorsanız Google Apps Login eklentisine de ihtiyacınız olacak. Bu, tüm kullanıcıların bir siteye giriş yaptıklarında güvenli kimlik doğrulamasından faydalanmasını sağlar.
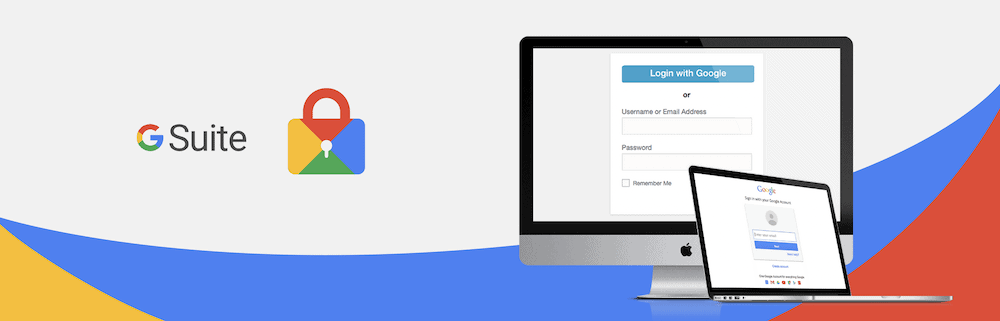
Ayrıca, ikinci bir giriş aşamasından geçmeniz gerekmeyeceğinden, Google E-Tablolar verilerinizi yayınlamak için daha hızlı bir yol elde edersiniz. Bu gerekli bir eklentidir, bu yüzden size nasıl kurulacağını gösterelim.
İlk olarak, WordPress içinde Eklentiler > Yeni Ekle ekranına gidin:
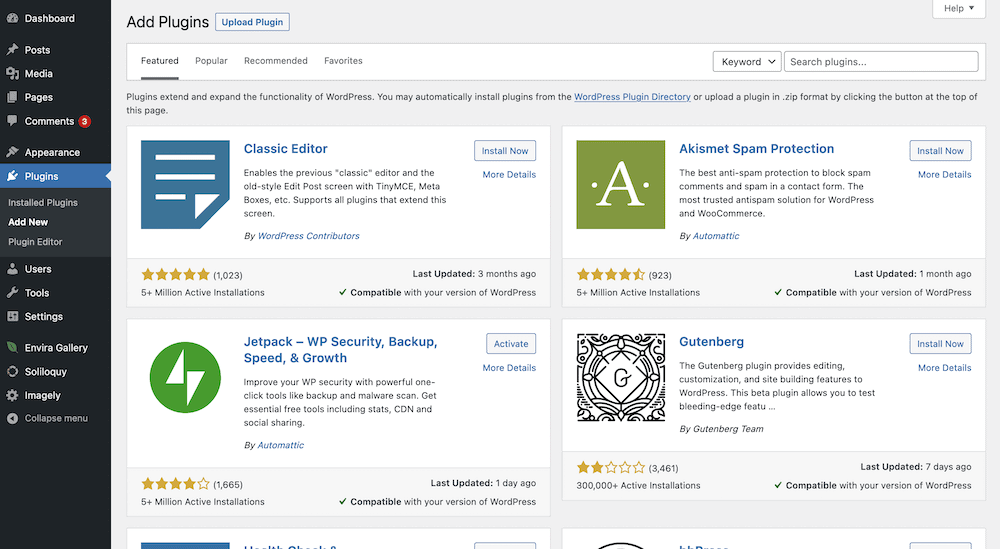
Buradan, Google Apps Giriş eklentisini bulmak için arama çubuğunu kullanın. Göründüğünde, Şimdi Kur'a tıklayın:
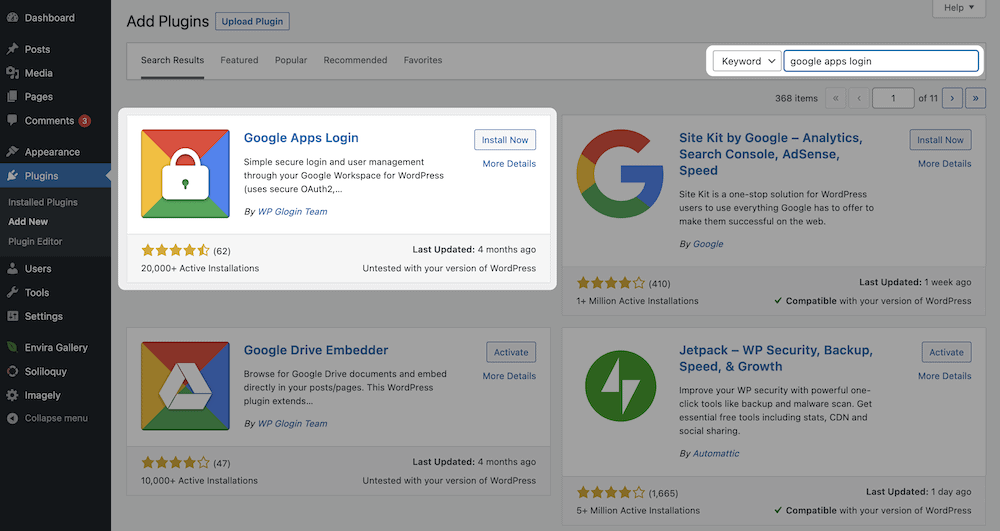
Birkaç dakika sonra düğme Etkinleştir olarak değişecektir. Yükleme işlemini bitirmek için buna tıklamalısınız. Buradan Ayarlar > Google Apps Giriş ekranına gidin:
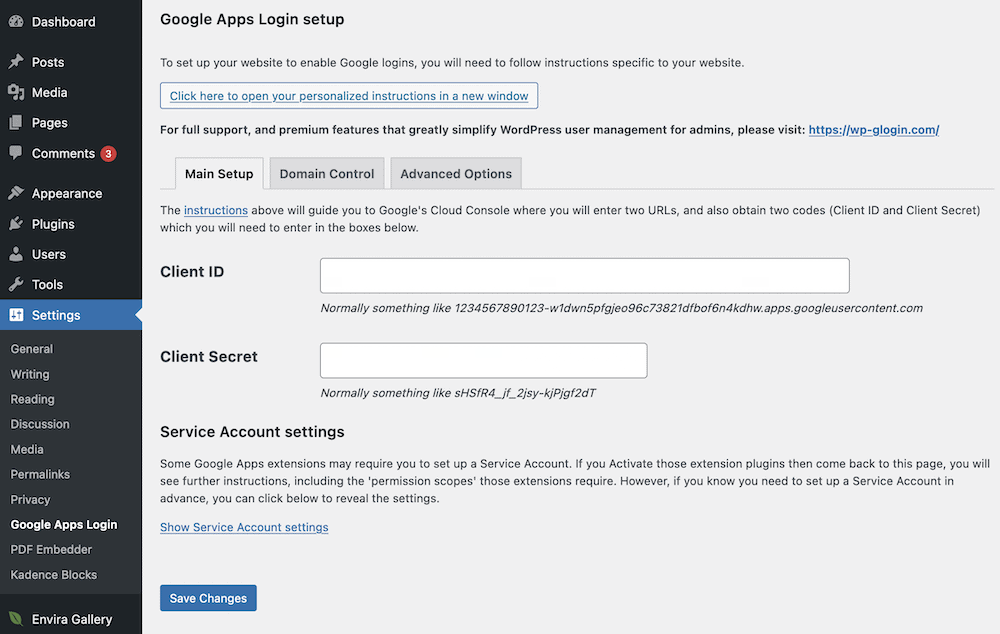
Buradaki işiniz, WordPress web sitenizi Google Drive hesabınıza bağlamaktır. Bunu belgelerimizde tam olarak ele alıyoruz, bu nedenle ikinci eklentiyi yüklemeye başlamadan önce bunu gözden geçirmenize izin vereceğiz.
Google Drive Embedder eklentisi işlemi, Google Apps Girişi ile aynıdır. Daha da iyisi, kullanıma hazır olduğundan bu eklenti için daha fazla kurulum adımı gerçekleştirmenize gerek yok!
Ancak premium sürüme yükseltirseniz, Ayarlar > Google Drive Embedder sayfasında bazı ekstra seçenekler olacaktır. Bu makale için, ücretsiz sürümü kullanarak her şeyi elde edebileceksiniz.
2. Google Sayfalarınızı WordPress için Hazırlayın
Elbette, ziyaretçilerinizin Google E-Tablolarınızı görebilmesini sağlamalısınız. Bu, Google dokümanının kendisinde doğru görüntüleme seçeneklerini ayarlamak isteyeceğiniz anlamına gelir. Bunu yapmak için Google E-Tablonuzu açın ve ekranın üst kısmındaki yeşil Paylaş düğmesini tıklayın:
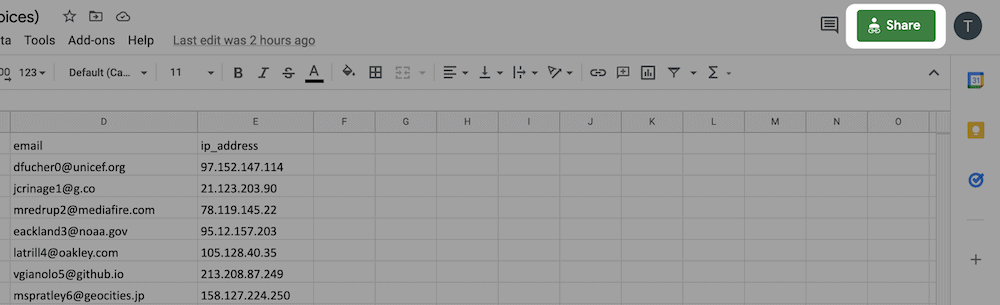
Bu, E-Tabloyu paylaştığınız kişileri ve sahip oldukları izinleri seçeceğiniz bir iletişim ekranı açar:
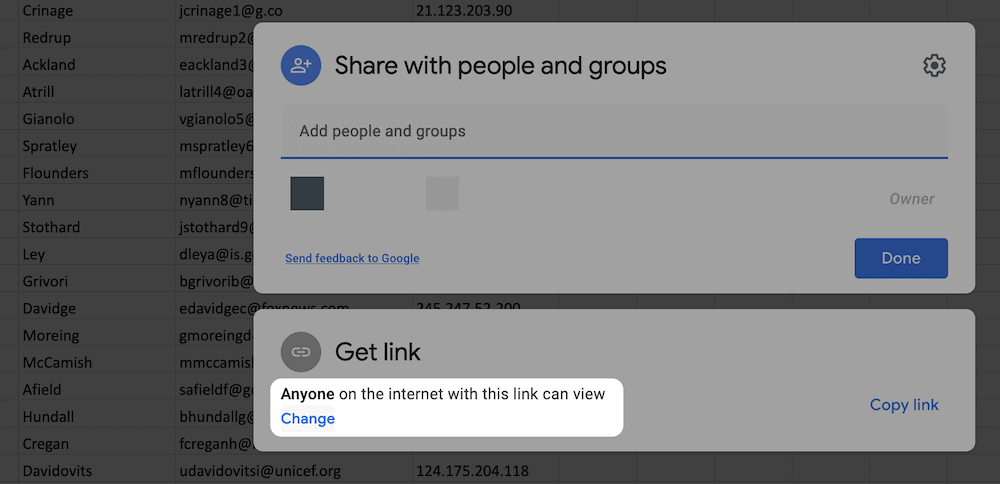
Bu, herkese açık bir yerleştirme olacağından, belgeyi paylaşmak için başka belirli kişiler belirtmeniz gerekmez. Ancak, görüntüleme izinlerini değiştirmek isteyeceksiniz. Tavsiyemiz “belgeyi herkes görebilir” ifadesinin eşdeğerini seçmenizdir. Bu, onu düzenlemelerden korur ve herkese Google E-Tablo verilerini görüntüleme şansı verir:
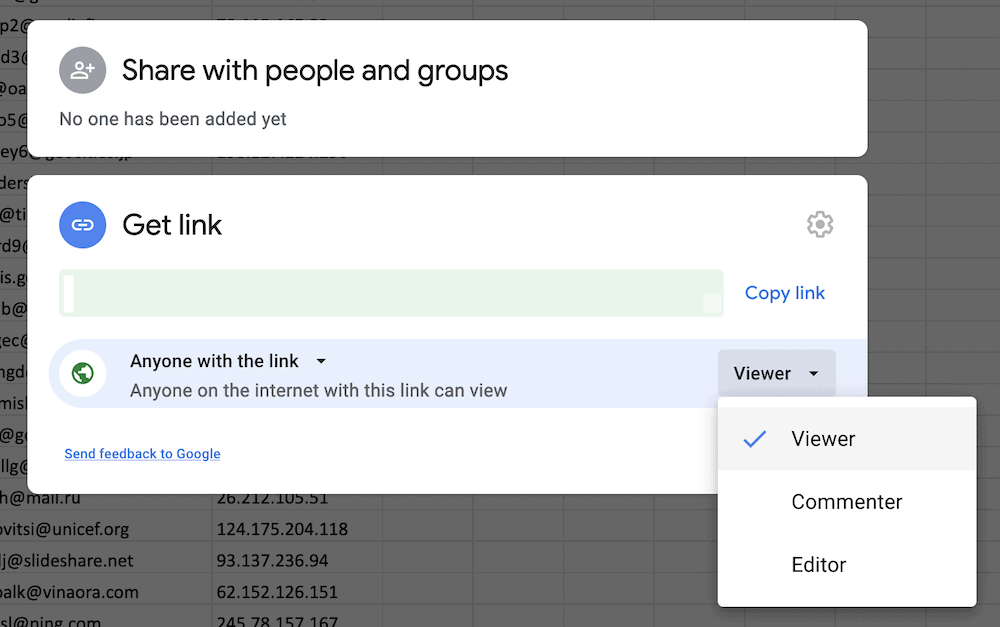
Bitirdiğinizde Bitti'yi tıklayın ve WordPress'e geri dönün.
3. Google Sayfasını WordPress'e Gömün
Bu noktada, Google E-Tablolar verilerinizi WordPress'e yerleştirmeniz gerekecek. Bunu yapmak için istediğiniz yayını veya sayfayı açın ve içeriğinize yeni bir Google Drive Yerleştirici Bloğu ekleyin:
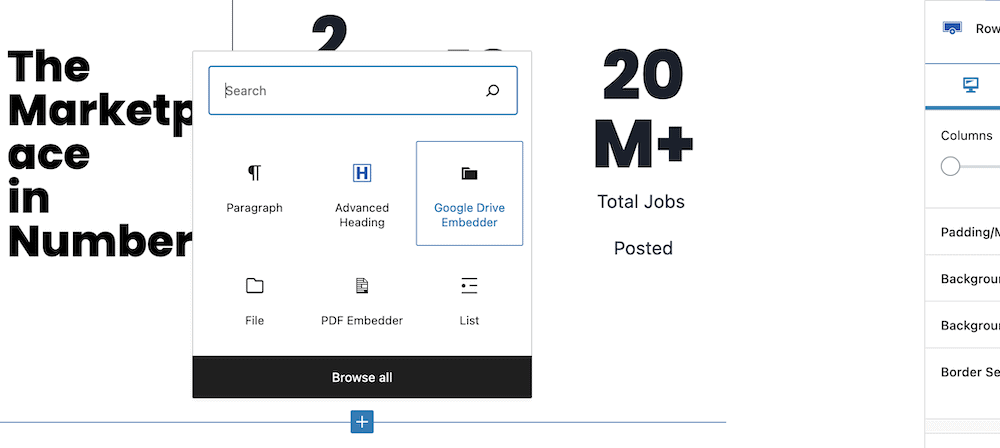
Buradan, sağ kenar çubuğundaki seçeneklere göz atın. Google Dosyasını Seç seçeneğini göreceksiniz:
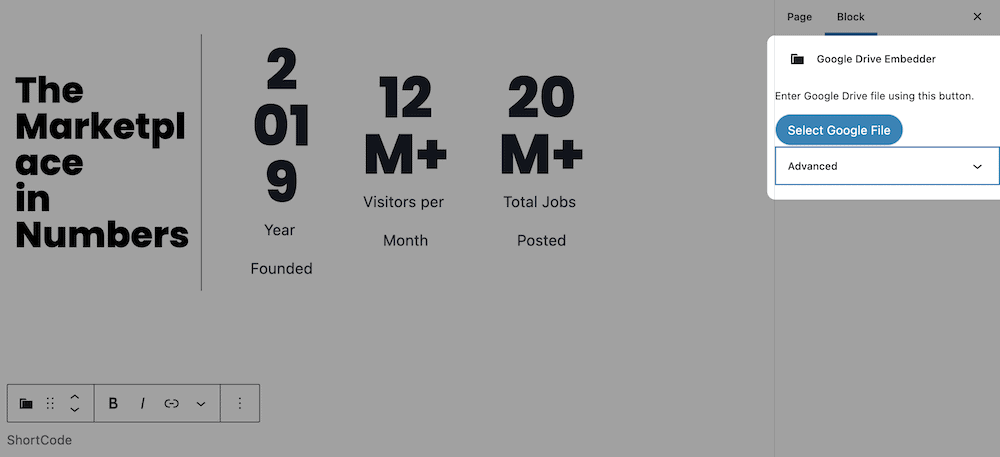
Bu, Google hizmetleriyle bağlantınızın kimliğini doğrulamanızı isteyebilir:
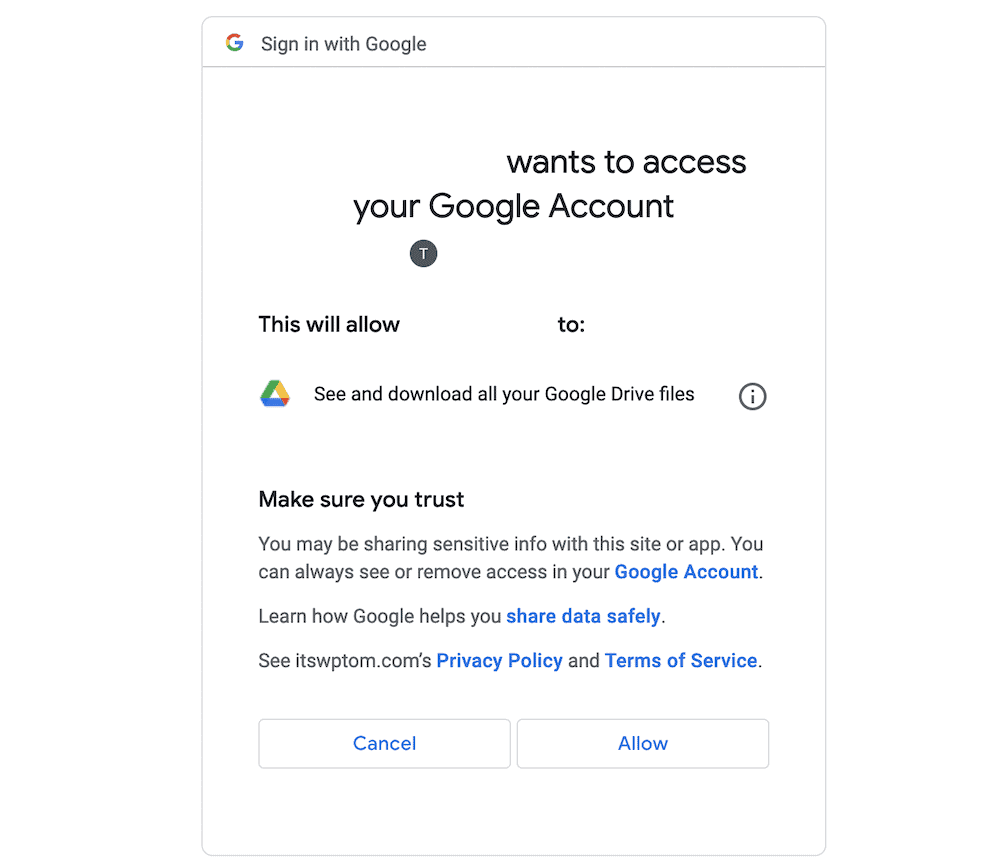
Ancak, burada olumluya tıklayabilirsiniz. Bitirdiğinizde, ekranda Google E-Tablolarınızı seçeceğiniz bir iletişim ekranı görüntülenecektir. Burada başka Google dokümanlarının da olacağını unutmayın:
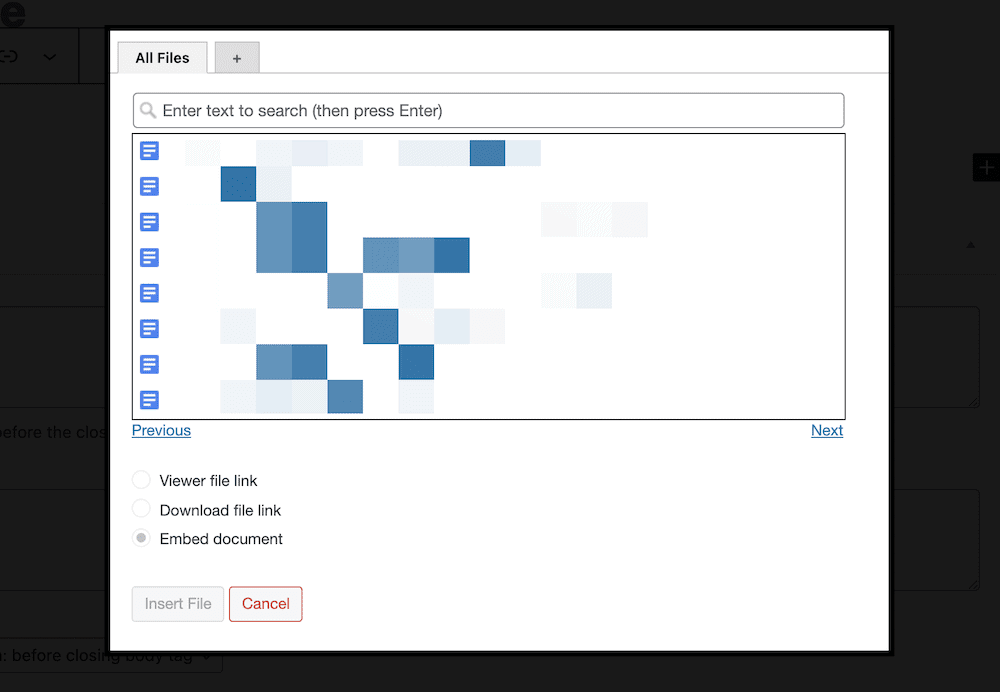
Buradan, üç radyo düğmesi seçeneğinden yerleştirme stilini seçebileceksiniz. Kendi amaçlarınız için, Belgeyi göm öğesini ve doğru boyutları seçmek isteyeceksiniz:
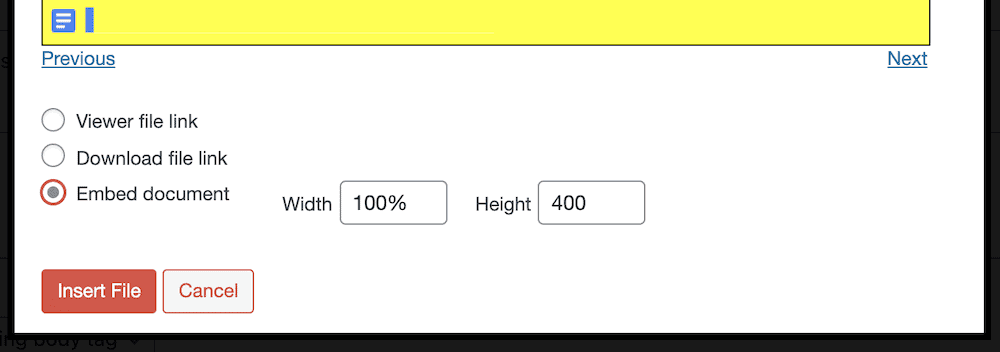
Başvuru için, Dosya bağlantısını görüntüle seçeneği, bir ziyaretçinin belgeyi yeni bir tarayıcı penceresinde açmasına izin verir. Dosya bağlantısını indir seçeneği, kullanıcıların söz konusu dosyayı indirmesine olanak tanır.
Dağıtmak ve aynı zamanda görüntülemek istediğiniz belgeleriniz varsa bu harikadır, ancak bazı durumlarda yine de dikkatli olmak isteyeceksiniz. Bu nedenle, görüntüleme izinlerini Düzenle yerine Görüntüle olarak ayarlamanızı öneririz.
Buna rağmen, Google Drive Embedder'ı kullanırken seçebileceğiniz eksiksiz bir seçenek paketiniz var ve premium sürüm çok daha fazla işlevsellik sunuyor. Google Drive belgelerinin yoğun bir kullanıcısıysanız ve yalnızca Google E-Tablolar'ı değil, Dokümanlar, Slaytlar ve daha fazlasını görüntülemek istiyorsanız, premium yükseltme paranızın karşılığını tam olarak verir.
Özetle
Google E-Tablolar'a geçiş yapıyorsanız, bulut tabanlı platformun ne kadar güçlü olabileceğini bilirsiniz. Dahası, WordPress'in neler yapabileceğini zaten biliyor olmalısınız. Sitenizdeki bir yerden fayda sağlayacak elektronik tablolarınız varsa, işi birkaç adımda yapabilirsiniz.
Ancak, Google Drive Embedder eklentisini kullanırsanız, Google E-Tablolar verilerini WordPress'te yayınlamak için gereken süreyi kısaltabilir ve bir dizi başka avantajdan da yararlanabilirsiniz. Eklenti kurulduktan ve yerleştirildikten sonra, sitenizin yerel bir yönü gibi verilerle çalışabilirsiniz. Dahası, yerleştirme de esnek ve duyarlı.
Yılda yalnızca 19 ABD dolarına tek site lisansıyla, Google E-Tablolar verilerini WordPress'te yayınlamak için en iyi fırsata sahipsiniz. Dahası, 14 günlük para iade garantisi sunuyoruz - soru sorulmadan!
