Link WooCommerce ile Sepete Ekle Düğmesi Nasıl Değiştirilir
Yayınlanan: 2020-09-01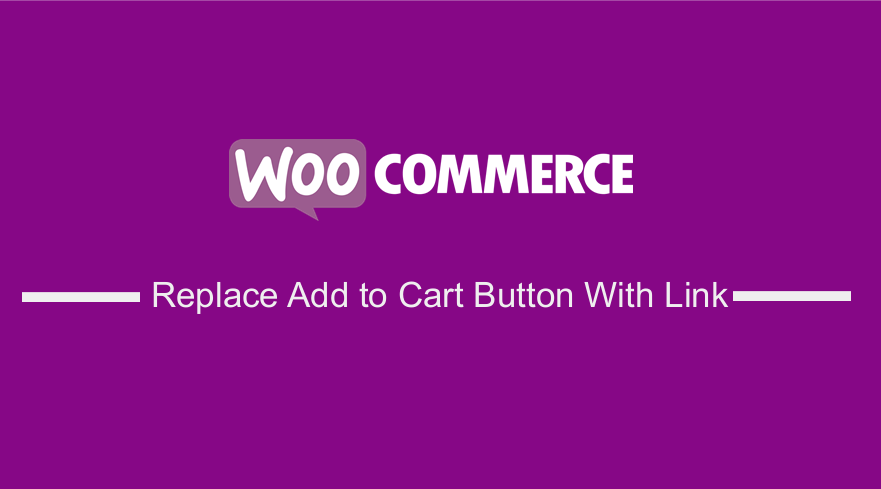 WooCommerce'de sepete ekle düğmesini bağlantıyla değiştirmek istiyorsanız, ürün parametreli basit URL'ler kullandığından, sepete eklemenin nasıl çalıştığını anlamalısınız. Sepete ekle düğmesiyle aynı şekilde çalışan WooCommerce sepete ekle bağlantıları oluşturabilirsiniz. Basit ve anlaşılırdır ve sepete ekle düğmesini bağlantıyla değiştirmek için kodlama bilgisi gerektirmez.
WooCommerce'de sepete ekle düğmesini bağlantıyla değiştirmek istiyorsanız, ürün parametreli basit URL'ler kullandığından, sepete eklemenin nasıl çalıştığını anlamalısınız. Sepete ekle düğmesiyle aynı şekilde çalışan WooCommerce sepete ekle bağlantıları oluşturabilirsiniz. Basit ve anlaşılırdır ve sepete ekle düğmesini bağlantıyla değiştirmek için kodlama bilgisi gerektirmez.
WooCommerce Sepete Ekle Bağlantıları
Bu gönderi, WooCommerce'de özel 'Sepete Ekle' URL'leri veya bağlantıları eklemek için size nihai kılavuzu verecektir. Özel WooCommerce Sepete Ekle bağlantıları oluşturmanın ve sepete ürün eklemelerini veya belirli sayfalara yönlendirmelerini sağlamanın bir yolunu arıyorsanız. Bu kısa öğreticiyi tamamladıktan sonra, özel açılış sayfalarına, fiyatlandırma tablolarına, blog gönderilerine vb. Sepete Ekle bağlantılarını yerleştirebileceksiniz.
Ancak, WooCommerce'den ekstra bir şeye ihtiyacınız varsa, örneğin özel 'Sepete Ekle' URL'leri eklemek istiyorsanız, WooCommerce'in ihtiyacınız olan her şeyi size vermediğini görürsünüz.
WooCommerce ile daha önce etkileşime girdiyseniz, bunun inanılmaz derecede kullanışlı özelliklere sahip harika bir ücretsiz e-ticaret çözümü olduğunu bilirsiniz.
Öne çıkan şey, WooCommerce'in WordPress'in modülerliğine benzer şekilde genişletilebilirlik göz önünde bulundurularak geliştirilmesidir. Bu nedenle, ihtiyacınız olan tüm özelleştirmeyi yapmanız mümkün ve bu nedenle Sepete Ekle düğmesini özel bağlantılarla kolayca özelleştirebilirsiniz.
Ek olarak, size bu işlevi gerçekleştirmek için kullanabileceğiniz ücretsiz bir eklenti de tanıtacağım. Özel Sepete Ekle düğmesi etiketleri ve bağlantıları eklemenize yardımcı olacaktır.
Sepete Ekle Düğmesini Bağlantı ile Değiştirin
Tüm bunlarla birlikte, geçmişte etkileşimde bulunduğum bazı özel bağlantıları sizinle paylaşacağım bu kısa eğitimin en önemli kısmına geçelim. Bu makalenin bu konuya biraz ışık tutacağını umuyorum.
a) Basit Ürünler Sepete Ekle URL'si
Dürüst olmak gerekirse, bu, hepsine kıyasla en kolaylarından biridir. Basit ürünlerin özel bir URL kullanarak sepete geçmesi oldukça kolay olduğu için birazdan göstereceğim gibi söyledim. Bunu yapmak için, ürün başlığının üzerine gelerek ürün kimliğini bulmanız gerekir. Şu basit adımları izleyin:
Basit Ürünlerde Özel Sepete Ekle URL'sini Ekleme Adımları
- WordPress sitenize giriş yapın ve yönetici kullanıcı olarak Gösterge Tablosuna erişin.
- Pano menüsünden Ürünler > Tüm Ürünler'e tıklayın. Bu, WooCommerce mağazanızdaki tüm ürünleri açacaktır.
- Ürün kimliğini aşağıda gösterildiği gibi kontrol etmek için özel bağlantıyı eklemek istediğiniz ürünün üzerine gelin:
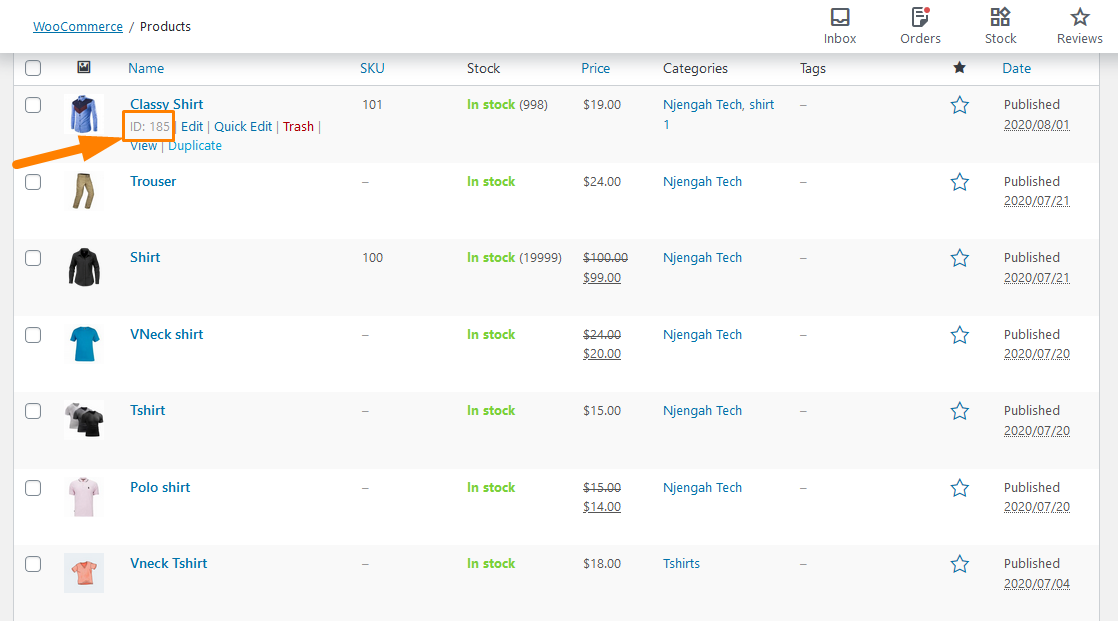
- Sepete basit bir ürün eklemek için bu bağlantıyı kullanın:
href=”https://alanadiniz.com/?add-to-cart=185″
bağlantıdaki alan adını değiştirmeyi unutmayın, düğme kutudan çıkar. ID 185 olan ürün sepete eklenecektir.
- Miktar = 3 ile Sepete Atılacak Basit Bir Ürüne, bu bağlantıyı kullanın:
href=”https://yourdomain.com/?add-to-cart=185&quantity=3″
Bu link, 185 numaralı ürünün sepete ekleneceği ve miktarın 3 olacağı anlamına gelir. Sepete URL ile iki farklı ürün ekleyemeyeceğinizi de belirtmekte fayda var.
- Sepete Basit Bir Ürün Eklemek ve Daha Sonra Sepete Yönlendirmek için bu bağlantıyı kullanın:
href=”https://alanadiniz.com/cart/?add-to-cart=185″
Ancak, sepet bağlantısını değiştirdiyseniz, 'sepet'i 'sepet' olarak değiştirdiğinizden emin olmanız gerektiğini hatırlamanız gerekir. Ayrıca , gösterildiği gibi WooCommerce -> Ayarlar -> Ürünler -> Genel altındaki arşivler seçeneğinde sepete eklemek için AJAX'ı etkinleştirmeniz gerekir: 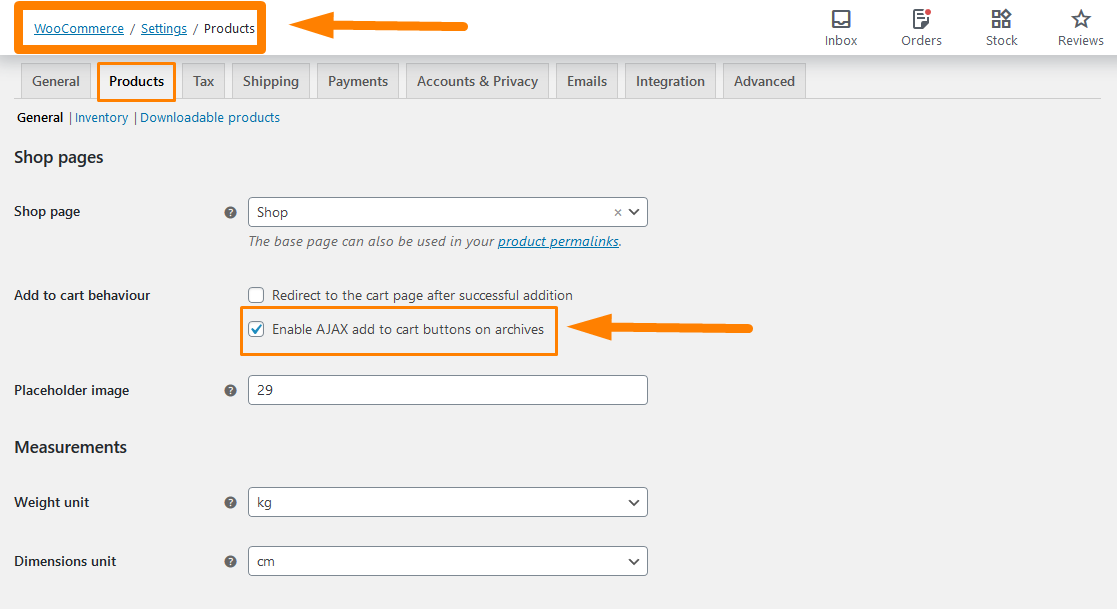
Yaptığınız değişiklikleri kaydetmeyi unutmayın.
- Sepete Basit Bir Ürün Eklemek ve Daha Sonra Ödemeye Yönlendirmek için bu bağlantıyı kullanın:
href= “ https://alanadiniz.com/checkout/?add-to-cart=185″

Bununla birlikte, bunun çalışması için, gösterildiği gibi WooCommerce -> Ayarlar -> Ürünler -> Genel altındaki Arşivler seçeneğinde sepete eklemek için AJAX'ı etkinleştirmeniz ve Başarılı eklemeden sonra sepet sayfasına yönlendir seçeneğini devre dışı bırakmanız gerektiğini hatırlamanız gerekir. altında: 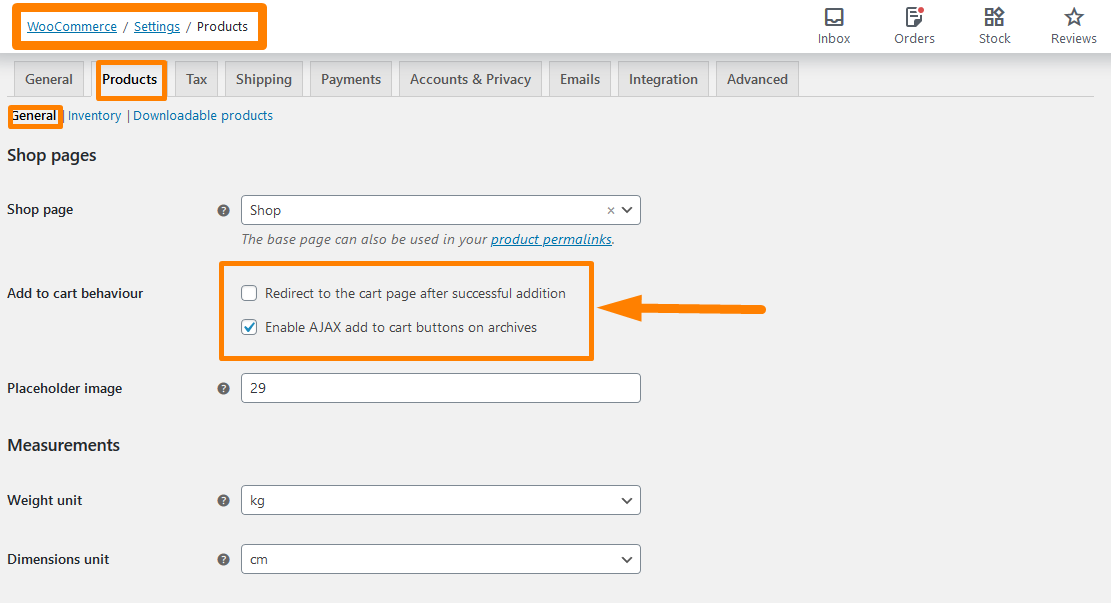
Yaptığınız değişiklikleri kaydetmeyi unutmayın.
- Sepete Basit Bir Ürün Eklemek ve Daha Sonra Herhangi Bir Sayfaya Yönlendirmek için bu bağlantıyı kullanın:
href= “ https://alanadiniz.com/your_custom_page/?add-to-cart=185″
Bununla birlikte, bunun çalışması için, gösterildiği gibi WooCommerce -> Ayarlar -> Ürünler -> Genel altındaki Arşivler seçeneğinde sepete eklemek için AJAX'ı etkinleştirmeniz ve Başarılı eklemeden sonra sepet sayfasına yönlendir seçeneğini devre dışı bırakmanız gerektiğini hatırlamanız gerekir. üstünde.
b) Değişken Ürünleri Sepete Ekleme URL'si
Geçmişte, değişken ürünleri yapılandırmak zordu, ancak WooCommerce'in şu anki sürümü ile çok kolay. Özel bir URL eklemek için tek ihtiyacınız olan Varyasyon Kimliğidir ve onu nerede bulabileceğinizi öğrenmek için aşağıdaki adımları kontrol edebilirsiniz.
Değişken Ürünlerde Özel Sepete Ekle URL'sini Ekleme Adımları
- WordPress sitenize giriş yapın ve yönetici kullanıcı olarak Gösterge Tablosuna erişin.
- Pano menüsünden Ürünler > Tüm Ürünler'e tıklayın. Bu, WooCommerce mağazanızdaki tüm ürünleri açacaktır.
- Ürün kimliğini kontrol etmek için özel bağlantıyı eklemek istediğiniz Değişken ürünün üzerine gelin.
- Düzenle'ye tıklayın ve aşağıda gösterildiği gibi Değişken Ürün Kimliğini bulmak için ürün verilerine gidin:
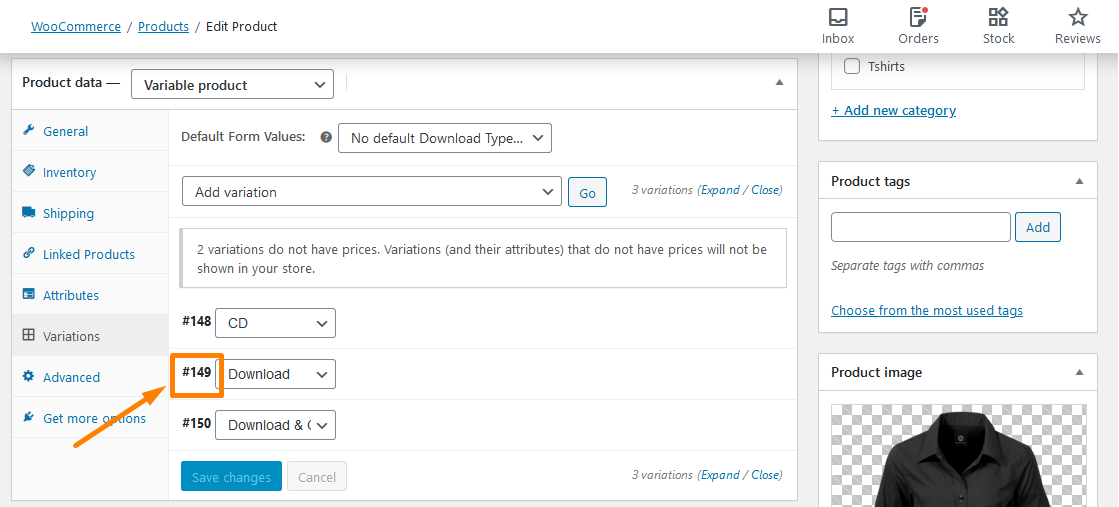
Artık Varyasyon Kimliğine sahip olduğumuza göre, bunu aşağıda gösterildiği gibi özel bağlantılar oluşturmak için kullanabilirsiniz.
- Sepete Bir Değişken Ürün Eklemek için bu bağlantıyı kullanın:
href= “ https://alanadiniz.com/?add-to-cart=149″
En sona Değişken ürün kimliğini eklemeniz yeterlidir. Bu kadar basit.
- Sepete 3 Adet Değişken Ürün Eklemek için bu bağlantıyı kullanın:
href= “ https://yourdomain.com/?add-to-cart=149&quantity=3″
- Sepete Tek Değişken Ürün Eklemek ve Sepete Yönlendirmek için bu bağlantıyı kullanın:
href= “ https://alanadiniz.com/cart/?add-to-cart=149″
- Sepete Bir Değişken Ürün Eklemek ve Ödemeye Yönlendirmek için bu bağlantıyı kullanın:
href= “ https://alanadiniz.com/checkout/?add-to-cart=149″
- Sepete Tek Değişken Ürün Eklemek ve Herhangi Bir Sayfaya Yönlendirmek için bu bağlantıyı kullanın:
href= “ https://alaniniz.com/any-page-URL/?add-to-cart=149″
WooCommerce mağazanızda Gruplandırılmış Ürünler varsa, Sepete Ekle düğmesine özel bağlantılar da ekleyebilirsiniz. Gruplandırılmış bir ürün, iki veya daha fazla alt ürünün bir kombinasyonu olarak tanımlanabilir ve her biri özel bir miktarla sepete eklenebilir.
Gruplanmış Ürünlere Özel URL Ekleme Adımları.
Gruplandırılmış Ürünlere özel bir URL eklemek için bu basit adımları izleyin.
- Bunu yapmak için, Gruplandırılmış Ürün Kimliğini birinci ve ikinci ile aynı şekilde bulmanız gerekir.
- Ardından kimliği aşağıda gösterildiği gibi özel URL'ye ekleyin:
href= “ https://alanadiniz.com/?add-to cart=451&miktar[103]=5&miktar[193]=2″
Bu, Gruplandırılmış Ürün Kimliği = 451 eklediğimiz ve özellikle ürün kimliği = 103'ün 5 katı ve ürün kimliği = 2'nin 2 katı eklediğimiz anlamına gelir. Miktarı belirtmek için bir sıfır ekleyebilirsiniz.
Çözüm
Umarım bu eğitim, Sepete Ekle düğmesine özel bağlantılar eklemenize yardımcı olmuştur. Basit Ürünlere, Değişken Ürünlere ve Gruplandırılmış Ürünlere özel URL'lerin nasıl ekleneceğini size öğrettim. Bağlantıya alan adınızı ve gerektiğinde doğru sayfa URL'sini eklemeniz gerektiğini unutmamak önemlidir. Umarım bu gönderi, WooCommerce'in sepete nasıl eklendiği hakkında daha fazla bilgi edinmenize yardımcı olmuştur ve bunları özel URL'ler olarak ihtiyaçlarınıza uyacak şekilde özelleştirebilirsiniz.
Benzer İncelemeler
- WooCommerce Sayfa URL'leri Nasıl Alınır » Sepet, Mağaza, Ödeme ve Hesap
- WooCommerce'de Ürünlere GTIN Numaraları Nasıl Eklenir?
- WooCommerce ile Dijital Ürünler Nasıl Satılır?
- Örneklerle Sepete Ekle Metin WooCommerce Kılavuzu Nasıl Değiştirilir
- WooCommerce Mağaza Sayfasında Sepete Ekle Düğme Metni Nasıl Değiştirilir
