WordPress'i Varsayılana Sıfırlama: 5 Yöntem
Yayınlanan: 2021-04-13Sitenizi yeniden başlatmak ve her şeye yeniden başlamak ister misiniz? Bu kılavuzda, WordPress'i varsayılana sıfırlamak ve sıfırdan başlamak için size farklı yöntemler göstereceğiz.
Neden Sitenizde WordPress'i Yeniden Başlatmalısınız?
Bir WordPress sitesini yeniden başlatmak her gün yapmanız gereken bir şey değildir, ancak birkaç durumda kullanışlı olabileceğinden kesinlikle bilmeye değer bir şeydir:
- WordPress öğrenirken
- Sitenizi yeniden tasarlamanız gerektiğinde
- Yeni kodu test etme
- Bir hazırlama ortamı kullanma
- Tüm içeriğinizi silmek için
WordPress öğrenirken , becerilerinizi test etmeniz gerekecek. Bazen PHP kodunun yanlış satırını eklemek web sitenizi bozabilir. Bunu düzeltmenin en iyi yolu, sıfırlamak ve sıfırdan başlamaktır. Yeni başlayan biriyseniz, yeterli sorun giderme becerisine sahip olmayabilirsiniz, bu nedenle siteyi yeniden başlatmak iyi bir çözümdür.
Alternatif olarak, bir siteyi yeniden tasarlamanız gerekirse, WordPress'i varsayılana sıfırlamak en iyi seçenek olabilir. Ayrıca temayı ve tüm Gutenberg bloklarını (Gutenberg düzenleyicisini kullanıyorsanız) manuel olarak kaldırabilirsiniz, ancak bu biraz zaman alabilir, bu nedenle zamandan tasarruf etmek ve başka bir tema veya sayfa düzeni bulmak için kurulumu sıfırlamaya karar verirsiniz.
WordPress'i yeniden başlatmanız gerekebilecek başka bir durum, kodu test ettiğiniz zamandır. Bildiğiniz gibi, özel PHP kodunu canlı bir ortamda test etmek , özellikle bir WooCommerce mağazası işletiyorsanız, iyi bir fikir değildir. İşler ters gidebilir ve siteniz bozulabilir. Kodu ve komut dosyalarını test etmek için, değişiklikleri canlı web sitenize uygulamadan önce oynayabileceğiniz bir korumalı alan sitesi veya hazırlama ortamı oluşturmalısınız. Sorun şu ki, birçok şeyi test ederseniz hazırlama ortamları oldukça hızlı bir şekilde dağınık hale gelebilir, böylece siteyi her kullandıktan sonra (veya şimdi ve sonra) temiz tutmak için sıfırlayabilirsiniz.
Çoğu WordPress barındırma şirketi hazırlama ortamları sağlar, ancak paylaşılan barındırma kullanıyorsanız yerel olarak bir hazırlama ortamı oluşturabilirsiniz.
Bazen kategoriler, menüler oluşturur, başlığınızı özelleştirir ve temanızı yapılandırırsınız ancak sonuçlardan memnun kalmazsınız. Veya tüm içeriğinizi silip sıfırdan yeni bir site başlatmak isteyebilirsiniz. Bu durumlarda, WordPress'i varsayılana sıfırlayabilir ve baştan başlayabilirsiniz.
NOT: Barındırma şirketiniz tarafından sağlanan hazırlama ortamını kullandığınızda, sunucunuzun kaynaklarını (disk alanı, bant genişliği vb.) kullanmış olursunuz. Sahip olduğunuz plana bağlı olarak depolama kullanımını kısıtlayan bir barındırma hizmeti kullanıyorsanız, test ortamını kaldırmak ve her şeyin sorunsuz çalışmasını sağlamak isteyebilirsiniz.
WordPress'i Varsayılana Sıfırlama
WordPress'i varsayılana sıfırlamanın farklı yolları vardır:
- Özel bir eklenti kullanma
- Yönetici panelinden
- Önceki bir yedeği geri yükleyerek
- FTP istemcisi ile
- WP-CLI'yi kullanma
Her bir yönteme adım adım bakalım, böylece ihtiyaçlarınıza ve becerilerinize en uygun olanı seçebilirsiniz.
NOT: WordPress kurulumunuzu sıfırlayarak gönderiler, sayfalar, yorumlar, temalar ve kurulu eklentiler dahil olmak üzere sitenizin tüm verilerini sileceksiniz. Bu nedenle, işleme devam etmeden önce sitenizin tam bir yedeğini oluşturmanızı öneririz.
1) Bir eklenti kullanarak WordPress'i yeniden başlatın
WordPress kurulumunuzu sıfırlamanın en basit yöntemi bir eklenti kullanmaktır . Orada birkaç araç var ama bu eğitim için WP Reset kullanacağız. Birkaç tıklamayla sitenizi sıfırlamanıza yardımcı olacak bir freemium eklentisidir. Bu gösteri için ücretsiz sürümü kullanacağız.
İlk olarak, web sitenize WP Reset'i kurun ve etkinleştirin.
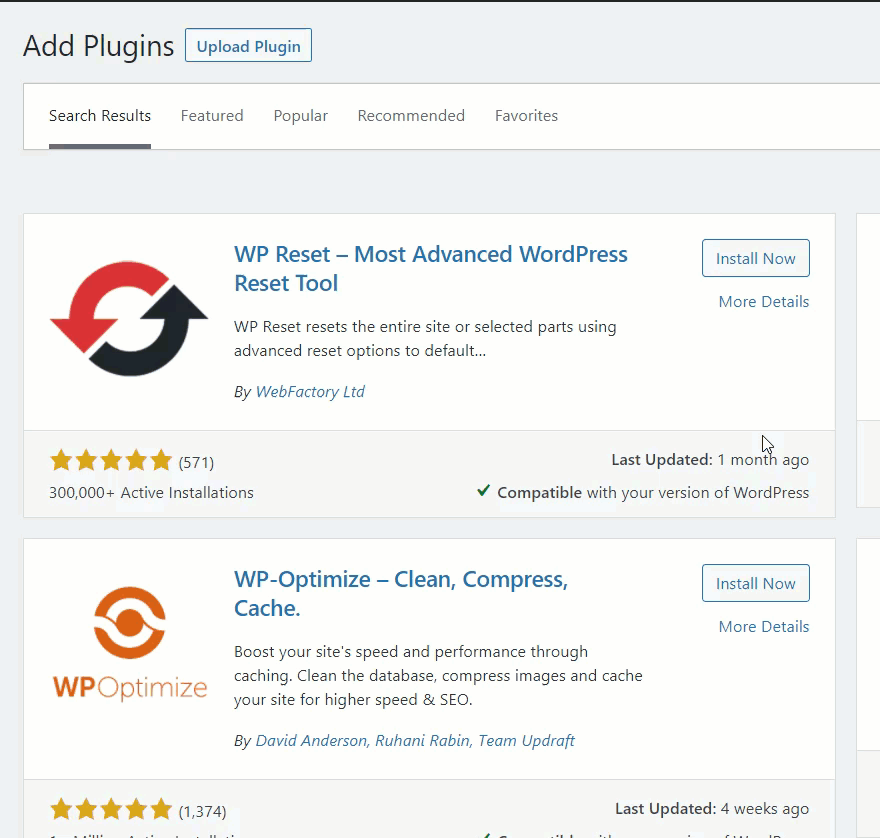
Bu sürece aşina değilseniz, eklentileri manuel olarak nasıl kuracağınızla ilgili adım adım kılavuzumuza göz atın. Bundan sonra, WordPress sitenizi yeniden başlatmanız iyi olur.
Sitenizde birkaç blog yayınınız olduğunu hayal edin. WordPress'i sıfırlayarak sitenin tüm içeriğini silersiniz, böylece bu gönderileri bir daha görmezsiniz.
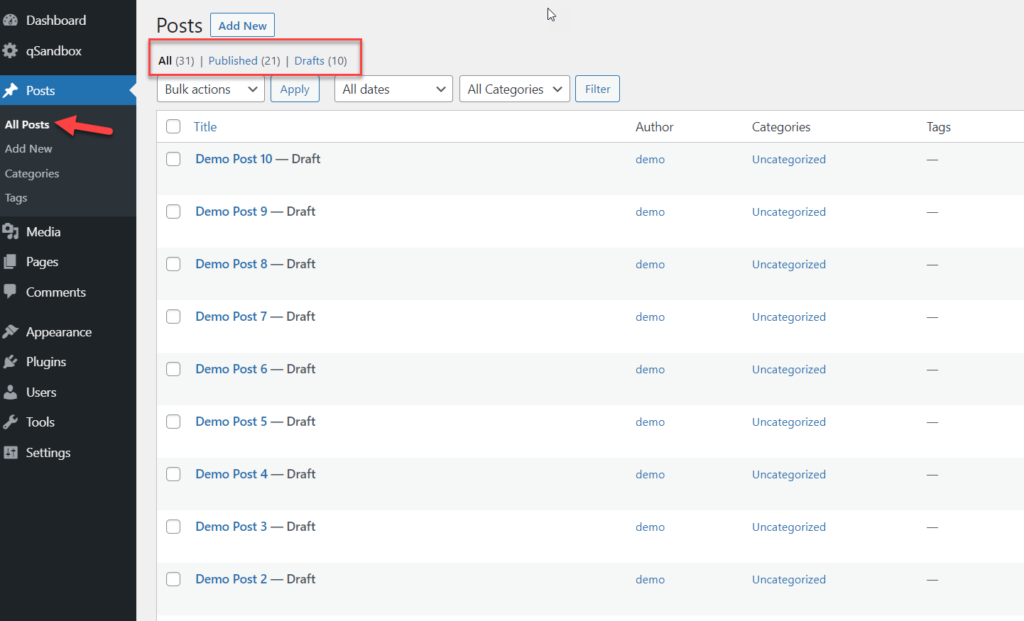
WordPress Araçları bölümünün altında WP Sıfırlama ayarlarını göreceksiniz.
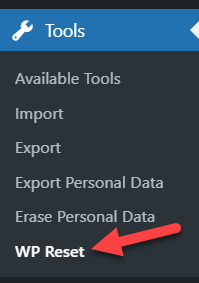
Sayfayı açın ve web sitenizi yeniden başlatma seçeneğini göreceğiniz en alta gidin. WP Sıfırlama ayrıca sıfırlamadan sonra gerçekleştirmeniz için size üç seçenek sunar:
- Mevcut temayı otomatik olarak etkinleştir
- WP Sıfırlamayı Yeniden Etkinleştir
- Şu anda aktif olan eklentilerinizi etkinleştirin
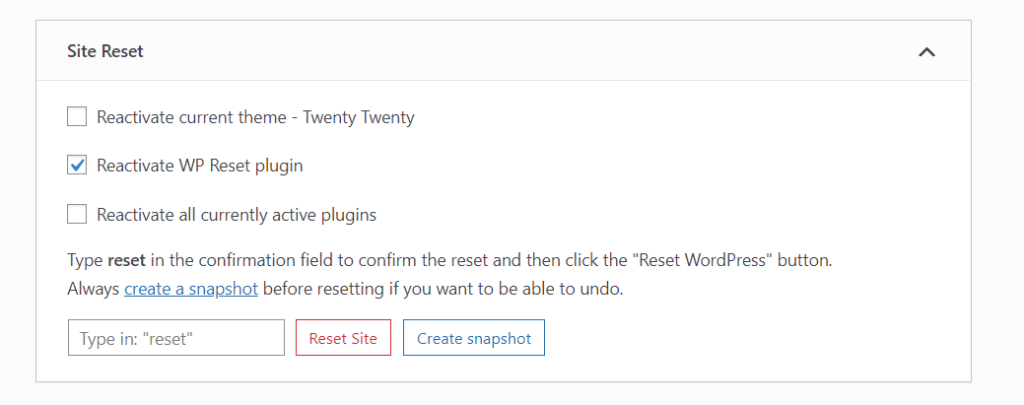
Tercih ettiğiniz seçeneği seçin, kutuya reset yazın ve Siteyi Sıfırla düğmesine tıklayın.
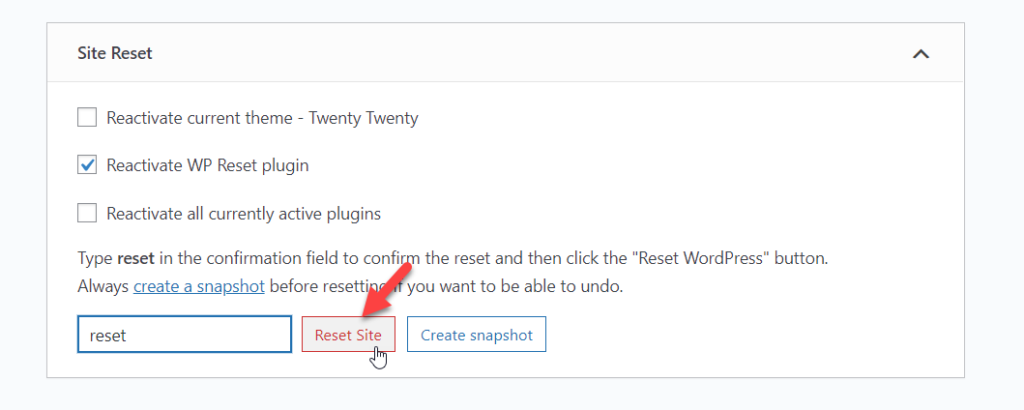
Sitenizdeki tüm içeriği sileceğiniz için eklenti sizden görevi onaylamanızı isteyecektir. WordPress'i Sıfırla'yı tıklamanız yeterlidir.
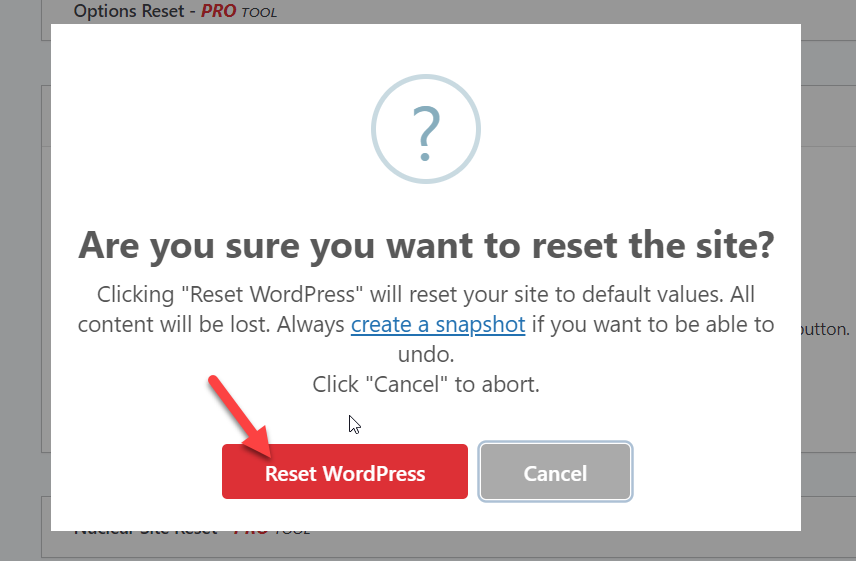
İşlem başlayacak ve web sitenizin boyutuna bağlı olarak birkaç saniye veya dakika sürebilir.
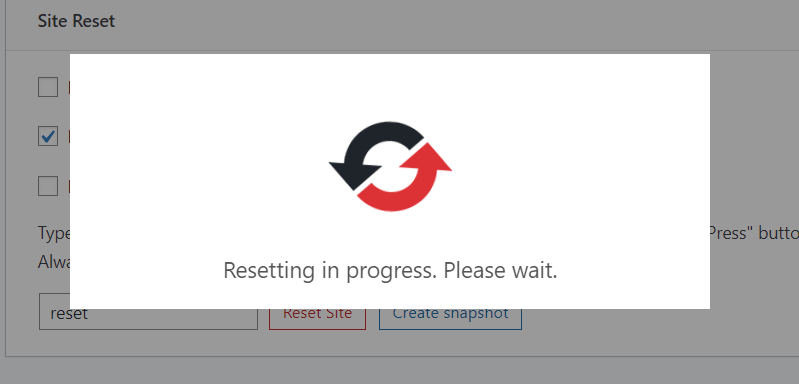
İşlem bittiğinde, WordPress kontrol panelinizde bir bildirim göreceksiniz.
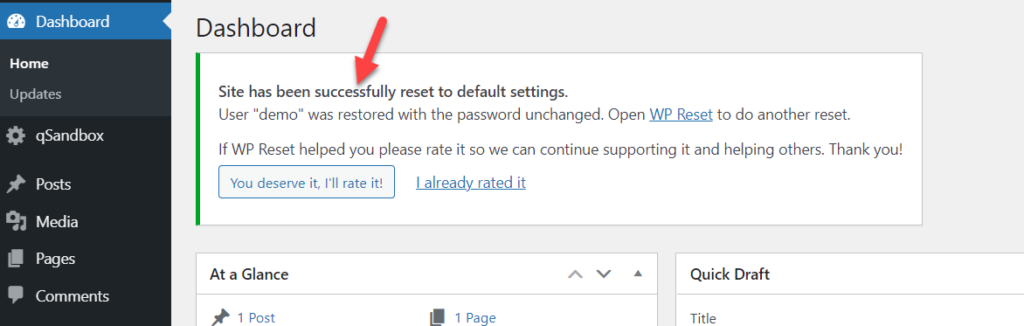
WordPress yönetici kullanıcı adınız ve şifreniz etkilenmeyecek, böylece sisteme giriş yapmak için aynı kimlik bilgilerini kullanabilirsiniz. Artık sitenizdeki içeriği kontrol ettiğinizde her şeyin gitmiş olduğunu göreceksiniz.
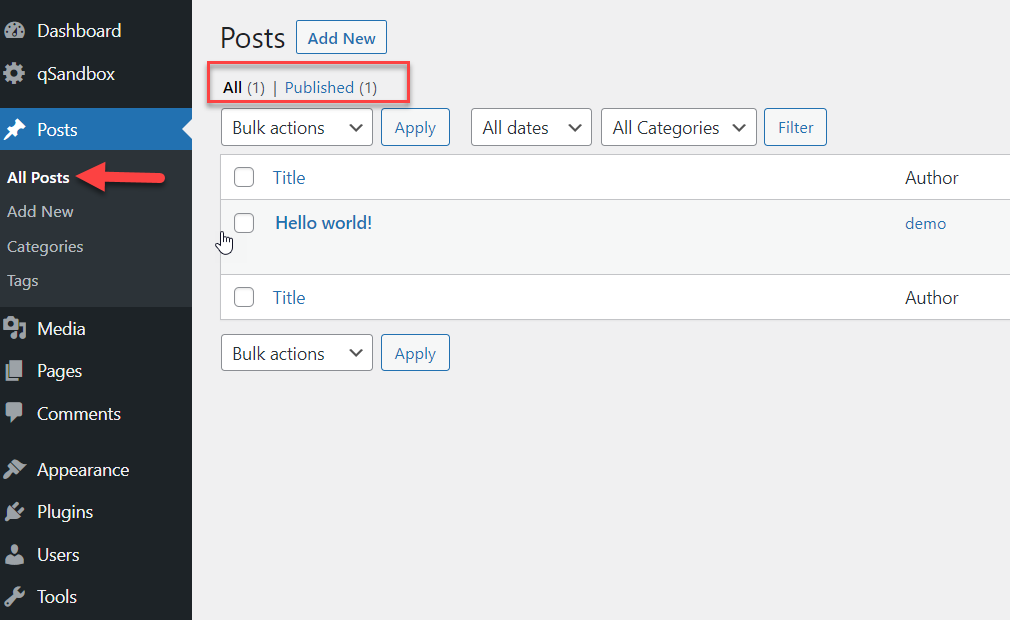
Bu kadar! WP Reset kullanarak WordPress'i varsayılana bu şekilde sıfırlayabilirsiniz .
2) WordPress Kontrol Panelinden
WordPress ayrıca tüm içeriği yönetici panosundan kaldırmanıza olanak tanır . Bu işlem çok manueldir ve çok fazla içeriğiniz varsa biraz zaman alabilir, ancak herhangi bir eklenti yüklemek, bir FTP istemcisi kullanmak veya önceki bir yedeği geri yüklemek istemiyorsanız iyi bir seçenektir.
Hemen hemen her şeyi silebilirsiniz:
- Gönderiler
- Sayfalar
- Yorumlar
- Kategoriler
- Etiketler
- Temalar
- Eklentiler
- medya
- Özel Gönderi Türleri (varsa)
Gelelim gönderilerin nasıl silineceğine. WordPress yönetici alanınıza giriş yaptıktan sonra, yayınlanan tüm gönderileri ve taslakları göreceğiniz Gönderiler bölümüne gidin.
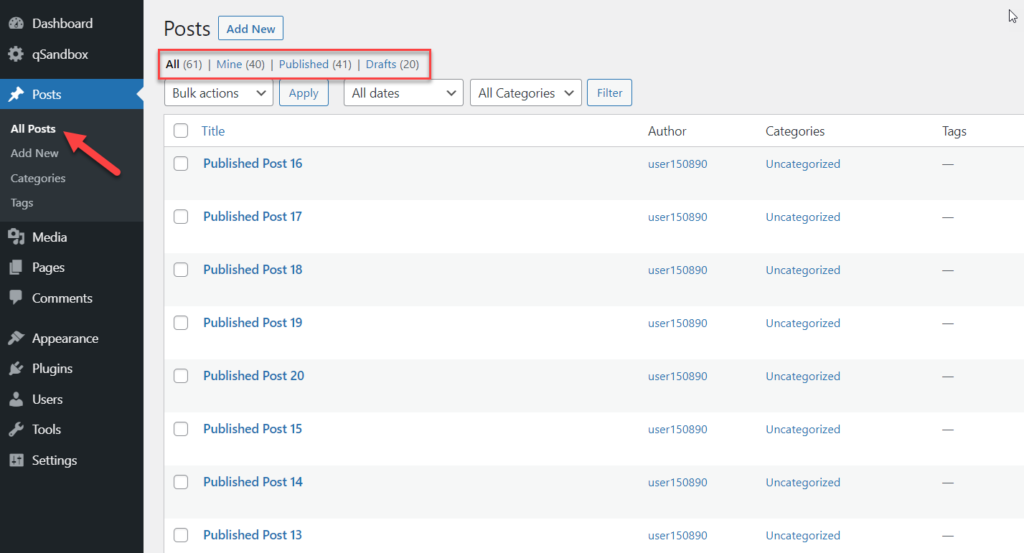
Varsayılan olarak, WordPress ekranda yalnızca 20 gönderi gösterir, ancak Ekran seçeneklerini değiştirebilir ve sınırı artırabilirsiniz.
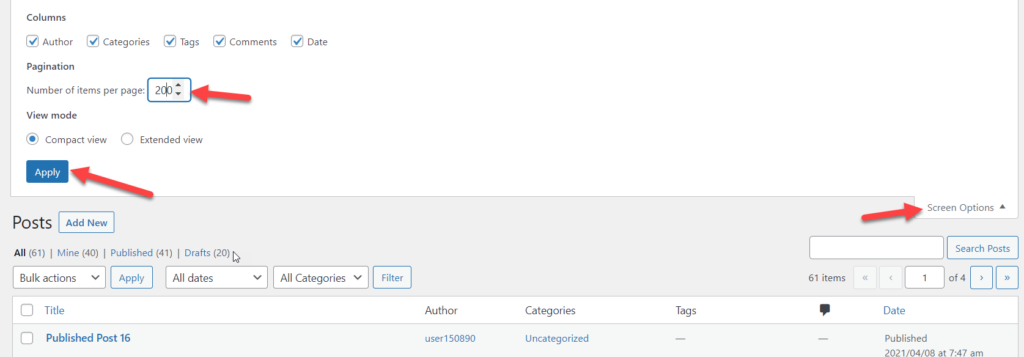
Sayfa başına görüntülenen öğe sayısını değiştirdikten sonra, tüm blog gönderilerinizi tek bir sayfada görebilirsiniz. Örneğin, 61 blog yazımız var. Bunları silmek için tüm gönderileri seçin, açılır menüden çöp kutusuna taşı seçeneğini belirleyin ve Uygula 'ya basın.
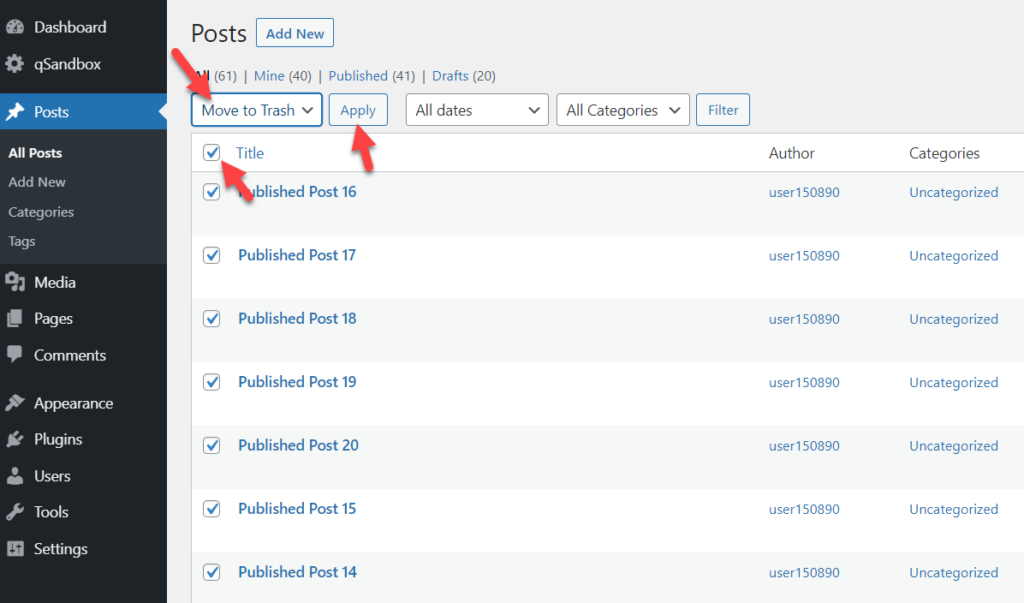
WordPress, seçilen tüm gönderileri çöp kutusuna taşıyacak ve ekranın üst kısmında (Mesajlar altında) Çöp Kutusu yazan yeni bir seçenek göreceksiniz. Gönderileri sitenizden kalıcı olarak kaldırmak için Çöp Kutusu bölümüne gidin, tüm gönderileri seçin ve silin.
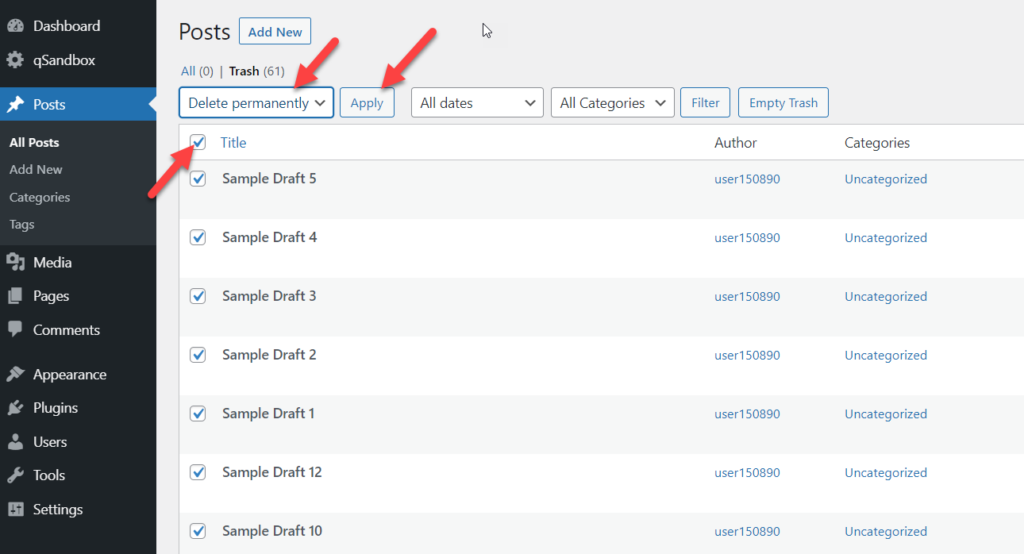
Aynı işlemi takip ederek sayfalarınızı, kategorilerinizi, etiketlerinizi, medyanızı vb. silebilirsiniz. Daha önce gördüğümüz gibi, ilgili bölüme gidin, tüm içeriği seçin ve sitenizden kalıcı olarak silin.
Böylece herhangi bir ek araç kullanmadan veya site dosyalarınıza erişmeden , yönetici alanından WordPress web sitenizi sıfırlayabilirsiniz .
3) Önceki Yedeklemeyi Geri Yükleme
WordPress'i varsayılana sıfırlamanın başka bir seçeneği de önceki bir yedeği geri yüklemektir . Bu durumda, daha önce oluşturduğunuz eski bir yedekleme dosyasına ihtiyacınız var.

İlk olarak, yedekleme eklentisini yükleyin. Yedeklemeyi oluşturmak için kullandığınız eklentinin aynısını kullanmanız gerektiğini unutmayın. Örneğin, yedeklemenizi oluşturmak için UpdraftPlus'ı kullandıysanız, sitenize UpdraftPlus'ı yüklemeniz gerekir (önceden yüklemediyseniz).
Bizim durumumuzda, web sitemizin bir yedeği bilgisayarımızda var ve yedekleme dosyalarını oluşturmak için UpdraftPlus'ı kullandık.
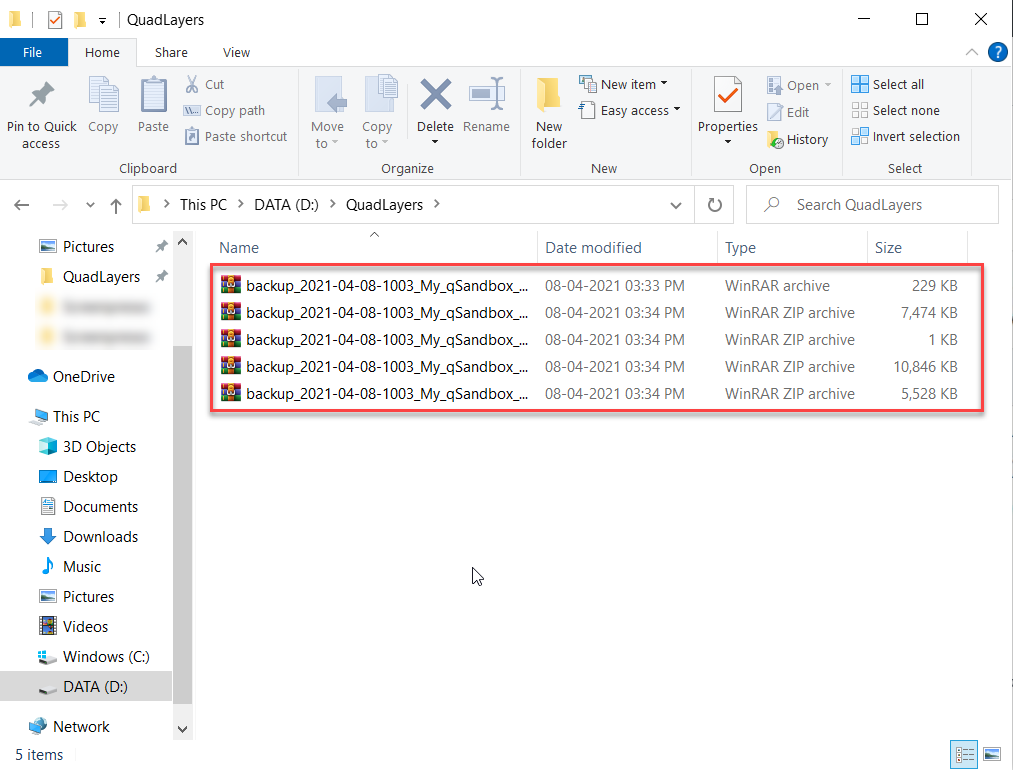
Yapmamız gereken bu dosyaları sunucuya yüklemek ve web sitesini geri yüklemek. UpdraftPlus ayarlarını kontrol ederseniz, Yedek dosyaları yükle adlı bir seçenek göreceksiniz.
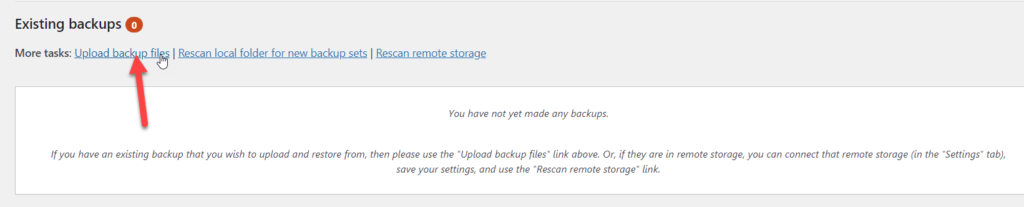
Basın ve yerel depolama alanınızdan yedekleme dosyalarını seçin veya dosyaları oraya bırakın.
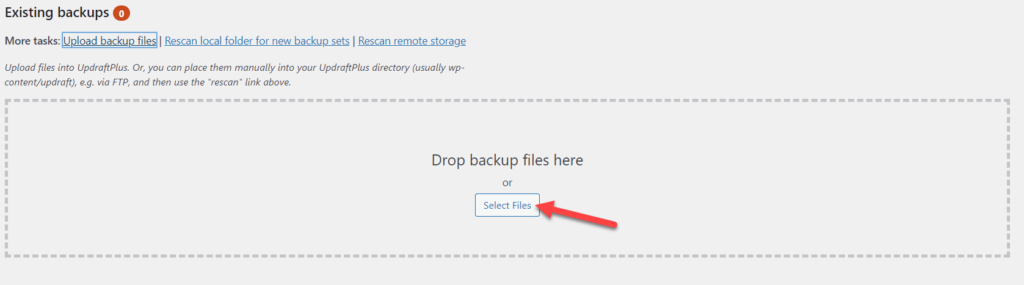
Maksimum dosya yükleme sınırınız düşükse, onu artırmanız gerekecektir. Bu adım adım kılavuzu izleyerek bunu yapabilirsiniz. Yedekleme dosyalarını yükledikten sonra eski web sitesini geri yükleyebilirsiniz.
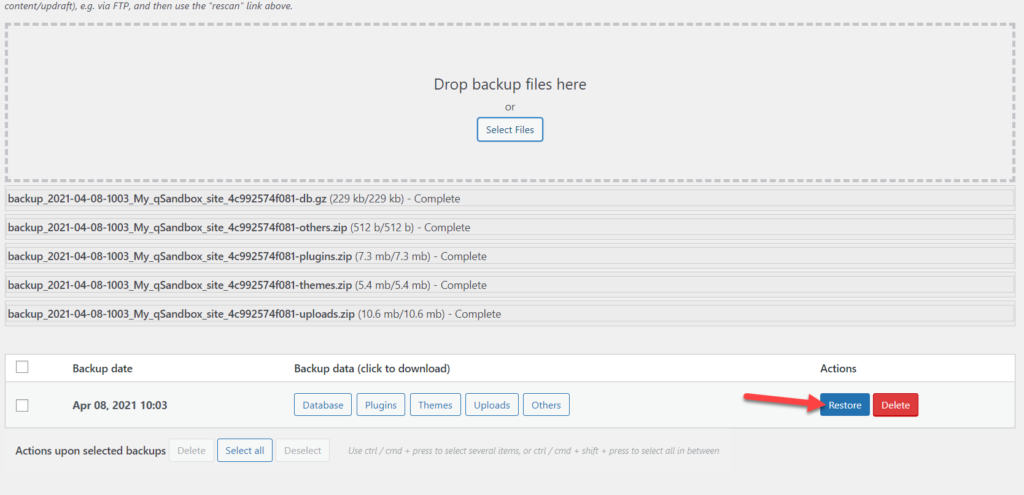
Geri yüklemeniz gereken bileşenleri seçin, ardından eklenti geri yükleme işlemini başlatır. Bu işlem sitenizin boyutuna göre birkaç dakika sürebilir.
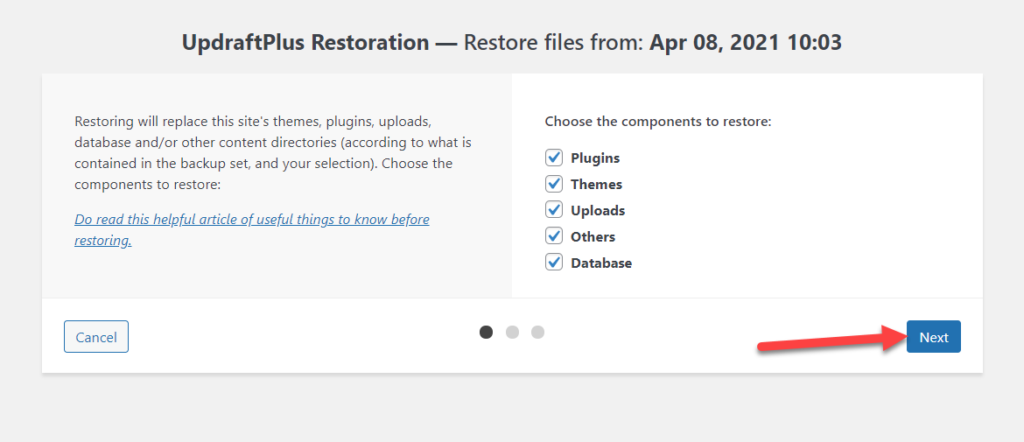
İşlem tamamlandıktan sonra kontrol panelinizde bir başarı mesajı göreceksiniz. Ek olarak, eski dizinleri WordPress web sitesinden silebilirsiniz.
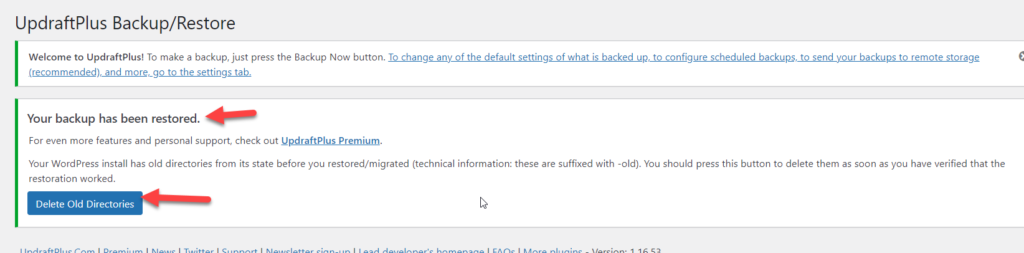
Bu kadar! Bir WordPress kurulumunu önceki durumuna bu şekilde sıfırlayabilirsiniz. Bunun yalnızca web sitenizin önceki bir yedeğine sahipseniz işe yarayacağını unutmayın.
NOT: Bazı şirketler 30 günlük offshore yedeklemeler sunar, bu nedenle yedekleme hizmetleri sağlayan yönetilen bir WordPress barındırma şirketi kullanıyorsanız, barındırma destek personeliyle iletişime geçebilir ve veri yedeklemesini isteyebilirsiniz.
4) FTP ile WordPress'i Sıfırlayın
Veritabanı yönetimi için FTP ve cPanel kullanarak WordPress web sitenizi varsayılana sıfırlayabilirsiniz. Muhtemelen MySQL veritabanının sitenizin gönderilerini, sayfalarını, yorumlarını, etiketlerini, kategorilerini ve özel tablolarını içerdiğini biliyorsunuzdur. Veritabanını silmek işin yarısıdır. Bunun da ötesinde, web sitenizi çalışır durumda tutmak için wp-config.php dosyanızı değiştirmeniz gerekir.
Bu bölümde, verileri temizlemek için FTP kullanarak WordPress'i nasıl sıfırlayabileceğinizi göstereceğiz.
Yüklü bir FTP'niz yoksa, FileZilla'yı kullanmanızı öneririz. Hem Windows hem de Mac için kullanılabilen ücretsiz ve hızlı bir FTP yazılımıdır. Ek olarak, bir FTP hesabına ihtiyacınız olacak. FileZilla kullanarak tüm süreci görelim.
Web sitenizin cPanel'ine giriş yaptıktan sonra, Dosyalar altında, hesabınızı oluşturabileceğiniz FTP Hesapları bölümünü göreceksiniz.
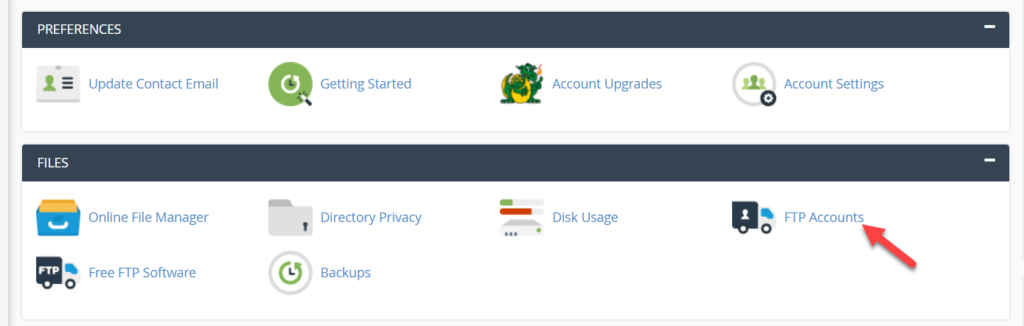
Mevcut veritabanını sil
Aynı cPanel ekranında Veritabanları altında MySQL Veritabanları bölümünü göreceksiniz.
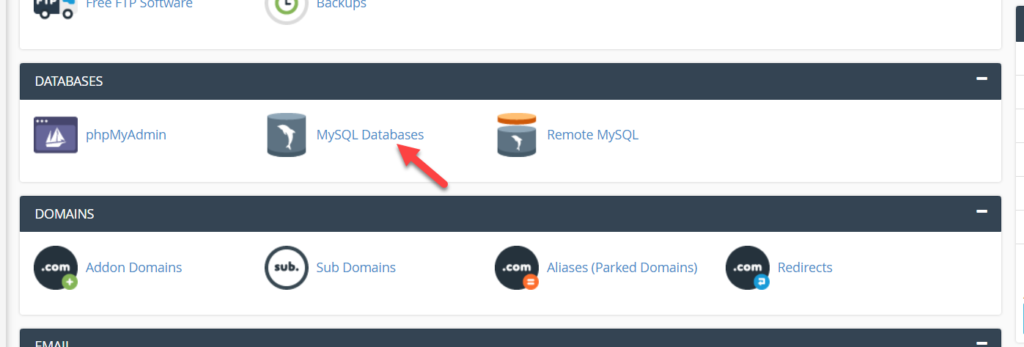
Seçin ve ardından WordPress web sitenize atanan veritabanını silin. Açılır menüden doğru veritabanını seçin ve Veritabanını Kaldır'a basın.
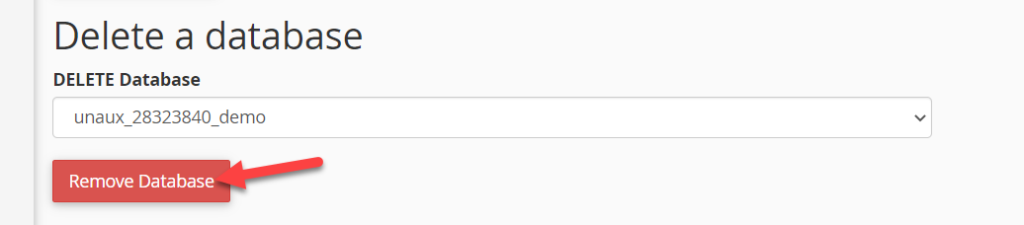
Yeni bir veritabanı oluştur
Bundan sonra siteniz için yeni bir MySQL veritabanı oluşturmanız ve ona bir kullanıcı atamanız gerekiyor.
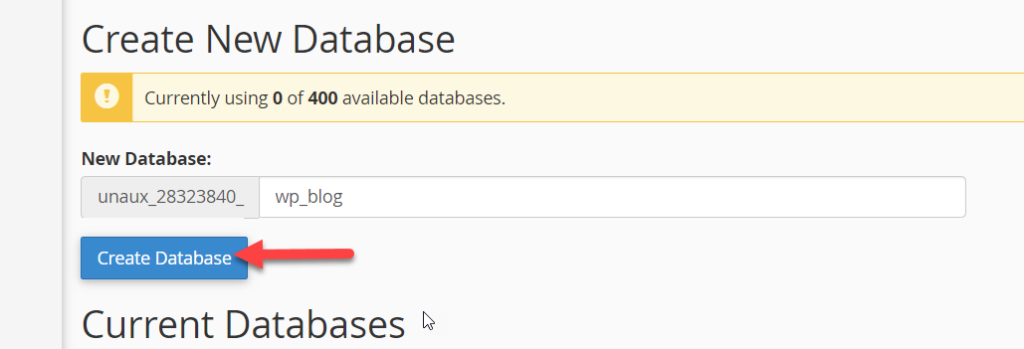
Değişiklikleri wp-config.php dosyasına uygulayın
wp-config.php dosyanız ana bilgisayar adı, veritabanı adı, kullanıcı adı ve şifre gibi MySQL veritabanı ayrıntılarını içerir.
Bu eski MySQL ayrıntılarını yeni oluşturduğunuz bilgilerle değiştirmeniz gerekiyor, bu nedenle FTP istemcinizi sunucunuza bağlayın ve wp-config.php dosyasına erişin. Sitenizin public_html klasörüne gidin, wp-config.php dosyasına sağ tıklayın ve Görüntüle/Düzenle seçeneğine basın.
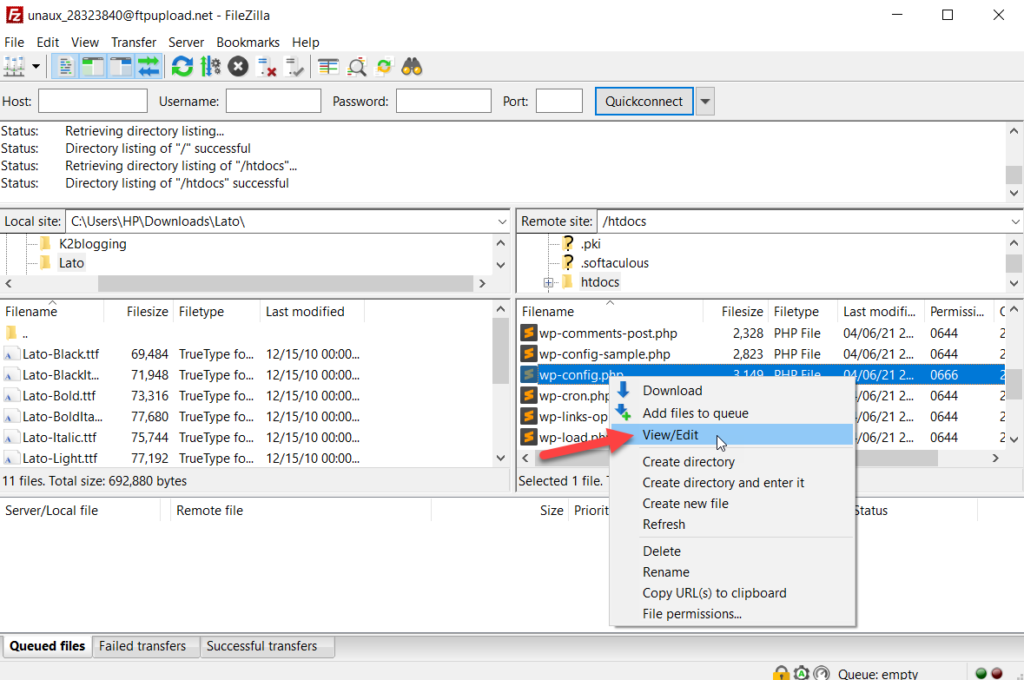
Bundan sonra, dosyayı herhangi bir not düzenleyicide açın. Düzenlemeniz gereken verileri göreceksiniz.
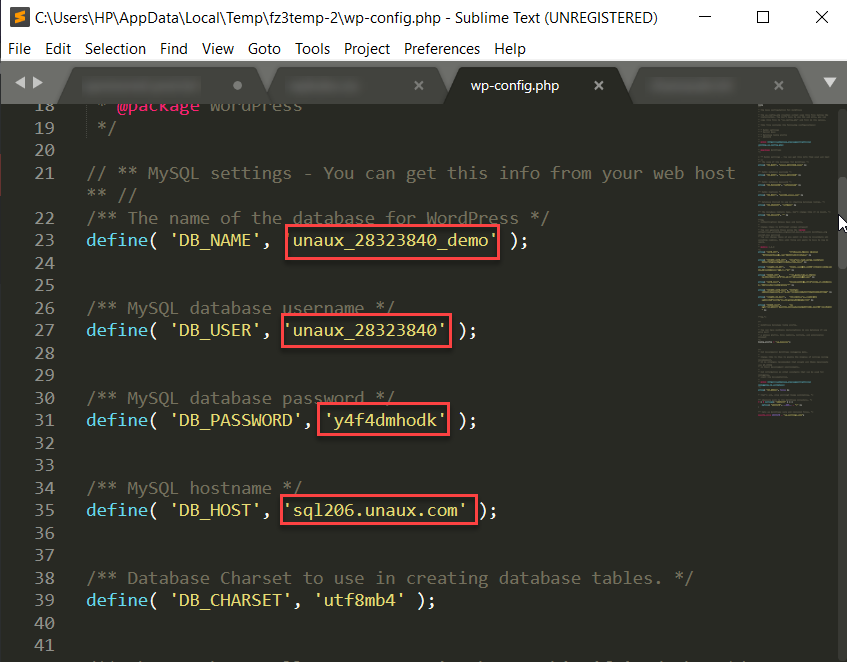
Bunları kaldırın ve yeni MySQL veritabanı kimlik bilgilerini ekleyin.
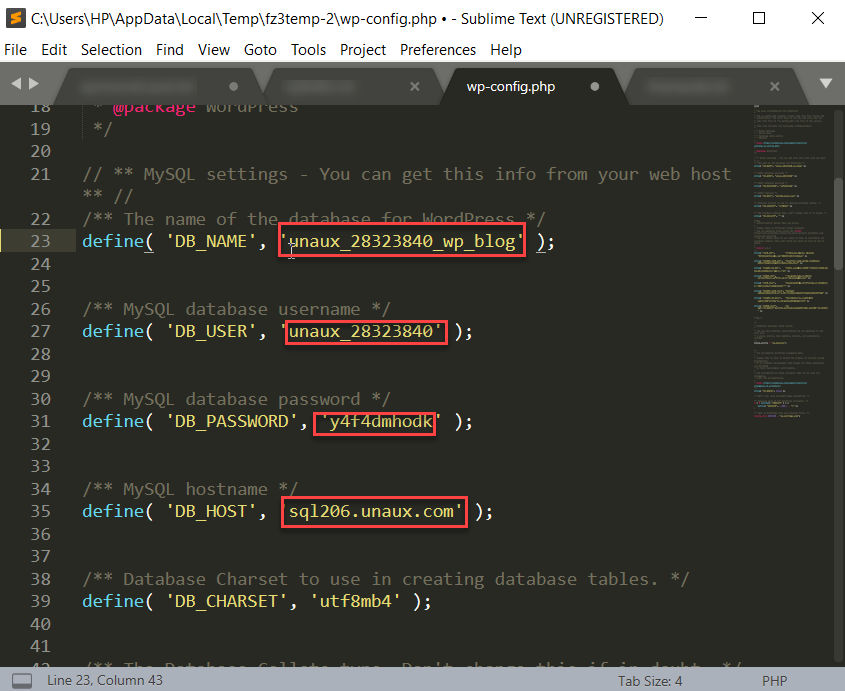
Bundan sonra dosyayı kaydedin ve sunucuya geri yükleyin. Artık WordPress sitenizi ön uçtan kontrol ettiğinizde, WordPress'i sunucunuza tekrar yüklemek için manuel kurulum işlemini göreceksiniz.
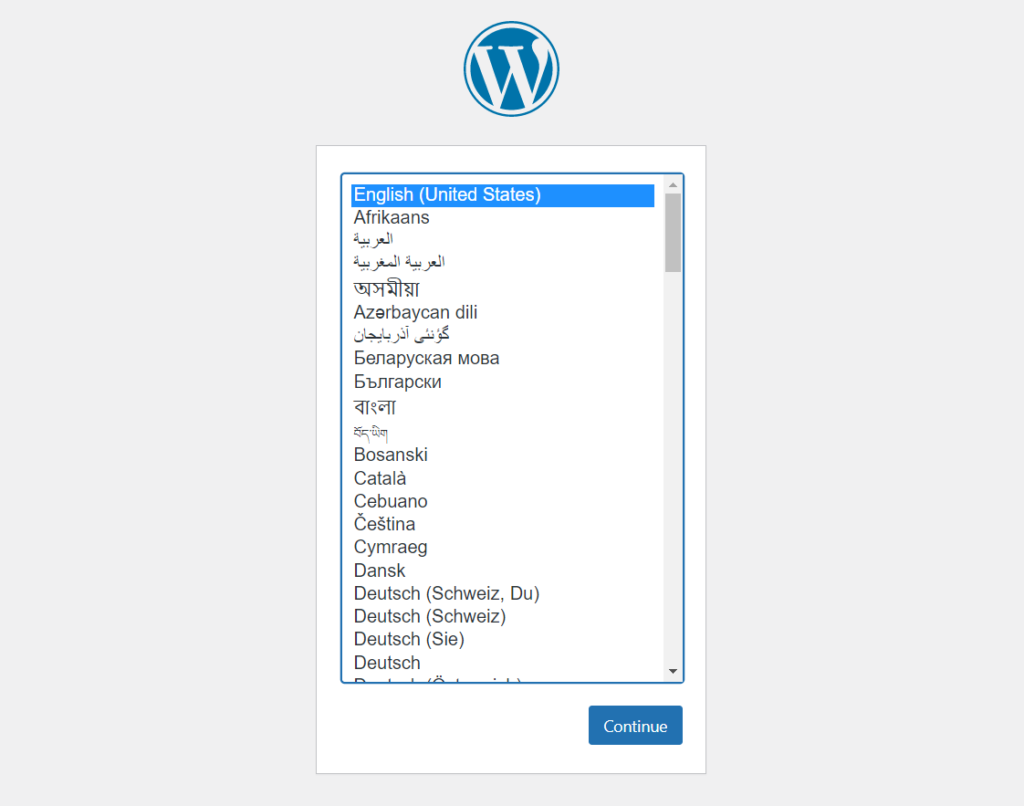
İhtiyacınız olmayan dosyaları kaldırın
Artık sitenizi sıfırdan başlattığınıza göre, sahip olabileceğiniz gereksiz dosyaları kaldırmanın tam zamanı. Eski sitenizde muhtemelen artık ihtiyacınız olmayan temalar, eklentiler ve medya vardı, bu yüzden onlardan kurtulabilirsiniz.
Bunu yapmak için FTP istemcisini kullanarak temalar dizinini açın ve ihtiyacınız olmayan temaları silin. Ardından, eklentilerinizle aynı şeyi yapın. Medyanızı da silmek istiyorsanız, wp-content klasörünü açın ve Uploads'ı silin.
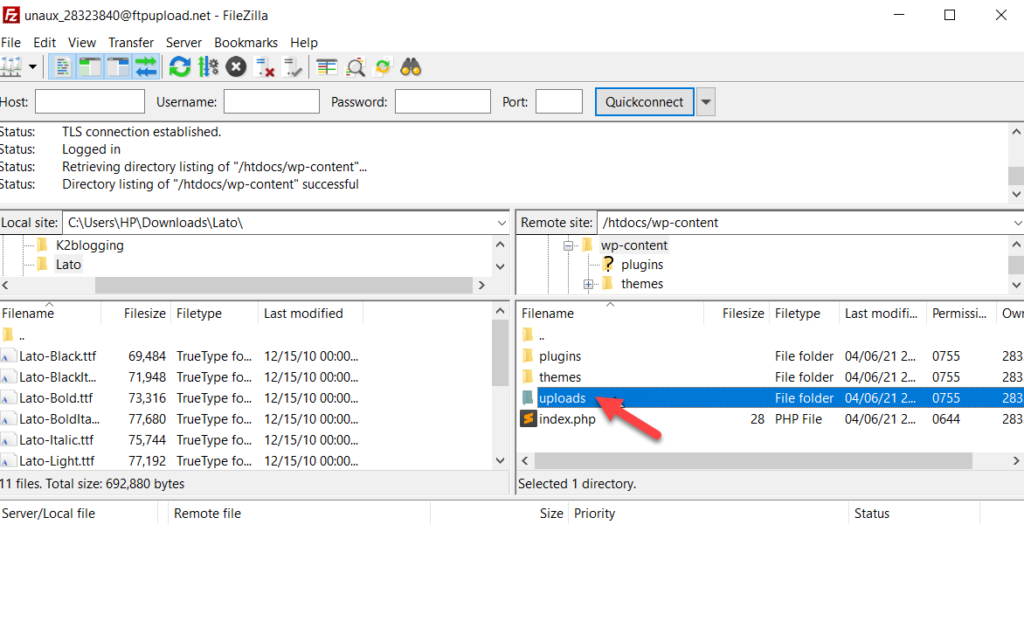
Bu kadar! FTP ve cPanel kullanarak WordPress'i bu şekilde sıfırlayabilirsiniz .
5) WP-CLI'yi Kullanma
Son olarak, kodlama konusunda rahatsanız, WordPress sitenizi yeniden başlatmak için WP-CLI kullanabilirsiniz. Çoğu premium yönetilen WordPress barındırma şirketi, WP-CLI araçlarına erişim sunar. Esas olarak geliştirme amaçlıdır, ancak web sitenizin tüm verilerini kaldırmak için WP-CLI'nin gücünü kullanabilirsiniz.
Tüm içeriğinizi silmek için aşağıdaki komutu kullanmanız yeterlidir.
wp sitesi boş
Ek WP-CLI parametreleri hakkında daha fazla bilgi edinmek istiyorsanız, WordPress kodeksi belgelerine bakın.
Son Tavsiye
WordPress'i sıfırlamak yüksek riskli bir iştir, bu yüzden bunu yapmadan önce sitenizin tam bir yedeğini oluşturmanızı şiddetle tavsiye ederiz. Bu basit bir işlemdir ve işler ters giderse sizi birçok baş ağrısından kurtaracaktır. Güvende tutmak için yedeklemeyi oluşturun ve bilgisayarınıza indirin veya bulutta saklayın.
Çözüm
Özetle, WordPress'i sık sık varsayılana sıfırlamanız gerekmeyecek olsa da, sitenizdeki tüm içeriği silmeniz ve sıfırdan başlamanız gereken durumlarda yararlı olabilir.
Bu kılavuzda, WordPress'inizi yeniden başlatmak için birkaç yöntem gördük:
- bir eklenti ile
- WP-Admin alanından
- Önceki bir yedeği geri yükleme
- FTP istemcisi kullanma
- WP-CLI ile
Hangi yöntemi kullanmalısınız? İhtiyaçlarınıza ve becerilerinize bağlıdır. Eklenti yöntemi en yeni başlayanlar için uygundur ve WordPress'i sıfırlamanıza ve hatta birkaç tıklamayla yüklenen bazı eklentilerle sitenizi yeniden etkinleştirmenize olanak tanır.
Alternatif olarak, herhangi bir araç yüklemek istemiyorsanız sitenizi WordPress yönetici panosundan yeniden başlatabilirsiniz. Çok fazla içeriğiniz varsa biraz zaman alabilen manuel bir işlemdir, ancak hangi verileri silmek istediğinizi kontrol etmenizi sağlar. Çekirdek dosyaları düzenleme konusunda rahatsanız, FTP yöntemi harika bir seçenektir. Karmaşık değil ama bir FTP hesabı gerektiriyor ve diğer yöntemlere göre birkaç adımı daha var.
Öte yandan, web sitenizin önceki bir yedeğine sahipseniz, onu geri yükleyebilir ve yeni sitenizi kısa sürede hazır ve çalışır hale getirebilirsiniz.
Son olarak, WP-CLI yöntemi, WordPress verilerinizi temizlemenin gelişmiş bir yoludur. Ancak yeni başlayanlar için önermiyoruz.
WordPress'i varsayılana sıfırlamak zorunda kaldınız mı? Hangi yöntemi kullandınız? Başkalarını biliyor musun? Aşağıdaki yorumlar bölümünde bize bildirin!
