WPForms'tan Google E-Tablolara Girişler Nasıl Kaydedilir
Yayınlanan: 2021-10-25WPForms'u Google E-Tablolar'a bağlamak istiyor musunuz?
WordPress formlarınızı Google E-Tablolar'a bağlamak, size ve ekibinize tüm form verilerini ve girişlerini kolayca sıralamak için daha esnek seçenekler sunar.
Bu makalede, WPForms'tan Google E-Tablolar'a form girişlerini nasıl kaydedeceğinizi göstereceğiz.
WordPress Formunuzu Bugün Oluşturun
Ama önce!
WordPress Formlarını Google E-Tablolara Neden Bağlamalısınız?
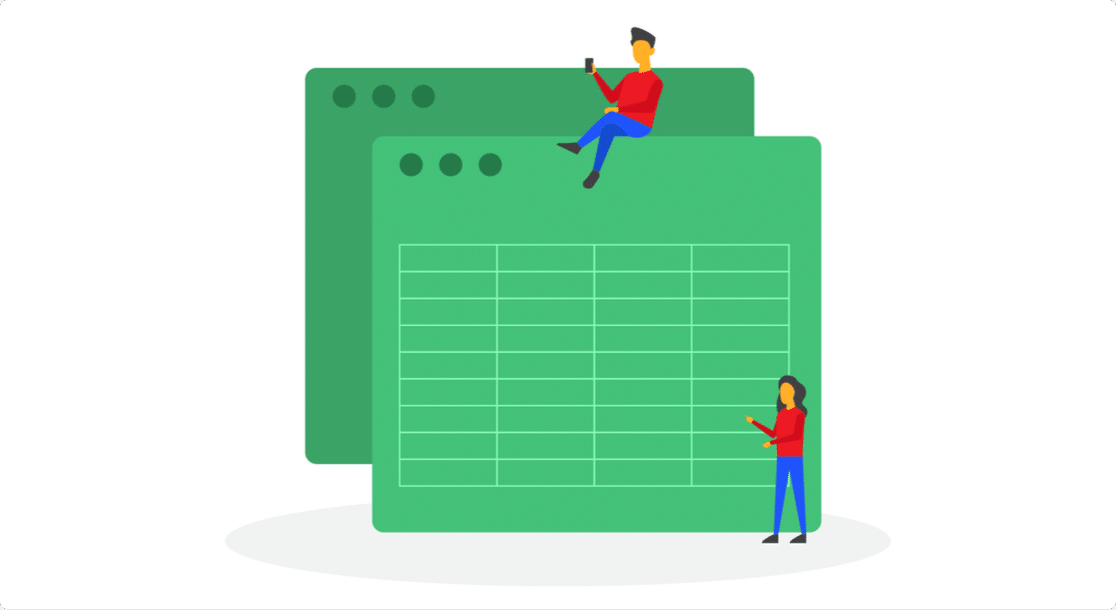
WordPress formlarını Google E-Tablolar'a bağlamanın birkaç avantajı şunlardır:
- Yönetilebilir ve kolay sıralama : Google E-Tablolar, form verilerinizi yönetmek ve sıralamak için kolay seçenekler sunar.
- Kolay ekip işbirliği : Ekip üyeleriniz form girişlerini kolayca izleyebilir. WordPress kontrol panelinize giriş kimlik bilgileri sağlamanız gerekmez.
- Hızlı veri analizi : Ziyaretçilerinizin gönderdiği verilere dayalı kişiselleştirilmiş raporlar oluşturun ve hızlı ve kolay bir şekilde bilinçli kararlar alın. Örneğin, bir anket oluşturuyorsanız, kullanıcı girişlerini Google E-Tablolar'a bağlayarak kolayca yorumlayabilirsiniz.
- Girişleri otomatik olarak kaydet : Form girişlerini elle girmeniz gerekmez. Formunuzu Google E-Tablolar'a bağlamanız yeterlidir; tüm girişler otomatik olarak kaydedilir.
WordPress Formlarımı Google E-Tablolara Nasıl Bağlarım?
WPForms ile WordPress formlarınızı Google E-Tablolar'a kolayca bağlayabilirsiniz. 5 milyondan fazla web sitesi tarafından kullanılan WordPress için en yeni başlayanlar için uygun iletişim formu eklentisidir.
WPForms'un Pro sürümü, Uncanny Automator ile doğrudan entegrasyon sağlar. Bu eklenti, WordPress eklentileri ve diğer üçüncü taraf uygulamalar arasında bir bağlayıcı olarak çalışır.
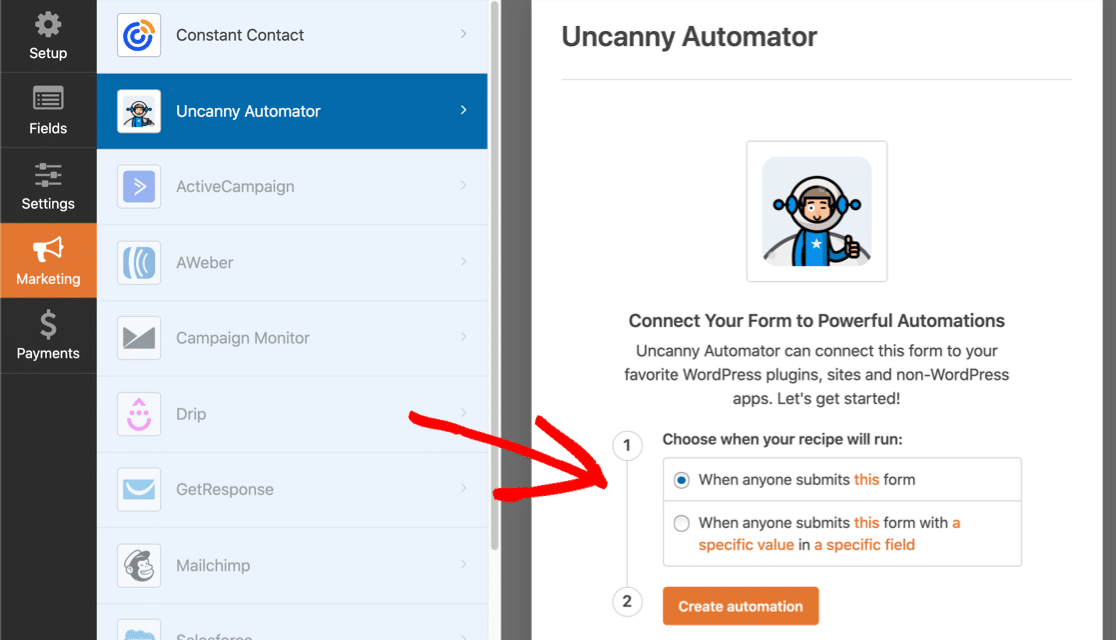
Ve doğrudan entegrasyonla, Uncanny Automator'a doğrudan WPForms panosundan erişebilir ve otomatikleştirebilirsiniz. Eklentiyi ayrı olarak yüklemeniz ve etkinleştirmeniz gerekmez.
Şimdi WordPress formunuzu WPForms kullanarak Google E-Tablolar'a nasıl bağlayabileceğinizi görelim.
Microsoft Excel kullanıyorsanız ve WPForms'un form girdilerinizi Excel'e aktarmanıza nasıl izin verdiğini görmeniz gerekiyorsa burayı tıklayın.
WPForms'u Google E-Tablolara Nasıl Entegre Edebilirim?
WordPress formlarınızı bir Google elektronik tablosuna bağlamak için bu adımları izleyin.
İleriye atlamak isterseniz, işte içindekiler tablosu:
- WPForms Kullanarak Bir WordPress Formu Oluşturun
- Google Sayfanızı Oluşturun ve Ayarlayın
- Uncanny Automator Eklentisini Etkinleştirin
- Uncanny Automator'ı Google Hesabınıza Bağlayın
- WPForms'u Google E-Tablolar'a bağlayın
Başlayalım.
Adım 1: WPForms Kullanarak Bir WordPress Formu Oluşturun
Form girişlerinizi Google E-Tablolar'a eklemek için yapmanız gereken ilk şey, WPForms eklentisini kurmak ve etkinleştirmektir. İşte bir WordPress eklentisinin nasıl kurulacağına dair adım adım bir kılavuz.
Kurulumdan sonra basit bir WordPress formu oluşturmanız gerekecek.
WPForms, 300'den fazla hazır form şablonu içerir. Böylece sıfırdan başlamak yerine herhangi bir şablonu seçip birkaç tıklamayla başlayabilirsiniz.
Formunuzu oluşturmak için WPForms » Yeni Ekle 'ye gidin, formunuzu adlandırın ve Basit İletişim Formu şablonunu seçin.
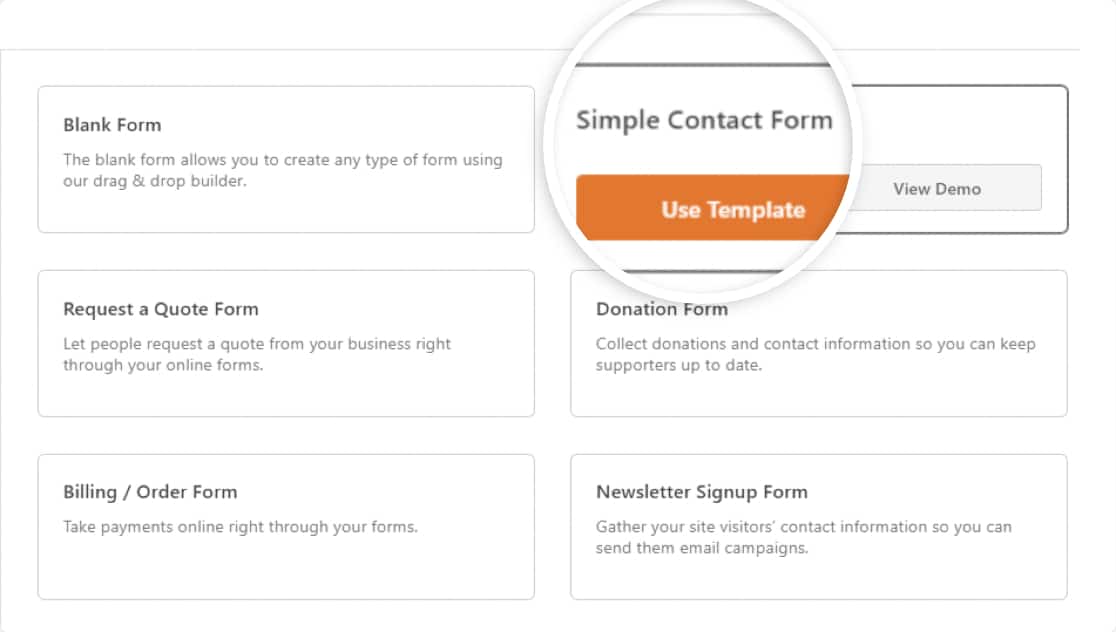
İşte basit iletişim formumuz:
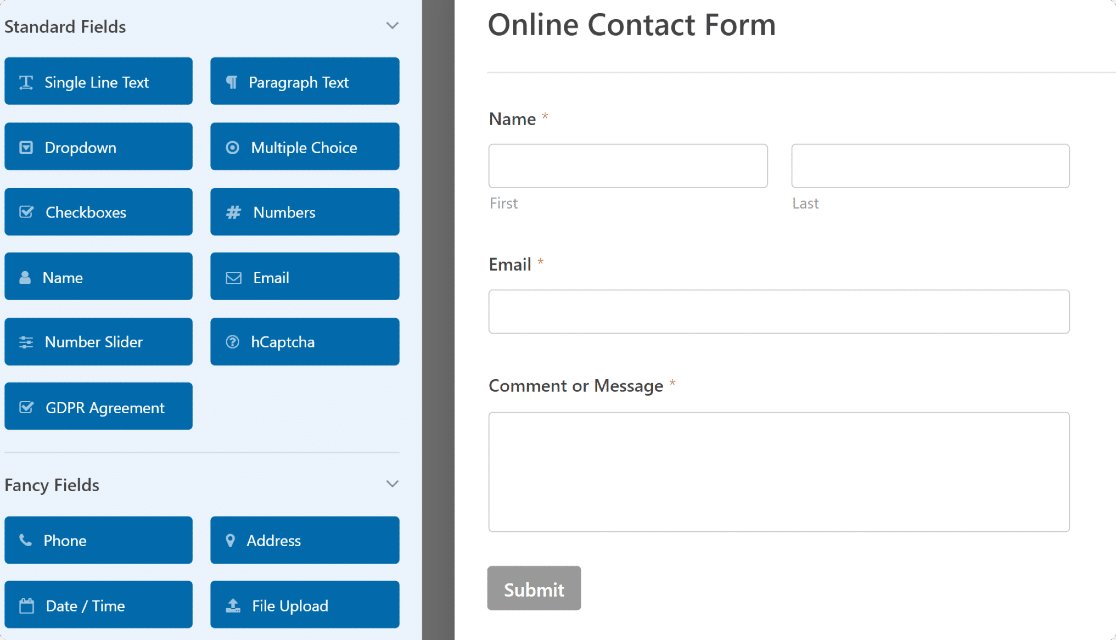
Dilerseniz formunuza sol taraftan sağ tarafa sürükleyerek daha fazla alan ekleyebilirsiniz.
Form özelleştirmelerini tamamladığınızda bir sonraki adıma geçin.
2. Adım: Google Sayfanızı Oluşturun ve Ayarlayın
Şimdi Google E-Tablolar'da bir e-tablo oluşturmanız gerekiyor.
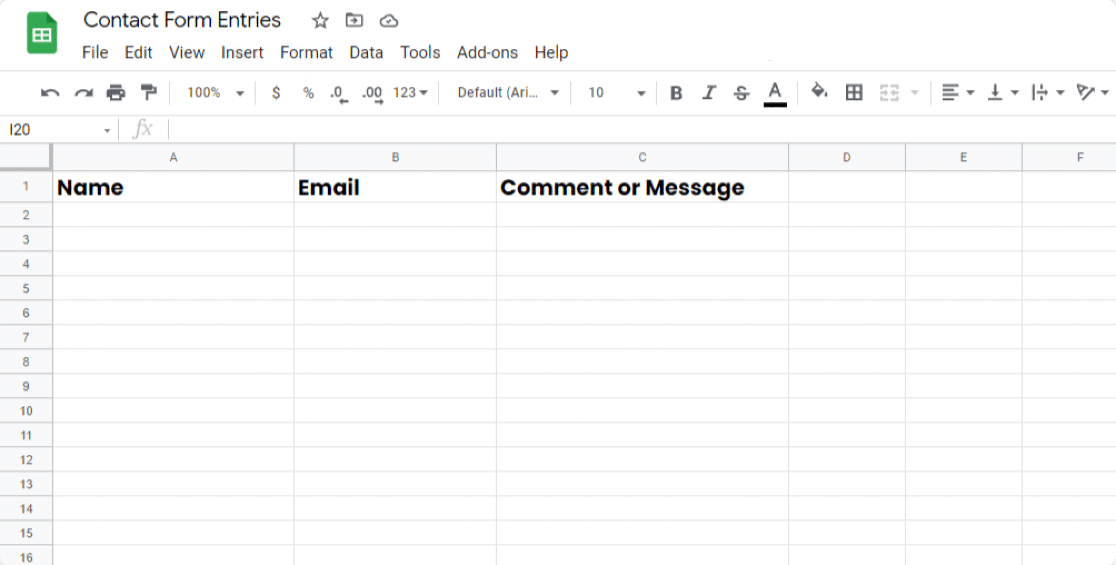
E-tablonuzu WordPress formunuzdaki alanlarla eşleşecek şekilde ayarlayın. Yukarıdaki örnekte görebileceğiniz gibi formumuz 3 alandan oluşmaktadır: Name , Email ve Comment veya Message . Yani, e-tablomuz aynı şekilde ayarlandı.
Artık formunuzu ve elektronik tablonuzu hazırladığınıza göre, WPForms'u Google E-Tablolar ile bağlamak için Uncanny Automator eklentisini kurmanın zamanı geldi.
3. Adım: Uncanny Automator Eklentisini Etkinleştirin
Uncanny Automator eklentisini etkinleştirmek için form düzenleyicide Pazarlama » Uncanny Automator'a gidin.
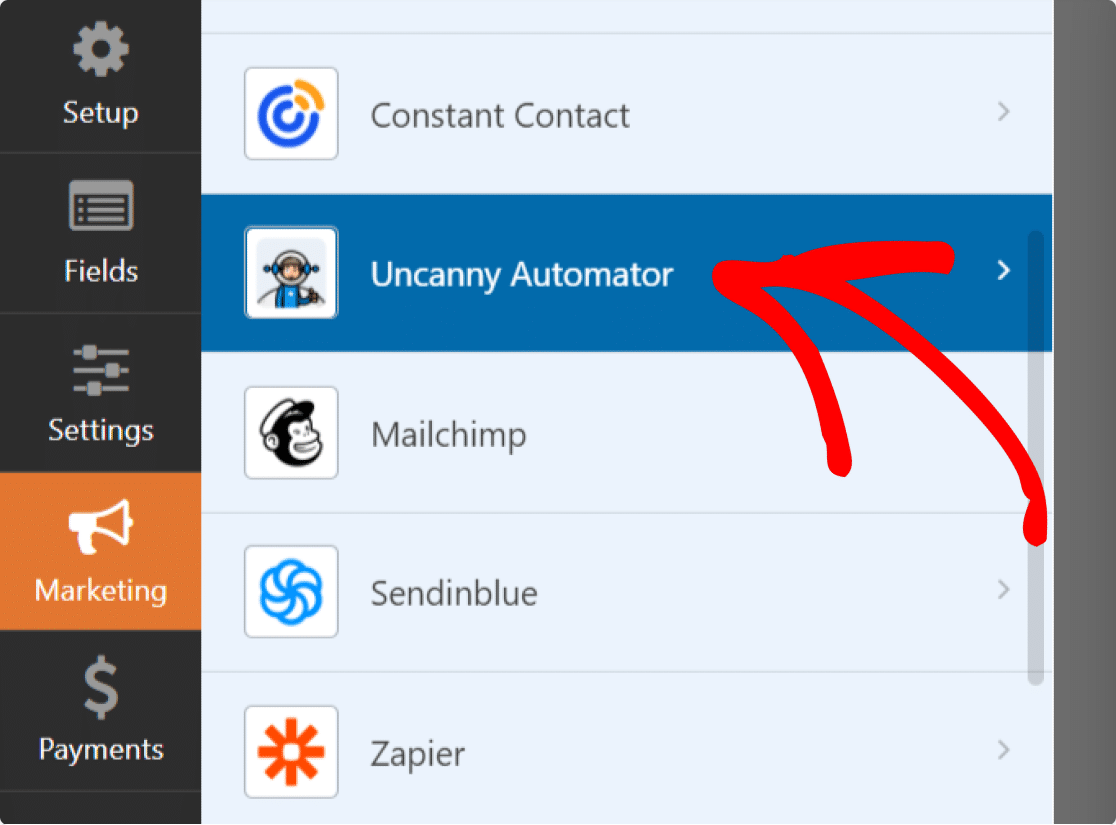
Ardından, Şimdi Kur'a tıklayın.
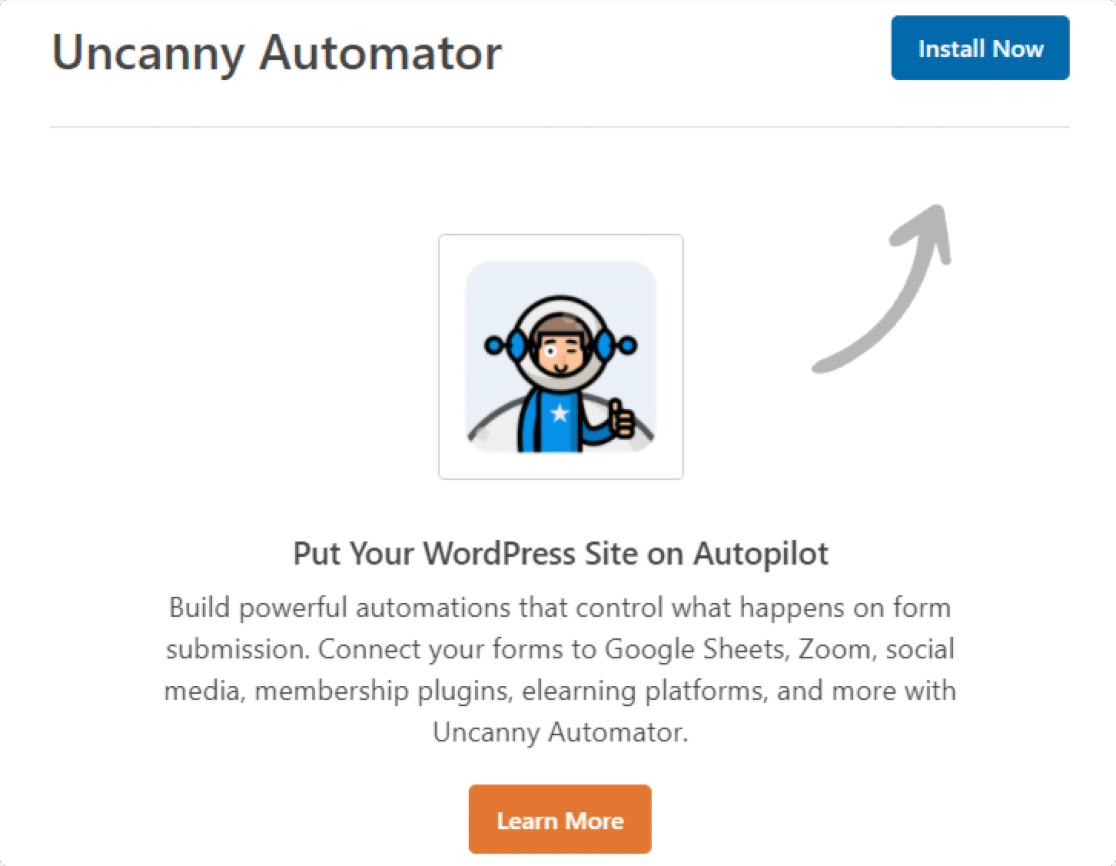
Eklentiyi başarıyla yükledikten sonra, bir onay mesajı içeren bir açılır kutu görüntülenecektir.
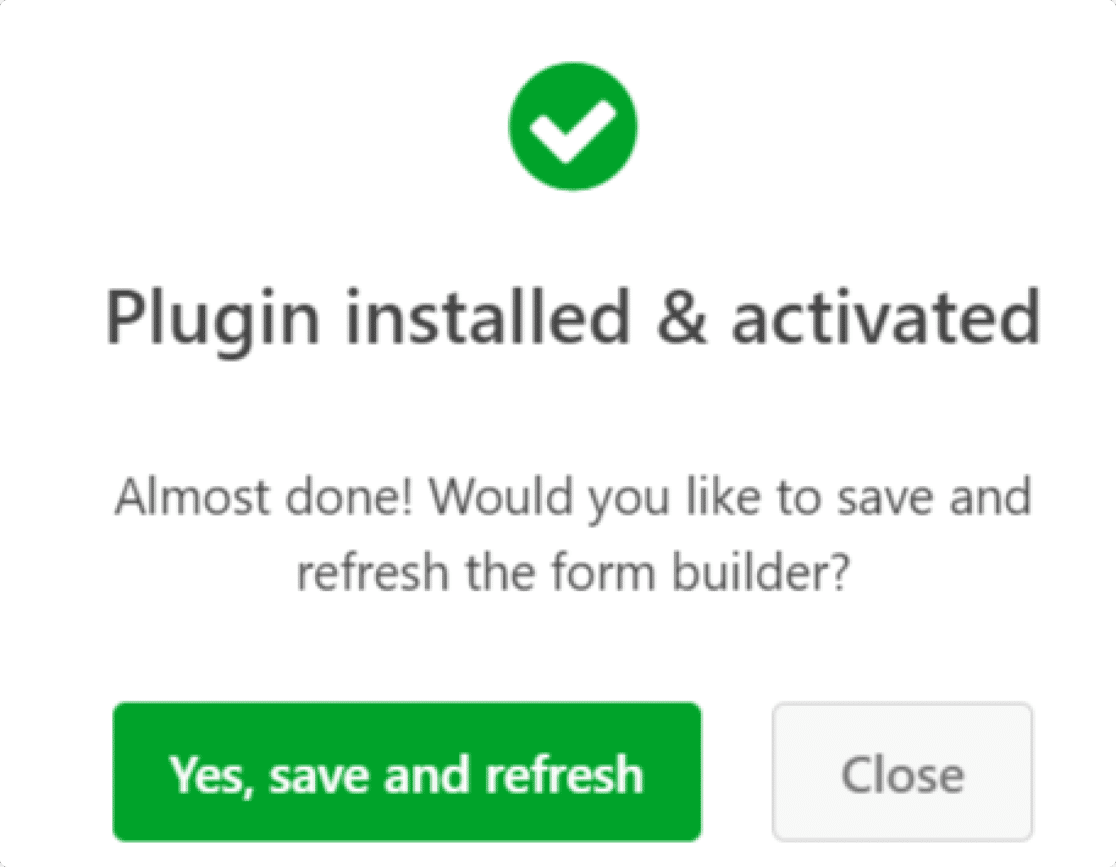
Yeşil Evet, kaydet ve yenile düğmesine tıklayın.
4. Adım: Uncanny Automator'ı Google Hesabınıza Bağlayın
Uncanny Automator'ı kurup etkinleştirdikten sonra, onu Google Hesabınıza bağlamanız gerekir.
Bunu yapmak için önce WordPress kontrol panelinizde Automator »Ayarlar'a gidin.
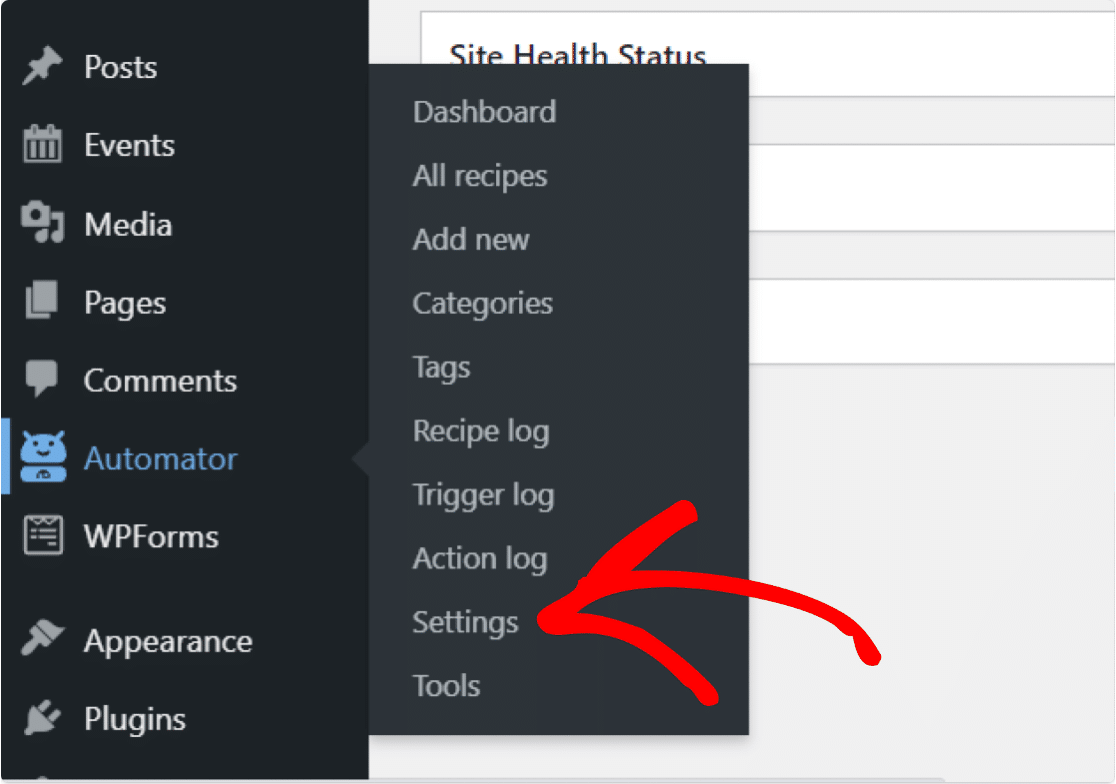
Bu, Uncanny Automator'ın ayarlar sayfasını açacaktır.
En üstteki sekme seçeneklerinde Google seçeneğini seçin ve Hesap bağla düğmesini tıklayın.
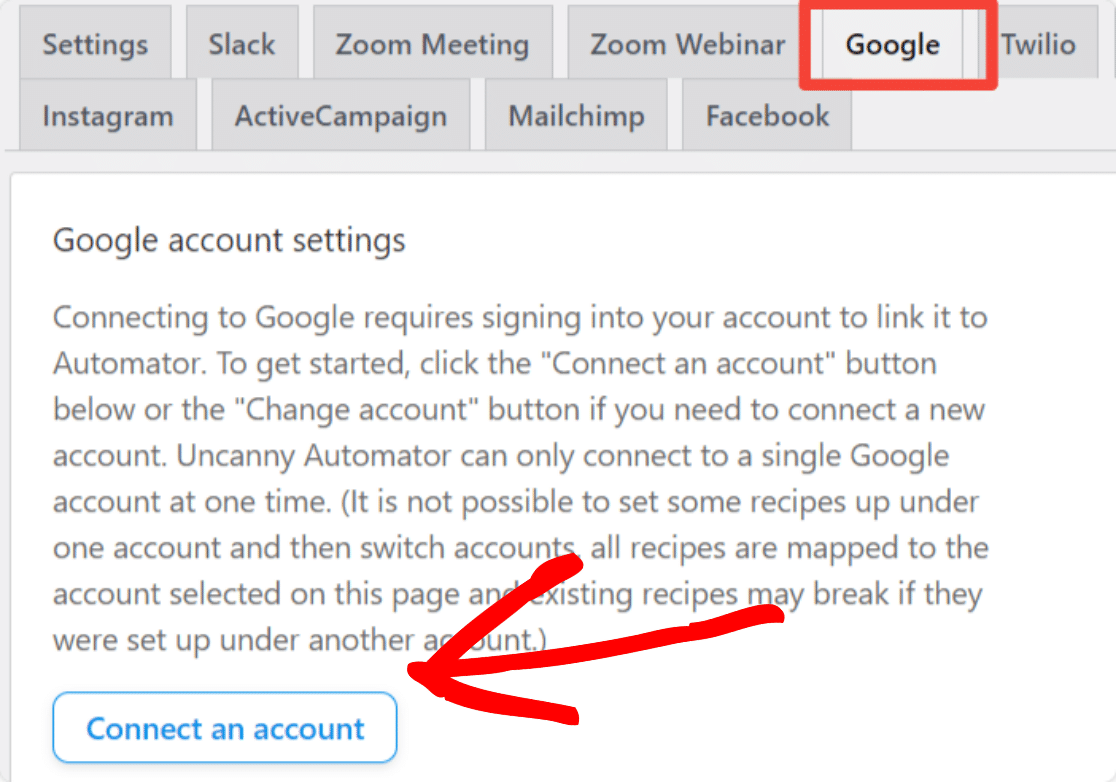
Artık standart Google yetkilendirme sürecini basitçe izlemeniz gerekiyor.
İlk olarak, kullanmak istediğiniz Google hesabını seçin. Ardından, Uncanny Automator'a ihtiyaç duyduğu izni vermek için Devam'ı tıklayın.
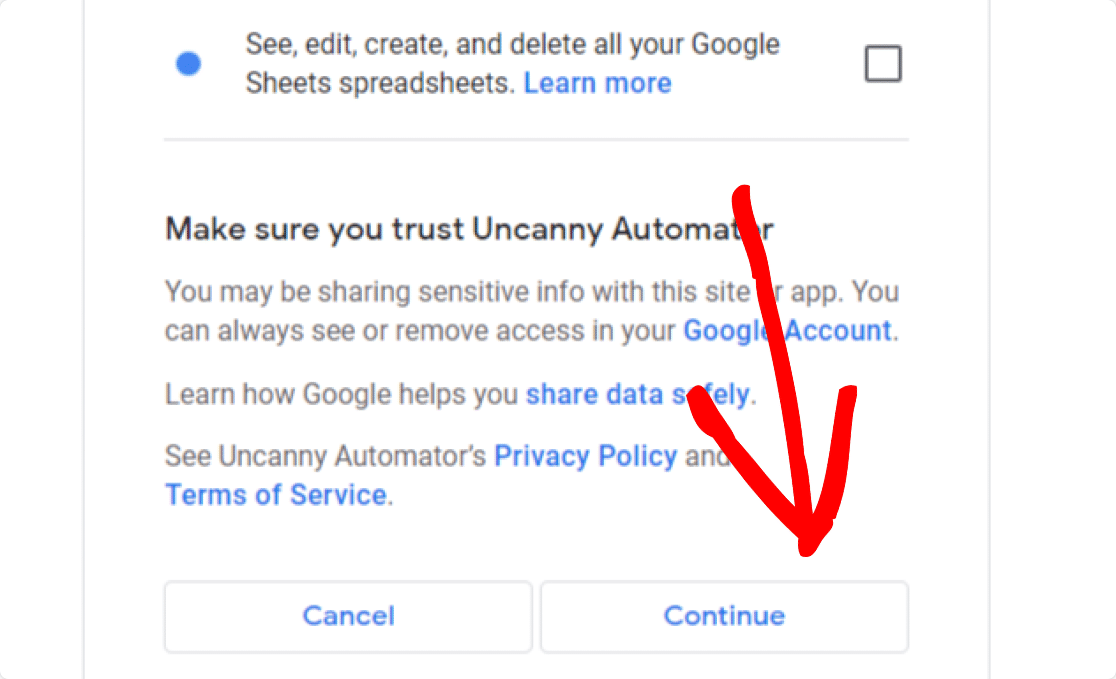

İşiniz bittiğinde, WordPress panosuna geri götürüleceksiniz ve şuna benzeyen bir başarı mesajı göreceksiniz:
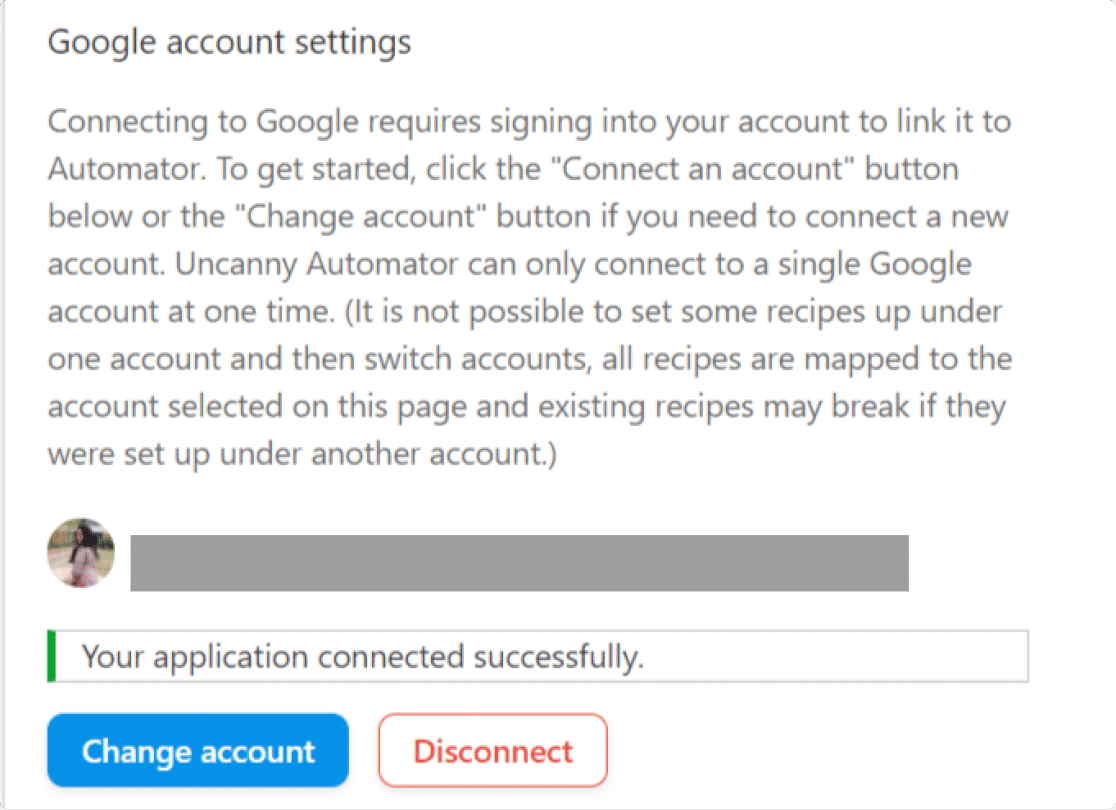
Mükemmel! Google hesabınız Uncanny Automator'a başarıyla bağlandı.
Adım 5: WPForms'u Google E-Tablolar'a bağlayın
Artık WPForms'u Uncanny Automator kullanarak Google E-Tablolar'a bağlamanız gerekiyor. Bunu yapmak için önce yeni bir tarif oluşturmanız gerekir.
1. Bir Tarif Oluşturun
Yeni bir tarif oluşturmak için WordPress kontrol panelinizde Automator » Yeni ekle'ye gidin.
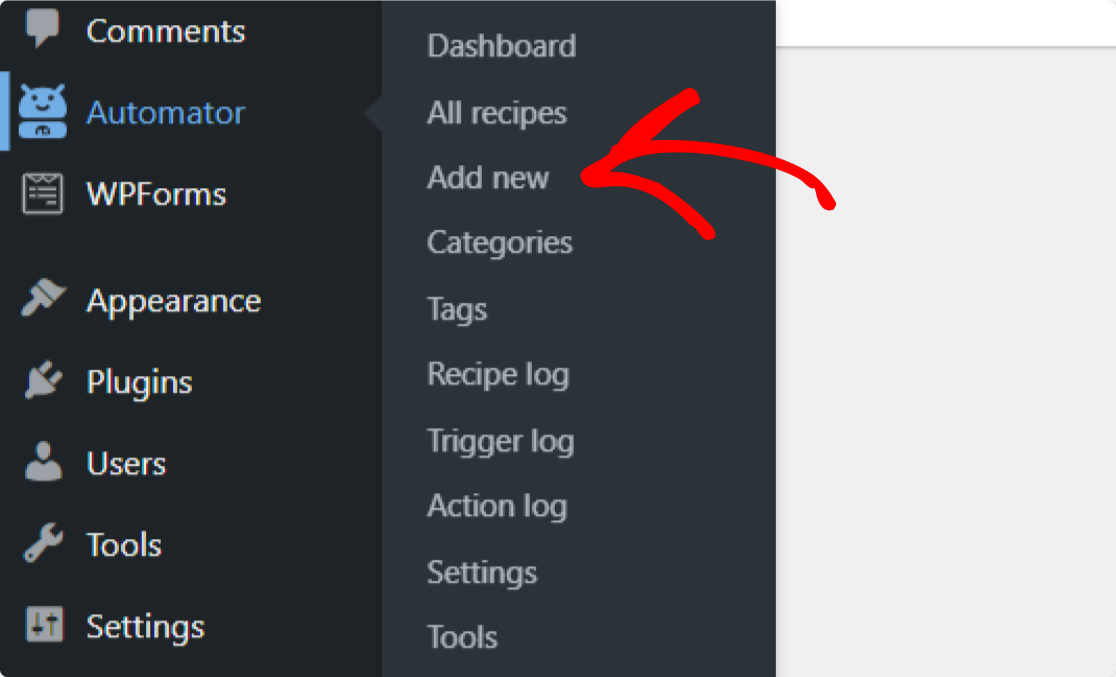
Daha sonra bir tarif türü seçmeniz istenecektir. 2 seçenek vardır:
- Oturum açmış kullanıcılar – Yalnızca oturum açmış kullanıcılar WordPress formlarınızı dolduruyorsa bunu seçin.
- Herkes – Çıkış yapmış ziyaretçiler ve giriş yapmış WordPress kullanıcıları formlarınızı dolduracaksa bunu seçin.
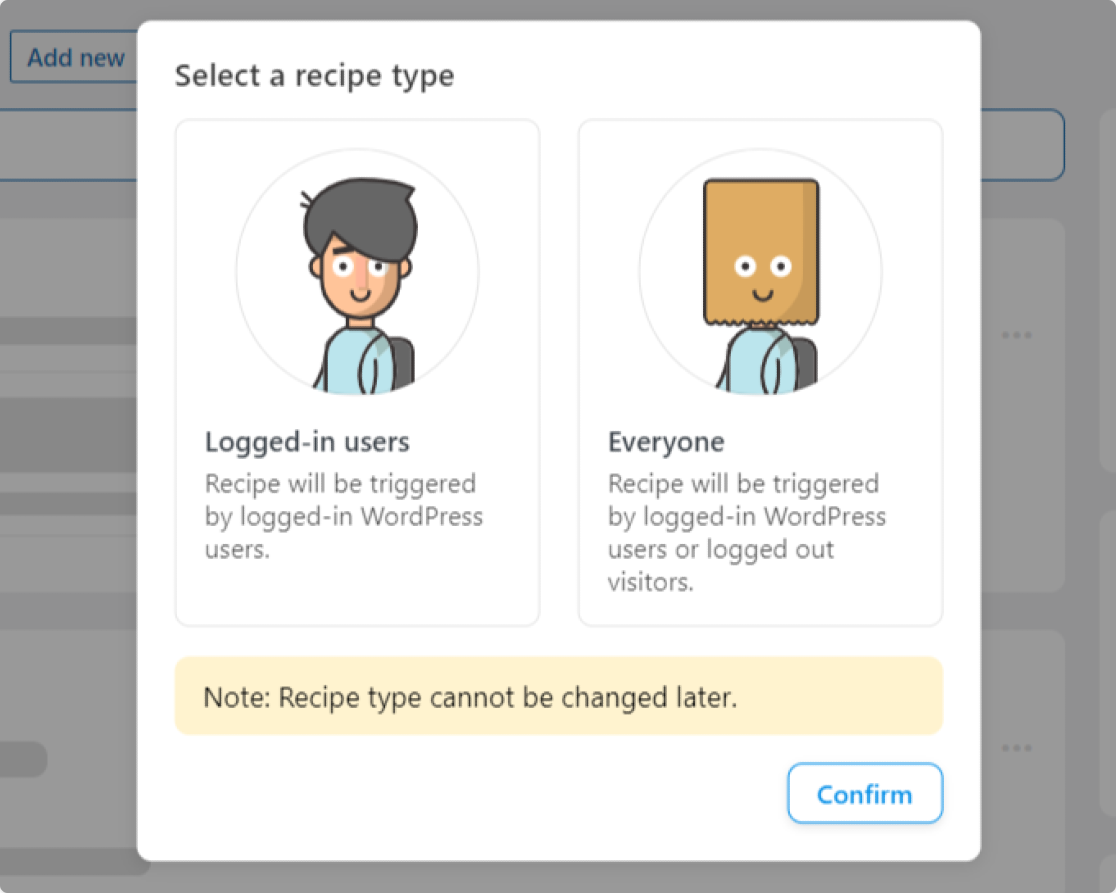
Çoğu durumda, Herkes'i seçmelisiniz, çünkü iletişim formlarınızı, kayıt formlarınızı, bülten formlarınızı vb. dolduranlar anonim web sitesi ziyaretçileri olacaktır.
Bu nedenle, Herkes'i seçin ve ardından Onayla düğmesini tıklayın.
Bu sayfada, daha kolay hatırlamanıza yardımcı olması için tarifinize bir ad da verebilirsiniz.
2. Tetikleyicinizi Seçin
Ardından, tarifiniz için tetikleyiciyi seçmeniz gerekir. Entegrasyon listesinden WPForms'u seçin.
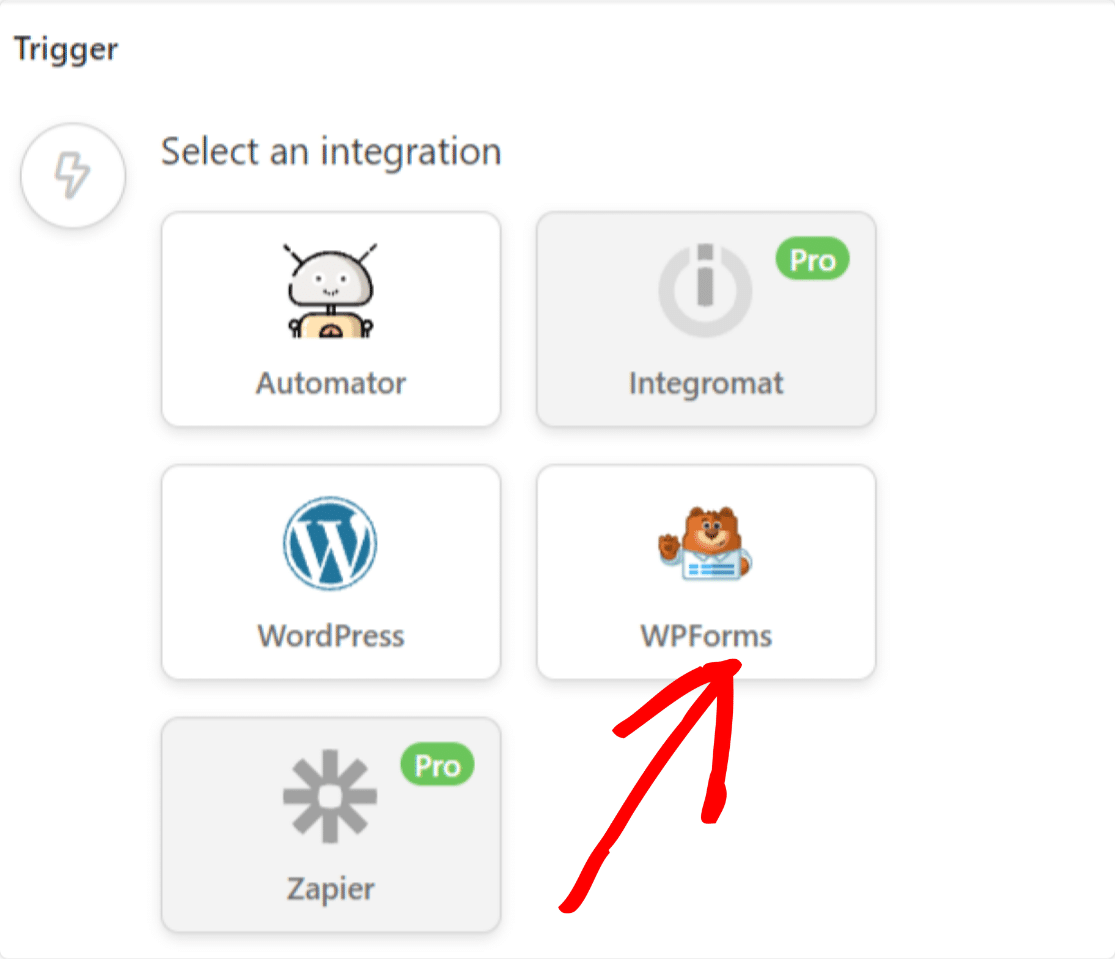
Şimdi seçim yapabileceğiniz 2 seçenek göreceksiniz:
- Bir form gönderildi – Tüm WPForms gönderilerini Google E-Tablolar'daki belirli bir e-tabloya ekleyin.
- Belirli bir alanda belirli bir değere sahip bir form gönderilir – Gönderimleri yalnızca ölçütleri karşılıyorlarsa ekleyin (koşullu mantık).
Bu eğitim için, tüm form gönderimlerini bir Google E-Tablosu e-tablosuna eklemek için Bir form gönderildi'yi seçeceğiz.
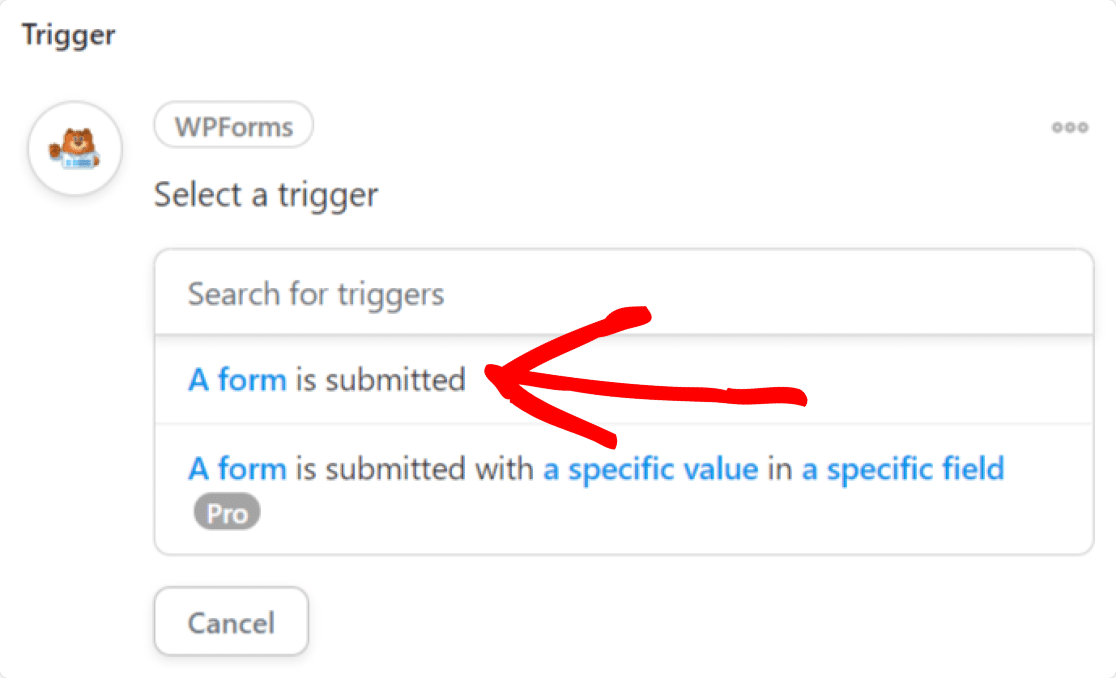
Sonraki adım, web sitenizde Google E-Tablolar ile bağlamak istediğiniz belirli formu seçmektir.
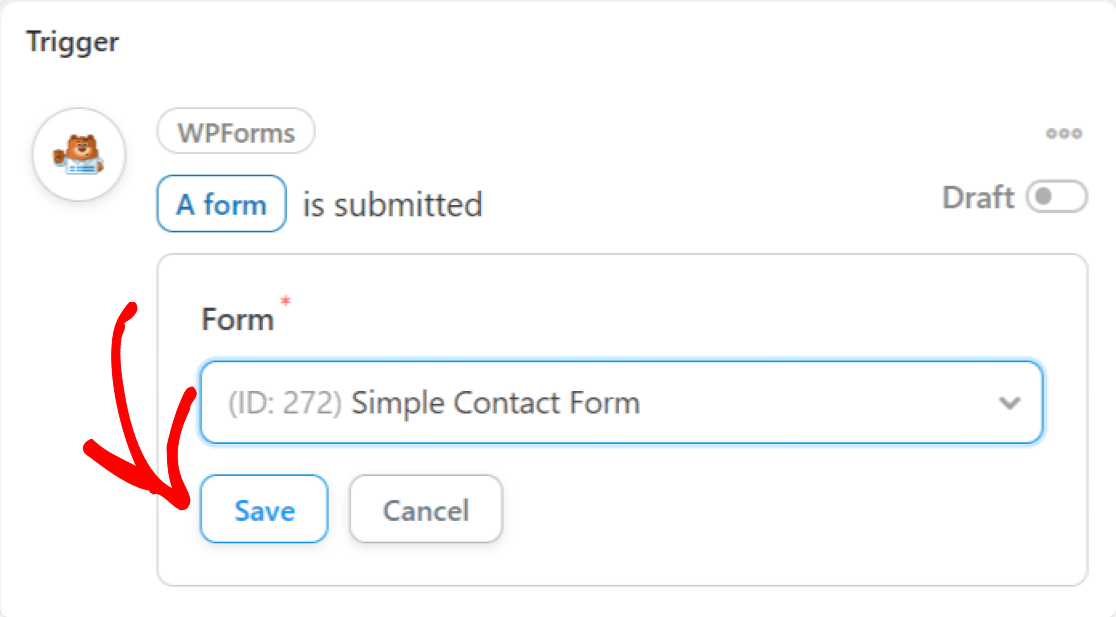
Kullanmak istediğiniz formu seçtiğinizde Kaydet 'i tıklayın.
3. Eyleminizi Yapılandırın
Tetikleyiciyi seçtikten sonra sayfayı biraz aşağı kaydırın ve Eylem ekle düğmesine tıklayın.
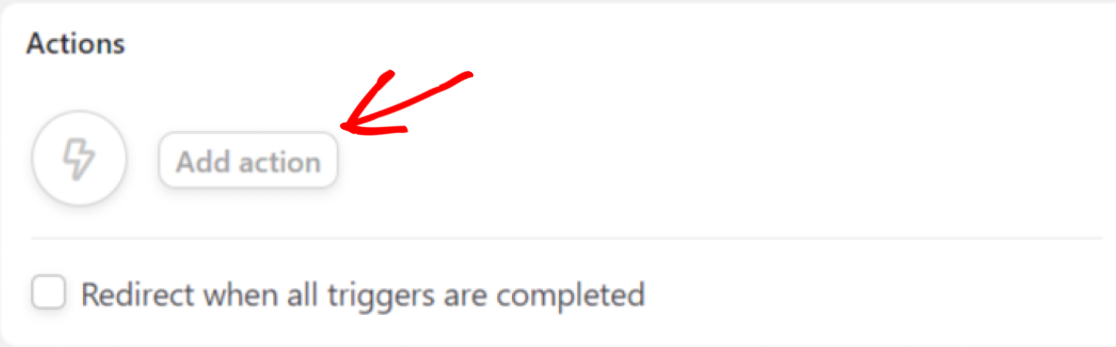
Ardından, Uncanny Automator size mevcut entegrasyonların bir listesini gösterecek.
Google E-Tablolar'ı seçin.
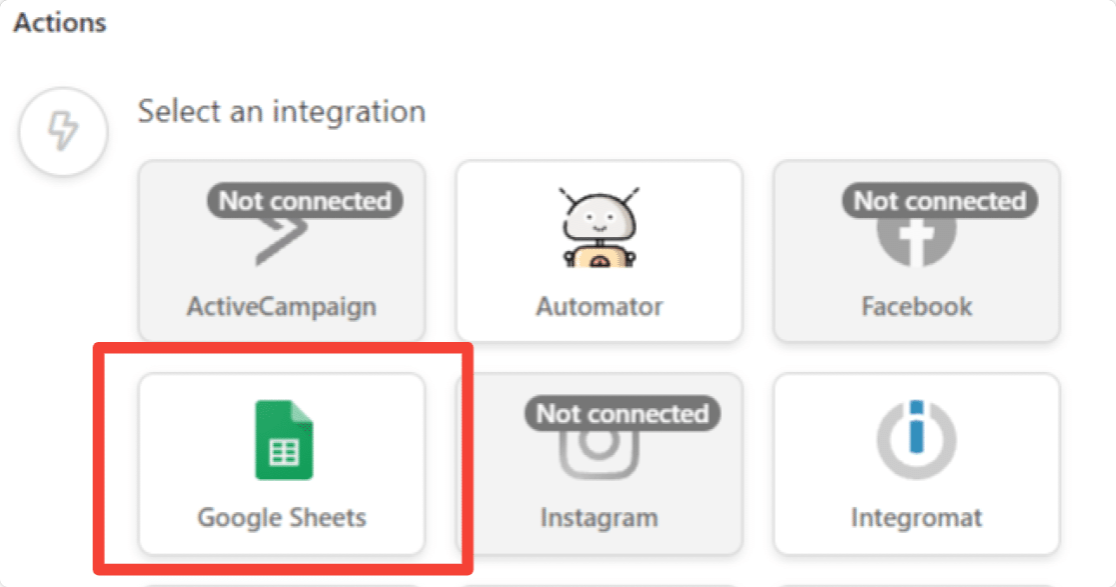
Şimdi Google E-Tablosunda bir satır oluştur'u seçin:
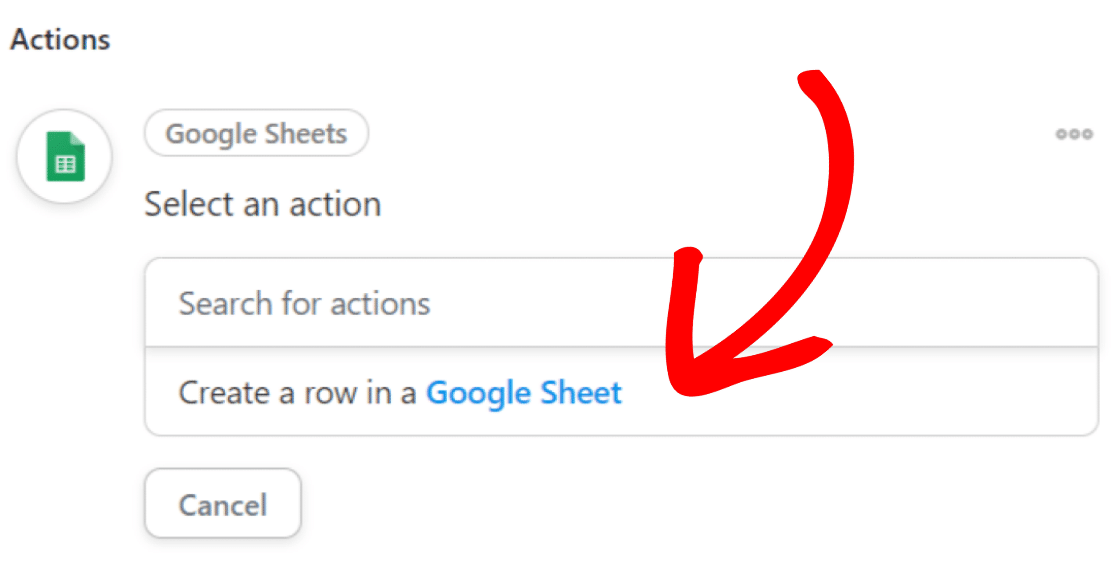
Ardından, açılır menüden form girişleriniz için oluşturduğunuz elektronik tabloyu seçin. Veya bulmak için e-tablonuzun adını arama çubuğuna yazın.
E-tablonuzu ve çalışma sayfanızı seçtikten sonra Sütun Al düğmesini tıklayın.
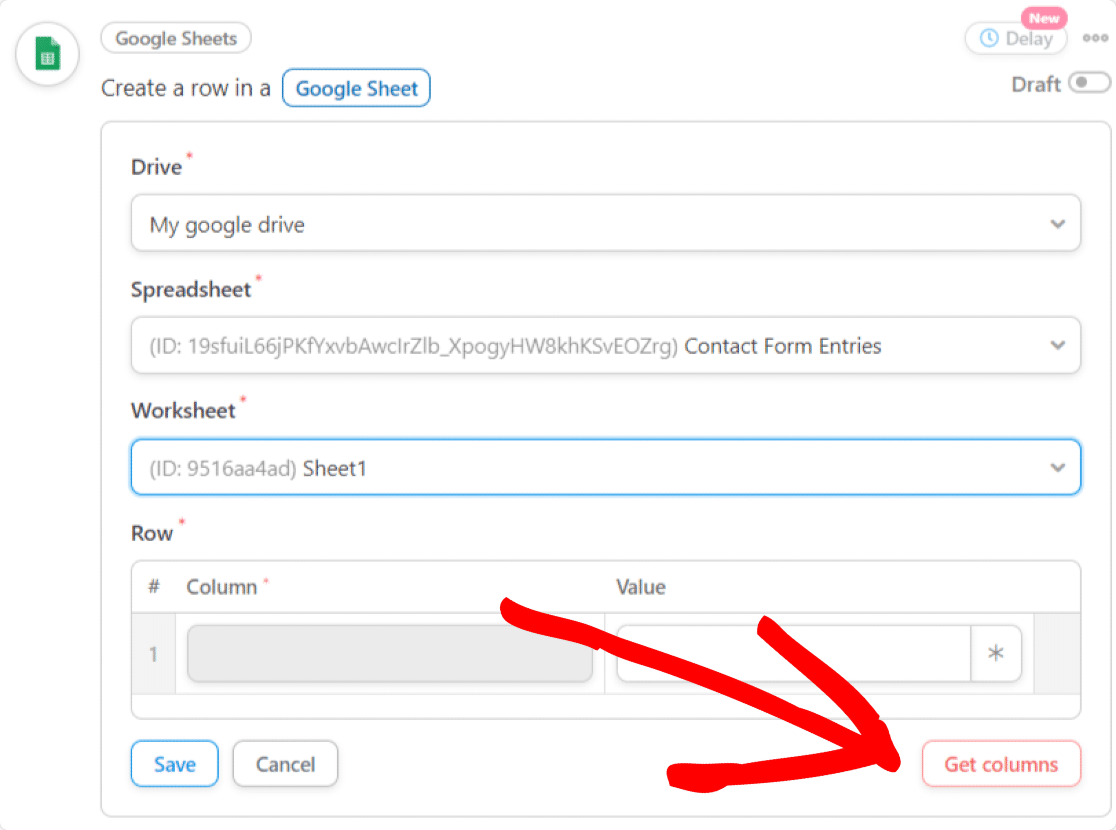
Şimdi gerçek e-tablonuzdaki sütunlar görünecektir. Formunuzdaki alanları elektronik tablodaki sütunlarla eşlemek için dinamik belirteçler ekleyebilirsiniz.
Sütunlarınızın yanına, açılır menüden ilgili WPForms alanlarını ekleyin.
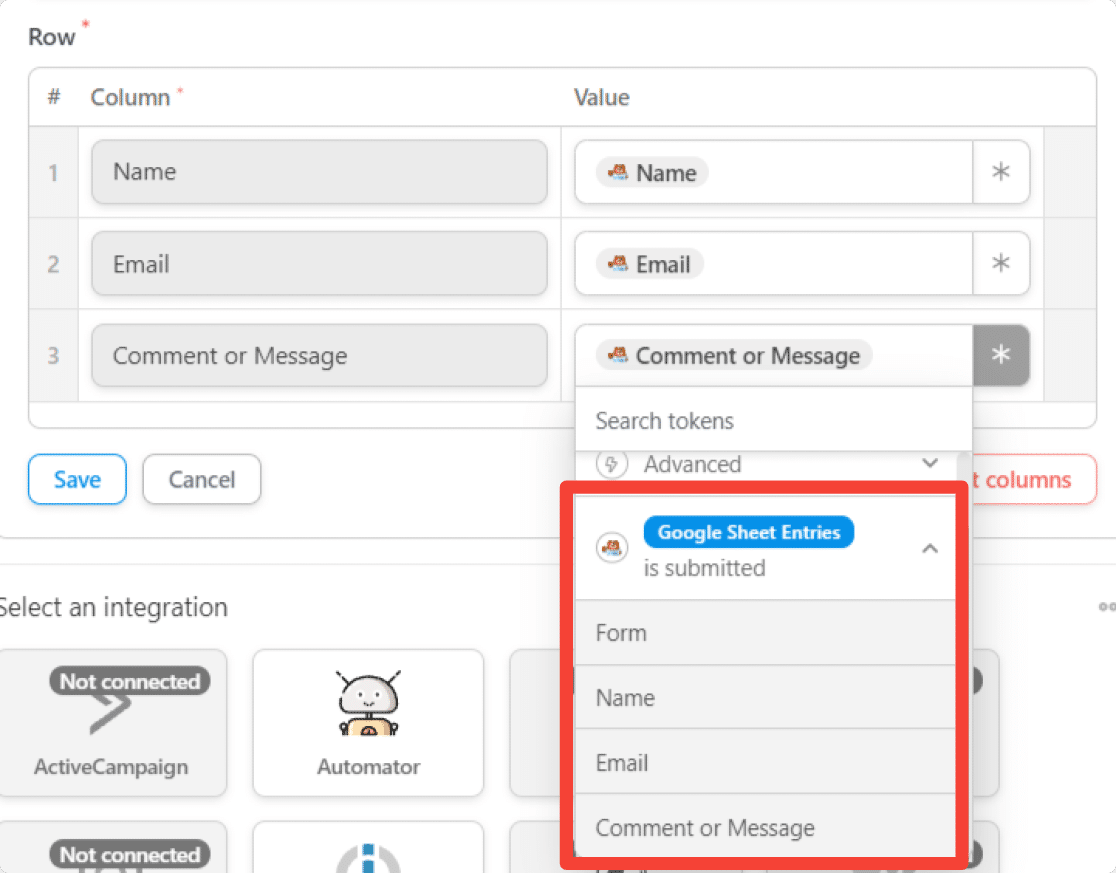
Geçerli tarih ve saat, tarif adı ve daha fazlası gibi Ortak belirteçler de ekleyebilirsiniz.
Bitirdikten sonra, şöyle görünmelidir:
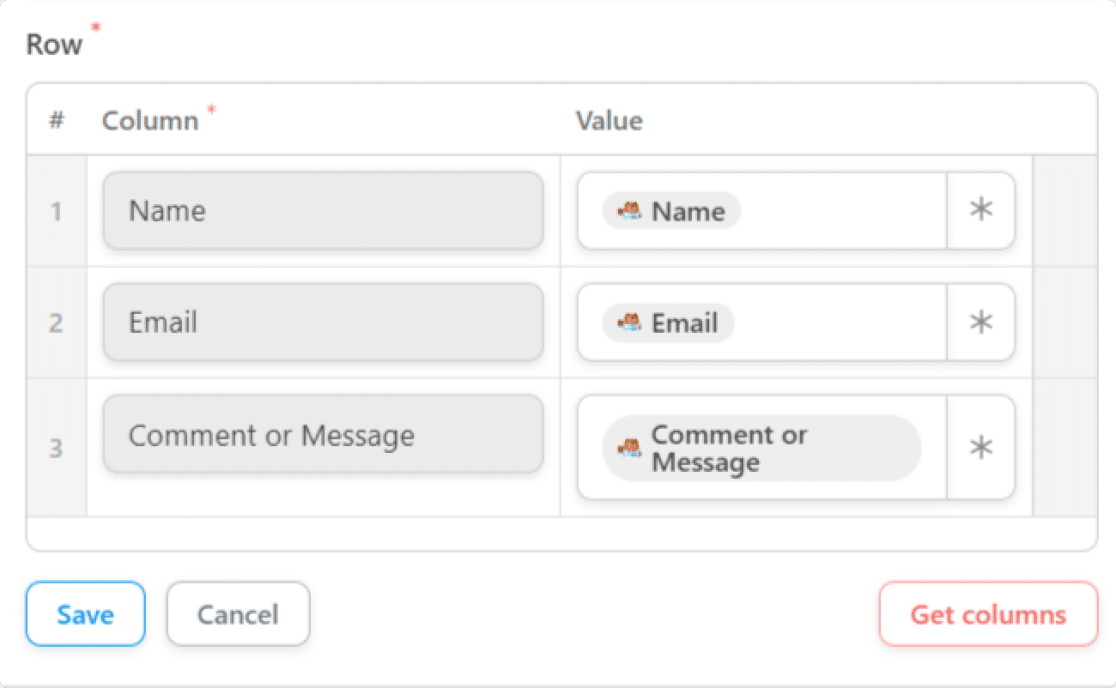
Kaydet'i tıklayın .
4. Tarifinizi Yayınlayın
Şimdi, form girişlerinizi otomatikleştirmeye başlayabilmeniz için tarifinizi yayınlama zamanı!
Otomasyonunuzu canlı hale getirmek için kenar çubuğundaki açma/kapama düğmesini tıklamanız yeterlidir:
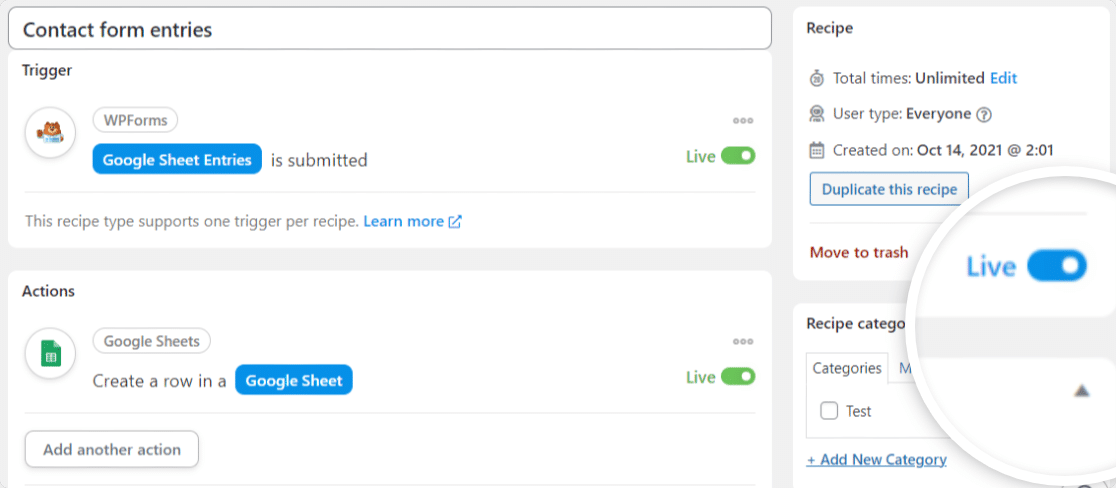
Bu kadar!
Şimdi formunuzu test edebilirsiniz.
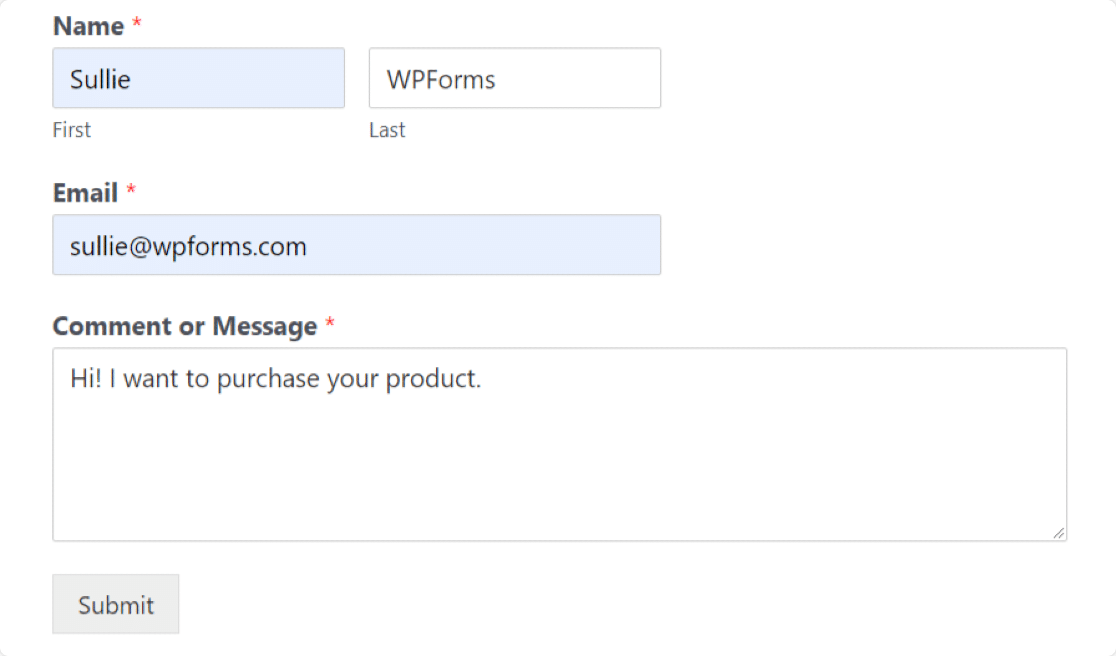
Test formunuzu gönderir göndermez, Google E-Tablolar'a eklenen form girişini anında görmelisiniz.
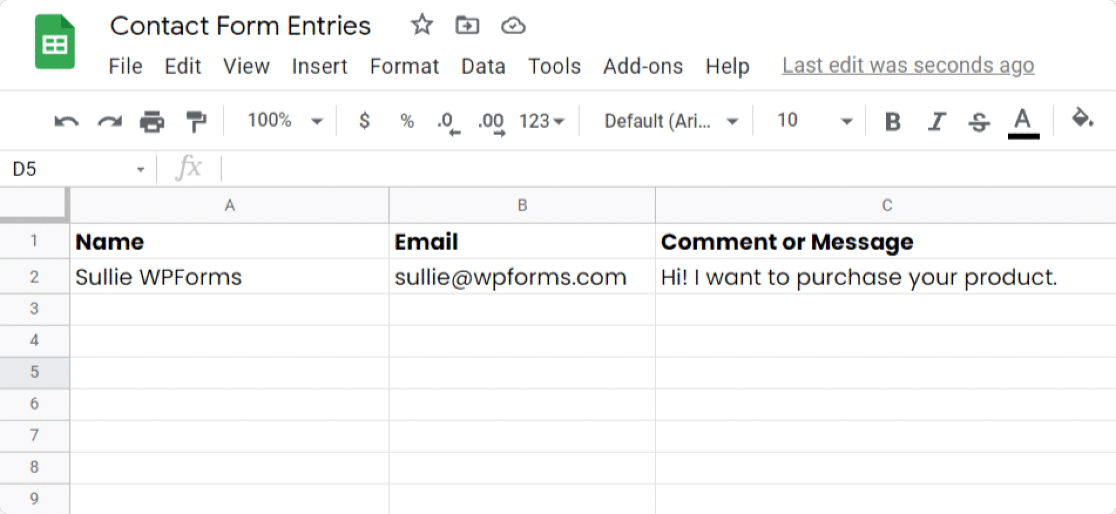
Tebrikler! Az önce WordPress formunuzu Google E-Tablolar ile bağladınız. Gelecekteki tüm girişler, Google E-Tablolar'da belirtilen e-tabloya eklenecektir.
Sonraki: WordPress Form Girişlerini CSV'ye Dışa Aktarma
Form girişlerinizi birden çok biçimde dışa aktarabileceğinizi biliyor muydunuz? WordPress form girişlerini CSV'ye nasıl aktaracağınızı öğrenmek için bu adım adım eğiticiye göz atın.
Ayrıca, kullanıcıların bir form girişini göndermeden önce önizlemesine izin verebileceğinizi biliyor muydunuz? WPForms bunu gerçekten kolaylaştırıyor!
Sitenizde form gönderimlerini teşvik etmek ister misiniz? WordPress'te bir pop-up geri bildirim formunun nasıl oluşturulacağını kontrol edin.
Ne için bekliyorsun? En güçlü WordPress form eklentisini bugün kullanmaya başlayın. WPForms, güçlü çevrimiçi formlar oluşturmak için önceden oluşturulmuş tonlarca güzel form şablonu ve heyecan verici özellikler sunar.
Bu makaleyi beğendiyseniz, daha fazla ücretsiz WordPress eğitimi için lütfen bizi Facebook ve Twitter'da takip edin.
