Bir WordPress Formunda İlerleme Nasıl Kaydedilir [Adım Adım]
Yayınlanan: 2021-12-14Bir WordPress formunda ilerleme kaydetmenin basit bir yolunu mu arıyorsunuz?
Kaydet ve Devam Et işlevini eklemek, kullanıcılarınızın kısmi form gönderimlerini kaydetmelerine ve daha sonra formu göndermeye devam etmelerine olanak tanır.
Bu öğreticide, kullanıcıların kısmen doldurulmuş formları kaydetmesine ve daha sonra veri kaybetmeden doldurmaya devam etmesine nasıl izin vereceğinizi göstereceğiz.
WordPress Formunuzu Şimdi Oluşturun
Bir Formu Nasıl Kaydedip Daha Sonra Devam Ederim?
WordPress formlarınıza kaydet ve devam et özelliği eklemenin en kolay ve esnek yolu WPForms eklentisini kullanmaktır.
WPForms, en iyi WordPress form oluşturucu eklentisidir. Tek bir kod satırı eklemeden iletişim formlarınıza ekleyebileceğiniz güçlü Kaydet ve Devam Et eklentisiyle birlikte gelir.
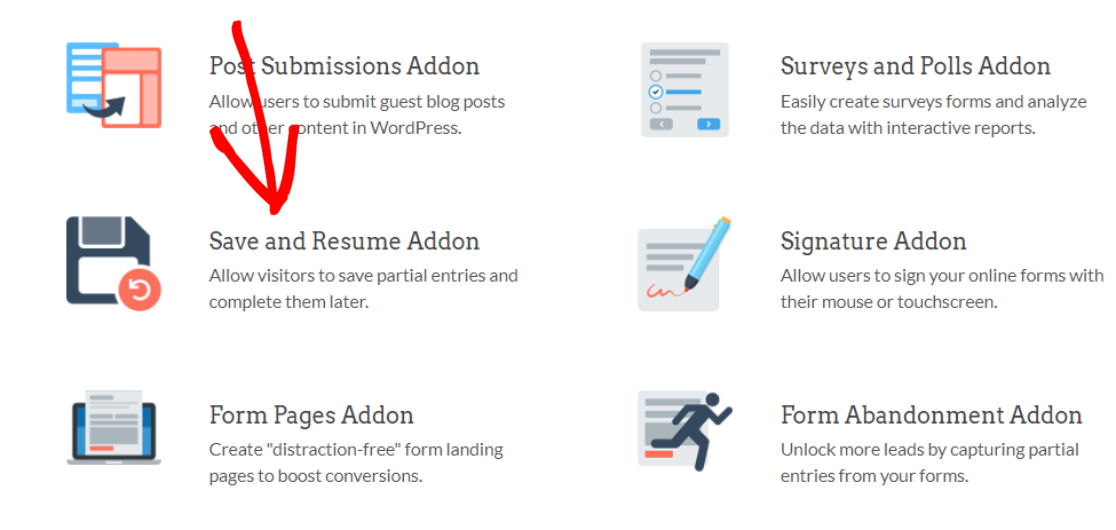
Bu özellik eklendikten sonra, form kullanıcılarınız herhangi bir noktada kısmi girişleri kaydedebilir ve daha sonra tamamlayabilir.
Bu özellik, formunuzda çok fazla alan olduğunda ve kullanıcılarınızın bunları doldurmasını kolaylaştırmak istediğinizde mükemmeldir.
Bir WordPress Formunda İlerleme Nasıl Kaydedilir
Şimdi, WordPress formlarına Kaydet ve Devam Et işlevi ekleme adım adım sürecimize başlayalım.
İşte öğreticiye hızlı bir genel bakış:
- WPForms Eklentisini yükleyin
- Kaydet ve Devam Et Eklentisini Yükleyin ve Etkinleştirin
- WordPress'te Yeni Bir Form Oluşturun
- Kaydet ve Sürdür Özelliğini Etkinleştirin
- Kaydet ve Sürdürme Ayarlarını Yapılandır
- Kaydet ve Devam Et Bağlantı Metnini Özelleştir
- Sorumluluk Reddi Mesajını Görüntüle
- Kaydet ve Devam Ettirme Onay Mesajını Özelleştir
- Devam Bağlantısını Etkinleştir
- Kaydet ve Devam E-posta Bildirimini Özelleştir
- Formunuzu WordPress Web Sitenize Ekleyin
- WordPress Formunuzdaki İlerlemeyi Kaydedin
- Kısmi Form Girişlerini Görüntüle
Şimdi başlayalım!
Adım 1: WPForms Eklentisini Kurun
Yapmanız gereken ilk şey, WPForms eklentilerini kurmak ve etkinleştirmektir. Bu adım için, bir WordPress eklentisinin nasıl kurulacağına ilişkin kılavuza göz atabilirsiniz.
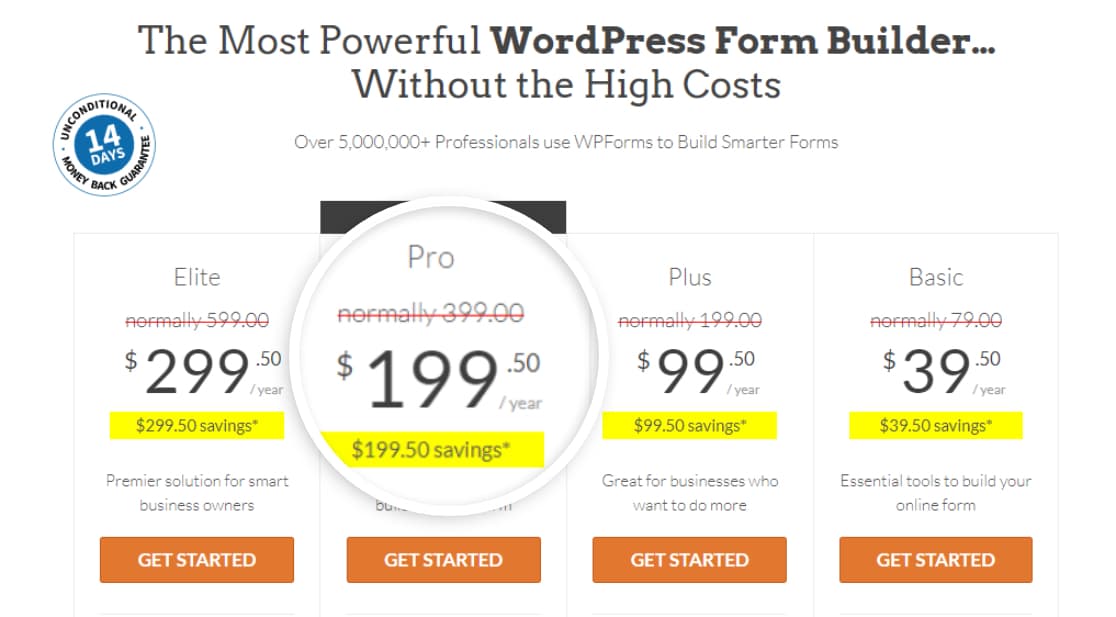
Bu ekran görüntüsünü bir satış sırasında aldık. İndirimin devam edip etmediğini görmek için buraya tıklayın!
WPForms 4 ücretli paket içerir: Basic , Plus , Pro ve Elite .
Kaydet ve Devam Et eklentisi, Pro ve daha yüksek planlarla birlikte gelir, bu nedenle sitenizde eklentinin doğru sürümünü satın aldığınızdan emin olun.
Adım 2: Kaydet ve Devam Et Eklentisini Kurun ve Etkinleştirin
Şimdi Kaydet ve Devam Et eklentisini etkinleştirme zamanı. Bunu yapmak için WordPress kontrol panelinize gidin ve WPForms »Eklentiler'i tıklayın.
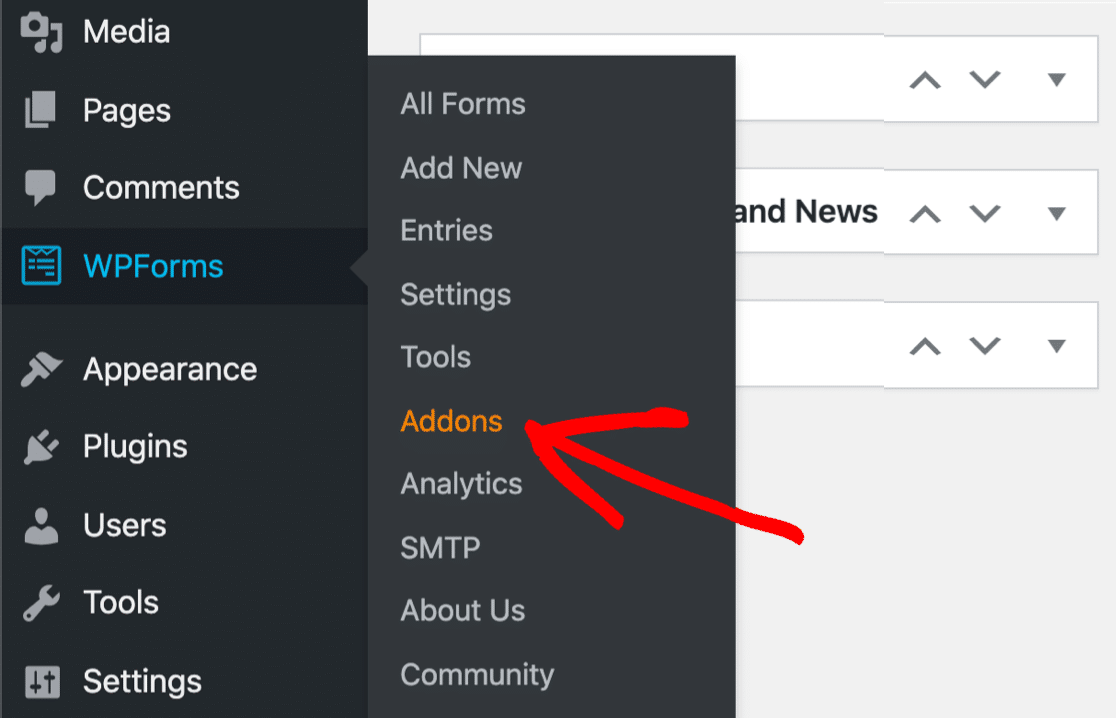
Bu, WPForms'un eklentiler sayfasını açacaktır. Arama çubuğuna Kaydet ve Devam Et yazın ve Eklentiyi Yükle düğmesine basın.
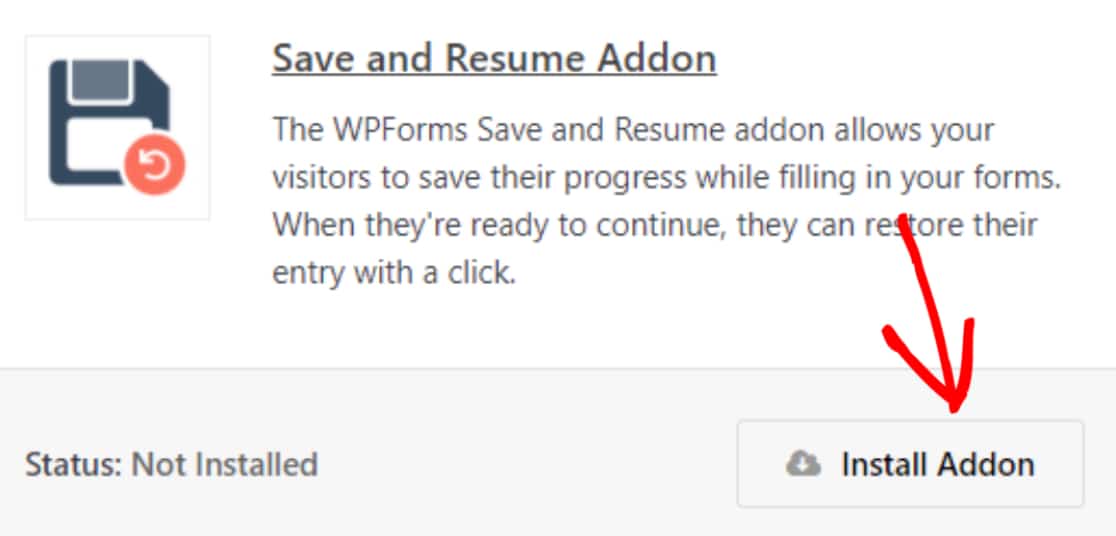
Eklentiyi başarıyla yükledikten sonra, yeni bir form oluştururken Kaydet ve Devam Et özelliğini kullanabileceksiniz.
Adım 3: WordPress'te Yeni Bir Form Oluşturun
Bu öğretici için, önceden oluşturulmuş iş başvurusu yükleme formu şablonunu kullanacağız.
WPForms, 300'den fazla hazır form şablonuyla birlikte gelir. Tüm form şablonları tamamen özelleştirilebilir, böylece onları olduğu gibi kullanabilir veya istediğiniz şekilde değiştirebilirsiniz.
Ve formunuzu sıfırdan oluşturmaya başlamak istiyorsanız, bunu WPForms'un basit sürükle ve bırak oluşturucusunu kullanarak da yapabilirsiniz.
Şimdi önceden oluşturulmuş form şablonuyla başlamak için WPForms »Yeni Ekle'ye gidin.
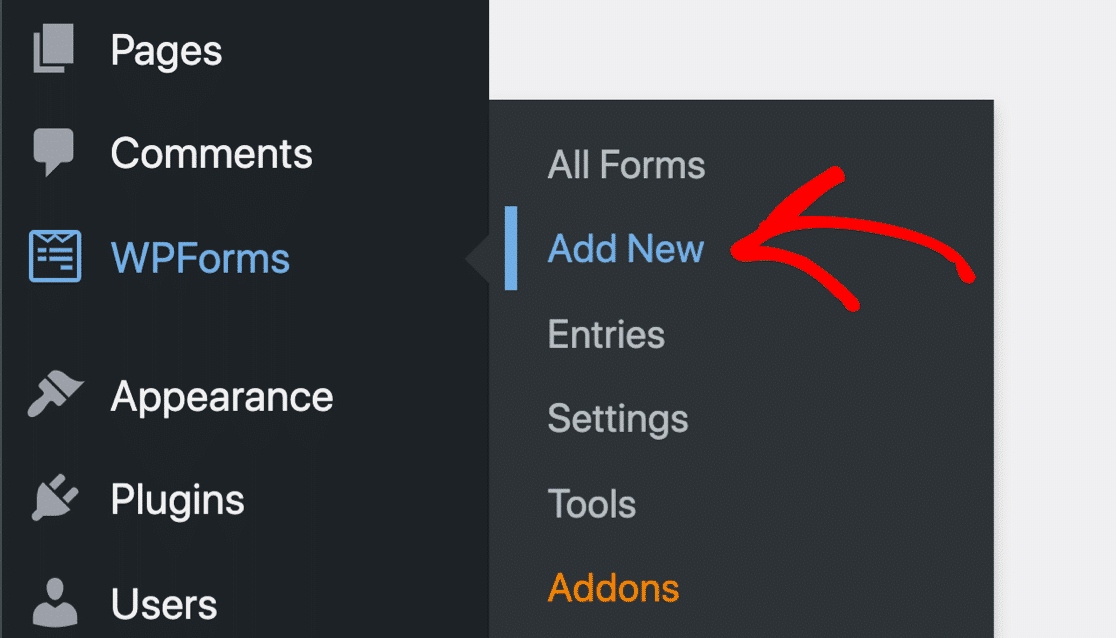
Bu sizi WPForms form şablon kitaplığına götürecektir. Burada bir sürü hazır form şablonu bulacaksınız.
İş başvurusu yükleme formunu arayın, formunuza bir ad ekleyin ve Şablonu Kullan düğmesine tıklayın.
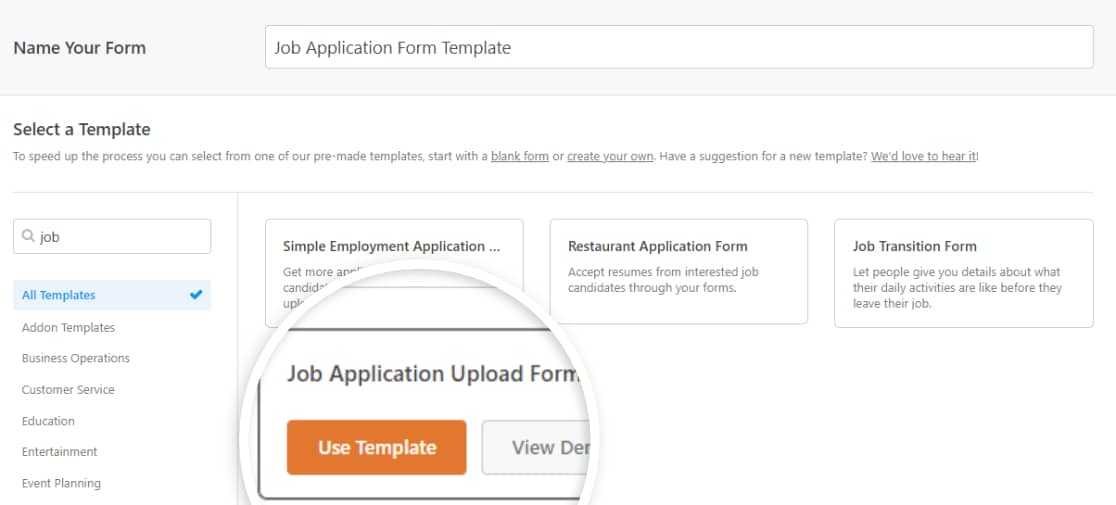
Düğmeye tıkladığınız anda form şablonunuz canlı düzenleyicide açılır.
Aşağıda, WPForms'un eksiksiz form oluşturucu kurulumunu kontrol edebilirsiniz.
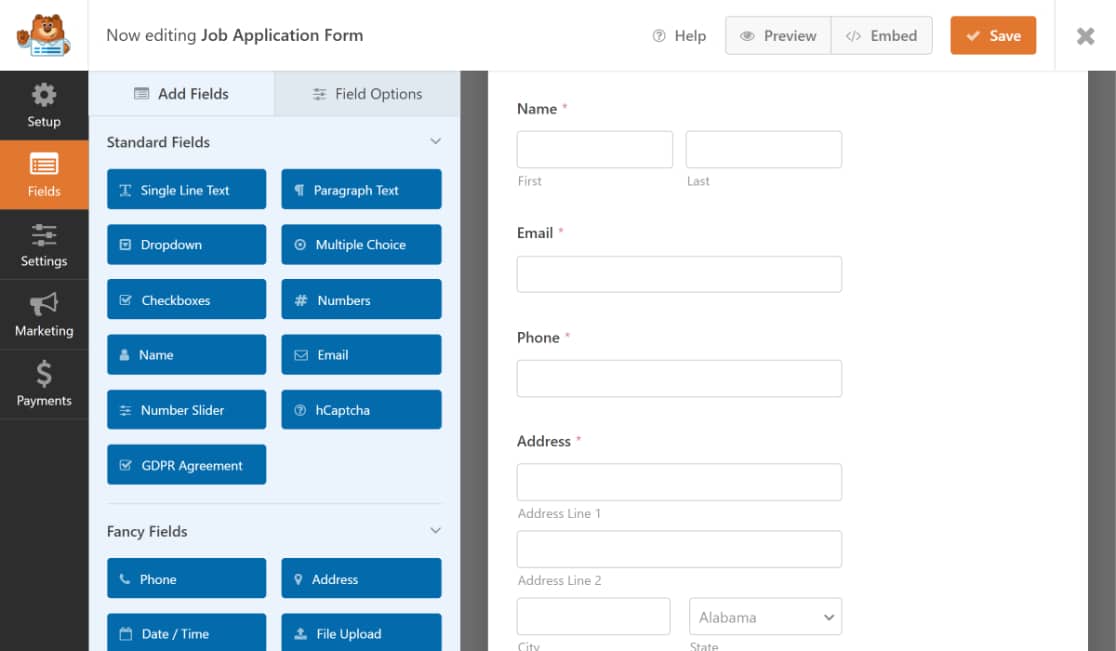
Canlı formunuzu sağ tarafta, sol tarafta ise ek form alanı seçeneklerini görebilirsiniz.
Sol panelden sağ panele sürükleyerek ek form alanları ekleyin. Alanları üzerlerine tıklayarak silebilir veya düzenleyebilirsiniz.
Formunuzu özelleştirdikten sonra, bir sonraki adıma, yani Kaydet ve Devam Et işlevini etkinleştirmeye geçebilirsiniz.
4. Adım: Kaydet ve Devam Et Özelliğini Etkinleştirin
Kaydet ve Devam Et özelliğini etkinleştirmek için form düzenleyicide Ayarlar » Kaydet ve Devam Et'e gidin.
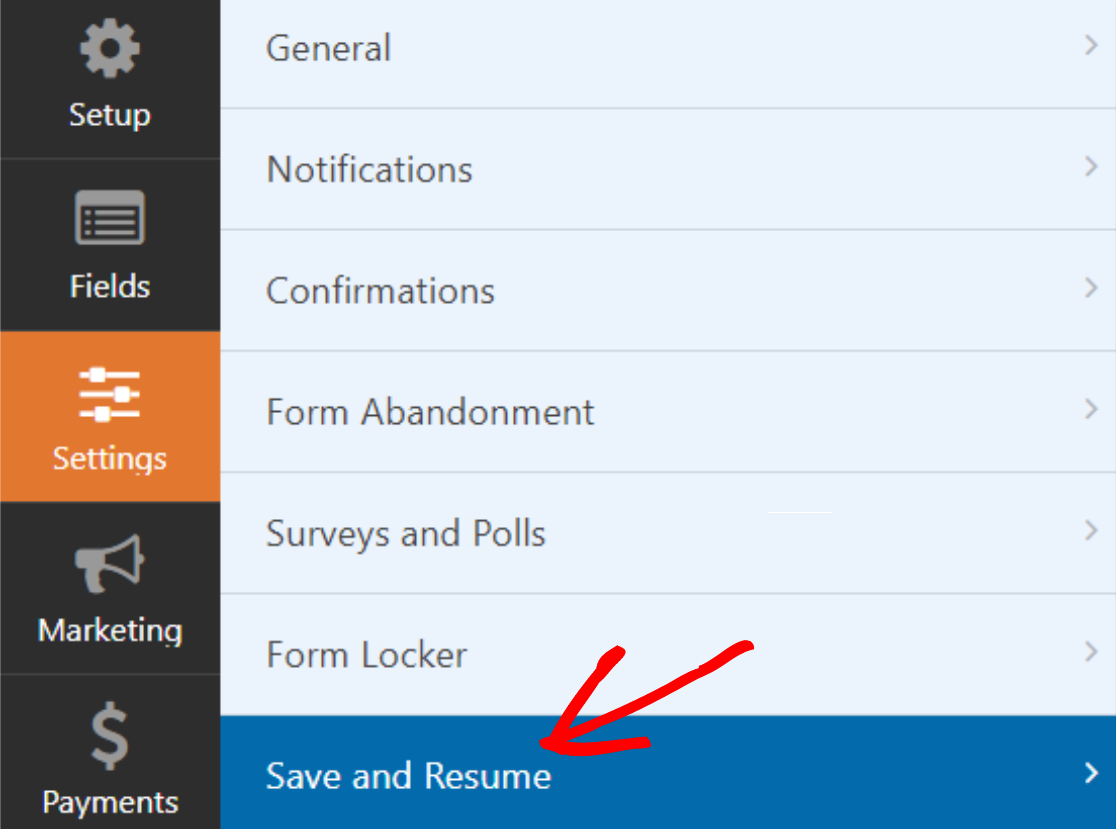
Ardından, Kaydet ve Sürdür özelliğini Etkinleştir özelliğini açın .
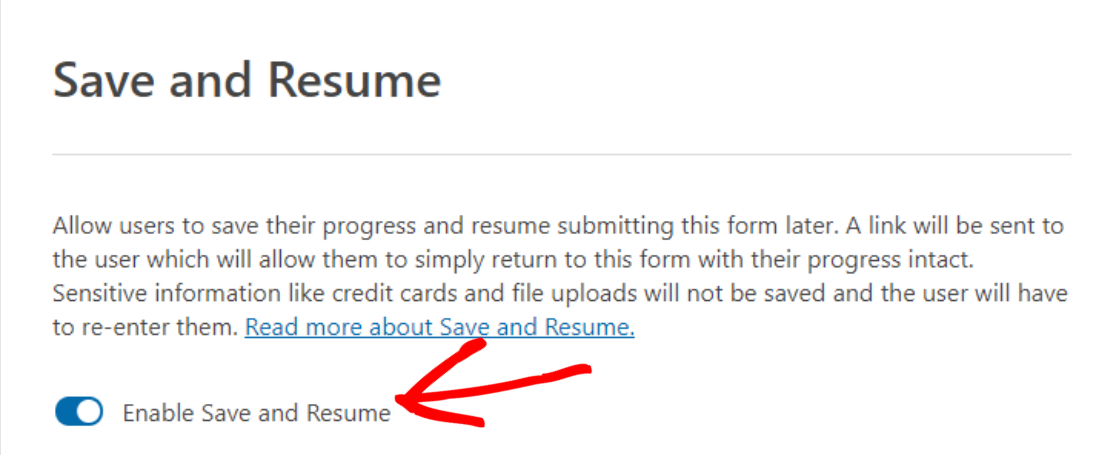
Bu, Kaydet ve Devam Et eklentisiyle birlikte gelen ek seçenekleri açacaktır. Her seçeneği web sitenizin tercihine göre yapılandırabilirsiniz.
Adım 5: Kaydetme ve Sürdürme Ayarlarını Yapılandırın
Eklenti ile alacağınız tüm kaydetme ve devam etme seçeneklerini görelim.
Kaydet ve Devam Et Bağlantı Metnini Özelleştir
Buradaki ilk seçenek Bağlantı Metnidir. Bu, Kaydet ve Devam Et işlevinin köprü metnidir. Form kullanıcılarının, form ilerlemelerini yarı yolda kaydetmek için bu metne tıklamaları gerekir.
Önceden tanımlanmış “Kaydet ve Daha Sonra Devam Et” metnini içerir, ancak metni beğeninize göre özelleştirebilirsiniz.
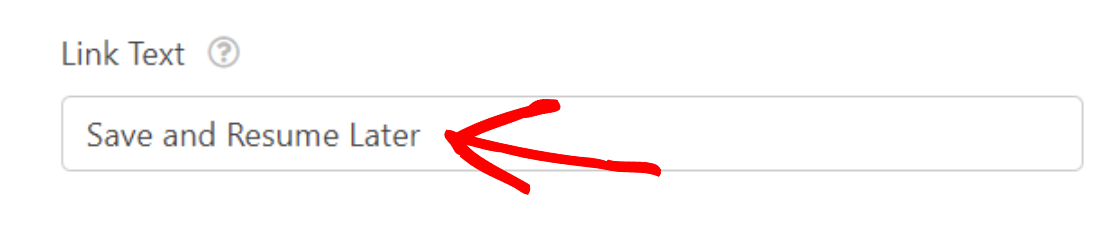
Ve bu şekilde Kaydet ve Devam Et köprü metni bağlantısı sitenizin ön ucunda görünecektir.
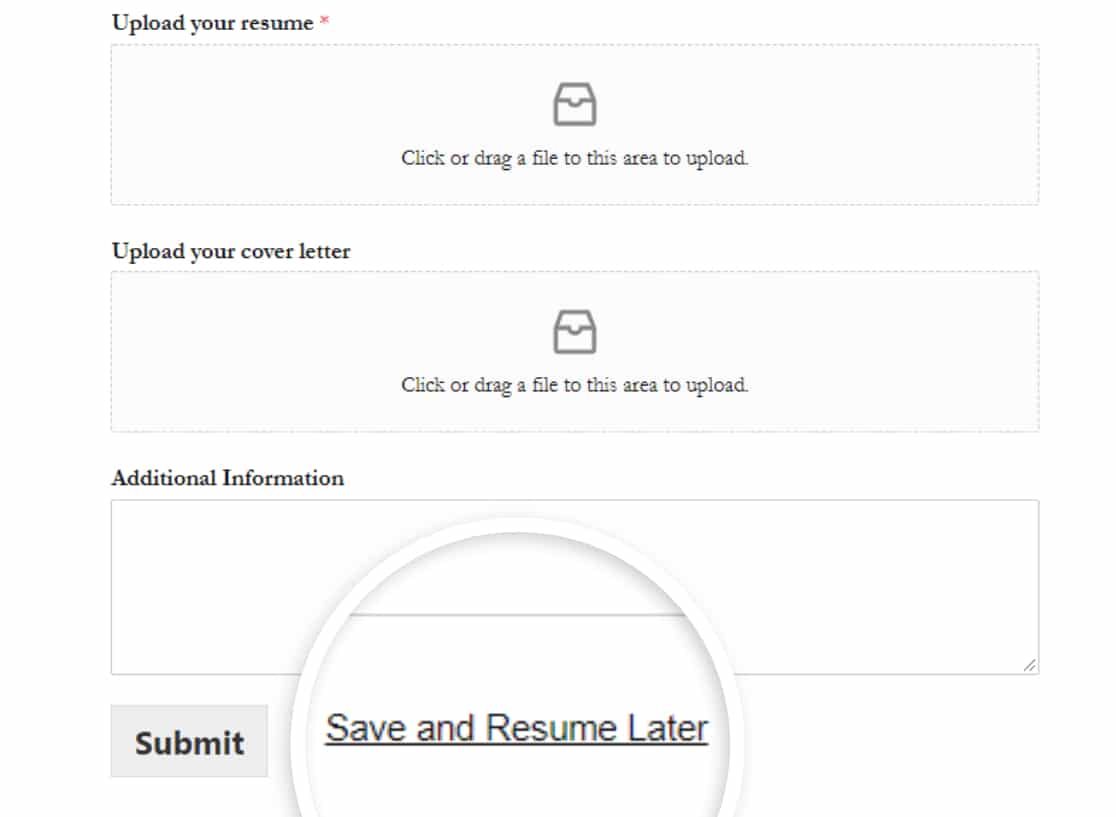
Sorumluluk Reddi Sayfasını Görüntüle
Ardından, kullanıcılarınızın verilerinin nasıl saklanacağını bilmeleri için özelleştirilmiş bir sorumluluk reddi görüntüleyebilirsiniz. Bu sorumluluk reddi, bir kullanıcı kısmen doldurulmuş formunu kaydetmeden önce görünecektir.
Sorumluluk reddi mesajını görüntülemek için Sorumluluk Reddi Sayfasını Etkinleştir seçeneğini açın.
Bu, önceden yazılmış sorumluluk reddi mesajını içeren bir kutu açacaktır. Bu metni düzenleyebilir veya olduğu gibi bırakabilirsiniz.
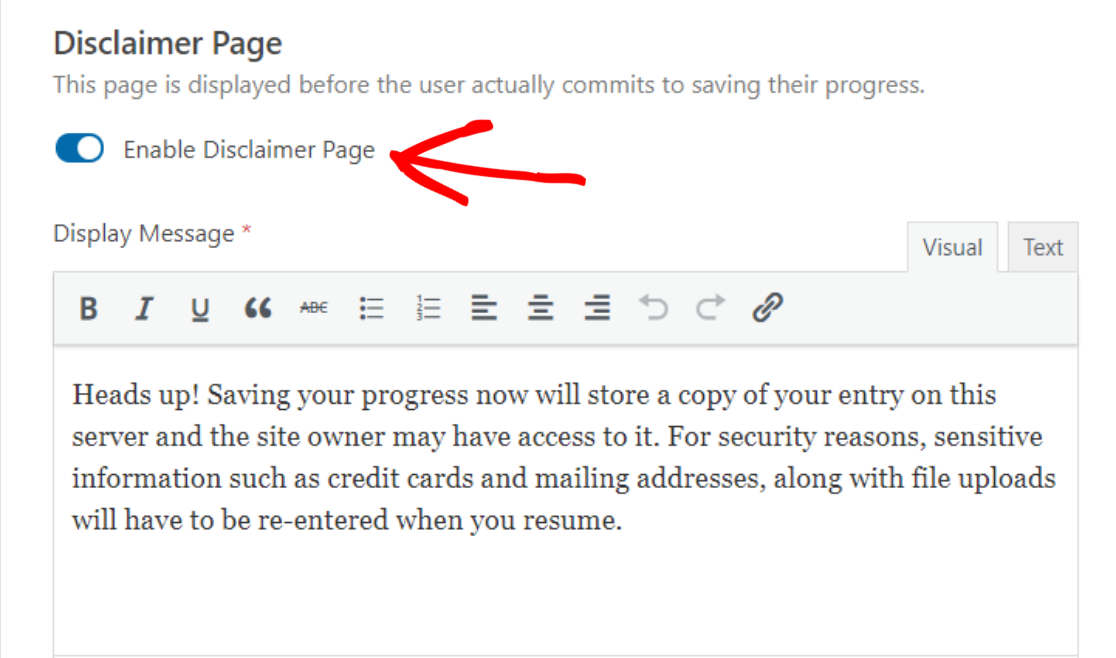
Kaydet ve Devam Ettirme Onay Mesajını Özelleştir
Sorumluluk reddi sayfası gibi, kullanıcılarınıza özelleştirilmiş bir onay mesajı da görüntüleyebilirsiniz.
Bir kullanıcının kayıtlı formuna nasıl yeniden eriştiğine ilişkin tüm ayrıntıları içeren bu onay mesajının önceden yazılmış bir kopyasına sahibiz. Ancak, mesajı düzenleyebilir ve tercihinize göre daha fazla ayrıntı ekleyebilirsiniz.
Ancak, kullanıcılarınızın formu doldurmaya nasıl devam edebileceklerini anlamaları için tüm önemli talimatları eklediğinizden emin olun.
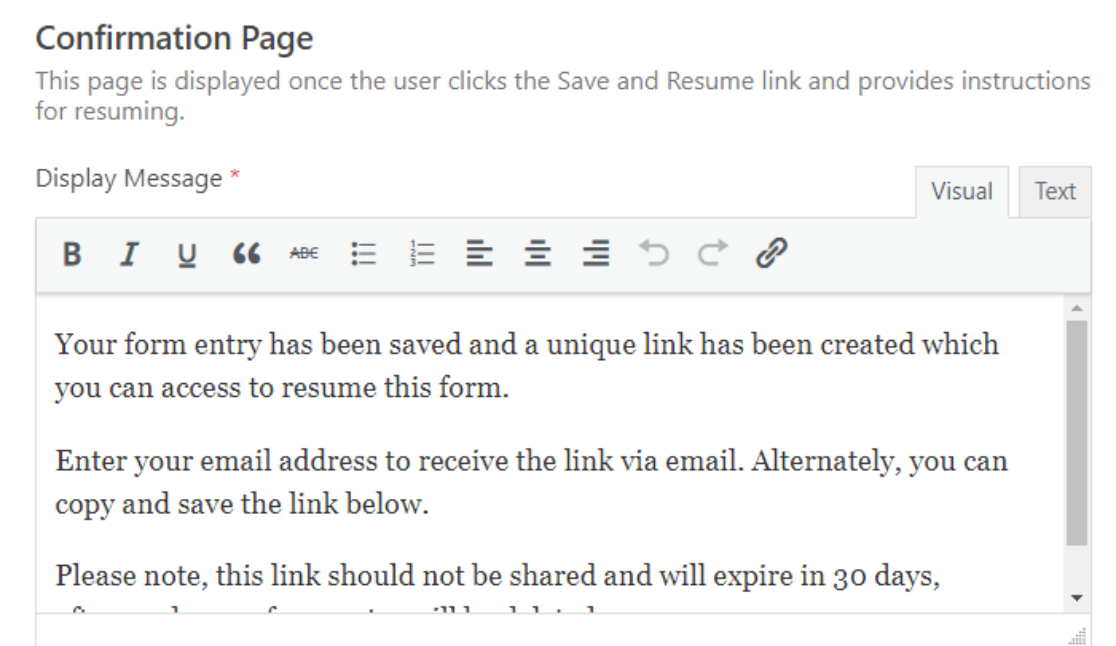
WPForms'un Kaydet ve Devam Et eklentisi, WordPress formunu devam ettirmek için 2 seçenek sunar. Form kullanıcılarınız şunları yapabilir:
- forma yeniden erişmek için Kaydet ve Devam Et bağlantısını kullanın
- e-posta yoluyla özgeçmiş formu
- ya da her ikisi de.
Devam Bağlantısını Etkinleştir
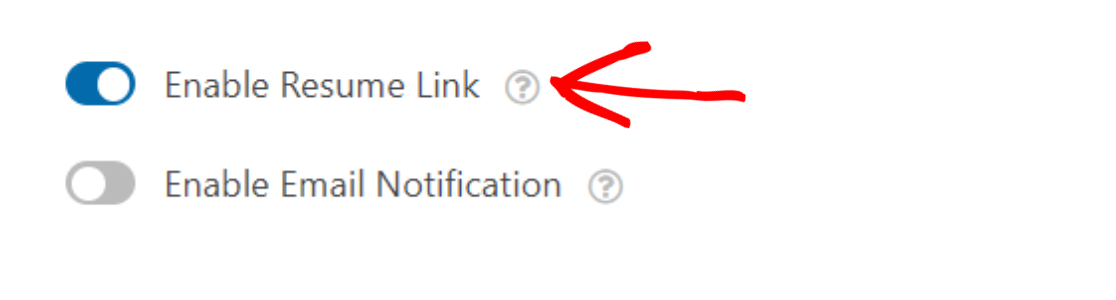

Devam Bağlantısını Etkinleştir seçeneğinin açılması, onay sayfasında bir devam bağlantısı görüntüleyecektir. Formu devam ettirmek için, kullanıcılarınızın bu bağlantıyı kopyalaması ve daha sonra formu doldurmak istediklerinde kullanmaları gerekir.
Kaydet ve Devam E-posta Bildirimini Özelleştir
Ardından, E-posta Bildirimini Etkinleştir özelliğini açın.

Bu özellik, kullanıcılarınıza Kaydet ve Devam Et bağlantısını içeren bir e-posta bildirimi gönderir.
Bu e-posta bildirimini kolayca özelleştirebilir ve mesajın kendi kopyasını oluşturabilirsiniz. E-posta bildirimine {resume_link} Akıllı Etiket eklediğinizden emin olun.
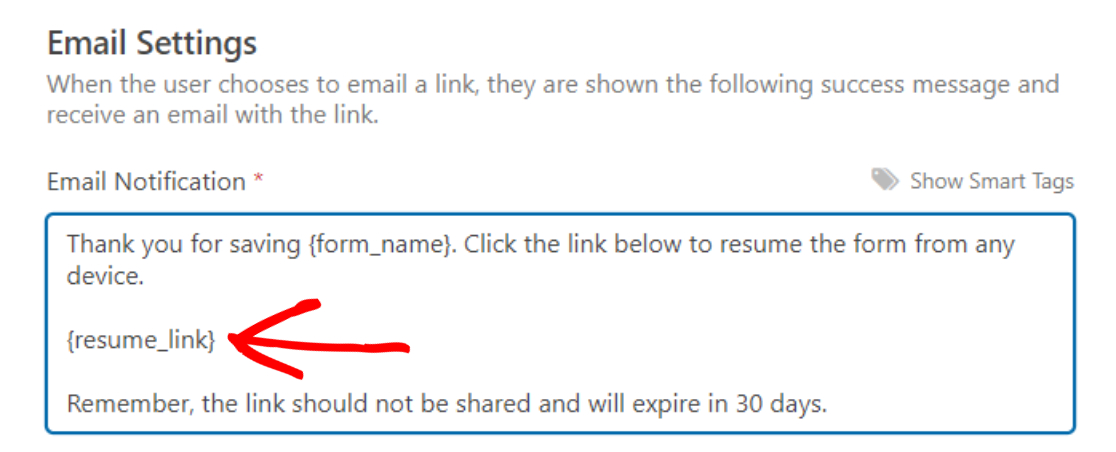
Bazen e-posta bildirimleri spam olarak filtrelenir ve kullanıcının gelen kutusuna ulaşmayabilir. Bu sorunla karşılaşırsanız, e-posta göndermeme sorununu WordPress iletişim formunu düzeltmek için WP Mail SMTP eklentisini kullanabilirsiniz.
Ve son olarak, verilen e-posta adresine özgeçmiş bağlantısının gönderildiğini belirten son onay mesajını görüntüleyebilirsiniz. İsterseniz bu mesajı da özelleştirebilirsiniz.
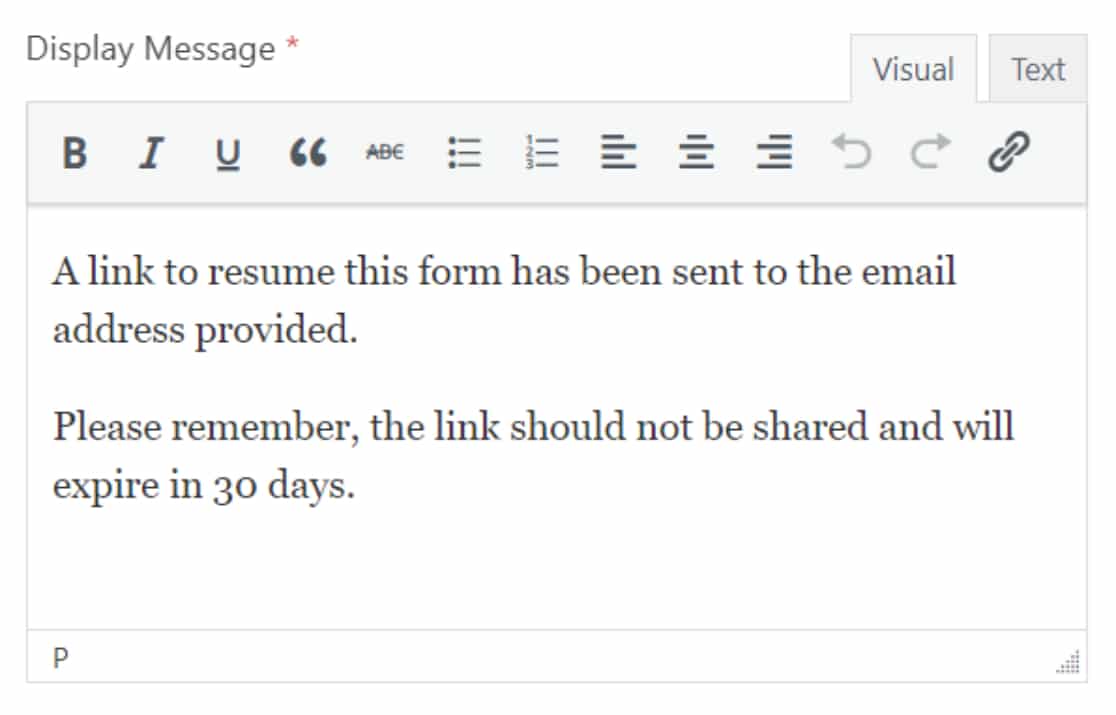
Ve bu kadar! Bunlar, Kaydet ve Devam Et eklentinizi yapılandırmak için alacağınız ayar seçenekleridir.
6. Adım: Formunuzu WordPress Web Sitenize Ekleyin
Artık formunuz hazır olduğuna ve Kaydet ve Devam Et ayarlarını yapılandırdığınıza göre, formunuzu sitenize eklemenin zamanı geldi.
WPForms ile formunuzu sayfalar, gönderiler ve kenar çubuğu widget'ı dahil olmak üzere birden çok konuma ekleyebilirsiniz.
İletişim formunuzu bir WordPress sayfasına nasıl ekleyeceğiniz aşağıda açıklanmıştır.
Sayfanızın üst kısmındaki Göm düğmesine tıklayın.
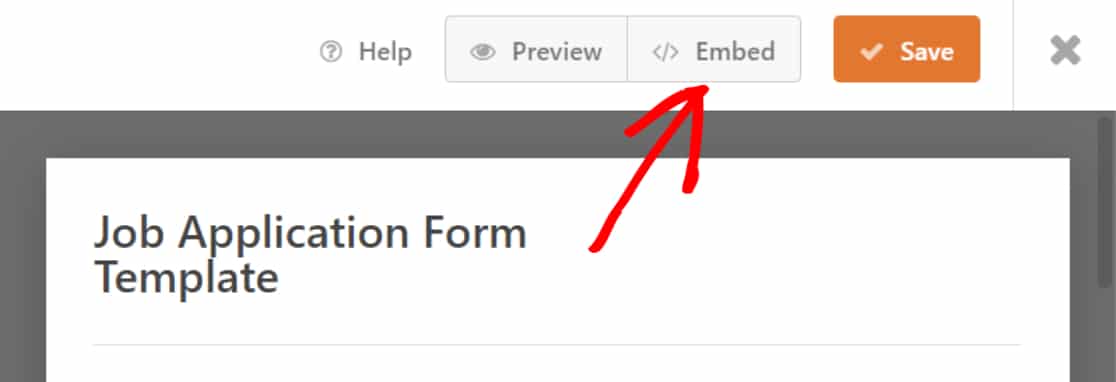
Gömme düğmesine tıklamak, 2 gömme seçeneği olan bir açılır pencere görüntüler. Formu mevcut bir sayfaya ekleyebilir veya yeni bir tane oluşturabilirsiniz.
Yeni Sayfa Oluştur seçeneğine tıklayın.
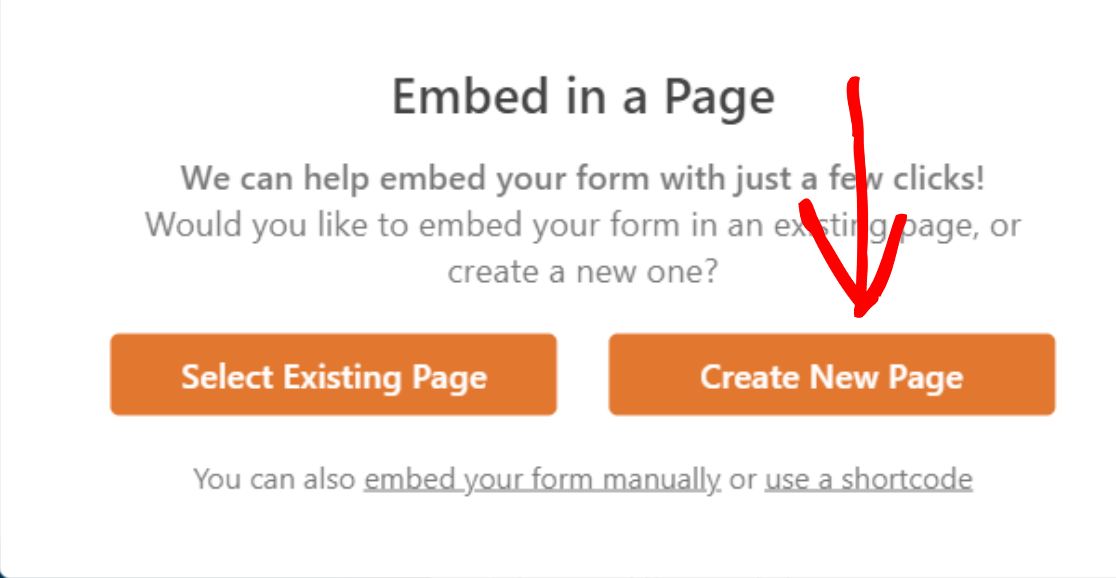
Sayfa adınızı ekleyin ve Let's Go düğmesine tıklayın.
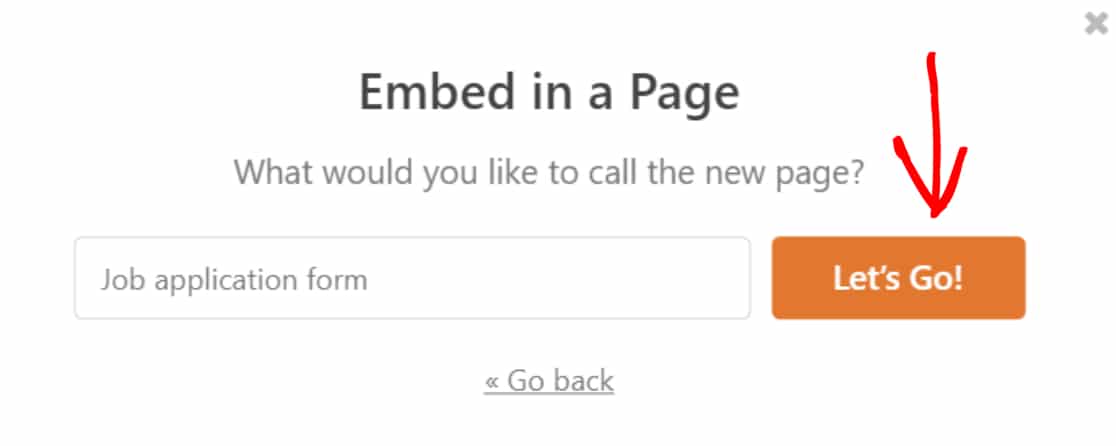
Bu, yeni bir sayfa oluşturacak ve formunuzu otomatik olarak bu sayfaya ekleyecektir.
Formunuzu canlı sayfada yayınlamak için Yayınla düğmesine tıklayın.
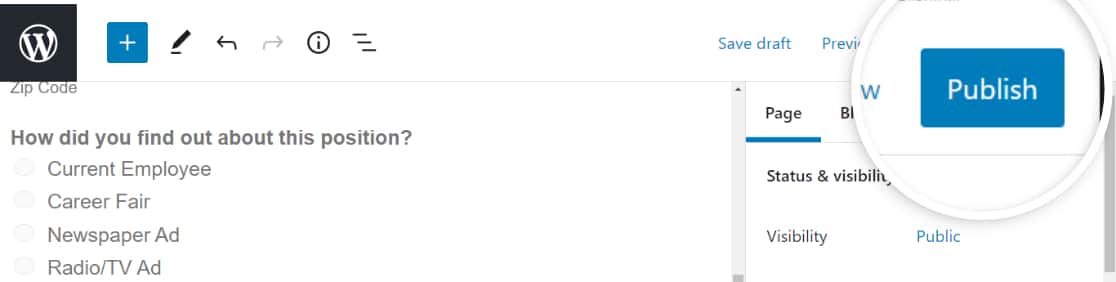
Harika! Formunuzu canlı siteye eklediniz. Şimdi canlı formda Kaydet ve Devam Et işlevinin nasıl çalıştığını kontrol edelim.
7. Adım: WordPress Formunuzdaki İlerlemeyi Kaydedin
Formunuzu sitenize ekledikten sonra, formunuzun altındaki gönder düğmesinin yanında Kaydet ve Devam Et bağlantısını bulacaksınız.
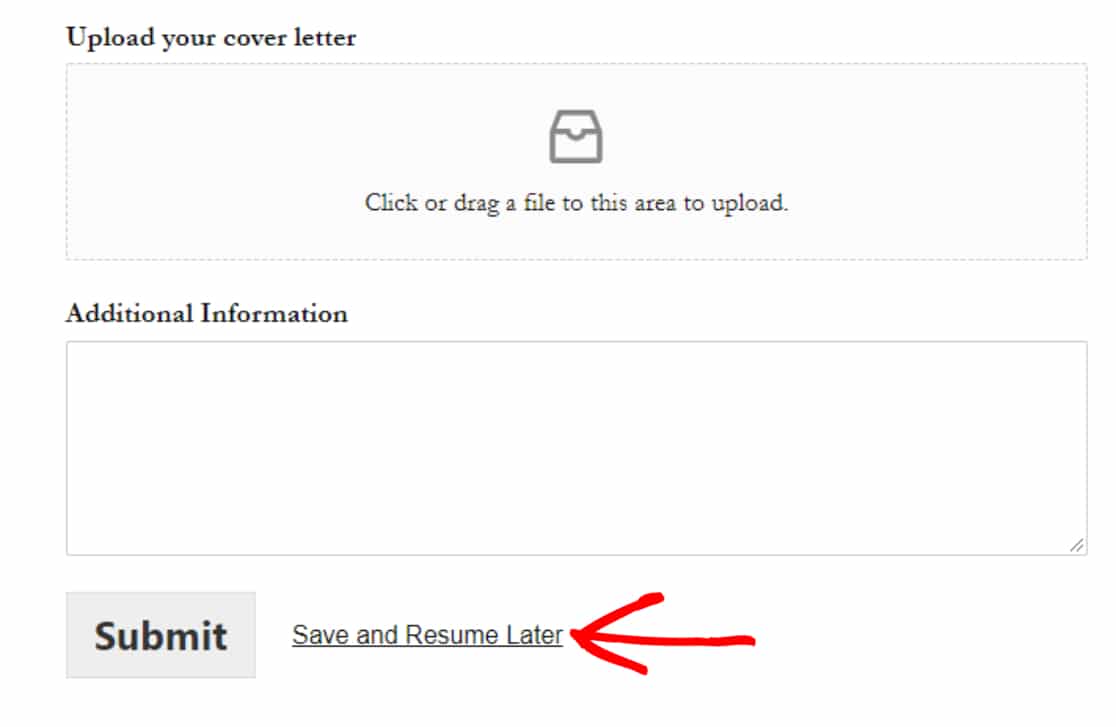
Form kullanıcılarınızın, form ilerlemelerini kaydetmek için bu bağlantıya tıklamaları gerekir.
Şimdi, Sorumluluk Reddi Sayfası seçeneğini daha önce etkinleştirdiyseniz, sonraki ekranda form yanıtlayanlarınız 2 seçenekli bir sorumluluk reddi mesajı göreceklerdir:
- Devam düğmesi : WordPress formunu kaydetmek ve devam ettirmek için.
- Geri Dön : Geri dönüp formu doldurmaya devam etmek için.
Kullanıcılarınızın kısmi girişlerini kaydetmek için Devam düğmesini tıklamaları gerekir.
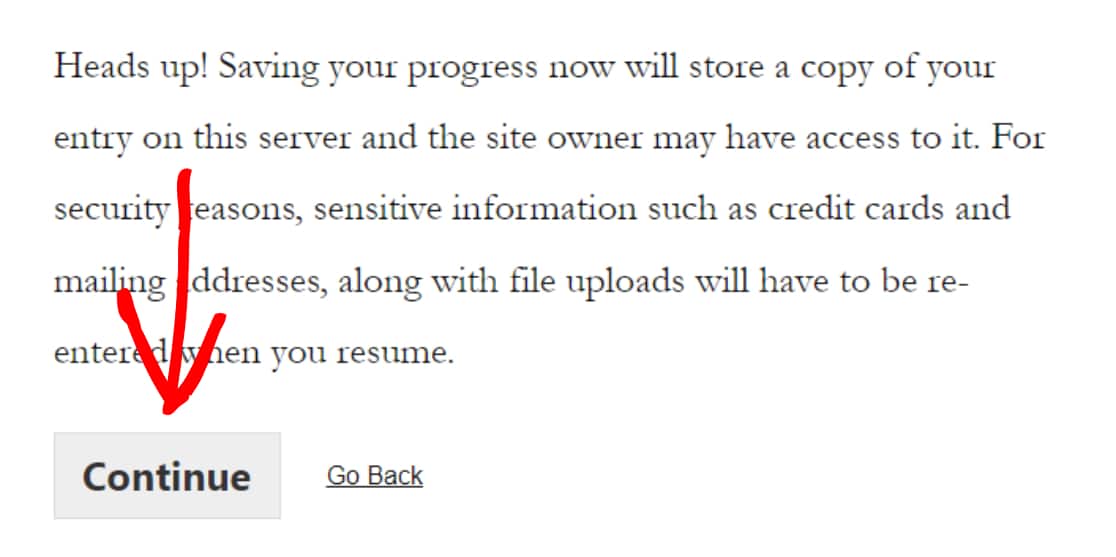
Bu, özgeçmiş bağlantısı ve bir e-posta kutusu içeren bir onay mesajı görüntüler.
- Bağlantıyı kopyala: Bu, WordPress formunuza yeniden erişmek için bir özgeçmiş bağlantısıdır. Bağlantıyı kopyalayıp kaydedin.
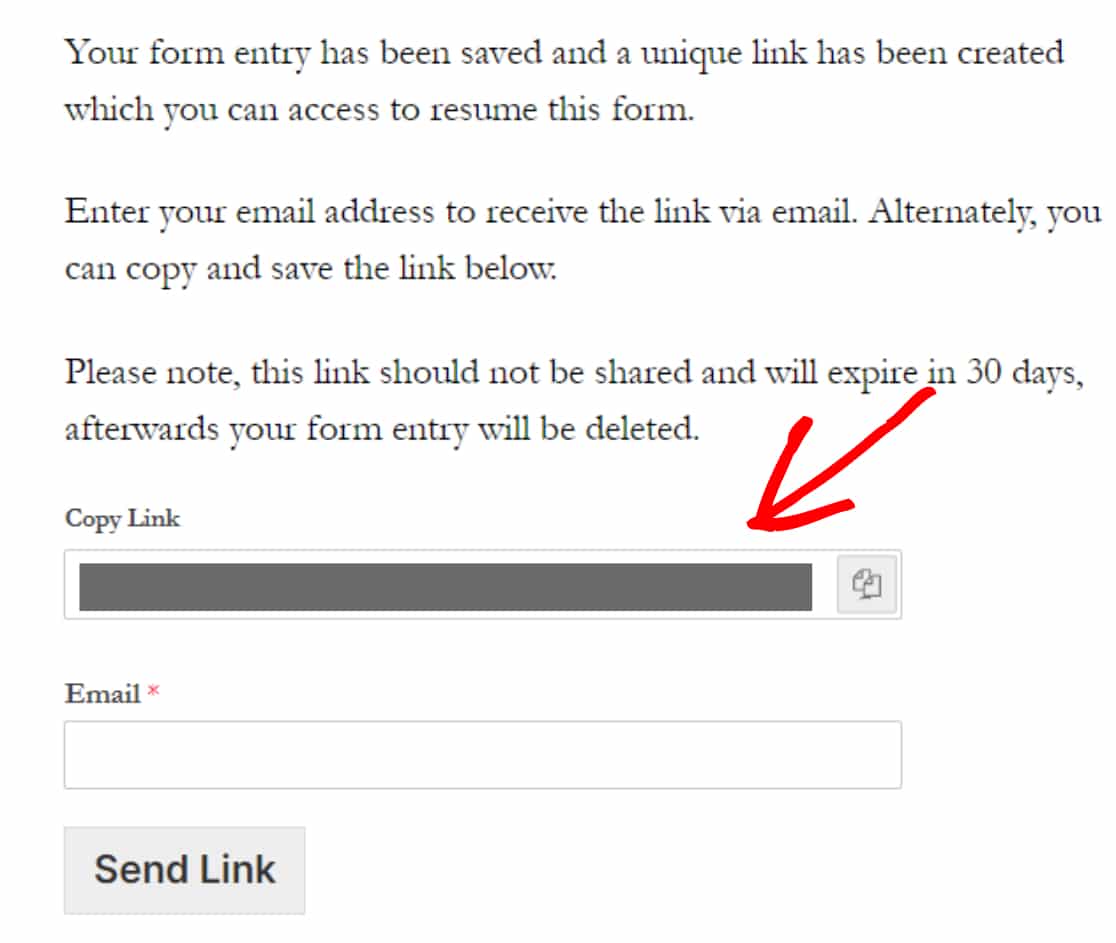
- E-posta: Form kullanıcılarınızın e-posta bildirimini almak ve bağlantıyı e-posta yoluyla sürdürmek için e-posta adresini eklemesi gerekir.
E-posta adresini ekleyin ve Bağlantıyı Gönder düğmesine tıklayın.
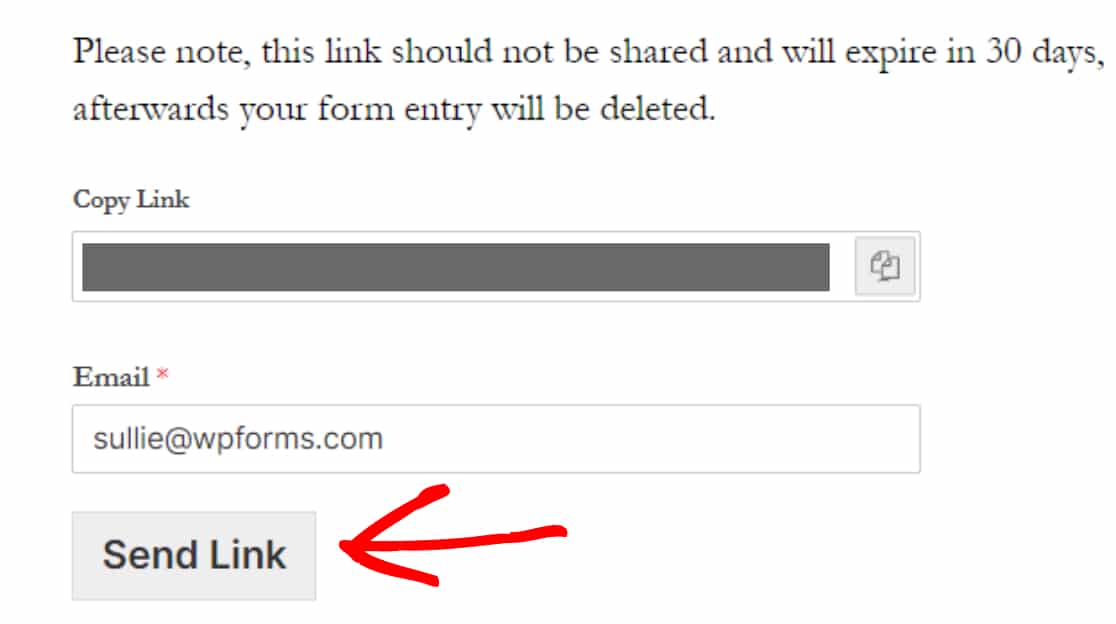
Not: Bu bağlantıyı kimseyle paylaşmayın ve formu 30 gün içinde doldurmayı unutmayın. Devam bağlantısı 30 gün sonra otomatik olarak sona erecek ve tüm form girişleriniz silinecek.
8. Adım: Kısmi Form Girişlerini Görüntüleyin
WPForms, güçlü bir giriş yönetimi özelliği ile birlikte gelir. Tüm form verilerinizi sitenizin veritabanında saklar ve WordPress veri toplama işlemini otomatik olarak üstlenir ve WordPress panonuzdaki tüm form girişlerini yönetmenize olanak tanır.
Diğer form gönderimleri gibi, WPForms da kısmen doldurulmuş form girişlerini WordPress veritabanında saklar ve bunlara aynı şekilde erişebilir, görüntüleyebilir ve yönetebilirsiniz.
Kullanıcılarınızın kısmi form girişlerini görüntülemek için WPForms » Girişler'e gidin.
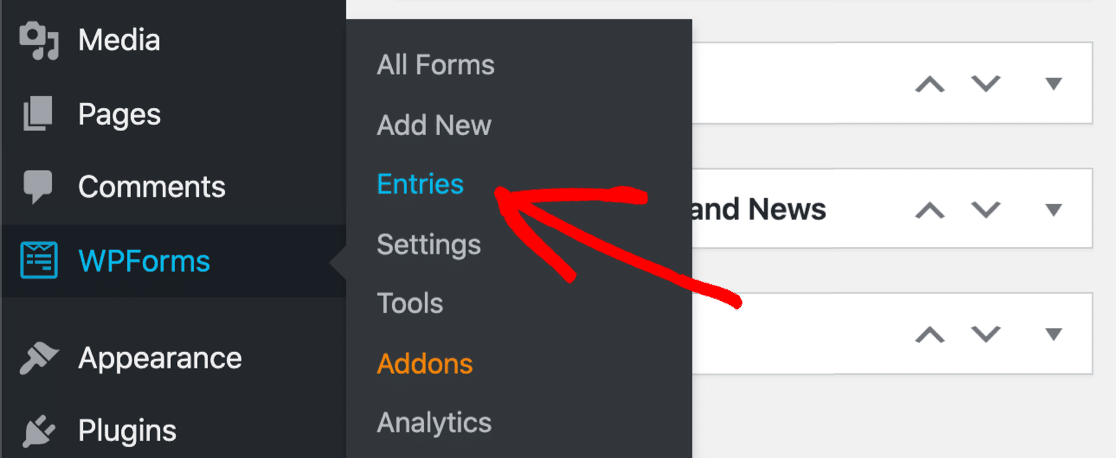
Girişler sayfasında, Kaydet ve Devam Et özelliğinin etkin olduğu forma tıklayın.
Bizim durumumuzda, iş başvuru formu.
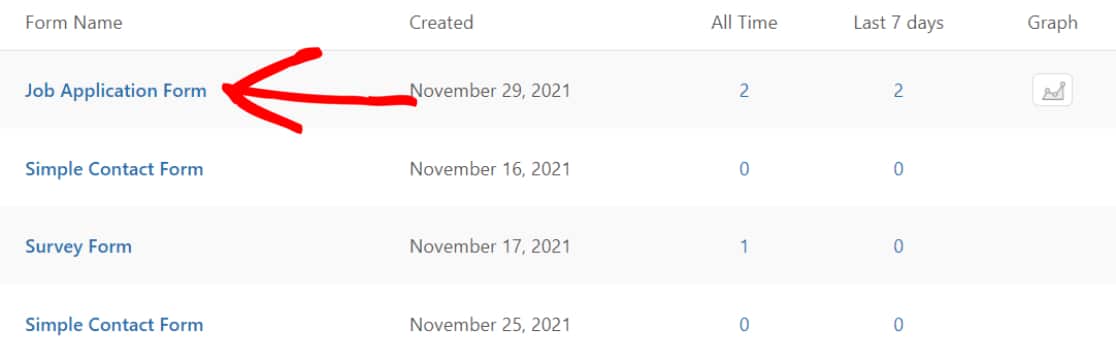
Bu, tek bir form için tüm form gönderimlerinin depolandığı bir sayfa açacaktır. Durum sütunu altında, eksik girişlerin "Kısmi" olarak etiketlendiğini kontrol edebilirsiniz.
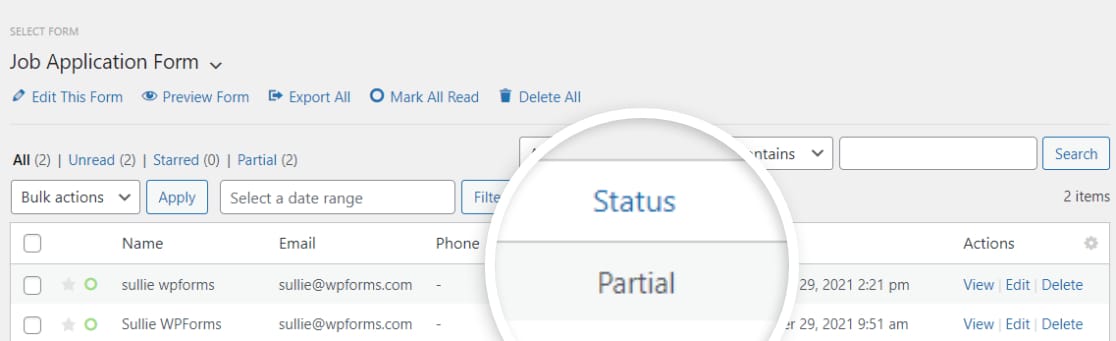
Hangi form alanlarının doldurulduğu ve hangilerinin doldurulmadığı/boş bırakıldığı gibi daha fazla ayrıntı görmek istiyorsanız, Görüntüle seçeneğine tıklayın.
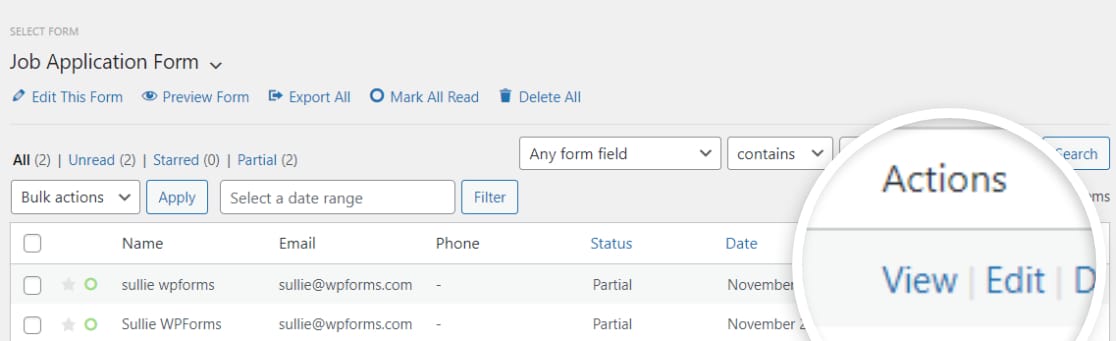
Bu, kısmen doldurulmuş formla ilgili tüm diğer ek bilgileri içeren yeni bir pencere açacaktır.
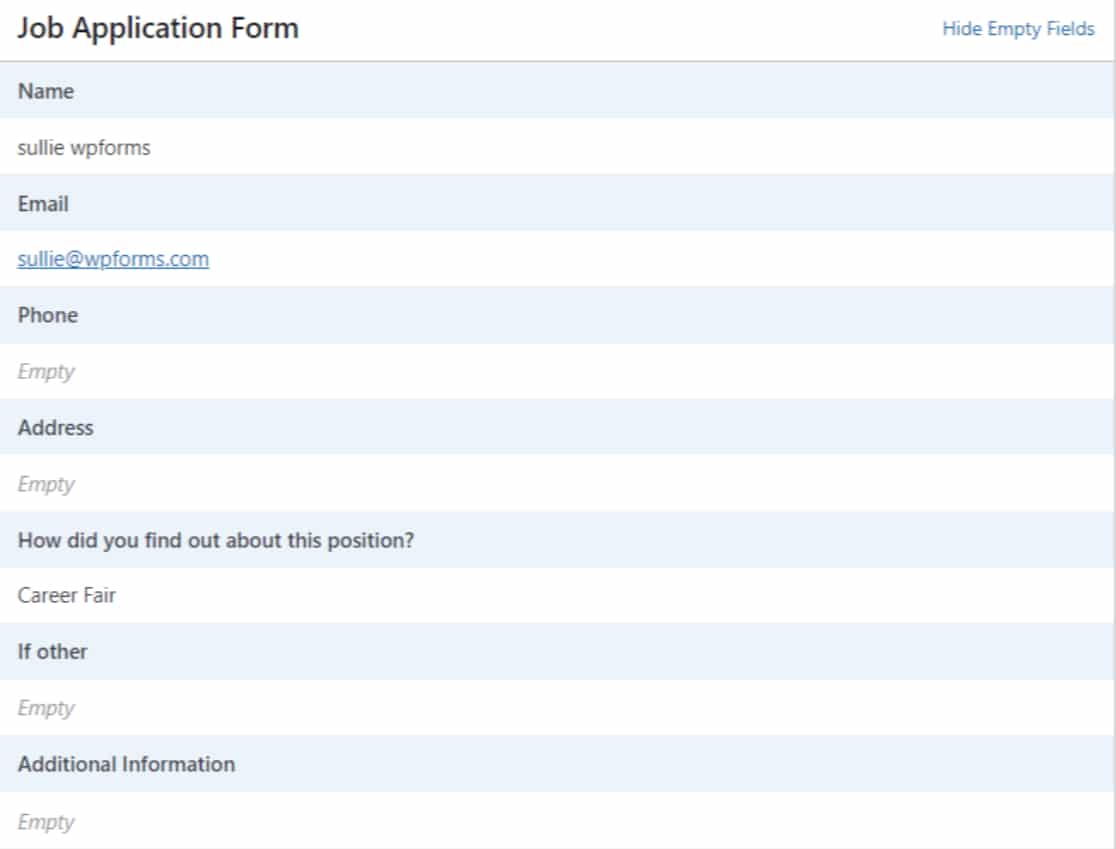
Ve bu kadar! Bir WordPress formunda ilerleme kaydetmek bu kadar basit.
WordPress Formunuzu Şimdi Oluşturun
Not: Güvenlik ve güvenlik amacıyla, Kaydet ve Devam Et eklentisi, kullanıcılarınızın kredi kartı ve ödeme ayrıntılarını kaydetmez. Bu nedenle, ödeme formlarınızda Kaydet ve Devam Et işlevini etkinleştirdiyseniz, kullanıcılarınızın sitenizdeki formları doldurmaya her başladıklarında kredi kartı bilgilerini eklemeleri gerekir.
Ardından, WPForms'ta Form Girişlerini Sınırlayın
Bu öğreticinin, WordPress formlarınıza kaydetme ve devam etme özelliğini eklemenize yardımcı olacağını umuyoruz.
Ardından, form gönderimlerinizi sınırlamak ve birden çok form girişini önlemek istiyorsanız, WPForms'da form girişlerini nasıl sınırlayacağınızla ilgili ayrıntılı makalemize göz atın.
Sitenizin görevlerini otomatik pilot moduna geçirmek ister misiniz? En iyi WordPress otomasyon araçları ve eklentileri listemize göz atın.
Peki ne bekliyorsun? En güçlü WordPress form eklentisini bugün kullanmaya başlayın. WPForms Pro, güçlü entegrasyonlar ve 14 günlük para iade garantisi ile birlikte gelir.
Blogumuzdan daha fazla güncelleme için bizi Twitter ve Facebook'ta takip etmeyi unutmayın.
