Gmail'de Toplu E-posta Nasıl Gönderilir?
Yayınlanan: 2022-12-20Sınırlı pazarlama kaynaklarına sahip küçük bir çevrimiçi işletmeniz varsa, müşterilerinize toplu e-posta göndermekte zorlanabilirsiniz. Ancak, etkili e-posta pazarlaması, müşterileri dönüştürmek ve hedef kitlenizle bağlantı kurmak için çok önemlidir.
Neyse ki, Gmail'de toplu bir e-posta gönderdiğinizde pazarlama stratejinizi hızlı ve kolay bir şekilde yükseltebilirsiniz. Bu, özellikle Gmail'in temellerini zaten biliyorsanız, oldukça uygun fiyatlı ve yapılması kolaydır.
Bu gönderide, toplu e-postaların pazarlama stratejinize nasıl fayda sağlayabileceğine genel bir bakış atacağız ve Gmail'de toplu e-postaların nasıl gönderileceğini keşfedeceğiz. Hadi hadi bakalım!
Toplu e-posta göndermeye giriş
Toplu e-posta (veya 'toplu e-posta'), aynı anda birçok kullanıcıya gönderdiğiniz bir mesajdır. Toplu e-postalar, herhangi bir kapsamlı e-posta pazarlama kampanyası için çok önemlidir.
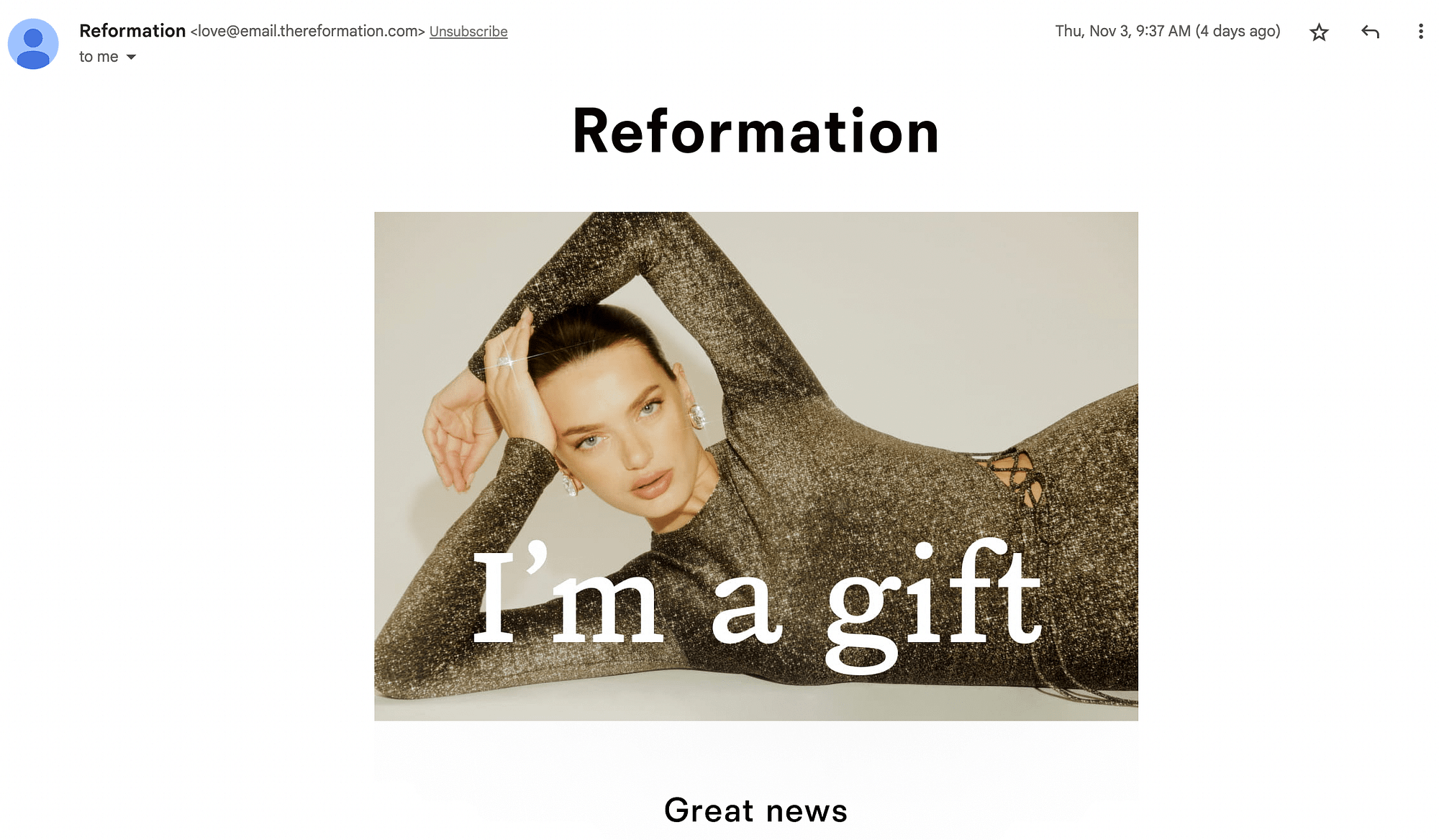
Bu stratejiyle, dönüşümleri artırmak ve kârı artırmak için satış hunisindeki belirli noktalardaki kullanıcıları hedefleyebilirsiniz. Her bir kişiyle ayrı ayrı iletişim kurmadan, haber bültenleri ve önemli duyurular göndermek için toplu e-postaları da kullanabilirsiniz.
Toplu e-posta göndermek için Gmail'in avantajları
Toplu e-posta göndermek için pek çok araç olmasına rağmen, Gmail bazı benzersiz avantajlar sunar. İlk olarak, kişisel e-postanız için zaten Gmail kullanıyorsanız, muhtemelen platformun arayüzüne aşinasınızdır. Bu, gezinmeyi kolaylaştırır:
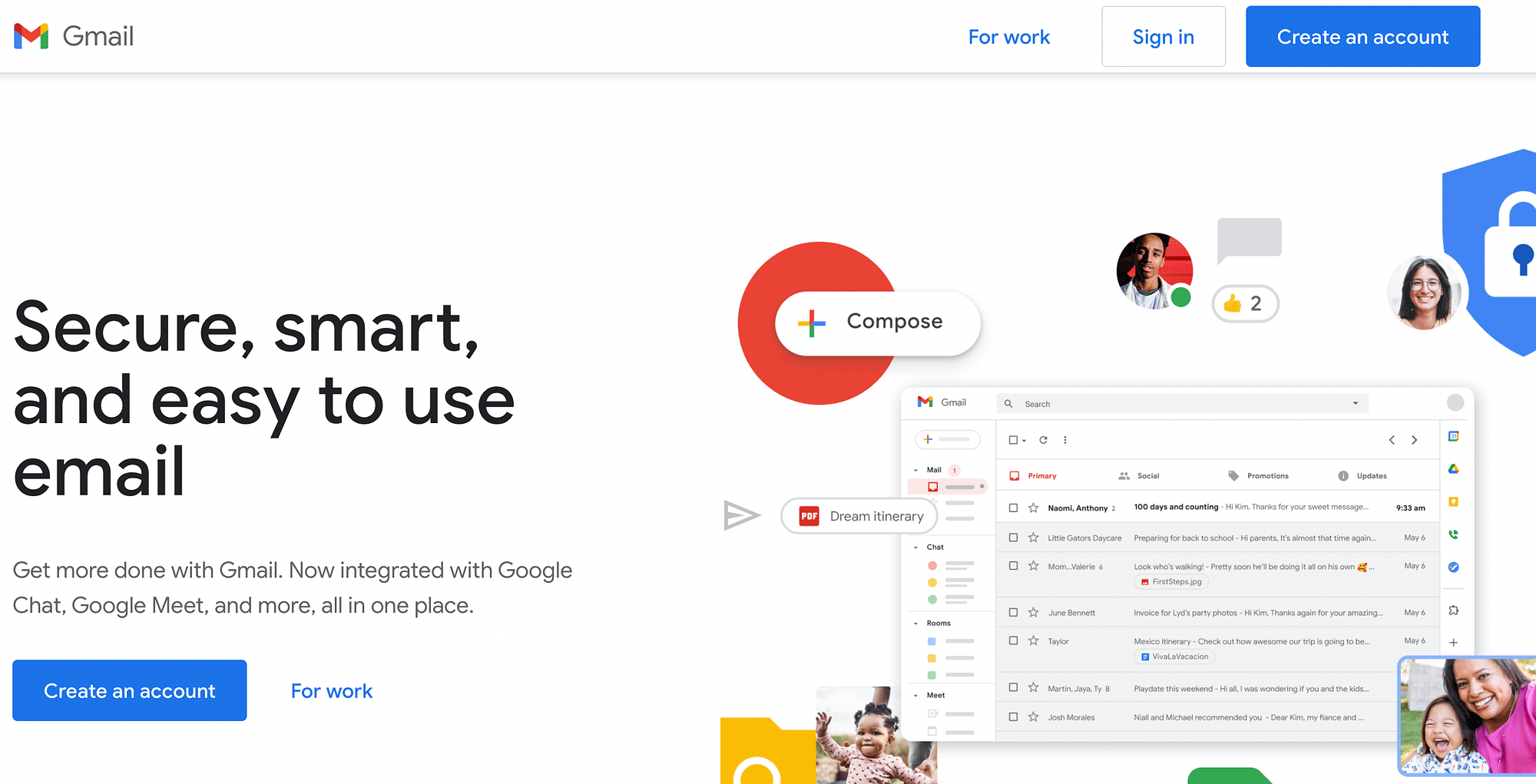
Ayrıca, toplu e-posta göndermeye yönelik genişletilmiş işlevlere erişmek için Google Workspace'e yükseltebilirsiniz. Bu nedenle, bu küçük işletmeler için harika bir seçenektir.
Ancak, sınırlamalarla birlikte gelir. Standart (ücretsiz) bir Gmail hesabı, günde 500 alıcıya e-posta göndermenizi sağlar. Alternatif olarak, Google Workspace ile günde 1.500'e kadar alıcıyla iletişim kurabilirsiniz.
Gmail'de toplu e-posta nasıl gönderilir (2 yöntem)
Artık bu pazarlama stratejisinin faydalarına değindiğimize göre, bunu Gmail ile yapmanın iki yolunu öğrenelim:
- Ücretsiz @gmail hesabını kullanma.
- Ücretli bir Google Workspace hesabı kullanma (ki bu da Gmail arayüzüne bağlıdır).
Yöntem 1: Ücretsiz @gmail.com – Gmail'de toplu e-posta nasıl gönderilir
Toplu e-posta göndermek için ücretsiz Gmail hizmetini kullanmak istiyorsanız, iki seçeneğiniz vardır:
- Yerleşik kişi yönetimini kullanabilir ve BCC'yi kullanarak e-posta gönderebilirsiniz.
- Gmass veya Yet Another Adres Mektup Birleştirme gibi ücretsiz bir uzantı kullanabilirsiniz.
Bu eğitimde, üçüncü taraf bir uzantı kullanmanızı gerektirmediği için ilk yaklaşıma odaklanacağız.
Henüz bir hesabınız yoksa, bu ilk yöntem için ücretsiz bir Gmail hesabı oluşturmanız gerekir.
Ardından, ücretsiz sürümü kullanarak Gmail'de nasıl toplu e-posta göndereceğiniz aşağıda açıklanmıştır...
1. Adım: Kişilerinizi ekleyin
Gmail hesabınıza giriş yaptıktan sonra arama çubuğuna “contacts.google.com” yazın. Bu sizi aşağıdaki ekrana götürmelidir:
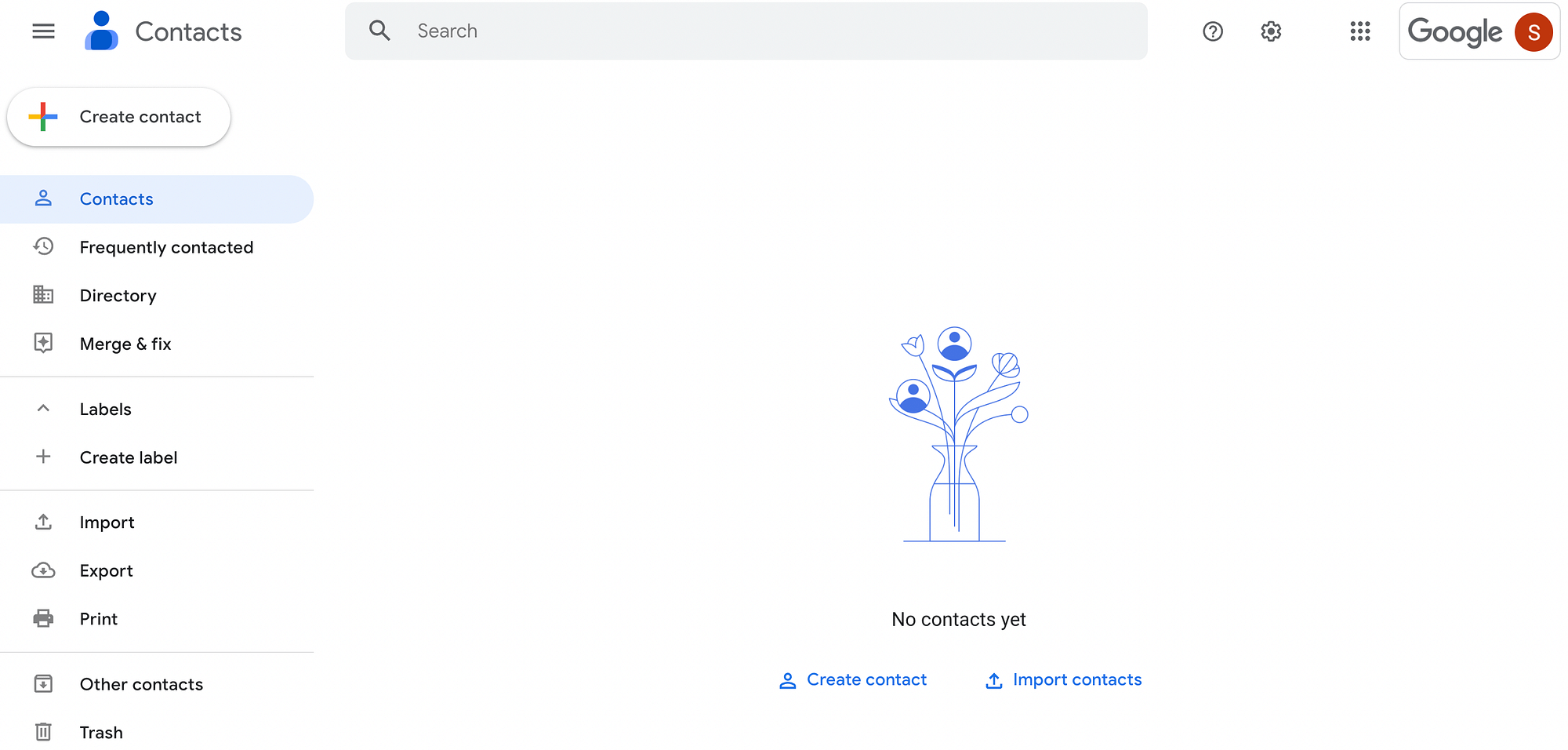
Alternatif olarak, ana Gmail ekranınızdan, Kişiler uygulamasını bulmak için sağ üst köşedeki Google uygulamaları kılavuz simgesini tıklayın:
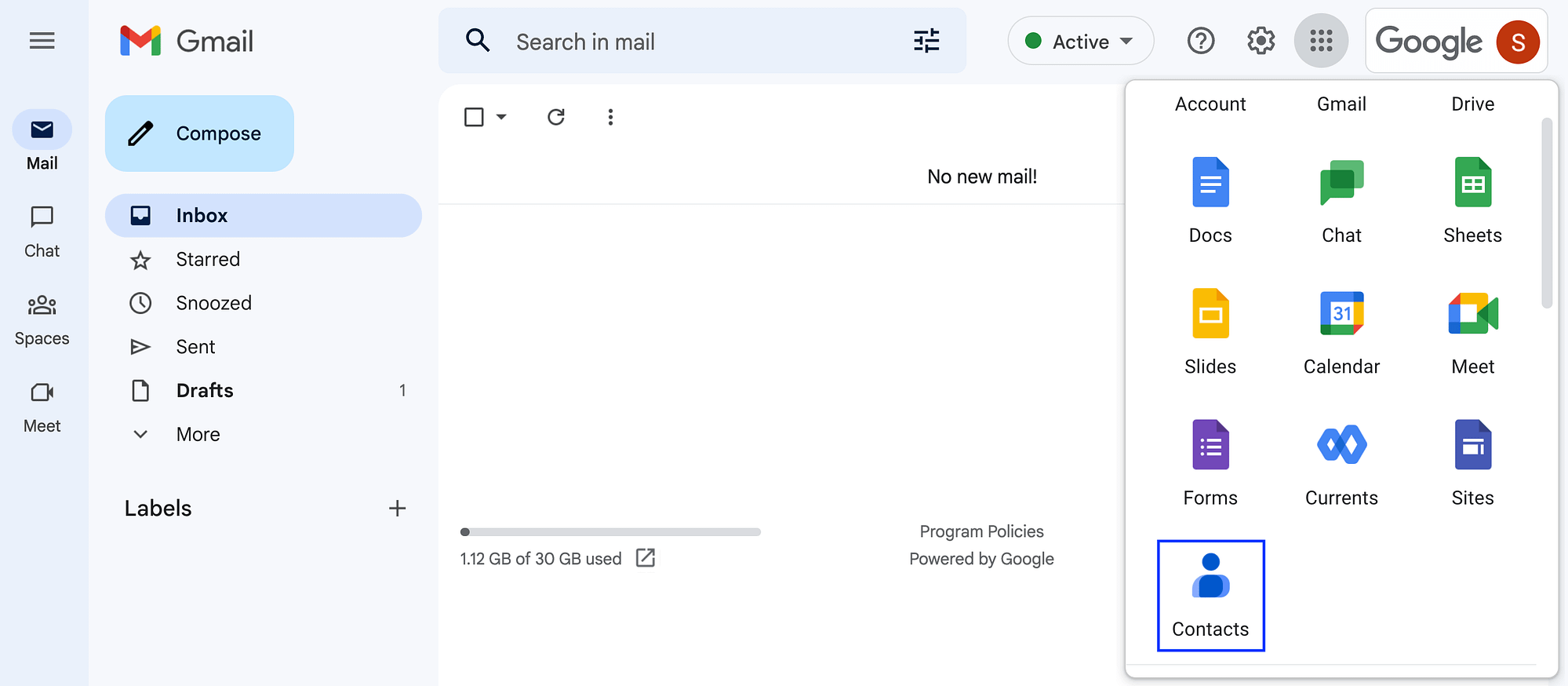
Ardından, kişi eklemek için birkaç seçeneğiniz var. Kişi oluştur'a ve ardından Kişi oluştur'a tıklayabilirsiniz :
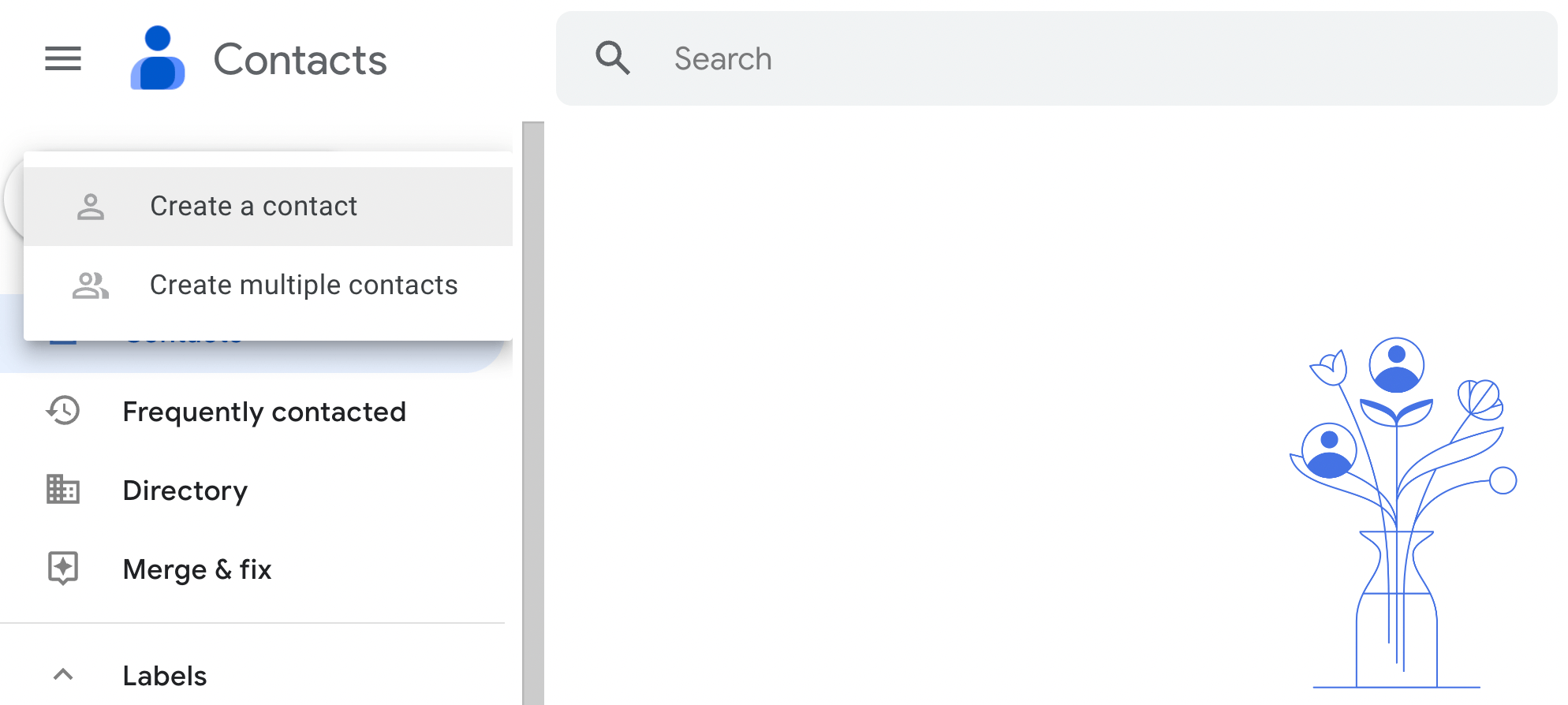
Bir sonraki sayfada, her bir kişiyle ilgili önemli bilgileri girin:
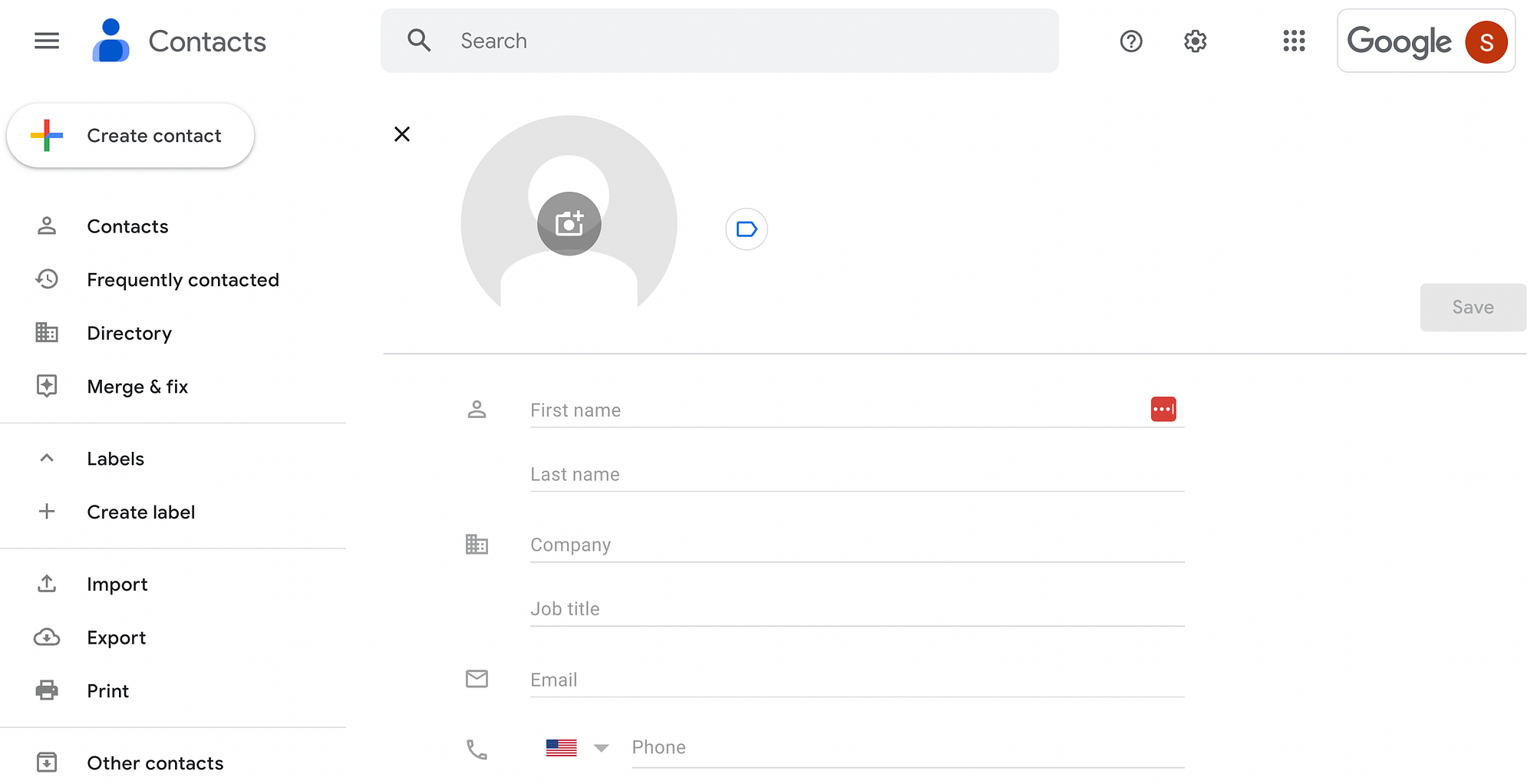
En azından, her bir alıcının adını, soyadını ve e-posta adresini girmenizi öneririz. Ancak, girilecek çok sayıda adresiniz varsa, bunları manuel olarak eklemek zaman alıcı olabilir. Bunun yerine Birden çok kişi oluştur seçeneğini kullanmak isteyebilirsiniz.
Daha da iyisi, e-posta adreslerinizi başka bir dosya biçiminde kaydettiyseniz, sol taraftaki panelde İçe Aktar'ı tıklamanız yeterlidir:
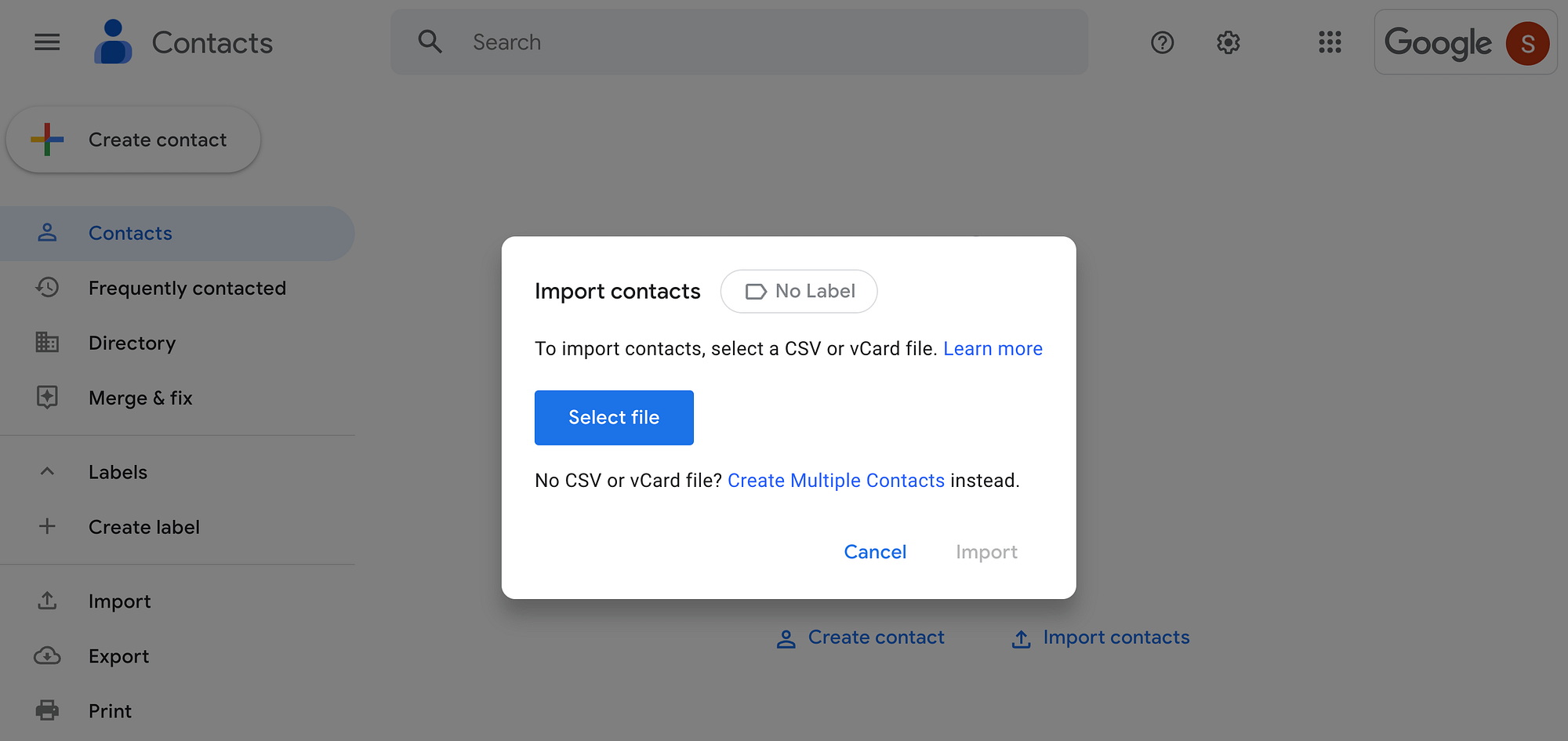
Burada bir CSV veya vCard dosyası ekleyebilirsiniz.
2. Adım: Bir kişi grubu oluşturun (Etiket)
Ardından, kişileriniz için bir 'Etiket' oluşturmanız gerekecek. Bu, belirli kişileri gruplayarak toplu e-posta göndermeyi kolaylaştırır.
Soldaki menüde Etiketler'e ve ardından Etiket oluştur'a tıklayın:
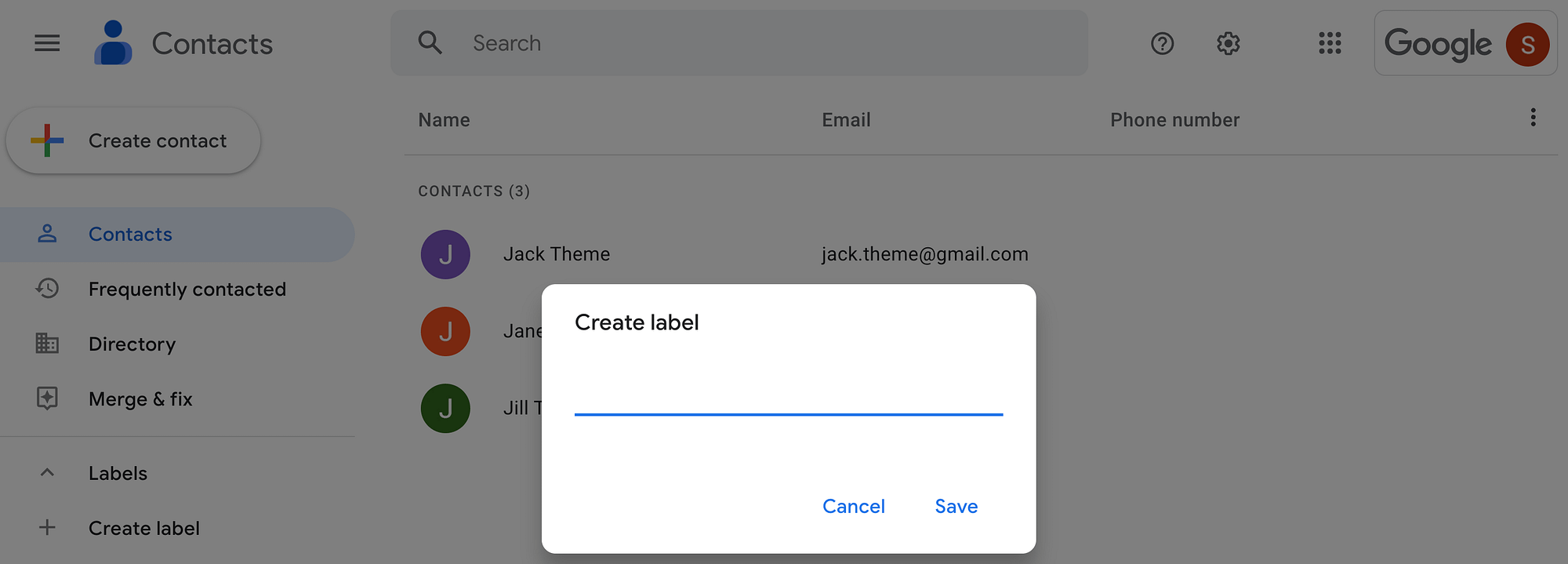
Etiketinize açıklayıcı bir ad verin. Bundan sonra, yeni Etiketinizi soldaki Etiketler açılır menüsünün altında iç içe geçmiş olarak görmelisiniz. Kitlenizin farklı segmentleri için birden çok Etiket oluşturabilirsiniz, ancak bu eğitim için yalnızca bir tane kullanacağız.
Şimdi, yeni Kişiler listenize gidin. Soldaki kutuyu seçerek Etiketinize eklemek istediğiniz her birinin üzerine gelin:
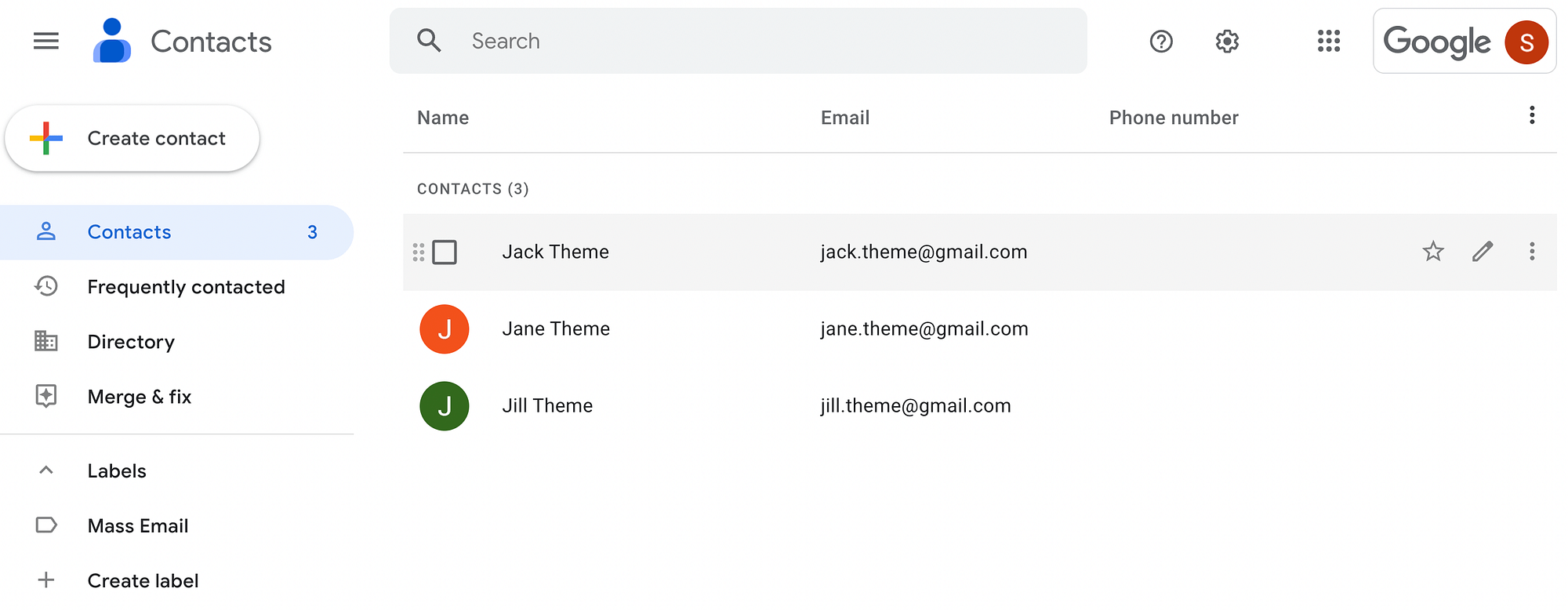
Kişi listenizin üzerinde yatay bir menü görünmelidir. Etiketleri Yönet simgesine tıklayın:
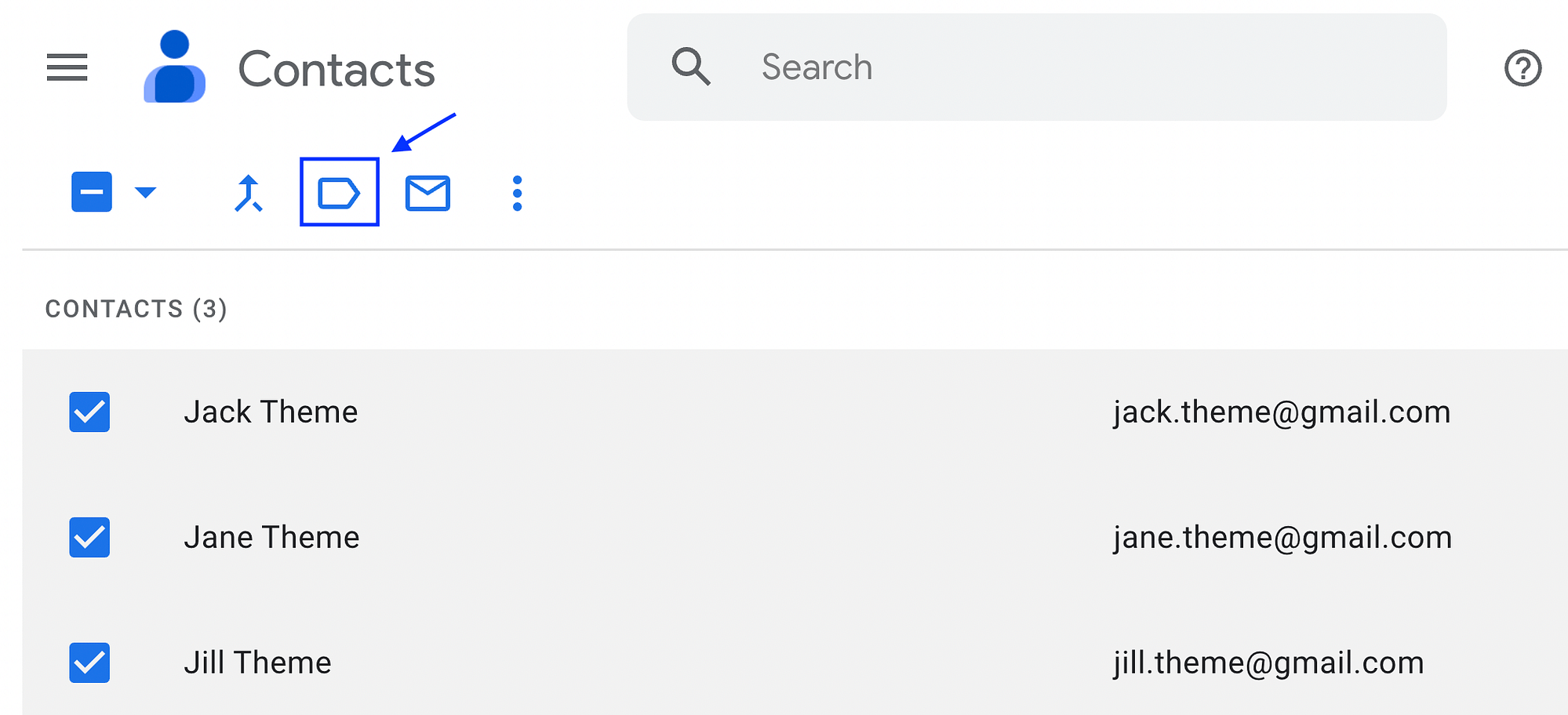
Az önce oluşturduğunuz Etiketi ve ardından Uygula'yı seçin :
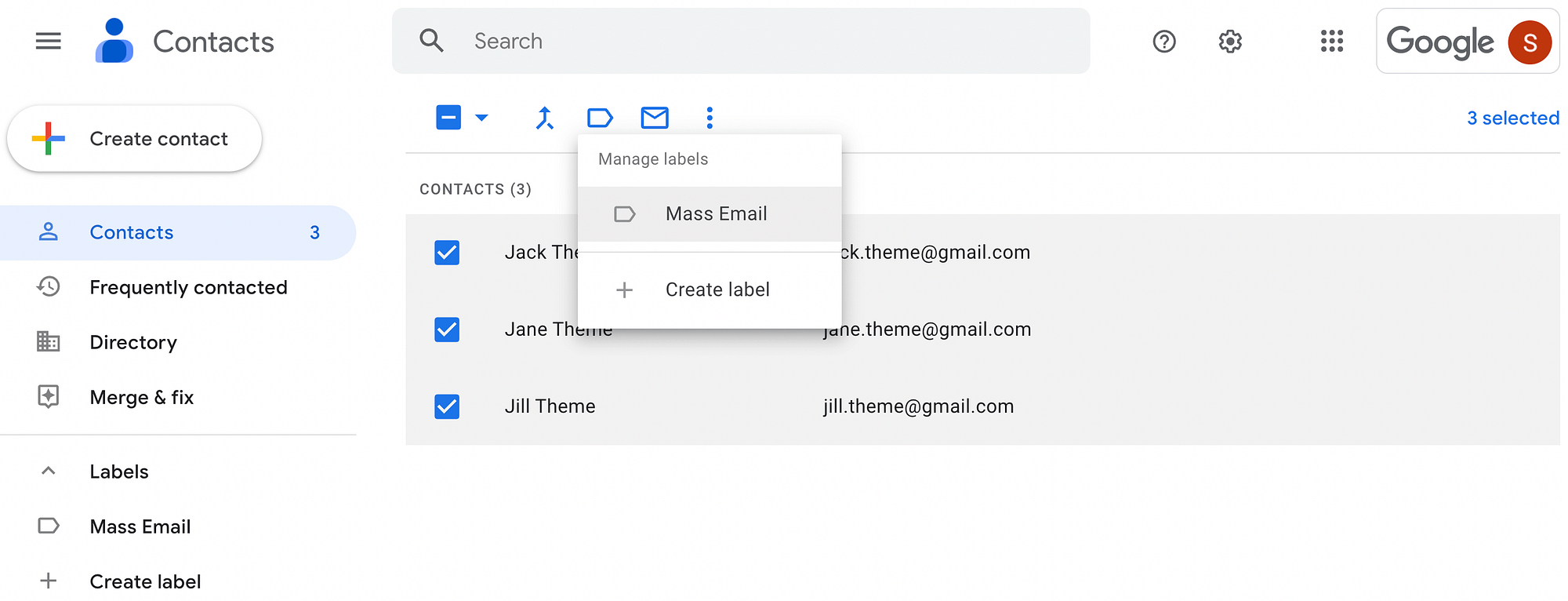
Bu Etiket, toplu e-postalarınız için posta listesi görevi görecektir. Ücretsiz Gmail planında yalnızca en fazla 500 kişi için kullanabileceğinizi unutmayın.
3. Adım: Toplu e-postanızı oluşturun
Artık toplu e-postanızı oluşturmaya hazırsınız! Başlamadan önce, az bilinen bir Gmail özelliğini açmak isteyebilirsiniz: şablonlar.
Bunu yapmak için, ekranınızın sağ üst köşesindeki ayarlar dişli çark simgesini tıklayın:
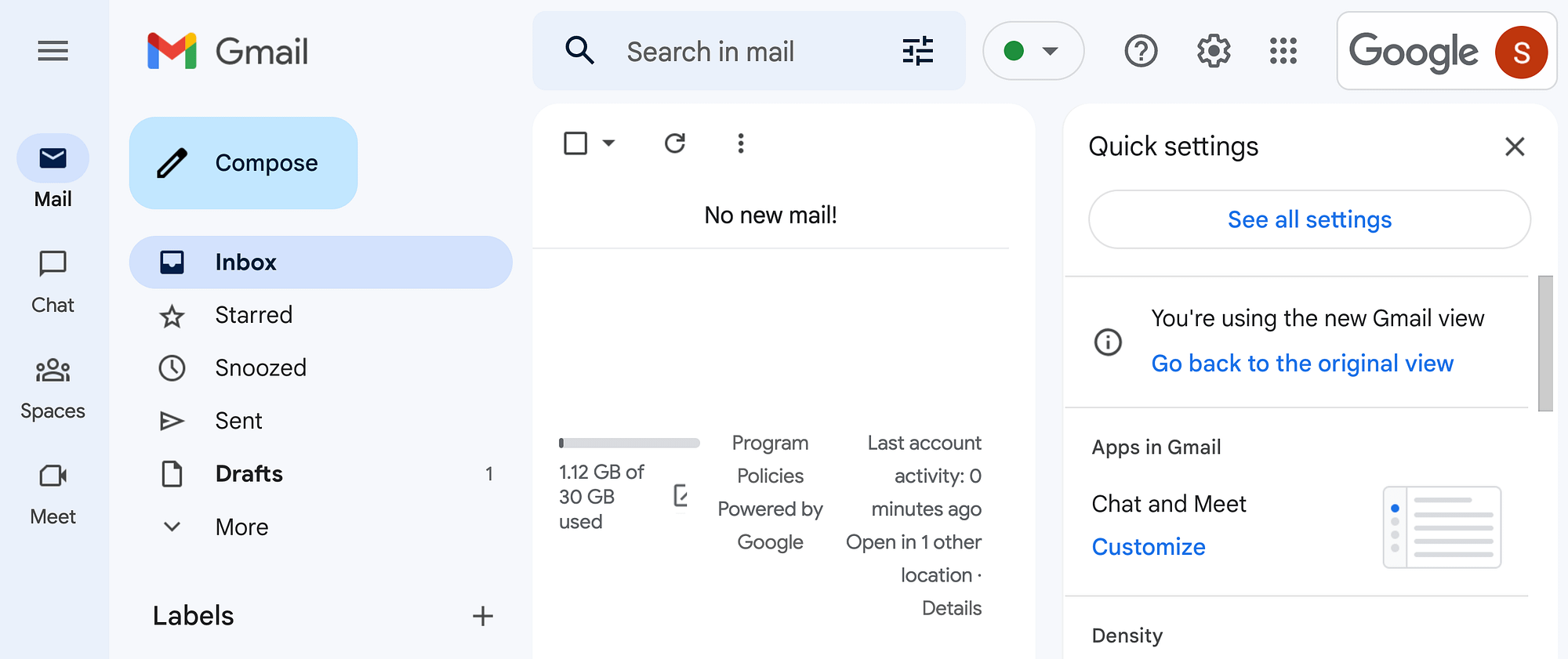
Tüm ayarları gör'ü seçin ve Gelişmiş sekmesine gidin. Varsayılan olarak, tüm gelişmiş ayarlar devre dışıdır:
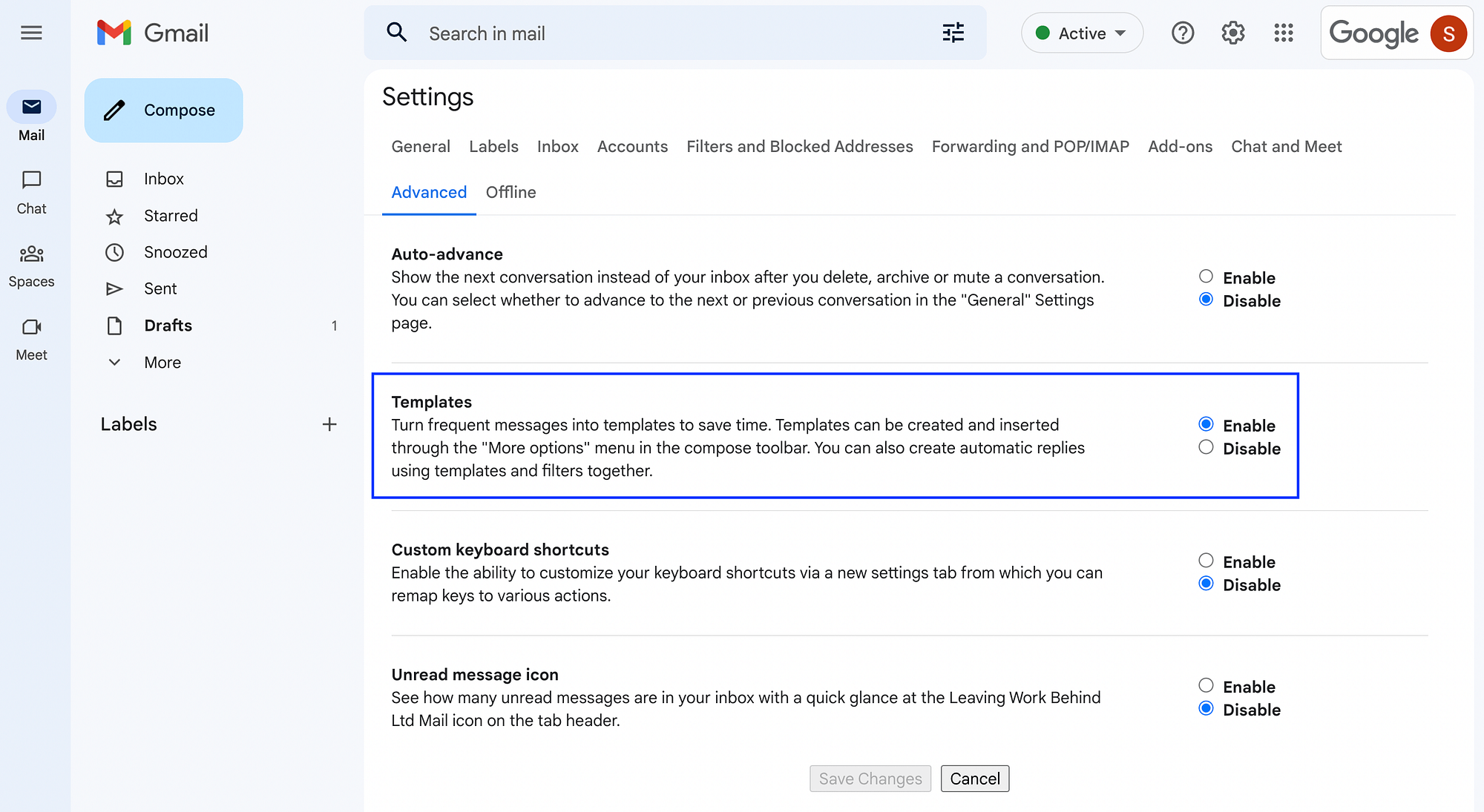
Şablonlar altında Etkinleştir'i seçin. İşiniz bittiğinde Değişiklikleri Kaydet'e tıklamayı unutmayın.
Ardından, ana Gmail sayfanıza dönün ve Oluştur'a basın :
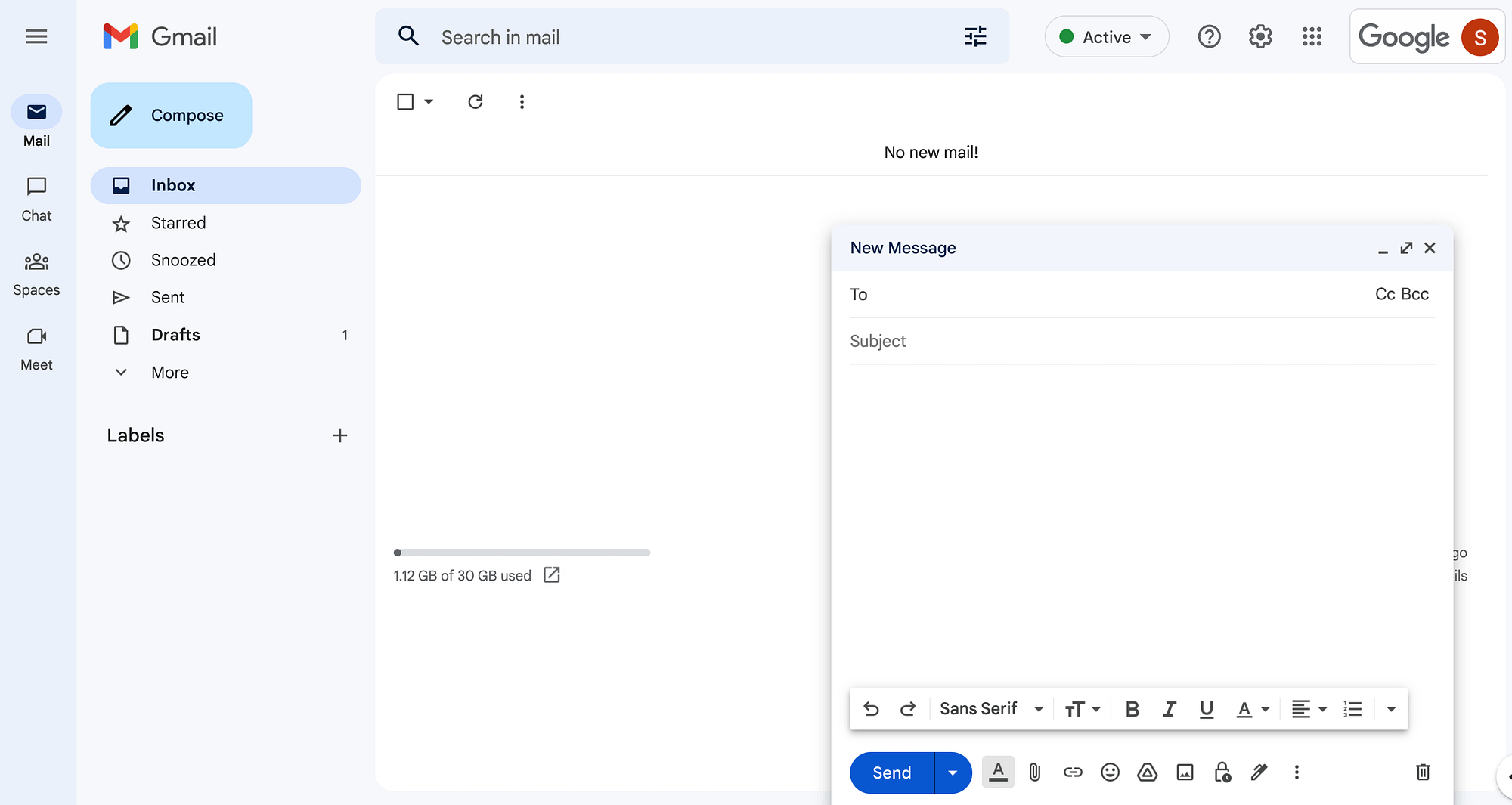
Bu, yeni bir e-posta taslağı açacaktır. E-postanızı her zaman yaptığınız gibi yazın veya önceden var olan bir şablonu seçin.
İkincisini, taslağınızın altındaki yatay menüden Diğer seçenekler'i seçerek yapabilirsiniz. Oradan, Şablonlar > Şablon Ekle'yi tıklayın:
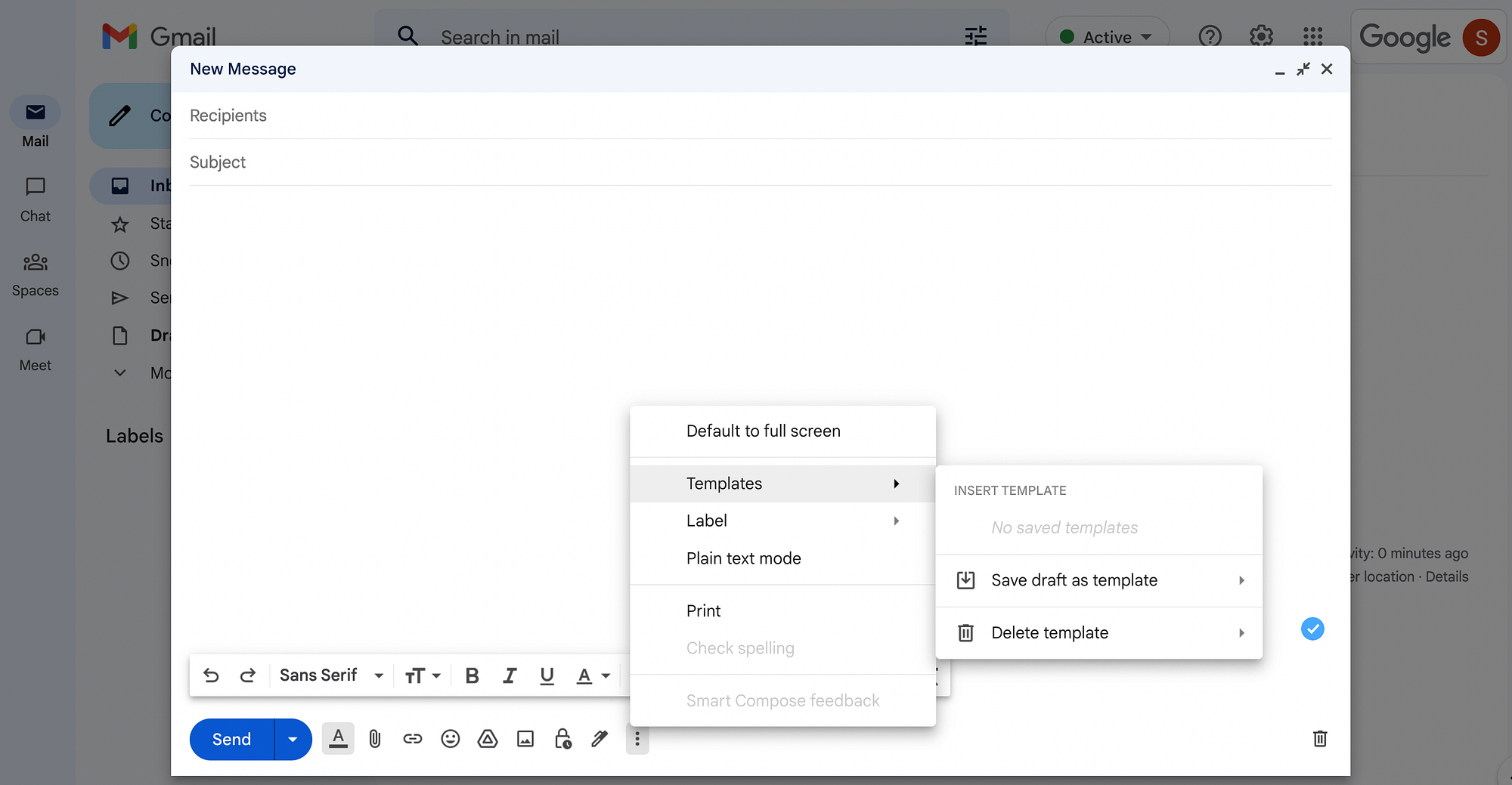
E-postanızı özelleştirmek için Gönder düğmesinin yanındaki yatay menüde bulunan birçok özelliği kullanabilirsiniz.
Örneğin, yazı tipleri, yazı tipi boyutu, hizalama ve daha fazlası gibi tüm Biçimlendirme seçeneklerinize erişmek için ilk simgeye tıklayabilirsiniz:

Bu menüdeki diğer ayarlar resimler, ekler, imza ve hatta emojiler eklemenizi sağlar:
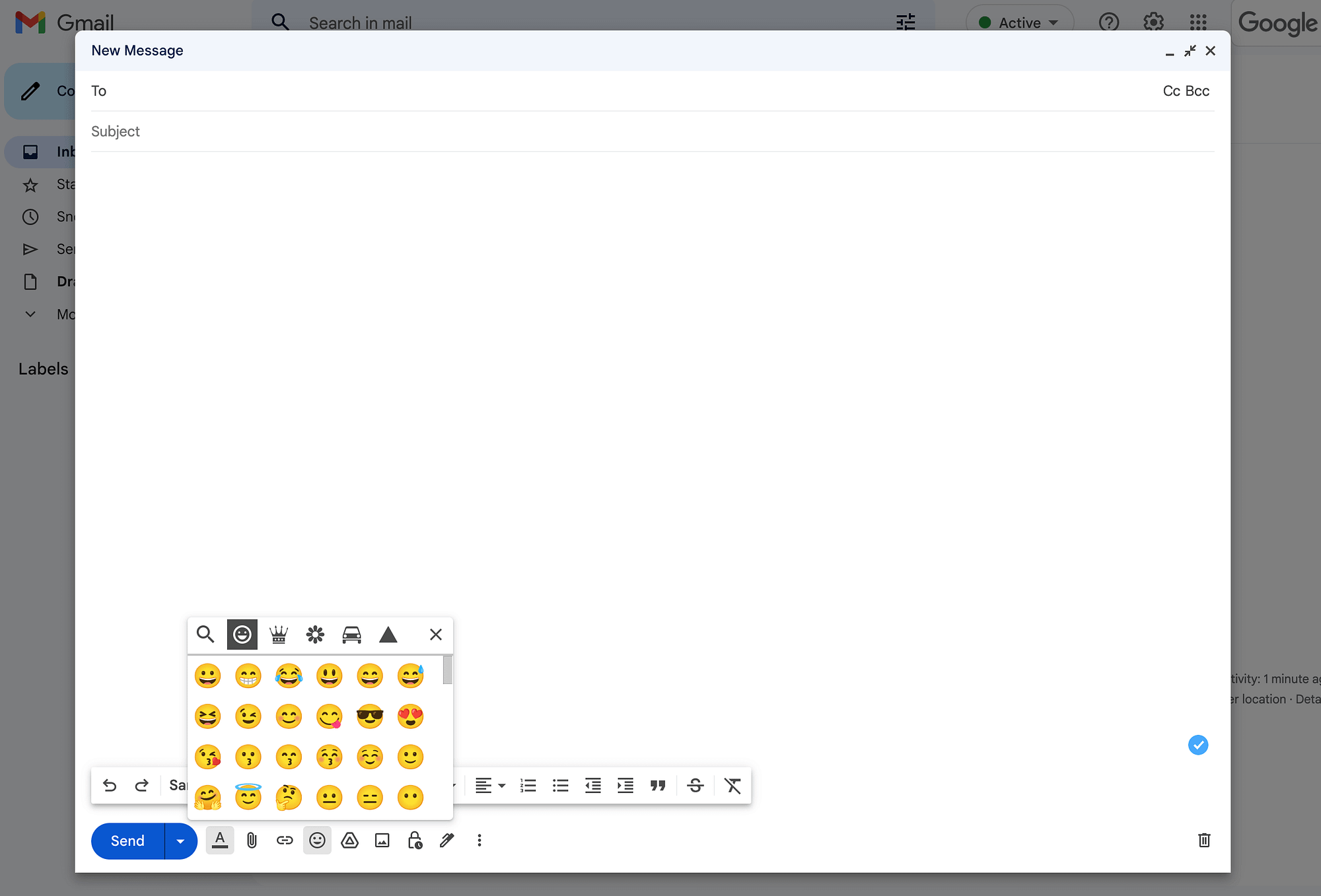
E-postanızı oluşturmayı veya Gmail şablonunu değiştirmeyi bitirdiğinizde, herhangi bir yazım hatası veya hata içermediğinden emin olmak için yeniden okumanızı öneririz.
4. Adım: Alıcılarınızı seçin ve toplu e-postanızı gönderin
Posta listenizi tanımlamak için zaten bir Etiket oluşturduğunuz için, alıcı eklemek basit olacaktır. Kime çubuğunda Gizli'yi tıklamanız yeterlidir. Ardından, otomatik olarak doldurulması gereken etiketinizin adını yazmaya başlayın:
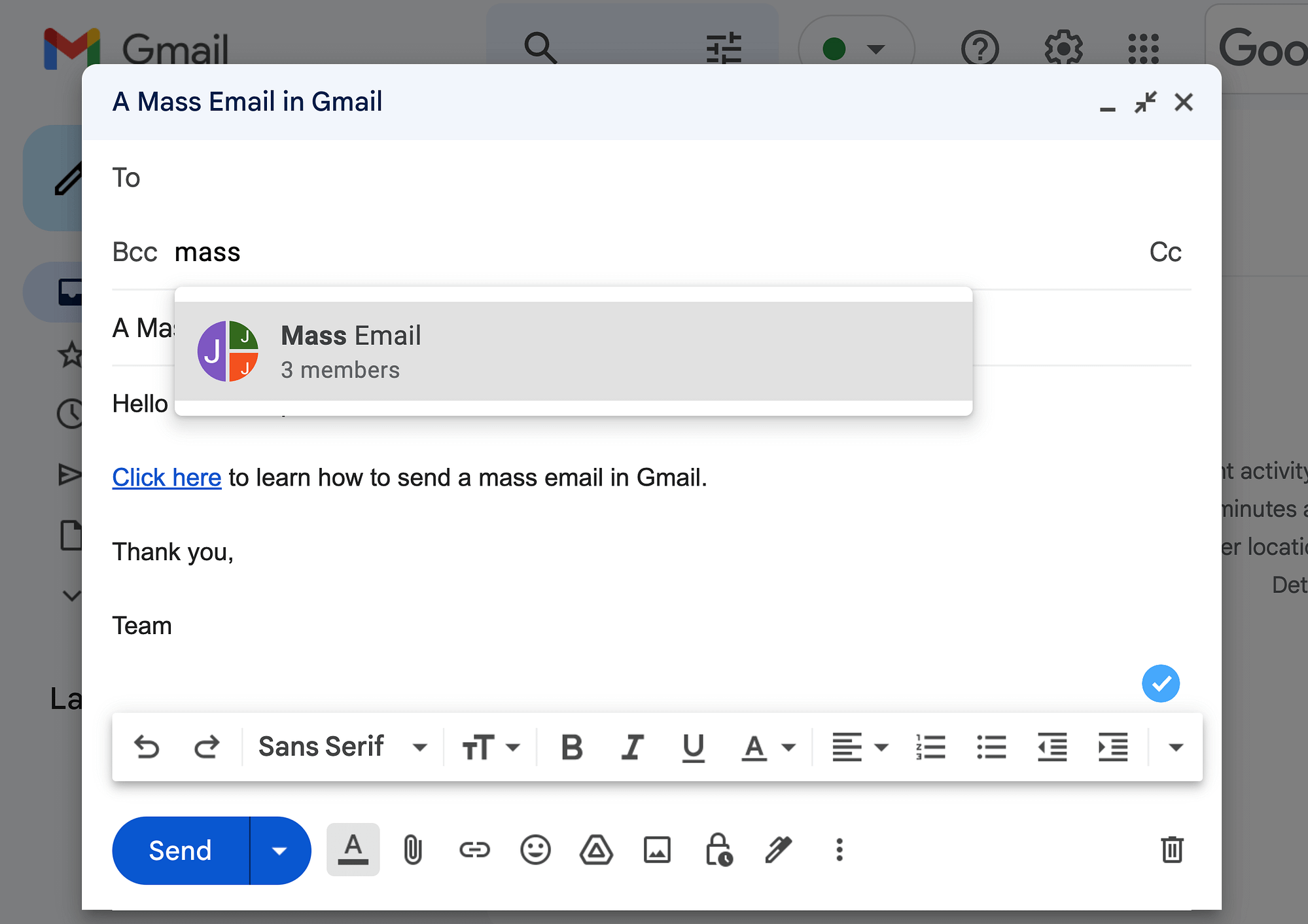
Bu posta listesi Etiketi altında iç içe geçmiş üyelerin sayısını görüntüleyebilmeniz gerekir.
Grubu seçtikten sonra tüm alıcılarınız otomatik olarak Gizli çubuğunda görünecektir:
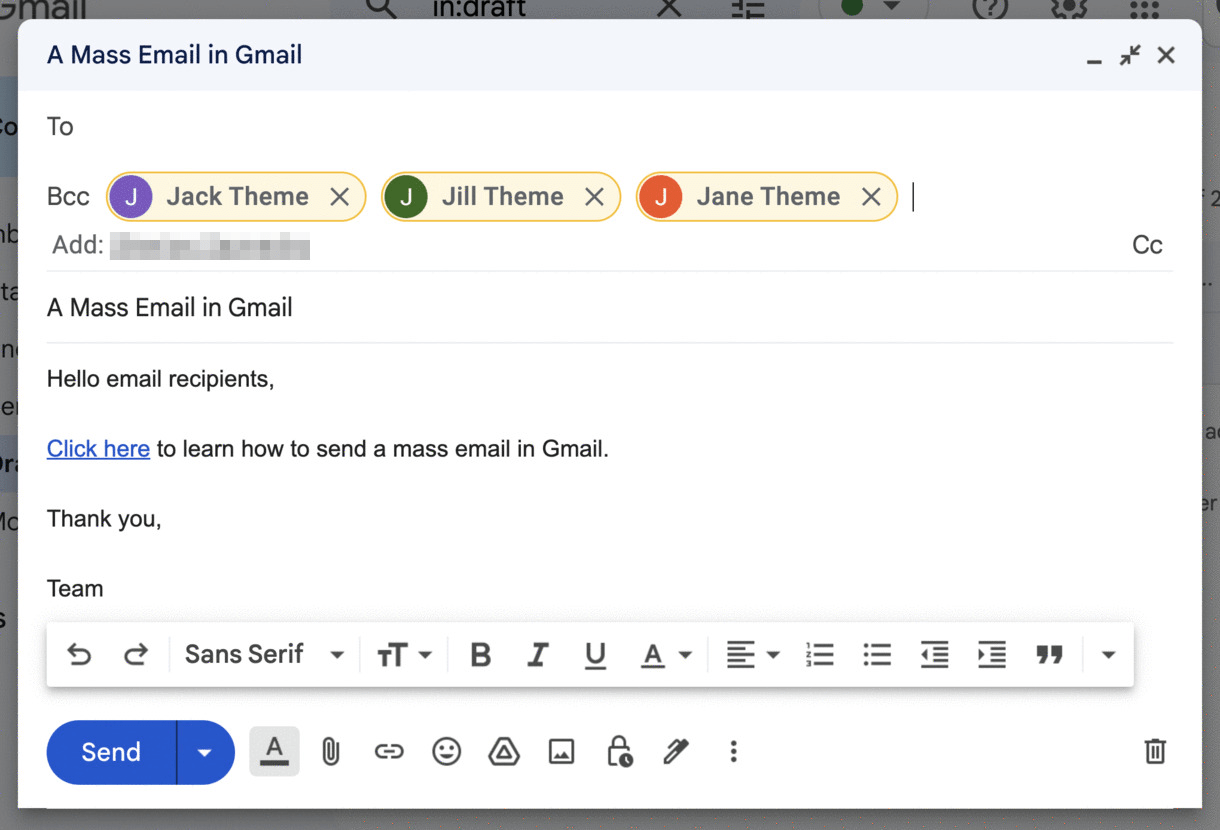
Kime veya Bilgi alanını değil, Gizli alanını kullanmayı unutmayın. Aksi takdirde, listenizdeki tüm e-posta adreslerini herkese açık bir şekilde ifşa edersiniz.
Hazır olduğunuzda, Gönder'e veya yanındaki oka basın ve ardından mesajınızı sonraya planlamak istiyorsanız Gönderimi planla'ya basın:
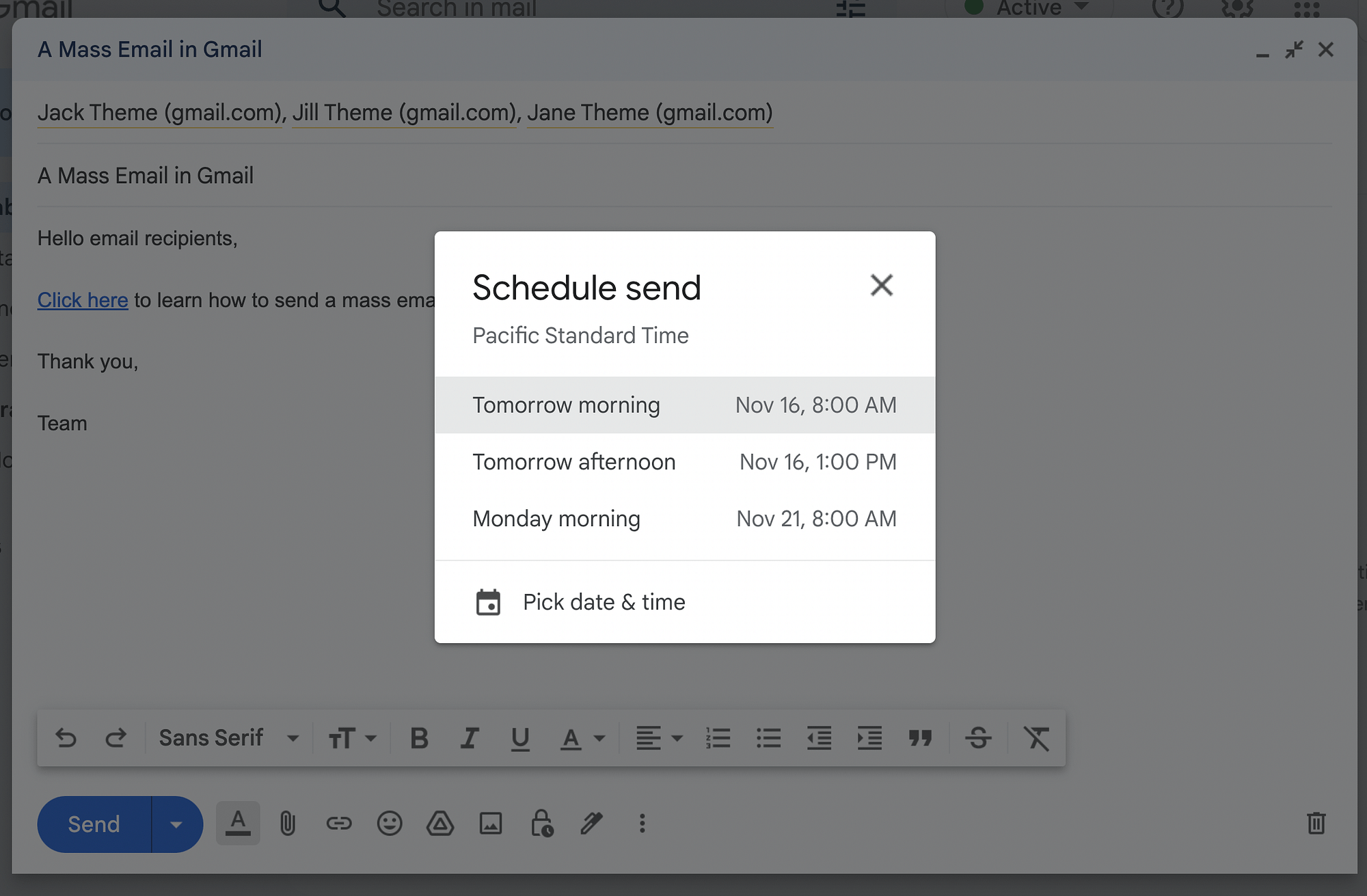
Yarın sabah ve Yarın öğleden sonra gibi bazı genel planlama tercihlerini göreceksiniz. Alternatif olarak, varsayılan seçeneklerden hiçbiri çalışmıyorsa Tarih ve saat seç'i seçebilirsiniz. O zaman toplu e-postanızı gönderebilirsiniz!

2. Yöntem: Google Workspace – Gmail'de toplu e-posta nasıl gönderilir?
Gmail'de toplu e-posta gönderme yöntemiyle ilgili olarak, bir Google Workspace Individual planına (veya ekip planları için Business Standard ve üzeri bir plana) geçmeniz gerekir. Çoklu gönderme özelliğini kullanabilecek ve günde 1.500 adede kadar e-posta gönderebileceksiniz.
1. Adım: Google Workspace'e kaydolun
Başlamak için Google Workspace web sitesine gidin ve Başlayın'ı seçin :
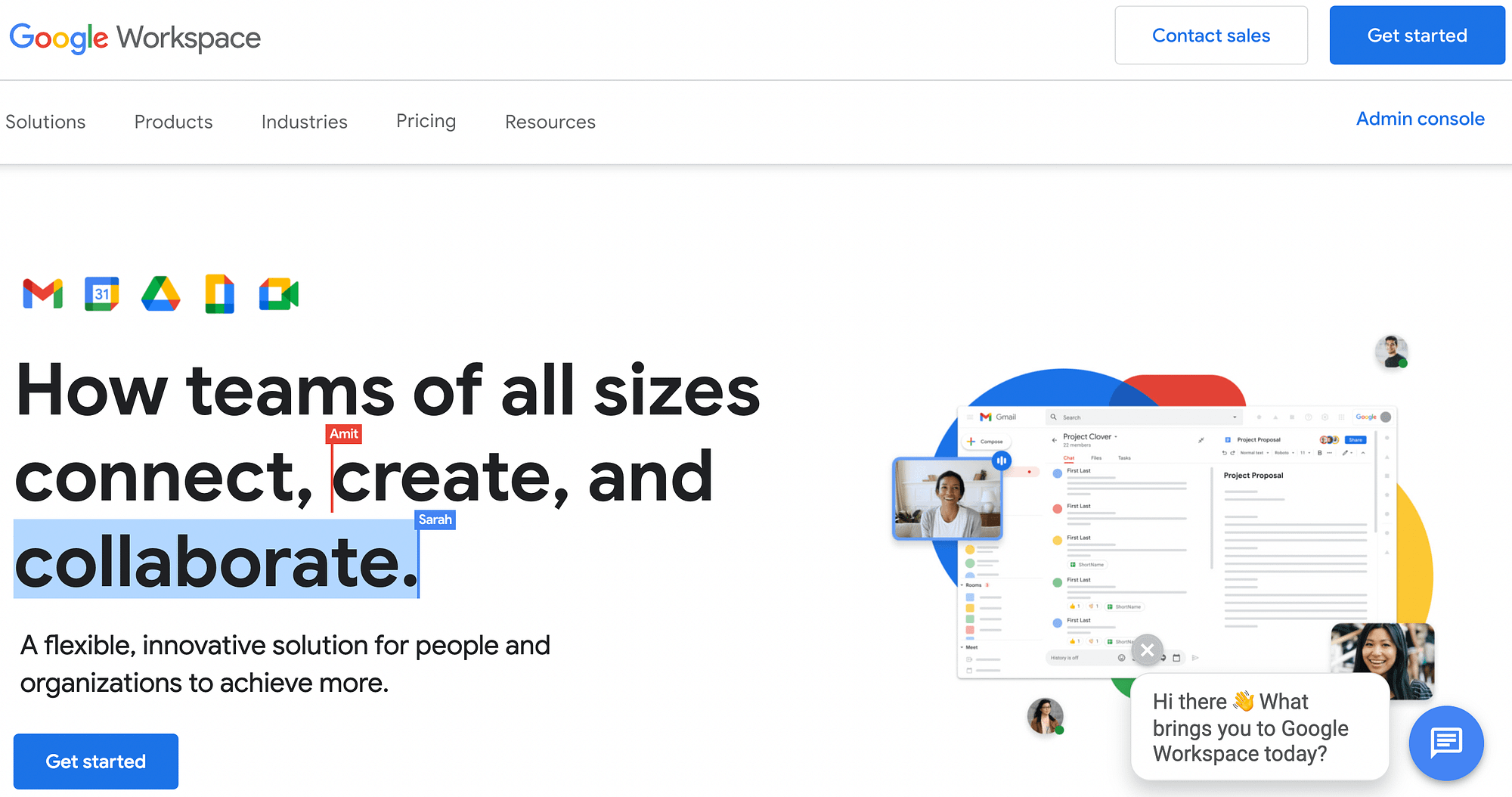
Adınızı, soyadınızı ve mevcut e-posta adresinizi girmeniz istenecektir. Bundan sonra, hesabı nasıl kullanacağınızı açıklamak için türü seçmeniz gerekecek:
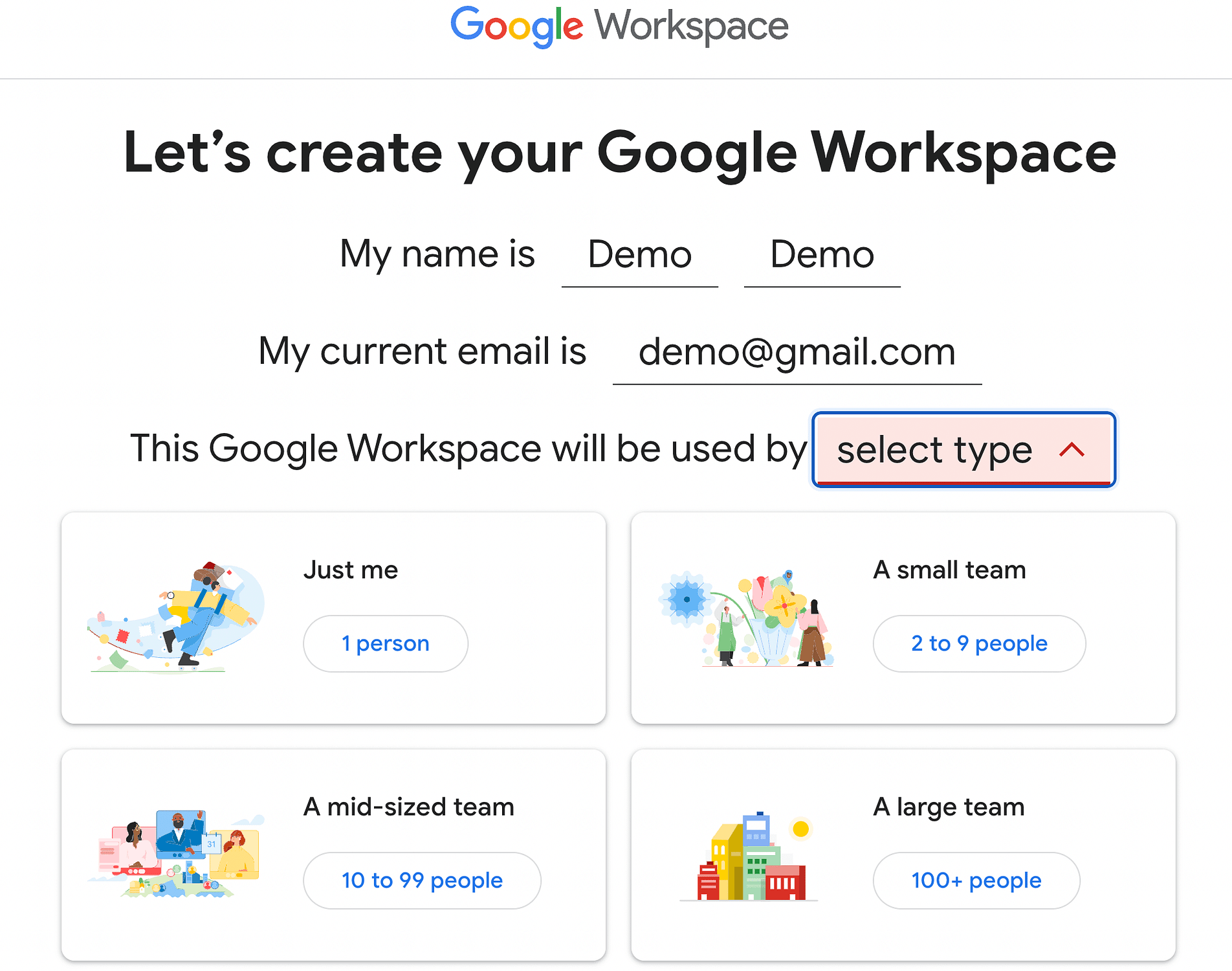
Bu eğitim için Just me öğesini seçeceğiz. Ardından, Google Workspace ile kullanmak istediğiniz e-posta türünü belirtmeniz gerekir. Gmail seçeneğini belirleyin:
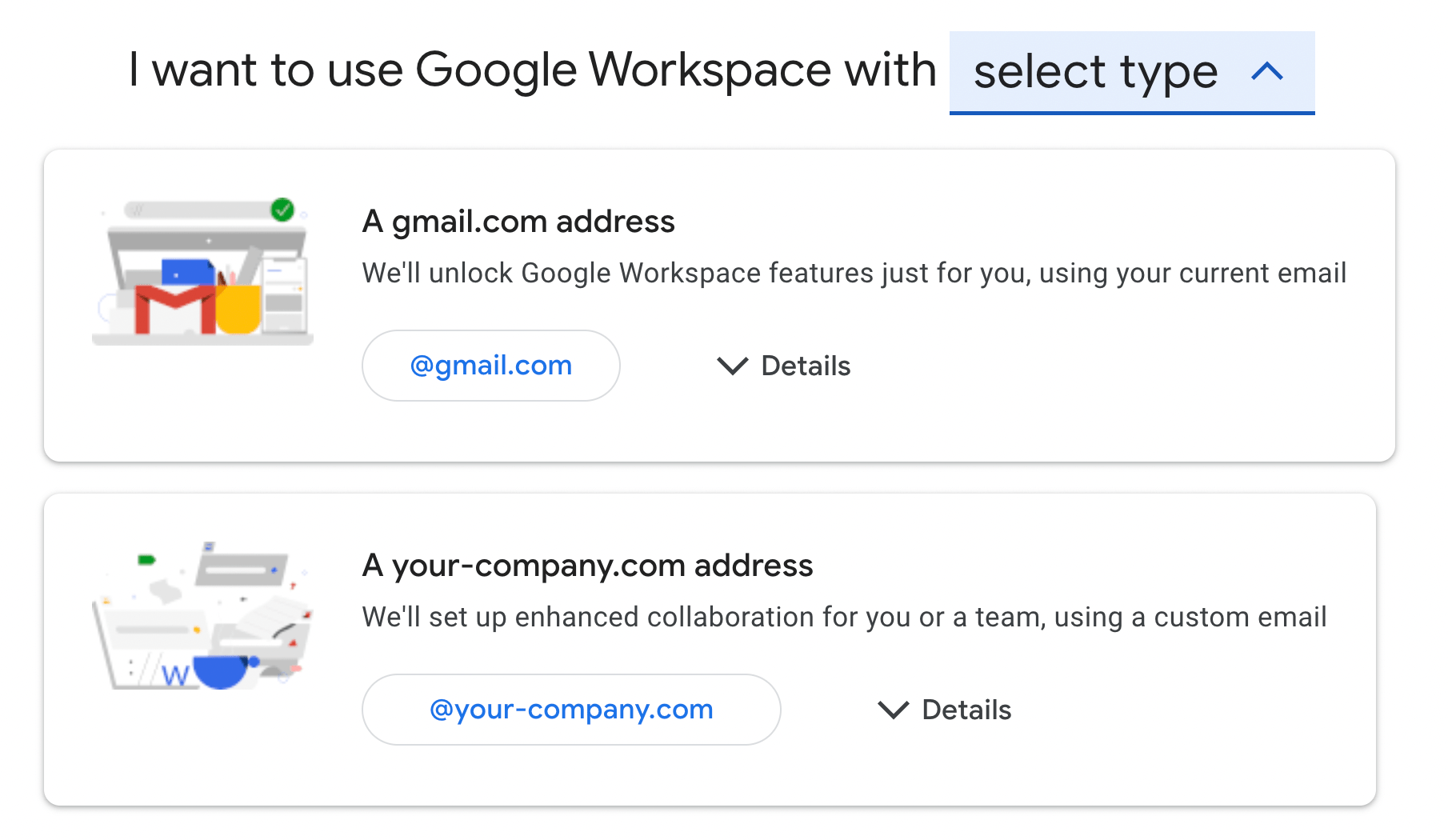
Sipariş özeti sayfasında, Abone Ol'a tıklayın. Ödeme yönteminizi ayarlamanız veya doğrulamanız gerekebilir. Bu yapıldıktan sonra, aşağıdaki onay ekranını görmelisiniz:
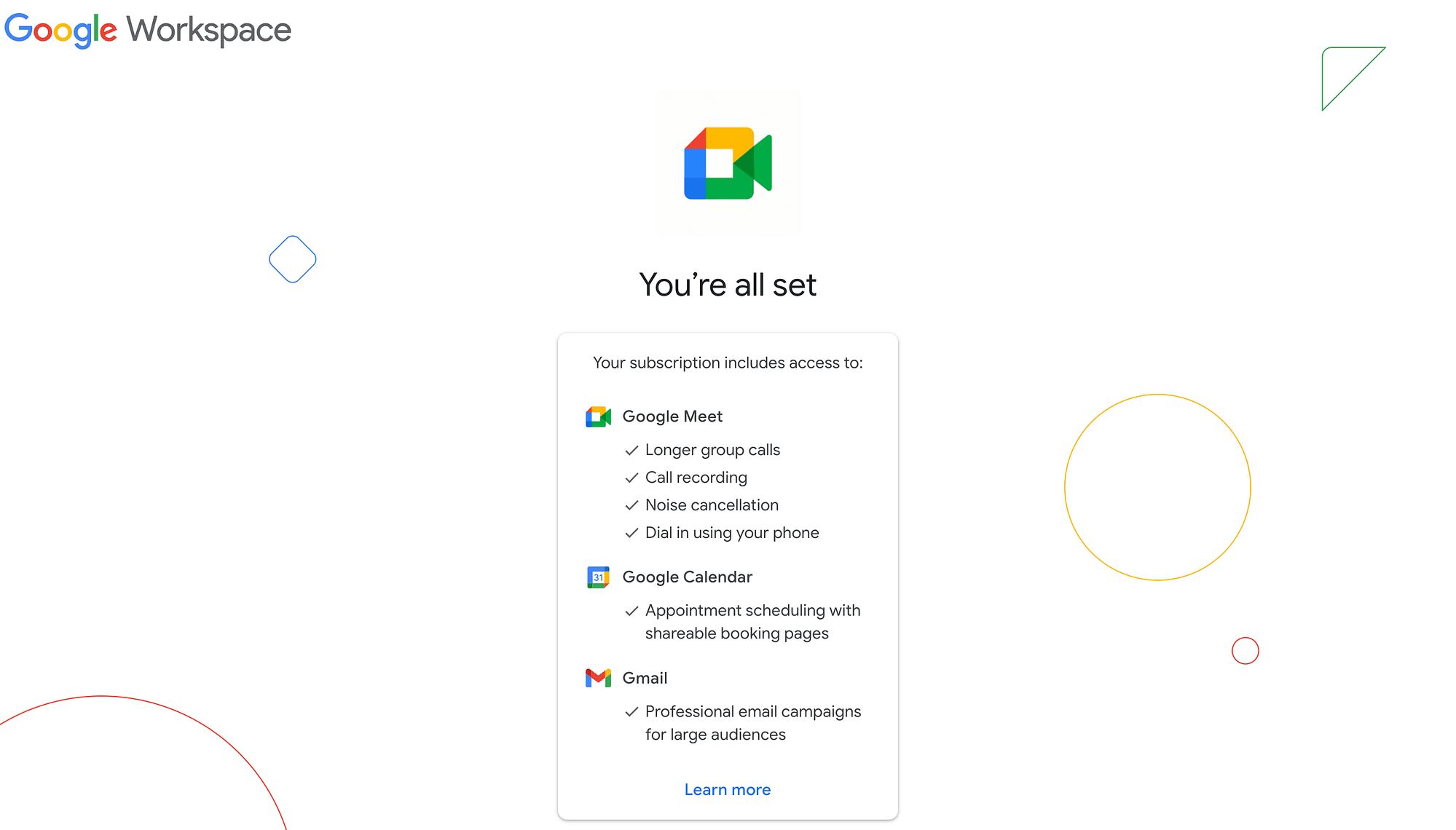
Bu, bir sonraki adıma hazır olduğunuz anlamına gelir.
2. Adım: Çoklu gönderme modunu açın
Gmail'de toplu e-posta göndermenizi sağlayan çoklu gönderme modunu açmanın zamanı geldi. Bunu yapmak için, Gmail hesabınıza gidin ve Oluştur'u tıklayın.
Bu, Gönder düğmesinin yanındaki yatay menüde iki yeni e-posta eylemi görüntüleyen bir taslak açar (aşağıdaki ekran görüntüsünde mavi noktalarla işaretlenmiştir):
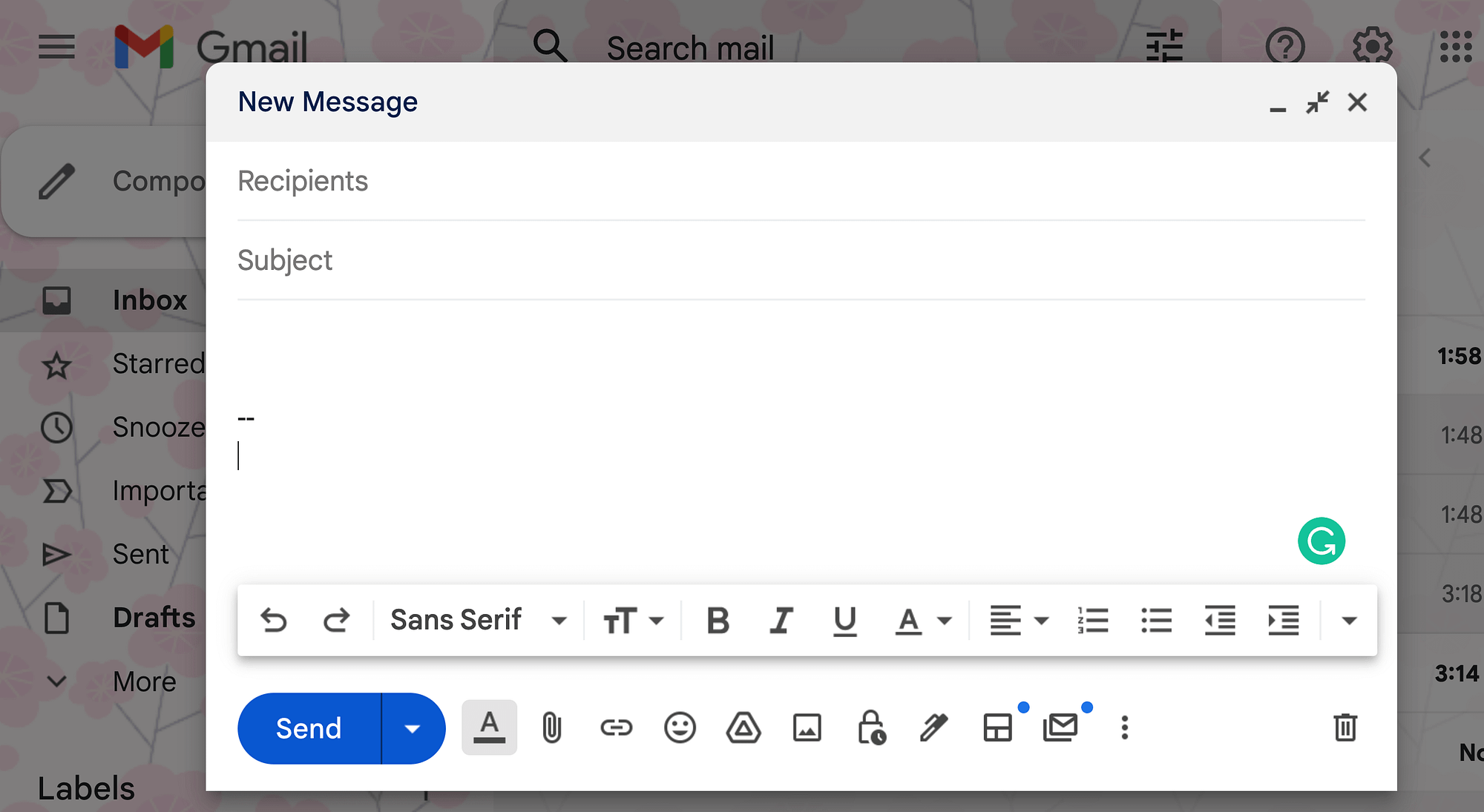
Bu yeni öğelerin üzerine geldiğinizde, ilkinin Düzeni Seçmenize izin verdiğini ve ikincisinin Çoklu gönderme modunu değiştir olduğunu göreceksiniz. İkincisini seçin:
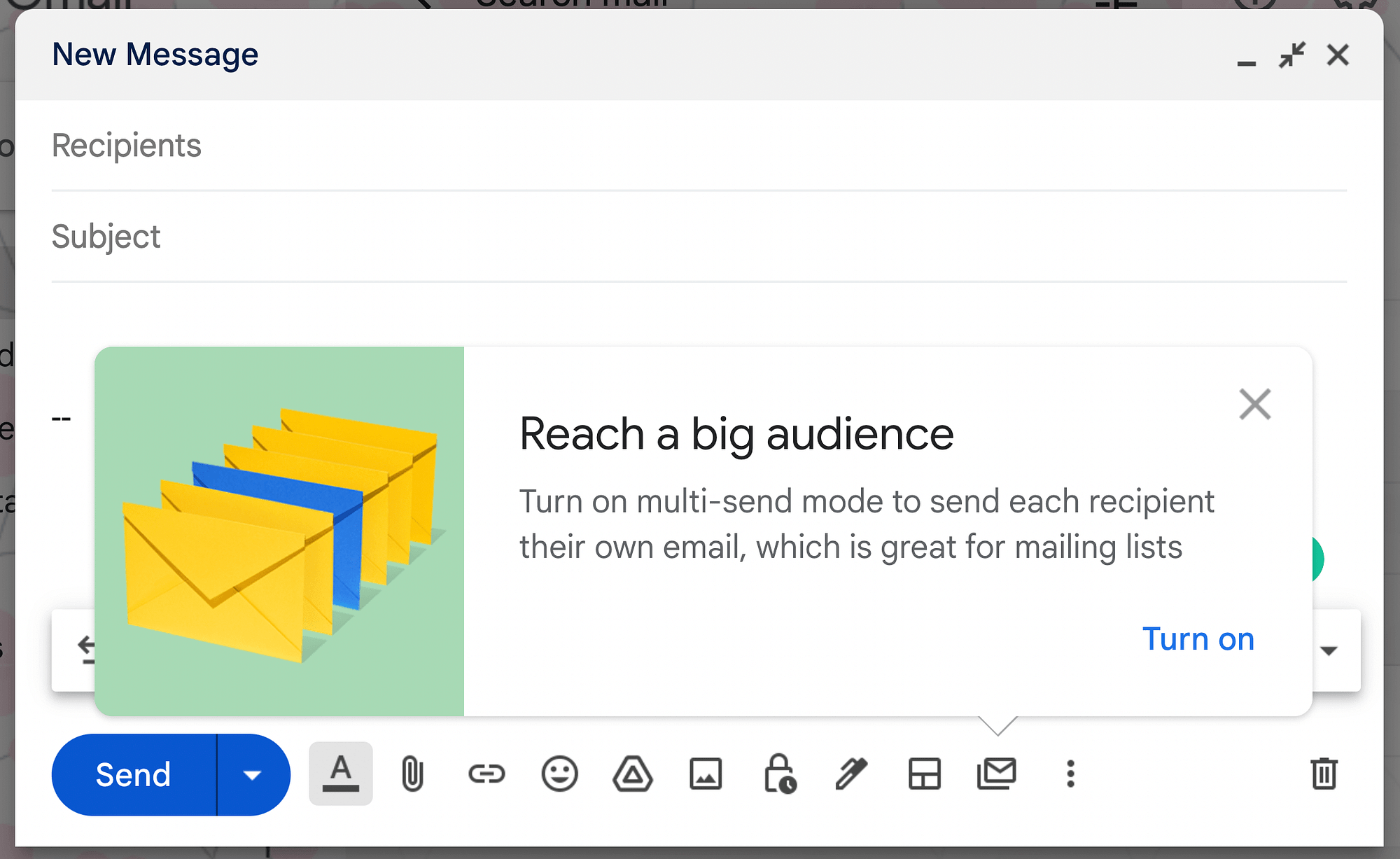
Gmail'de toplu e-postaları etkinleştirmek için Aç'ı seçin. Bunu yaptığınızda, e-posta taslağınız dönüşerek mor tasarım öğelerini ve Gönder yerine Devam düğmesini görüntüler:
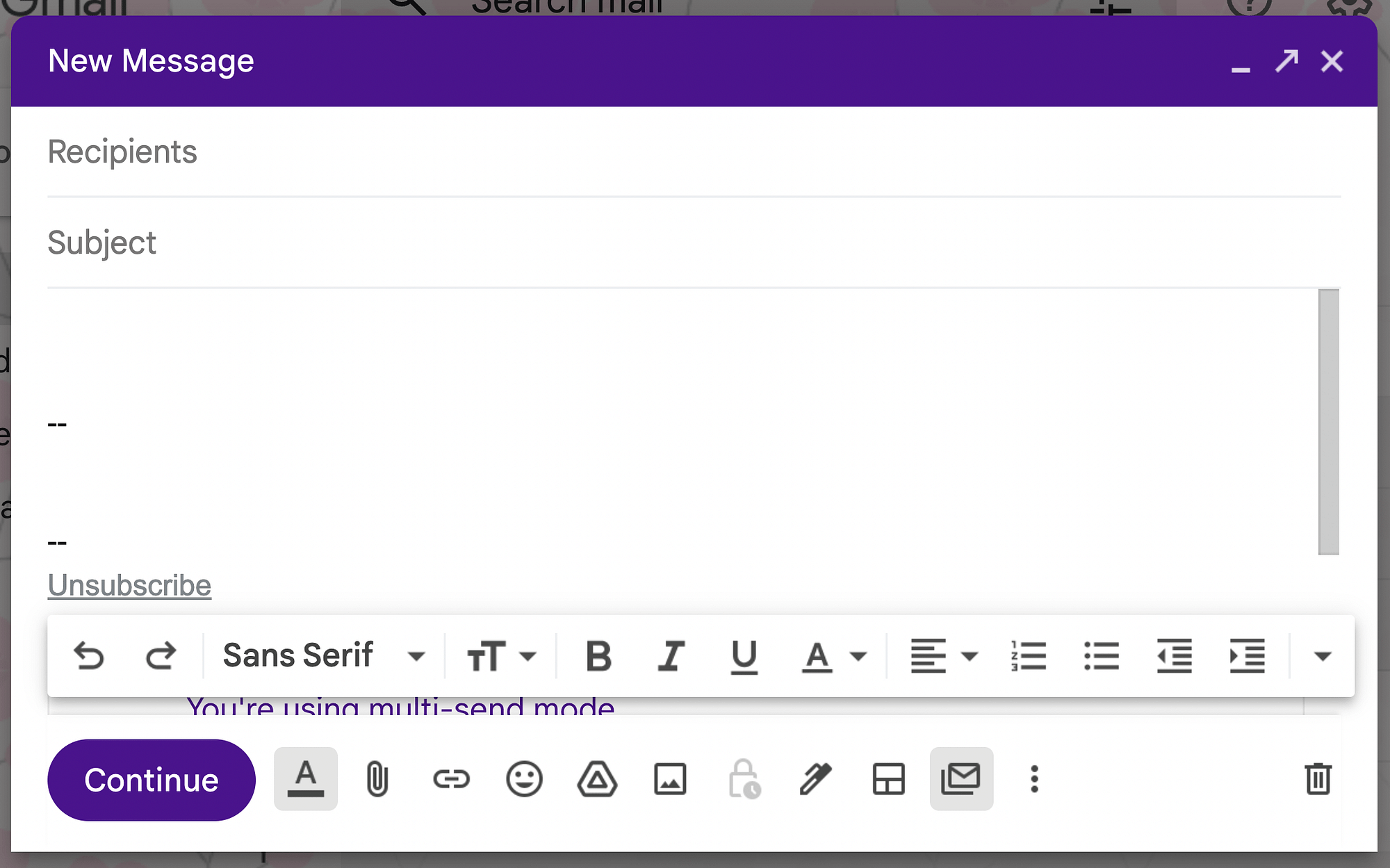
Bu farklı görünüm, istemediğiniz halde yanlışlıkla toplu e-posta göndermenizi engelleyebilir.
3. Adım: Toplu e-postanızın taslağını oluşturun
Artık toplu e-postanızı oluşturmaya hazırsınız. Mesajı sıfırdan oluşturabilirsiniz, ancak ek Google Workspace ayrıcalıklarından yararlanmanız muhtemeldir.
Yeni e-posta eylemlerinden biri, Düzen seç işlevidir. Başlamanız için bir düzen seçenekleri kitaplığı sağlar:
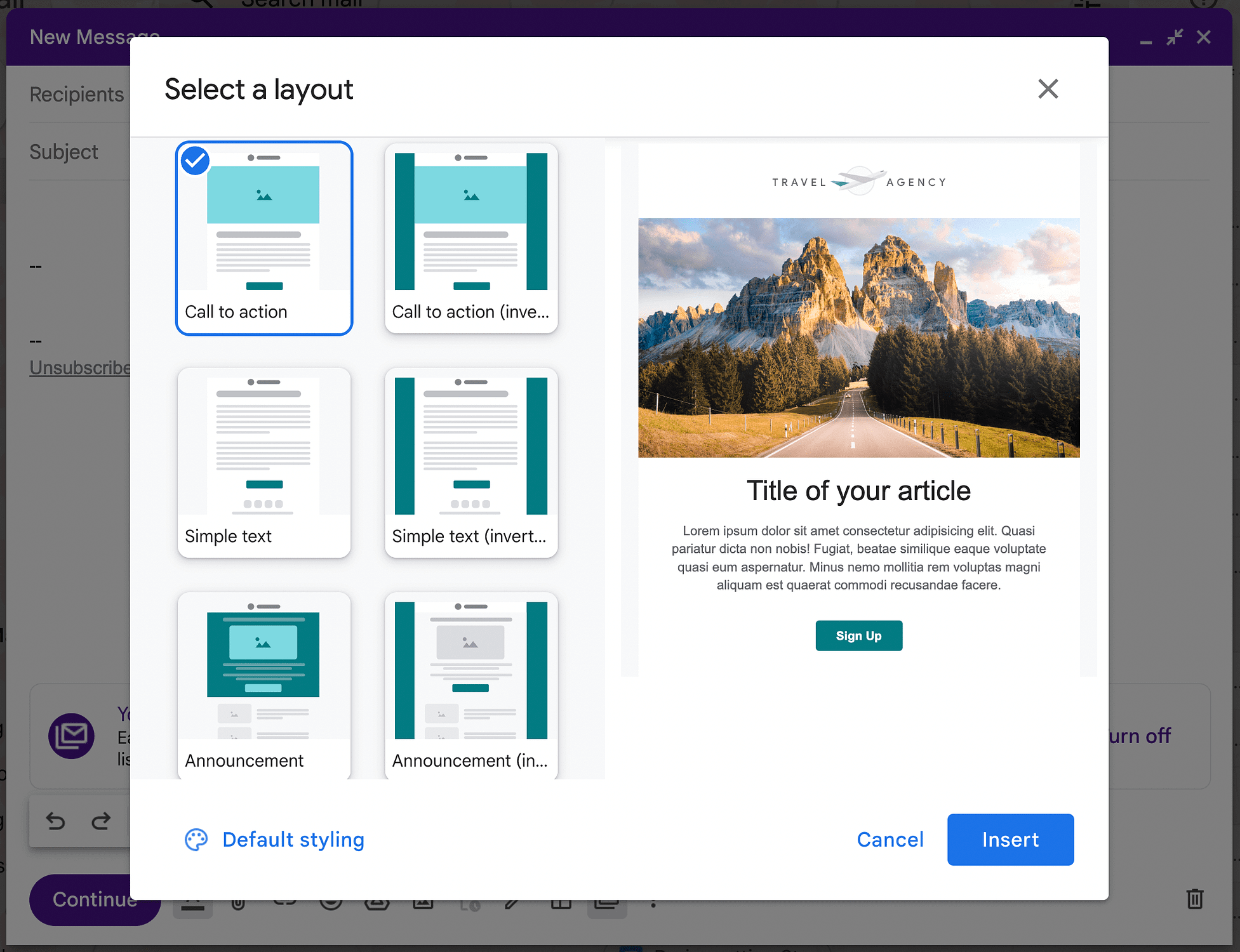
Harekete geçirici mesaj , Basit Metin , Duyuru , Bülten ve daha fazlası için düzenler arasından seçim yapabilirsiniz. Klasik bir Bülten düzeni seçeceğiz:
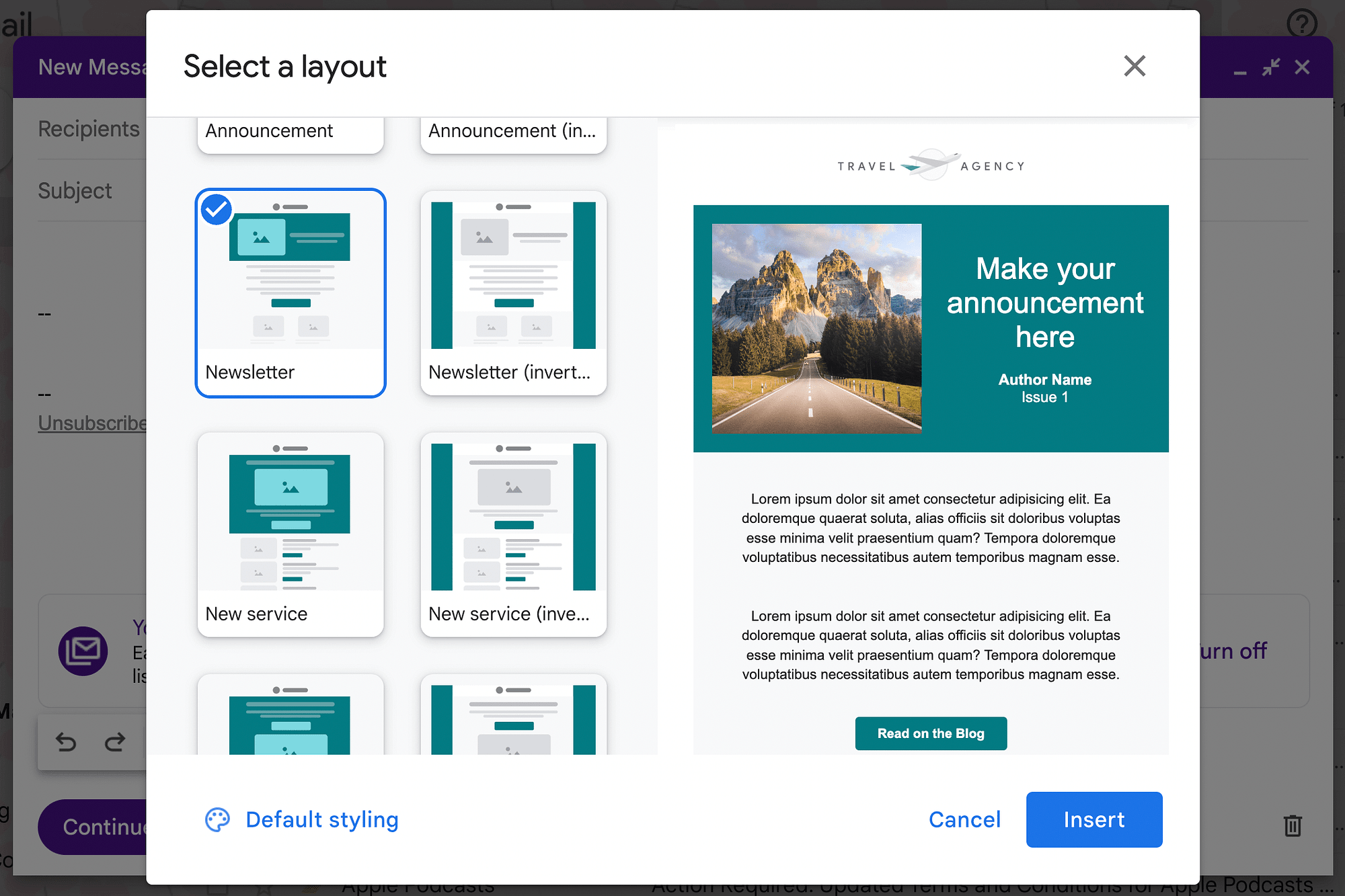
Düzeninizi eklemeden önce görünümünü de değiştirebilirsiniz. Bunu yapmak için sol alt köşedeki palet simgesinin yanındaki Varsayılan stil seçeneğine tıklayın. Bu, Düzen tercihlerini düzenle ekranını açacaktır:
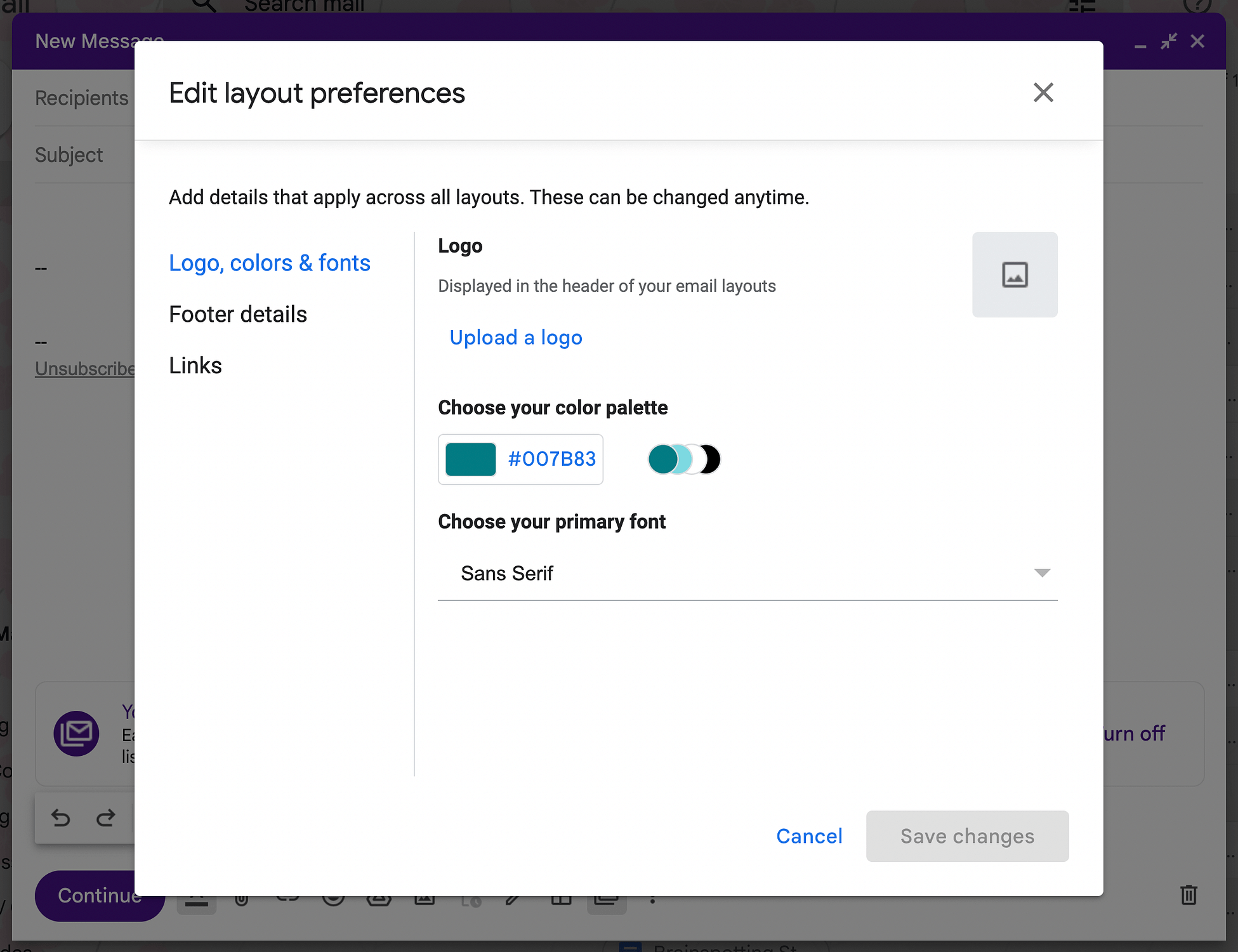
Burada Logo, renk ve yazı tipleri gibi öğeleri değiştirebilirsiniz. Örneğin, mizanpajınızın renk paletini marka renklerinizle eşleşecek şekilde değiştirebilirsiniz:
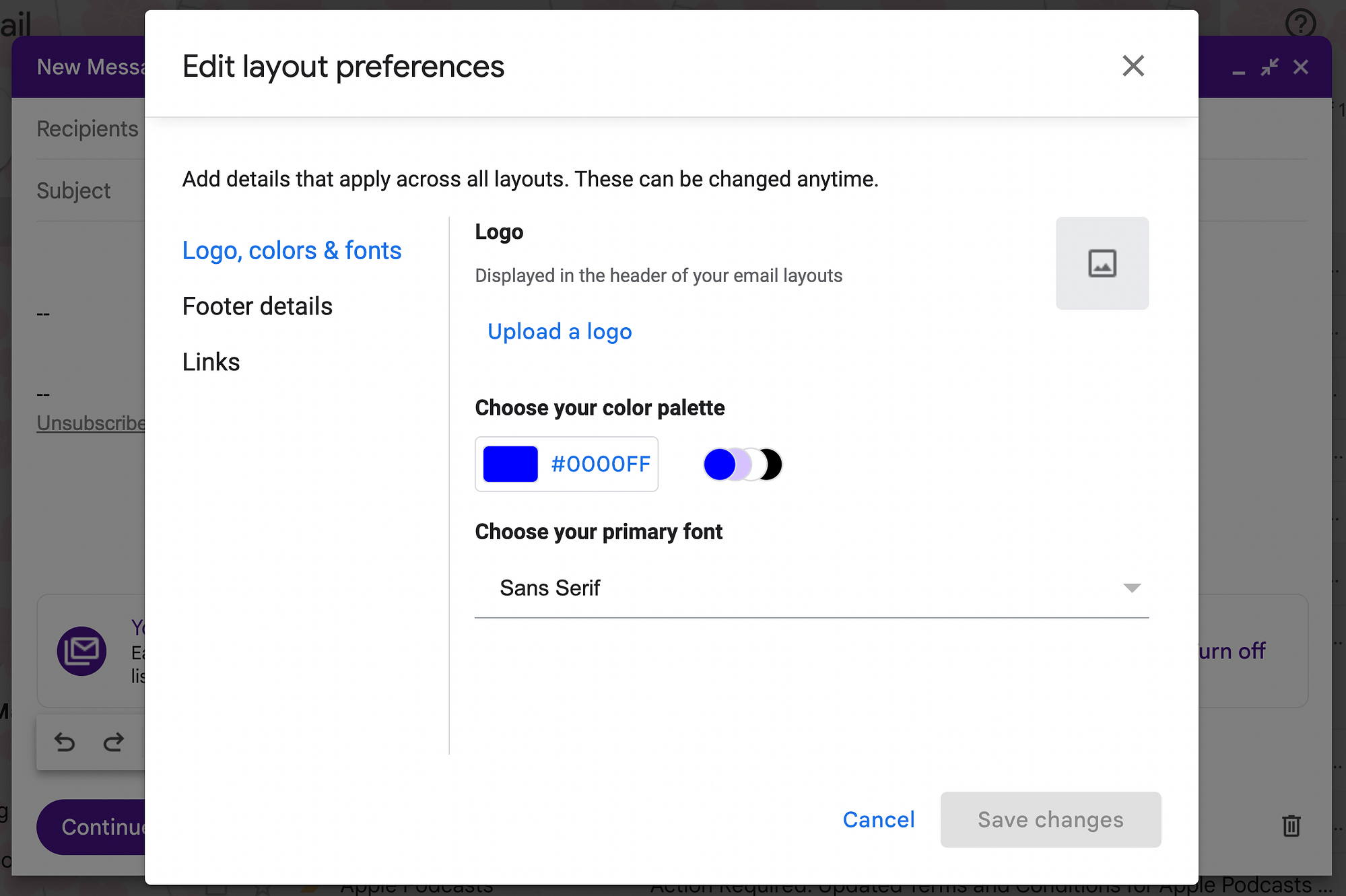
Özel bir altbilgi eklemek için Altbilgi ayrıntıları'na veya iletişim ve sosyal medya bilgilerini eklemek için Bağlantılar'a tıklayın:
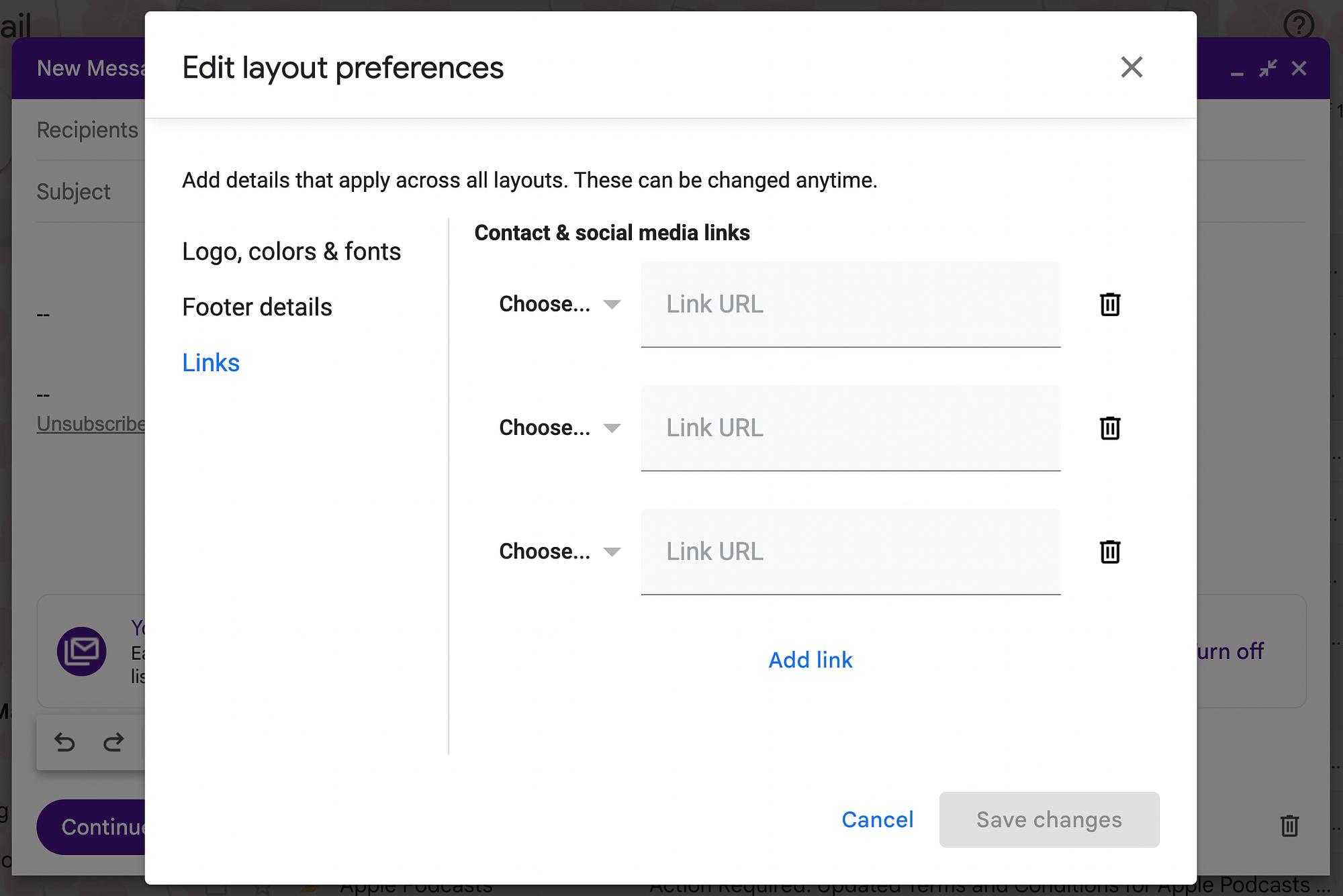
Seçimlerinizden memnun olduğunuzda, Değişiklikleri Kaydet ve ardından Ekle'yi tıklayın. Yeni toplu e-posta taslağımız şöyle görünüyor:
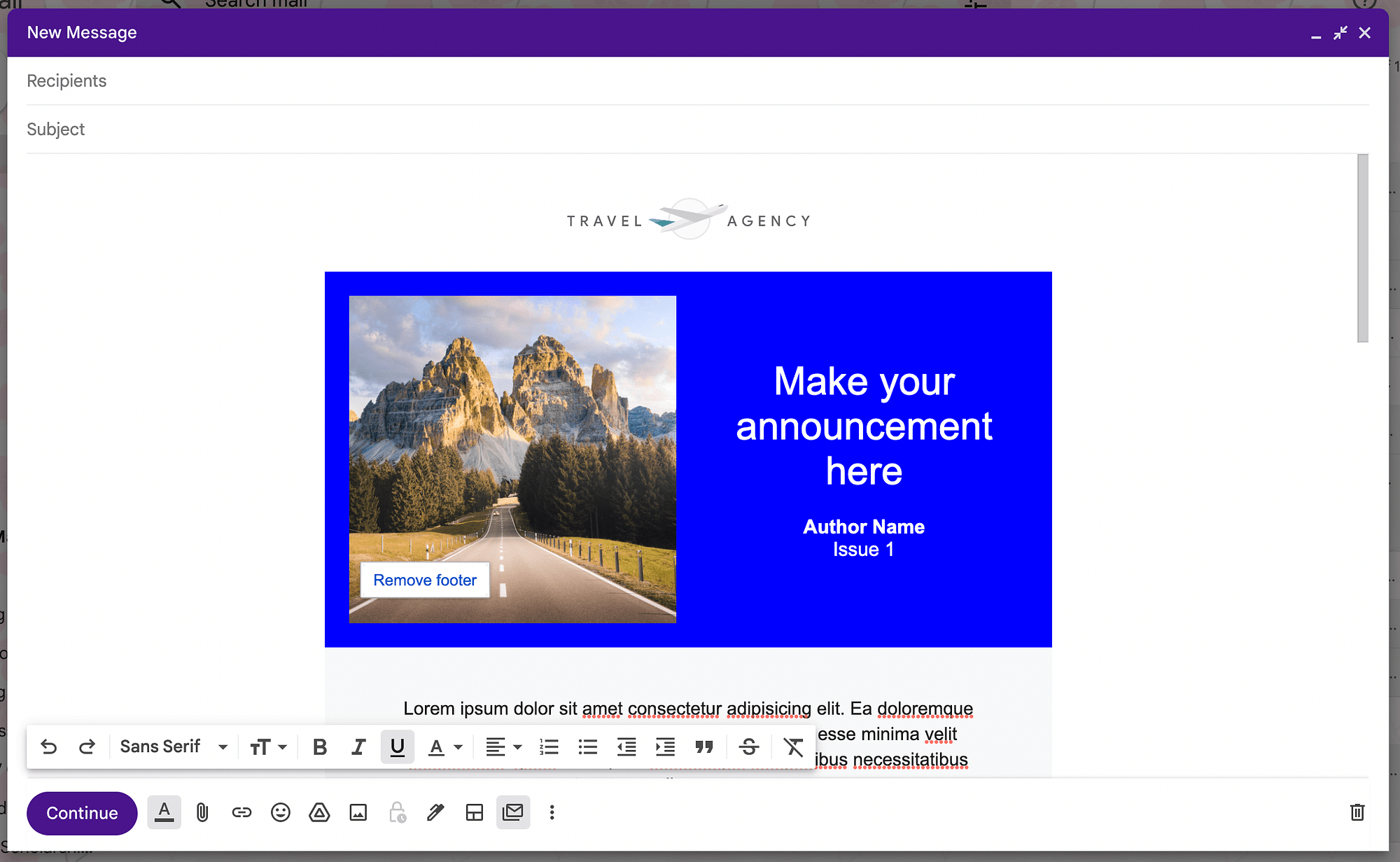
Ardından, e-postanızın çeşitli öğelerini özelleştirmeye devam edin. Tüm yer tutucu bilgileri kaldırmak ve kendi bilgilerinizle değiştirmek isteyeceksiniz. Ayrıca, açıklayıcı bir konu eklediğinizden emin olun.
Kişisel bir dokunuş eklemek istiyorsanız, her kullanıcının ayrıntılarını dahil etmek için adres mektup birleştirme etiketlerini kullanabilirsiniz. Örneğin, adres mektup birleştirme ile, kullanıcılara otomatik olarak hitap etmek için @ad ve @soyad etiketlerini kullanabilirsiniz.
4. Adım: Alıcılarınızı seçin
Toplu e-postanızı özelleştirmeyi bitirdiğinizde, alıcılarını seçmeye hazırsınız. Tüm alıcıları taslağınızın Kime alanına eklemeniz yeterlidir.
Önceki yöntemde tartıştığımız gibi burada bir Etiket de kullanabilirsiniz. Standart bir plandaki maksimum alıcı sayısının 1.500 olduğunu unutmayın.
Ancak, Kime alanını kullanabilirsiniz ve çoklu gönderme özelliği varsayılan olarak her alıcıya toplu e-postanızın ayrı bir kopyasını gönderir. Bu, tıpkı Gizli alanını kullandığınızda olduğu gibi, alıcıların gizleneceği anlamına gelir.
Çoklu gönderme modunun Cc veya Bcc alanına yalnızca en fazla bir kişi eklemenize izin verdiğini unutmamak önemlidir. Bu alanlardan birine eklenen herhangi biri, her bir giden mesaja kopyalanacaktır.
Son olarak, Gmail'de toplu e-posta gönderirken grupları veya listeleri kullanmayı düşünebilirsiniz. Bu, iş akışınızı daha da kolaylaştırmanıza yardımcı olabilir.
5. Adım: Toplu e-postanızı gönderin
Toplu e-postanız için alıcıları eklemeyi bitirdiğinizde Devam'a tıklayın :
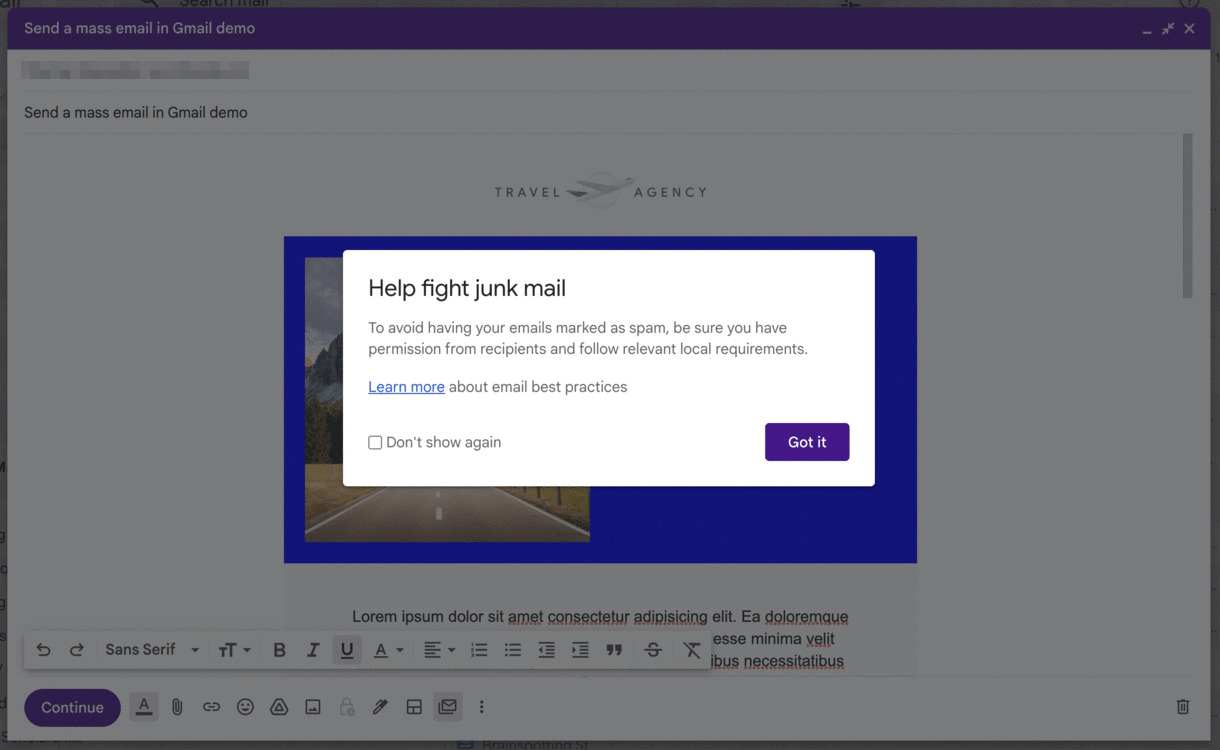
Bunu ilk yaptığınızda e-posta en iyi uygulamaları hakkında bir uyarı görmelisiniz. Daha fazla bilgi edinin veya Bir daha gösterme 'yi tıklayın.
Ardından, Göndermeye hazır ekranını göreceksiniz:
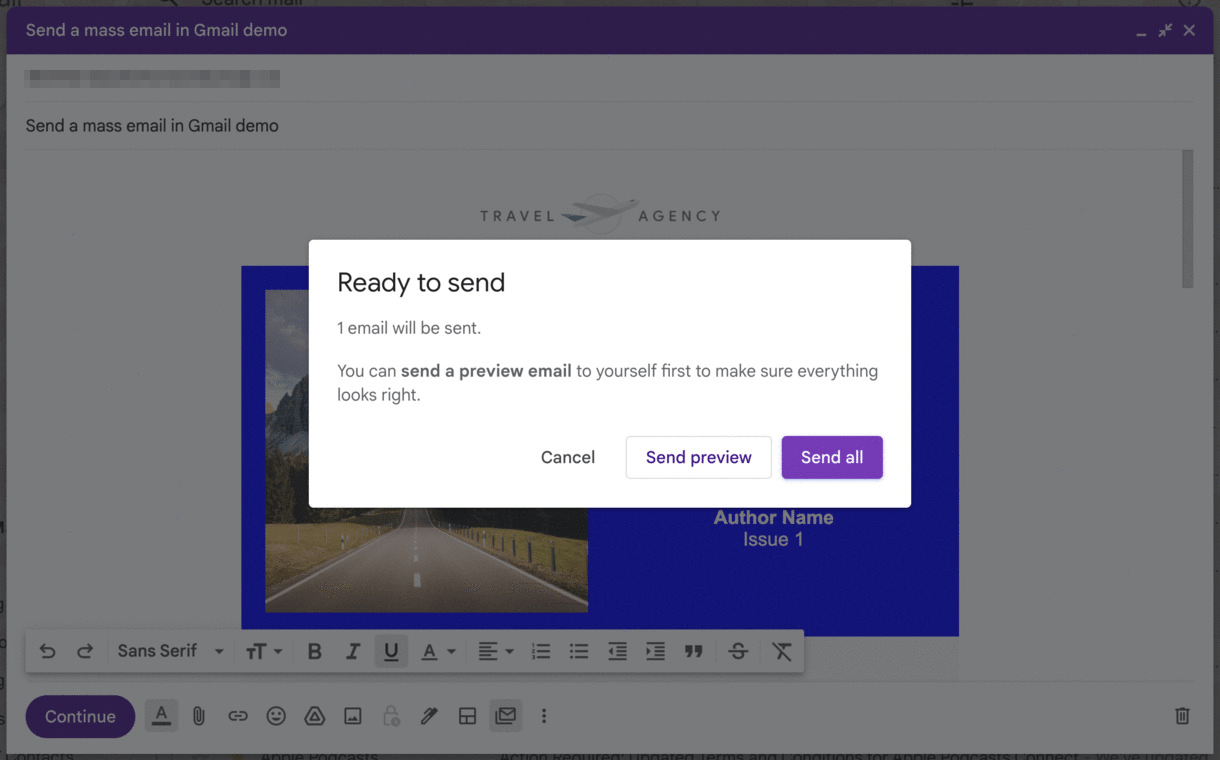
Burada önizleme gönderebilir veya işlemi tamamlamak için Tümünü gönder'i seçebilirsiniz. Bu kadar! Artık Gmail ile toplu bir e-postayı başarıyla gönderdiniz.
Toplu e-posta göndermek için Gmail'i ne zaman kullanmamalısınız?
Gördüğünüz gibi Gmail'de toplu e-posta göndermek çok kolay. Çiçekçi veya peyzaj şirketi gibi küçük bir işletme işletiyorsanız, Gmail ihtiyacınız olan tüm işlevlere sahip olmalıdır.
Ancak, daha sağlam bir çözüme ihtiyaç duyabileceğiniz bazı durumlar vardır. Bunun nedeni, Gmail'in gönderme sınırlarının ölçülü olmasıdır. Günde 1.500'den fazla e-posta göndermek isteyeceğinizi biliyorsanız, bunun yerine Mailchimp veya Sendinblue gibi geleneksel e-posta pazarlama platformlarından birini kullanmayı düşünmelisiniz.
Ek olarak, ücretsiz @gmail.com planından toplu e-postalar göndermeye çalışmak, e-postalarınızın spam olarak işaretlenmesine yol açabilir. Yeterli sayıda kişi bunu yaparsa, ücretsiz Gmail hesabınız dondurulabilir.
Alternatif olarak, Gmass Chrome uzantısı, eklenen özelliklerle uygulanabilir bir alternatiftir. Toplu e-postalar göndermek, verileri Google E-Tablolar ile senkronize etmek, metrikleri izlemek ve daha fazlası için Gmail hesabınız içinde çalışır. Gmass'ı bir üçüncü taraf e-posta pazarlama sağlayıcısına bile bağlayabilirsiniz.
Çözüm
Mütevazı bir e-ticaret işi yürüttüğünüzde, emrinizde çok fazla pazarlama aracı olmayabilir. İyi haber şu ki, Gmail'de kolayca toplu bir e-posta gönderebilir ve aynı anda birçok kullanıcıyla iletişim kurabilirsiniz. Bu şekilde ürünlerinizi tanıtabilir, bir haber bülteni paylaşabilir ve daha fazlasını yapabilirsiniz.
Gördüğümüz gibi, Gmail'de toplu e-posta göndermenin iki yolu vardır. Günde 500 adede kadar e-posta göndermek için ücretsiz bir Gmail hesabı kullanabilirsiniz. Alternatif olarak, Google Workspace Individual'a geçebilir ve Gmail'in çoklu gönderme özelliğini kullanabilirsiniz. Bu, günde 1.500 alıcıya toplu e-postalar göndermenize ve gelişmiş düzenleri kullanmanıza olanak tanır.
Bütçenizi sarsmayacak daha sağlam bir e-posta pazarlama aracı istiyorsanız, en iyi ücretsiz e-posta pazarlama hizmetleri koleksiyonumuza da göz atabilirsiniz.
Gmail'de nasıl toplu e-posta gönderileceği hakkında sorularınız mı var? Aşağıdaki yorumlar bölümünde bize sorun!
