WordPress'te Yardım Masası Nasıl Kurulur
Yayınlanan: 2022-04-05Müşterileriniz ürün veya hizmetlerinizle ilgili sorunlar mı yaşıyor? Öyleyse, sorunu zamanında çözmek için WordPress'te bir yardım masası kurabilirsiniz.
Bu makalede, müşterileriniz ve müşterileriniz için bir yardım masası kurmak için izlemesi kolay adımları göstereceğiz. Ancak sürece geçmeden önce, WordPress web sitenizde bir yardım masasına sahip olmanın neden önemli olduğuna kısaca bir göz atalım.
WordPress'te Neden Yardım Masası Eklemelisiniz?
Ne tür bir çevrimiçi işiniz olursa olsun, müşterilerinizi mutlu etmenin web sitenizde güçlü bir müşteri destek sistemi sunmaktan daha iyi bir yolu yoktur.
Müşteri desteği sağlamanın en iyi yollarından biri, bir web sitesinde bir yardım masasına sahip olmaktır. Yardım masası, müşterilerin belirli kaynaklarla ilgili şüphelerini veya sorunlarını çözmek için mükemmel bir çözümdür. Birçok şirket sohbet kutuları ve SSS gibi destek kanallarını kullansa da, yardım masaları herhangi bir sorunu mümkün olan en kısa sürede çözmeleri gerektiğinden daha doğrudan ve verimli bir hizmettir .
Ve WordPress destekli bir web siteniz varsa, bir yardım masası uygulamak oldukça kolay olabilir. Diğer yardım masası yazılımları ve araçlarıyla karşılaştırıldığında, bütçe dostu yardım masası eklentilerini kullanabilirsiniz. Benzer şekilde, eklentiler hafiftir, bu nedenle web sitenizin performansını etkilemezler.
WordPress'te Yardım Masası Nasıl Kurulur?
Gördüğümüz gibi, WordPress'te bir yardım masası kurmanın en iyi yollarından biri bir eklenti kullanmaktır. WordPress'te bir yardım masası kurmak için piyasada bir dizi eklenti mevcuttur. En popüler olanlara bir göz atalım:
Müthiş Destek – WordPress Yardım Masası ve Destek Eklentisi
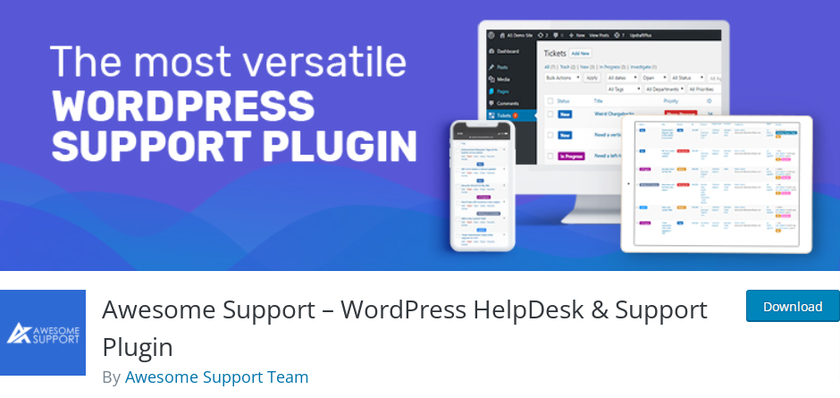
Awesome Support , WordPress'te bir yardım masası kurmak için en iyi eklentilerden biridir. Kullanıcıların ön uçtan bilet oluşturmasına olanak tanıyan bir müşteri destek sistemini kolayca oluşturabilirsiniz. Bu eklenti, bazı premium destek bilet sistemlerine kıyasla özelliklerle doludur.
Ek olarak, kullanıcılar yalnızca bileti göndermekle kalmaz, aynı zamanda çeşitli dosya türlerinde dosyalar da ekleyebilir. Biletleri arka uçunuzda kolayca yönetebileceksiniz ve kullanıcılarınız sizinle iletişim kurmak için kullanışlı bir ön uç mesaj dizisini kullanabilecek.
Ana Özellikler:
- Ücretsiz sürümde bile Sınırsız Bilet
- Eklerin dosya boyutunu kontrol edin
- Zapier ile entegre edilebilir
- WooCommerce ürünleri senkronize edilebilir
Fiyatlandırma:
Müthiş Destek, ücretsiz bir eklentidir. Ücretsiz sürümü resmi WordPress deposundan edinebilirsiniz. Premium sürüm, güncelleme ve destek için yıllık 149 USD'den başlar.
SupportCandy – Yardım Masası ve Destek Bilet Sistemi
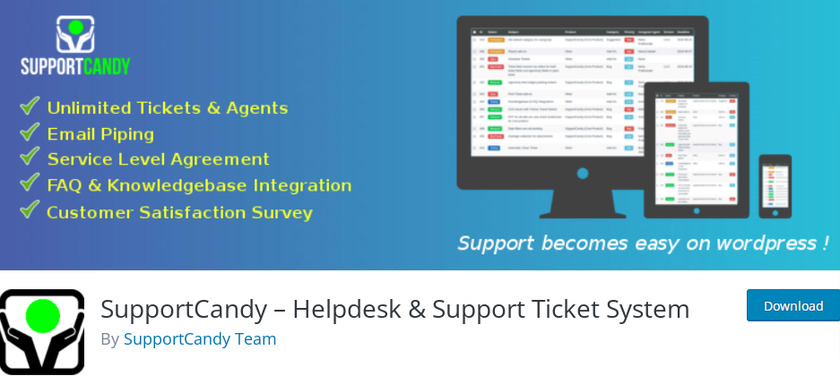
SupportCandy , ücretsiz sürümü ve premium sürümüyle birlikte gelen, kullanımı kolay başka bir yardım masası bilet sistemidir. Bu eklenti, aracılar için eksiksiz bir ön uç ve arka uç arayüzü sağlar ve ziyaretçilerinize yeni bir hesap açmak istememeleri durumunda misafir biletleri oluşturma olanağı verir.
Eklenti ayrıca Ajax işlevi , her ekran boyutunda iyi çalışmasını sağlayacak duyarlı bir tasarım, özelleştirilebilir bir bilet formu, özelleştirilebilir e-posta bildirimleri ve çok daha fazlasıyla birlikte gelir. Premium sürümü seçerseniz, biletlerinizi CSV formatına aktarabilirsiniz. Sadece bu değil, biletin tam grafik raporuna da erişebilirsiniz.
Ana Özellikler:
- Giriş yapmadan veya kayıt olmadan biletleri gönderin
- Bilet formunda ek bir alan oluşturun
- WPML eklentisi ile uyumlu
- E-posta bildirimlerini özelleştirin
Fiyatlandırma:
SupportCandy ücretsiz bir eklentidir. Ücretsiz sürümü resmi WordPress deposundan edinebilirsiniz. Premium sürüm, tek bir site lisansı ile yılda 49.99 USD'den başlar.
Şimdi WordPress'te bir yardım masası kurmak için eklentiyi kullanalım. Bu eğitim için, çok yönlü olduğu ve birçok destek özelliği sunduğu için “ Müthiş Destek” eklentisini kullanacağız. Başlamak için ilk adım, eklentiyi kurmak ve etkinleştirmektir.
Ancak bundan önce, herhangi bir adımı atlamadan WooCommerce'i kurmanızı ve bu kılavuzu takip ederken çakışma olmaması için her zaman uyumlu bir WooCommerce teması kullanmanızı şiddetle öneririz.
Adım 1: Müthiş Destek Eklentisini Kurun ve Etkinleştirin
Eklentiyi yüklemek için WordPress panonuza gidin ve menüden “ Eklentiler ”e tıklayın. Şimdi, “ Yeni Ekle ” ye tıklayın.
Bu, sizi önerilen eklentilerin bir listesini bulabileceğiniz eklenti sayfasına yönlendirir. Sağ tarafta bir arama çubuğu görebilirsiniz. Şimdi arama alanına ' harika destek ' yazın. Eklenti görüntülenen sonuçta göründüğünde, “ Şimdi Kur ” düğmesine tıklayın. Eklentiyi yüklemek sadece birkaç saniye sürer. Eklentiyi yükledikten sonra “ Etkinleştir ” düğmesine tıkladığınızdan emin olun.
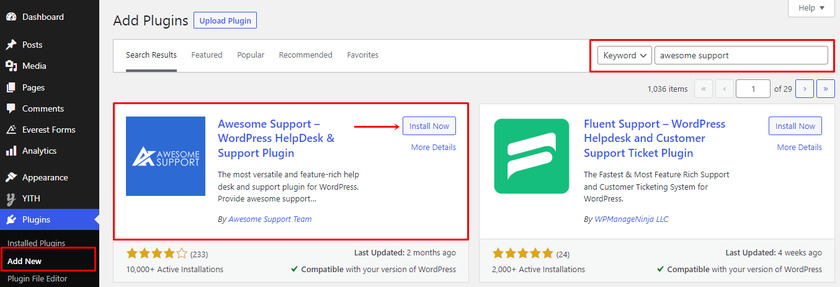
Ve orada eklentinin ücretsiz sürümünü başarıyla indirdiniz. Ancak, bu eklentinin premium sürümünü indirmek istiyorsanız, resmi eklenti sayfasına gidebilirsiniz. Bu eklentinin premium sürümünü nasıl kuracağınızdan emin değilseniz, eklentiyi manuel olarak nasıl kuracağınızla ilgili makalemize bakın.
2. Adım: Eklentiyi Kurun
Eklenti etkinleştirilir etkinleştirilmez, eklentiyi kurma seçenekleriyle birlikte üstte görüntülenen bir mesaj görebilirsiniz.
Eklentiyi ilk kez kullanıyorsanız veya eklentiyi henüz kurmadıysanız, “ Şimdi Başlamak İçin Burayı Tıklayın ” düğmesine tıklayın.
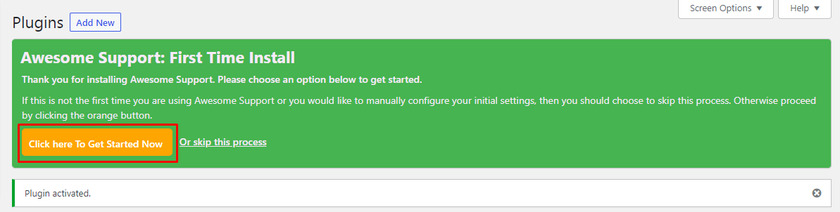
Düğmeye tıkladıktan sonra bir kurulum sihirbazına yönlendirileceksiniz.
Sihirbazda göreceğiniz ilk şey, birden fazla ürün için desteği açmayı seçebileceğiniz ürün kurulum seçeneğidir. Birden fazla ürün yerine tek bir ürün satıyorsanız Hayır seçeneğini seçin. Ayrıca daha sonra isterseniz ürün yönetimi sekmesinden ayarları değiştirebilirsiniz.
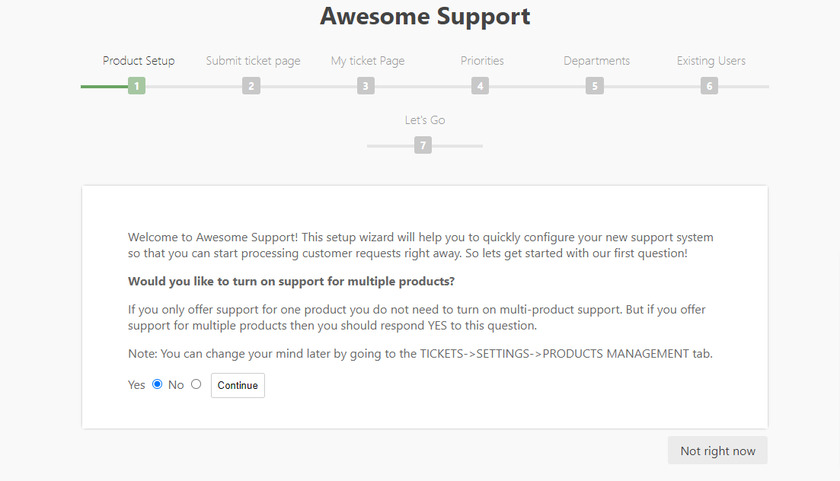
Ardından, müşterilerinizin bilet gönderebileceği bir sayfa seçebilirsiniz. Bu eklenti ayrıca bir bilet göndermek için yeni bir sayfa oluşturur, ancak eklentiyi kurmak için WordPress web sitenizdeki mevcut sayfalardan birini seçmeniz gerekir. Web sitenizin sayfalarını bulabileceğiniz bir açılır menü bulabilirsiniz. Burada bir kategori seçtik. Ardından “ Devam” düğmesine tıklayın.
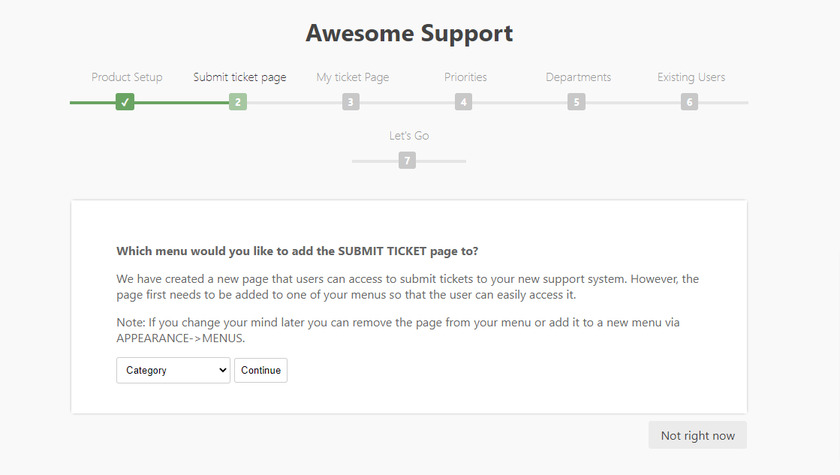
Daha sonra kurulum sihirbazında Bilet Sayfam seçeneğini görebilirsiniz. Bu seçenek, müşterileriniz için açık biletleri görüntüleyebileceğiniz öncekiyle aynıdır. Açılır menüden istediğiniz konumu seçebilirsiniz. Ardından tekrar “ Devam” düğmesine tıklayın.
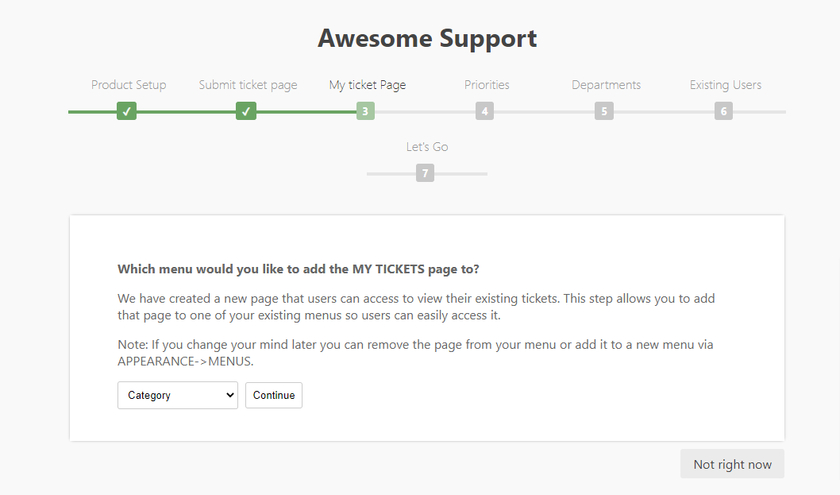
Sonraki seçenek, biletleriniz için öncelikleri belirlemektir. Bu seçenek, ilk başta daha yüksek önceliklere sahip olan biletlerle ilgilenmenize yardımcı olur. 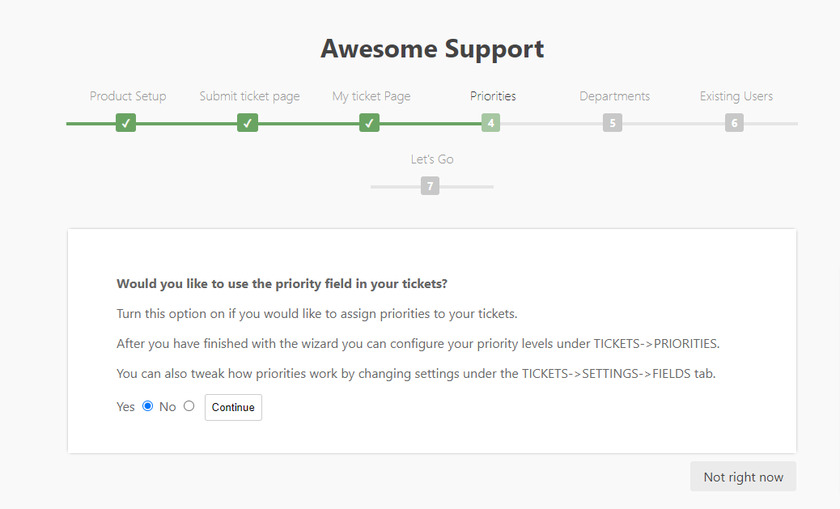
Şimdi bir sonraki adımda, birden fazla destek departmanınız varsa biletleri etkinleştirebilir veya devre dışı bırakabilirsiniz. Bu seçeneği etkinleştirmek veya açmak, destek departmanına göre bilet atamanıza olanak tanır.

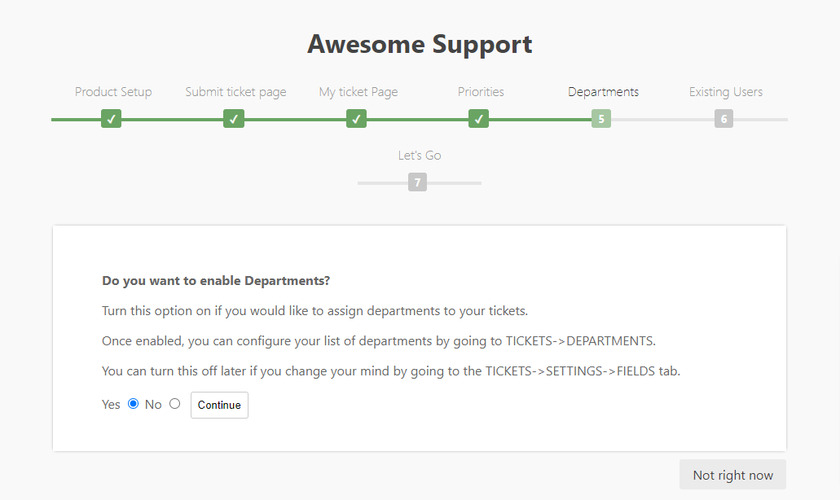
Son olarak, varsayılan olarak mevcut kullanıcıların hiçbirinin bunu yapmasına izin verilmediğinden, bileti gönderebilecek kullanıcı rollerini seçme seçeneğine sahip olacaksınız. Kullanıcı rollerinden herhangi birini seçebilirsiniz, aksi takdirde yalnızca web sitenize gelen yeni ziyaretçilerin bilet göndermesine izin verilir. Kullanıcı rollerini seçtikten sonra “ Devam” düğmesine tıklayın.
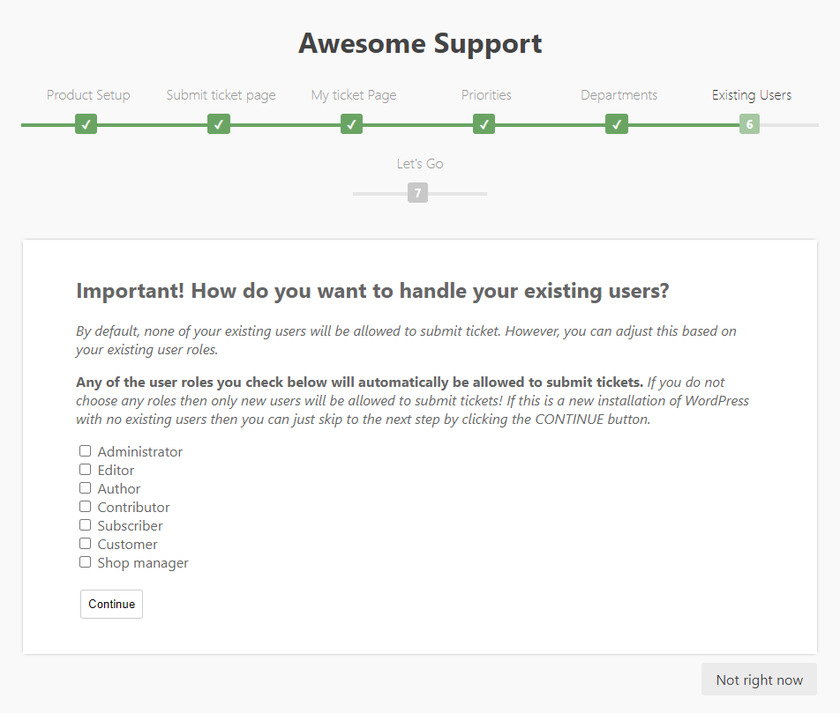
Eklentiyi kurduktan sonra biletin nasıl çalıştığını test edebilirsiniz. Bunun için “ Hadi gidelim ” butonuna tıklayabilirsiniz ve bu sizi ana panoya yönlendirecektir.
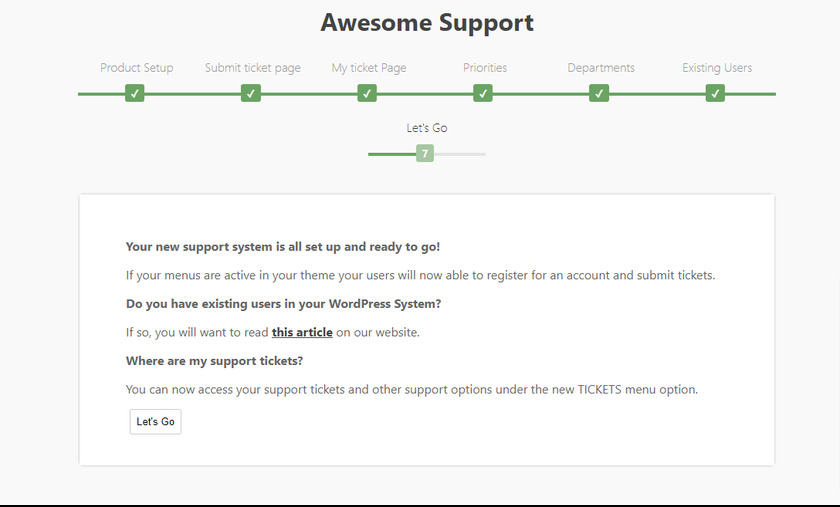
Destek biletlerinize erişebileceğiniz ve yönetebileceğiniz WordPress kontrol panelinizde yeni bir “ Biletler ” menüsü görebilirsiniz.
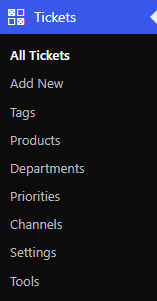
Adım 3: Yardım Masasını ön uçtan test edin
Eklentiyi kurduktan sonra, yardım masasının nasıl çalıştığını görmek için test edelim. Bunun için WordPress web sitenizden çıkış yapabilir ve bir test kullanıcısı olarak kayıt olabilirsiniz.
Web sitesine giriş yaptıktan sonra yeni bir “ Biletlerim ” sayfasını görebilirsiniz. Buna tıkladığınızda, “ Bilet Gönder ” yazan bir bağlantı bulacaksınız. Bu bağlantı, müşterilerin verilen alana konuyu ve açıklamayı doldurabileceği, departman ve ürünleri seçebileceği ve hatta çeşitli dosya türleriyle ekler ekleyebileceği bir sayfaya götürür.
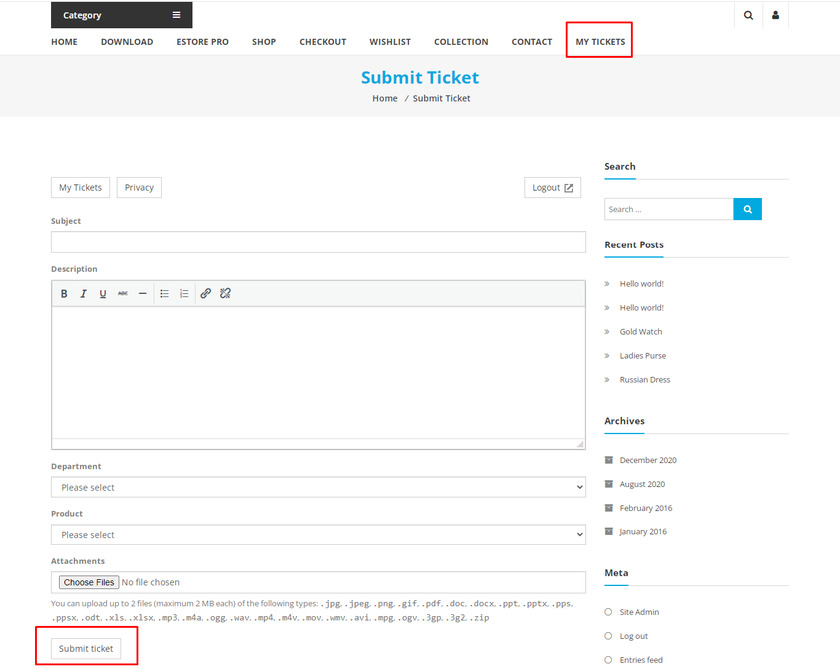
Bilet gönderdikten sonra müşterileriniz Biletim sayfasına giderek biletlerin durumunu kontrol edebilir.
4. Adım: Biletleri Yanıtlayın
Artık müşterilerinizin sorunlarını çözmek için onlara WordPress yönetici alanınızdan yanıt verebilirsiniz. Biletler>Tüm Biletler'e gidin. Durumlarıyla birlikte biletlerin bir listesini göreceksiniz.
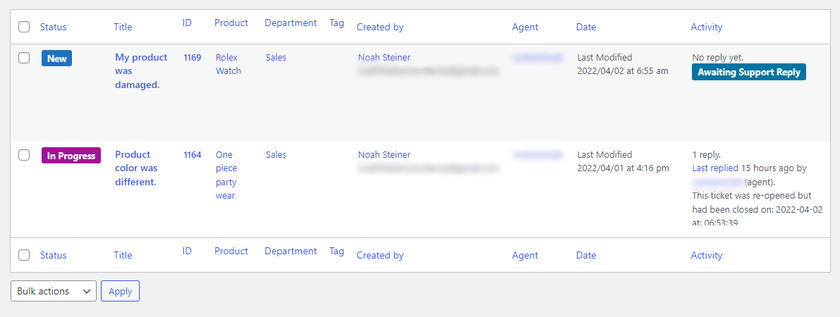
Cevaplamak istediğiniz herhangi bir bilete tıklayın ve “ Cevapla” düğmesine tıklayın.
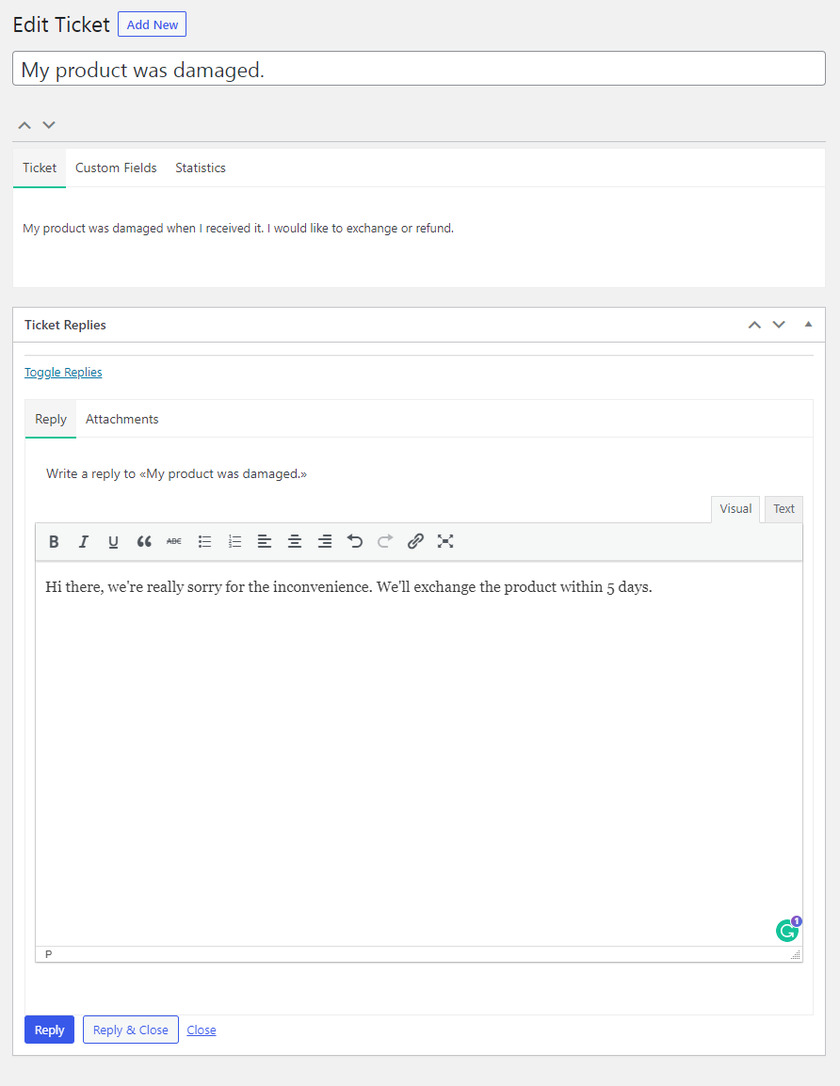
Sorun çözüldüyse, “ Bilet Düzenle” sayfasının sağ tarafında bulunan Bilet Detaylarından “ Kapat” a tıklayabilirsiniz.
Ayrıca biletin durumunu değiştirebilir ve destek temsilcisiyle ilgili bilgileri destek talebi ayrıntıları bölümünde görebilirsiniz.
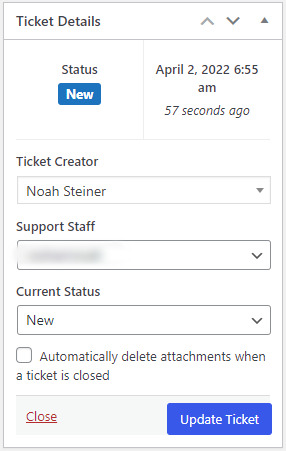
Sonunda, müşteriler bu şekilde destek departmanı tarafından gönderilen mesajın önizlemesini görebilirler.
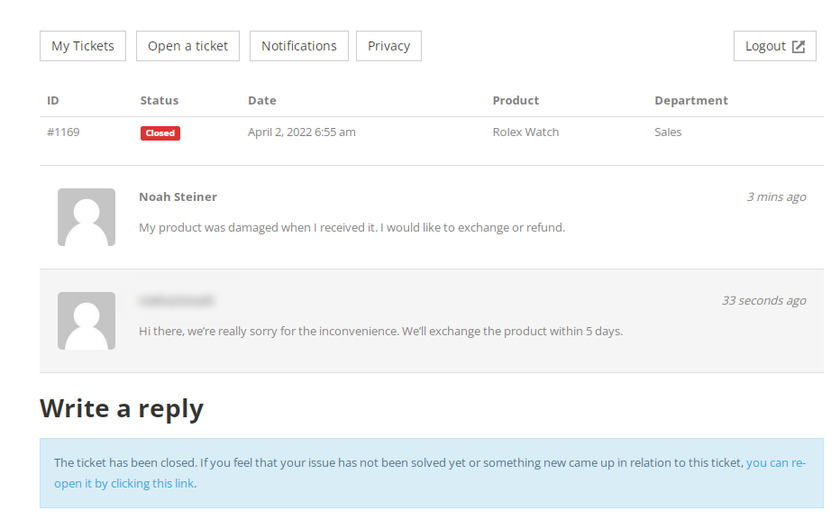
Sadece bu değil, kullanıcılar biletlerinin durumunu “ Biletlerim” sayfasından görebilirler.
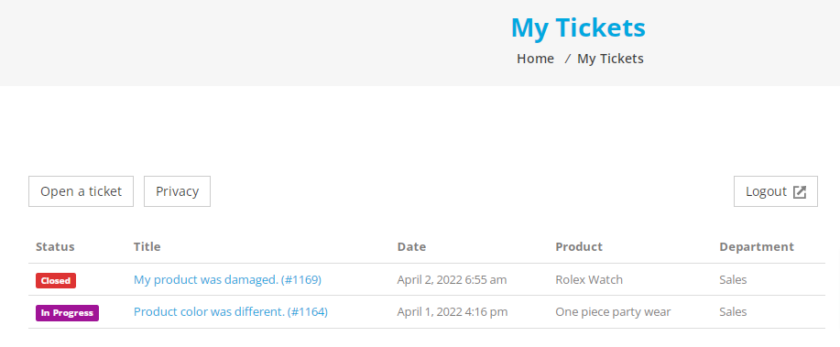
Bu kadar! WordPress'te bir yardım masası bu şekilde kurarsınız.
Bonus: WordPress'e Telegram sohbeti ekleyin
WordPress'te bir yardım masası kurmanın etkili yollarından birini size zaten sunduk. Ancak, müşterilerinizle daha kolay, daha hızlı ve daha rahat bir şekilde iletişim kurmak istiyorsanız, bunu WordPress web sitenize bir Telegram sohbet düğmesi ekleyerek yapabilirsiniz.
Bu nedenle, bir bonus olarak, WordPress'e Telegram sohbetinin nasıl ekleneceğine dair bu kılavuzu sağladık.
Basit bir eklenti olan Telegram Chat kullanarak bunu kolayca yapabilirsiniz. Sadece birkaç tıklamayla Telegram hesabınızı WordPress ile bağlayabileceğiniz ücretsiz bir eklentidir.
Diğer herhangi bir eklenti gibi, her şeyden önce, onu kullanmak için eklentiyi yükleyeceğiz ve etkinleştireceğiz. O halde “ Plugin ” menüsünden “ Add New ” kısmına geçelim. Arama alanında “ Telegram Düğmesi veya Telgraf Sohbeti ” arayın. Sonuç görüntülendiğinde, “ Şimdi Kur ” düğmesine tıklayın ve eklentiyi etkinleştirin.
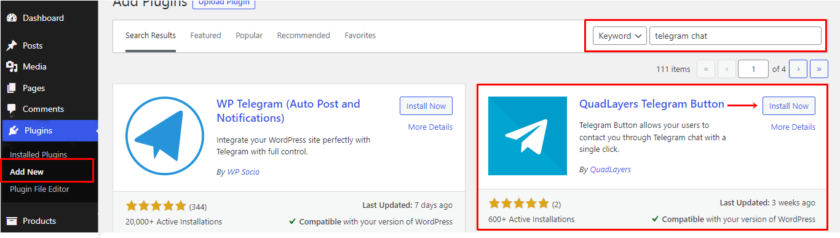
Artık eklenti yüklenip etkinleştirilir etkinleştirilmez Telegram sohbet kutusu web sitenize eklenir.
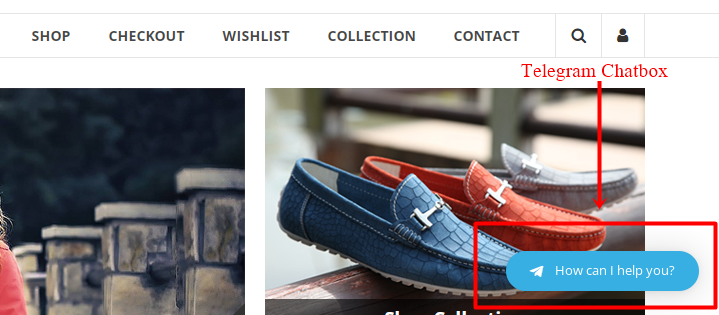
Düğmeyi eklenti ayarlarından özelleştirebilirsiniz. Bunun için WordPress pano menünüzde “ Telegram Düğmesi ” menüsünü görebilirsiniz.
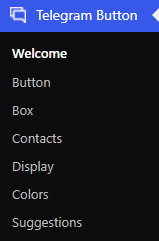
Eklentiyi özelleştirmek için bir karşılama sayfası ve ayrıca çeşitli sekmeler görebilirsiniz. Ayrıca, aynı sayfada eklentinin dokümantasyonu için bağlantıyı bulabilirsiniz.
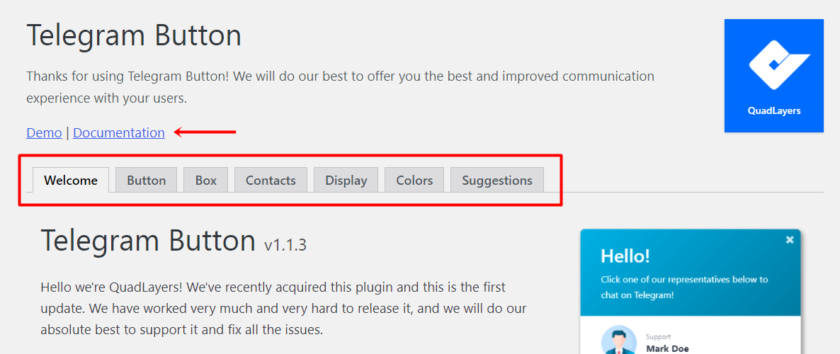
Şimdi tek yapmanız gereken Telegram hesabınızı bağlamak . Telegram uygulamasını telefonunuza zaten yüklediyseniz, masaüstünüzle senkronize edebilirsiniz.
Ancak bir Telegram hesabınız yoksa ve nasıl oluşturulacağından emin değilseniz, bu makaleye göz atmanızı isteriz.
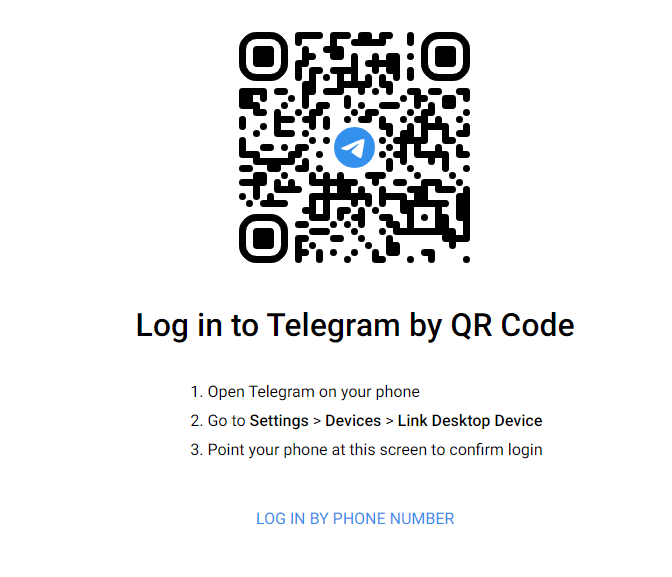
Bunun için telefonunuzdan Ayarlar>Telegram uygulamasının Cihazları'na gidin. Ardından, cihazınızı masaüstüne bağlamak için mavi bir düğme görebilirsiniz.
QR kodunu telefonunuzdan tarayabilir veya numaranızdan Telegram hesabınıza giriş yapabilirsiniz.
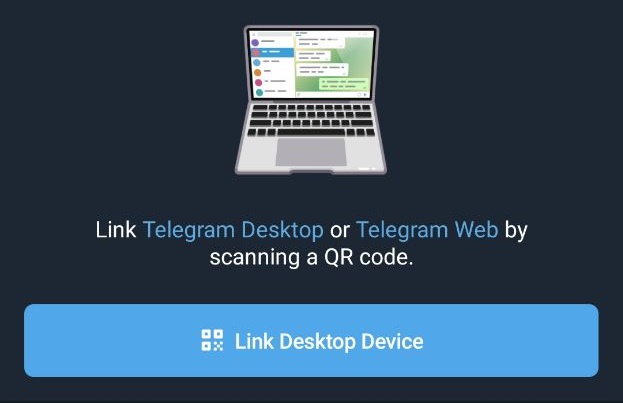
Telegram hesabınıza bir kod gönderilecek, bu kodu masaüstünüzden giriş yapmak için kullanabilirsiniz.
Bu kadar! Bu basit adımları izleyerek WordPress sitenize Telegram sohbeti ekleyebilirsiniz .
Çözüm
Bu, WordPress'te bir yardım masası kurma eğitimimizdir. Müşterilerinizin sorunlarını anında çözmek ve kullanıcınızı mutlu etmek istiyorsanız web sitenizde olması gereken en önemli özelliktir.
Özetlemek gerekirse, bir eklenti kullanarak WordPress'te bir yardım masası kurma sürecini size adım adım gösterdik. Ücretsiz sürümde sunulan özellikler sizin için yeterliyse eklentilerin ücretsiz sürümünü kullanabilirsiniz. Ancak, ek özellikler için her zaman premium özellikleri tercih edebilirsiniz.
Ek olarak, WordPress web sitenize telgraf sohbeti eklemek için gereken adımları da tartıştık. Bu aynı zamanda ekibinizi yönetmek ve kullanıcıların sorgularını aynı yerden ele almak için de avantajınıza olabilir.
Bu makalenin, şimdi WordPress web siteniz için bir yardım masası kurmayı öğrenmenize yardımcı olduğunu umuyoruz. Yorum bölümünde deneyiminizi bize bildirin.
Buradayken, şu kaynaklara da göz atmak isteyebilirsiniz:
- WordPress'te Görüntüler Nasıl Sıkıştırılır (Eklentili ve Eklentisiz)
- Bir WordPress Sayfasını Yönlendirmek için En İyi Eklentiler
- Özel WordPress Eklentisi Nasıl Oluşturulur
Bu gönderiler, WordPress web sitenizi bir sonraki seviyeye taşımanıza yardımcı olacaktır.
