3 Saatten Az Bir Sürede LifterLMS Nasıl Kurulur
Yayınlanan: 2020-01-30WordPress'te LifterLMS, LearnDash ve LearnPress, Öğrenme Yönetim Sistemleri devleridir. Bu ÖYS'ler, eğitim web sitenizi oluşturmanıza, düzenlemenize, yönetmenize ve pazarlamanıza olanak tanır.
Bunların dışında, kişisel bir favori olan LifterLMS, e-öğrenme platformunuzu oluşturmak için gereken tüm temel unsurları sunan ücretsiz bir eklentidir.
WordPress'i henüz kurmadıysanız, oradan başlamanız ve ardından tamamen işlevsel sitenizi hazır hale getirmek için LifterLMS'yi yüklemeniz gerekir.
Üzücü bir görev gibi görünebilir ama bu konuda canınızı sıkmayın.
İşte size LifterLMS kurulumunda rehberlik edecek tüm temel adımlar. Tüm sürecin ağır bir yemekten sonra uykuya dalmaktan daha kolay görünmesini sağlamak için her şeyi çok basit tutmayı başardık!
Lafı fazla uzatmadan başlayalım.

Kurulumun akışı şu şekildedir:
- LifterLMSCore'u indirin
- Tema Kurulumu
- Bir Kurs Yapısı Oluşturun
- Bölümler ve Dersler Oluşturun
- Bir Kurs Açıklaması Oluşturun
- Bir Ödeme Modu Ayarlayın
- Kurs Fiyatlandırmasını ve Erişimini Ayarlayın
- Zanaat Dersi İçeriği
- Ödev Oluştur veya Ekle
- Bir Test Oluştur veya Yaz
- Bir Başarı veya Sertifika Oluşturun
Artık bunun 11 kolay adımda yapıldığına dair bir fikriniz olduğuna göre, bunları teker teker uygulamaya başlayalım.
#1 LifterLMS'yi İndirin
LifterLMS çekirdek ücretsiz sürümü wordpress.org'da mevcuttur. Başlamak için yapmanız gerekenler:
- Eklentiler'e gidin.
- Yeni Ekle düğmesine tıklayın.
- Arama seçeneğinde LifterLMS'yi arayın .
- LifterLMS için Yükle ve ardından Etkinleştir düğmesine tıklayın.
Eklenti başarıyla yüklenmiş olmalıdır.
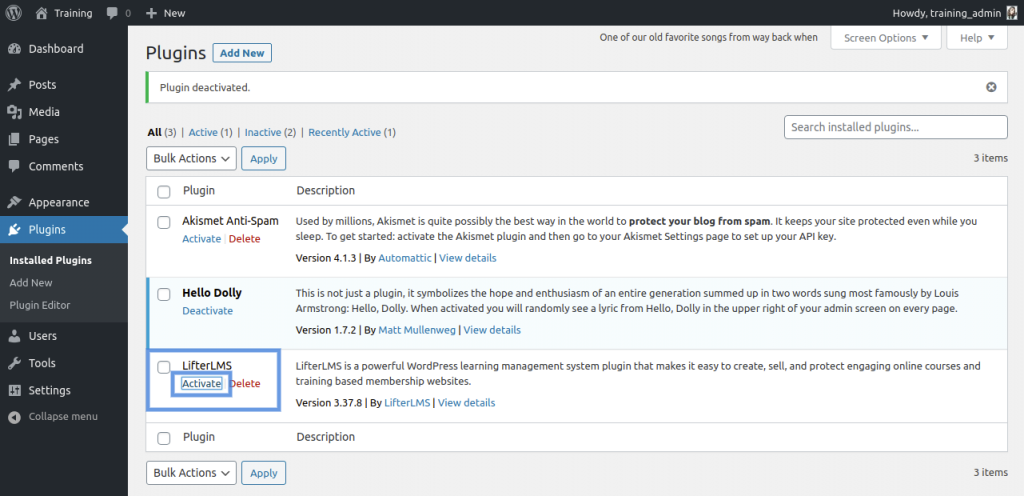
LifterLMS'yi etkinleştir
LifterLMS aktif olduğunda, çeşitli ayarlarını görebileceksiniz. Ancak bunlara geçmeden önce uygun bir tema yüklemeniz gerekir.
Profesyonel İpucu: LifterLMS, 3 premium sürümle birlikte gelir - Yıllık 99 ABD Doları karşılığında bireysel eklentiler (burada ÖYS'niz için bir ek eklenti seçebilirsiniz), Yılda 299 ABD Doları karşılığında Evren Paketi (5 site için, e-ticaret, tasarım, pazarlama , ve form eklentileri dahil) ve Infinity Bundle yılda 999 ABD Doları (sınırsız site ve tüm eklentiler).
Yeni başlıyorsanız ve suları test etmek istiyorsanız, çekirdek sürüm yeterli olacaktır. Ancak, kurslarınızı satmaya başlamak istiyorsanız, bir ödeme ağ geçidi (Bireysel eklenti aboneliği) seçmeniz gerekir. Evren Paketi, işinizi büyütmek için en iyi seçenektir. Infinity Bundle ise profesyoneller ve şirketler için idealdir.
#2 Bir LifterLMS Teması Kurun
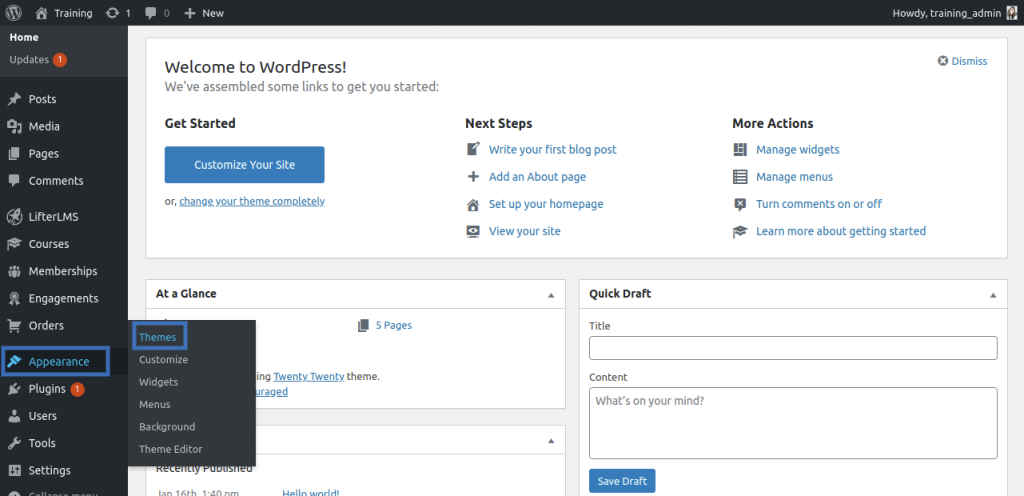
Tema Ayarlama
Kurulum kısmı tamamlandıktan sonra, bir sonraki adım, koçluk platformunuz için bir tema seçmek ve kurmaktır.
Bir tema, eğitim web sitenizin estetiğini tanımlar. Bu yıl WordPress'in varsayılan teması Twenty Twenty olarak adlandırılıyor, ana rengi beyaz, ikincil tonları ise macenta ve mor olan temiz bir tema. LifterLMS, varsayılan temayla iyi çalışsa da, LMS'ye özel bir tema seçebilirsiniz, örneğin:
- LifterLMS LaunchPad Teması (Beaver Builder gibi bir sayfa oluşturucu ile)
- Yapmak
- Böl
Uzman İpucu: Bir tema seçerken, ihtiyacınız olan renk paleti hakkında genel bir fikir edinin ve işinize uygun harika bir renk şeması bulun.
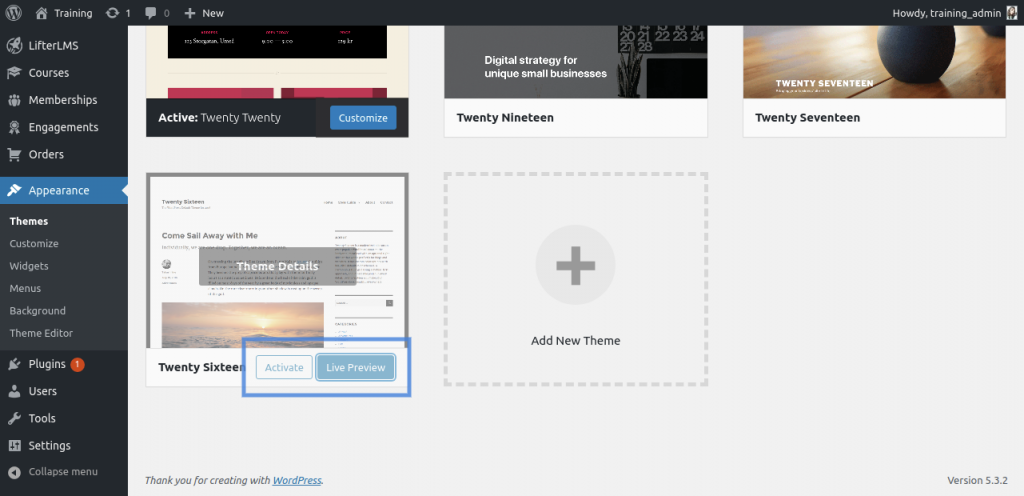
LifterLMS'de Bir Temanın Canlı Önizlemesi
LifterLMS platformunuz için bir tema oluşturmak için şu adımları izleyin:
- Görünüm'e gidin.
- Temalar'a tıklayın.
- Yirmi Yirmi varsayılan temadır. diğer temalara geçmek istiyorsanız, onları arayın:
- Temanın önizlemesini almak için Canlı Önizleme'ye tıklayın
- Ardından, web siteniz için tema olarak önizlenen temayı seçmek için Etkinleştir ve Yayınla düğmesine tıklayın.
- Renk düzenini ihtiyaçlarınıza göre ayarlamak için Özelleştir seçeneğini kullanarak temayı beğeninize göre özelleştirebilirsiniz.
- Başka temalar yüklemek istiyorsanız, Yeni Tema Ekle'ye tıklayın, Yükle'ye tıklayın ve yukarıdaki adımların aynısını izleyin.
#3 Kurs Yapınızı Oluşturun
Tüm dersler senin için parçalanmasaydı ve öğrenmen gereken tek şey uzun bir ders olsaydı nasıl hissederdin? Çok sıkıcı ve sıkıcı değil mi?
Öyleyse bunu atlatalım ve bir kurs yapısı tasarlamaya başlayalım. Yapılandırılmış bir kurs, iyi planlanmış bir kursu yansıtır. Ayrıca, LifterLMS'deki kurs panosu tüm kurs yapısını gösterdiği için göze hoş geliyor.
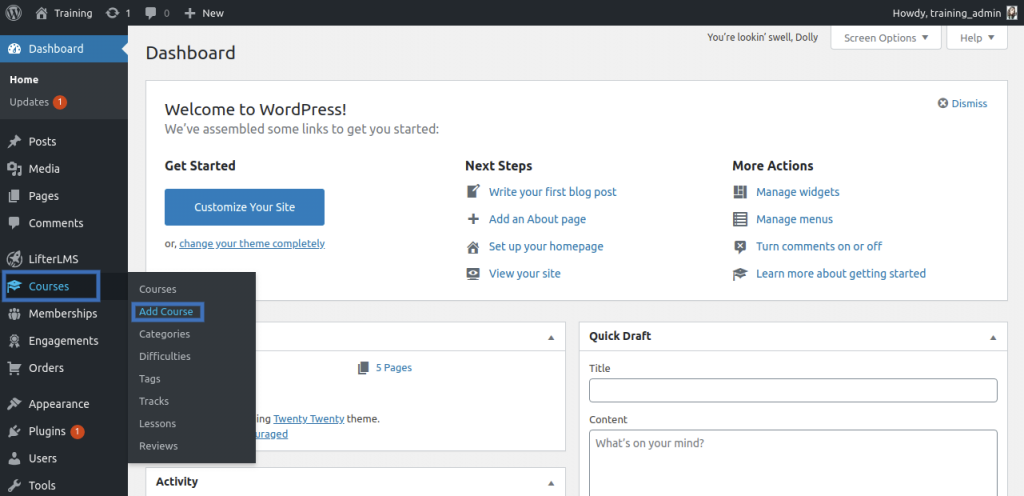
LifterLMS'de Yeni Bir Kurs Ekleme
Aşağıda, kurs yapınızı oluşturma adımları verilmiştir:
- Kurslara Git
- Ders Ekle'ye tıklayın
- Başlık ekleyin, yani kursunuzun adı
- Kursu yayınlamak için Yayınla düğmesine tıklayın
- En sağdaki bölümde, en alta kadar aşağı kaydırın, Kurs Oluşturucuyu Başlat düğmesini göreceksiniz, üzerine tıklayın.
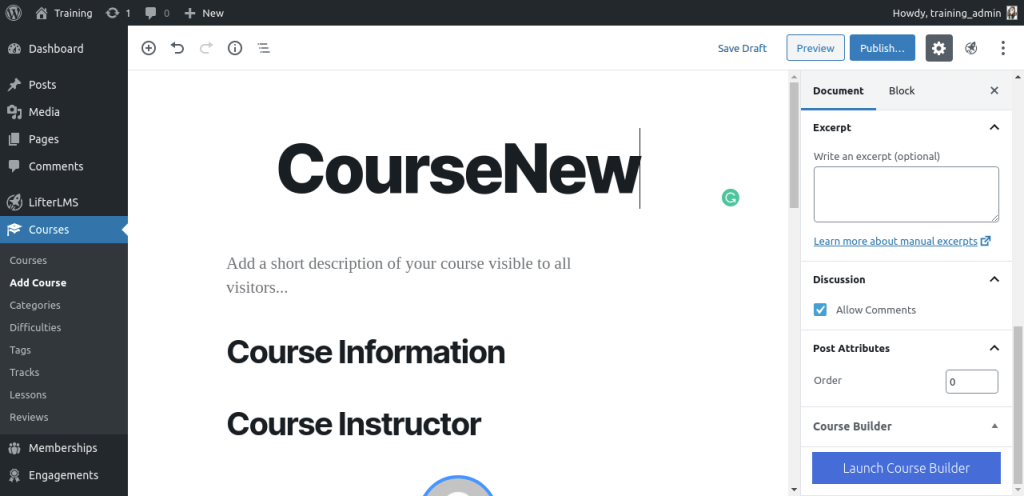
LifterLMS'de Bir Kurs Oluşturmak için Kurs Oluşturucuyu Başlatın
Kurs Oluşturucuyu Başlat düğmesi sizi bölümler ve dersler oluşturmak için bir sonraki adıma götürür.
#4 Bölümler ve Dersler Oluşturun
Bu kurulum sürecinin özü ile işiniz bitti, şimdi bölümler ve dersler oluşturmaya başlayabilirsiniz. Onlar herhangi bir kursun temelidir. Her kurs, her bölümün birden fazla dersin toplamı olduğu birden fazla bölüme ayrılmıştır. Sadece bölümler oluşturun, dersler ekleyin, adlarını verin ve hazırsınız.
Bu kılavuz, önce kursun tüm yapısını oluşturduğunuz ve sonraki adımlarda içerik kısmına odaklandığınız bir biçimde tasarlanmıştır. Bu "oldukça kolay" bir süreç. Yapabilirsin!
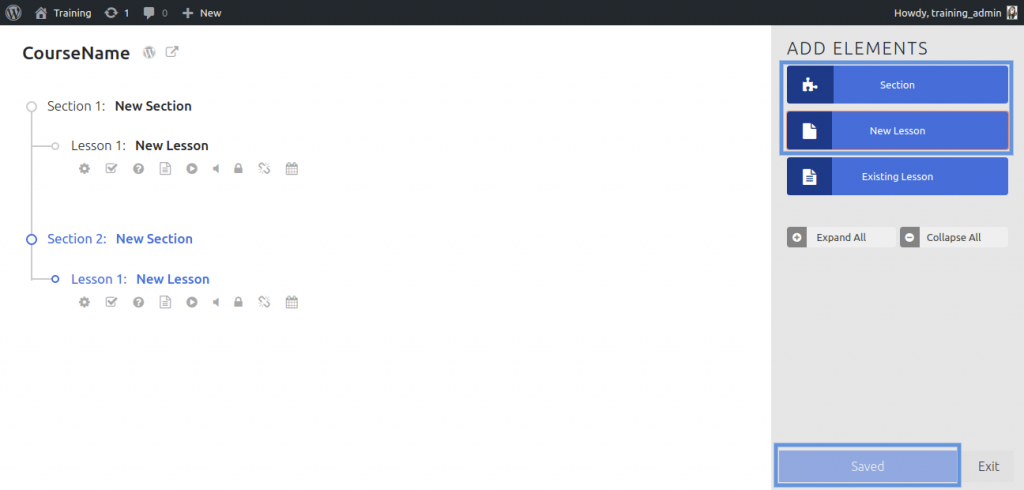
LifterLMS'de Bir Kursa Bölümler ve Dersler Ekleme
Aşağıda bir bölüm oluşturma adımları verilmiştir:
- Kurs Oluşturucuyu Başlat düğmesine tıkladıktan sonra, bölümler ve dersler oluşturma seçeneklerini göreceksiniz.
- Panonun sağ bölümünde, Öğe ekle altındaki Bölüm düğmesini seçin.
- Bölümü istediğiniz gibi yeniden adlandırmak için az önce oluşturduğunuz bölümün başlığına tıklayın.
- Yeni bir bölüm oluşturmak için 1. ve 2. adımları tekrarlayın veya bir ders oluşturmak için aşağıda belirtilen adımlarla bölüme ders ekleyebilirsiniz .
Bir dersi şu şekilde oluşturabilirsiniz:
- Seçili bölümün altına yeni bir ders eklemek için Bölüm düğmesinin tam altında Yeni Ders düğmesine tıklayın.
- Dersi istediğiniz gibi yeniden adlandırmak için az önce oluşturduğunuz dersin başlığına tıklayın.
- Yeni bir ders oluşturmak için 1. ve 2. adımları tekrarlayın.
- Belirli bir bölüme ders eklemek için başlığın üzerine gelindiğinde bölüm adının yanındaki + düğmesine tıklayın ve 1. ve 2. adımları tekrarlayın.
- Bölümlerin ve derslerin düzenini oluşturmayı tamamladığınızda, Kaydedildi düğmesine tıklayın.
- Kaydedildikten sonra, kurs oluşturucu sayfasından çıkmak için Çıkış düğmesine tıklayın.
#5 Bir Kurs Açıklaması Oluşturun
Derslerin düzenini oluşturmayı tamamladığınızda, derslerin kısa bir açıklamasını eklemeye geçelim.
Bir kursun tanımı, yemek için tuzun ne olduğu gibidir, eğer oradaysa işleri daha iyi hale getirir, ancak orada olmadığında sadece eksik hissedersiniz. Ve öğrenciler, biz bunu yaşadık . Kursun kısa ve kesin bir açıklamasını eklemek, öğrencilerinize kurs hakkında bir fikir verir ve karar vermelerine yardımcı olur.
Açıklama eklemek için aşağıdaki adımları izleyin:
- Kurs adının üzerine gelin
- Kurs adının altında, Düzenle seçeneğine tıklayın.
- Kurs adının hemen altında, tüm izleyicilerin görebileceği kursun kısa bir açıklamasını yazın.
- Satış Sayfası İçeriği altında, Kurs Seçenekleri'ne gidin, Özel İçeriği Göster'i seçin ve o kursa kayıtlı olmayan öğrencilerin görebileceği kursun bir açıklamasını yazın.
Uzman İpucu: Nihai hedef kayıt sayısını artırmak olduğundan, açıklamayı kısa, net ve bir satış konuşması gibi büyüleyici yapın.
#6 Kurs Fiyatlandırmasını ve Erişimini Ayarlayın
Kurslarınızı ücretsiz veya ücretli tutmak isteyip istemediğiniz size kalmış. Ancak, kurslarınızı satmak istiyorsanız, fiyatlandırmayı ayarlamanız ve iş açısından kurs içeriğinize erişimi kısıtlamanız gerekir.
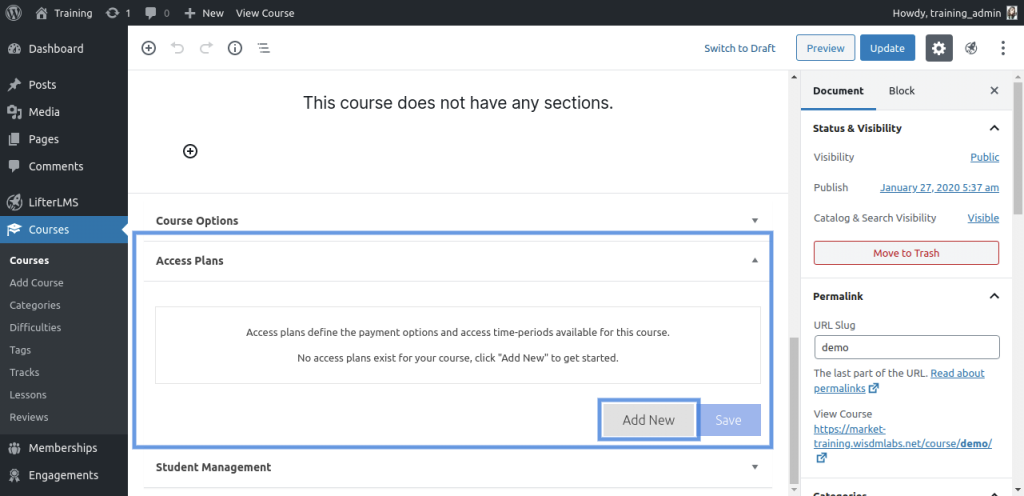
Planlara Erişin ve Yeni Plan Ekleyin
Gelelim bunun nasıl yapılabileceğine:

- Dersler'e tıklayın.
- Kursunuzun adının üzerine gelin ve kurs adının altındaki Düzenle düğmesine tıklayın.
- Kurs düzenleme sayfasına girdikten sonra, Erişim Planlarına gidin , genişletmek için açılır düğmeyi tıklayın.
- O ders için erişim süreleri ve ödeme seçeneklerini tanımlamak için Yeni Ekle düğmesine tıklayın.
- Plan Başlığı metin kutusunu seçtiğiniz adla doldurarak plana bir ad verin.
- Gerekirse Kayıt Metni metin kutusunu doldurarak plana kısa bir açıklama verin.
- Fiyat metin kutusunda planın fiyatını ayarlayın.
- Verilen seçeneklerden herhangi birini seçerek ödeme sıklığını ayarlayın (abonelik bazında ödeme almak için)
- Verilen seçeneklerden ihtiyaçlarınıza göre erişim süresinin sona ermesini seçin.
- Kurs uygunluğunu herkese veya yalnızca üyelere görünür olarak ayarlayın.
- Hatta bir deneme teklifi ayarlama seçeneğiniz de var. Bunu yapmak için, deneme seçeneğini etkinleştirin, iz teklif fiyatını ayarlayın, ardından 1 gün ile X Yıl arasında değişen deneme süresini girin.
- Kursunuzun başlangıç ve bitiş tarihiyle birlikte indirimli fiyatları bile koyabilirsiniz.
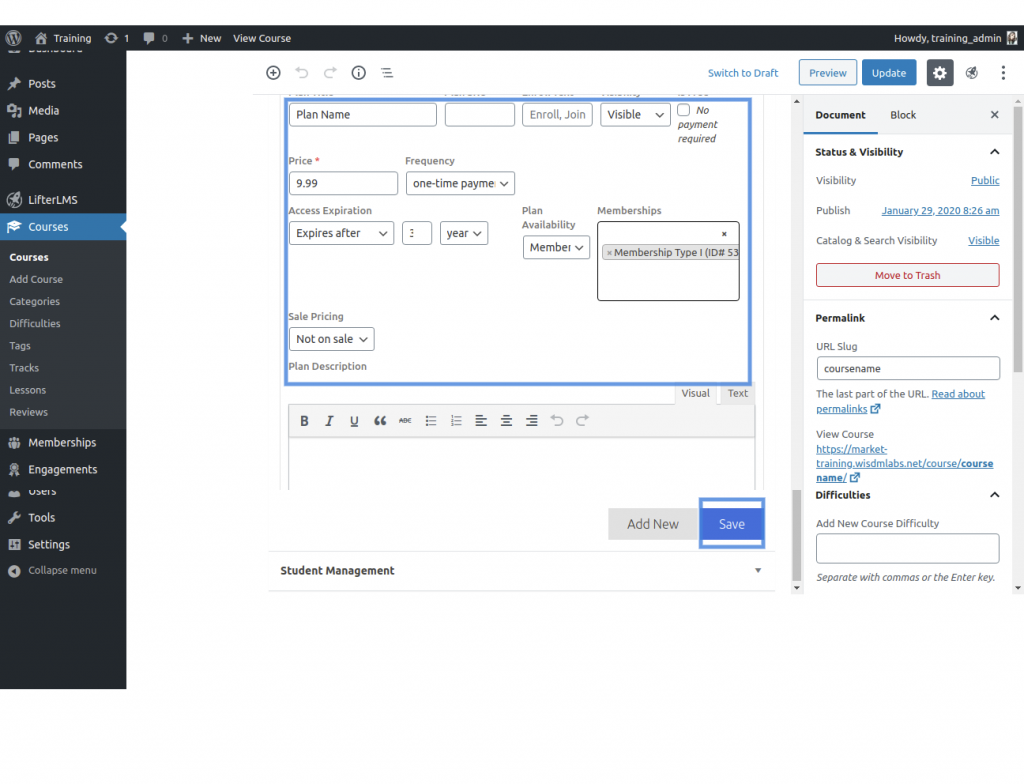
LifterLMS'de Plan Ayarlarına Erişim
#7 Bir Ödeme Modu Ayarlama
#6'dan devam ederek, ücretli kurslar için bir ödeme modu ayarlamak gereklidir. LifterLMS Core, çevrimdışı ödeme almayı içeren Manuel Ödeme Ağ Geçidini içerir.
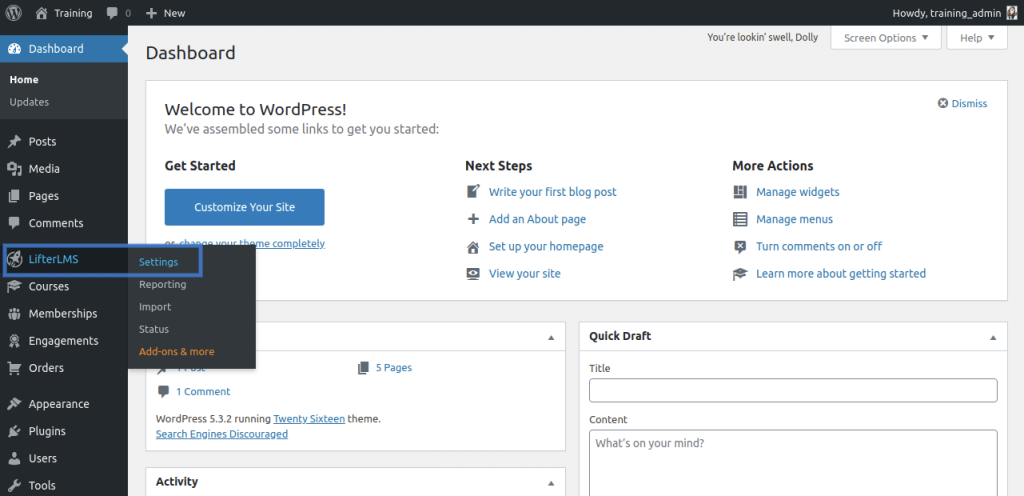
LifterLMS Ayarları
Manuel Ödeme Ağ Geçidi özelliklerinin özellikleri aşağıdadır:
- Tek seferlik ödeme erişim planları için ödemeler
- Yinelenen ödeme erişim planları için ödemeler
- geri ödemeler
- Faturalar ve Makbuzlar
- Kullanıcıya, yalnızca ödemeyi aldıktan sonra durumu manuel olarak güncelledikten sonra erişim verilir.
Manuel ödeme modunu devreye sokalım:
- LifterLMS Ayarları düğmesini tıklayın.
- Üst çubuktaki Ödeme Düğmesine tıklayın.
- El ile Etkinleştir/Devre Dışı Bırak onay kutusu varsayılan olarak işaretlidir.
- Metin kutusuna tasarlandığı gibi bir Başlık ve Açıklama ekleyin.
- Ödeme Talimatı metin kutusuna, son kullanıcıya gösterilecek ödeme yöntemiyle ilgili bilgileri yazın.
- Tamamlandığında Değişiklikleri Kaydet düğmesine tıklayın.
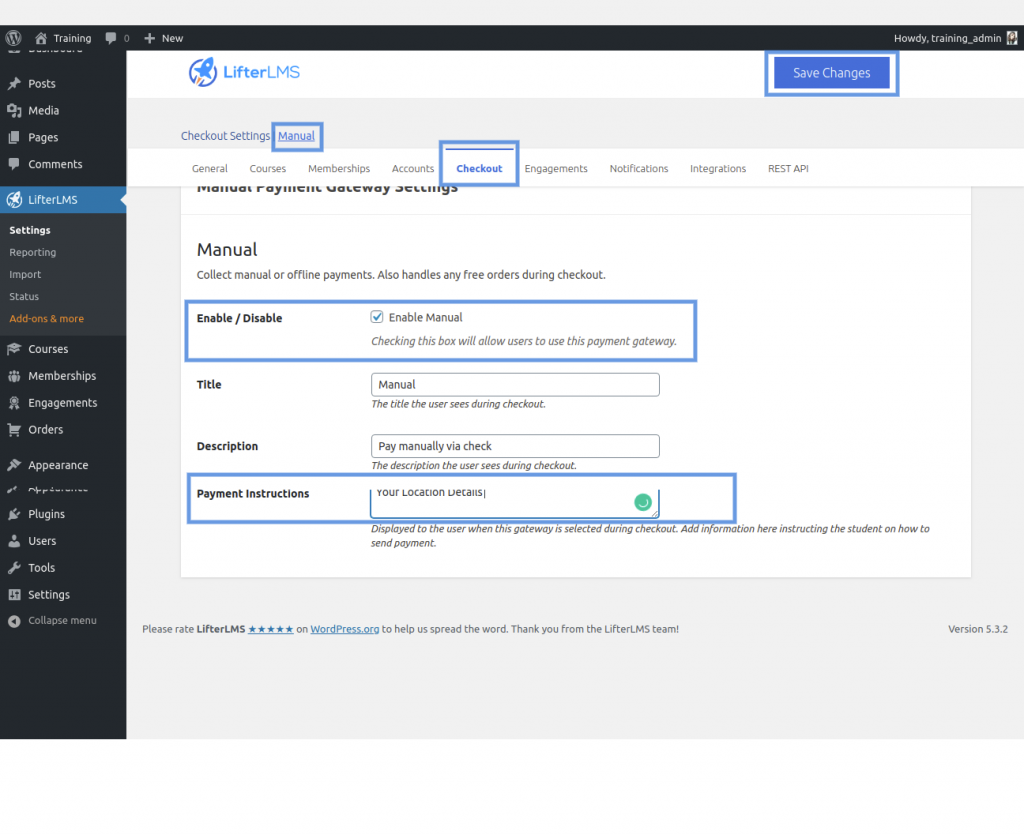
LifterLMS'de Manuel Ödeme Ayarlama
Profesyonel İpucu: Ödemeleri çevrimiçi olarak halletmek ve sorunsuz satın alma yönetimi için Stripe, PayPal veya WooCommerce gibi kredi kartlarını ve diğer ödeme yöntemlerini kabul eden LifterLMS ödeme ağ geçidi eklentilerinden birini seçin.
#8 El Sanatları Ders İçeriği
Dersin temelini oluşturdunuz, şimdi içeriği oluşturup yapıyı oluşturmanızı sağlayalım. LifterLMS, her tür medyayı kullanarak derslerinizi oluşturmanıza olanak tanır, ayrıca URL'leri bağlamanıza ve bunları içeriğinize yerleştirmenize olanak tanır.
Bunu yapmak için:
- Kurslar'a tıklayın ve Düzenlemek istediğiniz kursu seçin.
- Bölümlerin ve derslerin bir listesini görene kadar aşağı kaydırın.
- İçerik eklemek istediğiniz derse tıklayın ve Düzenle seçeneğine tıklayın.
- Yeni içerik eklemek için “+” düğmelerine tıklayın.
- Ders içeriğinizi derse ekleyin. Ders içeriği olabilir
- Video
- Ses
- Metin
- Görüntüler
- indirilebilirler
- Diğer gömmeler.
- Eklemek istediğiniz içerik türünü seçin ve işiniz bittiğinde, içeriği kaydetmek için Taslaklara Kaydet düğmesini veya içeriği yayınlamak için Güncelle düğmesini tıklayın.
#9 Bir Ödev Oluşturun veya Ekleyin
Umarız iyi yetişirsiniz :-). Sadece birkaç ince ayar ve tüm kurulum tamamlandı.
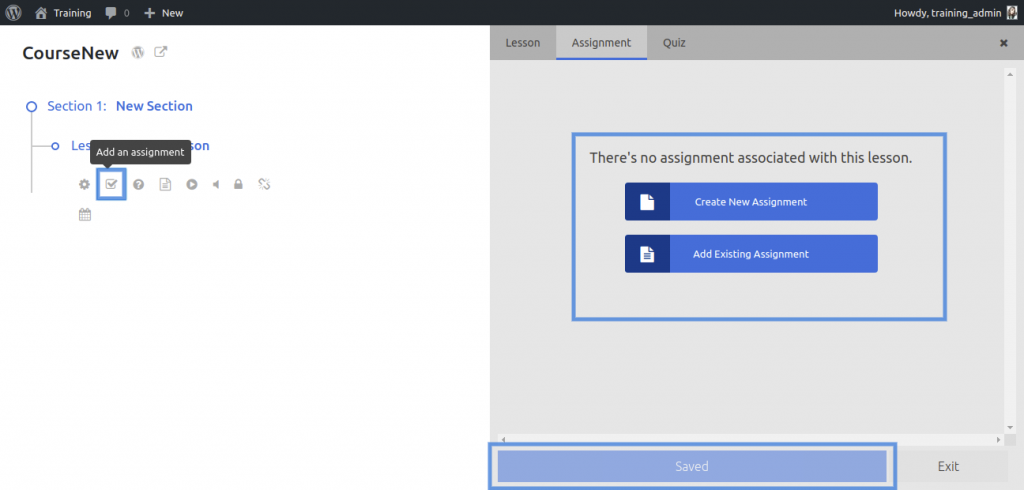
LifterLMS'de Atamaları Ayarlama
Ödevleri ayarlamaya başlayalım:
- İçerik eklemek istediğiniz kursun üzerine gelin ve Oluşturucu seçeneğine tıklayın.
- Ödev düzenleyicisini açmak için ders adının altındaki CheckBox simgesine tıklayın.
- Yeni Ödev düğmesi ile yeni bir ödev oluşturun veya Mevcut Ödevi Ekle düğmesi ile mevcut bir ödevi derse ekleyebilirsiniz.
Profesyonel İpucu: Ödev türlerini karıştırmaya çalışın. Burada, özellikle benim gibi öğrenciler için ödevleri ilgi çekici tutmanıza yardımcı olacak birkaç yenilikçi çevrimiçi ödev fikri var.
#10 Bir Test Oluştur veya Yaz
Sınavlar eğlencelidir ve herhangi bir ÖYS'de oldukça önemlidir. LifterLMS, kısa sınavlar oluşturmayı çok daha kolaylaştırır, sadece sorularınızı ve yanıtlarınızı hazır tutun.
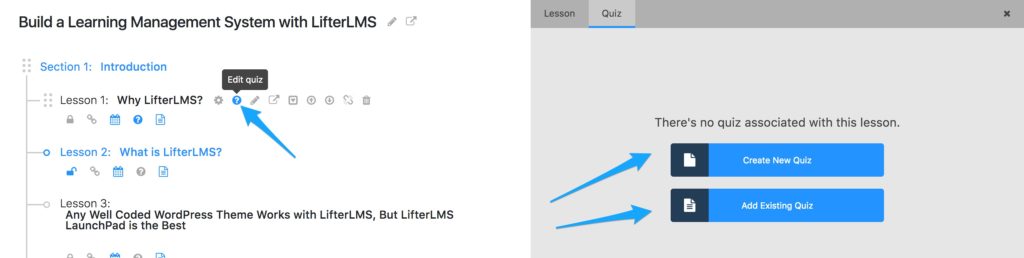
Kaynak: lifterlms.com
Uzman İpucu: Beğeninize göre yapılandırıldıklarından emin olmak için sınavlarınızı yayınlamadan önce test edin.
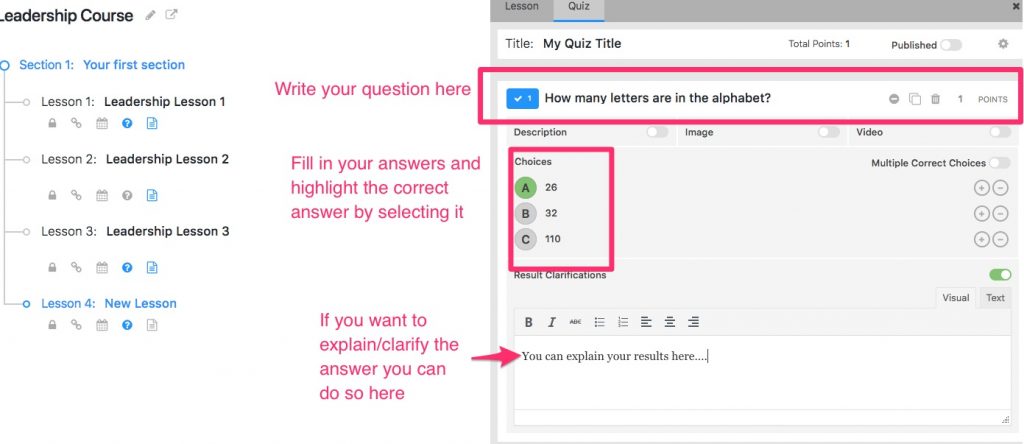
Kaynak: lifterlms.com
Özel hazırlanmış testinizi oluşturmak için şu adımları izleyin:
- Kurslar seçeneğine tıklayın, bir kurs seçin ve Oluşturucu seçeneğine tıklayın.
- Ödev düzenleyicisini açmak için ders adının altındaki Soru İşareti simgesine tıklayın.
- Yeni Quiz butonuna tıklayarak yeni bir quiz oluşturun veya Mevcut Quiz Ekle butonuna tıklayarak mevcut bir quizi derse ekleyebilirsiniz.
- Bir sınav oluşturmaya başlamak için Soru Ekle düğmesine tıklayın.
- Testinizi oluşturmak istediğiniz soru türlerini seçin. Doğru veya yanlış çoktan seçmeli sorulardan boşlukları doldurun, öğeleri yeniden sıralayın, uzun cevaplar, kısa cevaplar ve daha pek çok şey.
- Test sorularını ve cevaplarını ekleyin ve soru eklemeye devam etmek için Soru Ekle'ye tıklayın.
- Test oluşturulduktan sonra, öğrencilerin erişebilmesi için yayınlanan modu açın.
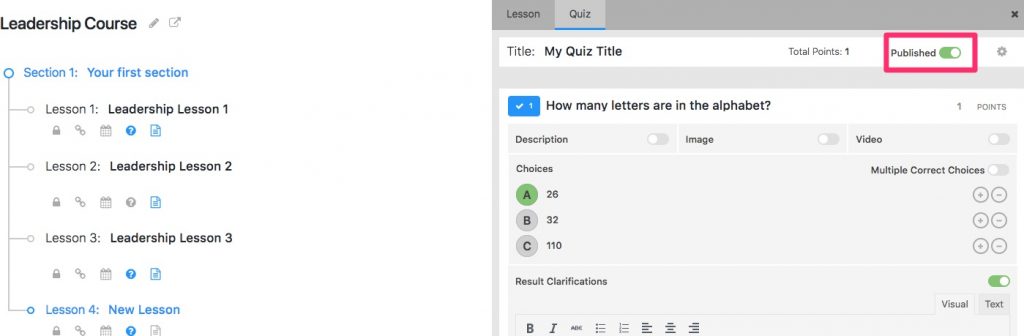
Kaynak: lifterlms.com
#11 Bir Başarı veya Sertifika Yaratın
Dersinizi tamamladıktan sonra bir başarı veya kursu tamamladıktan sonra bir sertifika alırsanız ne kadar mutlu olursunuz? Veya bir dersi tamamlarsanız ve kimse bunu takdir etmezse ne kadar sıkıcı olur? Başarılar, sertifikaların daha incelikli bir versiyonu gibidir ve kursiyerlerinizi cesaretlendirmenin bir yoludur.
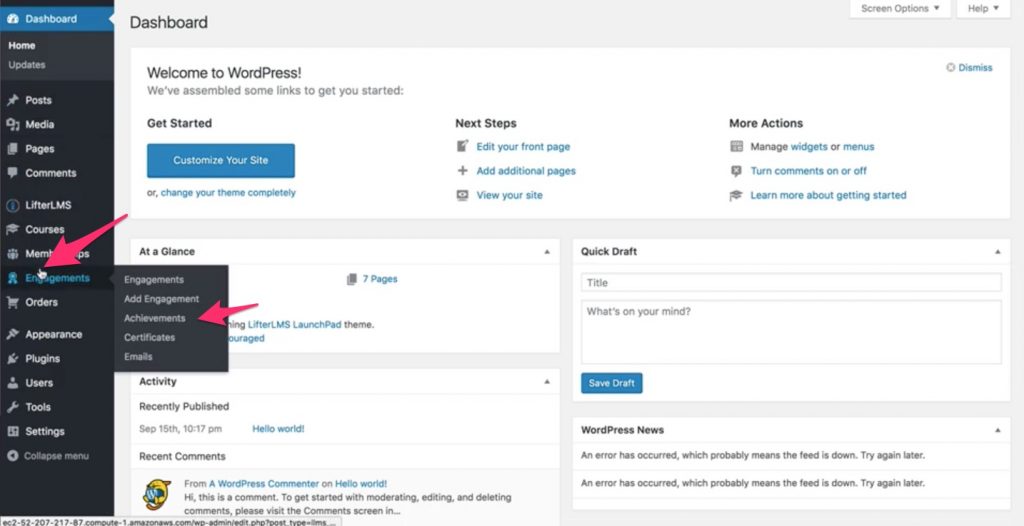
Kaynak: lifterlms.com
ProTip: LifterLMS, her aşamada etkileşimleri tetiklemenize, bunu aklınızda tutmanıza ve öğrencileri sık sık teşvik etmek için erdemli bir şekilde yararlanmanıza olanak tanır.
- Nişanlar'a tıklayın.
- Başarılar veya Sertifikalar'a tıklayın
- Başarıların yanındaki ekranın üst kısmında, sırasıyla yeni bir başarı veya yeni bir sertifika eklemek için Başarılar Ekle düğmesine veya Sertifika Ekle düğmesine tıklayın.
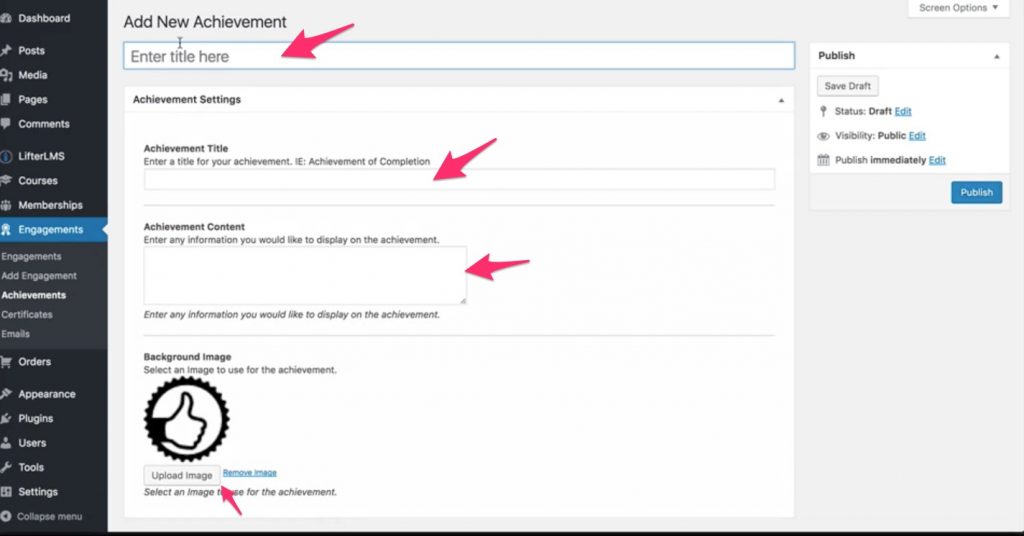
Kaynak: lifterlms.com
Bir başarı eklendiğinde, başarıyı ve sertifikayı etkinleştirmek için bir etkileşim tetikleyicisi ayarlamamız gerekir.
Etkileşim tetikleyicisi nedir? Tamamlandığında, seçilen etkileşimin etkinleştirileceği ve görüntüleneceği veya kullanıcıya gönderileceği bir olaydır. Bu bir başarı, sertifika veya e-posta olabilir.
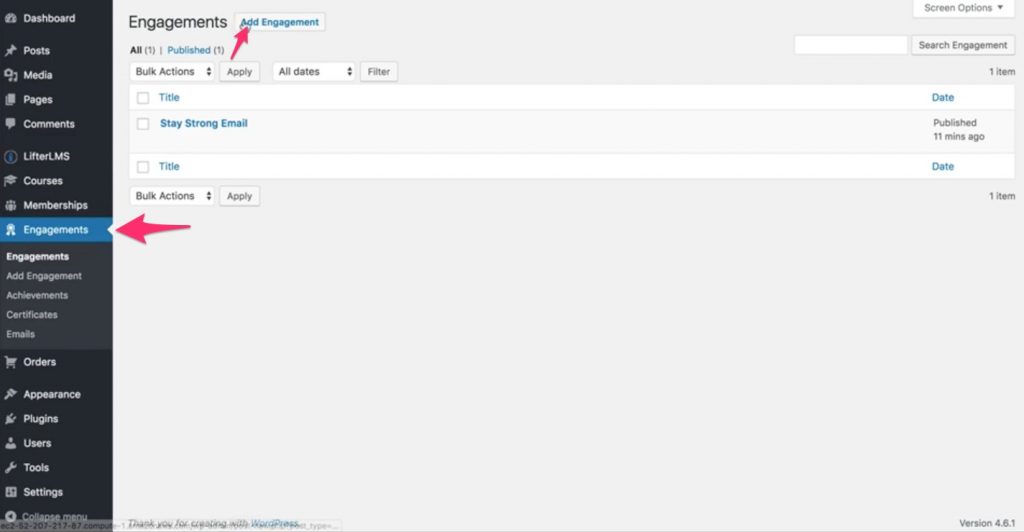
Kaynak: lifterlms.com
Katılımı etkinleştirmek için aşağıda belirtilen adımları izleyin.
- Katılım altında Katılım Ekle'ye tıklayın
- Yeni etkileşime bir başlık ekleyin.
- Etkileşim seçenekleri altında, verilen Tetikleme Etkinliği seçeneklerinden herhangi birini seçin.
- Gerektiğinde Başarı veya Sertifika Vermek için Katılım Türünü seçin.
- Bir Katılım Seçin açılır menüsünden, seçtiğiniz bir başarıyı seçin.
- Etkileşim Gecikmesi metin kutusuna bu etkileşimi tetiklemeden önce beklenecek gün sayısını girin.
Sana doğru
O kadar da kötü değildi, değil mi? Adım adım kılavuz, işleri oldukça rahat ve yumuşak hale getirir.
Eklentinin tamamı tam olarak bu şekilde kolay ve kullanıcı dostu olarak oluşturulmuştur. Ayrıca, işleri bir sonraki seviyeye taşımak için LMS'nin sunduğu uzantı havuzuna göz atmak en iyisidir.
Ayrıca, LifterLMS'yi kurarken sorunlarla karşılaşırsanız, bunları çözmenize yardımcı olacağımızı unutmayın. Yorum bölümümüz tartışmaya açıktır.
