Google Analytics ile WooCommerce nasıl kurulur
Yayınlanan: 2022-06-28Google Analytics ile WooCommerce kurmanın kolay bir yolunu mu arıyorsunuz? Veri almak için çevrimiçi mağazanızı Google Analytics'e bağlamak, müşterilerin mağazanızla nasıl etkileşime girdiği ve dönüşümleri iyileştirmek için hangi kararları alabileceğiniz hakkında bilgi toplamanın harika bir yolu olabilir.
Bu nedenle, WooCommerce web sitenizi Google Analytics ile nasıl entegre edeceğinize dair kılavuzumuzu getirdik. Ancak önce, web sitenizi Google Analytics ile kullanmayı neden düşünmeniz gerektiğine bir göz atalım .
Google Analytics'i neden WooCommerce ile kullanmalısınız?
İşinizde iyileştirmeler yapmak için toplanan verileri ve istatistikleri kullanma fikri ne yeni ne de nadirdir. Her işletmenin, daha fazla dönüşüm elde etmeye devam etmenize yardımcı olabilecek önemli noktaları ölçmek ve izlemek için işlemlerinden veri toplamak için bir ölçü uygulaması gerekir.
Bunu yapmak için, Google Analytics bunun için en iyi araçlardan yalnızca biri değil, aynı zamanda tamamen ücretsiz bir araçtır. Basit bir izleme kimliğiyle, WordPress web sitenizi Google Analytics ile kolayca entegre etmeyi seçebilir ve sayfa görüntülemeleri, yapılan oturumlar, tamamlanan işlemler, benzersiz ziyaretçiler vb. gibi önemli metrikleri ölçebilirsiniz.
Ama neden WooCommerce için Google Analytics'i düşünün ? Birincisi, Google Analytics, bir bütün olarak WooCommerce ve e-Ticaret web siteleri için doğal özelliklerle birlikte gelir. Hangi ürünlerin en popüler olduğunu, ürünlerinizin ortalama alışveriş sepeti değerini, alışveriş sepeti oranlarını vb. izleyebilirsiniz. Bu ölçümler, müşteriler arasında hangi ürünlerin popüler olduğu, web sitenizde zaman içinde hangi trendlerin geliştiği ve web sitenizde hangi trendlerin geliştiği hakkında net bir fikir edinmenizi sağlar. Bazı değişiklikler işiniz üzerinde olumlu bir etki yaratıyorsa.
WooCommerce'i Google Analytics ile kurduktan sonra, WooCommerce operasyonlarınızla ilgili net bilgilere sahip olabilirsiniz. Bunlardan bazıları şunlar olabilir:
- Müşterinizin mağazanız aracılığıyla etkileşimleri ve alışveriş davranışları.
- Mağazanızın en popüler ürünleri ve en az performans gösteren ürünleri.
- Web siteniz için pazarlama kampanyalarının ilerlemesi ve sonucu.
- SEO performansı, organik trafik ve en iyi yönlendirme kaynakları.
- Sepet işlemleri, Sepet değerleri, Ödeme, Ürün etkileşimi vb. gibi WooCommerce işlemleri için özel etkinlik takibi.
Tüm bu verileri ücretsiz olarak alabilirsiniz. Özellikle resmi WooCommerce Google Analytics entegrasyon eklentisini kullanıyorsanız. Artık Google Analytics'i WooCommerce ile kullanmayı neden düşünmeniz gerektiğini bildiğinize göre, bunu nasıl yapabileceğinize bir göz atalım.
Google Analytics ile WooCommerce nasıl kurulur
WooCommerce'i Google Analytics ile kurmanın en iyi yolu bir eklenti kullanmaktır. WordPress'te bulabileceğiniz birçok WooCommerce Google Analytics eklentisi vardır. Google Analytics'i WooCommerce ile entegre etmenize yardımcı olmak için özel olarak tasarlanmıştır.
Eğitimimiz için WooCommerce Google Analytics eklentisini kullanacağız. Tamamen ücretsiz bir eklentidir ve ayrıca çok kullanıcı dostu bir arayüze sahiptir. Entegrasyonun kendisi çok basittir ve entegrasyon sürecini başlatmak için tek yapmanız gereken İzleme Kimliğinizi yapıştırmak.
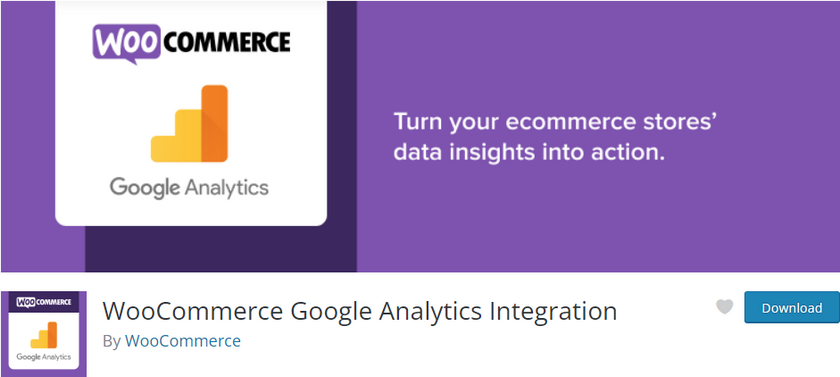
Öyleyse, eklentiyi yükleme işlemiyle başlayalım.
Ancak başlamadan önce, tüm adımları izleyerek web sitenize WooCommerce kurduğunuzu varsayıyoruz. Ayrıca WooCommerce uyumlu temalardan birine sahip olduğunuzdan emin olmalısınız. Bu, işlem sırasında herhangi bir tema veya eklenti çakışması olmamasını sağlar.
1. Eklentiyi Kurun ve Etkinleştirin
Eklentiyi kurmak ve etkinleştirmek için önce WordPress Yönetici Sayfanızı açın ve Eklentiler > Yeni Ekle'ye tıklayın.
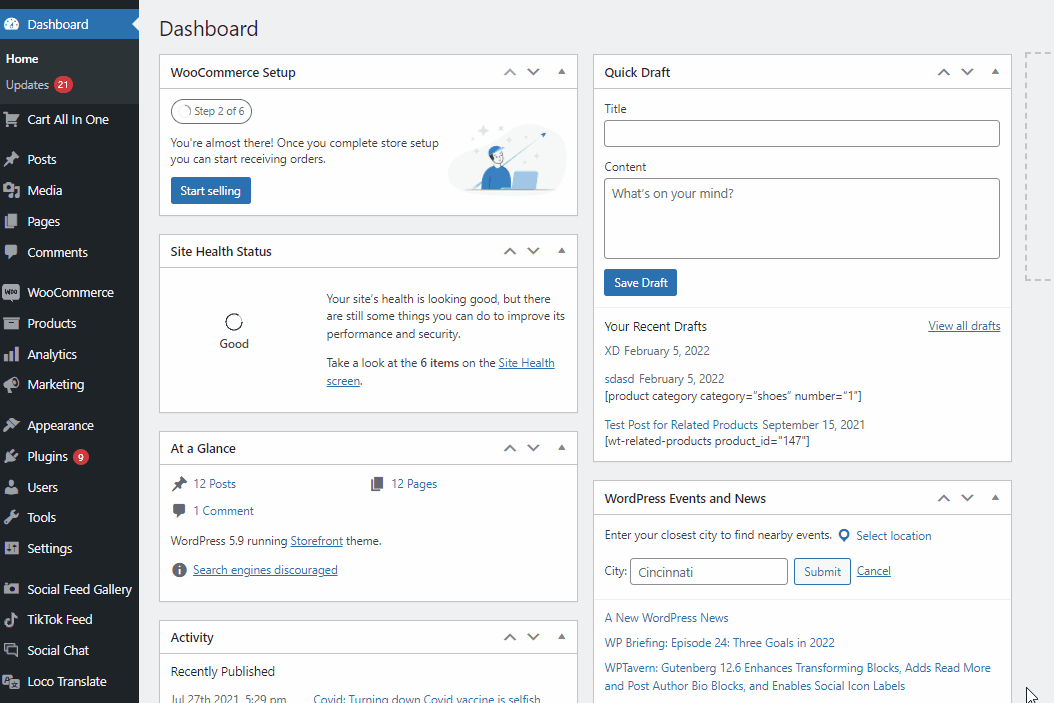
Ardından sağ üstteki arama çubuğunu kullanın ve WooCommerce Google Analytics Entegrasyonunu arayın. Eklentiyi bulduktan sonra eklentinin kartındaki Şimdi Yükle düğmesine tıklayın. Düğme Activate olarak değiştiğinde, sonunda eklentiyi etkinleştirmeyi tamamlamak için üzerine tıklayın.
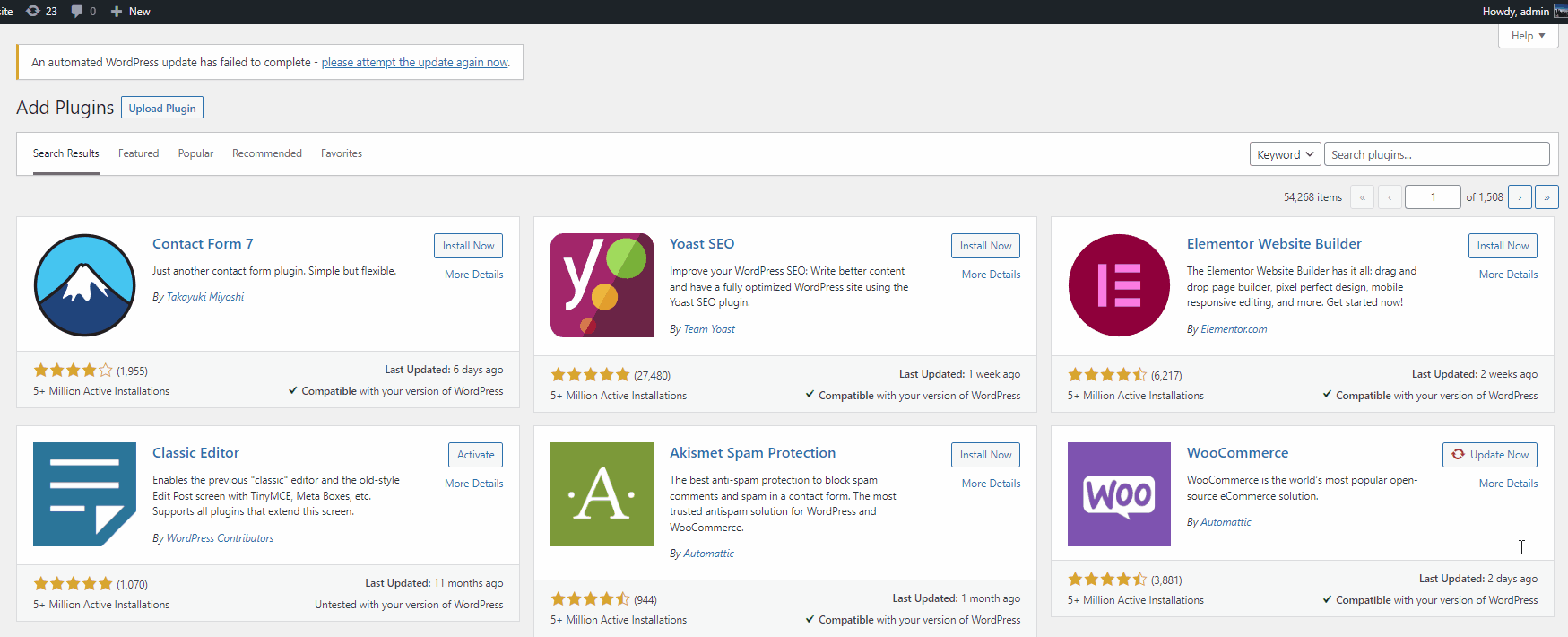
Benzer şekilde, başka bir premium eklenti kullanmak istiyorsanız, kurulum için manuel olarak yüklemeniz gerekir. Bununla ilgili daha fazla bilgi için bir WordPress eklentisinin manuel olarak nasıl kurulacağına ilişkin kılavuzumuza göz atabilirsiniz.
2. İzleme Kimliğini kullanarak Google Analytics'i WooCommerce ile entegre edin
Ardından, özellikle Google Analytics'i WooCommerce web sitenize entegre etmek için web siteniz için bir Mülk oluşturmanız gerekir. Bunun için Google Analytics hesabınızda oturum açmanız gerekir.
Bunu yaptıktan sonra Yönetici sekmesini açın ve Mülk Oluştur Düğmesine tıklayın. Yeni bir hesap oluşturursanız, yeni bir mülk oluşturmanızın isteneceğini unutmayın. Ancak bunu yapma süreci aşağıdaki adımlarla aynıdır.
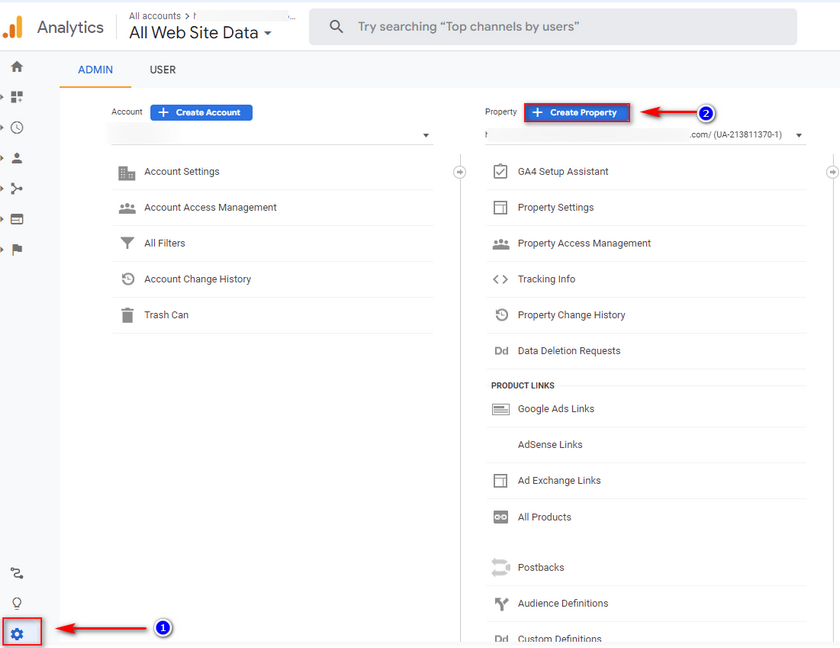
2.1. Google Analytics'in İzleme Kimliği oluşturması için bir Mülk oluşturun:
Mülk adı alanını kullanarak mülkünüzü adlandırarak başlayın ve ardından Raporlama saat diliminizi ayarlayın ve isterseniz para biriminizi değiştirin. Ancak raporlama saat dilimi, kullanıcı etkileşimlerinizi yerel saatinize göre gösterir.
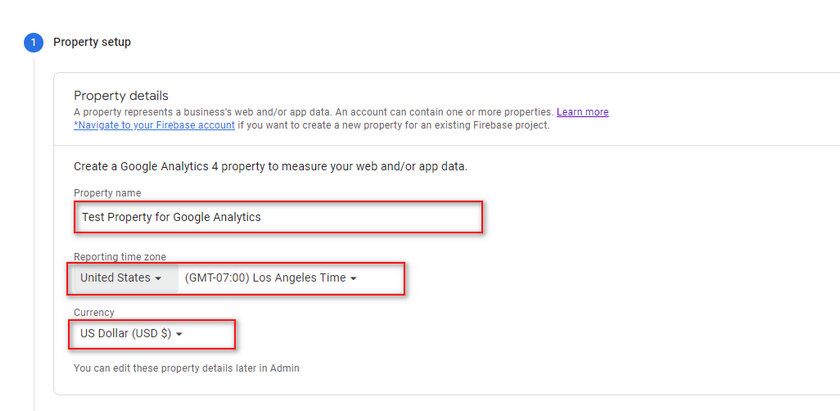
Ardından, Gelişmiş Seçenekleri Göster'i tıklayın ve ' Universal Analytics mülkü oluşturun ' seçeneğini etkinleştirin. Ardından, web sitenizin URL'sini ekleyin ve ' Hem Google Analytics 4 hem de Universal Analytics mülkü oluşturun' seçeneğinin etkinleştirildiğinden emin olun.
Bunu yaptıktan sonra İleri'ye tıklayın.
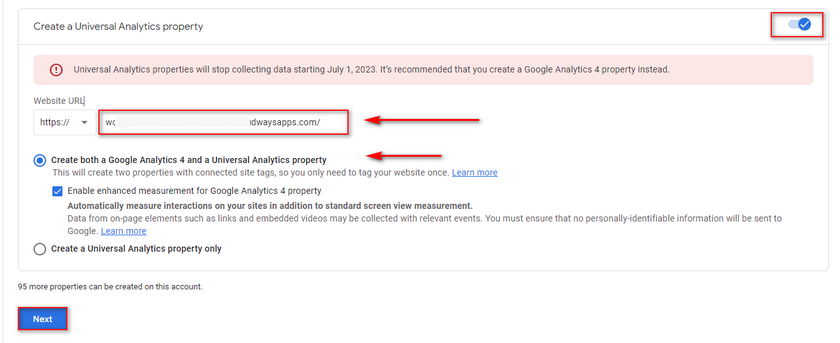
Ardından, bir sonraki sayfada işletmeniz ve Google Analytics'i nasıl kullanmayı planladığınızla ilgili bazı bilgiler istenecektir. Seçenekleri web siteniz için uygun gördüğünüz şekilde doldurun ve Oluştur'a tıklayın.
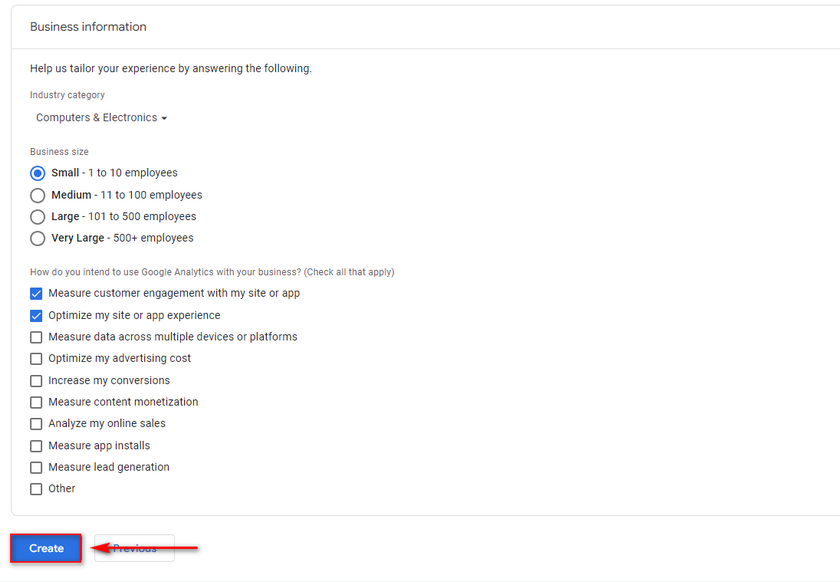
Şimdi, Ölçüm Kimliğinizi görebileceğiniz Web akışı ayrıntılarınız gösterilecektir. WooCommerce Entegrasyonu için buna ihtiyacınız olduğundan, yanındaki panoya kopyala düğmesini tıklayın ve isterseniz bir yere yapıştırın.
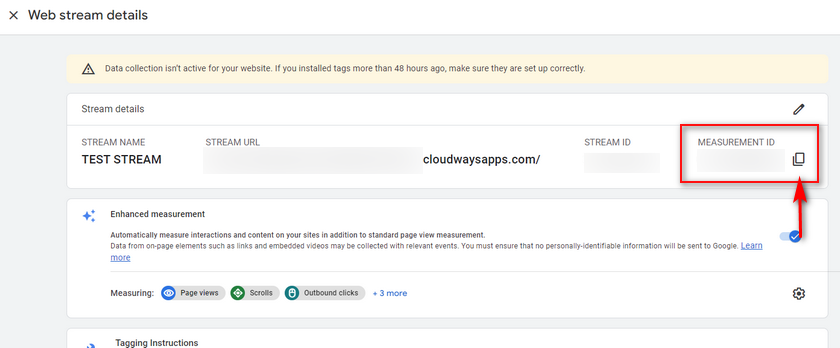
Ayrıca, Yönetici > Veri akışları'na ve ardından daha önce oluşturduğunuz Akış'a tıklayarak Ölçüm Kimliğinizi istediğiniz zaman görüntüleyebilirsiniz .
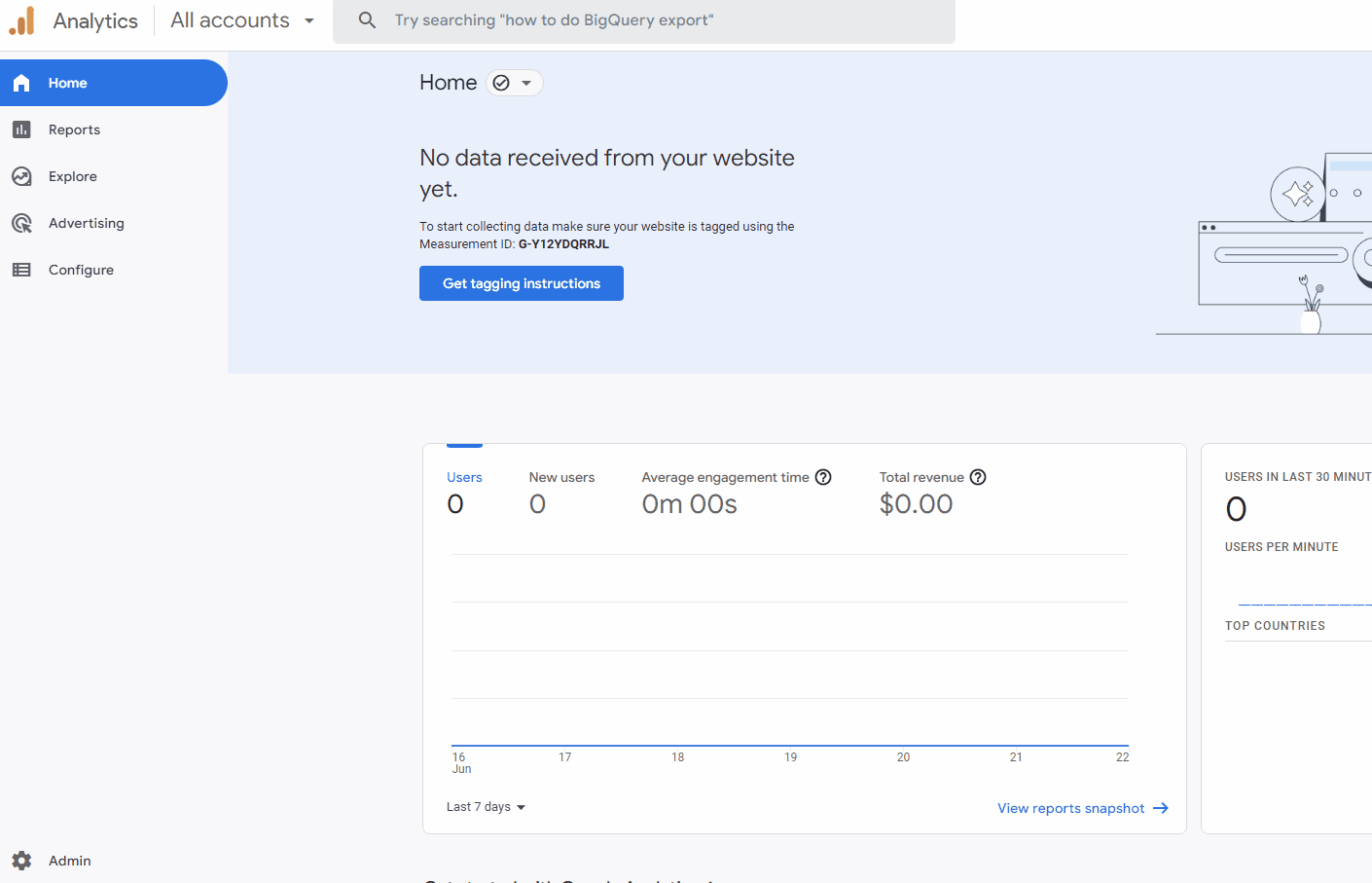

Şimdi, WP Yönetici Panonuzdaki WooCommerce > Ayarlar > Entegrasyonlar > Google Analytics'e tıklayarak WooCommerce Entegrasyon sayfanızı açın.
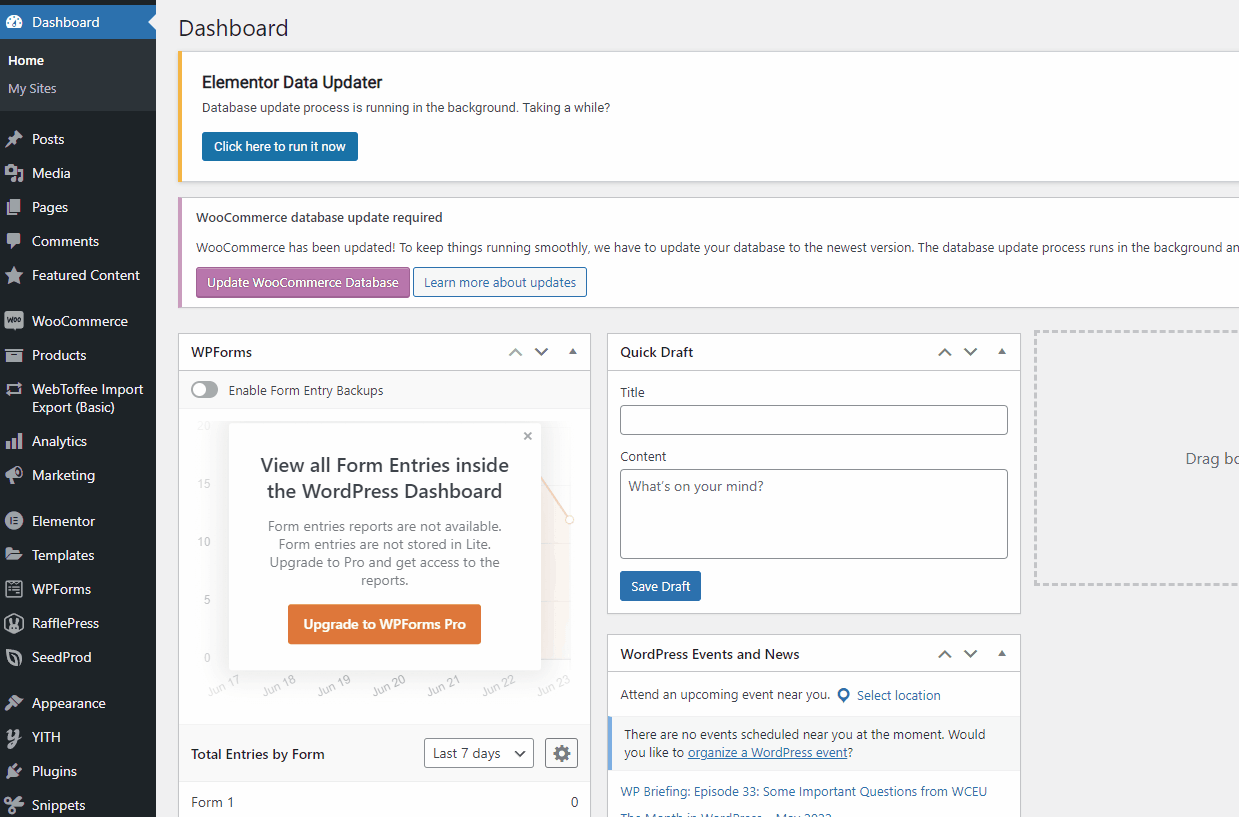
Ardından, az önce kaydettiğiniz İzleme Kimliğini Google Analytics İzleme Kimliği alanına yapıştırın ve Alan Adı Ayarla alanına web sitenizin adını girin.
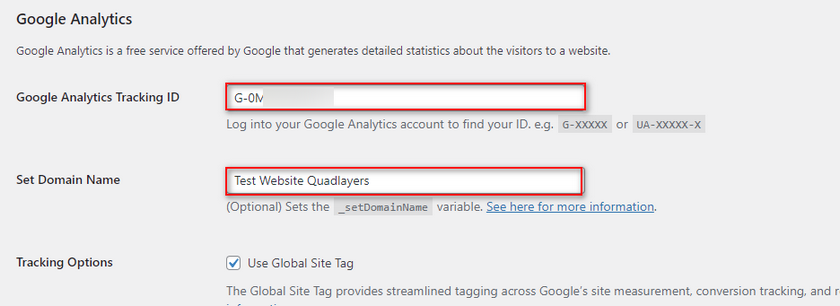
Evrensel İstatistikleri Etkinleştir'e tıklayın ve Değişiklikleri Kaydet'e tıklayın . Bu entegrasyon sürecini bitirmelidir.
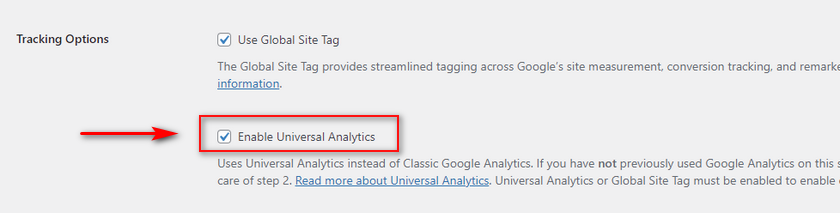
Şimdi, 24 saat sonra Google Analytics Kontrol Panelinizde istatistikleri/verileri görmelisiniz.
3. Google Analytics için e-Ticaret Ayarlarını Etkinleştirin
Google Analytics'inizi WooCommerce web sitenize entegre ettikten sonra, Google'ın size sağladığı bazı belirli e-Ticaret ayarlarını etkinleştirmek için tekrar Google Analytics kontrol panelinize geri dönmeniz gerekir. Bu seçenekler, özellikle e-ticaret web siteleri için tasarlanmıştır ve alışveriş sepeti işlemleri, satın alma etkinlikleri vb. gibi e-ticaret etkinliklerini takip eder.
Öyleyse devam edin ve Google Analytics Kontrol Panelinizden Yönetici sekmesini bir kez daha açın. Burada, ekranınızın sol alt kısmındaki Ayarlar simgesine tıklayın.
Bu size en sağda View başlığının altında yeni bir sütun sağlayacaktır. Görünüm seçeneklerinin altındaki E-ticaret Ayarları'nı seçin.
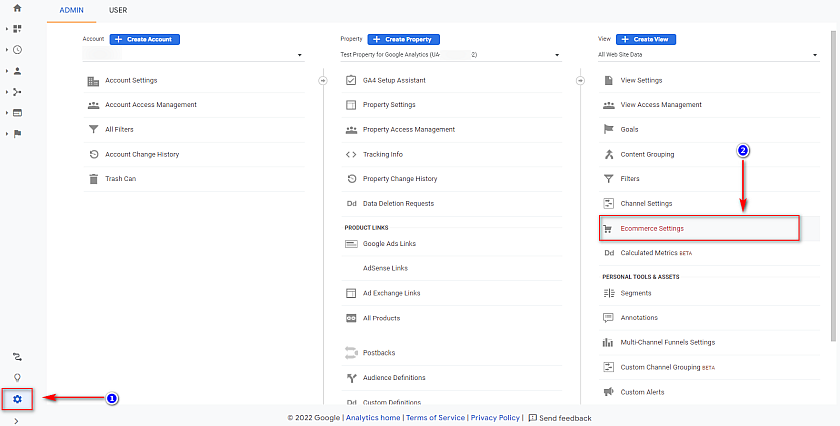
Ardından, size e-Ticaret ayarları sağlanacaktır. Buradaki seçeneklerin ikisini de açın, yani E -ticareti Etkinleştir ve Gelişmiş E-Ticaret Raporlamasını Etkinleştir seçeneği .
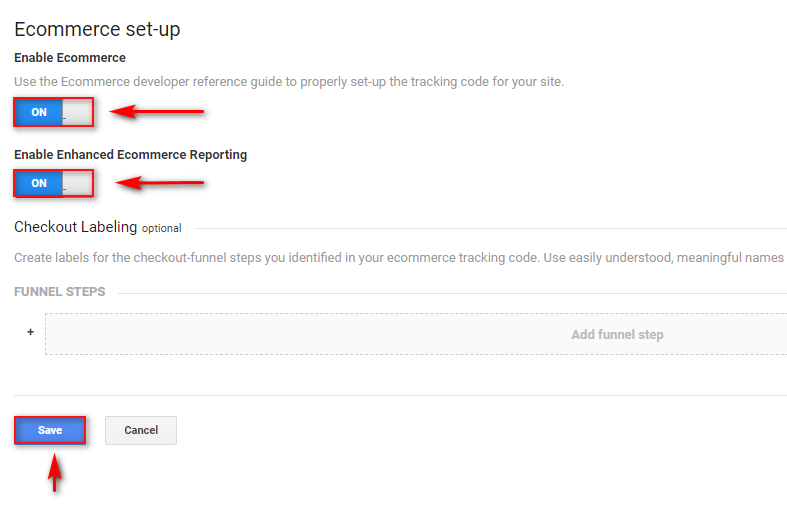
Yine, WooCommerce > Ayarlar > Entegrasyon > Google Analytics'e tıklayarak WordPress web sitenizdeki Google Entegrasyonları ayar sayfanıza geri dönün.
Ardından aşağı kaydırın ve Gelişmiş e-Ticaret'i Etkinleştir seçeneğine ve ardından Değişiklikleri Kaydet'e tıklayın.
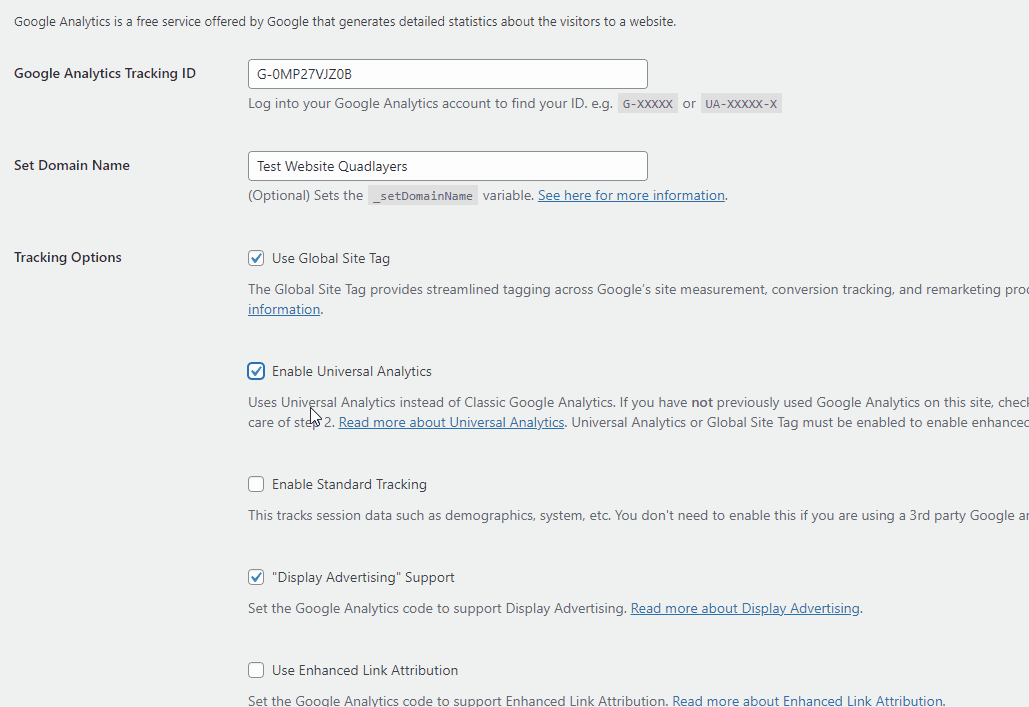
Bunu yaptığınızda, WooCommerce'i Google Analytics ile kurma işlemini tamamladınız. Elbette, isterseniz ek metrikleri izlemek için ek Google Analytics seçenekleriyle denemeler yapmayı da seçebilirsiniz. Onlar içerir:
- Sepete ekle ve sepet terkleri.
- Satın alma işlemleri.
- Reklam metrikleri.
- 404 Sayfa bulunamadı hataları ve daha fazlası.
Bonus: Google Analytics'i kullanarak WooCommerce'de izlenecek Önemli Metrikler
WooCommerce mağazanızı Google Analytics ile entegre etmiş olmanız, işiniz bittiği anlamına gelmez. Web sitenizi Google Analytics ile bağlamak yalnızca ilk adımdır ; Tedbirlerinizi takip etmeye başlamanız da çok önemlidir.
Kârda ve web sitesi trafiğinde sürekli bir artış için veriye dayalı kararlar vermeniz gerekir. Bu konuda size yardımcı olması için Google Analytics entegrasyonunuzdaki verileri sürekli olarak izleyebilirsiniz. Elbette, Google Analytics ile tonlarca ölçümle ilgili çok sayıda istatistik elde edersiniz.
Ancak, isterseniz özel etkinlikleri kullanarak da bu metriklere ekleyebilirsiniz. Bu, aşağıdakiler gibi metrikleri içerir:
- Müşteri Alışveriş davranışı.
- Özel Ürün Performansları.
- Temel Performans Göstergeleri(KPI'lar)
- Satış hunileri.
- Ödeme davranışı.
- Çeşitli dönüşüm izleme.
- Sayfa görüntülemeleri, oturumlar vb. gibi genel istatistikler
Ve bu sadece kısa liste. Ancak, Google Analytics raporlarınız söz konusu olduğunda nereden başlayacağınızı merak ediyor olabilirsiniz.
Akılda Tutulması Gereken Google Analytics Metrikleri
Google Analytics'ten gelen verileri takip etmek, bazı kullanıcılar için biraz bunaltıcı olabilir. Bu nedenle, kolaylaştırmak için belirli iş metriklerine daraltmayı seçebilirsiniz. Bu nedenle, başlamak için kullanabileceğiniz hızlı bir liste hazırladık.
Dönüşüm oranları
Yeni başlayanlar için, Dönüşüm oranlarınızı Google Analytics ile takip edebilirsiniz. Bu, tartışmasız herhangi bir çevrimiçi işletme için en önemli metriklerden biridir. WooCommerce için dönüşüm oranını, web sitenize gelen benzersiz ziyaretçi sayısına ve belirli bir süre boyunca satın alma sayısına göre hesaplayabilirsiniz.
E-Ticaret siteleri için ortalama dönüşüm oranı yaklaşık %2 ile %3 arasında değişmektedir. Mevcut dönüşümleriniz hakkında iyi bir fikriniz olduğunda, işletmeniz için gerçekçi hedefler belirleyebilirsiniz. Ardından, dönüşüm oranı hedeflerinize ulaşmak ve bunları uzun süreler boyunca sürdürmek için pazarlama planları oluşturabilirsiniz.
WooCommerce dönüşüm oranınızı iyileştirmeye yönelik özel ipuçları arıyorsanız, burada referans olarak kullanabileceğiniz mükemmel bir kılavuzumuz da var.
Sepeti Terk Etme
Google Analytics'ten kullanabileceğiniz bir başka harika metrik de Alışveriş Sepetini Vazgeçme oranınızdır . Bu genellikle, alışveriş sepetini tamamlamadan web sitenizden ayrılan kullanıcı sayısı olarak tanımlanır.
Satın alma işlemlerini tamamlamama nedenlerini takip etmek, ödeme ve alışveriş sepeti sürecinizle ilgili bir gözetim nedeniyle olası gelir akışlarını kaybetmemenizi sağlamanın akıllı bir yolu olabilir. Müşterilerinizin sepetlerinizi neden terk ettiğini takip etmenin yanı sıra, terk edilmiş sepetleri kurtarmak için de önlemler uygulayabilirsiniz.
Bununla birlikte, bu konunun daha net bir görünümü için web sitenizi izlemek için en önemli WooCommerce metrikleri hakkındaki makalemize göz atmanızı şiddetle tavsiye ederiz.
Çözüm:
Ve bu , WooCommerce'i Google Analytics ile nasıl kuracağımıza dair kılavuzumuzu sonlandırıyor. Temellerimizi kapsayacak şekilde, WooCommerce'i Google Analytics ile entegre etmek için atmanız gereken adımları hızlıca özetleyeceğiz:
- WooCommerce Google Google Analytics entegrasyonunu kurun ve etkinleştirin.
- WooCommerce web siteniz için yeni bir mülk oluşturun.
- İzleme Kimliğinizi kopyalayıp WooCommerce Google Analytics entegrasyon ayarlarınıza yapıştırın.
- Gerekli tüm Google Analytics ve e-Ticaret izleme seçeneklerini etkinleştirin.
WooCommerce'i Google Analytics ile kurmak için daha kolay bir süreç yaşamak istiyorsanız, üçüncü taraf bir Google Analytics eklentisi kullanmayı düşünebilirsiniz. Bu eklentiler, Google Analytics Kontrol Panelinizi WordPress Yönetici sayfanıza entegre etmekten daha fazlasını yapar. Ayrıca, analiz ve izleme için ek özelliklerin keyfini çıkarabilir, böylece Google Analytics deneyimini daha da kolaylaştırabilirsiniz. WooCommerce Google Analytics Entegrasyonunuzdan biraz daha fazlasını istiyorsanız, bu eklentileri kontrol etmenizi şiddetle öneririz.
Bu adımlarla veya önemli olduğunu düşündüğünüz metriklerle ilgili değerli girdilerinizle ilgili herhangi bir sorununuz varsa, yorumlarda sizden haber almaktan memnuniyet duyarız.
Ek olarak, akıllı veri izleme ve bunları web sitenize uygulama hakkında daha fazla bilgi edinmek için kılavuzlarımızdan bazılarına da göz atabilirsiniz:
- WooCommerce Ürünleri Google Alışverişe Nasıl Eklenir?
- QuadLayer'ın Google Arama Konsoluna WordPress Sitesi Ekleme kılavuzu
- WooCommerce Amazon ile Nasıl Entegre Edilir?
