Shopify RSS Akışı Anlık Bildirimleri Nasıl Gönderilir (Kolay)
Yayınlanan: 2024-06-26Otomatik pilotta Shopify RSS feed'i anlık bildirimleri gönderebileceğinizi biliyor muydunuz?
Sürekli içerik oluşturmak ve bir Shopify mağazasını yönetmek zor bir iştir. Ancak ciddi bir işletme yürütüyorsanız yalnızca içerik oluşturmanın yeterli olmadığını bilirsiniz. İçeriğinizi de tanıtabilmeniz gerekir.
Anlık bildirimler de uygun maliyetli bir şekilde abone kazanmanın harika bir yoludur. Anında bildirimleri bir pazarlama aracı olarak bu kadar iyi yapan şey, bunların tamamen otomatikleştirilebilmesidir.
RSS push bildirimlerinin devreye girdiği yer burasıdır.
Sorun şu: Shopify, kutudan çıktığı haliyle RSS beslemeleriyle birlikte gelmiyor. Ancak bir geçici çözüm var.
RSS anlık bildirimlerini doğru şekilde ayarlarsanız, sitenizde her içerik yayınladığınızda aboneleriniz, onları içeriğinize yönlendiren otomatik olarak bir anında bildirim alır.
Bu makalede, sitenizde Shopify RSS akışı otomatik gönderimini tam olarak nasıl ayarlayacağınızı göstereceğiz.
Shopify RSS Akışı Anında Bildirim Kampanyalarını Bugün Gönderin!
Anında bildirimler, otomatik pilotta tekrarlanan trafiğinizi, etkileşiminizi ve satışlarınızı artırmanıza yardımcı olacak süper etkili, düşük maliyetli bir pazarlama aracıdır.
- Ürünler için Shopify RSS Akışını Etkinleştirme
- Shopify RSS Akışı Anında Bildirimlerini Etkinleştirme
- Adım #1: PushEngage'i yükleyin
- Adım#2: Yeni bir RSS Anında Bildirim Kampanyası Oluşturun
- Adım #3: RSS Bildirim Ayarlarını Kurun
- Adım #4: Tanıtılacak Gönderileri Seçin
- Adım #5: Bir RSS Anında Bildirim Simgesi Ayarlayın
- Adım #6: RSS Akışı Bildirimleri için Büyük Resim Seçin
- Adım #7: Anlık Bildirim Süresini Ayarlayın
- Adım #8: UTM Parametrelerini Ayarlayın
- Adım #9: Hedef Kitle Grubunu Seçin
- Shopify RSS Feed Bildirimlerini Ayarladıktan Sonra Yapılması Gerekenler
Ürünler için Shopify RSS Akışını Etkinleştirme
Sitenizde Shopify RSS akışını etkinleştirmek için üçüncü taraf bir uygulamaya ihtiyacınız vardır. Çok fazla seçenek var ama Mulwi Alışveriş Akışlarını kullanmanızı öneririm.
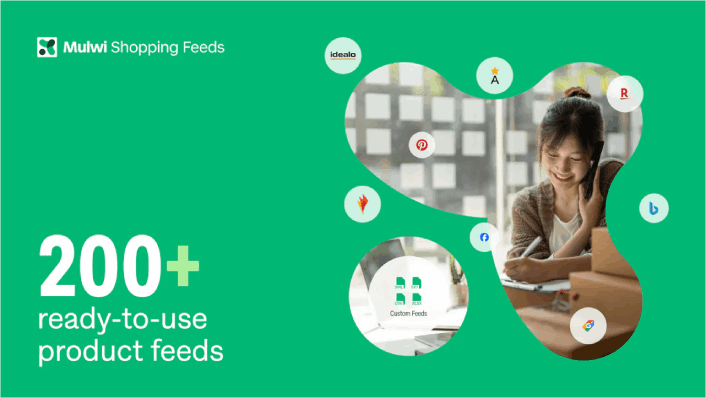
Mulwi, Shopify mağazanız için özel XML feed'leri oluşturmanıza olanak tanır. Kolayca XML Shopify RSS feed'i oluşturabilirsiniz. Uygulamayı Shopify mağazanıza yükleyin ve ürünleriniz için bir XML feed'i oluşturun.
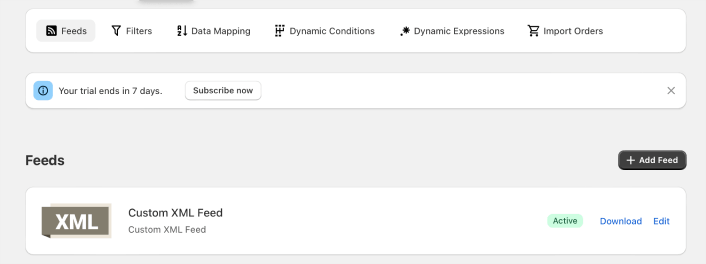
Bir XML feed'i oluşturduğunuzda feed'e bir bağlantı alırsınız.
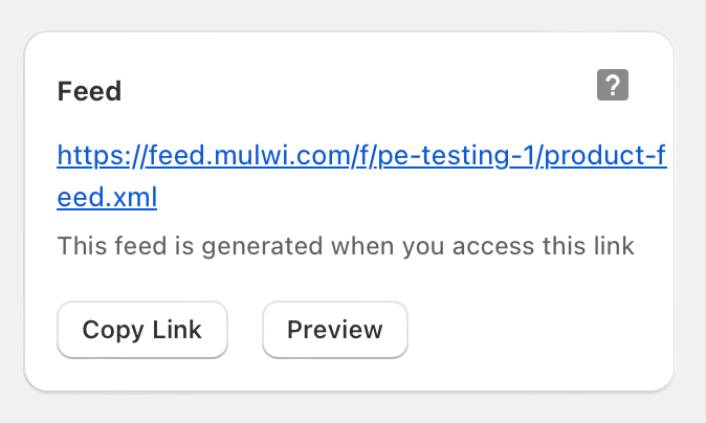
Shopify RSS feed'i URL'sini kopyalamak için Bağlantıyı Kopyala düğmesini tıklayın. Buna daha sonra ihtiyacın olacak.
Shopify RSS Akışı Anında Bildirimlerini Etkinleştirme
RSS akışı olduğu sürece her tür web sitesi için Shopify RSS akışı anlık bildirimlerini ayarlayabilirsiniz. Artık RSS beslemenizin bağlantısına sahipsiniz. Yani, yarı yarıya hazırsın.
RSS anlık bildirimleri göndermek için ayrıca bir anlık bildirim satıcısına da ihtiyacınız olacak. Bu makalede, RSS otomatik push göndermek için PushEngage'in nasıl kullanılacağını size göstereceğiz. PushEngage dünyanın 1 numaralı anlık bildirim yazılımıdır. Böylece kampanyalarınız emin ellerde olacak.
Başlayalım.
Adım #1: PushEngage'i yükleyin
PushEngage Shopify uygulamasını diğer uygulamalar gibi yükleyebilirsiniz.
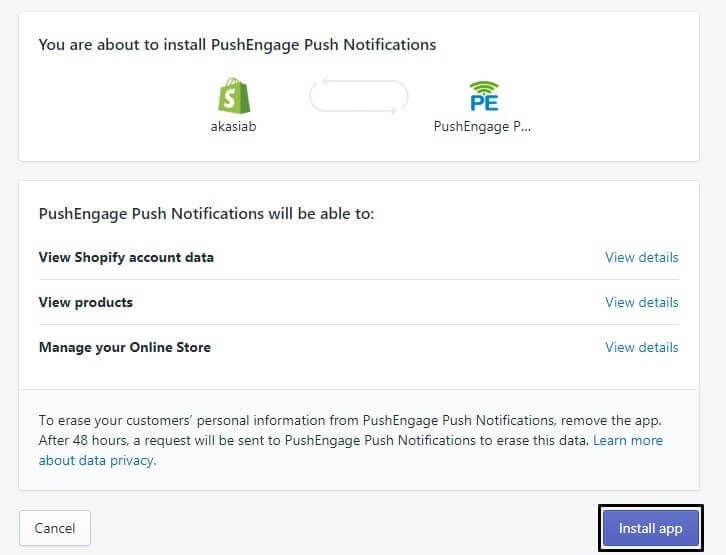
Uygulamayı yüklemeyi tamamladığınızda,
PushEngage kontrol panelinize gidin ve bildirimlerinizi anında gönderebilmeniz için PushEngage hesabınızı yapılandırın.
PushEngage kontrol panelinizde tamamlamanız gereken 7 maddelik bir kontrol listesi göreceksiniz.
Kurulum sürecini takip etmeniz yeterlidir; işiniz bittiğinde web sitenizde anında bildirim seçeneğinin etkinleştirildiğini göreceksiniz.
Adım#2: Yeni bir RSS Anında Bildirim Kampanyası Oluşturun
PushEngage'i sitenize yükledikten sonra PushEngage kontrol panelinize gidin ve Kampanya » RSS Otomatik Push seçeneğine gidin. Yeni Kampanya Oluştur'a tıklayın:
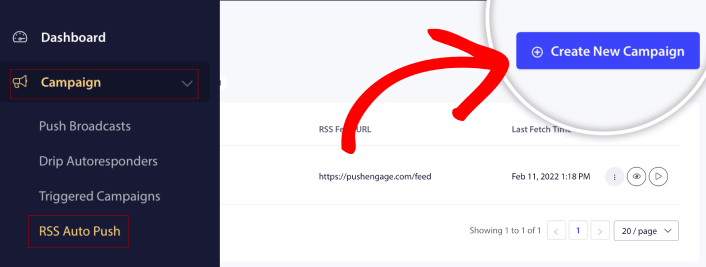
Bu yepyeni bir RSS anlık bildirim kampanyası yaratacaktır. PushEngage'de birden fazla RSS akışı kampanyası oluşturabilirsiniz. Kampanyanıza açıklayıcı bir ad vererek başlayın. Ardından RSS feed'inizin URL'sini yapıştırın:
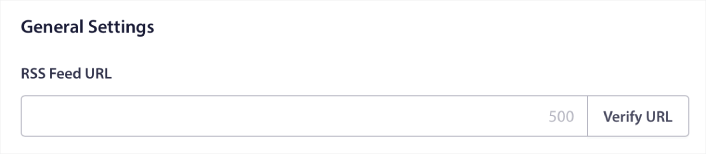
Burası Mulwi'den aldığınız URL'yi yapıştıracağınız yerdir. İşiniz bittiğinde URL'yi doğrula'yı tıklayın.
Adım #3: RSS Bildirim Ayarlarını Kurun
Daha sonra Kampanya Sıklığını ayarlamak istiyorsunuz:
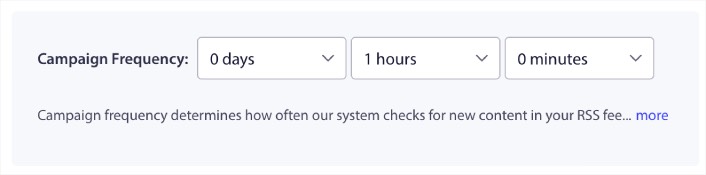
Kampanya Sıklığı, RSS beslemesi kampanyasının otomatik bir anında bildirim göndermek için blogunuzda yeni içeriği ne sıklıkta aradığıdır. Minimum değer 15 dakika, maksimum değer ise 7 gündür.
Haber ajansı değilseniz 2 günde bir tanıtımını yapacak içerik aramanızı öneririz. Haber ajansları için bu süreyi 15 dakikayla sınırlı tutmalısınız. PushEngage'in yalnızca siz RSS akışı kampanyanızı kurup yayınladıktan sonra yeni içerik arayacağını unutmayın.
Adım #4: Tanıtılacak Gönderileri Seçin
Hangi yayınların tanıtılacağını seçebilirsiniz. Yalnızca en son öğe veya Tüm öğeler arasında seçim yapabilirsiniz. RSS anlık bildirimlerini yalnızca en son öğeyi seçecek şekilde ayarlarsanız, PushEngage yalnızca en son gönderiyi gönderir:

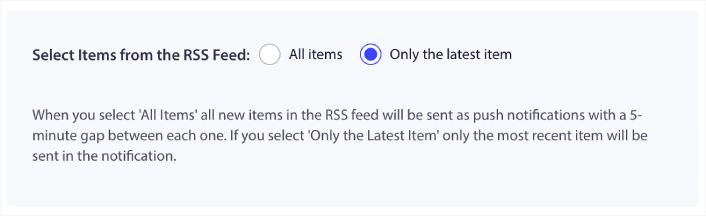
Veya Tüm öğeler seçeneklerini seçebilirsiniz. Bu durumda kampanya, sitenizdeki tüm gönderileri seçecek ve her biri için aralarında 5 dakikalık aralıklarla push bildirimleri gönderecektir.
Adım #5: Bir RSS Anında Bildirim Simgesi Ayarlayın
Anında bildirim simgeniz, RSS anında bildirimlerinizde marka kimliğinizi oluşturur. Abonelerinizin bildirimin markanızdan geldiğini anında bilmesi için marka işaretinizi kullanmanızı öneririz.
Şimdi burada iki seçenek var. Bildirim simgesini manuel olarak da yükleyebilirsiniz:
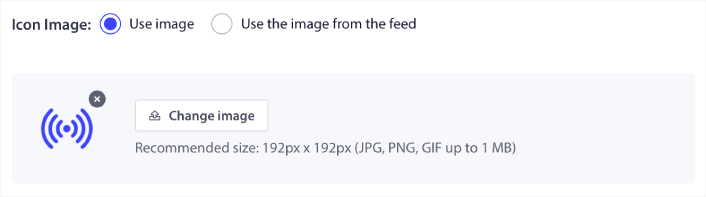
Ve bunu yapmak gerçekten çok basit. Resmi değiştir'e tıklayın ve bildirim simgenizi yükleyin. Veya RSS akışınızdan alabilirsiniz:
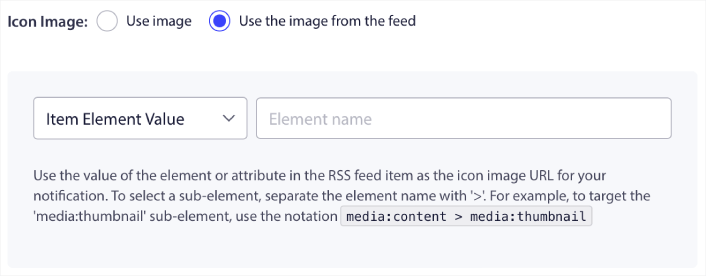
Özet akışından bildirim simgenizi dinamik olarak seçmek için öğe öğesini veya bir öğenin içindeki özelliği seçebilirsiniz. Tipik olarak çoğu RSS akışı, site simgesini media:content öğesi öğesinin içinde tutar. Daha da spesifik olarak, genellikle media: content öğesinin media: thumbnail özelliğinin içindedir.
Öğeyi hedeflemek için Öğe Öğe Değeri seçeneğini seçip bunu media:content olarak ayarlayabilirsiniz. Veya Öğe Öznitelik Değeri seçeneğini seçip media:content > media:thumbnail olarak ayarlayabilirsiniz.
NOT: Bu seçeneği yalnızca XML okumayı biliyorsanız kullanmanızı öneririz. RSS yayınları, örneğimizle aynı XML etiketlerinde site simgesini içermeyebilir. Bu nedenle, bildirim simgesini RSS akışından nasıl alacağınızdan emin değilseniz, bunu manuel olarak yüklemenizi öneririz.
Adım #6: RSS Akışı Bildirimleri için Büyük Resim Seçin
Şimdi RSS besleme bildirimleriniz için büyük resmi seçeceğiz. Yine bunu yapmanın iki yolu var. PushEngage'in görseli RSS akışından otomatik olarak bulmasına izin verebilirsiniz:

Veya akıştan istediğiniz görseli manuel olarak seçebilirsiniz:
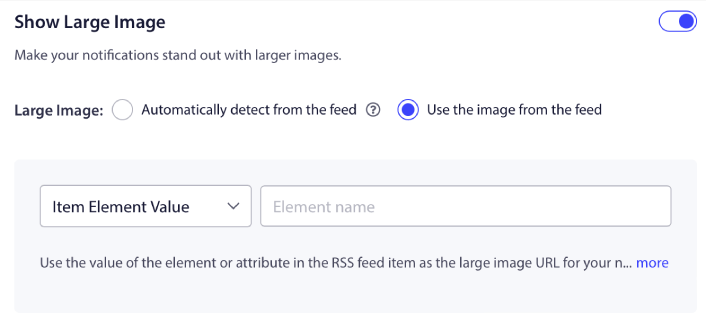
Bu, RSS akışından bildirim simgesini seçmekle tamamen aynıdır. Bir kez daha görüntüyü içeren XML öğesinden seçebilir veya tercih ettiğiniz görüntüyü içeren belirli özelliği seçebilirsiniz.
NOT: Yalnızca XML okumayı biliyorsanız RSS feed'inizden bir URL seçmenizi öneririz. XML'i nasıl okuyacağınızdan emin değilseniz, PushEngage'in bildirimleriniz için en iyi görseli bulmasına izin vermek daha iyidir.
Adım #7: Anlık Bildirim Süresini Ayarlayın
Anlık bildirim süresi, bildirimin otomatik olarak silinmeden önce abonenizin bildirim tepsisinde ne kadar süreyle kalacağıdır.
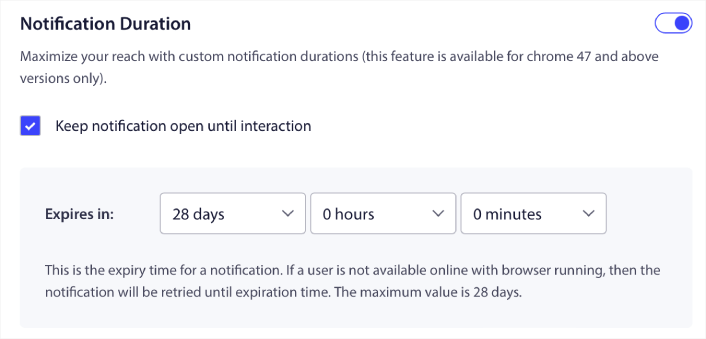
Abonelerinizi bir sürü okunmamış bildirimle bunaltmak istemiyorsanız, muhtemelen en iyisi, anlık bildirimlerin süresinin birkaç gün içinde dolmasına izin vermektir.
Yayın bildirimlerinden ve hatta diğer otomatik anlık bildirimlerden farklı olarak, RSS anlık bildirimlerini gerçekten planlayamazsınız. Bu nedenle, aboneniz bildirimle etkileşime girene kadar, süre sonu sınırı dahilinde bile bildirimi her zaman açık tutma seçeneğiniz vardır.
Adım #8: UTM Parametrelerini Ayarlayın
Neredeyse tamamız. Anlık bildirimleri takip etmek amacıyla kendi UTM parametrelerinizi ayarlamak için aşağı kaydırın:
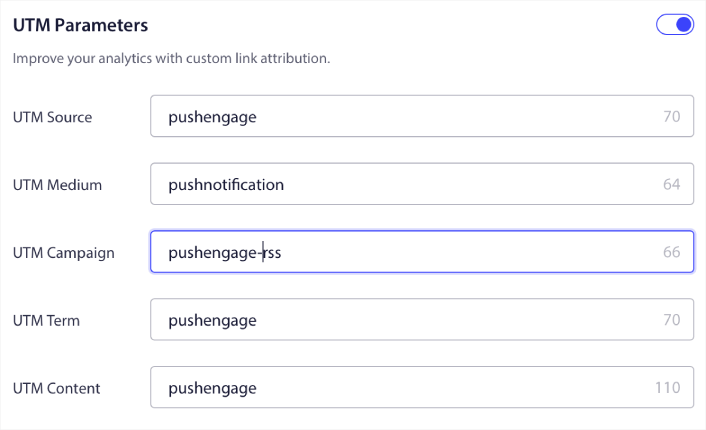
Bu şekilde, bu push bildirimlerinden gelen trafiğinizi Google Analytics'te kolayca ilişkilendirebilirsiniz.
Adım #9: Hedef Kitle Grubunu Seçin
Son olarak RSS anlık bildirimlerinizi göndermek için bir Hedef Kitle Grubu seçeceğiz. RSS akışı kampanyasını tüm abonelerinize gönderirsiniz veya RSS akışınızdan bile kişiselleştirilmiş anlık bildirimler göndermek için Hedef Kitle Grupları oluşturabilirsiniz.
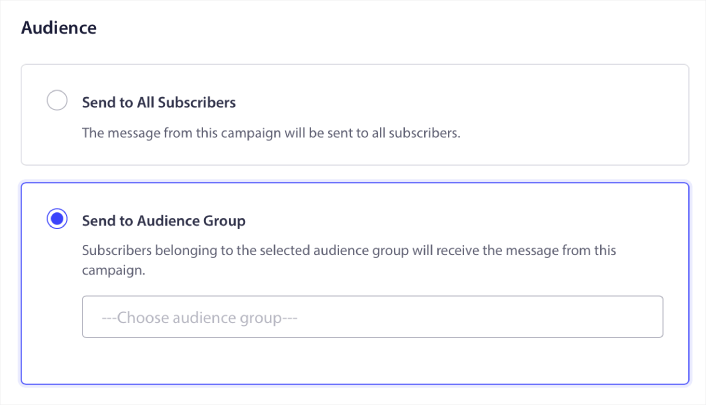
Ve bu kadar! Gerçekten hepsi bu.
Artık her yeni gönderi yayınladığınızda, seçilen Hedef Kitle Grubundaki anında bildirim aboneleri, yeni içeriğinizle ilgili otomatik olarak bir anında bildirim alacaktır.
Shopify RSS Feed Bildirimlerini Ayarladıktan Sonra Yapılması Gerekenler
Şu anda Shopify RSS feed bildirimleriniz yayında. Anında bildirim gönderme konusunda yeniyseniz, yayına geçmeden önce tam kapsamlı bir anında bildirim test sürecini izlemelisiniz. Ziyaretçileriniz onları görmeden ve bozuk kullanıcı deneyiminden şikayet etmeye başlamadan önce sık karşılaşılan sorunları gidermenize yardımcı olacaktır.
Henüz yapmadıysanız devam edin ve PushEngage'i deneyin. PushEngage dünyanın 1 numaralı anlık bildirim hizmetidir. Dolayısıyla işinizi büyütme konusunda ciddiyseniz PushEngage'e yatırım yapmalısınız.
RSS anlık bildirimleri harikadır. Ancak daha iyi sonuçlar için daha hedefli anlık bildirimler oluşturmaya başlamalısınız. Özel anlık bildirim kampanyaları oluşturmak zaman alabilir ancak buna gerçekten değer. Kararınızı vermeden önce şu makalelere göz atın:
- Web Push Bildirimlerini Kullanarak Aboneleri Alıcılara Dönüştürme
- Anında Bildirim En İyi Uygulamaları
- Kullanabileceğiniz En İyi 21 Web Sitesi Hoş Geldiniz Mesajı Örneği
- Hoş Geldiniz Anlık Bildirimleri Neden Önemlidir?
- Anında Bildirim A/B Testi Nasıl Yapılır (En İyi Uygulamalar)
Anlık bildirimler işletmelerin dünya çapında büyümesine yardımcı oluyor. Rakiplerinizin sizden önce kullanmaya başlamasını mı bekleyeceksiniz?
PushEngage'i bugün kullanmaya başlayın!
