Shopify Eğitimi: Shopify Mağazası Nasıl Kurulur (Adım Adım)
Yayınlanan: 2022-04-10Bir e-ticaret işletmesi kurmayı planlıyorsanız, Shopify'ın bir çevrimiçi mağaza başlatmak için en popüler çözümlerden biri olduğunu zaten biliyorsunuzdur. Çekici, işlevsel ürün sayfaları oluşturmak ve müşterilerin sorunsuz satın almalarını sağlamak için pratik bir araçtır. Ancak, bu e-ticaret platformunu daha önce hiç kullanmadıysanız Shopify öğreticisi olmadan tam olarak nasıl başlayacağınızı anlayamayabilirsiniz.
Neyse ki Shopify'ın nasıl kullanılacağını bulmak karmaşık olmak zorunda değil. Başlamak için gereken yalnızca birkaç önemli adım vardır, böylece en önemli temelleri bunalmadan kapsayabilirsiniz.
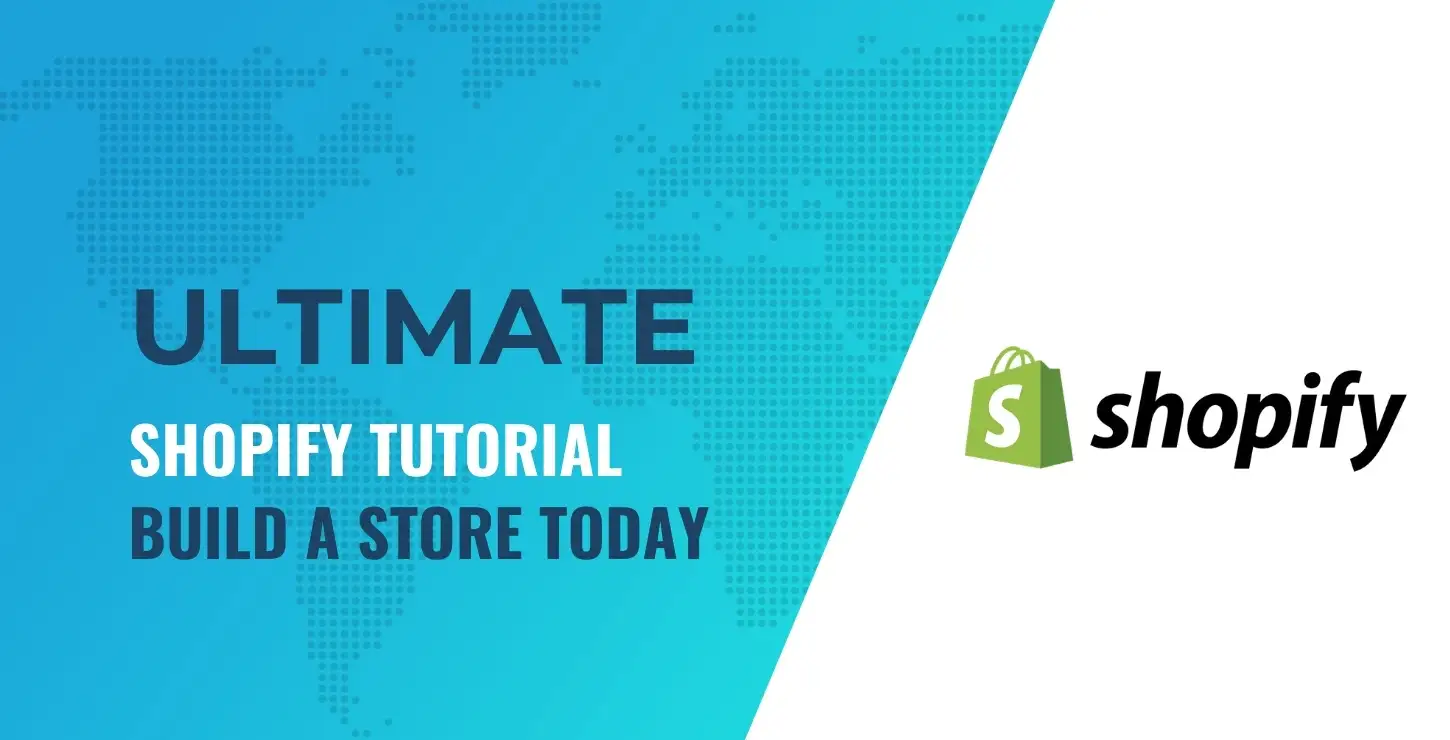
Aşağıdaki adımları izleyerek bir çevrimiçi mağaza oluşturabilir ve birkaç saat gibi kısa bir sürede markanızı tanıtmaya başlayabilirsiniz.
Bu makalede, Shopify sitenizi çevrimiçi duruma getirmek için altı temel adımdan geçmenizi sağlayacağız. Takip etmek isterseniz, e-ticaret çözümü, kaydolmak için kredi kartı bilgisi gerekmeden 14 günlük ücretsiz deneme sürümü sunar. Hemen dalalım!
İçindekiler:
- Shopify hesabı için kaydolun
- Mağazanız için bir Shopify teması seçin
- Mağazanızın tasarımını özelleştirin
- Ürünlerinizi ekleyin
- Mağazanızın ayarlarını yapılandırın
- Çevrimiçi mağazanızı başlatın
1. Adım: Shopify hesabı için kaydolun
Bu Shopify eğitiminde ilk olarak Shopify ana sayfasını ziyaret etmek isteyeceksiniz. Kaydolmadan önce platform hakkında biraz daha fazla bilgi edinmek istiyorsanız, site genelinde birçok bilgi var.
Ancak, atlamaya hazırsanız, ana sayfadan ayrılmanıza bile gerek yok. Oraya vardığınızda, hesabınızı oluşturmaya başlamak için e-postanızı uygun alana girebilirsiniz:
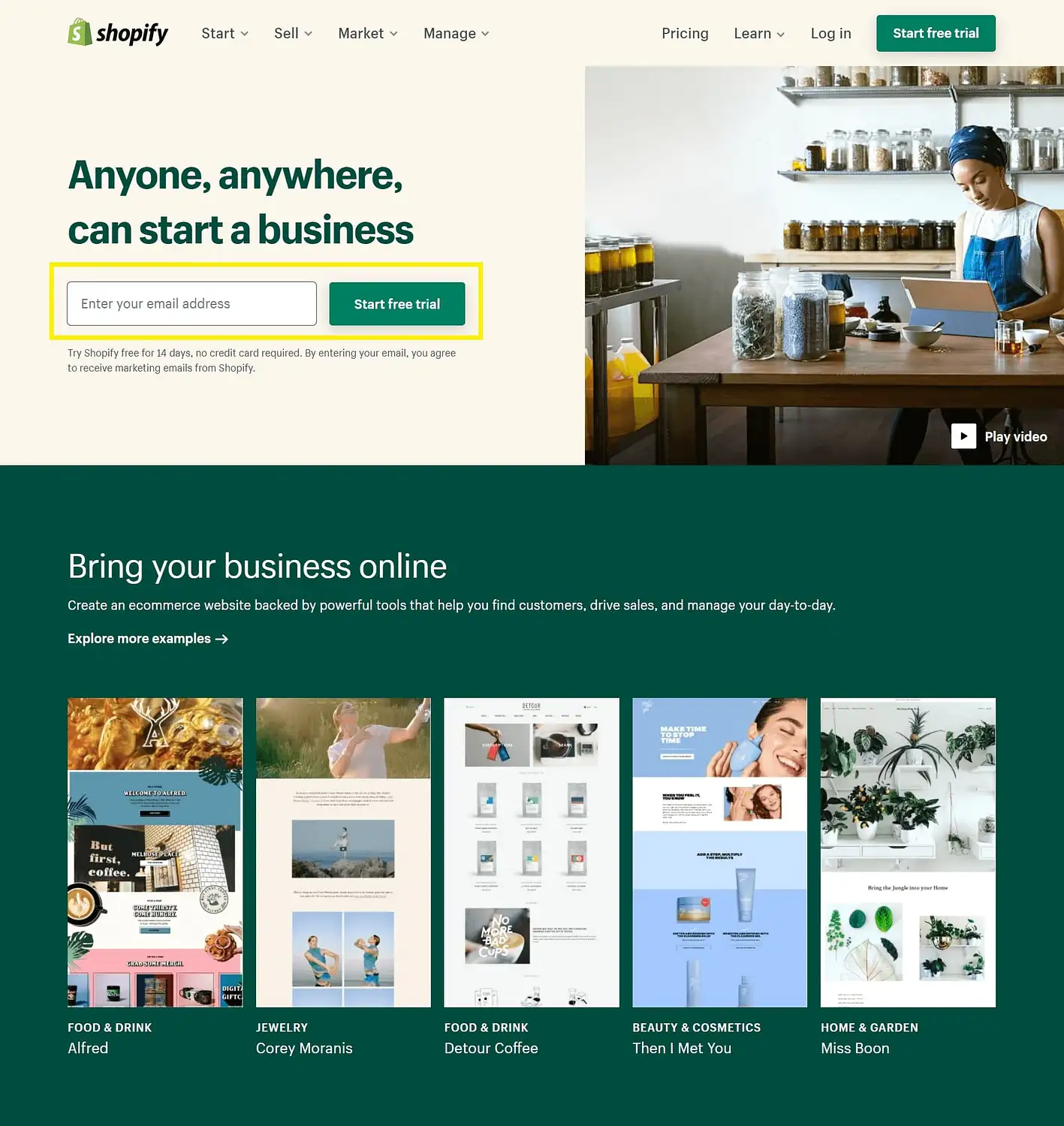
Ücretsiz denemeyi başlat seçeneğine tıklayın. Ardından, parolanızı ayarlayabileceğiniz ve mağaza adınızı oluşturabileceğiniz bir açılır pencere belirecektir. Siteniz için benzersiz bir başlık oluşturmak için biraz zaman harcamaktan çekinmeyin - bu Shopify'daki diğer herhangi bir mağazayla aynı olamaz, bu nedenle ilk fikriniz zaten alınmışsa önemli miktarda beyin fırtınası yapmanız gerekebilir.
Ardından, sonraki sayfaya geçmek için Mağazanızı oluşturun'a tıklayın. Halihazırda başka bir yerde ürün satıp satmadığınız ve hangi sektörde faaliyet göstermeyi planladığınız da dahil olmak üzere bazı temel bilgileri soran bir ekran bulacaksınız:
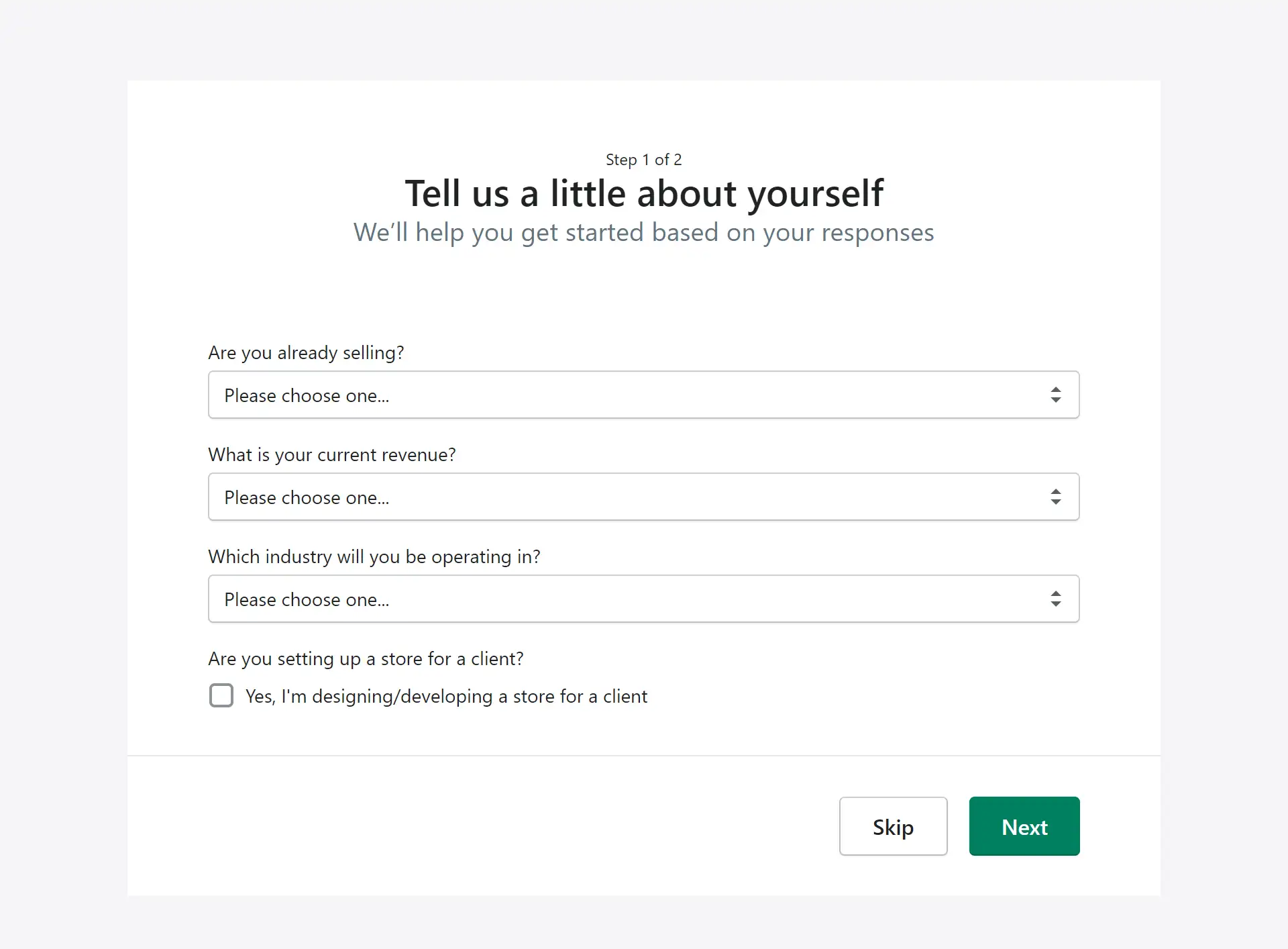
Eğer istemiyorsanız, bu aşamada herhangi bir taahhütte bulunmanıza gerek yoktur. Her zaman henüz karar vermedim ya da sadece oynuyorum gibi seçenekleri bir süre keşfetmek ve bu bilgiyi daha sonra eklemek isterseniz seçebilirsiniz. Alternatif olarak, bu adımı tamamen atlamak için Atla düğmesine basabilirsiniz.
Ancak, aşağıdaki formun eksiksiz olarak doldurulması gerekmektedir:
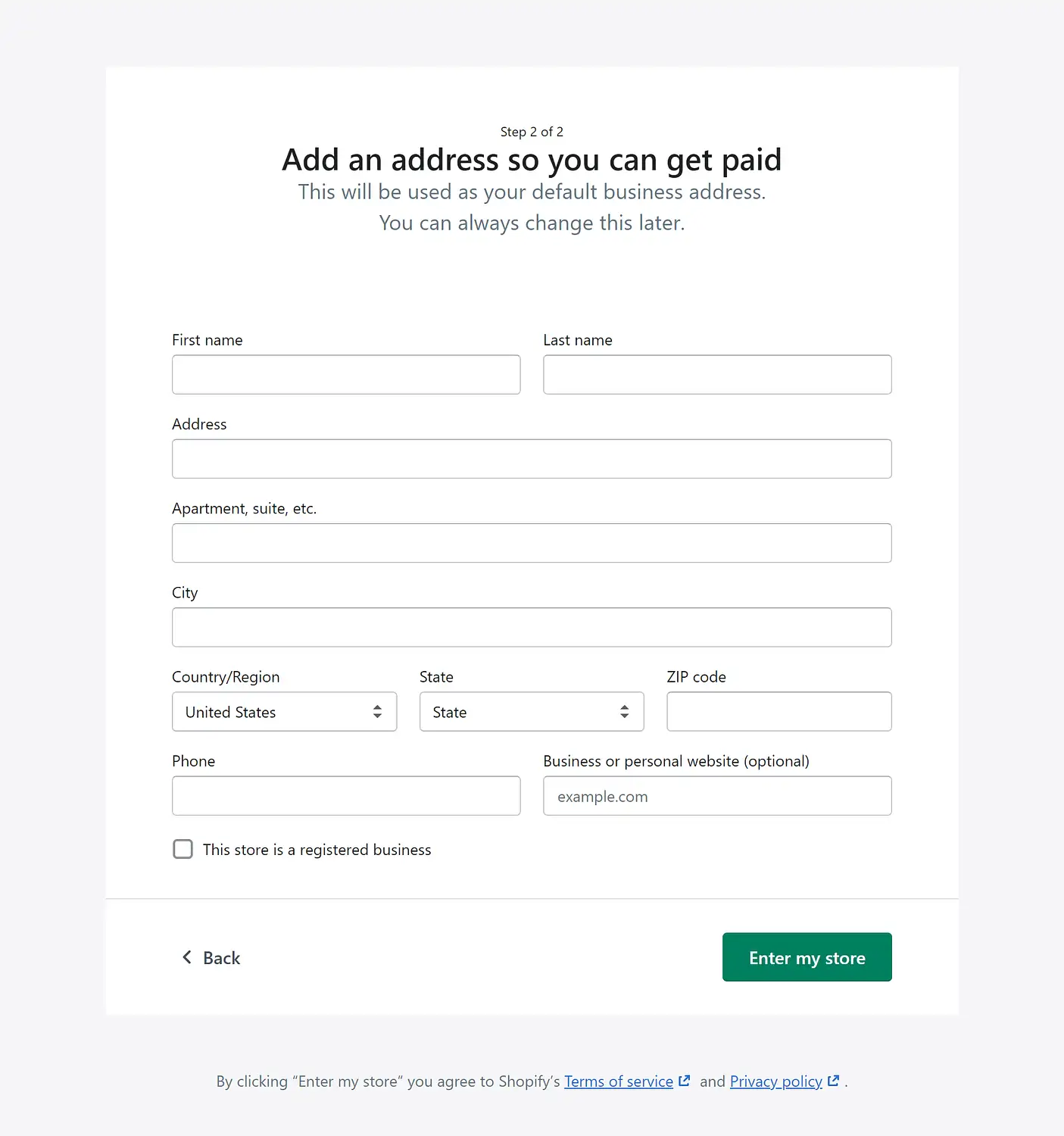
İlgili alanlara varsayılan işletme ayrıntılarınızı ekleyin. Ekranın dediği gibi, bu bilgi de sabit değildir. Adresiniz değişirse daha sonra güncelleyebilirsiniz. İşlemi tamamlamak için Mağazama gir'e tıklayın.
Bu sizi şuna benzeyen bir gösterge panosuna götürecektir:
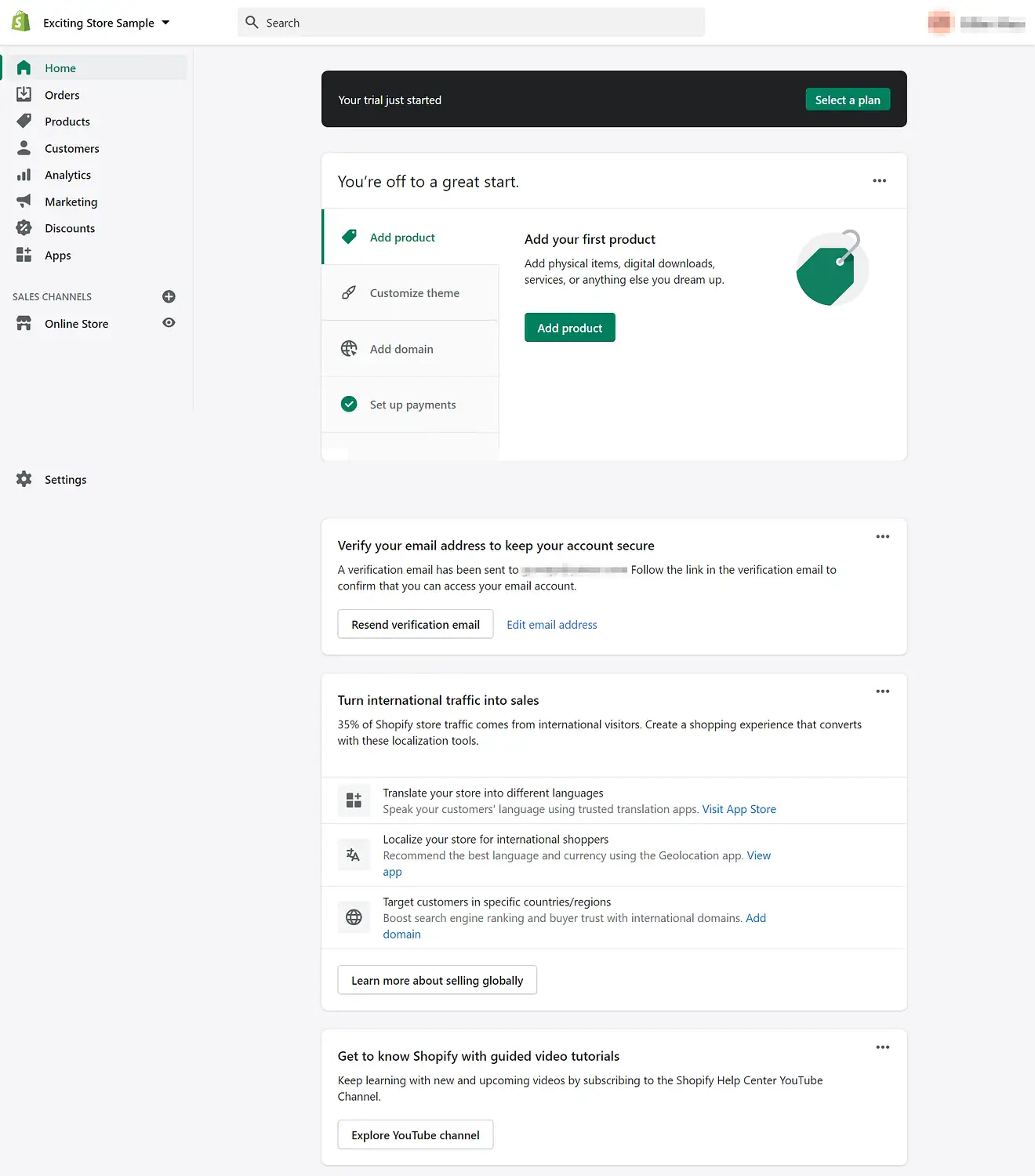
Düzeni keşfetmek ve e-posta adresinizi doğrulamak için biraz zaman ayırmayı düşünün. Ekranın üst kısmındaki Bir plan seçin düğmesiyle başlığı kapatamazsınız, ancak henüz bunun için endişelenmenize gerek yok. Yönünüzü belirledikten sonra Shopify eğiticimizin bir sonraki adımına geçebilirsiniz.
2. Adım: Mağazanız için bir Shopify teması seçin
Sırada, mağazanız için bir tema seçebilirsiniz. Tema oluşturma, markanızın kişiliğini ziyaretçilere sitenize gelir gelmez aktarmanın basit bir yoludur. Sizin için nelerin uygun olduğunu görmek için soldaki menüye gidin. Satış Kanalları altında, Çevrimiçi Mağaza → Temalar'ı seçin.
Buradan, bazı tema seçeneklerini bulmak için sayfanın en altına inebilirsiniz. Premium bir tema için ödeme yapmayı seçebilirsiniz, ancak aralarından seçim yapabileceğiniz birkaç mükemmel ücretsiz Shopify teması da vardır. Ücretsiz temaları keşfet seçeneğine tıklayarak bunlara erişebilirsiniz.
Bunu yapmak, mevcut temaların kataloğunu getirecektir. Doğru bedeni bulmak için biraz zaman harcamaktan çekinmeyin, ancak Shopify eğiticimizi bitirdikten sonra bunun her zaman değiştirilebileceğini unutmayın. Başlamak için Basit temayı kullanacağız. Seçiminize tıklamak sizi bu ekrana getirecektir:
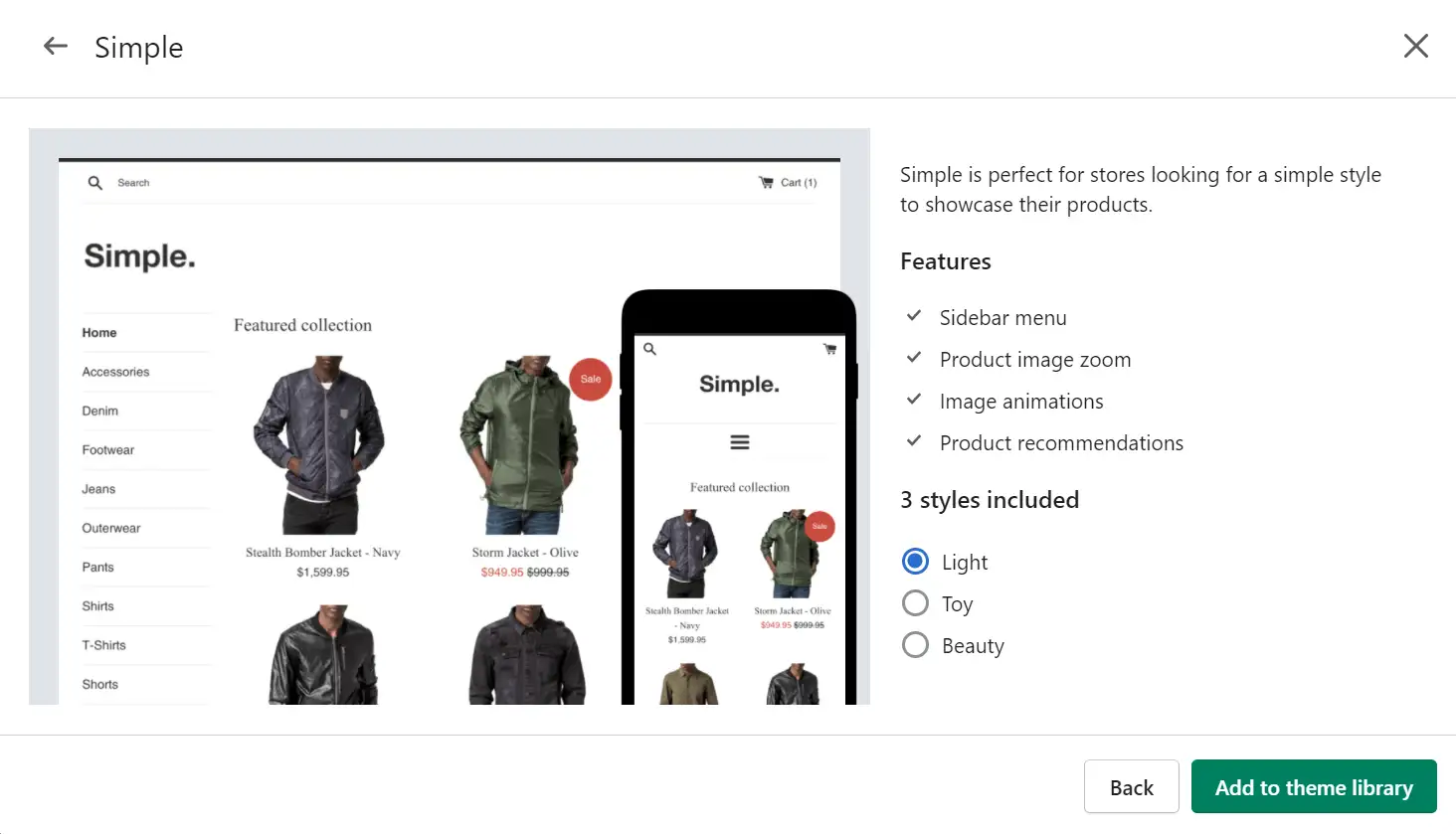
Favori stilinizi seçin ve Tema kitaplığına ekle'yi seçin. Bundan sonra ana Temalar sayfasına dönebilir ve kitaplığınızı bulmak için aşağı kaydırabilirsiniz. Buradan özelleştirmeye başlayabilirsiniz.
3. Adım: Mağazanızın tasarımını özelleştirin
Üzerine inşa etmek için bir tema seçtikten sonra, onu daha çok kendinize ait hale getirebilirsiniz. Başlamak için tema kitaplığınızdaki temel şablonunuzun yanındaki Özelleştir'e tıklayın.
Bu, sizi şuna benzeyen bir arayüzle temanızın yalın bir versiyonuna götürmelidir:
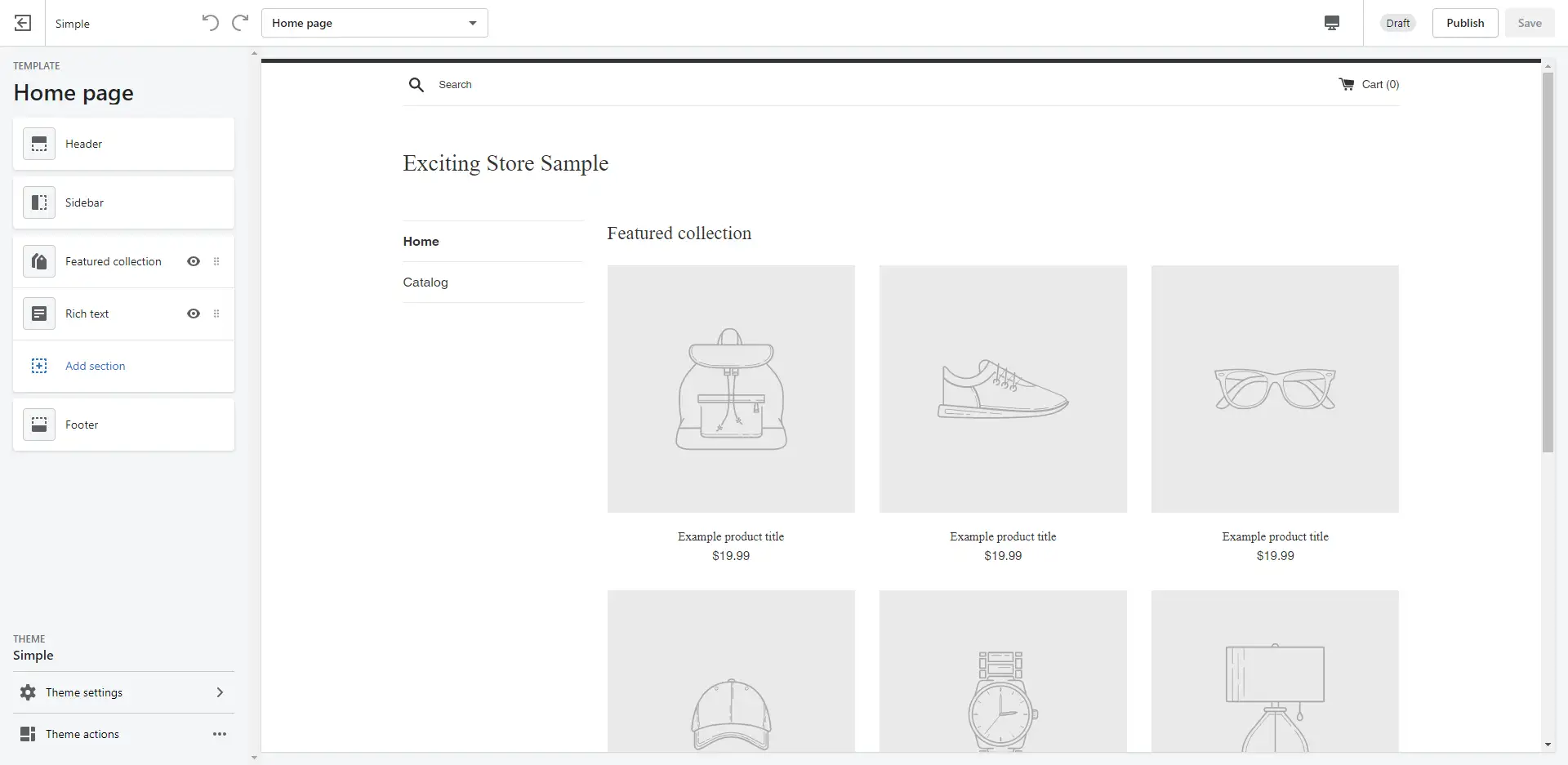
Burada, çevrimiçi mağazanızı kişiselleştirmek için kendi markanızı ekleyebilirsiniz. Başlığa şirket logonuzu eklemek, kendi gezinme menünüzü oluşturmak veya sitenizin altına zengin metin eklemek gibi basit ama göze çarpan bazı değişiklikleri düşünün.
Değişikliklerin etkili olması için dramatik olması gerekmez. Örneğin, ana sayfanızın en çok satan ürünlerinizden üçünü içermesini istediğinizi varsayalım. Bunu, soldaki menüden Öne çıkan koleksiyon seçeneğini seçerek gerçekleştirebilirsiniz. Bu sizi şuna benzeyen bir arayüze götürecektir:
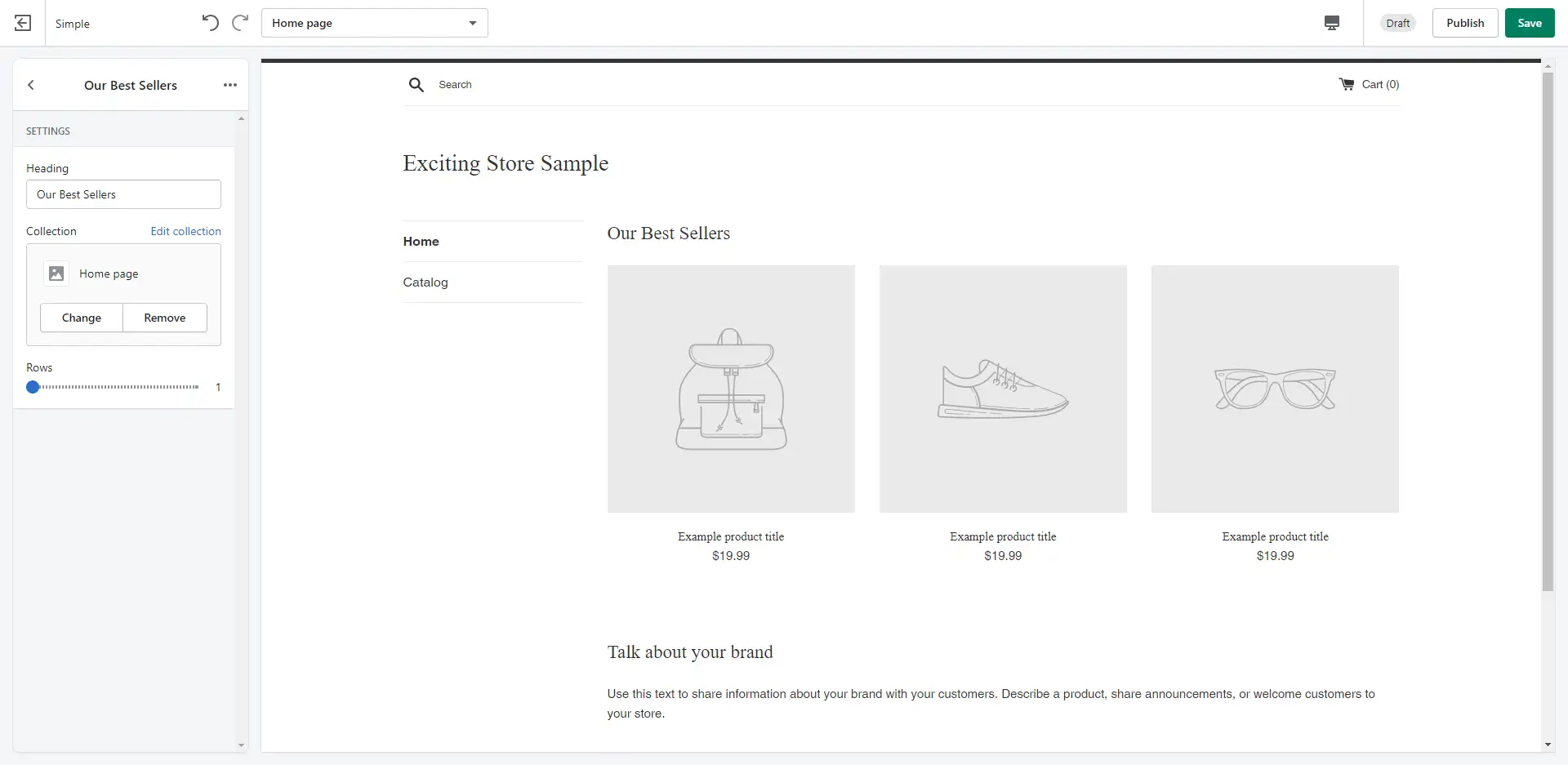
Burada, Başlığı En Çok Satanlar gibi bir şeye ayarlayabilir, satır sayısını azaltabilir ve çalışmanızı kaydedebilirsiniz. Aynen böyle, artık en iyi ürünlerinizden oluşan bir seçkinin reklamını yapmaya hazır bir ana sayfanız var. Görünümü tamamlamak için menünün altındaki Tema ayarlarını ziyaret etmeyi deneyin.
Teknoloji konusunda bilgiliyseniz, temanızın kodunu da düzenlemek isteyebilirsiniz. Bunu, tema kitaplığınıza bir kez daha dönerek yapabilirsiniz. Değiştirmek istediğinize gidin, ancak bu sefer bu ekrana erişmek için Eylemler → Kodu düzenle'yi seçin:
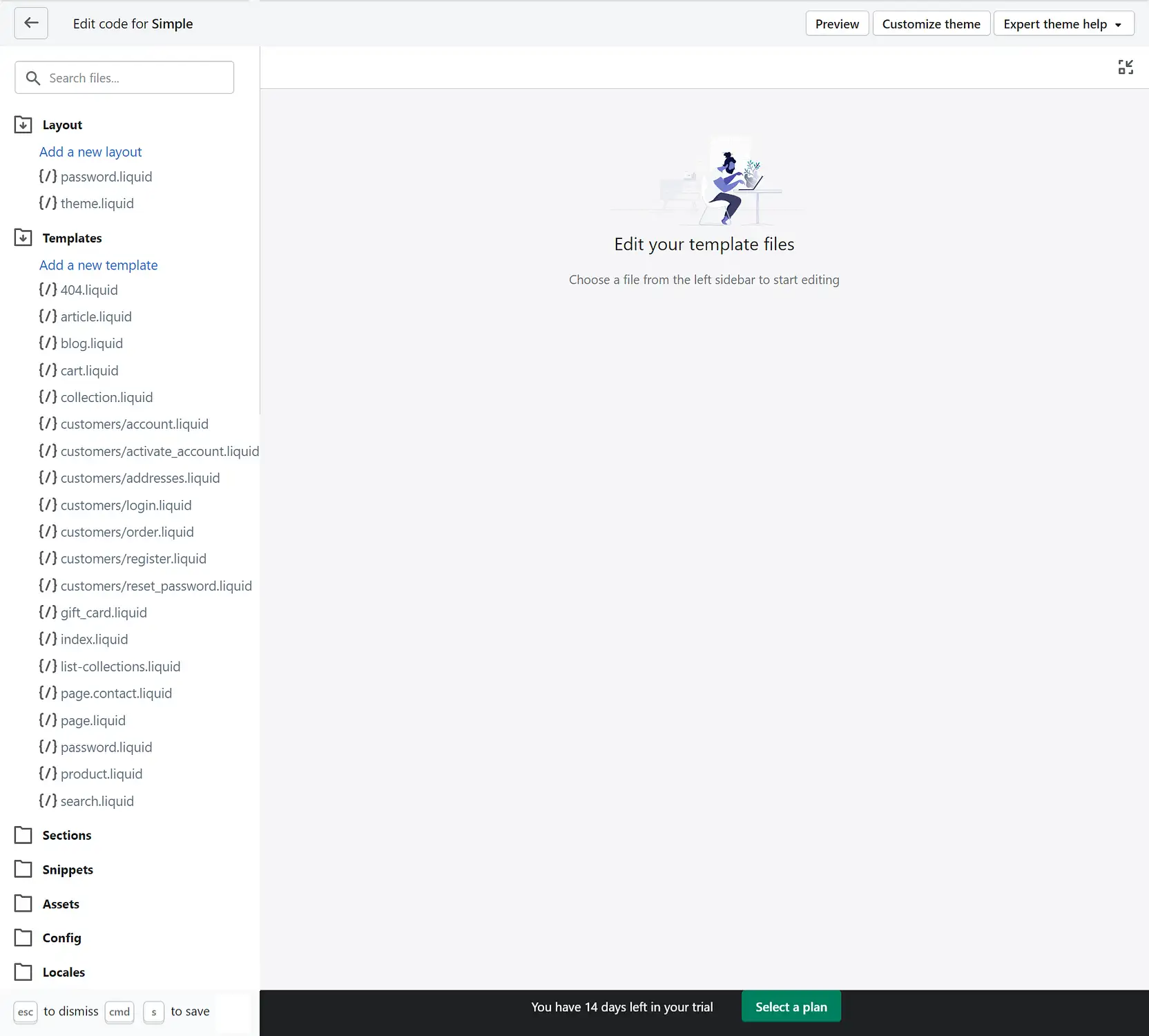
Burada HTML veya CSS kullanarak değişiklik yapabilirsiniz. Mağazanızla ilişkili dosyaları düzenlerken dikkatli olmanızı öneririz. Kodlama becerilerinizden emin değilseniz, daha önce ele aldığımız özelleştirme ekranının birçok tasarım işlevi sunduğunu göreceksiniz.
4. Adım: Ürünlerinizi ekleyin
Artık siteniz istediğiniz gibi göründüğüne ve hissettiğine göre, çoğu çevrimiçi mağazanın ana odağına geçebilirsiniz: ürünler. Bunları ayarlamak, bu Shopify eğitiminde ele alacağımız bir sonraki şeydir.
Başlamak için sol taraftaki menüden Ürünler → Tüm ürünler'i seçin.

Bu sizi başlamak için Ürün ekle'yi seçebileceğiniz bir ekrana götürecektir. Sizi doğrudan şuna benzer bir ürün sayfası düzenleyicisine götürmelidir:
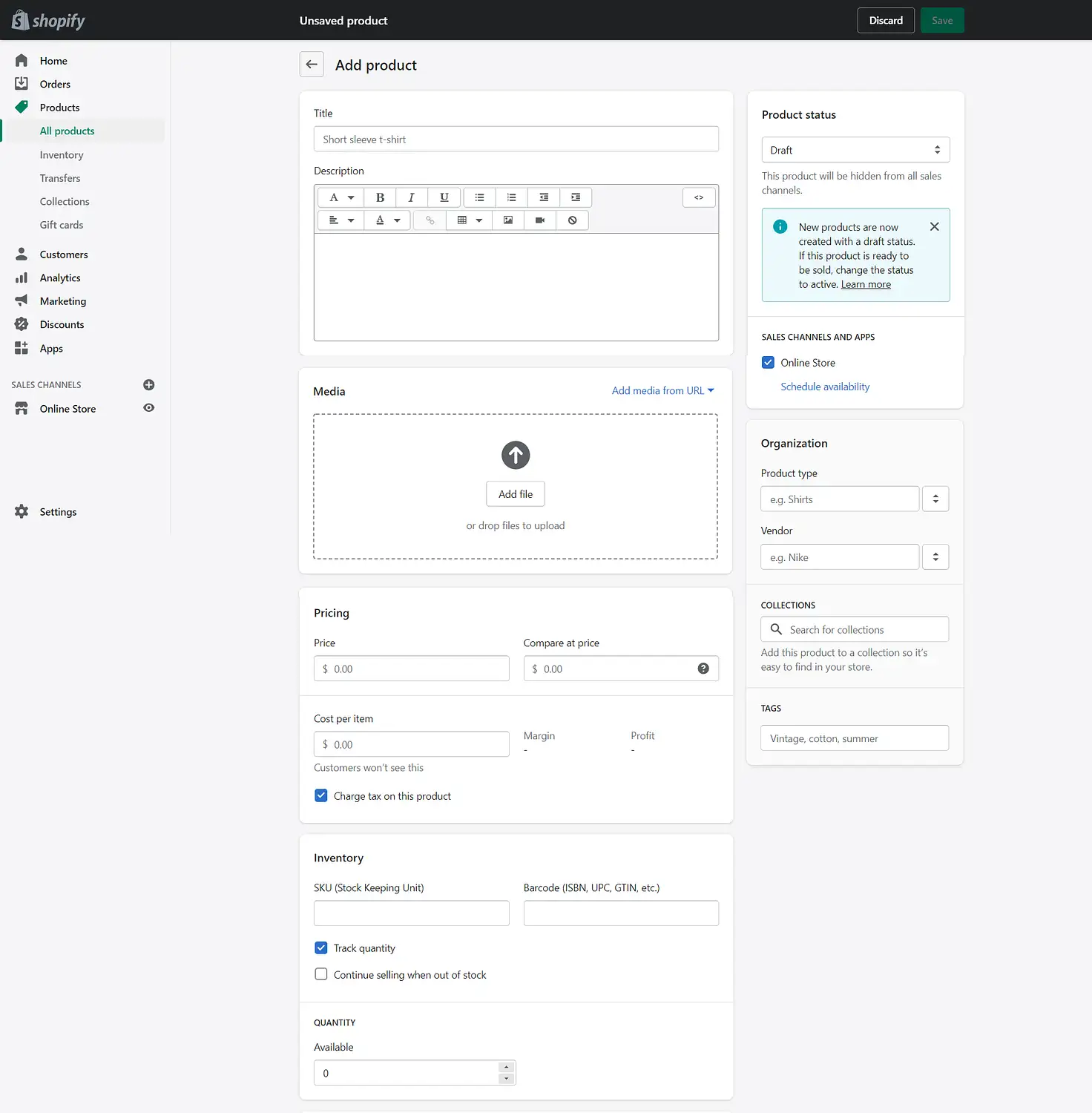
Başlık alanına ürününüzün adını ekleyerek başlayabilirsiniz. Öğenizin açıklaması, hemen altındaki kutuya girecektir. Tüm ürünleriniz için etkili tanıtım yazıları yazmak zor olabilir, ancak bu aynı zamanda satış sürecinin önemli bir parçasıdır.
Neyse ki, kaliteli açıklamalar oluşturmak için bir avuç yaygın pazarlama becerisini kullanabilirsiniz. Örneğin, etkili bir strateji, sunduğunuz şeyin benzersizliğini vurgulamaktır. Bir müşterinin birkaç seçeneği varsa, kalabalığın arasından sıyrılmak için çaba sarf etmek faydalıdır. Kopyanıza net bir marka kişiliği eklemek yardımcı olabilir.
Dikkatli biçimlendirme ile tanıtım yazılarınızı kolayca okunabilir hale getirmeye çalışın. Kısa açıklamalar bile zaman zaman düzgün madde işaretli bir listeden veya düzenli bir tablodan yararlanabilir. Shopify'ın açıklama kutusu size tüm bunları ve daha fazlasını başarmanız için gereken araçları sağlar - haklı olduğunu düşünüyorsanız medya bile ekleyebilirsiniz.
Ancak, basitlik tarafında hata yapmak isteyebilirsiniz. Açıklamalarınızda minimalist olacaksanız ancak müşterilerin herhangi bir soruyla ayrılmadığından emin olmak istiyorsanız, bir canlı sohbet yazılımı yüklemeyi düşünün. Meşgul görünen bir sayfa olmadan bilgi sağlamanın basit bir yolu olabilir.
Açıklamanızı ekledikten sonra, ürününüzün özelliklerini ayarlamak için sonraki bölümlerin her birini inceleyebilirsiniz. Sayfada ilerleyin ve yapabileceklerinizi doldurmaya çalışın. Bitirdikten sonra, çalışmanızı kaydedebilir ve diğer ürünleriniz için işlemi tekrarlayabilirsiniz.
Adım 5: Mağazanızın ayarlarını yapılandırın
Ürünlerinizi kurduktan sonra Shopify eğiticimizin bir sonraki aşamasına, mağazanız için bazı önemli ayarların yapılmasına geçebilirsiniz. Burada ihtiyaç duyacağınız tüm seçenekler ekranın sol alt tarafında Ayarlar altında bulunabilir:
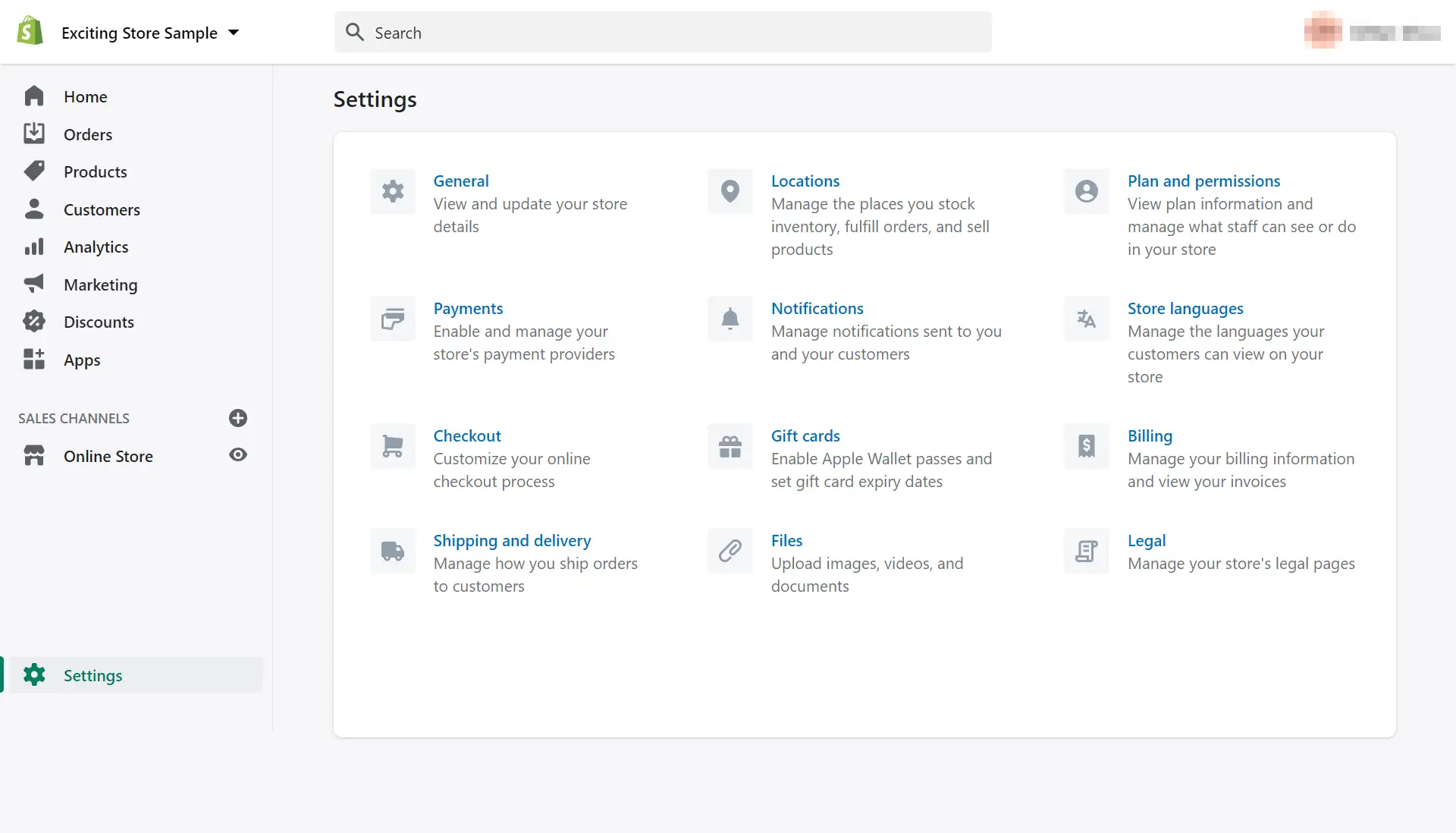
Burada, ayarlayabileceğiniz birkaç seçenek bulacaksınız. Bu gözden geçirmenin amacı için, sadece temel olanları gözden geçireceğiz. Bunlar, gönderim ve ödeme tercihlerinizi içerir. Nakliye ve teslimat'a tıklayarak başlayalım:
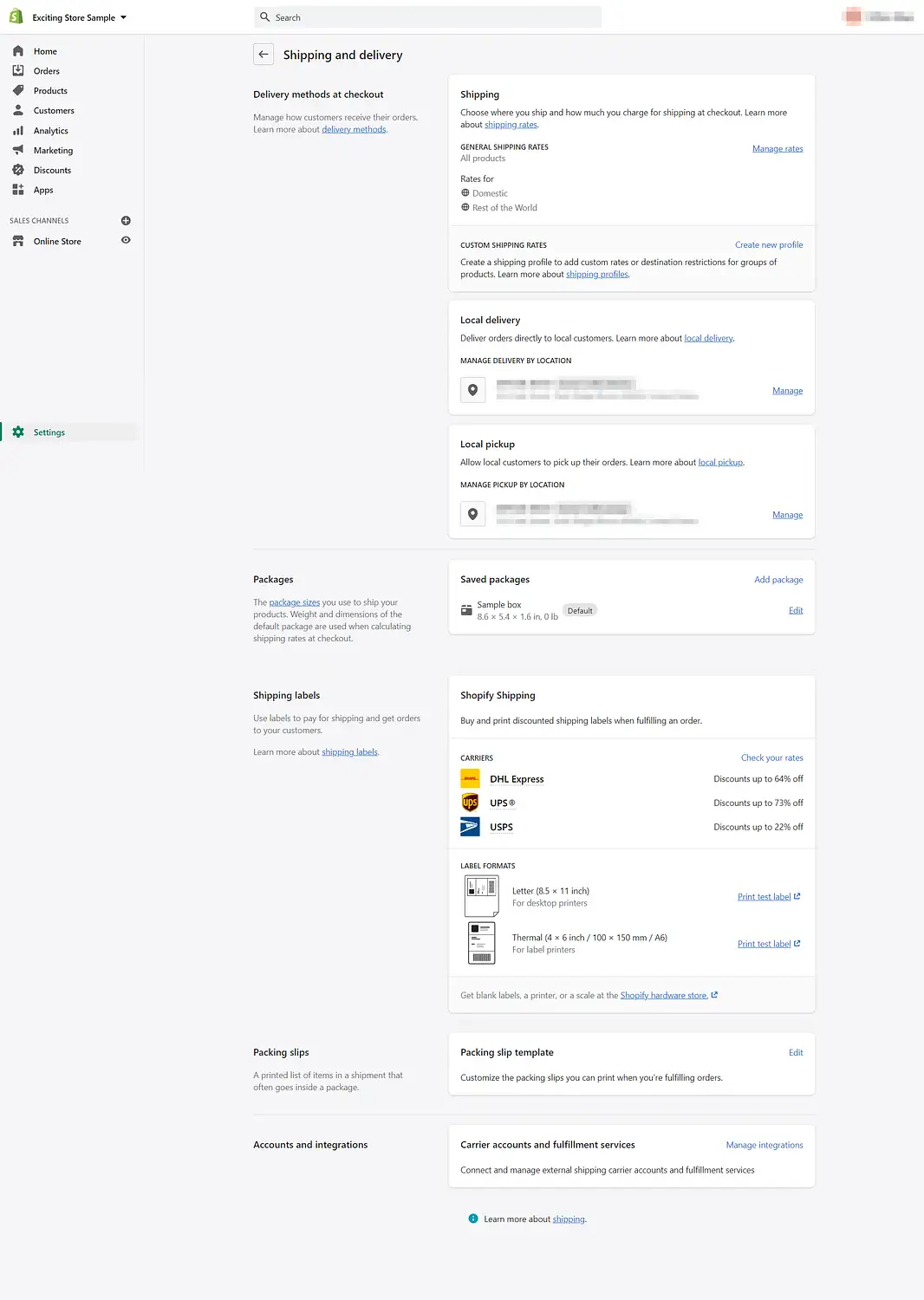
En üstten başlayarak, Ücretleri yönet'i seçip Kargo bölgesi oluştur veya Ücret ekle'yi tıklayarak kargo ücretlerinizi ayarlayabilirsiniz. Burada seçeneklerinizi belirlerken, siparişleri gönderdikten sonra her bir teslimatın nihai maliyetinin ne olacağını göz önünde bulundurmaya çalışın. Yüksek nakliye ücretleri nedeniyle alışveriş yapanların satın alma işlemlerini tamamlamasını engellemek istemezsiniz.
Ayrıca burada ücretsiz gönderim seçeneklerini ayarlamak için ek bir fırsatınız var. Fiyat ekle 'yi tıklayın, ücreti sıfıra ayarlayın ve alışveriş yapanların belirli sayıda ürün satın almak gibi hak kazanmaları için koşullar ekleyin.
Ayrıca yerel teslimat ve teslim alma seçeneklerini ayarlamayı ve varsayılan paket boyutları atamayı da seçebilirsiniz. Ek olarak DHL Express, UPS ve USPS dahil olmak üzere kargo etiketlerinde Shopify indirimlerini görmek için Gönderi etiketleri bölümünü kontrol edebilirsiniz.
Ardından, mali durumunuzu ayarlayabilirsiniz. Ana menüdeki Ödemeler altında bu ayarları yapılandırabilirsiniz. Shopify Payments altında, bu ekrana ulaşmak için Shopify Payments kurulumunu tamamlamanızı isteyen bildirimi seçin:
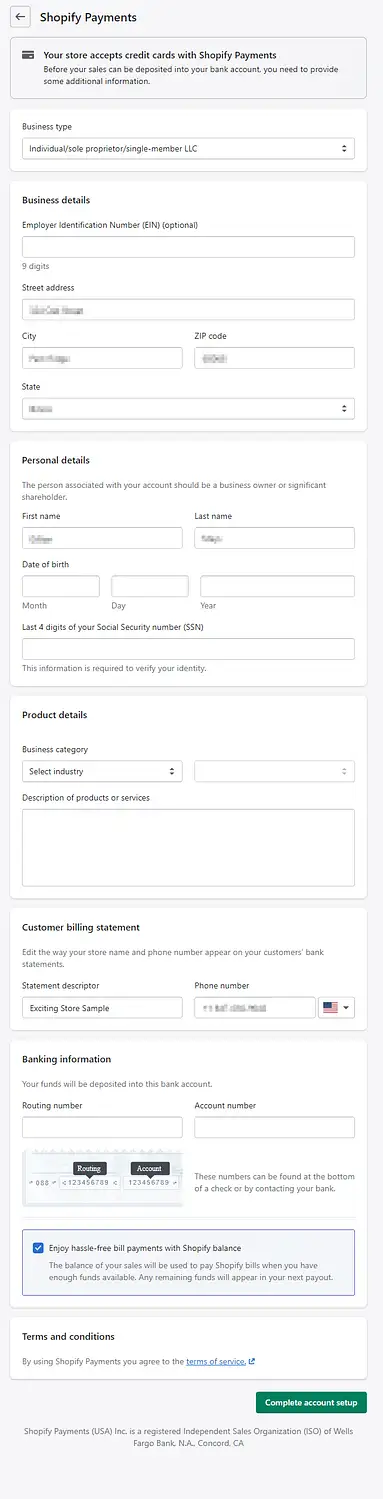
Açıkça isteğe bağlı olarak işaretlenen alanlar dışında, bu sayfayı tam olarak doldurmanız gerekir. Bu, işletme türünü, işletme ve kişisel ayrıntıları, ürün bilgilerini, fatura görünümünü ve banka hesabı bilgilerini içerir. Tamamlandığında, bu adımı tamamlamak için Hesap kurulumunu tamamla'yı tıklayın.
Mağazanızı daha da özelleştirmek istiyorsanız, Ödeme sayfasındaki ödeme sayfanızın düzenini değiştirmeyi düşünün. Ayrıca mağazanızın yasal sayfalarını ayarlamak veya bildirimleri yönetmek isteyebilirsiniz.
6. Adım: Çevrimiçi mağazanızı başlatın
Son olarak, bu Shopify eğitimini tamamlamak ve mağazanızı internete açmak için son dokunuşları ekleyebilirsiniz. Sitenizi yayınlanmadan önce test etmek isteyebilirsiniz. Bu durumda, ayarlara geri dönebilir ve Ödemeler → Üçüncü taraf sağlayıcı seç → (test için) Bogus Gateway aracılığıyla bunun için bir araca erişebilirsiniz.
Bu ayar, test siparişleri vermenizi sağlar. Ayrıca vitrininizi bir müşterinin bakış açısından da görüntüleyebileceksiniz. Shopify, geri dönerseniz sahte ağ geçidini kullanmanıza yardımcı olacak destek belgeleri sunar.
Ayrıca özel bir alan adı eklemek isteyebilirsiniz. Shopify, size www.anexamplestorename.myshopify.com bir varsayılan site adresi ayarlar. Bu URL işi halledecek, ancak aynı zamanda uygun bir şekilde kişiselleştirilebilir. Shopify, sizinkini nasıl satın alacağınıza ve kullanacağınıza ilişkin talimatlara sahiptir.
Lansmandan önce sitenizde bir kez daha gezinmeyi düşünün. Herhangi bir yazım hatası olup olmadığını kontrol edebilir ve her şeyin tam olarak istediğiniz gibi göründüğünden emin olabilirsiniz. Ardından, nihayet bir plan seçebilirsiniz. Başlatmaya hazır olduğunuzda ana panonuza gidin ve Çevrimiçi mağaza → Tercihler'i seçin:
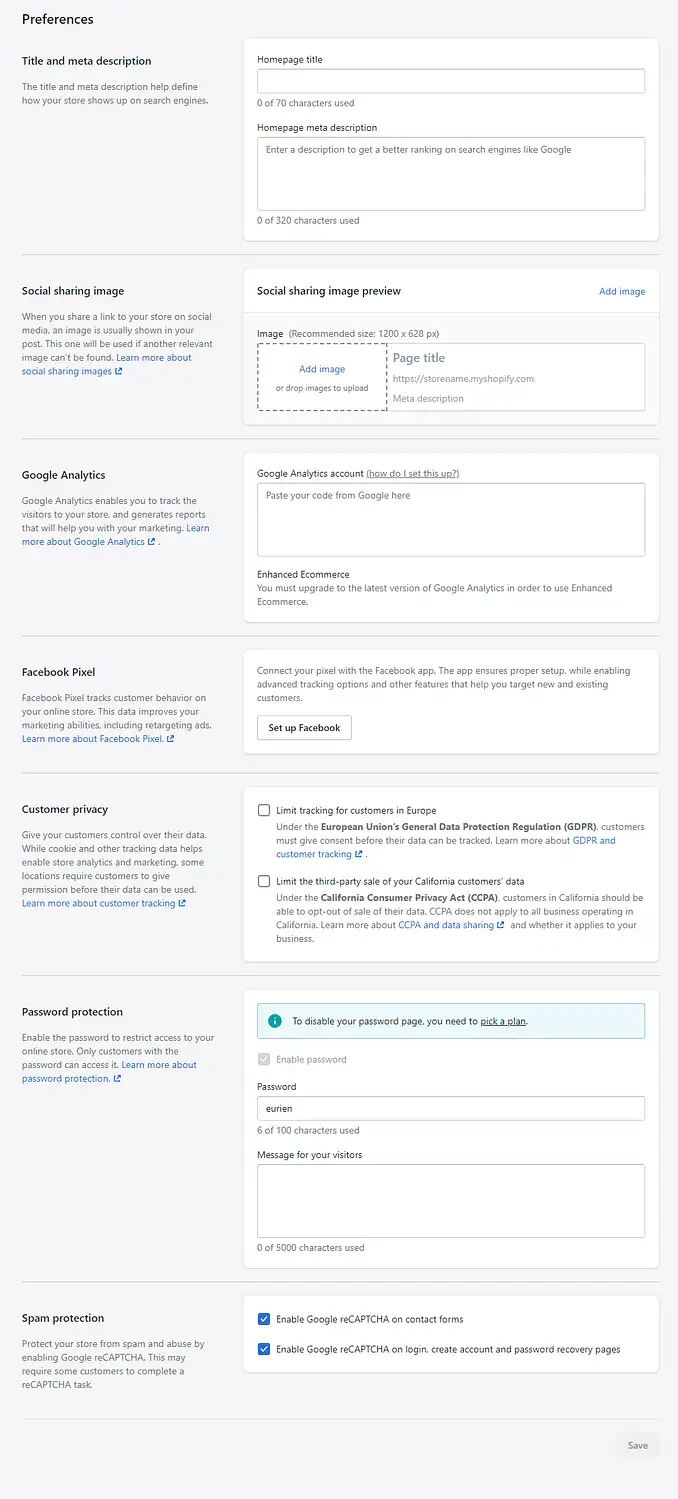
Burada meta açıklamalar, sosyal ayarlar ve Google Analytics dahil olmak üzere sitenize son rötuşları ekleyebilirsiniz. Hazır olduğunuzda, en alta gidin ve Parola koruması bölümünü bulun. Yerinde bir planla, şifre sayfanızı devre dışı bırakabilirsiniz ve siteniz resmi olarak yayında olacaktır.
Shopify öğretici sonuç
Çevrimiçi mağazalar, çevrimiçi ekosistemin hayati bir parçasıdır. Bununla birlikte, Y Combinator'ın kurucu ortağı Paul Graham, kritik bir ayrıma dikkat çekiyor:
Genel olarak web oldukça özensizdir, ancak bir çevrimiçi mağazanın bunu karşılaması mümkün değildir.
Shopify gibi bir e-ticaret platformu kullanmak, bu önemli yüksek organizasyon düzeyine ulaşmanıza yardımcı olabilir.
Bu Shopify eğitiminde, çevrimiçi mağazanızı başlatmak için sizi altı adımdan geçirdik:
- Shopify hesabı için kaydolun.
- Mağazanız için bir Shopify teması seçin.
- Mağazanızın tasarımını özelleştirin.
- Ürünlerinizi ekleyin.
- Mağazanızın ayarlarını yapılandırın.
- Çevrimiçi mağazanızı başlatın.
Shopify'ı nasıl kullanacağınızla ilgili sorularınız mı var? Aşağıdaki yorumlar bölümünde bize bildirin!
…
WordPress sitenizi hızlandırmak için hızlandırılmış kursumuza katılmayı unutmayın. Bazı basit düzeltmelerle yükleme sürenizi %50-80 oranında bile azaltabilirsiniz:
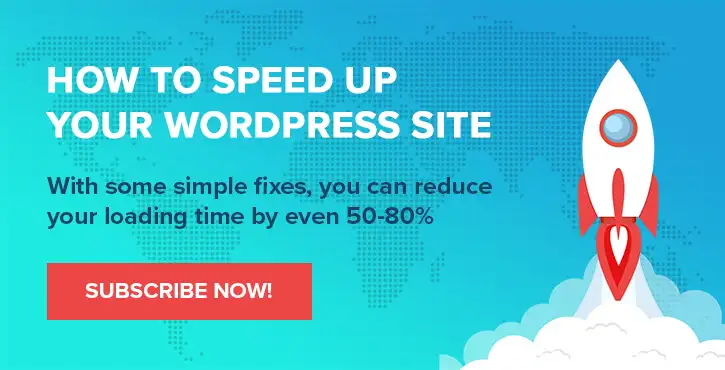
Düzen ve sunum Chris Fitzgerald ve Karol K.
* Bu gönderi, bağlı kuruluş bağlantıları içerir; bu, ürün bağlantılarından birine tıklayıp ürünü satın alırsanız, bir komisyon alacağımız anlamına gelir. Endişelenmeyin, yine de standart tutarı ödersiniz, bu nedenle sizin tarafınızdan herhangi bir masraf olmaz.
