WP Mail SMTP'de SMTP.com Posta Göndericisi Nasıl Kurulur
Yayınlanan: 2020-06-15WordPress e-posta teslimi ile ilgili sorunlarınız mı var ve bunu tamamen düzeltmek mi istiyorsunuz? SMTP.com posta göndericisi, e-posta teslim edilebilirliğini iyileştirmeye yardımcı olan yerleşik ve güvenilir bir hizmettir.
Bu eğitimde, tüm e-postalarınızın gelen kutularına başarıyla teslim edildiğinden emin olmak için SMTP.com posta göndericisini WP Mail SMTP ile nasıl kullanabileceğinizi göstereceğiz.
Bu eğiticide gezinmenize yardımcı olacak bir içindekiler tablosu:
- SMTP.com Hesabınızı Kurun
- SPF Kaydını Sitenizin DNS'sine Ekleyin
- WP Mail SMTP'yi Ayarlayın
- Test E-postası Gönderme
SMTP.com Nedir?
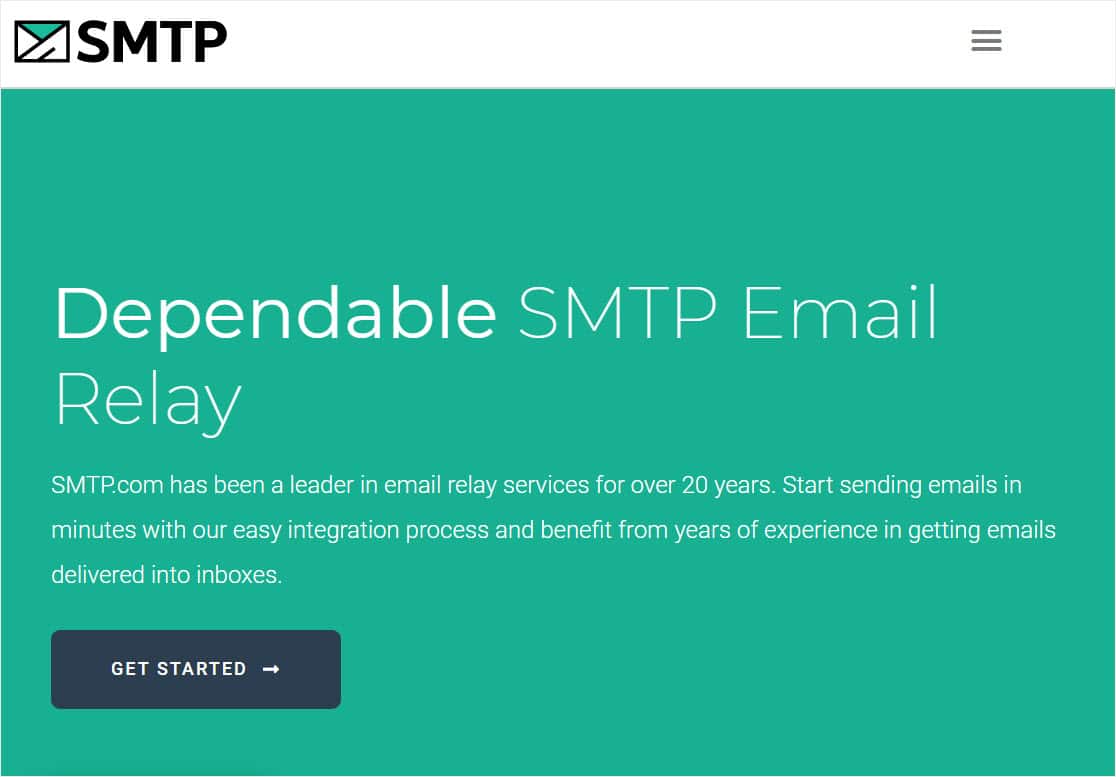
SMTP.com, e-posta tesliminde bir pazar liderine ve 22+ yıldır 100.000'den fazla işletme için tercih edilen seçeneğe sahiptir. Entegrasyon kolaylığı, insan desteği ve güçlü bir API ile tanınırlar.
İlk 30 gün boyunca 50.000 e-postanın gönderilmesine izin veren ücretsiz bir deneme sunuyorlar. Bundan sonra, planınıza bağlı olarak çok daha yüksek gönderme limitleri içerebilen ücretli bir plana ihtiyacınız olacak.
Ancak WP Mail SMTP'de SMTP.com mailer kurulumunu tamamlamak için şunlara sahip olmanız gerekir:
- Alana özel bir e-posta adresi ([e-posta korumalı] gibi)
- Bir kredi kartı (kaydı tamamlamak için bu gereklidir)
- Sitenizin DNS kayıtlarına erişim
Artık tüm bunlara sahip olduğunuza göre, SMTP.com posta gönderinizi WP Mail SMTP'ye bağlayalım.
WP Mail SMTP'de SMTP.com Posta Göndericisi Nasıl Kurulur
SMTP.com, Yerçekimi Formlarının e-posta göndermemesi gibi sorunların çözülmesine yardımcı olabilir. E-postalarınızın güvenilir bir şekilde teslim edilmesine hazırsanız, bu eğitime başlayalım.
1. SMTP.com Hesabınızı Kurun
İlk olarak, SMTP.com'da bir hesaba ihtiyacınız olacak. Bu hesap, e-postalarınızın güvenilir bir şekilde teslim edilmesini sağlamak için WordPress sitenize bağlanacak.
Zaten bir SMTP.com hesabınız varsa, devam edin ve giriş yapın. Veya henüz bir hesabınız yoksa, devam edin ve şimdi bir tane oluşturun.
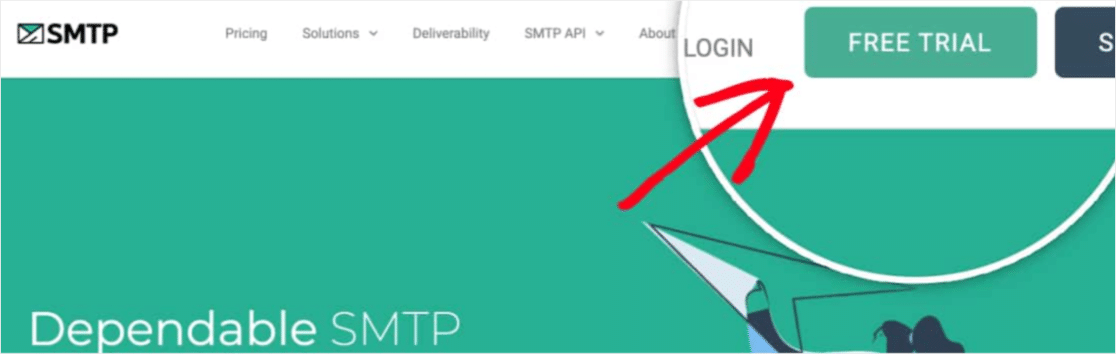
Bu örnekte, yepyeni bir ücretsiz deneme için kayıt olacağız. Ancak, hesabınızın türü ne olursa olsun kurulum aynı olacaktır.
SMTP.com'da yeni bir hesap oluşturuyorsanız, kaydolduktan sonra birkaç ek adıma ihtiyacınız olacaktır. Bu adımlar, hizmetlerinin bu kadar güvenilir olmasının bir parçası olarak, spam gönderenlerin kaydolmasını önlemeye yardımcı olur.
İlk olarak, e-posta gelen kutunuzu kontrol ettiğinizden emin olun ve ardından aktivasyon bağlantılarını takip edin. Ayrıca kullanım politikalarını da kabul etmeniz gerekir.
Ardından, SMTP.com'un ekibi hesabınızı inceleyecek ve onaylayacaktır (bu işlem 24 saate kadar sürebilir). Bu onay, büyük olasılıkla ek ayrıntılar ve açıklama sağlamanızı gerektirecektir, bu nedenle lütfen e-posta gelen kutunuza göz kulak olun.
SMTP.com hesabınız tamamen kurulduğunda veya mevcut bir hesaba giriş yaptığınızda, kurulum sürecini başlatmaya hazır olacaksınız. Bir sonraki adımda kullanacağımız için bu pencereyi açık tutun.
2. SPF Kaydını Sitenizin DNS'sine Ekleyin
Pekala, bir sonraki önemli adım kimlik doğrulamadır. Bu, e-posta gelen kutusu sağlayıcılarına e-postalarınızın meşru bir kaynaktan gönderildiğini göstermeye yardımcı olur.
SMTP.com, e-postalarınızın kimliğini doğrulamaya yardımcı olmak için bir SPF kaydı kullanır, bu nedenle bu kaydı sitenizin DNS ayarlarına eklemeniz gerekir. DNS hakkında ek sorularınız varsa veya ne yapacağınızdan emin değilseniz, herhangi bir değişiklik yapmadan önce lütfen sitenizin barındırma sağlayıcısıyla iletişime geçin.
Başlamak için SMTP.com hesabınızın üst menüsüne gidin. Ve Hesap » Ayarlarım'a gidin.
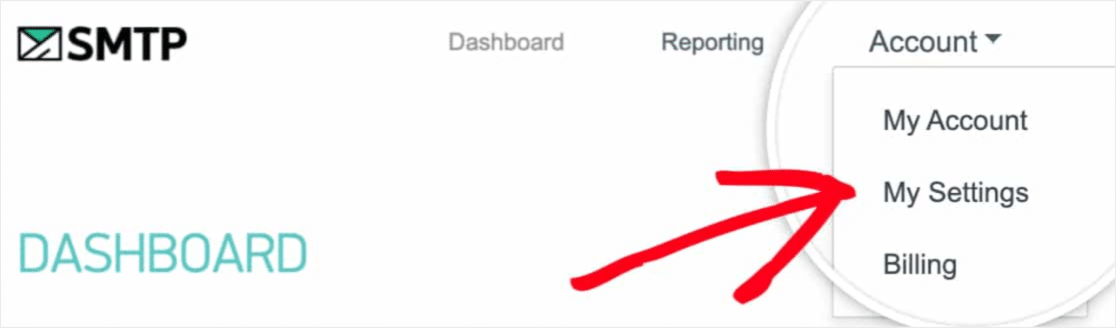
Genel Ayarlar altında, şuna benzeyen bir SPF kaydı görmelisiniz:
v=spf1 include:_spf.smtp.com ~all
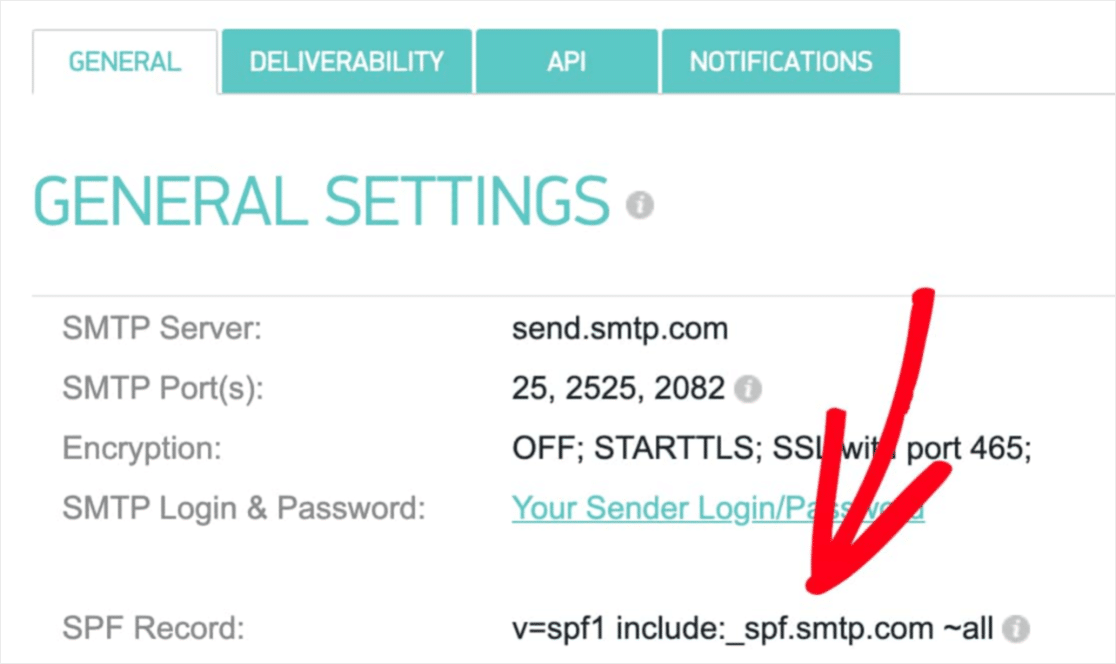
Bu kaydı sitenizin DNS ayarlarına eklemeniz gerekecek.
Zaten bir SPF kaydınız varsa, başka bir tane eklemeyin! Bunun yerine, birden çok SPF kaydının nasıl birleştirileceğini kontrol edin. Bu çok önemlidir çünkü birden fazla SPF kaydına sahip olmak, e-posta sunucularının her ikisini de görmezden gelmesine neden olabilir.
Sitenizin DNS ayarlarında kayıt için bir TTL (Yaşama Süresi) alanı da görebilirsiniz. Bunu düzenleyebiliyorsanız, TTL'yi 1 gün (veya DNS'nizin kullandığı birimlere bağlı olarak 86400 saniye) olarak ayarlamanızı öneririz.
SPF kaydı eklendikten sonra, SMTP.com'un bu kaydı henüz doğrulayıp doğrulamadığını kontrol edebilirsiniz. Bunu yapmak için SMTP.com hesabınızdaki Teslim Edilebilirlik sekmesine tıklayın veya bu bağlantıyı takip edin.
Bu sayfanın altına doğru SMTP.com SPF Kayıt Etki Alanı Kontrolü adlı bir bölüm olacaktır. Etki Alanı alanına sitenizin URL'sini girin. Ardından, Doğrula düğmesini tıklayın.
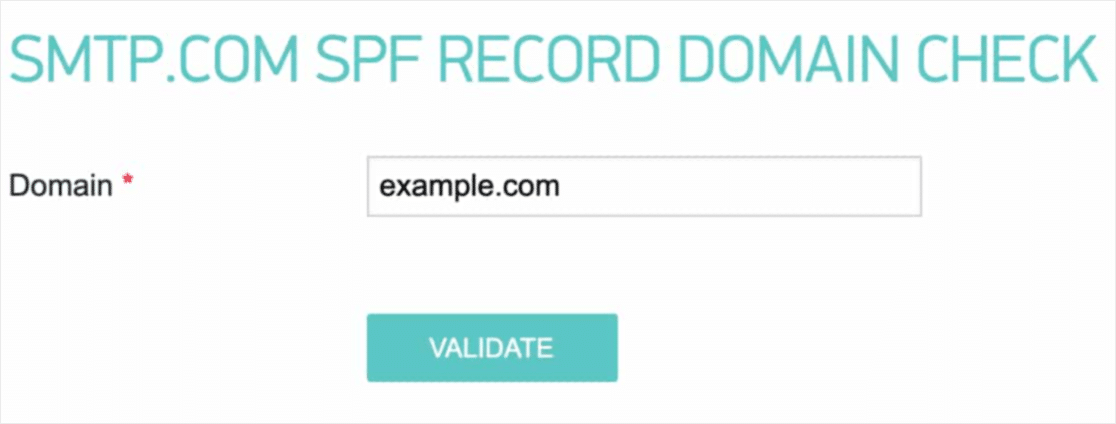
Doğrulama sonucu, sayfanın üst kısmına yakın kırmızı bir kutuda görünecektir. SMTP.com, SPF kaydınızı başarıyla doğrulayabildiyse, bu kutuda bir "Geçti" durumu görüntüler.
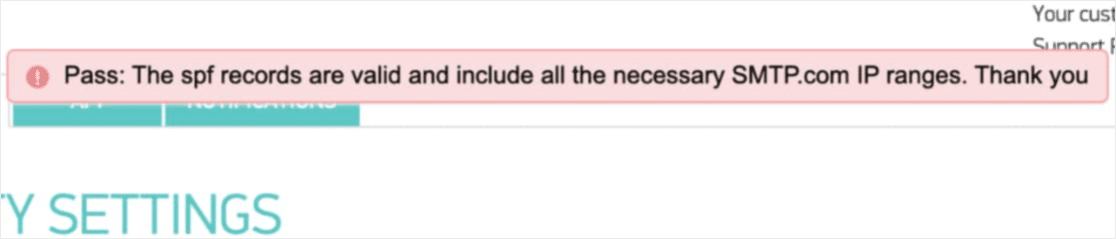
DNS değişikliklerinin tamamlanması bazen 48 saat kadar sürebilir, bu nedenle bunu daha sonra tekrar kontrol etmeniz gerekebilir. Ancak şu anda alanınızın SPF durumu ne olursa olsun, bir sonraki adıma geçebilirsiniz. Veya form e-postalarınız güvenilir bir şekilde teslim edildiğinde, onları koşullu mantıksal formlara nasıl dönüştüreceğinizi öğrenmeye başlamak isteyebilirsiniz.
3. WP Mail SMTP'yi Ayarlayın
Artık SMTP.com hesabınız kullanıma hazır olduğuna göre, WP Mail SMTP'yi kurmaya başlayabiliriz. Hazır olduğunuzda, devam edin ve WordPress sitenize giriş yapın.
Henüz yapmadıysanız, WP Mail SMTP eklentisini de kurduğunuzdan ve etkinleştirdiğinizden emin olun. Sitenizi güvende tutmak için yetkisiz WP Mail SMTP geçersiz eklentilerden kaçındığınızdan emin olun.
WP Mail SMTP yüklendikten sonra, sol WordPress menüsünde WP Mail SMTP » Ayarlar'a tıklayın.

Bu sayfanın ayarlarının her birini aşağıda ayrıntılı olarak tartışacağız.
E-postadan
Gönderen E-posta, sitenizin tüm e-postalarının, tahmin ettiğiniz gibi gönderileceği e-posta adresidir. Bu, [e-posta korumalı] gibi alana özel bir e-posta adresi olmalıdır
E-postadan Gönderinin site genelinde aynı olmasını istiyorsanız, E- postadan Zorla etiketli kutuyu işaretleyebilirsiniz. Bu, sitenizin tamamında (tüm form e-postalarında vb.) e-posta ayarlarını düzenleme zahmetinden kurtaracaktır.
Bu kutuyu işaretlemenizi şiddetle tavsiye ederiz.
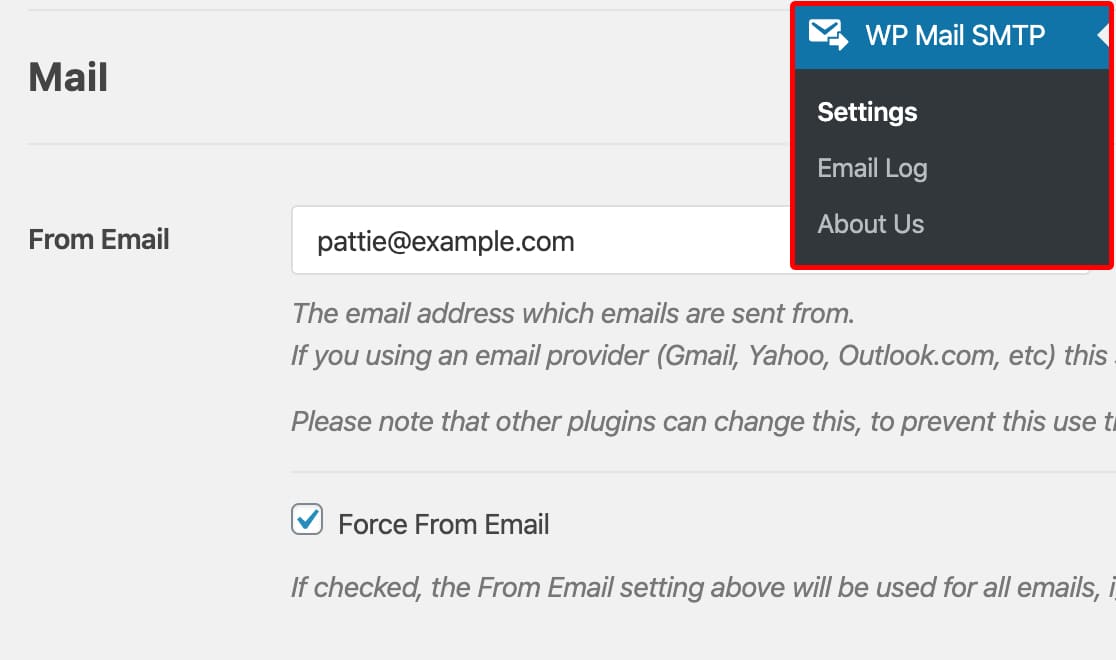
İsimden
Kimden Adı varsayılan olarak site adına ayarlanmıştır. Ancak, bunu istediğiniz herhangi bir metinle değiştirebilirsiniz.
Bu ayarı sitenizdeki tüm e-postalarınıza uygulamak için Addan Zorla'nın yanındaki kutuyu da işaretleyebilirsiniz.
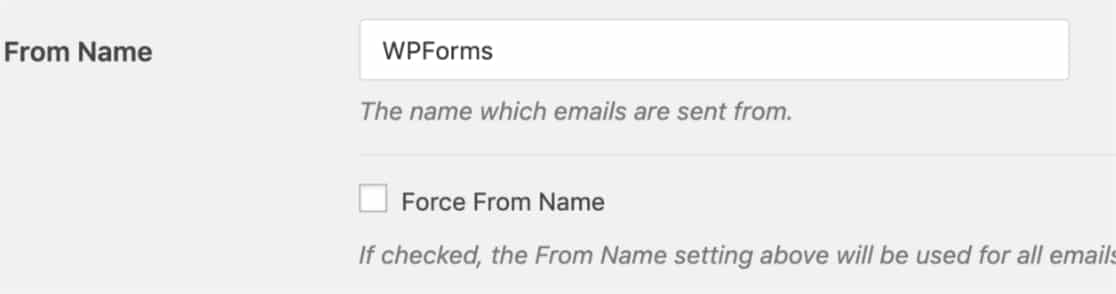
Dönüş yolu
SMTP.com Dönüş Yolu seçeneğini desteklemediğinden bu ayarı atlayabilirsiniz.
WP Posta SMTP Posta Göndericisi
Posta Gönderici bölümünde, SMTP.com seçeneğini seçin.
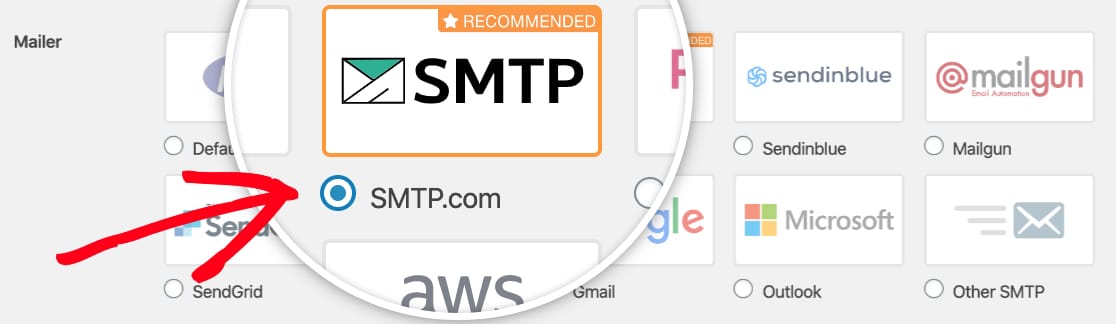
Sırada, SMTP.com hesabınızdan API Anahtarını ve Gönderici Adını doldurmanız gerekecek.
Aşağıdaki bölümlerde size tam olarak ne yapacağınızı göstereceğiz. API Anahtarı ile başlayalım.
API Anahtarı:
SMTP.com hesabınızın API Anahtarını bulmak için API Anahtarını Al bağlantısını tıklayın (veya bu bağlantıyı takip edin).
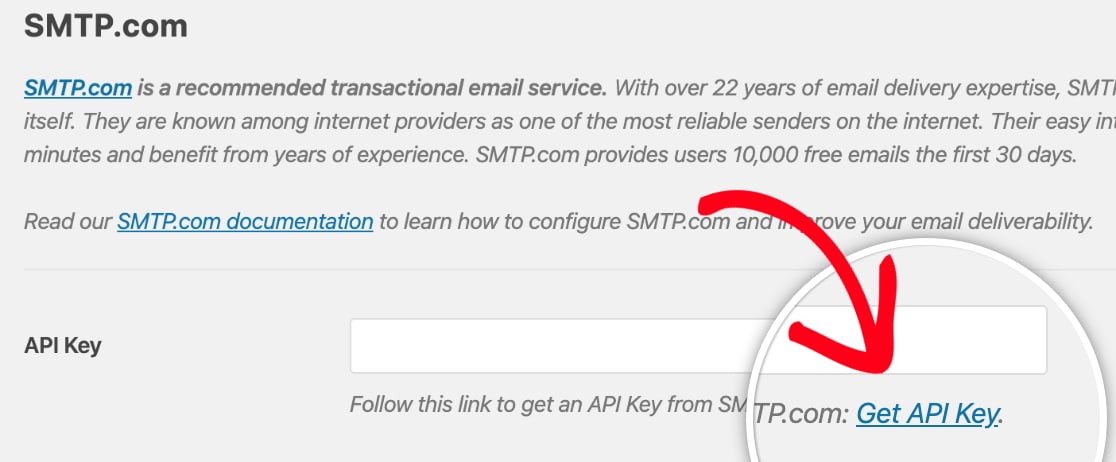
Bu bağlantıya tıkladıktan sonra, SMTP.com hesabınızda API sayfasını görmelisiniz. Bu sayfada, Anahtar sütununda gördüğünüz her şeyi kopyalayın.
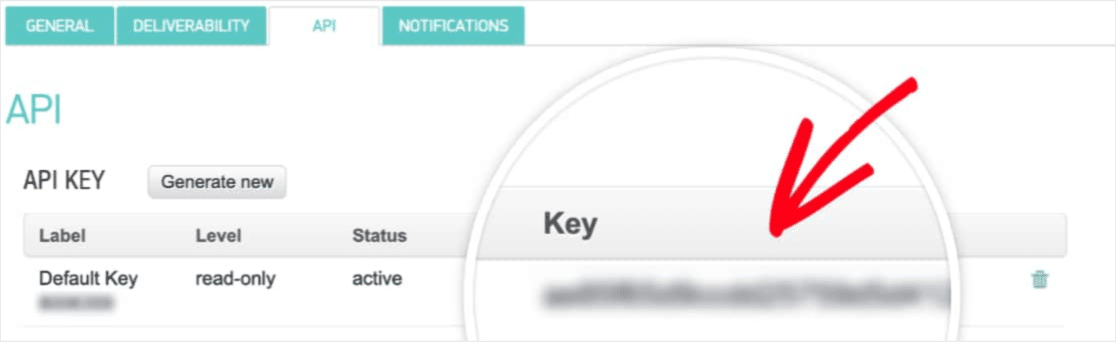
Artık bu Anahtar değerini kopyaladığınıza göre, WP Mail SMTP ayarlarınıza dönün ve bunu API Anahtarı alanına yapıştırın.
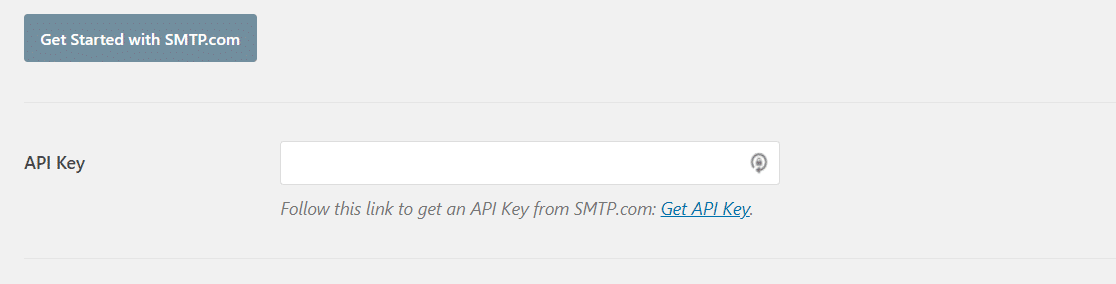
Gönderen ismi:
API Anahtarınız eklendiğine göre, WP Mail SMTP'nin ayarlarındaki Gönderici Adı olan bir sonraki alana geçeceğiz. Bu alan için gereken değeri bulmak için Gönderici Adını Al bağlantısını tıklamanız gerekir.

Bu bağlantı, SMTP.com hesabınızın Gönderenler sayfasını açmalıdır. Burada, Ad sütununun altındaki değeri kopyalamanız gerekir.
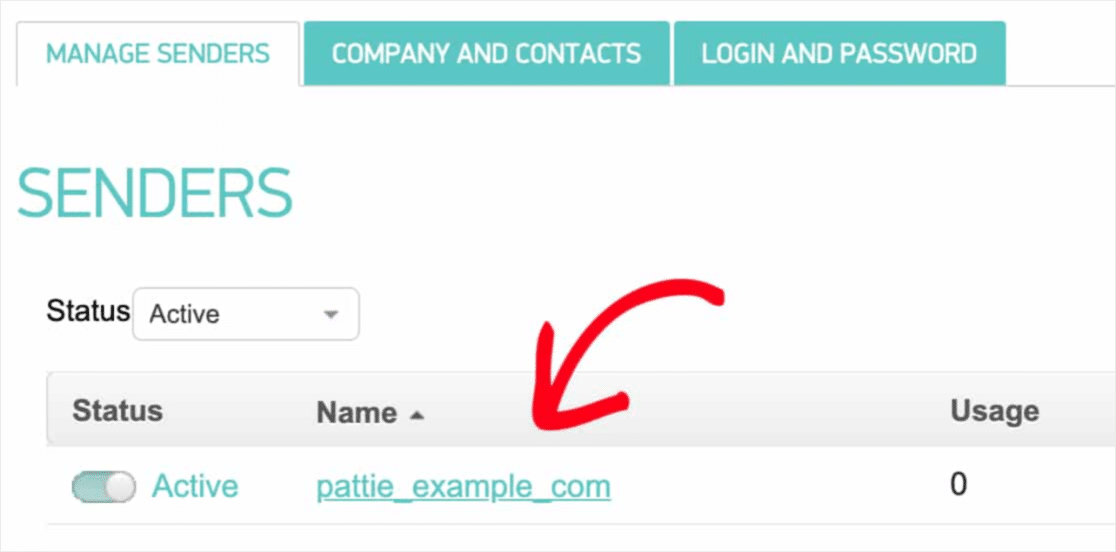
Ad değerini kopyaladıktan sonra, WP Mail SMTP ayarlarınıza geri dönün ve Gönderen Adı alanına yapıştırın.
Artık tüm WP Mail SMTP ayarları tamamlandığında, Ayarları Kaydet düğmesini tıklayın.
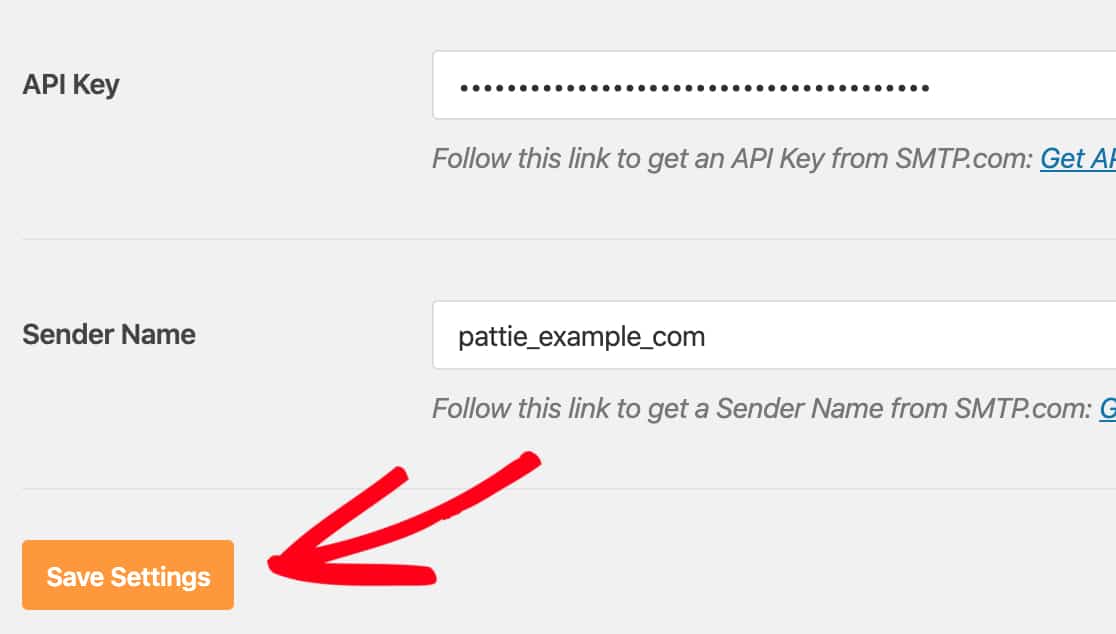
4. Bir Test E-postası Gönderin
Bu adıma geçmeden önce, sitenizin SPF Durumunun Başarılı olarak ayarlandığını doğrulamak için lütfen SMTP.com Teslim Edilebilirlik Ayarlarınızı kontrol edin.
Artık SMTP.com ve WP Mail SMTP ayarlarınız kullanıma hazır olduğuna göre, bir test e-postası göndermenin zamanı geldi. Bunu yapmak için sitenizin WP Mail SMTP ayarlarında E-posta Testi sekmesine tıklayın.
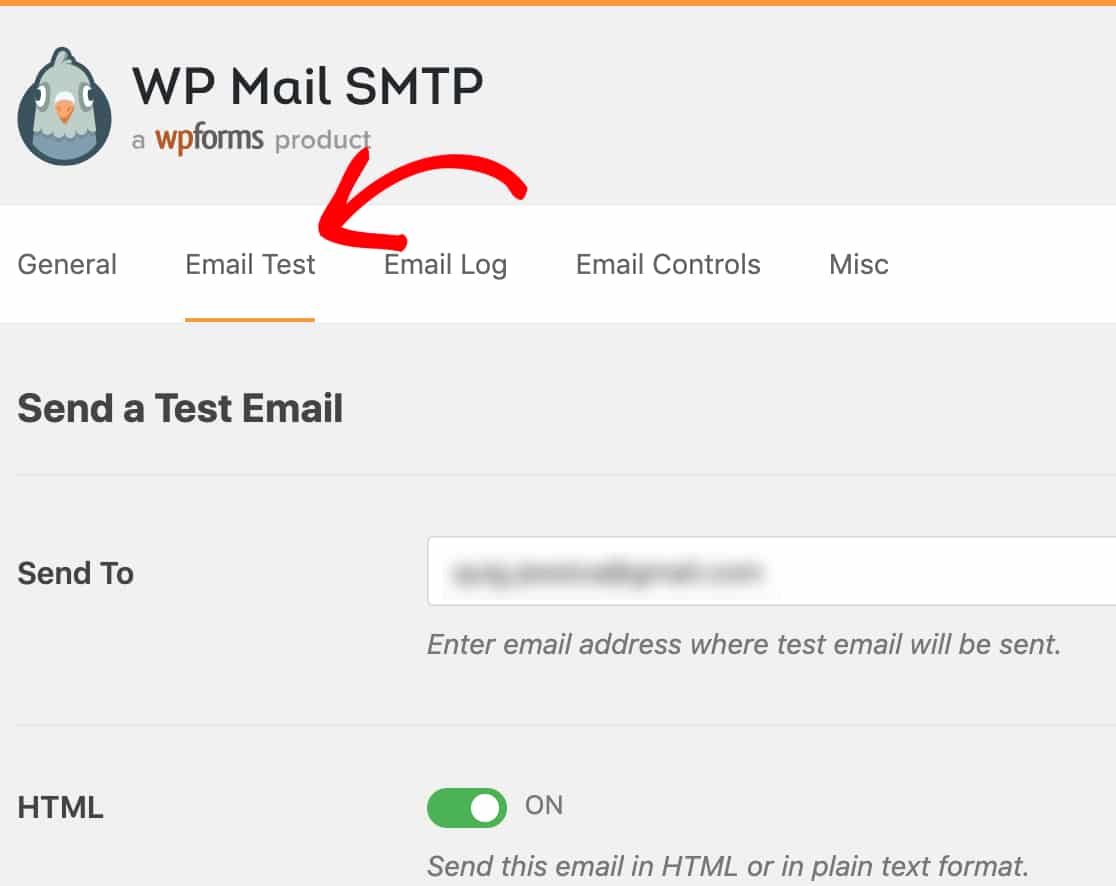
Bu sekmede, erişiminiz olan herhangi bir e-posta adresini girebilirsiniz. Ardından, E-posta Gönder düğmesini tıklayın.
E-posta işlendikten sonra bir başarı mesajı görmelisiniz.
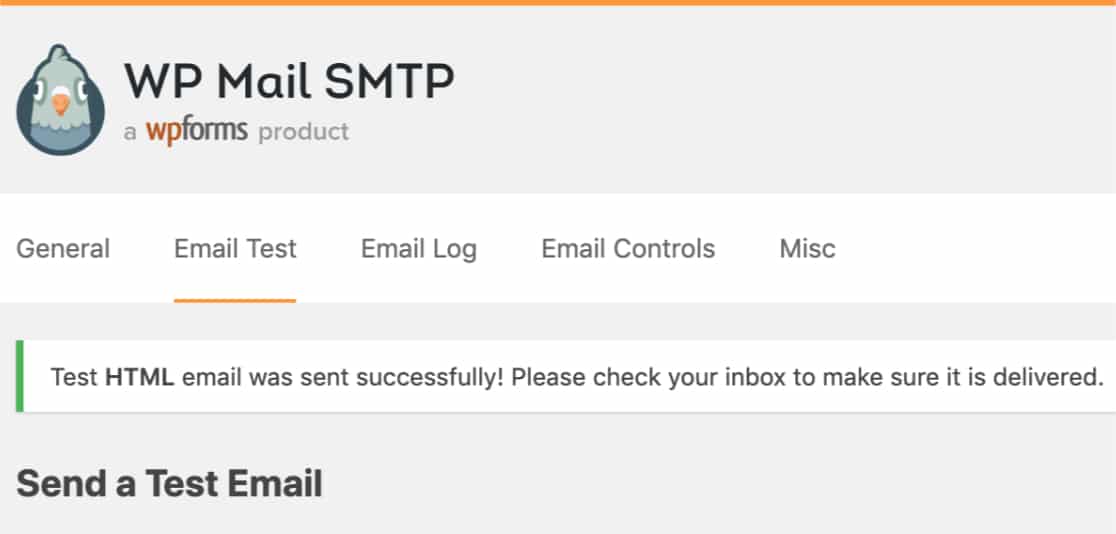
Ardından, bu e-posta adresinin gelen kutusunu kontrol edin. Yakında bu test için e-posta alacaksınız.
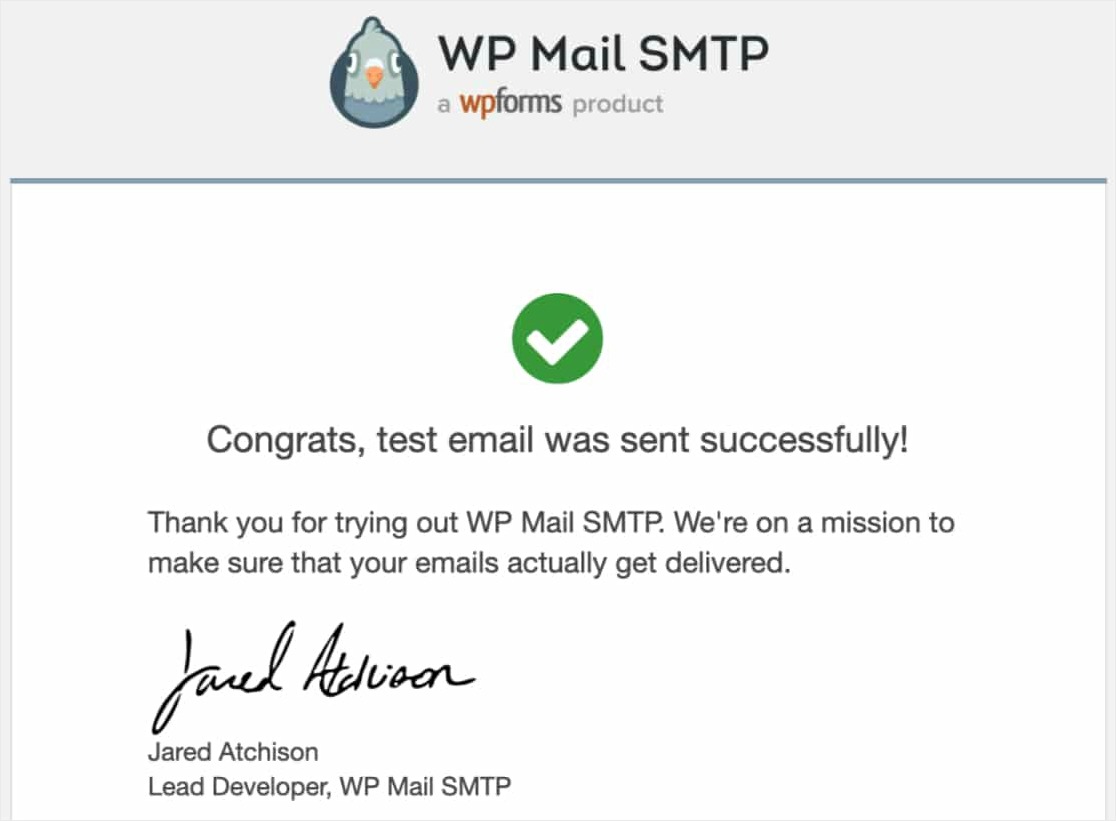
Son olarak, bu test e-postasının SMTP.com hesabınız aracılığıyla düzgün bir şekilde gönderildiğini onaylamanız gerekir. Bunu yapmak için devam edin ve SMTP.com Teslim Edilebilirlik Ayarları sayfanızı açmak için bu bağlantıya tıklayın.
E-posta, SMTP.com hesabınız üzerinden başarıyla gönderildiyse, alan adınızın yanında bir Başarılı durumu görürsünüz.
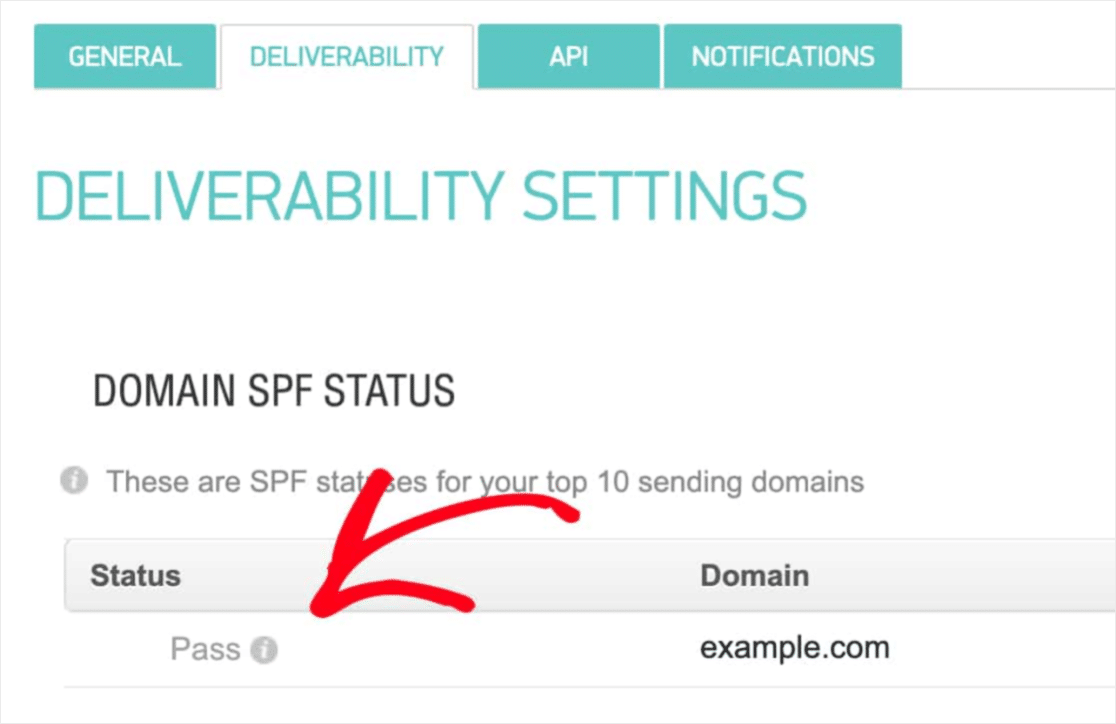
Başarılı durumu görmüyorsanız, tüm ayrıntıların tamamlandığını doğrulamak için lütfen 1-3 arasındaki Adımları gözden geçirin.
Sonuç olarak
Bu kadar! Artık sitenizin e-postalarının güvenilir bir şekilde teslim edilmesini sağlamak için SMTP.com posta göndericisini WP Mail SMTP ile nasıl kuracağınızı biliyorsunuz. Bu, Ninja Forms'un e-posta göndermemesi de dahil olmak üzere birçok WordPress e-posta sorununu düzeltmeye yardımcı olabilir.
Bildirimlerle ilgili daha fazla yardıma ihtiyacınız varsa, WordPress iletişim formunuzun SMTP ile e-posta göndermeme sorununu çözme kılavuzumuza bakın.
Peki ne bekliyorsun? En güçlü WordPress form eklentisini bugün kullanmaya başlayın.
Ve bu gönderiyi beğendiyseniz, daha fazla ücretsiz WordPress eğitimi için bizi Facebook ve Twitter'da takip ettiğinizden emin olun.
