Daha İyi Kullanıcı Deneyimi için WooCommerce Kategorileri Nasıl Sıralanır?
Yayınlanan: 2020-07-30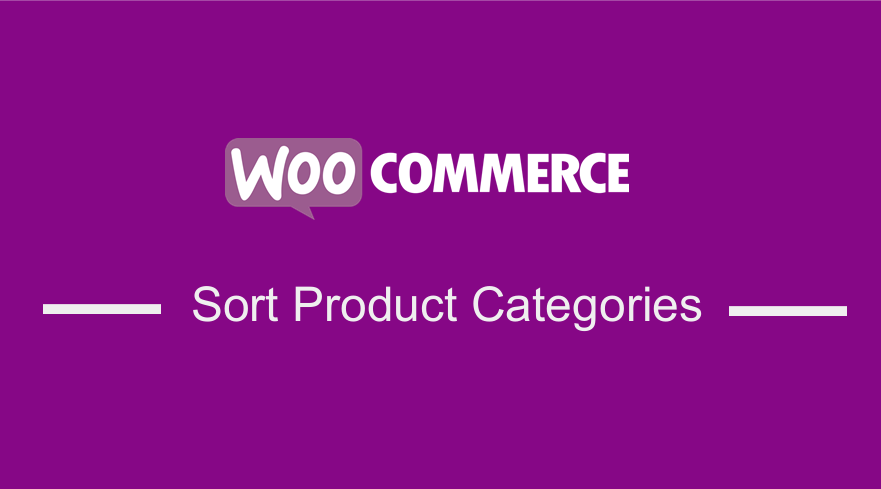 WooCommerce sitenizdeki kategorinin varsayılan sırasını değiştirmek istiyorsanız, WooCommerce ürün kategorilerini bu hızlı kılavuzda özetlendiği ve gösterildiği gibi sıralamanın birkaç yolu vardır. Kategorileri sıralamanın bir yolunu arıyorsanız, bu gönderi size rehberlik edecektir.
WooCommerce sitenizdeki kategorinin varsayılan sırasını değiştirmek istiyorsanız, WooCommerce ürün kategorilerini bu hızlı kılavuzda özetlendiği ve gösterildiği gibi sıralamanın birkaç yolu vardır. Kategorileri sıralamanın bir yolunu arıyorsanız, bu gönderi size rehberlik edecektir.
WooCommerce Ürün Kategorilerini Sıralama Kılavuzu
Dahili WooCommerce etkili yollarını kullanarak kategori sırasını değiştirmenin ne kadar kolay olduğuna şaşıracaksınız. Varsayılan olarak, WooCommerce kategorileri aşağıdaki resimde gösterildiği gibi görüntülenir:
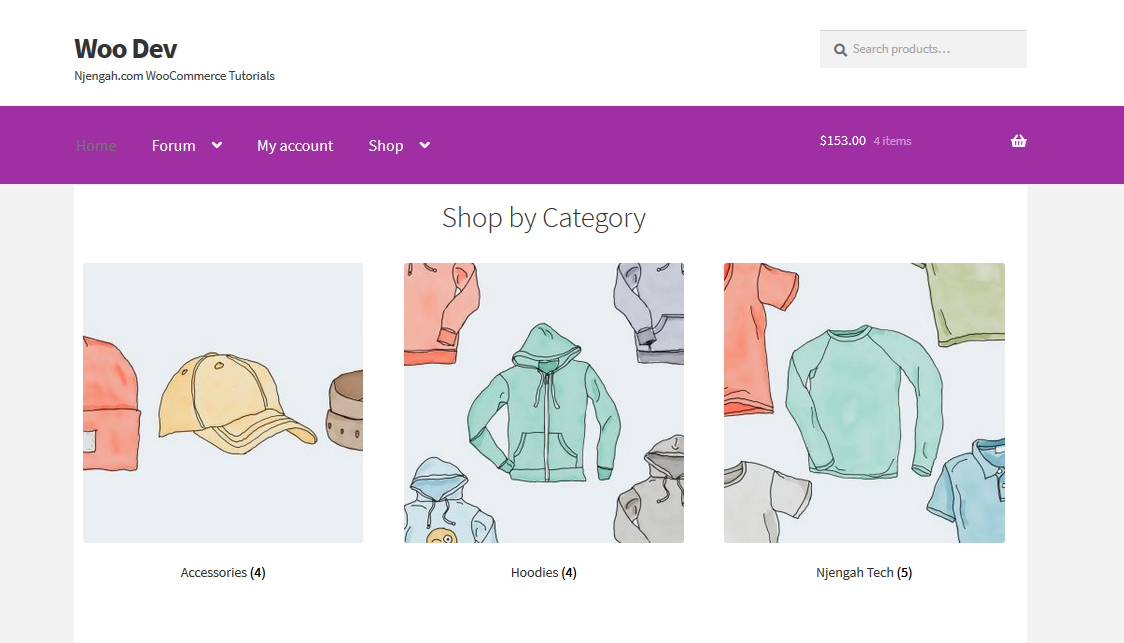
Neden WooCommerce Kategorilerini Sıralamalısınız?
Ürünleriniz için kategorileri kullanmak genellikle okuyucuların içeriğinize nasıl yaklaştığını etkiler. WooCommerce mağazanızdaki ziyaretçiler, ürün kategorileri aracılığıyla ürünleri kolayca bulabilmelidir.
WooCommerce, ürünleri, kategorileri mağaza sayfasında veya alt kategorileri arşiv sayfalarınızdaki kategori sayfalarında görüntülemenize olanak tanır.
Normalde, birçok WooCommerce kullanıcısı üçüncü seçeneği, ürünleri ve kategorileri veya alt kategorileri seçer. Bunu yaparsanız, ziyaretçilerin ürünleri doğrudan ana sayfadan seçebilecekleri veya bir ürün kategorisi arşivine tıklayarak aramalarını daraltabilecekleri anlamına gelir.
Ek olarak, ürün kategorileri, çeşitli ürünleriniz varsa mağazanızı düzenli tutmanıza yardımcı olur . Örneğin kemer ve tişört satıyorsanız bunların aynı kategoride olmaması gerekir. 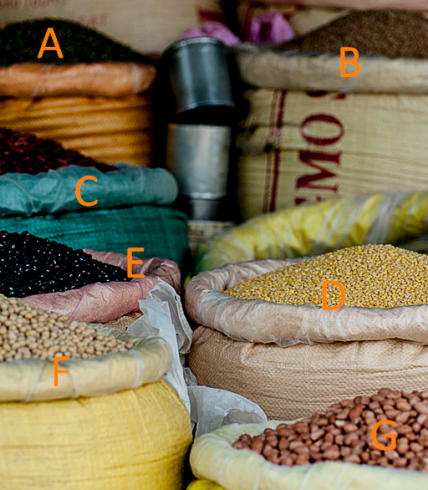
Bu, mağazanızın her zaman düzenli olacağı ve müşterilerinizin mağazanızda belirli bir gruba giren ürünleri kolayca bulabileceği anlamına gelir. Bu sınıflandırmalar, müşterilerin ürünleri bulmak için kullanmaktan keyif alacakları iyi organize edilmiş bir ürün kataloğuna sahip olmanıza yardımcı olur ve mağazanızda çok değerli bir varlık olduğunu kanıtlar.
Bununla birlikte, WordPress'in bu sınıflandırmayı varsayılan olarak alfabetik sıraya göre düzenlediğini ve bu da kategori listesinin bazen esnek ve anlamsız görünmesini sağladığını belirtmek önemlidir. Bu, WordPress'te kategoriyi farklı ve daha ilginç bir şekilde sıralama ihtiyacını gerektirir. Bu, WooCommerce mağaza sahiplerinin sahip olduğu endişeyle aynıdır.
Bu gönderide, WooCommerce kategorilerini istediğiniz sırayla nasıl sıralayacağınızı öğreneceksiniz. Bu çok yardımcı olabilir ve müşterilerin mağazanızı her ziyaret ettiklerinde eklediğiniz en son ürün kategorilerini görmelerine yardımcı olmak için ürün kategorilerini kimliklerine göre azalan sırada sipariş edebilirsiniz.
1. Kısa kod kullanarak WooCommerce ürün kategorileri nasıl sıralanır?
WooCommerce'e aşina iseniz, ürünleri ve ürün kategorilerini görüntülemek için kullanılacak çok sayıda kısa kod sağladığını bilirsiniz. Örneğin, [ürün_kategorileri] kısa kodu, kategorileri herhangi bir sayfada görüntülemek için kullanılabilir.
Ek olarak, bu basit eğitim için iki parametre kullanacağız. İlki, şu kabul edilen değerlerin 'orderby' parametresidir: ID, title ve name . İkinci parametre şu değerleri kabul eden 'sıra'dır: ASC ve DESC.
a) orderby parametresini kullanarak WooCommerce ürün kategorilerini sıralama
Bu parametreye, kategorileri neye göre sıralamak istediğimize bağlı olarak farklı değerler atanabilir. Varsayılan olarak, adlarına göre sıralanırlar, bu nedenle bu parametreye 'ID' değeri atayacağız. Bu, [product_categories orderby='ID'] kullanacağımız kısa koddur.
orderby parametresini kullanarak WooCommerce ürün kategorilerini sıralama adımları
- WordPress sitenize giriş yapın ve yönetici kullanıcı olarak Gösterge Tablosuna erişin.
- Pano menüsünden Sayfalar'a tıklayın, ardından ürün kategorilerini eklemek istediğiniz sayfayı seçin. Bu örnek için, aşağıda gösterildiği gibi Ana sayfayı kullanacağız:
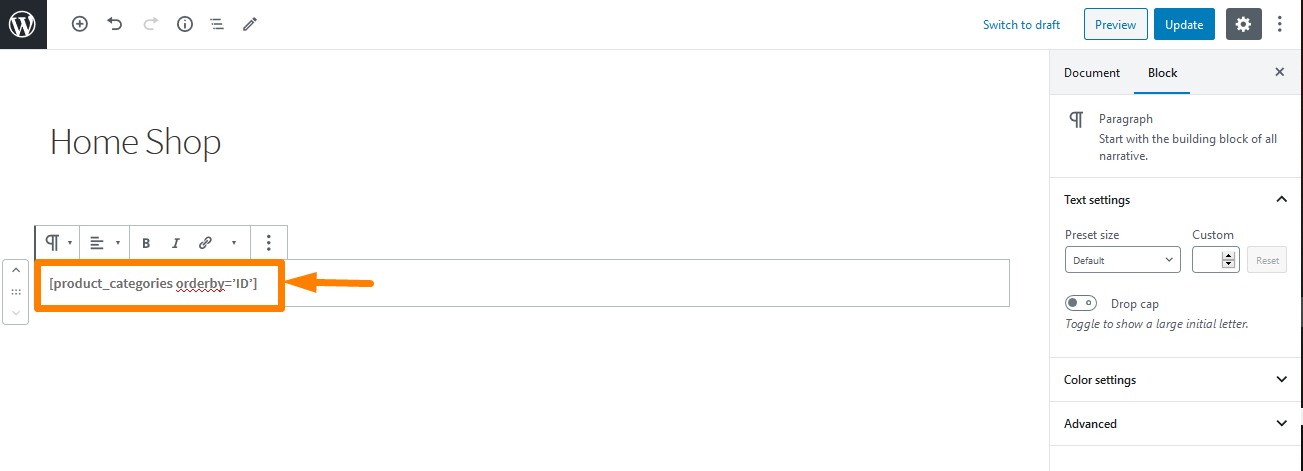
- Sonucu kontrol etmek için kısa kodu eklediğiniz sayfaya gitmeniz gerekir. Ana sayfaya eklediğimiz için sonuç şöyle olacak:
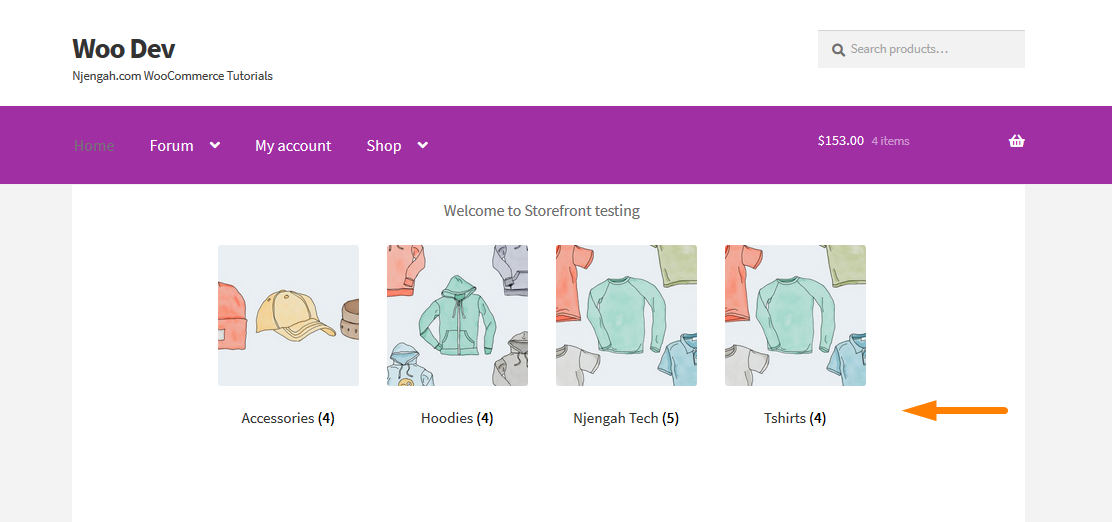
Kategoriler artık kimlik kullanılarak görüntülenecektir.
b) Sipariş parametresini kullanarak WooCommerce ürün kategorilerini sıralama
orderby parametresine benzer şekilde, kategorileri neye göre sıralamak istediğimize bağlı olarak bu parametreye farklı değerler atanabilir. Varsayılan olarak, artan düzende (ASC) sıralanırlar, bu nedenle bu parametreye 'DESC' değerini atayacağız. Bu, [product_categories orderby='ID' order='DESC'] kullanacağımız kısa koddur.

Sipariş parametresini kullanarak WooCommerce ürün kategorilerini sıralama adımları
- WordPress sitenize giriş yapın ve yönetici kullanıcı olarak Gösterge Tablosuna erişin.
- Pano menüsünden Sayfalar'a tıklayın, ardından ürün kategorilerini eklemek istediğiniz sayfayı seçin. Bu örnek için, aşağıda gösterildiği gibi Ana sayfayı kullanacağız :
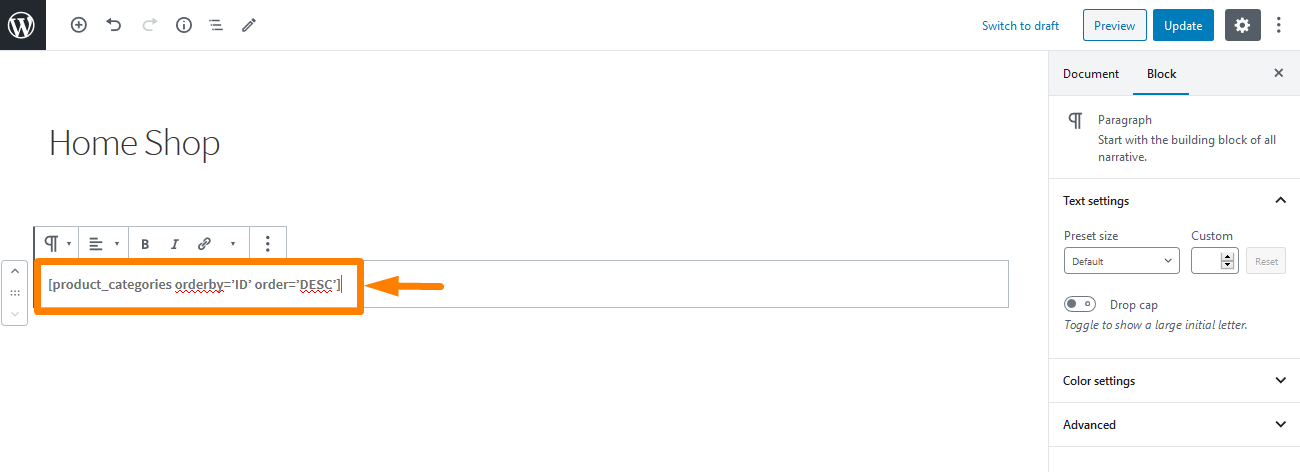
- Sonucu kontrol etmek için kısa kodu eklediğiniz sayfaya gitmeniz gerekir. Ana sayfaya eklediğimiz için sonuç şöyle olacak:

Kategoriler şimdi azalan sırada görüntülenecektir.
2. Bir kod parçacığı kullanarak WooCommerce ürün kategorilerini sıralama
Bu, yukarıdaki örneklerde belirtilen kısa kodları kullanarak elde ettiğiniz sonuçların aynısını arşivlemenize yardımcı olabilecek geliştirici dostu bir çözümdür. Benzer şekilde, iki parametre kullanacağız. İlki, şu kabul edilen değerlerin 'orderby' parametresidir: ID, title ve name . İkinci parametre şu değerleri kabul eden 'sıra'dır: ASC ve DESC.
a) WooCommerce ürün kategorilerini kod kullanarak sıralama
Bu, WooCommerce ürün kategorilerinizi sıralamanın çok etkili bir yoludur. Sadece şu basit adımları izleyin:
WooCommerce ürün kategorilerini kod kullanarak sıralama adımları
- WordPress sitenize giriş yapın ve yönetici kullanıcı olarak Gösterge Tablosuna erişin.
- Pano menüsünden Görünüm Menüsü > Tema Düzenleyici Menüsü öğesine tıklayın. Tema Düzenleyici sayfası açıldığında, WooCommerce ürün kategorilerinizi sıralayacak işlevi ekleyeceğimiz tema işlevleri dosyasını arayın.
- Aşağıdaki kodu php dosyasına ekleyin ve işiniz bittiğinde değişiklikleri kaydetmeyi unutmayın:
add_filter('woocommerce_product_subcategories_args', 'njengah_woocommerce_get_subcategories_ordering_args');
function njengah_woocommerce_get_subcategories_ordering_args( $args ) {
$args['sipariş'] = 'azalan';
$args['orderby'] = 'başlık';
$args döndür;
}- Sonucu kontrol etmek için ana sayfaya gitmeniz gerekir. Bunu görmelisiniz:

b) WooCommerce ürün kategorilerini başka bir kod kullanarak sıralama
WooCommerce ürün kategorilerini kod kullanarak sıralama adımları
- WordPress sitenize giriş yapın ve yönetici kullanıcı olarak Gösterge Tablosuna erişin.
- Pano menüsünden Görünüm Menüsü > Tema Düzenleyici Menüsü öğesine tıklayın. Tema Düzenleyici sayfası açıldığında, WooCommerce ürün kategorilerinizi sıralayacak işlevi ekleyeceğimiz tema işlevleri dosyasını arayın.
- Aşağıdaki kodu php dosyasına ekleyin ve işiniz bittiğinde değişiklikleri kaydetmeyi unutmayın:
add_filter('woocommerce_product_subcategories_args', 'njengah_woocommerce_get_subcategories_ordering_args');
function njengah_woocommerce_get_subcategories_ordering_args( $args ) {
$args['sipariş'] = 'azalan';
$args['orderby'] = 'Kimlik';
$args döndür;
}- Sonucu kontrol etmek için ana sayfaya gitmeniz gerekir. Bunu görmelisiniz:
Kod nasıl çalışır?
İlk kod, $args['order'] = 'desc'; ve $args['orderby'] = 'title'; . İkinci kod için, bu kategorileri kimliklerine göre azalan düzende sıralamak için kullanılır. orderby parametresine atanan değer, kod parçacığında 'name'den 'ID'ye değişecektir.
Çözüm
Kategorileri sıralamak söz konusu olduğunda çözümünüzü uygulamanın çok kolay olduğunu gördük. Bu yazıda, WooCommerce kategorilerini nasıl sıralayabileceğinizi inceledik. Bunları order ve orderby parametrelerini kullanarak ve ihtiyacınız olan sıralama efektini elde etmek için farklı değerler atayarak başarabiliriz.
İsim ve başlık değerleri, kategorileri adlarına göre sıralamak için kullanılır. Umarım bu gönderiden WooCommerce kategorilerini nasıl sıralayacağınızı öğrenmişsinizdir veya en azından nasıl başlayacağınız konusunda bir idealiniz vardır.
Benzer Makaleler
- WooCommerce'de Fiyattan Önce Metin Nasıl Eklenir » Fiyattan Önce Metin Eklenir
- WooCommerce'de Ürün Fiyatını Programlı Olarak Nasıl Değiştirirsiniz?
- WooCommerce'de Resmin Altına Açıklama Nasıl Taşınır?
- WooCommerce'de Fiyattan Sonra Açıklama Nasıl Eklenir
- WooCommerce Ürün Resminde Yakınlaştırma Etkisi Nasıl Kaldırılır
- WooCommerce'de Bir Ürün Nasıl Gizlenir veya Ürünleri Kategoriye veya Rollere Göre Gizlenir
- 2 Kolay Seçenekte Ürün Sayfasından Kategoriyi Kaldır WooCommerce
- WooCommerce ile Dijital Ürünler Nasıl Satılır?
- Nasıl Kaldırılır Sepetinize Eklendi Mesajı WooCommerce
- Mağazanız için 30'dan Fazla En İyi WooCommerce Eklentisi (Çoğu ÜCRETSİZDİR)
- WooCommerce 'Sepete Eklendi' Bildirimi Nasıl Değiştirilir
- Sepeti Atlama ve Ödeme Sayfasına Yönlendirme WooCommerce
- WooCommerce'de Mevcut Ürün Kategori Adı Nasıl Alınır
